Applies ToWindows 11 Windows 10
Windows allows multiple ways for you to wirelessly connect to an external display.
Cast to an external display from your Windows PC
You can wirelessly connect your PC to a TV, projector, or other kind of external display that supports Miracast.
-
Turn on your TV, projector, or other display. If you’re using a Miracast dongle or adapter, make sure it’s plugged in to the display.
-
Press the Windows logo key + K, then select the display you’d like to cast to from the list of available devices.
-
Follow any additional instructions on the screen. Otherwise, you’re done.
Cast to another Windows PC from your Windows PC
-
On the PC you’d like to project to:
-
Select Start > Settings > System > Projecting to this PC .
-
Under Add the “Wireless Display” optional feature to project to this PC, select Optional features.
-
Next to Add an optional feature, select View features, then enter “wireless display.”
-
Select the check box next to Wireless Display from the list of results, select Next, then select Install.
-
After “Wireless Display” is installed, select Back to manage your projection preferences on the Projecting to this PC page in Settings.
-
Launch the Wireless Display app by entering “wireless display” in the search box on the taskbar and select Wireless Display in the list of results.
Note: The Wireless Display app is available on devices running Windows 11, version 22H2 and later. If you’re running an earlier version of Windows, launch the Connect app by entering connect in the search box on the taskbar, and selecting Connect in the list of results.
To find out which version of Windows you’re running, see Which version of Windows operating system am I running?
-
-
On the PC you’re projecting from, select Windows logo key + K and select the PC you’d like to connect to.
Or you can search for Cast in the Windows Search bar, then select Connect to a wireless display. On the Display settings page, under Multiple displays, select Connect to a wireless display, then select Connect.Note: If you can’t find the PC you want to project to, make sure it has Wi-Fi turned on and has the wireless display app installed and launched.
Connect to an external display using a WiGig dock
Wirelessly connect your PC to a monitor, projector, or other kind of external display that is connected to a WiGig dock.
-
Turn on your TV or projector.
-
Turn on your WiGig dock and make sure it’s connected to the display.
-
Make sure your PC supports WiGig and that it’s turned on. If your PC supports WiGig, you’ll see a WiGig control in Settings > Network & Internet > Airplane mode.
-
Press the Windows logo key + K, then select your dock.
-
Follow any additional instructions on the screen. Otherwise, you’re done.
Check if your PC supports WiGig
Choose a display option
To change what shows on your displays, press Windows logo key + P. Here’s what you can choose.
|
If you want to |
Choose |
|
See things on one display only. |
PC screen only |
|
See the same thing on all your displays. |
Duplicate |
|
See your desktop across multiple screens. When you have displays extended, you can move items between the two screens. |
Extend |
|
See everything on the second display only. |
Second screen only |
Need more help?
Want more options?
Explore subscription benefits, browse training courses, learn how to secure your device, and more.
Details
Screen Mirroring Miracast for TV allows you to mirror your smartphone on the TV screen in high quality. You will be able to play videos, music, photos, etc to your big TV screen.
Screen Mirroring app helps you cast phone and tablet to TV fast and stably.
This app will assist you to scan and mirror your android phone or tab’s screen on smart TV and will get a great big screen phone experience by connecting your phone to a TV screen via This Cast To TV app and easily stream movies from phone to your big TV screen.
Cast to TV support most Smart TVs, DLNA Receivers and wireless adapters.
FEATURES:
* Cast to TV and enjoy the best experience of watching videos and movies.
* Simple & fast connection with just a click
* All media files supported, videos, photos, audios, PDFs, etc.
* Multiple Devices Supported
* Fast and easy to use
* Cast phone screen to big TV screen faster.
* Fast connection and easy to use
* play the mobile games to your TV screen.
* Cast Live video on browser.
* Speed screen share.
Cast to TV is the most powerful mirror technology for screen mirroring in realtime speed.
Stream your favorite movies
Screen Mirroring App can allows you to stream movies, videos, photos and apps on big TV screen.
Cast your best family moments
Screen mirroring app helps to open window in smart TV screen from your phone, Sharing your phone screen With the Television now is easier.
Stream to TV without limitation
You can search your favorite TV shows and series and easily stream them on your TV screen.
if you are searching for a free and stable screen mirroring for casting your screen into larger screen, this useful Screen Mirroring app can do the work to view your phone on your TV.
How To Use:
1. Your TV should support Wireless Display or any sort of Display Dongles.
2. The TV must be connected to WIFI network same as your phone.
3. Search for your Device.
4. Select and pair the device.
Before you Start:
Before connecting the device, make sure VPN is turned off.
The TV must be connected to WIFI network same as your phone.
If you face any problems with your device, feel free to contact us at [email protected]
NoxPlayer Delivers The Best Gaming Experience For You
How to play Screen Mirroring on PC using NoxPlayer
-
1Download NoxPlayer on your PC.
-
2Run the installation package and complete the installation.
-
3Search for Screen Mirroring on NoxPlayer.
-
4Install the game in Google Play.
-
5Click the game icon to start it.
-
6Play Screen Mirroring with NoxPlayer on PC easier!
Simple Method
Method 1. Click «Download on PC» to download NoxPlayer and apk file at the same time. Once installation completes, play the game on PC.
Method 2. If you already have NoxPlayer on PC, click «Download APK», then drag and drop the file to the emulator to install.
The Wonderful Video of Screen Mirroring
Do you wanna run Screen Mirroring with a better gaming experience? With the benefit of the bigger screen, smarter keyboard and the higher hardware performance, NoxPlayer brings you an extreme gaming experience on PC. By downloading and playing Screen Mirroring on PC via NoxPlayer, users don’t need to worry about the battery or the interruption of calling.
NoxPlayer is compatible with Android 7 and supports running over 90% of the mobile games on PC, which will boost your gaming experience perfectly. In addition, by opening multiple instances, Noxplayer supports to running multiple games or apps at the same time, or chatting with your friend while playing game.
NoxPlayer is perfectly compatible with AMD and Intel with the exclusive core virtualization technology, making your computer run more stable and smoothly. Download NoxPlayer and experience it now!
Screen mirroring software lets you display content from your smartphone, tablet, or computer on your TV, projector, or external monitor wirelessly. The display will mirror your device in real time, accurately reproducing movements without flipping the image.
This feature is ideal for sharing photos, documents, videos, and is useful for professional and educational presentations. Screen mirroring requires compatible software on both the sending and receiving devices.
In this article, we will explore the best screen mirroring software options to help you choose the right one for your needs.
What are the best screen mirroring apps for Windows
ApowerMirror (Recommended) – Seamless Android Mirroring and Control

ApowerMirror (also known as Apowersoft Phone Mirror) is a desktop program that can mirror the screen of your Chromecast-compatible Android device to a PC in just a few steps.
It even supports utilizing the mouse and keyboard to control your Android phone from the computer for an easier typing and clicking experience.
It can be used to play all kinds of Android games (without needing to root your device), stream videos, photos, and other media files send instant messages, and manage various apps.
The screen mirroring tool has the capability to connect to your phone through both USB cables and WiFi. To use it as a wireless display you want to make sure both your PC and phone are connected to the same wireless network.
Let’s quickly look at its key features:
- Office – present files to every member
- Classroom – share content with the entire class at once
- Live – show yourself to a larger audience easily
- Home – enjoy media with your entire family
- Control your Android device with your PC mouse and keyboard
- Take screenshots, and sync app data
The commercial version has all the capabilities of the free and personal versions but is designed for commercial use (corporate/companies).
The Apowersoft official page gives you the option to freely research elaborate guides meant to help you navigate the software easily and tailor the experience specifically to your needs.
ApowerMirror
Using this tool allows you to stream videos, photos, and any other media from your cell phone to a larger screen.
MobileGo – Comprehensive Phone Managemer with Screen Mirroring

MobileGo software’s key toolkit makes it simple to maximize and optimize your smartphone’s necessities.
You can back up and restore all of your important data, enable your Android device to overcome restrictions, restore lost files, and delete your phone data to safeguard your privacy.
This Android and IOS manager allows you to screen-mirror the Android phone or iPhone from your PC. It does not take the screen in horizontal viewing, instead leaves it exactly like the phone screen, with a copy-paste function.
What makes MobileGo unique in its features:
- You can use apps on your PC from your phone, with no limitations.
- Has multi-tasking abilities, like running apps in the background and joining meetings at the same time
- With the MobileGo app you can optimize your phone’s performance but is available for Android only
- Convert, import, and export music files and emails
- Backup, restore, de-duplicate contacts
- The mirroring function allows you to do your tasks faster
MobileGo
MobileGo allows you to run apps on your PC rather than your Android device, with no limits and minimum effort.
NCH ScreenStream – User-Friendly Screen Broadcasting
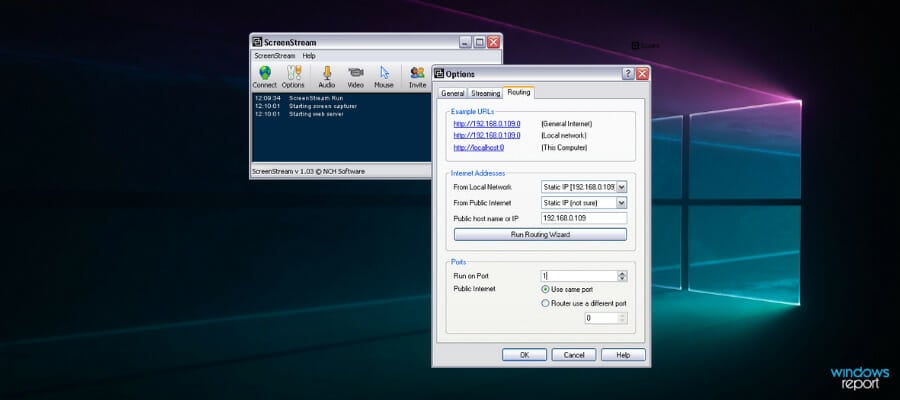
This software from NCH is one of the best options the market has to offer when it comes to screen broadcasting software because of its intuitive and user-friendly interface.
ScreenStream is the modern equivalent of an overhead projector, allowing others to watch your screen from their own computers over the network or the internet, and it’s completely free.
Unfortunately, NCH ScreenStream is not directly compatible with Windows 10 operating systems but we have a quick fix for you that allows you to install it nonetheless.
Steps to use NCH ScreenStream on Windows 10
- First, you want to download the software normally then right-click on the installer and choose troubleshoot compatibility.
- Windows will open the Program Compatibility Troubleshooter screen and all you have to do is click on Try recommended settings. This will set the compatibility mode to Windows Vista (Service Pack 2) automatically.
- You can then click on Test the program button and the installer will start.
- In order for NCH ScreenStream to automatically configure your network, your router needs to support UPnP. If that’s not the case, you can manually set up the IP address and TCP/IP port.
When you turn on screen sharing, any user that has the link (and optional access code) can easily view your screen directly from their internet browser without the need to install any additional software.
This makes ScreenStream one of the easiest options to set up and use. To stop sharing your screen, you can easily open ScreenStream and click the turn-off button.
Let’s quickly look at its key features:
- Very simple user interface that you can install and run in minutes
- Runs in the background and captures your screen while in any other program
- Quick access for viewers from any web browser (any type of computer)
- Secure connection using the optional access code feature
- Share audio in order for others to hear you present/speak
- Unlimited number of viewers
⇒ Get NCH ScreenStream
TeamViewer – Secure and Versatile Remote Mirroring

TeamViewer is one of the most popular screen mirroring apps used mainly for diagnostic purposes.
You can also use it to mirror desktops and other mobile devices if needed, and it is safe because you are protected with password access from the other end of the screen.
You only need to download this software on both devices and link them using your login information. This makes it easier to copy one screen to another.
It can share your phone screen with another phone, and it can also share the screen of one PC with another if you have the program installed.
Let’s quickly look at its key features:
- User-friendly interface
- Supports HD video and sound transmission
- Supports 256-bit AES encryption
- Supports files transfers from both devices
- Cross-platform connections (PC to PC, mobile to PC, PC to mobile, and mobile to mobile)
The most important aspect is that when you shut down your computer or phone, the connection is terminated, and no one else will be able to access your system until you restart your computer or phone and enter your password again.
⇒ Get TeamViewer
Reflector – Advanced Multi-Device Mirroring
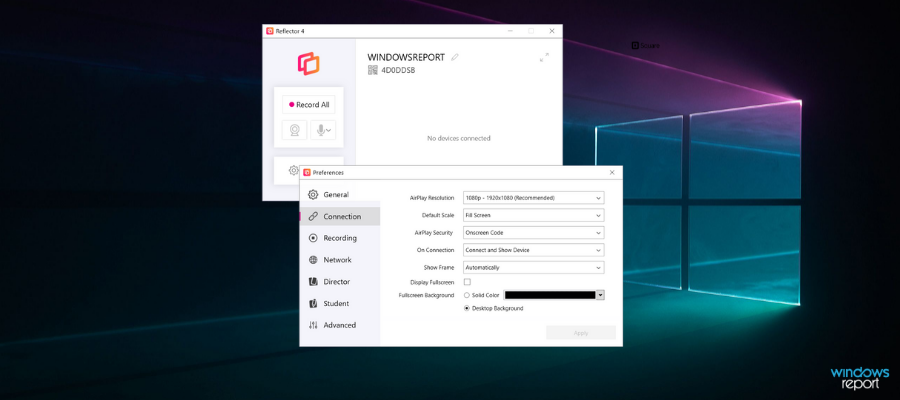
With its newly designed interface made specifically for modern operating systems, Reflector has been upgraded and rewritten for stability and performance.
This app is also a wireless mirroring and streaming receiver compatible with most devices. One of its most important features is the ability to mirror multiple devices at once.
It automatically adjusts the layout in order for the screens to be displayed proportionately. This feature is ideal for side-by-side comparisons in collaborative environments.
Let’s quickly look at its key features:
- Easily records any connected devices
- Live streaming – the ability to project your screen activities directly to YouTube
- Support for connections from Miracast devices
- Easy access to custom controls
- Full-resolution screenshots
- Screen previews – quickly see what’s on a screen before showing it to the audience
- Powerful screen-mirroring features
- Built into most Windows 10 devices – no need to install or use additional software
- Options to change frames, emphasize and hide or show devices from one central location
Reflector also comes in a Teacher version, which is installed on the teacher’s computer.
Other classroom devices can wirelessly connect to that computer, connect the teacher’s computer to a projector or external display and take advantage of its specialized education-focused features.
⇒ Get Reflector
Mobizen – Efficient Android Screen Streaming
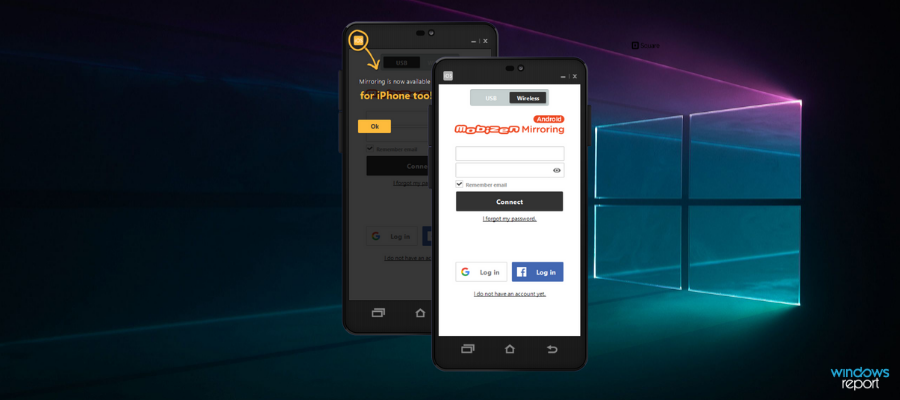
Mobizen is a screen mirroring app designed for PC that allows you to stream Android phone screens to PC and easily transfer files between your smartphone and computer.
It offers you the capability to control your mobile devices freely using a mouse and keyboard and can connect via USB, Wi-Fi, 3G, or LTE. It doesn’t allow the resizing of windows.
Let’s quickly look at its key features:
- Real-time mirroring of your mobile device for gaming, instant messaging, etc.
- Screen recording without needing to root your device
- Effective for presentations with tools such as on-screen drawing
- Ability to receive all smartphone notifications on your PC
- Music and video streaming capabilities
- Drag-and-drop file transfer
- Access to call logs from PC
- No need for installation – it can be used directly from your web browser
⇒ Get Mobizen
- READ MORE: Looking for an alternative to mirror iPhone/iPad screens on Windows 10? The guide will walk you through easy steps.
- READ MORE: Not an Andriod user? Take over your Windows PC using these remote control apps for iPhone or iPad and find the one suited for you!
Mirroring technology has simplified many forms of communication. It’s easy to record, share, and stream content via Wi-Fi, Bluetooth, or USB cable. And it becomes even easier with the right tools. You can even use your tablet as a drawing pad on your PC.
If you prefer working on your desktop than on your smartphone or tablet, check out the best free Android emulators and the best iPhone and iPad emulators
This article offers you the 6 best screen mirroring software options for Windows 10, whether you use an Android, iPhone, iPad, or another kind of device.
Let us know what is your experience in using these tools so far by hitting the comments section below.
Pros and Cons of Screen Mirroring Apps For PC:
Pros Of Using PC Apps To Mirror Screen
- Wireless Connectivity: Screen mirroring apps enable wireless connections, eliminating the need for cables and enhancing mobility.
- Device Compatibility: These apps support various devices and operating systems, providing versatility for mirroring across platforms.
- Remote Access and Control: Screen mirroring allows users to remotely access and control devices, making it convenient for troubleshooting and presentations.
- Real-time Sharing: Users can share content, videos, and presentations in real-time with larger audiences using screen mirroring.
- Collaboration: Screen mirroring facilitates collaborative work by enabling multiple users to view and interact with content simultaneously.
Cons Of Using PC Software To Mirror Screen
- Network Dependency: Screen mirroring apps rely on stable Wi-Fi connections, which can be challenging in areas with poor network coverage.
- Quality and Resolution: The mirroring quality may vary depending on the app and network conditions, potentially affecting the overall visual experience.
- Security Risks: Screen mirroring may pose security risks if not properly secured, leading to unauthorized access or data exposure.
- Battery Drain: Continuous screen mirroring can drain the device’s battery quickly, requiring frequent charging during prolonged sessions.
Best Screen Mirroring Apps for Windows 11 and Windows 10 PC 2025
While most screen mirroring software support multiple devices, it’s always useful to check for support before you decide the best tool for yourself.
1. Wondershare MirrorGo
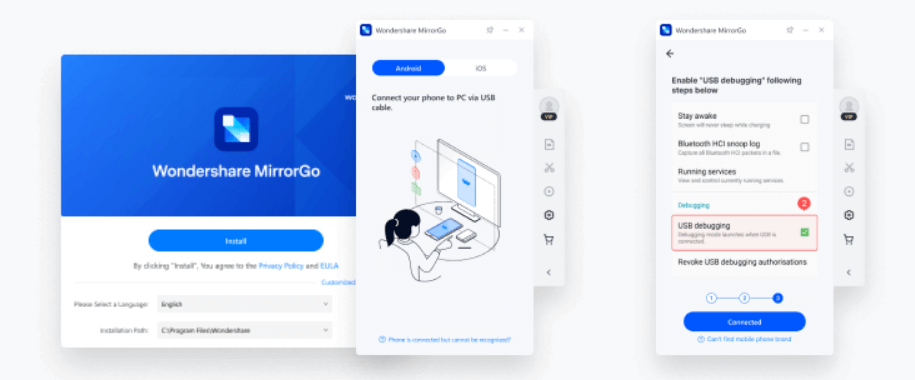
MirrorGo is one of the advanced Android mirror application for Windows. You can use this smart solution to mirror Android screen to larger PC screen. You can control your phone from PC, and vice versa. It is also available for iOS devices and allows you to mirror screen from iOS device to Windows PC. You can use MirrorGo to access mobile apps, view messages and reply, and control the mobile screen with a mouse on the computer.
Features of Wondershare MirrorGo
- It works well on Android, iOS,
and Windows devices. - Mirror Android screen to a PC
via USB data cable with ease. - Drag & drop files between
your phone and PC. - Share the clipboard between
devices and a PC - Record phone, take screenshots
and store in the PC
Device Support: Windows, Android, iOS
Price: $5.95/month/3 PCs
2. ApowerMirror

Try ApowerMirror to mirror iOS and control Android from PC. You can also stream gameplay and media files in real-time. This powerful app has high ratings and offers a seamless user experience. It works well across devices. You can use ApowerMirror to mirror screens for home entertainment, conference presentation, gaming, livestream, and more.
Features of ApowerMirror
- It is cross-platform mirroring app.
- It supports full-screen display and you can stretch in full screen mode.
- You can record screen and take screenshots in real time.
- You can cast PC screen to phone and display & control PC from phone.
- With whiteboard, you can draw and take notes during presentation.
Device Support: Windows, Mac, iOS, Android, Smart TVs, AR, VR and other smart devices
Price: $59.95 (Lifetime) $39.95 (Annual)
3. Mirroring360
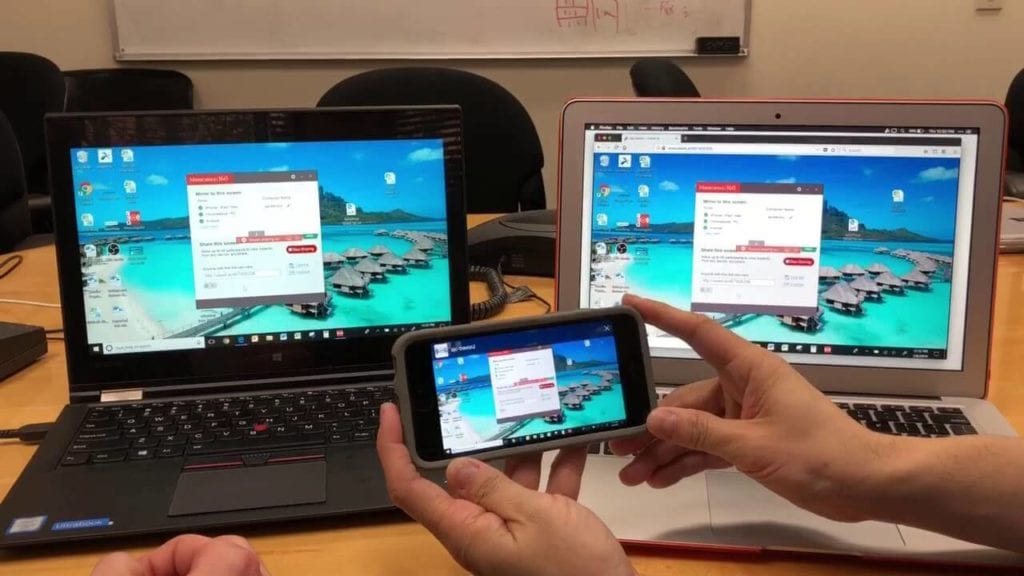
Try this advanced screen mirroring app for PC to mirror device screens to your Windows PC and Mac computer instantly. It supports all devices and allows easy mirroring and sharing device screen. You can check its free trial before buying this powerful software. Mirroring360helps you wirelessly mirror & record your Chromebook, iPad, Android, iPhone, Windows, and Mac screens to your PC or Mac without cables.
Features of Mirroring360
- It allows you to mirror, share, and broadcast screen to up to 40 participants.
- It supports cross-network mirroring and is easy to deploy.
- You can use Mirroring360 for presentations, education meetings, screen recording, PC screen sharing, web meetings, gaming, and more.
- Mirroring Assist feature of the app helps you find your target device in environments with many devices.
- You can easily connect by scanning a QR code, clicking a shortcut, or entering a nine digit number displayed on the receiving computer.
Device Support: Windows, Mac, iOS, Android, Chromebook
Price: $11.99 (Standard license) $29.99/year (Pro subscription)
4. LetsView
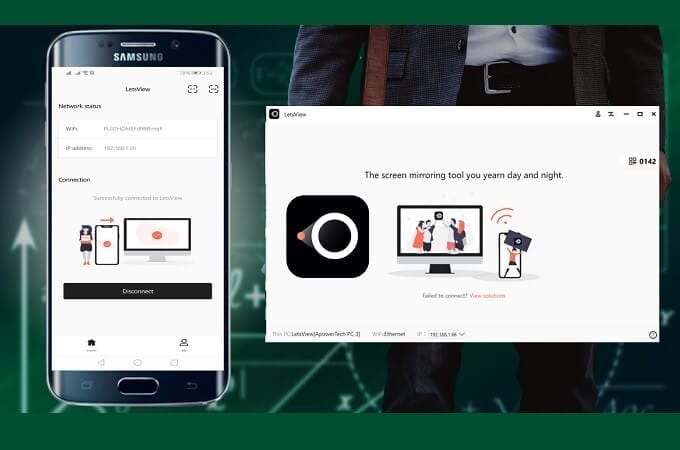
LetsView offers free wireless screen mirroring on Windows, Mac, and other devices. This free screen mirroring app for PC is designed to make screen mirroring and sharing easy for you. LetsView is trusted by millions of users around the world for effective services. It supports 18 languages to help users around the world. Where there is a screen, there is a LetsView.
Features of LetsView
- It supports all devices and
allows wireless screen mirroring and sharing. - It supports 18 languages to
help users around the world. - LetsView is designed on an
advanced technology to make screen mirroring seamless. - It offers advanced customer
support. - You can even stream content in
real time from your phone to PC effortlessly.
Device Support: Windows 10/11, Mac, Android, iOS, TV
Price: Free
5. Screen Mirroring App
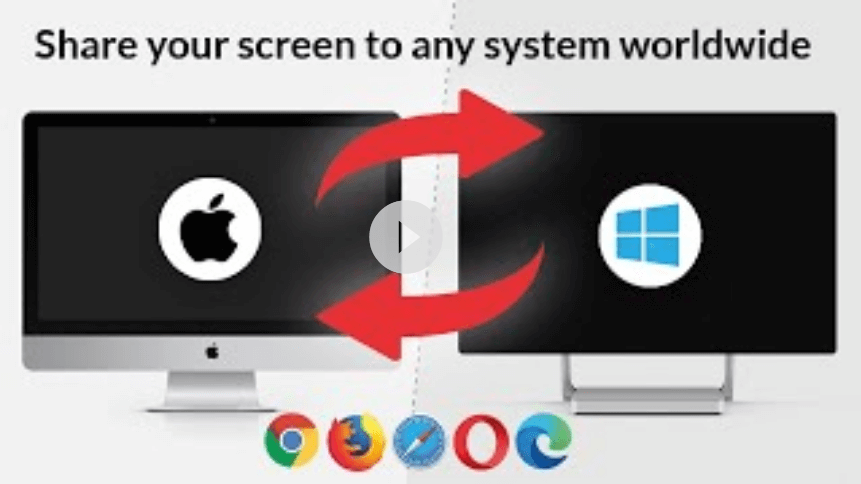
Use Screen Mirroring App to mirror any screen easily. You can use this app to mirror live or HD content on local devices or on remote. To use this app, you needn’t any set up or wires to enjoy content live in HD quality. It mirrors your complete screen including photos, videos, games, apps, documents, and websites.
Features
- You can use this app to mirror
or cast screen on other devices. - During screen cast, you can
turn off device to save battery and Internet data consumption. - It supports all media formats.
- You can try its free version
before you buy the Pro version. - It offers fair one time pricing
with no need for subscriptions.
Device Support: Windows, Android, iOS
Price: Starts from $2.99
6. TeamViewer
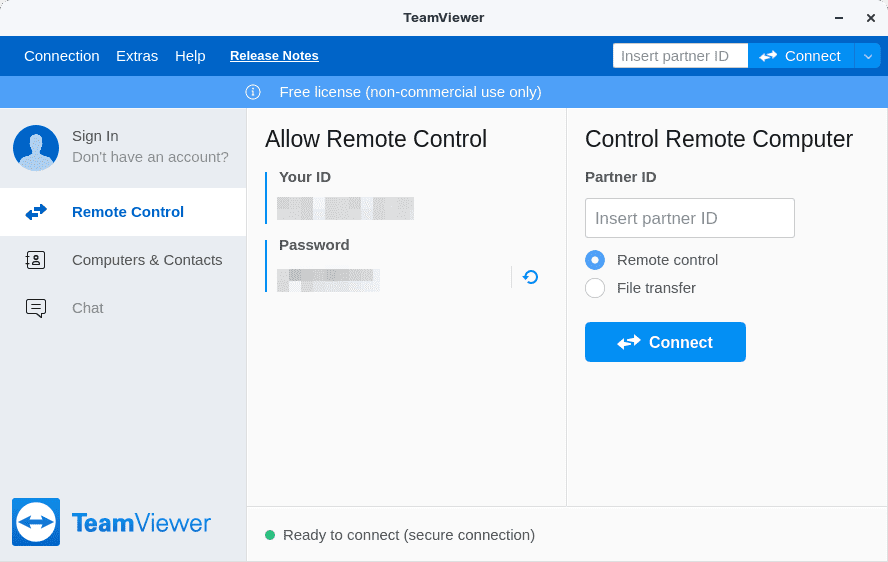
TeamViewer is a highly versatile and extensively utilized software for remote access and screen sharing, enabling users to connect and manage devices remotely. With its reliable features, it offers solutions for remote support, file transfer, and screen sharing across a wide range of platforms, including PCs, smartphones, tablets, and servers.
The software ensures secure data transmission during remote sessions through advanced encryption and security measures, safeguarding sensitive information from unauthorized access.
Moreover, TeamViewer’s cross-platform compatibility facilitates connections between Windows, macOS, Linux, Android, and iOS devices, making it a flexible solution suitable for various types of devices and operating systems. So, if you are looking for a free screen mirroring app for PC, TeamViewer is an ideal pick,
Features of TeamViewer:
- Remote access and control of devices.
- Screen sharing.
- Cross-platform compatibility (Windows, macOS, Linux, Android, iOS).
- Secure data transmission with advanced encryption.
- File transfer during remote sessions.
Device Support: Windows, macOS, Android, and iOS.
Price: Free, Remote Access ($24.90), Business ($50.90), Premium ($112.90), Corporate ($229.90).
7. AirDroid
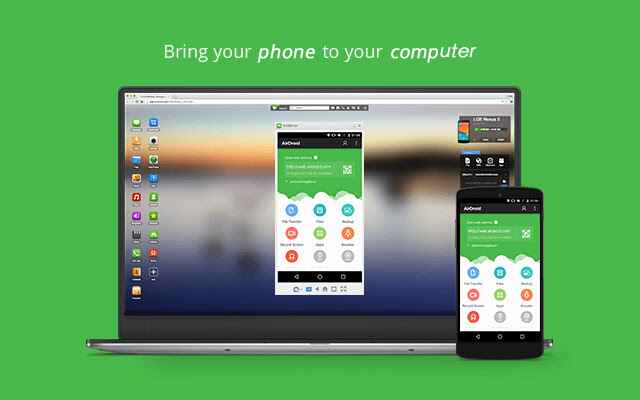
AirDroid is a comprehensive mobile device management platform that goes beyond remote access and control, providing additional features to boost user productivity and convenience. Users can effortlessly share clipboard content, such as text, links, and files, between their Android device and computer, enabling seamless cross-platform copy-paste functionality.
Moreover, the desktop SMS feature in AirDroid streamlines messaging, allowing users to send and receive SMS messages directly from their computer, enhancing the messaging experience with improved efficiency and comfort.
Features of AirDroid:
- Remote access and control of Android devices.
- Clipboard sharing between Android device and computer.
- Desktop SMS for sending and receiving messages from the computer.
- “Find My Phone” feature for locating lost or misplaced Android devices.
- Remote camera access for capturing photos and videos from the computer.
- Secure data transmission with end-to-end encryption.
- Cross-platform support.
Device Support: Windows, macOS, Linux, Android, and iOS devices
Price: Free, Monthly ($3.99), Quarterly ($3.23), Yearly ($2.50).
8. Reflector 4
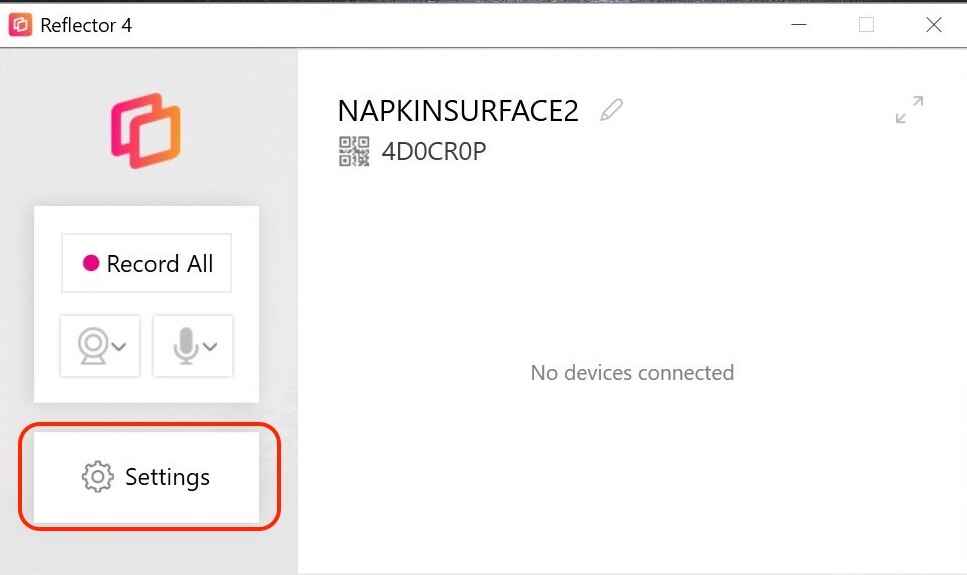
Reflector 4 takes screen mirroring and media streaming to a new level with its advanced features and intuitive interface. With support for a wide range of devices and operating systems, you can mirror your iOS, Android, or other compatible devices to a computer or projector with ease. Record your screen sessions for later review or share engaging content in real time with colleagues, students, or friends.
Enjoy crystal-clear mirroring quality and lag-free streaming, making your presentations and demonstrations more impactful. Say goodbye to cables and adapters, and embrace the seamless wireless experience offered by Reflector 4 for all your screen-sharing needs. Upgrade your connectivity today and explore a whole new world of possibilities.
Features of Reflector 4:
- Wireless screen mirroring and media streaming.
- Seamless sharing and recording of devices.
- Support for iOS, Android, and other devices.
- High-quality mirroring and lag-free streaming.
Device Support: Windows, macOS, Android, iOS, Chromebook.
Price: $19.99.
9. AnyDesk
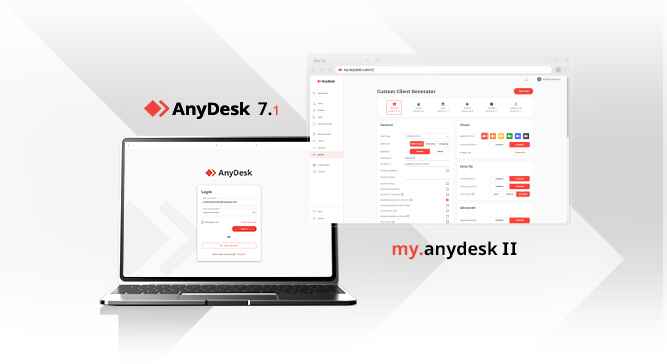
AnyDesk is a renowned remote desktop software, offering smooth and secure connections between computers. Its key features include fast and low-latency performance, ensuring real-time interactions with high-quality streaming. It supports cross-platform compatibility, facilitating connections between different operating systems and devices, making it versatile for various user needs.
With a focus on security, AnyDesk uses encryption and secure connections to protect data during remote sessions, ensuring privacy and preventing unauthorized access. It enables users to access and control their computers remotely from anywhere, making it ideal for remote work, technical support, and file access.
The software streamlines data exchange between connected devices with seamless file transfer capabilities. Additionally, AnyDesk allows users to set up unattended access to their computers, reducing the need for someone on the remote end to accept connections.
Features of AnyDesk:
- Remote access and control of computers.
- Seamless file transfer between devices.
- Unattended access for easy remote connections.
- Customizable interface and settings.
- Collaboration support for multiple users in a session.
- Remote printing to a local printer.
- Session recording for documentation and review.
- Low bandwidth usage for optimal performance in limited areas.
Device Support: Windows, macOS, Linux, Android, and iOS.
Price: Solo ($14.90), Standard ($29.90), Advanced ($79.90), Ultimate (Fully Customizable).
10. Vysor
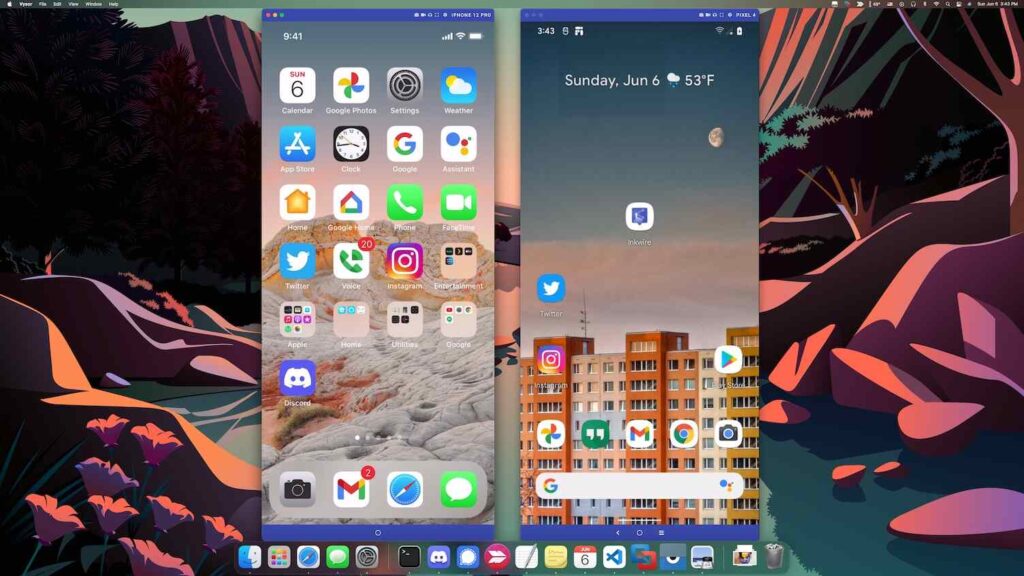
Vysor is an intuitive screen mirroring application that allows users to mirror and control their Android devices on a computer. With Vysor, users can seamlessly display their Android screen on a larger computer screen, making it ideal for presentations, app demonstrations, and even playing games on a more significant display.
The software offers a user-friendly interface that simplifies the mirroring process, enabling quick and effortless device control directly from the computer. Vysor also provides additional features like screen recording, screenshot capture, and easy file transfer between the connected devices. Whether for professional presentations or personal convenience, Vysor offers a reliable and efficient solution for Android screen mirroring and management on a computer.
Features:
- Mirror and display Android device screens on a computer.
- Ideal for presentations and app demonstrations on a larger screen.
- User-friendly interface for quick and effortless mirroring.
- Capture screenshots of the mirrored Android device.
- Transfer files seamlessly between connected devices.
Device Support: Android, Windows.
Conclusion
So these were the best screen mirroring apps for PC. Use these powerful apps and share your experience in the comments below.
FAQs:
1. How do I mirror my iPhone to my PC?
You can mirror your iPhone to your PC using any of the above-listed screen mirroring apps. However, Ensure your PC and iPhone are connected to the same Wi-Fi network, and follow the app’s instructions for successful mirroring.
2. How can I display my phone screen on my computer via USB?
To display your phone screen on your computer via USB, use software like Vysor or Scrcpy. Connect your phone to the computer with a USB cable, enable USB debugging in your phone’s settings, and launch the mirroring software on your computer.
3. Does USB to HDMI work for display?
Yes, USB to HDMI adapters can work for display purposes. These adapters convert USB signals to HDMI, allowing you to connect a device with a USB port to an HDMI-enabled display or monitor.
4. Does USB-C to USB work for display?
USB-C to USB cables are primarily designed for data transfer and charging. However, some USB-C devices with DisplayPort Alternate Mode support can use USB-C to USB cables for display output, connecting the USB-C port to a compatible display or monitor.
