On Windows Vista, the Screen Saver Settings panel can be found in the «Appearance and Personalization» category of the Control Panel. To learn how to get there, view the video walkthrough below or follow the step-by-step instructions.
Video walkthrough
Step-by-step instructions
- Click the Start menu button at the bottom left of your screen
- Click «Control Panel»
- Click «Appearance and Personalization»
- In the «Classic View», you need to double-click the «Personalization» link, then click «Screen Saver» to open the Screen Saver Settings panel (you can skip step 4)
- Click «Change screen saver» under the «Personalization» header
The Screen Saver Settings panel will now open. Here you will find all your screensavers.
Tip: For quicker access, you can also right-click on your desktop and select «Personalize» to get to to Personalization screen, where you can then click «Screen Saver».
Need help? Have questions?
We’re here to help. Post your question or problem on our message board.
Search the help pages

Aurora

DOWNLOAD
.scr file (1.30 MB)

Branded
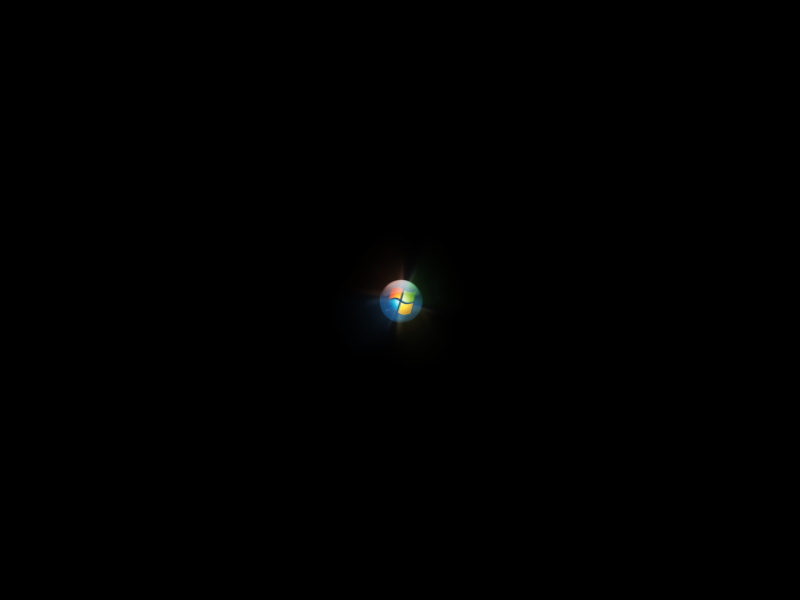
DOWNLOAD
.scr file (7.76 MB)

Bubbles

DOWNLOAD
.scr file (859 KB)

Mystify
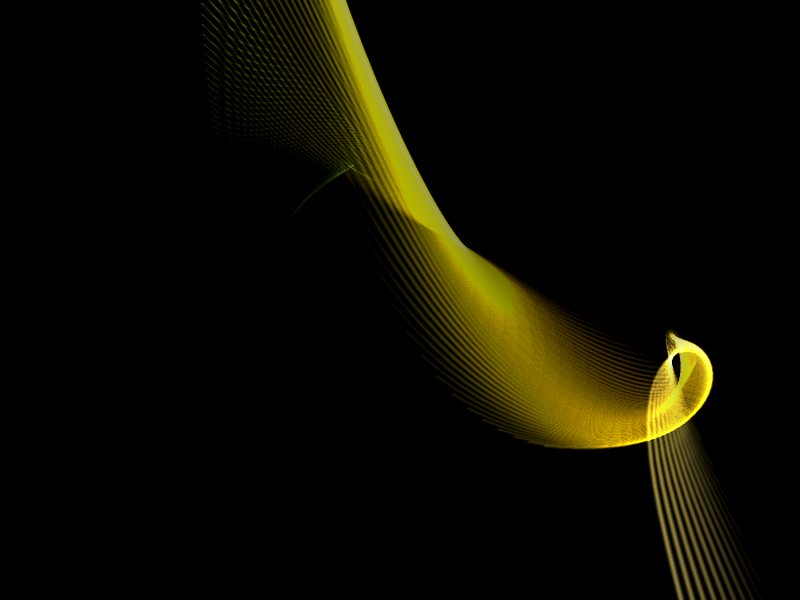
DOWNLOAD
.scr file (216 KB)

Ribbons
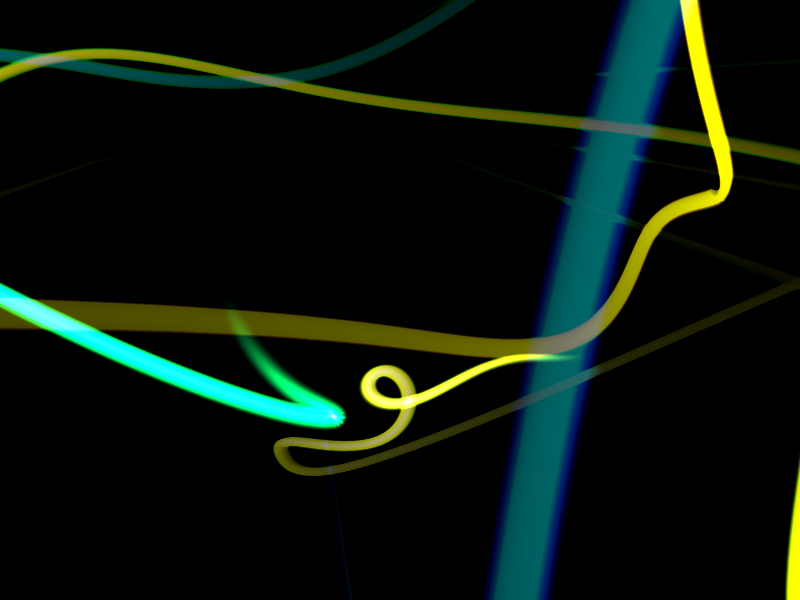
DOWNLOAD
.scr file (215 KB)
Introduction
In the world of computer software, screen savers have been a staple for decades, providing users with a visually appealing way to protect their screens from burn-in and add a touch of personality to their desktops. One such screen saver that has gained attention is the Windows Vista Demo Screen Saver, developed by Ventuz Technology. In this article, we will delve into the features, functionality, and user experience of this screen saver, as well as its compatibility and potential drawbacks.
What is Windows Vista Demo Screen Saver?
The Windows Vista Demo Screen Saver is a software application designed to showcase the capabilities of Windows Vista, a now-legacy operating system developed by Microsoft. This screen saver is intended to demonstrate the visual and interactive features of Windows Vista, providing users with a glimpse into the operating system’s capabilities. The screen saver is developed by Ventuz Technology, a company specializing in digital signage and visualization solutions.
Features and Functionality
The Windows Vista Demo Screen Saver offers a range of features and functionality, including:
- Interactive Visuals: The screen saver features interactive visuals, including animations, transitions, and effects, which are designed to showcase the capabilities of Windows Vista.
- Customization Options: Users can customize the screen saver to their liking, adjusting settings such as the animation speed, transition effects, and background images.
- Compatibility: The screen saver is designed to be compatible with Windows Vista, but it may also work on later versions of Windows, including Windows 7, 8, and 10.
- System Requirements: The screen saver requires a relatively low-end system to run, making it accessible to a wide range of users.
User Experience
The user experience of the Windows Vista Demo Screen Saver is generally positive, with users praising its visually appealing and interactive features. The screen saver is easy to use, with a simple and intuitive interface that allows users to customize the settings to their liking. However, some users have reported issues with the screen saver’s performance, including crashes and freezes.
Compatibility and System Requirements
The Windows Vista Demo Screen Saver is designed to be compatible with Windows Vista, but it may also work on later versions of Windows, including Windows 7, 8, and 10. However, users have reported issues with the screen saver’s compatibility on newer versions of Windows, including Windows 10. The system requirements for the screen saver are relatively low, making it accessible to a wide range of users.
Potential Drawbacks
While the Windows Vista Demo Screen Saver offers a range of features and functionality, there are some potential drawbacks to consider, including:
- Limited Customization Options: While users can customize the screen saver to some extent, the options are limited, and users may find themselves wanting more control over the settings.
- Performance Issues: Some users have reported issues with the screen saver’s performance, including crashes and freezes.
- Compatibility Issues: Users have reported issues with the screen saver’s compatibility on newer versions of Windows, including Windows 10.
Conclusion
In conclusion, the Windows Vista Demo Screen Saver is a visually appealing and interactive screen saver that offers a range of features and functionality. While it has its limitations, including limited customization options and potential performance issues, it is a great option for users looking for a simple and easy-to-use screen saver. However, users should be aware of the potential drawbacks, including compatibility issues on newer versions of Windows.
System Requirements
- Operating System: Windows Vista, Windows 7, 8, or 10
- Processor: 1.6 GHz or faster
- Memory: 1 GB or more
- Graphics: DirectX 9.0c or later
- Display: 1024×768 or higher resolution
Download and Installation
The Windows Vista Demo Screen Saver is available for download from various online sources, including the official Ventuz Technology website. To install the screen saver, users simply need to download the executable file and follow the installation instructions.
Troubleshooting
If users experience any issues with the screen saver, including crashes or freezes, they can try the following troubleshooting steps:
- Update the Screen Saver: Users can try updating the screen saver to the latest version to resolve any compatibility issues.
- Disable Other Screen Savers: Users can try disabling other screen savers to see if they are causing any conflicts with the Windows Vista Demo Screen Saver.
- Check System Requirements: Users can check their system requirements to ensure that they meet the minimum requirements for the screen saver.
Conclusion
Q: What is the Windows Vista Demo Screen Saver?
A: The Windows Vista Demo Screen Saver is a software application designed to showcase the capabilities of Windows Vista, a now-legacy operating system developed by Microsoft. This screen saver is intended to demonstrate the visual and interactive features of Windows Vista, providing users with a glimpse into the operating system’s capabilities.
Q: Who developed the Windows Vista Demo Screen Saver?
A: The Windows Vista Demo Screen Saver was developed by Ventuz Technology, a company specializing in digital signage and visualization solutions.
Q: What are the system requirements for the Windows Vista Demo Screen Saver?
A: The system requirements for the Windows Vista Demo Screen Saver are:
- Operating System: Windows Vista, Windows 7, 8, or 10
- Processor: 1.6 GHz or faster
- Memory: 1 GB or more
- Graphics: DirectX 9.0c or later
- Display: 1024×768 or higher resolution
Q: Can I customize the Windows Vista Demo Screen Saver?
A: Yes, users can customize the Windows Vista Demo Screen Saver to some extent. Users can adjust settings such as the animation speed, transition effects, and background images.
Q: Is the Windows Vista Demo Screen Saver compatible with newer versions of Windows?
A: While the Windows Vista Demo Screen Saver is designed to be compatible with Windows Vista, it may also work on later versions of Windows, including Windows 7, 8, and 10. However, users have reported issues with the screen saver’s compatibility on newer versions of Windows, including Windows 10.
Q: What are the potential drawbacks of the Windows Vista Demo Screen Saver?
A: Some potential drawbacks of the Windows Vista Demo Screen Saver include:
- Limited Customization Options: While users can customize the screen saver to some extent, the options are limited, and users may find themselves wanting more control over the settings.
- Performance Issues: Some users have reported issues with the screen saver’s performance, including crashes and freezes.
- Compatibility Issues: Users have reported issues with the screen saver’s compatibility on newer versions of Windows, including Windows 10.
Q: How do I troubleshoot issues with the Windows Vista Demo Screen Saver?
A: If users experience any issues with the screen saver, including crashes or freezes, they can try the following troubleshooting steps:
- Update the Screen Saver: Users can try updating the screen saver to the latest version to resolve any compatibility issues.
- Disable Other Screen Savers: Users can try disabling other screen savers to see if they are causing any conflicts with the Windows Vista Demo Screen Saver.
- Check System Requirements: Users can check their system requirements to ensure that they meet the minimum requirements for the screen saver.
Q: Where can I download the Windows Vista Demo Screen Saver?
A: The Windows Vista Demo Screen Saver is available for download from various online sources, including the official Ventuz Technology website.
Q: Is the Windows Vista Demo Screen Saver free to download?
A: Yes, the Windows Vista Demo Screen Saver is free to download and use.
Q: Can I use the Windows Vista Demo Screen Saver on a Mac?
A: No, the Windows Vista Demo Screen Saver is designed to run on Windows operating systems and is not compatible with Mac operating systems.
Q: Can I use the Windows Vista Demo Screen Saver on a Linux system?
A: No, the Windows Vista Demo Screen Saver is designed to run on Windows operating systems and is not compatible with Linux systems.
How to Use and Change a Screen Saver in Vista
Information
A screen Saver is a moving picture or pattern that appears on a computer screen when the mouse or keyboard has not been used for a specified period of time. Screen savers have the .scr file extension. This will show you how to setup, use, and change a screen saver in Vista.
Note
The default Screen Savers in Vista are located at:
[TABLE=class:-grid,-width:-600][TR][TD]
Screen Saver
[/TD]
[TD]
Location
[/TD][/TR]
[TR][TD]
Aurora.scr
[/TD]
[TD]
C:\Windows\System32\Aurora.scr
[/TD][/TR]
[TR][TD]
Bubbles.scr
[/TD]
[TD]
C:\Windows\System32\Bubbles.scr
[/TD][/TR]
[TR][TD]
logon.scr (default Windows Logo)
[/TD]
[TD]
C:\Windows\System32\logon.scr
[/TD][/TR]
[TR][TD]
Mystify.scr
[/TD]
[TD]
C:\Windows\System32\Mystify.scr
[/TD][/TR]
[TR][TD]
PhotoScreensaver.scr (Photos)
[/TD]
[TD]
C:\Windows\System32\PhotoScreensaver.scr
[/TD][/TR]
[TR][TD]
Ribbons.scr
[/TD]
[TD]
C:\Windows\System32\Ribbons.scr
[/TD][/TR]
[TR][TD]
scrnsave.scr (Blank)
[/TD]
[TD]
C:\Windows\System32\scrnsave.scr
[/TD][/TR]
[TR][TD]
ssBranded.scr (Windows Energy)
[/TD]
[TD]
C:\Windows\System32\ssBranded.scr
[/TD][/TR]
[TR][TD]
ssText3d.scr (3D Text)
[/TD]
[TD]
C:\Windows\System32\ssText3d.scr
[/TD][/TR][/TABLE]
Warning
If you cannot get your screen saver to work, then:
- Check your screen saver settings.
- For the Photos pictures screensaver, remove any videos from the selected folder to keep it from freezing.
- You may have downloaded a bad screen saver. Check by trying one that came with Vista above.
- The .SCR file (screensaver) was not installed in the C:\Windows\System32 folder. They sometimes get installed into the C:\Windows\SYSWOW32 or C:\Windows\SYSWOW64 folders by mistake instead.
- A wireless mouse or keyboard can cause this problem. For more on this, see: Microsoft Help and Support: KB911895 and Microsoft Help and Support: KB913405.
Tip
Here’s How:
1. Right click on a empty area of the desktop and click on Personalize. (See screenshot below)
2. Click on the Screen Saver link. (See screenshot below)
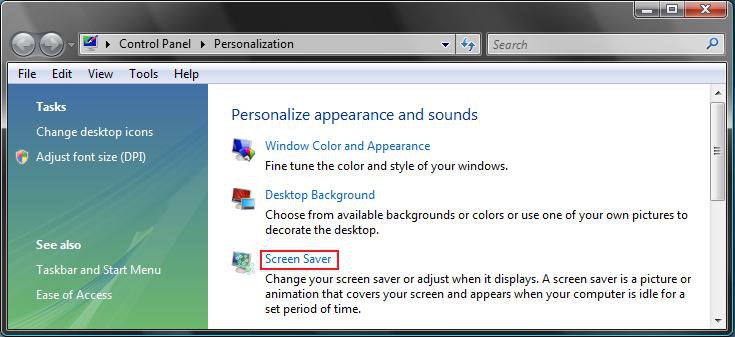
3. You will now see the screen saver settings below.
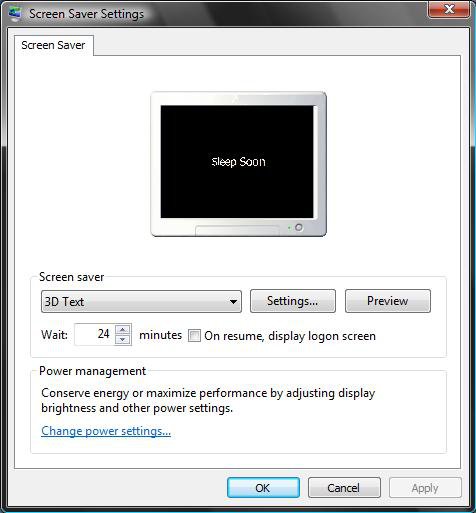
4. To Change Screen Saver
NOTE: To create your own screen saver, select Photo and click Settings button to browse to the image you want to use.
A) Click on the drop down menu and select a new screen saver from the list. (See screenshot below)
B) Click on Apply.
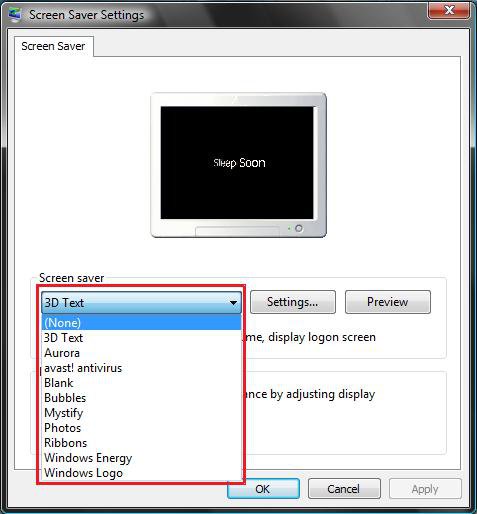
5. To Turn Off Screen Saver
NOTE: To turn screen save back on, just select another one.
A) Select (None) and click on OK. (See screenshot above)
6. To Change Screen Saver Settings
NOTE: Not all screen savers will have settings for them.
A) Click on the Settings button and make the adjustments to the setting to what you like. (See screenshot below step 4)
B) Click on Apply when done with the settings.
7. To Preview a Screen Saver
A) Click on the Preview button to activate the selected screen saver from step 4. (See screenshot below step 4)
NOTE: Just press a keyboard key or move the mouse to stop the screen saver preview.
8. To Change Screen Saver Wait Time
A) Adjust the number of minutes of idle time to wait before the screen save appears. (See screenshot below and below step 3)
B) Click on Apply.
9. To Enable or Disable Password Logon After a Screen Saver
NOTE: When you resume from a screen saver it takes you to the Lock logon screen with just the current user displayed. The only way to see all users is to logoff first, then allow it to go into screen saver mode. For resume after sleep mode, see: How to Disable or Enable Password Protection on Wakeup in Vista
WARNING: If you logoff first, this will show you how to change the logon screen saver.
A) Check or uncheck On resume, display logon screen. (See screenshot below and below step 3)
B) Click on Apply.
10. Click on OK to apply and close screen saver settings window.
That’s it,
Shawn
Related Tutorials
- How to Change Screen Saver Grace Period to Bypass Password Protection in Windows
- How to Change the Logon Screen Saver Wait Time in Vista
- How to Change the Logon Screen in Vista
- How to Enable the Hidden Aurora Boot Screen in Vista
- How to Change the Default Boot Screen in Vista SP1
- How to Change the Desktop Background Wallpaper in Vista
- How to Disable or Enable Password Protection on Wakeup in Vista
- How to Install and Use DreamScene in Vista
- How to Enhance Windows Vista DreamScene with Stardock DeskScapes
- How to Troubleshoot a Vista Sleep Mode Problem and Find a Solution
- How to Add or Remove the Screen Saver Option in Vista
- How to Specify a Default Screen Saver for Users in Vista
- How to Enable or Disable the Log On Screen Saver in Vista
- How to Changed the Return to Sleep Timeout for a Unattended Wake Up in Vista
- How to Customize the Vista Aurora Screen Saver Settings
- How to Customize the Vista Bubbles Screen Saver Settings
- How to Customize the Vista Mystify Screen Saver Settings
- How to Customize the Vista Ribbons Screen Saver Settings
- How to Enable or Disable Screen Savers in Windows 7 and Vista
- How to Add «Enable/Disable Screen Saver» to Desktop Context Menu
-
Display.png
51.2 KB
· Views: 619
Windows Vista is radically different from previous versions of Windows and comes with hundreds of new features. Aero, new explorer, powerful Start menu, powerful search, ReadyBoost, and Flip3D are some of the features introduced with Vista.
Along with other eye candy features, Microsoft has included a couple of good screen savers in Windows Vista. Though Vista lets you change the basic settings of these screen savers, it doesn’t let you change advanced settings.
Windows users would like to change advanced settings of native screen savers need to edit use third-party screen saver tweaking tools such as Idle Time Edit and Screen Saver Editor or manually edit the Registry.
Change Vista screensaver settings
In this guide, we are going to show you how to manually edit the Registry to change speed and amplitude settings of screen savers in Vista.
Though MS has not kept any options in the ScreenSavers menu, we can tweak these screen savers in the registry as follows:
Warning: Create a system restore point or back up the registry before editing the Registry.
Step 1: Press [Win]+[R] keys.
Step 2: Enter “regedit”(without quotes) in the newly opened Run dialog box.
Step 3: Navigate to the following registry key:
HKEY_CURRENT_USER\Software\Microsoft\Windows\CurrentVersion\Screensavers
Here you can select the screensavers registry entry.
Aurora Screensaver
HKEY_CURRENT_USER\Software\Microsoft\Windows\CurrentVersion\Screensavers\Aurora
Create DWORD keys
*Speed
*Brightness
*Amplitude
Set the value of the above keys between 500000000 and 2000000000. If the above values are not working, add/remove one digit and give a try.
Users would like to enhance Vista and Windows 7 screen savers should check out above-mentioned screen saver tweaking tools to enhance Bubbles, Aurora, Mystify, and Ribbons screen savers. These tools let you increase or decrease the number of bubbles in Bubbles screen saver, set line width and the number of lines in Mystify, select ribbon width and number of ribbons in the Ribbons screen saver.
How to enable DreamScene feature in all Vista editions guide might also interest you.
