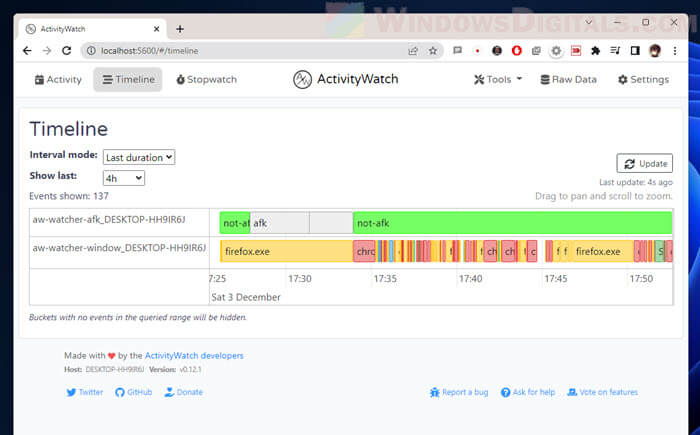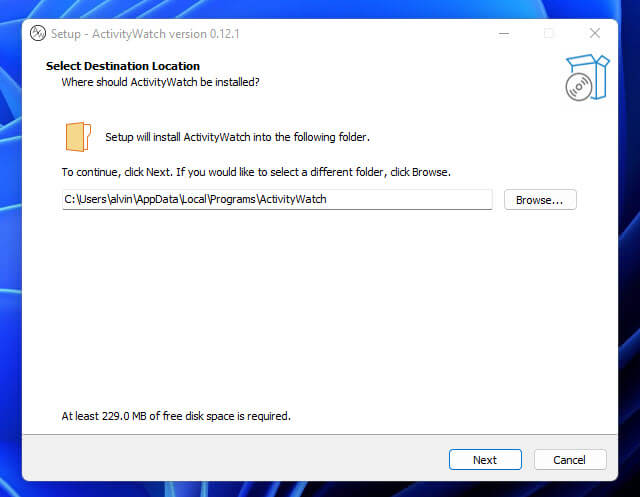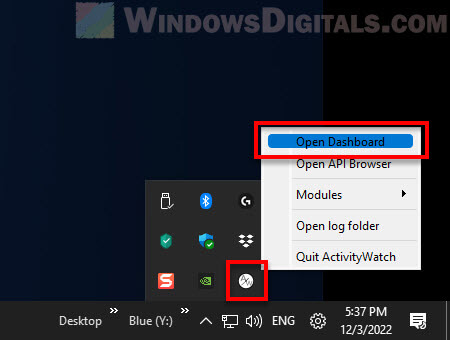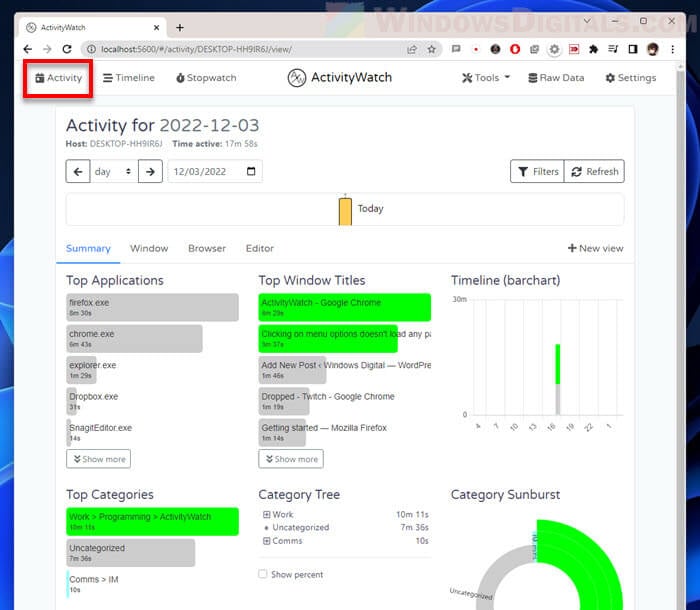Как часто вам хочется просто просидеть целый день за компьютером? Вот чтобы аж глаза высохли и спина осталась в позе креветки? Нам — очень часто. Все дело в том, что Интернет и игры — слишком веселое место, от которого трудно оторваться. И если с играми все понятно и тот же Steam показывает, сколько времени вы провели в них за день и в общем, то с простой работой ПК уследить не так просто.
В статье рассмотрим несколько вариантов того, как посмотреть экранное время на ПК, и ознакомимся с парой приложений для контроля активности.
Microsoft Family Safety
В первую очередь, можно воспользоваться функцией Microsoft Family Safety. Это одна из фирменных программ, которые вы можете скачать из магазина приложений Microsoft. Правда, работает она в основном на разных устройствах.
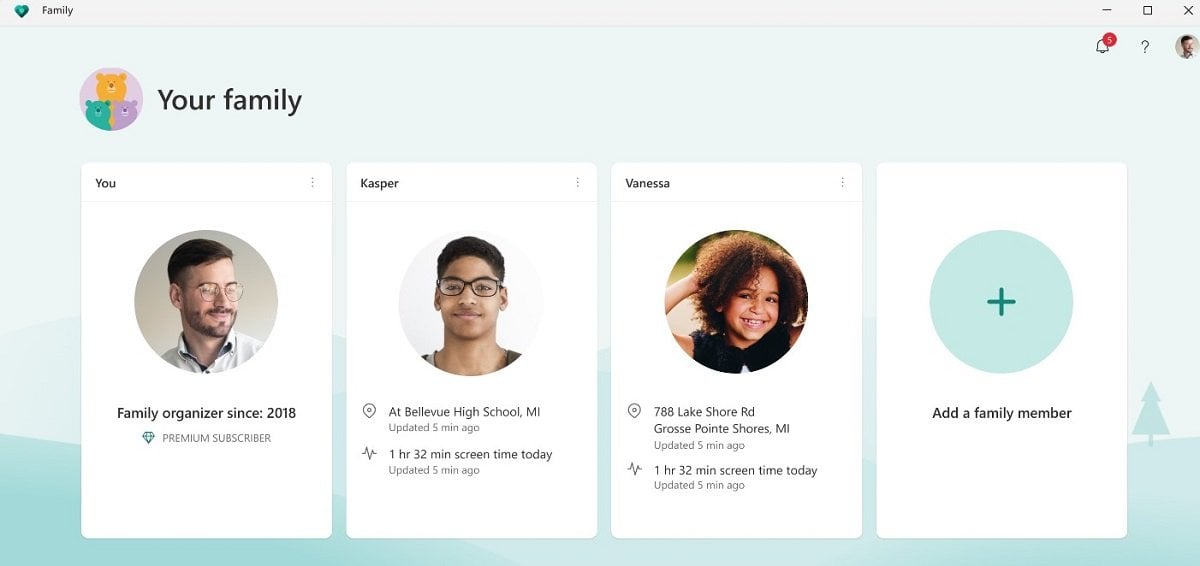
Источник: Microsoft Store / Интерфейс программы Microsoft Family Safety
Вы можете подключить несколько устройств к одной семейной группе, после чего организатор сможет просматривать действия других участников. Например, время активности экрана, запущенные приложения и время их работы, историю поиска в Microsoft Egde. Также вы можете ограничивать периоды активности для разных устройств. Например, выставить время с 18:00 до 21:00 на ноутбуке ребенка.
Кстати, программа также позволяет отслеживать приставки Xbox и смартфоны на базе Android, так что только ПК и ноутбуками ее функционал не ограничен.
Windows 11
В новейшей версии ОС Windows добавили специальную утилиту, которая позволит следить за активностью вашего ПК. В первую очередь она полезна для ноутбуков, но и на стационарных компьютерах может неплохо работать. Например, покажет, сколько раз за неделю вы включали и отключали ПК, и сколько часов проводили у монитора.
Чтобы воспользоваться функцией, следуйте простой инструкции:
- Зайдите в «Пуск»
- Откройте «Настройки» (или используйте комбинацию Win + I для быстрого запуска);
- Кликните на пункт «Питание и батареи»;
- Найдите раздел Режим питания.
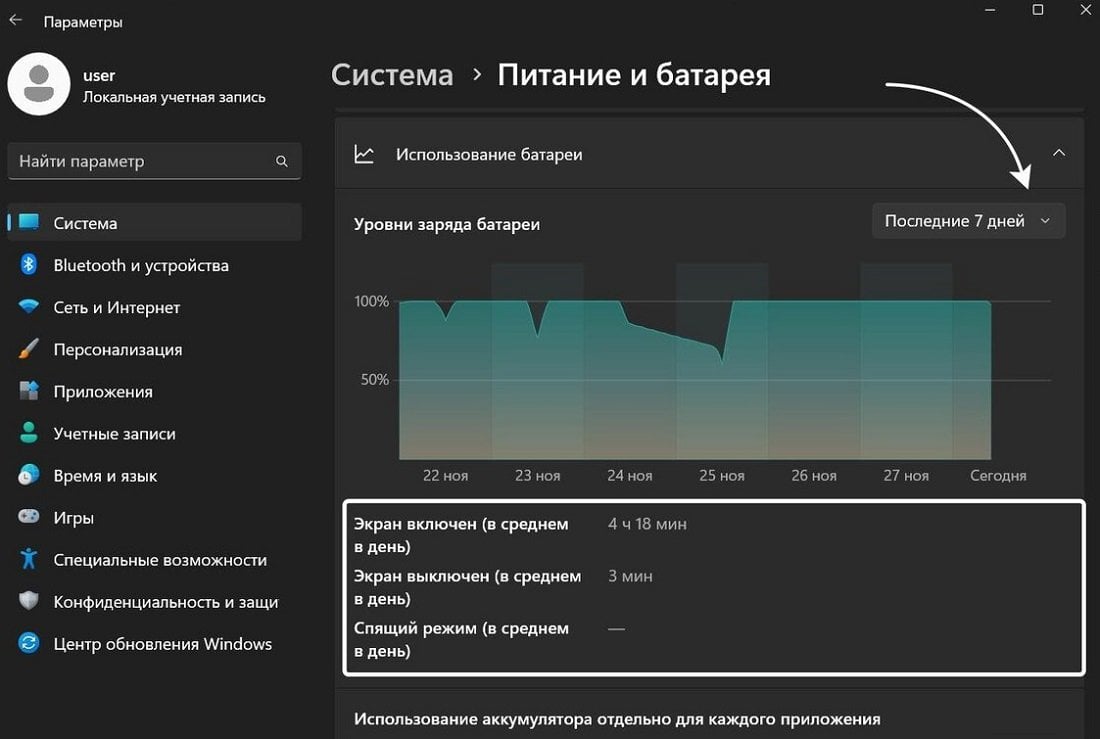
Источник: Дзен / Экранное время в Windows 11
С ноутбука вы можете в нем посмотреть, насколько быстро расходуется заряд вашего устройства, и оптимизировать это. А также увидите время активности экрана. С ПК вы можете посмотреть такие параметры как время включения и выключения экрана, время сна и обзор за последнюю неделю.
RescueTime
Третий вариант — установите приложение RescueTime. Кстати, это также можно сделать и на телефоне. Из минусов только то, что придется заплатить за использование: $6.5 в месяц, но есть пробный период на 14 дней.
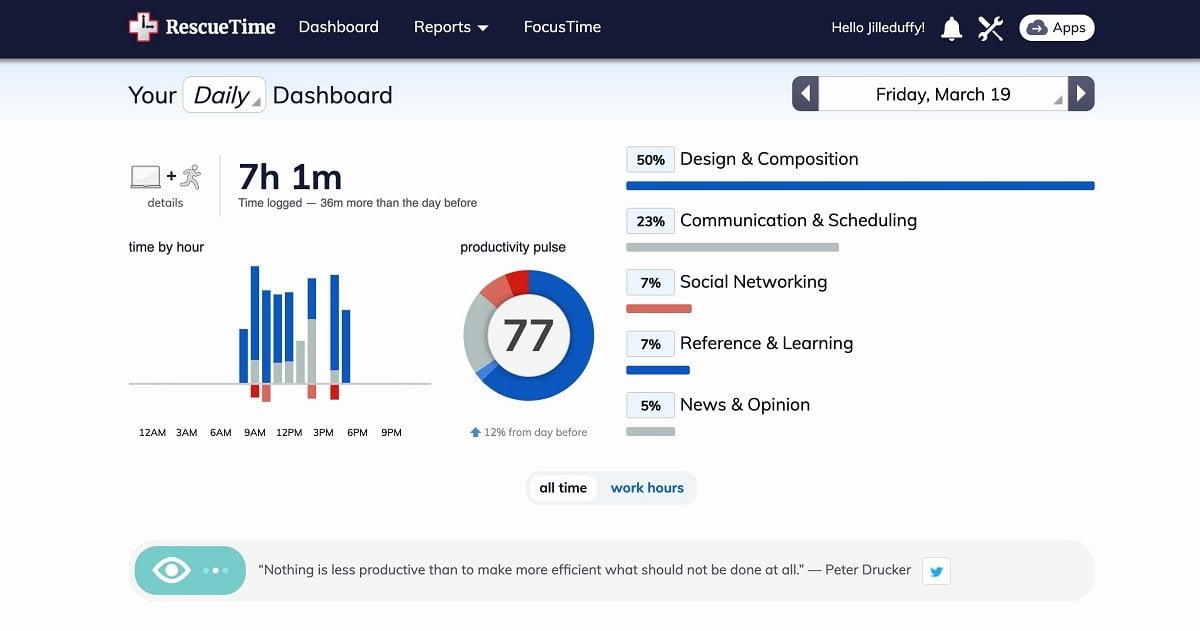
Источник: PCMag / Интерфейс программы RescueTime
Сервис направлен на анализ вашей работы и отслеживания времени активности в разных областях. Например, приложение может сообщать вам о том, что вы слишком долго работаете и пора сделать перерыв, или поставить таймер для работы. С его помощью также можно отследить сколько времени вы провели за ПК в целом, или только за работой. В общем, это большой анализ вашей эффективности.
Диспетчер задач
Ну и последний вариант — просто воспользуйтесь диспетчером задач. Этот способ работает в Windows 10 и 11 версий. И тут все куда проще, чем в других пунктах.
Запустите диспетчер задач любым удобным для вас способом и зайдите во вкладку «Производительность». Там нас интересует пункт «ЦП». Кликните на него и вы увидите строку «Время работы», где будет показано, сколько работает ваше устройство.
Важно! Иногда ноутбуки не выключаются полностью, а уходят в спящий режим после выключения, поэтому может показываться больше времени, чем на самом деле. Например, если верить скриншоту, то автор не выключал ноутбук больше 6 дней…
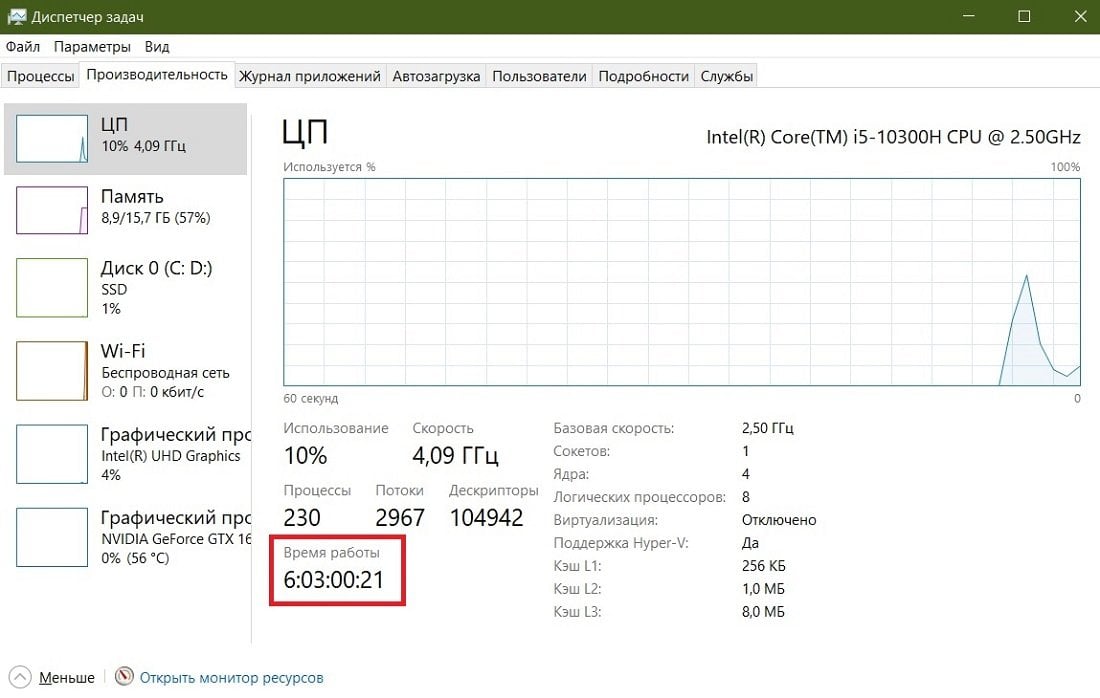
Источник: скриншот CQ.ru
Мы разобрали самые популярные способы того, как можно посмотреть экранное время с помощью встроенных функций системы или с помощью сторонних программ. Пользуйтесь нашей инструкцией и не забывайте читать другие статьи.
Заглавное фото: helpdeskgeek.com
Spending too much time on your screen can be damaging to your health. If you have red eyes, an aching back, and spend too much time on your computer, it may be time to get it under control and monitor your screen activity on a daily basis.
Windows 11 natively lets you view the “Screen On” time and gives information on the last 24 hours as well as the last 7 days. This is the time that tells you the duration when the screen has been left on. Of course, the information may not be accurate since you may have left the screen on while you are away from your computer. However, you still get a pretty good idea.
As for Windows 10, there is no native method to check the screen time you spend on the PC. However, you can either use the third-party applications given in this post below or use a stopwatch to measure how long you have spent staring at the screen.
Let us now show you how to check the time you have spent on the screen.
Table of Contents
Check the Screen Time on Windows 11
Check the Total Screen On Time in Windows 11
As we mentioned before, the native method to check the “Screen On” time in Windows Check the Screen Time on Windows 11 may not be entirely accurate. However, it can still be used to get an estimate of the total time you have spent looking at a screen.
Use these steps to see your screen time on a Windows 11 computer:
-
Go to the following:
Settings app >> System >> Power & battery
-
Scroll down and click “Battery usage” under the Battery section to expand it.
Expand battery statistics -
Select the period to view the “Screen On” time.
You can choose from “Last 24 hours” (default setting) or “Last 7 days.”
Select the time period to view the battery statistics for -
The “Screen On” time will be displayed at the bottom of the bar graph, as in the image below.
Check “Screen On” time from Windows 11 Settings app
Check Screen Time Per App in Windows 11
You can also view the time you have spent on each app in Windows 11 if you want to find a detailed analysis of our total screen time. Here is how:
Note: This information may not be accurate as it only shows the details for the apps that consumed power from the battery, and not while the laptop was plugged in. Therefore, viewing per-app screen time is not recommended using this method.
-
Go to the following:
Settings app >> System >> Power & battery
-
Scroll down and click “Battery usage” under the Battery section to expand it.
Expand battery statistics -
In the “Battery usage per app” section, click on the drop-down menu in front of Sort by and select “In use.”
This will show you the time you have spent on the apps that are currently running.
Sort by apps in use Now, all of the apps will be arranged according to how much battery life they used during the last 24-hour or 7-day period selected above.
-
You will now see the screen time you have spent on the individual applications inside the brackets under the app’s name.
Check your screen time spent on each app
If you want precise and accurate information to check your time spent on individual applications, we suggest you use the third-party apps discussed below.
Check the Screen Time on Windows 11, 10 using Third-Party Apps
The applications discussed in this section can be used on both Windows 10 and 11.
Digital Wellbeing
Digital Wellbeing is an app by Google designed for Android. Microsoft is yet to make an app for its Windows operating system, but a modified version of the app is currently available (and safe) to use on Windows PC.
The Digital Wellbeing application collects and displays the time you have spent on the different applications in the last 7 days. You can also set a time limit for each app and the app will intimate you when you have crossed that limit.
Here are the steps to download, install, and use Digital Wellbeing on your Windows PC:
-
Open the Digital Wellbeing for Windows download page and click “Free Download.”
Download Digital Wellbeing for Windows -
Click “Download: External Mirror”
Use external mirror download Your download should then start automatically.
-
Run the downloaded setup file and proceed with the on-screen instructions of the installation wizard.
If prompted with a “Windows protected your PC” message, click “Run anyway” and proceed with the installation. We have verified that the app is safe to use and won’t harm your PC or your data.
-
When installed, restart the computer.
-
After the reboot, run the Digital Wellbeing application.
Allow the app some time to collect the data.
-
You should now be able to see the time spent on different applications.
Check screen time using Digital Wellbeing
If the app does not open, you can access it from the System Tray in the taskbar.
Other Apps to Check Screen Time on Windows
Previously, you could also use the app “RescueTime” for free to check and limit the time spent on your screen. The app still works, but it is no longer free and a viable option anymore. If you are willing to pay each month, RescueTime is a good option to check your screen time.
Here is a list of other applications that you can also use for the same purpose:
- TimeCamp
- Toggl
- DeskTime
- Tick (for macOS)
Check the Screen Time on Mac
On a macOS, you can conveniently check your screen time using these steps:
-
Go to the following:
System Preferences >> Screen Time
-
Here, you will see the total screen time as well as the time spent using different apps.
Check screen time on macOS
Closing Words
Monitoring your activity on the computer can help you sort out your life. Too much screen all the time can affect your mental and physical health. Thanks to various apps and tools, you can now check the time you spend on different apps and ensure that none of it is wasted and that you give yourself the proper break needed to relax.
Как только мобильные телефоны и компьютеры произвели революцию в мире, потребность в отслеживании экранного времени приобрела популярность. Пользователи посчитали, что им необходимо следить за временем, которое они проводят за экранами. Каждый пользователь должен знать, как сбалансировать свою цифровую и физическую жизнь.
Помимо взрослых, отслеживание времени использования экрана важно и для детей. Родители должны были знать, сколько времени их дети проводят у экрана. В противном случае их дети проводили бы слишком много времени за телефонами или ноутбуками.
В этой статье будут рассмотрены 14 популярных и самых полезных экранное время приложения для управления. Эти приложения будут не только полезны для вашего личного использования, но также помощь вам контролировать деятельность вашего ребенка.
Что такое здоровое время перед экраном для детей?
Не существует никаких правил, касающихся здорового времяпрепровождения детей перед экраном. Родители должны оградить своих детей от чрезмерного использования экранов. Будь то мобильный телефон, ноутбук или любое другое цифровое устройство, дети должны использовать его на минимальном уровне, чтобы избежать каких-либо физических или психологических проблем.
По данным таких организаций, как Американская психологическая ассоциация (APA), дети в возрасте от 2 до 5 лет не должны пользоваться экранами более одного часа в день. Другие известные организации, такие как AAP и ВОЗ, также рекомендуют то же самое.
А ограничения времени экрана может немного увеличиться для подростков и взрослых. Но им также следует ограничить время онлайн , чтобы избежать нежелательных последствий.
Сколько часов экранного времени в среднем проводят дети?
Как мы обсуждали ранее, дети в возрасте от 2 до 5 лет могут пользоваться экранами до одного часа в день. Всемирная организация здравоохранения (ВОЗ) рекомендует такие же ограничения времени экрана для детей. Также важно отметить, что детям до двух лет необходимо запретить пользоваться экранами.
Для детей постарше время может немного увеличиться. Но вам нужно быть в курсе занятий ваших детей онлайн . Родителям не придется делать это вручную. Есть трекер экранного времени приложения для этой цели. Эти приложения отслеживают ежедневное время, проведенное ребенком перед экраном. Он предоставляет ежедневный и еженедельный отчет о времени использования экрана.
Поэтому мы не можем сказать, что существует рекомендуемый лимит времени для конкретной возрастной группы детей. Тем не менее, рекомендуется, чтобы дети как можно дольше держались подальше от всех онлайн мероприятий. Дети могут получить физические или психические расстройства в случае длительного пребывания перед экраном.
Как приложение для отслеживания экранного времени может помощь родителям?
Родители сталкиваются с множеством проблем, пытаясь справиться с онлайн привычками своих детей. Использование приложения «Экранное время» помощь не только людям, но и родителям помощь , какие действия им следует предпринять для своих детей.
Как приложения для экранного времени может помощь родителям:
- Сократите чрезмерное использование онлайн: Дети могут не считать использование экранов в течение длительного времени серьезной проблемой. Они могут думать, что делают это во благо, и Интернет помощь им обрести знания. Таким образом, трекер экранного времени может быть очень полезен для вас, чтобы проверить, используют ли ваши дети экраны сверх ограничений.
- Избегайте экранной зависимости: Некоторые дети так любят пользоваться экранами, что становятся зависимыми. Никакие другие занятия им не понравятся. Таким образом, трекеры экранного времени будут очень полезны, чтобы избежать таких опасных зависимостей.
- Мониторинг онлайн активностей: Родители могут беспокоиться о качестве занятий своих детей онлайн . Если ребенок смотрит образовательные документальные фильмы, родители могут не беспокоиться. Но если ребенок все время играет в видеоигры, родители могут чувствовать себя некомфортно.
- Обеспечение онлайн безопасности: Родители могут беспокоиться о взаимодействии своих детей онлайн с другими пользователями. Они могут подумать, что их дети могут попасть в чужие руки. Дети могут столкнуться с серьезными проблемами, столкнувшись с хакером или онлайн хищником. Трекер экранного времени помощь сделать онлайн среду ваших детей безопасной.
- Физическое и психическое благополучие: Превышение определенной активности обычно приводит к негативным результатам. Это очень верно для онлайн мира. Как мы обсуждали ранее, увеличение времени перед экраном может привести к психическим или физическим проблемам. У ребенка также могут проявляться поведенческие проблемы из-за длительного времени перед экраном. Поэтому в таких случаях крайне важно иметь приложение для отслеживания экранного времени.
Трекер времени на 5 экранов для iPhone
Если у вас iPhone, вам нужно будет использовать специальные приложения, которые лучше всего работают на iPhone. Вот 5 приложений для отслеживания экранного времени на iPhone, которые мы рекомендуем:
Экранное время (встроенное в iOS)
Экранное время — встроенная функция iPhone. Он предоставляет деталь отчеты и информацию об использовании вашего iPhone. И он продолжает отслеживать каждое действие, которое вы выполняете при использовании своего iPhone. Он работает в фоновом режиме. Вы можете проверить свои отчеты на панели инструментов со всеми деталь .
Совместимость: встроено в устройства iOS, доступно на iPhone и iPad. Цена: бесплатно для устройств iOS.
Kidslox (приложение для родительского контроля)
Kidslox — стороннее приложение, обычно рассматриваемое как приложение родительского контроля. Он работает как для iPhone, так и для Android. Это предлагает блокировка приложений, фильтрация контента и функции управления временем. И это позволяет родителям удаленно контролировать и контролировать использование устройств своего ребенка.
Совместимость: Android, iPhone и iPad. Цена: начинается от 2,99 долларов США в месяц при ежегодной оплате.
ФамиГард
FamiGuard — еще одно хорошее приложение для родительского контроля. Он предлагает в режиме реального времени местоположение отслеживание, блокировка приложений и геозонирование. Он включает в себя комплексные функции родительского контроля, которые помощь родителям контролировать деятельность своих детей. В этом приложении есть специальная функция, которая отслеживает действия WhatsApp.
Совместимость: Совместимо с Android, iPhone и iPad. Цена: начинается от $39,95 в месяц.
FamiSafe
FamiSafe — еще одно замечательное приложение, предоставляющее множество функций родительского контроля. Это приложение для совместной работы, предлагаемое WonderShare. С помощью этого приложения вы можете блокировать приложения, веб-фильтрацию и отслеживать время использования экрана. Он предлагает запись звонков, веб-мониторинг и функции управления практически для всех платформ социальных сетей.
Совместимость: iPhone, iPad и другие основные платформы, такие как Android. Цена: начинается от $9,99 в месяц.
Приложение OurPact
Приложение OurPact — еще одно надежное приложение для родительского контроля. С помощью этого приложения родители могут устанавливать ограничения времени экрана , блокировать определенные приложения и управлять временем, проведенным всей семьей. Другие важные функции этого приложения включают фильтрацию текста, блокировку текста и веб-страниц, а также расписания приложений.
Совместимость: доступно для Android, iPhone и iPad. Он не предлагает бесплатную версию. Цена: начинается от $6,99 в месяц.
Хотя вы считаете, что это лучший бесплатный трекер экранного времени для iPhone, встроенная функция iOS Screen Time выделяется своими обширными возможностями без каких-либо дополнительных затрат. Однако, если вам нужны расширенные функции родительского контроля, Kidslox и приложение OurPact предлагают хороший баланс функций. Окончательное предпочтение будет зависеть от ваших потребностей и требований приложения.
5-экранный трекер времени для Android
Android – самая популярная операционная система для мобильных телефонов. У большинства родителей могут быть телефоны Android. Эти приложения предназначены для наблюдения за детьми до 13 лет. Вы также можете использовать почти все эти приложения для детей от 13 лет и старше. Вот 5 лучших трекеров экранного времени для Android:
FlashGet Kids
FlashGet Kids лучший родительский контроль приложение для ответственных родителей, которые беспокоятся о безопасности своих детей. Это приложение предлагает все необходимые функции, такие как блокировка приложений, веб-фильтрация и мониторинг экранного времени. Вы получаете живые уведомления о том, чем занимается ваш ребенок онлайн . Вы также можете отслеживать своего ребенка с помощью функции геозоны.
Совместимость: устройства Android и iOS. Цены: начинается от 5 долларов в месяц при ежегодной оплате.
Приложение Net Nanny
Net Nanny также является хорошим приложением для родительского контроля. Он предлагает множество функций, таких как контроль социальных сетей и мониторинг ваших детей на YouTube. Вы также можете использовать функцию геозоны, чтобы отслеживать своих детей с помощью этого приложения. Это приложение использует искусственный интеллект для блокировки потенциально опасного контента.
Совместимость: Android, iOS, Windows и MacOS. Цена: 39,99 долларов в месяц.
Семейная ссылка Google
Семейная ссылка Google — мощное приложение для родительского контроля, предлагаемое Google. Это позволяет родителям управлять цифровым опытом своих детей. Вы можете установить ограничения времени экрана , мониторить использование приложенияи отслеживайте местоположение вашего ребенка. Вы также можете одобрить или блокировать приложения, устанавливайте режим сна и получайте регулярные отчеты о активности с помощью этого приложения.
Совместимость: Android и iPhone. Цена: Бесплатное использование.
Qustodio
Qustodio — комплексное приложение для родительского контроля. Это позволяет родителям контролировать и управлять онлайн деятельностью своего ребенка. Он предлагает фильтрацию контента, управление экранным временем и отслеживание активности в реальном времени. С помощью этого приложения вы также можете управлять приложениями и отслеживать социальные сети. Родители также могут защитить своих детей от нежелательного контента и потенциальных онлайн рисков.
Совместимость: Android, iOS, Windows и MacOS. Цены: начинаются с 4,58 долларов США в месяц при ежегодной оплате.
Экранное время – Родительский контроль
Screen Time — еще одно надежное приложение для родительского контроля, предлагаемое Screen Time Labs. Это приложение позволяет довольно эффективно управлять временем использования экрана. Вы можете скачать и использовать его для себя или своих детей. Вы можете заблокировать определенные приложения и отфильтровать нежелательные веб-сайты. Родители могут проверить историю веб-поиска своих детей. Все отчеты о деятельности представлены на удобной информационной панели.
Совместимость: устройства Android и iOS. Цены: от 6,99 долларов США в месяц при ежегодной оплате.
Все эти приложения полезны для родителей, желающих следить за своими детьми. Как вы, возможно, заметили, лучшим бесплатным трекером экранного времени на Android является Google Family Link. Если вам нужен самый высокооплачиваемый трекер экранного времени на Android с премиальными и расширенными функциями, приложение FlashGet Kids — лучший выбор.
Трекер времени на 4 экрана в Windows
Windows — самая популярная операционная система для ПК во всем мире. Большинство детей использовали бы Windows. Вот почему нам нужно обсудить трекеры экранного времени для Windows. Вот некоторые из наших рекомендаций:
Оставайся свободным
StayFree предлагает деталь информацию об использовании приложений. Пользователи могут устанавливать дневные лимиты и получать уведомления при достижении целей по времени. Он работает как трекер использования телефона. Это также напоминает пользователям о чрезмерном использовании ПК.
Совместимость: Доступно для Windows 10 и Windows 11. Цена: Бесплатное использование.
Хабстафф
Hubstaff обеспечивает учет рабочего времени и мониторинг производительности. Он подходит как для удаленных команд, так и для индивидуальных пользователей. Он предлагает захват снимков экрана, уровни активности и отслеживание использования приложений. Таким образом, можно сказать, что он также работает как инструмент родительского контроля. Но это не непосредственно приложение для пренатального контроля.
Совместимость: Windows, Mac, Хромбук, Linux, Android и iOS-устройства. У него также есть расширение Google Chrome. Цена: начинается от $4,99 за пользователя в месяц.
ТаймКэмп
TimeCamp — это комплексный инструмент для отслеживания времени. У вас могут быть такие функции, как управление задачами, отслеживание проектов и анализ производительности. Это профессиональный инструмент, предназначенный для контроля продуктивности команды. Таким образом, вы можете использовать его для мониторинга времени, проведенного вами и вашими детьми перед экраном.
Совместимость: устройства Windows, Mac, Android и iOS. Цена: начинается от $4,99 за пользователя в месяц.
Урожай
Harvest — это инструмент учета времени, ориентированный на управление проектами. Он предлагает такие функции, как выставление счетов, отслеживание расходов и совместная работа в команде. Это также профессиональный инструмент, но вы можете использовать его для мониторинга экранного времени.
Совместимость: устройства Windows, Mac, Android и iOS. Цена: начинается от 10,80 долларов США за пользователя в месяц при ежегодной оплате.
Какие отчеты родители могут видеть в приложениях для отслеживания экранного времени?
Приложения для отслеживания экранного времени являются неотъемлемой частью современных мер родительского контроля. Они предлагают деталь информацию о цифровой деятельности детей. Родители обычно могут получить доступ к следующим отчетам:
- Общее время экрана: обзор общего времени, проведенного на разных устройствах. Родители Помощь » проверяют общую вовлеченность своих детей в цифровые технологии.
- Использование приложения и веб-сайта: Деталь разбивка времени, потраченного на определенные приложения и веб-сайты. Это обеспечивает всестороннее представление о деятельности онлайн .
- Мониторинг социальных сетей: информация об использовании социальных сетей. Это позволяет родителям оценить степень и характер взаимодействия их ребенка.
- Соблюдение сроков: Предоставляет отчеты о соблюдении установленных ограничения времени экрана . Он поставляется с уведомления о превышении лимитов. Следовательно, это способствует более здоровому использованию устройств.
- Мониторинг перед сном: информация об использовании устройства во время сна. Это обеспечивает постоянный режим сна.
- местоположение данные: отслеживание местоположение в реальном времени или исторические отчеты местоположение . Таким образом, родители знают о местонахождении своего ребенка.
- История поиска: предоставляет деталь о поисковых запросах. Это помощь родителям понять потенциальные опасения, связанные онлайн .
- Настраиваемая отчетность: Некоторые приложения предлагают настраиваемые отчеты. Это позволяет родителям адаптировать мониторинг на основе конкретных предпочтений или проблем.
Бонус: как ограничить время, проводимое вашими детьми перед экраном, а не просто отслеживать его?
FlashGet Kids — это универсальная программа родительского контроля. Это помощь родителям удаленно управлять временем использования сотового телефона своих детей и временем использования приложений. Запустите приложение FlashGet Kids для родителей на своем устройстве и приложение FlashGet Kids (Child) на устройстве вашего ребенка. Свяжите оба приложения, следуя подсказкам.
Найдите установленные приложения. Нажмите на тот, который вы хотите ограничить для своего ребенка.
Здесь вы можете установить ограничения для вашего ребенка для этого приложения. деталь мониторинг вашего ребенка начнется после сохранения настройки .
Часто задаваемые вопросы
Сколько часов экранного времени в среднем проводят дети?
Дети проводят у экранов от 2 до 4 часов в день. Точный срок неизвестный . Однако, по подсчетам, ребенок проводит около 2 часов в день.
Могу ли я посмотреть, сколько времени мой ребенок проводит за экраном на своем iPhone?
Да. Если ваш ребенок использует устройство iOS, вы можете использовать функцию «Экранное время», чтобы отслеживать и управлять экранным временем вашего ребенка непосредственно на вашем iPhone. Если ваш ребенок использует устройство Android, вы можете использовать приложение FlashGet Kids для мониторинга и управления временем, проводимым вашим ребенком перед экраном.
Как я могу видеть все на телефоне моего ребенка?
Комплексные приложения для родительского контроля, такие как FlashGet Kids или Google Family Link, позволяют вам просматривать и управлять различными аспектами активности вашего ребенка на телефоне. Помимо отслеживания использования приложений и экранного времени, FlashGet Kids предлагает зеркалирование экрана и снимки экрана устройства вашего ребенка. Это отличный способ увидеть все на телефоне вашего ребенка.
Какое бесплатное приложение для отслеживания экранного времени на iPhone самое лучшее?
Встроенная функция «Экранное время» на iPhone обеспечивает надежное отслеживание бесплатно. Другие варианты включают Kidslox. Он предлагает как бесплатные, так и премиальные планы с расширенными функциями.
Whether it’s for work or personal needs, tracking screen time for apps can give you insight into how much time you spend on the apps you use. It is also common for parents to track how much time their children spend on any application or website.
In Windows, you can use a screen time tracker app to track how much time a user has spent on any application. This guide will show you how to use a time tracker app to check the time spent on apps or websites in Windows 11.
Also see: How to Know Which App is Using The Internet in Windows 11
Before that, you may want to know that Microsoft does have a feature that allows its users to track the screen time of a family member in Windows 11. However, this feature is not very user-friendly, does not display enough information, and certainly not easy to set up and view reports.
If you want to check it out, you can go to Settings > Accounts > Family & other people and click Manage family settings online. Alternatively, you can go directly to this page (Microsoft account page) and login to your account. Under Your Family, select “Screen time” and enable the “Use one screen time schedule“.
Otherwise, we recommend that you use an open source app with a much general and simple interface to check time spent on apps in Windows 11.
Check time spent on apps in Windows 11 using Activity Watch
Activity Watch is an open source and free-to-use app that is able to track the time spent on apps and websites, and display the information in a very detailed report. You will be able to see information such as total time spent on any app, your most used apps of the day (can be by week, month or year), timeline, top categories of apps used, and more.
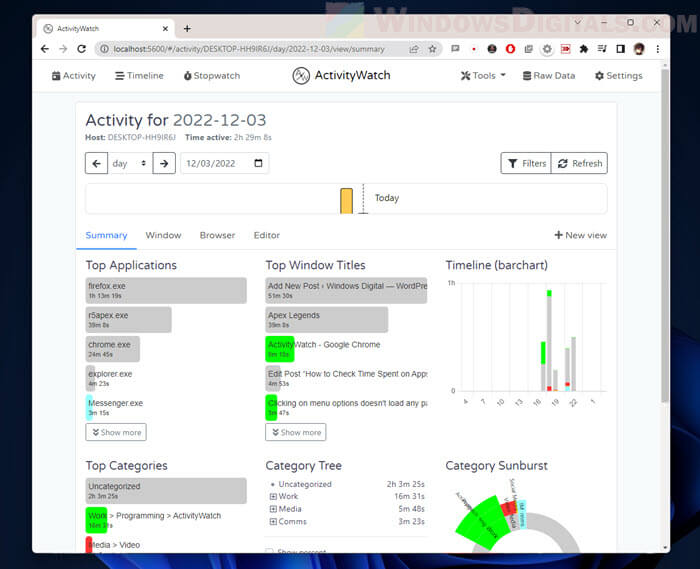
Why use Activity Watch?
Of course, you can certainly find plenty of screen time tracker apps by doing a simple Google search. But what’s lacking in these applications is that they are not always free, not open source, and sometimes the user does not own the data.
What’s good about open source is open source app is very flexible – Developers and contributors can examine how the code works and freely make changes to bugs found and problematic parts of the app to better serve the users. Most importantly, open source apps are usually free to use (you can support these apps by making a donation).
How to use Activity Watch to track screen time on Windows 11
To learn how to use Activity Watch to track time spent on apps in Windows 11, follow the steps below.
-
- You can download Activity Watch from its GitHub releases page.
- Once downloaded, run the setup to install the app.
- During the installation, when asked if you want to allow the app to run on Windows startup, you should allow it because with it enabled, you don’t have to open the app every time you startup your Windows. This app needs to run in the background to track other apps’ usage and screen time.
- After installing the app, open the app using the desktop shortcut (or from the Start menu if you did not create a desktop shortcut for it).
- The app will not open any window when you run it. You can find the app in the notification area in the taskbar corner. Right-click the app and select “Open Dashboard” (or double-click it).
- The dashboard will then be opened in your default web browser (preferably modern browsers such as Chrome, Edge or Firefox). By default, the dashboard will open the Home page which shows the “Hello early user” messages. To access the report page that shows your time spent on apps, click Activity from the menu bar.
- When you run the app for the first time, you will need to wait for at least 10 minutes before the apps’ screen time data is populated. Otherwise, the page may fail to load since the data is not populated yet.
Note: The Home and Activity page may sometimes take a while to load (up to 1 min or so). Try to wait it out until the page is fully loaded.
Tip: If you want Activity Watch to also track time spent on websites, you need to install the Web Watcher extension for your browser (currently supports Chrome only). You can install the Activity Watch Chrome browser extension here.
You can change the default landing page when you open the dashboard by going to the Settings and change the “Landing page” to “Activity (your computer name)“.
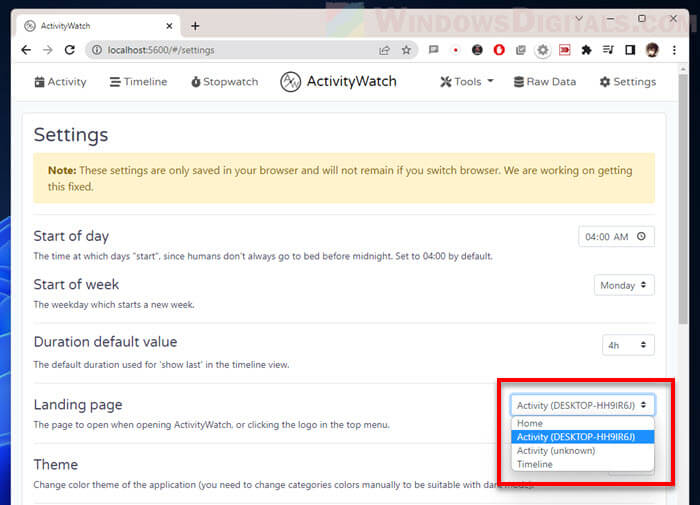
How Activity Watch displays time spent on apps data
In the Activity page, you can view all sorts of app’s screen time information such as:
- Total time spent on any app you’ve used.
- Top applications list (Most used applications by day, week, month or year)
- Top window titles
- Time spent on a website (requires the ActivityWatch browser extension)
- Timeline
- Top categories (work, communications, games, etc.)
You can also freely change the time frame of the apps’ tracking information by clicking the drop-down menu (default: day) and select between “day, week, month, etc.”, or by manually selecting a date from the calendar.
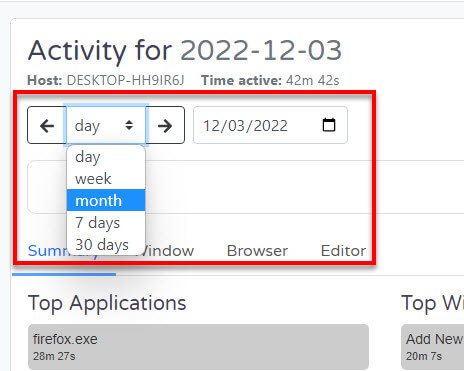
In addition, you can use advanced filters (select Filters) such as exclude AFK time (idle time), count audible browser tab as active, or show app’s usage information from only a certain category.
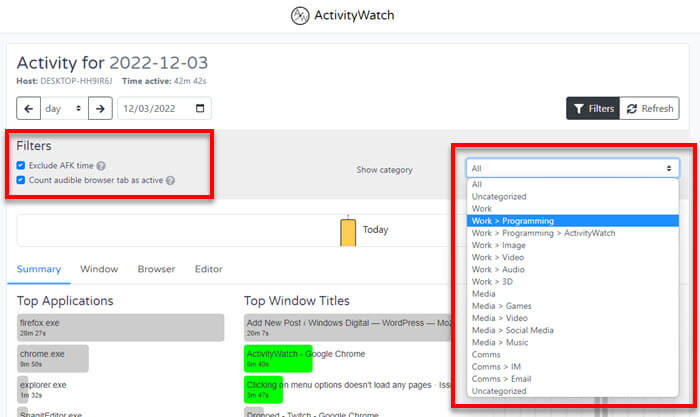
You can also check out other features in the app such as the Timeline section and Stopwatch.