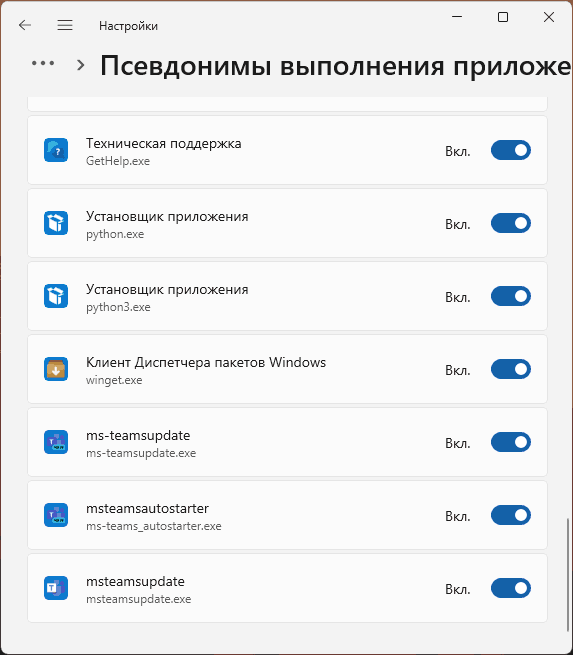Не является внутренней или внешней командой, исполняемой программой или пакетным файлом — как исправить?
При выполнении команд в командной строке Windows 10 и Windows 11 вы можете получить сообщение об ошибке, где указано первое «слово» вашей команды — adb.exe, pip или python, npm или git, java, telnet или любое другое, а далее — не является внутренней или внешней командой, исполняемой программой или пакетным файлом.
В этой инструкции подробно о том, что означает такое сообщение, почему появляется и как исправить ошибку при выполнении наиболее распространённых команд в командной строке.
Причины ошибки
Для того, чтобы понять суть ошибки, давайте рассмотрим, что происходит при выполнении команды в командной строке, в качестве примера будем использовать такой код:
команда параметр1 параметр2
- В случае, если «команда» является собственной встроенной командой консоли (в качестве примера — cls), она выполняется с заданными параметрами.
- Если «команда» — это какой-то файл .exe, .cmd, .bat или иной, например, pip, python или adb, выполняется попытка его запуска из расположения, где запущена командная строка (выделено на изображении ниже) или из расположений, добавленных в системную переменную PATH (о которой поговорим подробнее далее). При удачном запуске и правильно переданных параметрах команда выполняется.
Отсюда следуют наиболее распространённые причины появления ошибки при выполнении команды:
- Самая распространённая причина — отсутствие исполняемого файла в папке, где запущена командная строка и в папках, содержащихся в PATH.
- Ошибки при написании команды: при ошибке в имени файла, он не будет найден, что и приведёт к указанной ошибке.
- Файл отсутствует где-либо, например, вы пробуете использовать telnet, в то время, когда соответствующий компонент Windows не установлен.
- Отключен псевдоним исполняемого приложения, при условии что выполняется команда приложения, установленного из Microsoft Store.
- Редко — запускаемый через командную строку файл действительно не является исполняемой программой: изначально сам по себе или из-за повреждений.
Теперь о том, что делать в рассматриваемой ситуации.
Как исправить ошибку
Для исправления ошибки «Не является внутренней или внешней командой, исполняемой программой или пакетным файлом» в зависимости от ситуации можно использовать следующие подходы.
Переход к папке с исполняемым файлом в командной строке
Если выполнение команды требуется не на регулярной основе, достаточно перейти в командной строке в папку, содержащую нужный файл, делается это следующим образом:
- Например, мы знаем, что python.exe для последней версии Python на момент написания этой статьи располагается в папке
C:\Users\имя_пользователя\AppData\Local\Programs\Python\Python39
pip.exe — там же во вложенной папке Scripts (если окажется не ясным, как попасть в эту папку, процесс показан в видео ниже), adb.exe — где-то в папке с platform-tools и так далее. Скопируйте этот путь, сделать это можно из адресной строки проводника.
- Если командная строка запущена на том же диске, где находится нужный исполняемый файл, введите команду вида:
cd полный_путь_к_папке_с_исполняемым_файлом
- Если командная строка запущена на диске C:, а исполняемый файл находится на другом диске, то перед 2-м шагом используйте команду вида (здесь D меняем на нужную букву диска) D: с последующим нажатием Enter.
- Введите нужную команду, которая ранее сообщала об ошибке — теперь она должна выполниться успешно.

Добавление папки с программой в системную переменную среды PATH
В случае, когда использование команд требуется регулярно, например, для git, разумным будет добавить папку с этим исполняемым файлом в PATH, чтобы затем в любой момент времени выполнять команды, независимо от того, в какой папке открыта командная строка:
- Введите в поиск на панели задач Windows 10 или Windows 11 «Изменение переменных среды» или нажмите клавиши Win+R, введите sysdm.cpl, нажмите Enter, а в окне свойств системы перейдите на вкладку «Дополнительно».
- Нажмите кнопку «Переменные среды».
- В следующем окне вы можете добавить папку с исполняемым файлом в переменную PATH только для текущего пользователя или для системы в целом. Выбираем Path в нижней панели и нажимаем «Изменить».
- В следующем окне нажимаем «Создать» и вставляем путь к папке с исполняемым файлом, используемом в вашей команде.
- Сохраняем настройки. Также следует перезапустить командную строку.
Готово: если всё было указано верно, теперь вы сможете выполнять соответствующие команды без указания полного пути к исполняемым файлам, а сообщение об ошибке появляться не будет.
Примечание: если ошибка возникает при использовании команд python, обратите внимание, что при первоначальной установке вам предложат добавить необходимые пути в PATH (отметка Add Python to PATH), то же самое часто бывает и при установке других программ:

Псевдонимы выполнения приложений
Для некоторых приложений, которые устанавливаются из Microsoft Store и встроенных приложений Windows используются псевдонимы выполнения. Если псевдоним отключён или работает неправильно из-за удалённой записи в переменной среды Path пользователя, вы получите рассматриваемое сообщение об ошибке — «не является внутренней или внешней командой, исполняемой программой или пакетным файлом». Выполните следующие действия:
- Перейдите в Параметры — Приложения — Дополнительные параметры приложений — Псевдонимы выполнения приложений. Если в списке присутствует запускаемое вами приложение (например, python.exe или python3.exe), убедитесь, что псевдоним для него включен.
- Проверьте, чтобы в переменной среды Path пользователя присутствовал путь
%USERPROFILE%\AppData\Local\Microsoft\WindowsApps
или
C:\Users\Имя_пользователя\AppData\Local\Microsoft\WindowsApps
без этого псевдонимы работать не будут.
Сами по себе псевдонимы необходимы для того, чтобы была возможность использовать команды приложений из папки WindowsApps в командной строке или диалоговом окне «Выполнить».
Установка недостающих компонентов
Иногда проблема возникает из-за того, что нужный файл попросту отсутствует на компьютере:
- Вы пробуете использовать команды telnet, но не зашли в Панель управления —Программы и компоненты — Включение или отключение компонентов Windows и не включили «Клиент Telnet».
- Запускаете команды pyinstaller, но предварительно не установили его командой pip install pyinstaller
- Пробуете использовать команды adb.exe, но не установили необходимые компоненты Android SDK Platform Tools.
Аналогичная ситуация может быть и для многих других, не входящих в стандартную поставку Windows 10 и Windows 11 компонентов, например, java.
Если ошибка возникает при запуске системных инструментов Windows
В ситуации, когда сообщение «Не является внутренней или внешней командой» в командной строке выдается при попытке использовать системные инструменты, такие как sfc /scannow или slmgr:
- Внимательно проверьте правильность написания команды: раскладка, пробелы.
- Убедитесь, что соответствующие файлы есть в системе (обычно — в C:\Windows\System32). Попробуйте запустить их напрямую из этой папки (перейдя в папку с помощью cd C:\Windows\System32) и с указанием расширения, для файлов в примере — sfc.exe и slmgr.vbs
- Убедитесь, что в системной переменной среды PATHEXT указаны следующие расширения: .COM;.EXE;.BAT;.CMD;.VBS;.VBE;.JS;.JSE;.WSF;.WSH;.MSC
Надеюсь, статья помогла разобраться с проблемой и помогли в её решении. Остаются вопросы? — задавайте их в комментариях, я постараюсь ответить.
-
#1
I recently had my system crash with a bad system config. I did all the trouble shooting tools. Eventually I had to do a Reset and reinstall everything. It seems to be running ok but I still like to check it. When I try to run the Scanreg tool to check my registry I get a error «Scanreg is not recognized as a internal or external command, operable program or batch file.» I like to scan my registry for errors but it wont work. I could use some help in finding out how to fix this and use the tool. I’d appreciate some instructions or info on how to do it.
-
#3
Thank you for replying. The first things I did was run the SFC /scan now and the DISM tool. Both came back with no problems found. I’m sorry I forgot to add that to my post. I also ran chkdsk and it came back fine. I don’t know what the problem is. I checked YouTube and a video showed I had the correct registry entries too. I’m at a loss as to why it wont run on my system.
-
#4
Regscan.exe was deprecated long ago.
It’s not running on your system because its not even there to run.
If you have downloaded the executable from some third party website, then assuming you are certain it is not infected with malware or virus, you’d need to place the executable into your C:\WINDOWS\System32 directory.
Then to be able to run it, you’d need to open an Administrator: Command Prompt and type your command there: e.g. scanreg /restore, or scanreg /fix at the C:\WINDOWS\System32> prompt
-
#5
Thanks for replying. I just found out that that was retired after Windows 98.
-
#6
Thank you for replying. The first things I did was run the SFC /scan now and the DISM tool. Both came back with no problems found. I’m sorry I forgot to add that to my post. I also ran chkdsk and it came back fine. I don’t know what the problem is. I checked YouTube and a video showed I had the correct registry entries too. I’m at a loss as to why it wont run on my system.
Run from CMD Admin
Dism /Online /Cleanup-Image /StartComponentCleanup
Dism /Online /Cleanup-Image /RestoreHealth
SFC /scannow
chkdsk /r
-
#7
Hi
I want to see MRU docs, FileExts, UseAssist File, Run / RunOnce folder from window registry but i didn’t find these folders. How can I access these folders? Please guide me accordingly.
Thanks
Regards
-
#8
Hi
I want to see MRU docs, FileExts, UseAssist File, Run / RunOnce folder from window registry but i didn’t find these folders. How can I access these folders? Please guide me accordingly.
Thanks
Regards
I suggest you try a «new» post. This one is very old and the title is out of context. Also marked Solved., so you may not get much response
|
|
|
6 / 6 / 1 Регистрация: 05.06.2015 Сообщений: 130 |
|
Проблемы с обновлением21.07.2021, 17:26. Показов 6695. Ответов 35 Доброго! получаю ошибку при обновлении через «помощник обновления» 0x8007042b. Так же при команде:C:\Windows\system32>sfc /scannow мне пишет — «sfc» не является внутренней или внешней командой, исполняемой программой или пакетным файлом. Windows 10 20H2
0 |
|
cpp_developer Эксперт 20123 / 5690 / 1417 Регистрация: 09.04.2010 Сообщений: 22,546 Блог |
21.07.2021, 17:26 |
|
Ответы с готовыми решениями: Проблемы с обновлением Проблемы с обновлением БД try Проблемы с обновлением БД. 35 |
|
4244 / 1743 / 249 Регистрация: 01.05.2013 Сообщений: 7,794 |
|
|
22.07.2021, 02:12 |
|
|
1 |
|
6 / 6 / 1 Регистрация: 05.06.2015 Сообщений: 130 |
|
|
22.07.2021, 09:41 [ТС] |
|
|
Добавлено через 1 минуту Сообщение от Turok123 Вот, что пишет Microsoft по этому коду ошибки. Не помог и режим чистой загрузки. Я уже не понимаю вообще что это такое. Команда еще эта не работает «sfc /scannow».
0 |
|
4244 / 1743 / 249 Регистрация: 01.05.2013 Сообщений: 7,794 |
|
|
22.07.2021, 12:42 |
|
|
Yarych, Сообщение от Yarych помощник обновления» ведёт логирование, так что просмотрев логи мы поймём, что не так. Сообщение от форума oszone Инструкции по сбору логов Запакуйте в архив нужные логи и пришлите его. Процесс обновления завершается ошибкой после второй перезагрузки ПК Процесс обновления завершается ошибкой, вы вернулись к рабочему столу Обновление не прошло, процесс завершился откатом к старой ОС В добавок, начиная с версии Win 10 20H1 помощник обновления стал ввести ещё один лог:
1 |
|
6 / 6 / 1 Регистрация: 05.06.2015 Сообщений: 130 |
|
|
22.07.2021, 19:22 [ТС] |
|
|
Сделал. Комп ни разу не перезагружался. Сообщение от Turok123 C:\$Windows.~BT\sources\panther\setupapi \setupapi.dev.log Этой «setupapi» папки нет. В архиве 3 файла.
0 |
|
4244 / 1743 / 249 Регистрация: 01.05.2013 Сообщений: 7,794 |
|
|
22.07.2021, 21:00 |
|
|
Yarych, проверьте существует ли у вас папка C:\Windows\system32\migration ?
1 |
|
6 / 6 / 1 Регистрация: 05.06.2015 Сообщений: 130 |
|
|
22.07.2021, 23:19 [ТС] |
|
|
Сообщение от Turok123 C:\Windows\system32\migration Не удается найти.
0 |
|
4244 / 1743 / 249 Регистрация: 01.05.2013 Сообщений: 7,794 |
|
|
23.07.2021, 08:14 |
|
|
Yarych, создайте папку с именем migration по пути C:\Windows\system32.
1 |
|
6 / 6 / 1 Регистрация: 05.06.2015 Сообщений: 130 |
|
|
23.07.2021, 20:56 [ТС] |
|
|
Сообщение от Turok123 Yarych, создайте папку с именем migration по пути C:\Windows\system32. Теперь поймал на помощнике 0xc0000005
0 |
|
6 / 6 / 1 Регистрация: 05.06.2015 Сообщений: 130 |
|
|
23.07.2021, 21:55 [ТС] |
|
|
Сообщение от Turok123 Доходит до «через несколько минут ваш комп перезагрузится…» и выбрасывает на рабочий стол с ошибкой установки.
0 |
|
6 / 6 / 1 Регистрация: 05.06.2015 Сообщений: 130 |
|
|
23.07.2021, 21:56 [ТС] |
|
|
Логи.
0 |
|
4244 / 1743 / 249 Регистрация: 01.05.2013 Сообщений: 7,794 |
|
|
25.07.2021, 00:10 |
|
|
Yarych, обновление не может пройти этап сбора настроек системы и учётной записи для их переноса в новую версию из-за отсутствие в системе необходимых системных файлов. Попробуем их восстановить. Выполните Этапы 1 и 2 (в этом порядке !) описанные в статье Как исправить ошибки при установке обновлений Windows с помощью встроенного восстановления компонентов. Добавлено через 2 минуты
1 |
|
6 / 6 / 1 Регистрация: 05.06.2015 Сообщений: 130 |
|
|
26.07.2021, 09:13 [ТС] |
|
|
Сообщение от Turok123 Yarych, обновление не может пройти этап сбора настроек системы и учётной записи для их переноса в новую версию из-за отсутствие в системе необходимых системных файлов. Просто командой не получается а оригинального диска у меня нет, у меня даже привода для дисков нет . Есть эта на флешке.
0 |
|
4244 / 1743 / 249 Регистрация: 01.05.2013 Сообщений: 7,794 |
|
|
26.07.2021, 11:51 |
|
|
Сообщение от Yarych Просто командой не получается Поясните. Ошибку выдаёт ? Что за ошибка ?
1 |
|
6 / 6 / 1 Регистрация: 05.06.2015 Сообщений: 130 |
|
|
26.07.2021, 13:00 [ТС] |
|
|
Сообщение от Turok123 Поясните. Ошибку выдаёт ? Что за ошибка ? Делаю: Получаю: PS C:\Windows\system32> Repair-WindowsImage -Online -RestoreHealth Repair-WindowsImage : Сбой восстановления. Не найден источник восстановления, или хранилище компонентов восстановить не Делаю: Dism /Online /Cleanup-Image /RestoreHealth Получаю: Версия образа: 10.0.19042.746 [==========================100.0%======== ==================] Не удалось найти исходные файлы. Файл журнала DISM находится по адресу C:\Windows\Logs\DISM\dism.log
0 |
|
6 / 6 / 1 Регистрация: 05.06.2015 Сообщений: 130 |
|
|
26.07.2021, 13:14 [ТС] |
|
|
Сообщение от Turok123 Поясните. Ошибку выдаёт ? Что за ошибка ? Пробую с виндой на флешке. Делаю:Repair-WindowsImage -Online -RestoreHealth -Source:WIM:Е:\sources\install.wim:1 Получаю: Этап 2 Делаю:sfc /scannow Получаю: PS C:\Windows\system32> sfc /scannow Миниатюры
0 |
|
4244 / 1743 / 249 Регистрация: 01.05.2013 Сообщений: 7,794 |
|
|
26.07.2021, 13:26 |
|
|
Yarych, Центр обновления Windows работает исправно ? Сообщение от Yarych Есть эта на флешке. Вот и хорошо. Согласен, термин «установочный диск» в статье путает. Там имеется ввиду восстановление с помощью имеющегося образа(дистрибутива) системы .
1 |
|
6 / 6 / 1 Регистрация: 05.06.2015 Сообщений: 130 |
|
|
26.07.2021, 13:44 [ТС] |
|
|
Сообщение от Turok123 Yarych, Центр обновления Windows работает исправно ? Вроде все нормально. Пишет вот «На устройстве отсутствуют важные исправления, касающиеся безопасности и качества.». При установке обновления, проходит 100% а потом — «С установкой обновлений возникли некоторые проблемы, но попытка будет повторена позже. Если вы продолжаете видеть это сообщение и хотите получить сведения, выполнив поиск в Интернете или обратившись в службу поддержки, вам может помочь это: (0x80073701)»
0 |
|
Turok123 4244 / 1743 / 249 Регистрация: 01.05.2013 Сообщений: 7,794 |
||||
|
26.07.2021, 14:10 |
||||
|
Понял.
Где заглавная буква E — буква вашей флешки с Windows (на прошлом вашем скриншоте это была буква E). Покажите5 результат выполнения команды.
1 |
|
raxper Эксперт 30234 / 6612 / 1498 Регистрация: 28.12.2010 Сообщений: 21,154 Блог |
26.07.2021, 14:10 |
|
Помогаю со студенческими работами здесь Проблемы с обновлением Проблемы с обновлением OCR0 Проблемы с обновлением записей БД Проблемы с обновлением БИОС-А Проблемы с обновлением ProgressBar =( Искать еще темы с ответами Или воспользуйтесь поиском по форуму: 20 |
|
Новые блоги и статьи
Все статьи Все блоги / |
||||
|
Как использовать OAuth2 со Spring Security в Java
Javaican 14.05.2025 Протокол OAuth2 часто путают с механизмами аутентификации, хотя по сути это протокол авторизации. Представьте, что вместо передачи ключей от всего дома вашему другу, который пришёл полить цветы, вы. . . |
Анализ текста на Python с NLTK и Spacy
AI_Generated 14.05.2025 NLTK, старожил в мире обработки естественного языка на Python, содержит богатейшую коллекцию алгоритмов и готовых моделей. Эта библиотека отлично подходит для образовательных целей и. . . |
Реализация DI в PHP
Jason-Webb 13.05.2025 Когда я начинал писать свой первый крупный PHP-проект, моя архитектура напоминала запутаный клубок спагетти. Классы создавали другие классы внутри себя, зависимости жостко прописывались в коде, а о. . . |
Обработка изображений в реальном времени на C# с OpenCV
stackOverflow 13.05.2025 Объединение библиотеки компьютерного зрения OpenCV с современным языком программирования C# создаёт симбиоз, который открывает доступ к впечатляющему набору возможностей. Ключевое преимущество этого. . . |
POCO, ACE, Loki и другие продвинутые C++ библиотеки
NullReferenced 13.05.2025 В C++ разработки существует такое обилие библиотек, что порой кажется, будто ты заблудился в дремучем лесу. И среди этого многообразия POCO (Portable Components) – как маяк для тех, кто ищет. . . |
|
Паттерны проектирования GoF на C#
UnmanagedCoder 13.05.2025 Вы наверняка сталкивались с ситуациями, когда код разрастается до неприличных размеров, а его поддержка становится настоящим испытанием. Именно в такие моменты на помощь приходят паттерны Gang of. . . |
Создаем CLI приложение на Python с Prompt Toolkit
py-thonny 13.05.2025 Современные командные интерфейсы давно перестали быть черно-белыми текстовыми программами, которые многие помнят по старым операционным системам. CLI сегодня – это мощные, интуитивные и даже. . . |
Конвейеры ETL с Apache Airflow и Python
AI_Generated 13.05.2025 ETL-конвейеры – это набор процессов, отвечающих за извлечение данных из различных источников (Extract), их преобразование в нужный формат (Transform) и загрузку в целевое хранилище (Load). . . . |
Выполнение асинхронных задач в Python с asyncio
py-thonny 12.05.2025 Современный мир программирования похож на оживлённый мегаполис – тысячи процессов одновременно требуют внимания, ресурсов и времени. В этих джунглях операций возникают ситуации, когда программа. . . |
Работа с gRPC сервисами на C#
UnmanagedCoder 12.05.2025 gRPC (Google Remote Procedure Call) — открытый высокопроизводительный RPC-фреймворк, изначально разработанный компанией Google. Он отличается от традиционых REST-сервисов как минимум тем, что. . . |
Наверх
-
Home
-
News
- Fix “Not Recognized As an Internal or External Command” Win 10
By Alisa |
Last Updated
If a command is not recognized as an internal or external command, it may be due to the messed up environment variables. Check how to fix this error in this post. To help you tackle data loss, manage hard drive partitions, backup and restore system, MiniTool software provides professional tools.
If you meet the error “command is not recognized as an internal or external command, operable program or batch file” problem in Command Prompt in Windows 10, the reason may be that the Windows Environment Variables are messed up. Check what Windows Environment Variables are and how to fix this error below.
Windows Environment Variables
Windows OS has a list of path to record the locations of most common system applications. When you use the Run prompt or CMD.exe to open a program, it can launch easily. This list is called Windows Environment Variables.
Your operating system uses the PATH system variable to locate needed executables from the Command Prompt or Terminal application.
If the Windows Environment Variables are messed up, it may cause some programs not working like Command Prompt not working.
You can learn how to fix not recognized as an internal or external command error in Windows 10 when you try to execute a command or open a system program in Command Prompt.
How to Fix Not Recognized As an Internal or External Command
Step 1. Go to C:\Windows\System32\ to check if the program actually exists. You can search and find the target exe file in System32 folder. If the program exists, then you can continue to modify the Windows Environment Variables to fix Command Prompt not recognizing commands errors.
Step 2. You can right-click This PC icon and select Properties. Click Advanced system settings to open System Properties window. After that, click Advanced tab and click Environment Variables.
Step 3. Then you can click Path under System variables, and click Edit button. Before you edit the PATH system variable, it’s advised you copy and paste the old environment variables to a text file to make a backup. In case something goes wrong, you can easily revert them.
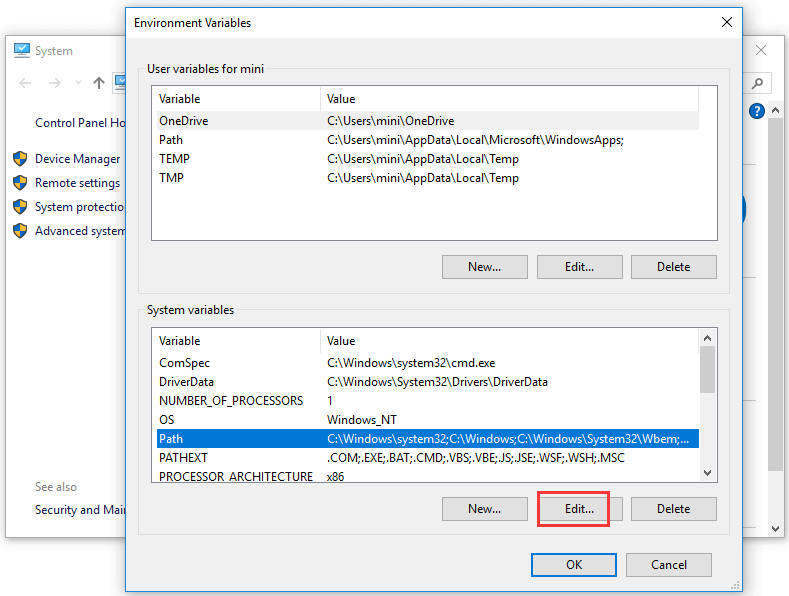
Step 4. Check if there is a directory path of the executable file location, if not, enter the location of the executable file’s parent folder. After you edit the value, you can click OK.
Step 5. Then you can reboot your computer and execute the command again to see if the “not recognized as an internal or external command” problem is fixed in your Windows 10 computer.
How to Recover Deleted/Lost EXE Files in Windows 10
If some exe files are automatically or mistakenly deleted or unexpectedly lost in your Windows 10 computer, you can use MiniTool Power Data Recovery to easily recover exe files.
MiniTool Power Data Recovery is a professional easy-to-use data recovery program for Windows 10. You can use it to recover any deleted/lost files (incl. application exe files) from Windows 10 computer with ease. Still, this best data recovery software also allows you to recover deleted/lost files from external hard drive, USB flash drive, pen drive, thumb drive, SD card, and more. The free edition allows you to recover up to 1GB data totally for free. 100% clean and safe software, and extremely intuitive interface.
About The Author
Position: Columnist
Alisa is a professional English editor with 4-year experience. She loves writing and focuses on sharing detailed solutions and thoughts for computer problems, data recovery & backup, digital gadgets, tech news, etc. Through her articles, users can always easily get related problems solved and find what they want. In spare time, she likes basketball, badminton, tennis, cycling, running, and singing. She is very funny and energetic in life, and always brings friends lots of laughs.
«Имя файла» не является внутренней или внешней командой, исполняемой программой или пакетным файлом
При попытке открыть какую-либо команду через окно служебной программы или консоль, вы сталкиваетесь с ошибкой – «Имя файла» не является внутренней или внешней командой, исполняемой программой или пакетным файлом. Система упрямо не открывает файл по каким-то причинам и этот факт очень раздражает. Причиной этого может быть один из нескольких вариантов: неправильно указан путь к файлу и отсутствие компонента в системе вообще, т.е по указанному адресу его не существует.

Основные причины, по которым появляется ошибка «не является внутренней или внешней командой»
Как уже было сказано, одна из причин заключается в неправильном указании пути к открываемому файлу. Обычно путь к файлу прописан в переменной «Path» в системе, должен быть указан строгий путь к директории, в котором размещены нужные файлы. Если имеются какие-то ошибки в настройках при указании пути в переменной, либо при указании имени файла, то система будет выдавать именно такую ошибку – «имя файла» не является внутренней или внешней командой, исполняемой программой.
Первым делом необходимо указать точный путь переменной «Path» операционной системе, чтобы не возникало ошибок при открытии файла. Для этого нужно наверняка знать расположение папки. К примеру, обратимся к программе, которая в дальнейшем будет работать с исполняемым файлом в определенной папке.
Переменная «Path» — это переменная операционной системы, которая служит для того, чтобы найти указанные исполняемые объекты через командную строку или терминал. Найти ее можно в панели управления Windows. В новых версиях Виндовс и других ОС указание вручную обычно не требуется.
Указываем правильный путь в переменной path на ОС Windows 7
Чтобы правильно указать путь необходимо знать точное расположение файла. Если файл программы, который нужно открыть лежит на диске в С:\Program Files\Java\jdk 1.8.0.45\bin, тогда этот путь нужно скопировать и указать в системной переменной для последующего открытия.
В том случае, если ошибка будет появляться снова, попробуйте перенести программу в рабочие директории диска с установленной операционной системой, например /System32. С этой директорией Виндовс работает чаще.
Также ошибки возникают из-за отсутствия компонентов программы. Устранить их можно дополнив нужными. Для примера возьмем компонент «Telnet». Чтобы его включить, перейдите:

Поставьте галочку рядом с компонентом Windows Telnet
Источник
Ошибка «PIP» или «Python» не является внутренней или внешней командой Windows 10
Сегодня поговорим об установке Python и о первых проблемах с которыми могут столкнуться начинающие программисты. После установки Python все советую проверит правильность его установки введя в командной строке Python, после этого вы должны увидеть установленную версию питона. Так же вы сможете вводим простенькие команды и выполнять их через командную строку например, введя print(«привет»), код должен выполниться и отобразить просто «Привет».
Для установки различных модулей используется PIP, например, для установки requests в командной строке нужно ввести pip install requests. Вообще большинство пользователей после установки питона и введя в командной строке «PIP» или «Python» получает сообщение об ошибке «не является внутренней или внешней командой, исполняемой программой или пакетным файлом».
Решение данный проблемы очень простое, в интернете очень много ответов, но все они очень краткие, сжатые, без скриншотов. Разобраться новичку будет достаточно сложно. Большинство ответов имеют вот такой вид
«Вам нужно установить путь к pip в переменные окружения»
Думаю новичку это абсолютно ни о чем не говорит, он еще больше запутается. Поэтому я решил подробно описать решение данной проблемы.
Простое решение проблемы в Windows 10
И так при вводе в командной строке PIP вы видите сообщение.
«PIP» не является внутренней или внешней командой, исполняемой программой или пакетным файлом
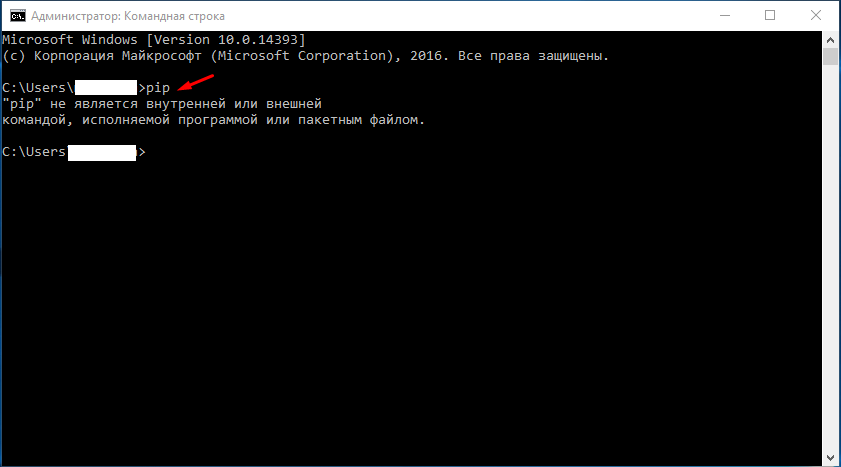
Тоже самое и с Python
«Python» не является внутренней или внешней командой, исполняемой программой или пакетным файлом
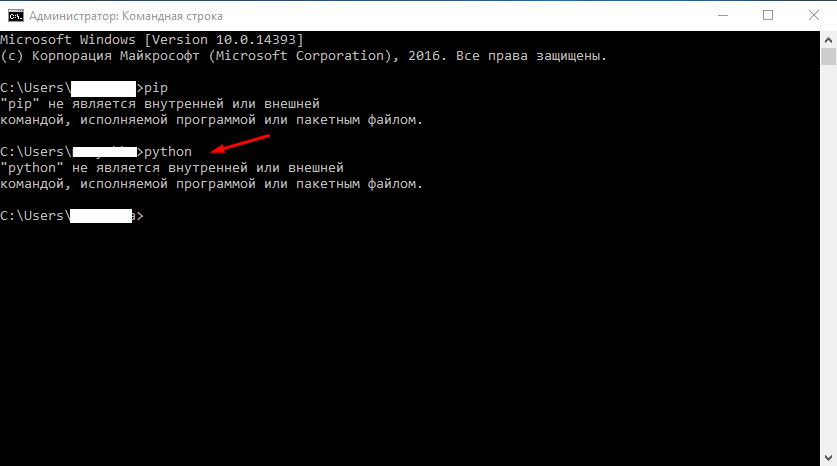
Вам нужно добавить значения в переменную Path, рассказывать что это не буду, просто открываем свойства компьютера и выбираем «Дополнительные параметры системы».
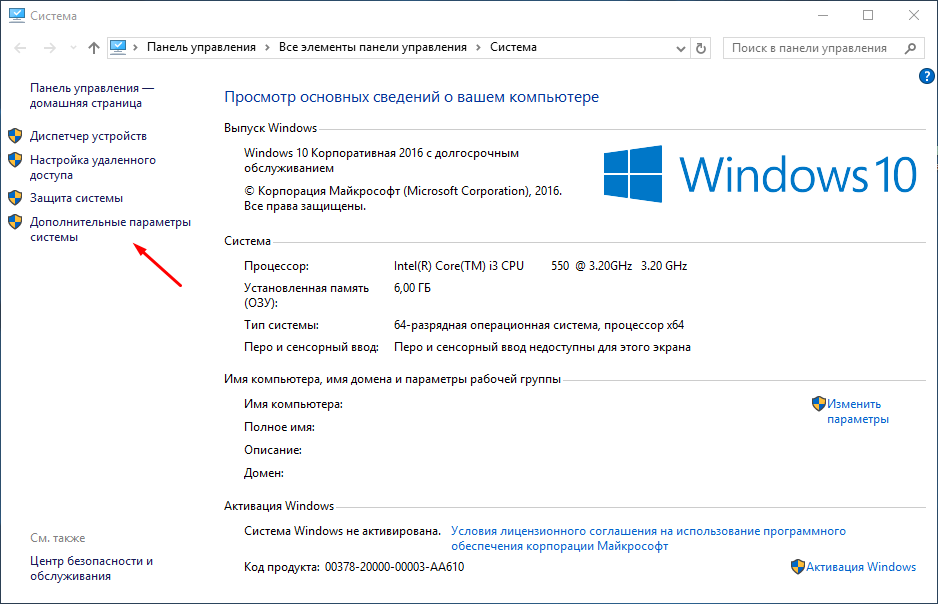
Далее в свойствах системы переходим во вкладку «Дополнительно» и снижу нажимаем «Переменные среды».
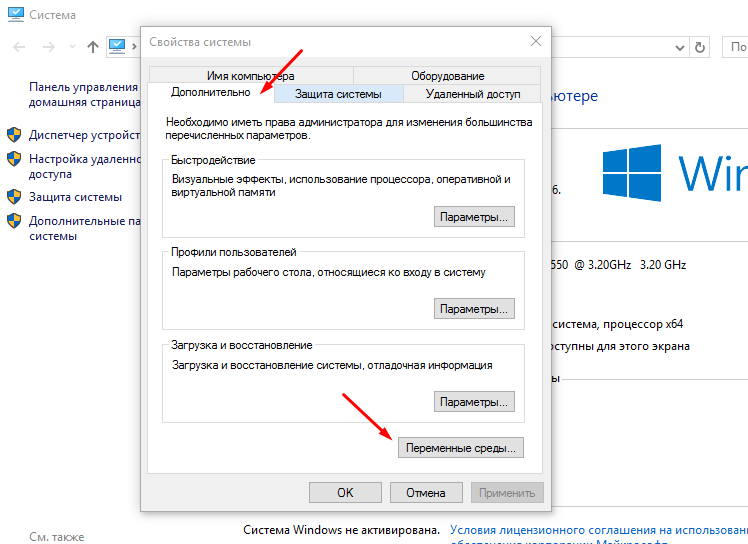
В открывшемся окне в верхней части отмечаем переменную «Path» и нажимаем изменить.
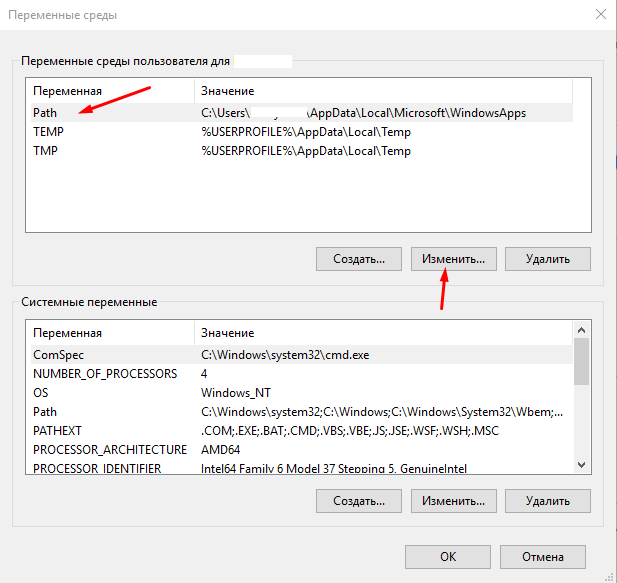
В поле «Значение переменной» дописываем путь до папки в которой у вас установлен Питон, в моем случае это С:\Python, так же нужно указать путь до папки где лежит файл pip.exe у меня это С:\Python\Scripts. Дописываем через ; вот так.
Рекомендую изменять стандартный путь установки Питона на С:\Python.
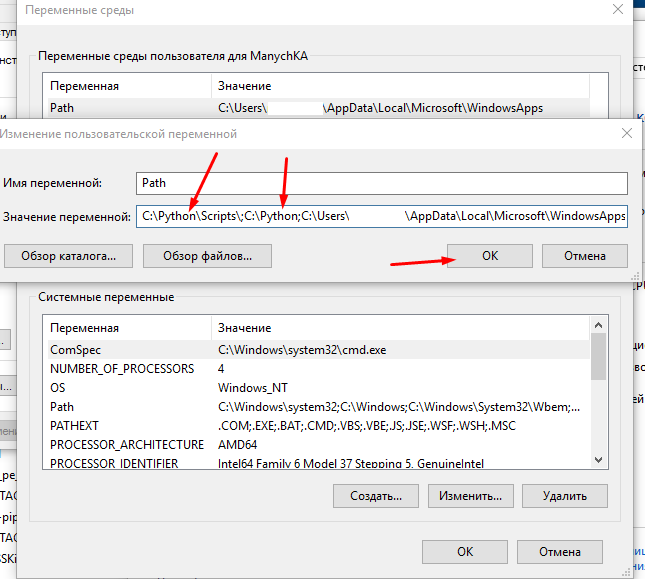
Теперь проверяем результат запускаем командную строку и пишем сначала «PIP».
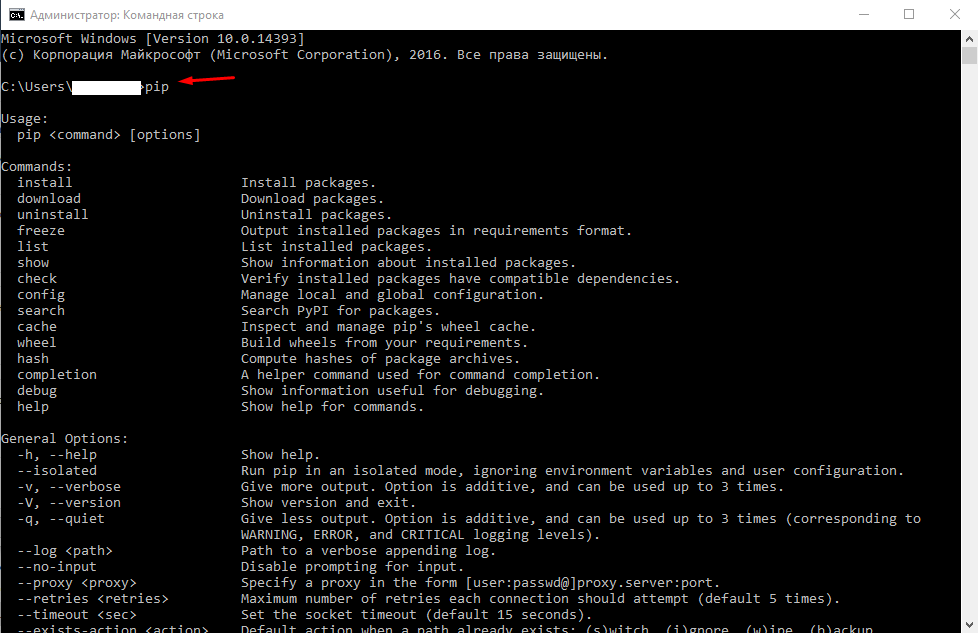
Потом пробуем написать «Python», после шеврона (>>>) можно уже написать какой нибудь код например, print(«Привет!»).

Если выше описанное для вас сложно, то можно переустановить сам Питон, отметив в главном окне пункт «Add Python 3.9 to PATH».
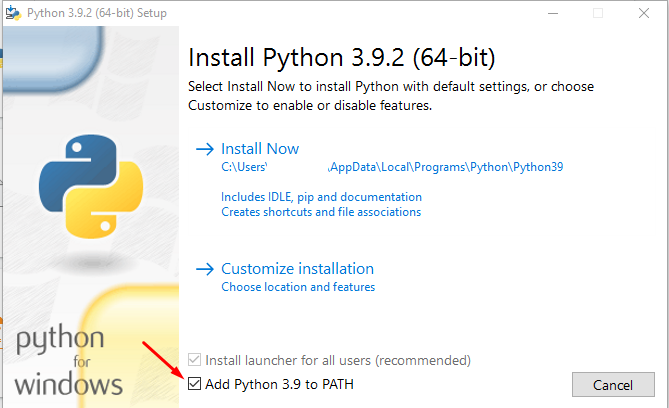
В процессе установки все пути будут прописаны автоматически. Вот так можно избавиться от ошибки «не является внутренней или внешней командой, исполняемой программой или пакетным файлом», которая появляется в командной строке при вводе «PIP» или «Python».
Источник
Не является внутренней или внешней командой исполняемой программой (adb, javac, telnet, fastboot)
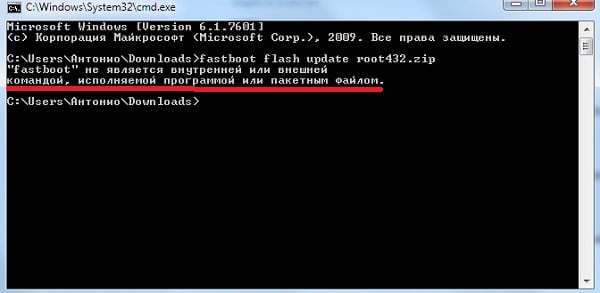
Суть и причины дисфункции (adb, javac, telnet, fastboot)
Как я уже упоминал выше, причиной появления данного сообщения является отсутствие у системы знания о местонахождении файлов, которые запускаются данными командами (обычно файлы имеют те же названия, что и команды, например, команда «fastboot» реализуется через файл fastboot.exe).
Путь к нужному файлу обычно прописан в переменной «PATH» настроек системы (там должен быть указан чёткий путь к директории, в котором размещены указанные файлы). Если нужные пути там не прописаны, то при вводе какой-либо из описанных команд система выдаёт ответ, что (имя файла) не является командой исполняемой программой.
Также причиной отсутствия поддержки таких команд (в частности, «telnet») является отсутствие данного компонента в системе (его необходимо установить самостоятельно).
Не является внутренней или внешней командой – как исправить
Чтобы избавиться от ошибки необходимо указать системе путь (по-английски – «path») к директориям, где находятся нужные нам файлы.
Для этого необходимо точно знать, где находятся данные файлы (к примеру, «javac» может находиться по пути С:\Program Files\Java\jdk 1.8.0.45\bin (вместо «jdk 1.8.0.45» может быть «jdk» с другим числом). Необходимо скопировать указанный путь в буфер обмена (пометьте его курсором, а потом нажмите на сочетание клавиш Ctrl+C).
Альтернативой может быть перенос не запускаемых файлов в известные системе директории (например, на общий корневой каталог ОС Виндовс, или в C:\Windows\System32), обычно система работает с ними вполне корректно.
Также, в случае некоторых компонентов (например, «telnet») проблема с ними возникает по причине их отсутствия в системе, потому их необходимо доустановить.
Заключение
Ошибка «Не является внутренней или внешней командой (adb, javac, telnet, fastboot)» обычно возникает по причине отсутствия у системы информации о местонахождении данного файла (последняя обычно размещена в переменной «Path»), или отсутствия необходимого компонента в системе. Для исправления ошибки рекомендую прописать в параметре «Path» полный путь к папке, где находится файл, а также доустановить проблемные компоненты в систему (если изначально отсутствуют таковые). Это позволит стабилизировать работу системы, и пофиксить ошибку на вашем ПК.
Источник
Ошибка «Не распознается как внутренняя или внешняя команда, работающая программа или пакетный файл»
Но у этого командного интерпретатора есть особый язык, на котором нужно уметь читать и писать. Даже самая маленькая ошибка может сделать команду бесполезной и вызвать сообщения об ошибках. Одной из наиболее распространенных является ошибка «Не распознается как внутренняя или внешняя команда…».
Итак, что именно вызывает эту ошибку «не распознается как внутренняя или внешняя команда» и как ее исправить? Мы объясним.
Связано: Общие проблемы Windows 10 2004 и доступные исправления: Подробный список
Что означает «не распознается как внутренняя или внешняя команда»?
Это сообщение об ошибке может означать одно из двух:
Ошибка «Не распознается как внутренняя или внешняя команда» вызывает:
Ошибка возникает, как следует из самого сообщения, когда программа командной строки не может распознать файл или программу, которую вы хотели использовать или выполнить. Но могут быть и другие проблемы.
1. Исполняемый файл или скрипт не установлены
Возможно, программа, которую вы хотите запустить из командной строки, неправильно установлена в вашей системе. Наиболее частой причиной этого является поврежденный установщик. Либо этот, либо установленный исполняемый файл не находится в каталоге, в котором его ищет командный интерфейс.
2. Имя файла и путь указаны неверно.
Наиболее частая причина ошибки — опечатка при вводе команды. Более того, если вы не указали путь должным образом, командная строка не узнает, где искать файл и, следовательно, отобразит ошибку.
Если вы получаете сообщение об ошибке, важно проверять свой командный символ за символом, чтобы убедиться, что он указан правильно.
3. Каталог файлов не найден в переменных среды Windows
Другая возможность заключается в том, что каталог файла, который вы пытаетесь выполнить, не существует в переменных среды Windows. Серия каталогов, известная как «Путь», находится в разделе «Системные переменные» в переменных среды Windows и требуется для выполнения команд. Здесь также должен находиться ваш файловый каталог, особенно если вы не указываете полный путь к вашему файлу в командной строке.
Но некоторые программы, вирусы и вредоносные программы могут изменять эти переменные среды. Если это произойдет, командная строка не сможет распознать команды или выполнить их.
4. Исполняемые файлы в system32 не найдены в 64-битной Windows
Для тех, кто использует 64-битную Windows, может быть другая потенциальная причина ошибки.
Для 64-разрядных программ Windows используется каталог «C: Windows System32», а для 32-разрядных программ — «C: Windows SysWOW64».
Хотя большинство исполняемых файлов находится в обоих этих каталогах, некоторые из них существуют только в System32, и лишь некоторые из них — в SysWOW64.
По умолчанию «Путь» переменных среды Windows содержит папку C: Windows System32. Это означает, что при работе в 64-разрядной среде командная строка ищет каталог пути в C: Windows System32. Поэтому, если вы хотите запускать 32-битные программы, вы должны выполнять их в 32-битной среде.
6 способов исправить ошибку «не распознается как внутренняя или внешняя команда»
Исправление ошибки «не распознается как внутренняя или внешняя команда» в основном связано с исправлением проблем, упомянутых выше. Имея это в виду, давайте рассмотрим исправления по одному.
Метод № 01: проверьте, установлена ли программа
Прежде всего, убедитесь, что программа, которую вы пытаетесь запустить через командную строку, действительно установлена в вашей системе и находится в соответствующем месте. Вы можете проверить, действительно ли программа установлена на вашем компьютере, несколькими способами.
Один из способов — проверить список «Приложения и функции» в настройках Windows. Вот как это можно сделать:
Нажмите Win + I, чтобы открыть Настройки, и выберите Приложения.
Выбрав Приложения и функции на левой панели, вы увидите список программ на правой панели.
Если программа не отображается здесь, откройте проводник (Win + E) и перейдите в следующую папку:
C: Windows System32
Этот каталог содержит все системные файлы ваших приложений. Прокрутите и проверьте, доступна ли программа, которую вы пытаетесь запустить (с ее исполняемым файлом). Если это не так, приложение не установлено в этой папке, и вы, скорее всего, не сможете запустить приложение, просто введя его имя файла. Этот вопрос можно решить следующим образом.
Метод # 02: переместите файл в папку System32
Когда вы пытаетесь запустить программу или исполняемый файл из командной строки, последний выполняет поиск в папке System32 и запускает файл. Но если файла нет, как это бывает с некоторыми программами, вы можете переместить его в папку System32. Вот как это сделать.
Примечание: Вам нужно будет войти в систему под учетной записью администратора для следующих целей.
Сначала перейдите в папку с программой и скопируйте все файлы, находящиеся в папке (выделите все файлы и нажмите Ctrl + C для этого). В нашем примере мы хотим запустить Microsoft Edge (msedge.exe) через командную строку и копируем все файлы, находящиеся в папке приложения.
И вставляем файлы (Ctrl + V) в папку C: Windows System32.
Теперь, если вы просто введете имя исполняемого файла, ваша команда будет работать без ошибок.
Метод № 03: укажите полный путь к файлу
Еще одна важная вещь, о которой следует помнить при вводе команды, — это то, что командная строка не знает, где находится файл. Если вы не хотите копировать файлы в папку System32, вам нужно будет указать точное местоположение исполняемого файла, который вы хотите запустить.
Например, если вы пытаетесь запустить PowerToys.exe, расположенный в папке PowerToys на диске C, команда может выглядеть так:
C: PowerToys PowerToys.exe
Этот метод работает, только если в вашей команде нет пробелов. Но если где-то в пути к вашему файлу есть пробел, вам нужно сделать следующее.
Метод № 04: вставьте весь путь к файлу в двойных кавычках
Ошибка «Не распознается как внутренняя или внешняя команда» также может быть результатом неправильного использования командных строк, особенно при вставке путей к файлам.
В командной строке «пробел» читается как конец команды. Все, что введено после пробела, введенного через клавишу «пробел» или «табуляция», будет считаться аргументом. Итак, если в пути к вашему файлу есть пробелы, убедитесь, что вы заключили путь в двойные кавычки.
В нашем примере ниже мы должны запустить файл steamservice.exe, который находится в папке C: Program Files (x86) Common Files Steam. Итак, чтобы гарантировать, что пространство в папке «Общие файлы» не считывается как конец команды, мы вставим весь путь к файлу в двойных кавычках. Как это:
«C: Program Files (x86) Common Files Steam steamservice.exe»
Метод # 05: изменение переменных среды
Переменные среды Windows — это список путей к общим системным приложениям, которые командная строка использует для быстрого выполнения программ. Если эти переменные среды изменены, командный интерфейс не сможет найти местоположение исполняемого файла и отобразить ошибку.
Простой способ исправить это — отредактировать переменные среды и добавить туда соответствующий путь к файлу. Это также позволит вам запустить исполняемый файл, введя только имя файла. Вот как это можно сделать:
Нажмите Win + R, чтобы открыть окно ВЫПОЛНИТЬ, и найдите «Панель управления».
Щелкните Система и безопасность.
На левой боковой панели нажмите Расширенные настройки системы.
В окне «Свойства системы» щелкните «Переменные среды» внизу.
Откроется окно «Переменные среды». Здесь в разделе «Системные переменные» щелкните, чтобы выбрать переменную с указанием «Путь», а затем щелкните «Изменить».
Теперь, чтобы добавить новое значение переменной (расположение файла), нажмите «Создать».
Здесь добавьте путь к папке с программой / приложением, которое вы хотите запустить через командную строку.
Вы можете сделать это, просто перейдя туда, где установлено ваше приложение (chrome.exe в нашем примере), и скопировав путь…
… И вставив его в окно переменных окружения;
Или через само окно переменных окружения. Для этого нажмите «Обзор».
Затем перейдите к папке, выберите ее и нажмите ОК.
После того, как вы добавили эту новую переменную среды для доступа к командной строке, нажмите OK во всех открытых окнах. Если вы сейчас откроете командную строку и просто введете имя исполняемого файла, ваше приложение откроется незамедлительно.
Метод # 06: сменить каталог на SysWOW64
Как упоминалось ранее, есть некоторые 32-битные программы, которые работают только в 32-битной среде. А поскольку каталог для них — C: Windows SysWOW64, вам придется указать командной строке искать его здесь, а не в обычном system32.
Для этого просто введите следующую команду:
компакт-диск c: windows SysWOW64
Это изменит каталог, в котором командная строка ищет ваш 32-разрядный исполняемый файл.
Исправлено: Python не распознается как внутренняя или внешняя команда
Если вы получаете ту же ошибку при запуске Python из командной строки, весьма вероятно, что исполняемый файл Python отсутствует в переменных среды.
Чтобы решить эту проблему, все, что нужно сделать, — это найти, где установлен Python, и добавить путь к исполняемому файлу Python в переменную «Путь» в переменных среды (как показано ранее).
Вы сможете запустить Python из командной строки.
Исправлено: команда Python открывает Microsoft Store
В Windows 10 многие также обнаружили, что иногда после добавления пути Python к переменным среды и запуска «python.exe» в командной строке возникает новая проблема. Вместо прямого открытия python.exe они переносятся в Microsoft Store.
Это связано с тем, что Microsft встраивает в папку пару «поддельных» исполняемых файлов и помещает псевдонимы исполняемых файлов их приложений в положение «Вкл.». Чтобы исправить это, просто найдите и откройте «Управление псевдонимами выполнения приложений» в меню «Пуск». Затем выключите python.exe и python3.exe.
Теперь у вас должна быть возможность запускать python.exe из командной строки без перенаправления туда, куда вы не хотите идти.
Android Studio: не распознается как внутренняя или внешняя команда
Android Studio имеет собственную команду терминала для выполнения команд. И здесь встречается такая же ошибка при попытке запустить команду adb.
Причиной проблемы здесь, как правило, является неправильный путь к папке adb. Но ее легко решить, если вы знаете, где находится файл adb.exe.
По умолчанию adb находится в следующей папке:
C: Users (имя пользователя) AppData Local Android Sdk platform-tools
Итак, все, что вам нужно сделать, это открыть Android Studio, щелкнуть File> Settings. В следующем окне в разделе «Инструменты» щелкните «Терминал». Затем введите полное местоположение в adb в начальном каталоге.
Перезапустите Android Studio, и ваша команда adb должна выполняться сейчас.
Кроме того, вы можете изменить каталог в самом терминале Android Studio. Просто введите следующую команду:
cd C: Users (имя пользователя) AppData Local Android Sdk platform-tools
Теперь вы должны иметь возможность запускать adb из команды терминала Android Studio.
CMD: Fastboot или ADB не распознается как внутренняя или внешняя команда
Наконец, если вы загрузили Fastboot и не можете выполнить команду adb из cmd, это означает, что вы должны указать путь к ADB в системных переменных (в переменных среды).
Откройте переменные среды Windows (как показано ранее), в разделе «Системные переменные» выберите «Путь» и нажмите «Изменить». Затем добавьте полный путь к папке с инструментами платформы (которая содержит adb.exe). Примените изменения.
Перезапустите командную строку, и вы сможете выполнить команду adb.
Ввод правильных команд в интерфейсе и обеспечение доступа последнего к исполняемому файлу — это все, что требуется командной строке для запуска программы / файла / приложения, которое вы ему дали. Поэтому убедитесь, что вы следуете исправлениям, упомянутым здесь, и выполняете свои команды без ошибок.
Источник