Чем безопаснее и длиннее пароль, тем сложнее его запомнить, особенно если вы ввели его только однажды. Самый быстрый способ восстановить забытый пароль от Wi-Fi — это использовать компьютер, который по-прежнему работает с этой сетью.
Как найти пароль для Wi-Fi в Windows 7
- Откройте меню «Пуск», в разделе «Панель управления» выберите «Сети и Интернет».
- Откройте «Центр управления сетями и общим доступом» и выберите «Управление беспроводными сетями» в левой части окна. Этот пункт открывает список ваших сетей Wi-Fi.
- Выберите нужную сеть, а затем щелкните по ней правой кнопкой мыши.
- Перейдите в «Свойства» и нажмите «Безопасность» в верхней части нового окна.
- Проверьте параметр «Показать символы», чтобы вы могли прочитать свой зашифрованный пароль Wi-Fi в разделе «Ключ безопасности». Теперь вы можете записать пароль и вернуться в Интернет.
Как восстановить пароль от Wi-Fi в Windows 8
- В настройках Windows 8 перейдите в «Панель управления», а затем выберите опцию «Сети и Интернет».
- Нажмите «Центр управления сетями и общим доступом», чтобы выбрать свою сеть. Откройте ее левой кнопкой мыши и перейдите в раздел «Свойства беспроводной сети».
- Теперь перейдите в «Безопасность» в верхнем правом углу и поставьте галочку рядом с «Показать символы», чтобы увидеть и записать свой пароль от Wi-Fi.
Просмотр пароля Wi-Fi в Windows 10


- Сначала откройте панель управления, выберите «Сеть и Интернет» и нажмите на соединение Wi-Fi.
- Теперь перейдите в область «Свойства беспроводной сети» и перейдите на вкладку «Безопасность».
- Чтобы отобразить пароль, установите флажок «Показать символы». Это также работает с WirelessKeyView.
Как найти забытый пароль от Wi-Fi на Android
Мы уже подробно писали об этом в одной из предыдущих статей. Ну а сейчас лишь скажем, что самый простой способ узнать пароль — посмотреть его в веб-интерфейсе роутера или воспользоваться QR-кодом для расшаривания доступа в сеть.
Восстановление пароля через настройки роутера
- Откройте браузер и зайдите на страницу с настройками вашего роутера. Как правило, это http://192.168.0.1.
- Найдите меню «Настройки безопасности». В разделе «Ключ шифрования PSK» должен быть указан текущий пароль от Wi-Fi.
Сброс настроек роутера
Если ни один из способов не помог, остается воспользоваться кардинальными мерами — сбросом настроек роутера до заводских. Для этой процедуры на корпусе любого маршрутизатора имеется специальная кнопка, маркируемая надписью Reset. Обычно она утоплена внутрь корпуса, а нажать ее можно с помощью иголки, булавки или любого другого тонкого предмета.
Зажмите ее на несколько секунд. После этого настройки роутера будут сброшены до заводских, и вам останется узнать стандартные логин/пароль от роутера из инструкции или наклейки на его корпусе. Используйте их для входа в веб-интерфейс и установите пароль сети на нужный вам. Минус способа в том, что вместе с паролем сбросятся и все настройки маршрутизатора, а на их восстановление может уйти какое-то время.
Восстановили пароль? Не забудьте измерить скорость Интернета!=»content_internal_link»>
Материалы по теме:
- Как посмотреть пароль от Wi-Fi на Android-смартфоне
- 4 главных преимущества роутеров с поддержкой Wi-Fi 6
Редактор направлений «Компьютерное железо» и «Технологии»
Fix Windows 10 Won’t Remember Saved WiFi Password: After upgrading to Microsoft latest Windows 10 it seems problems or bugs are just a never-ending issue. And so another issue that has come up is Windows 10 not remembering the saved WiFi password, although if they are connected to a cable then everything works fine as soon as they are connected to Wireless Network it just won’t save the password. You will have to provide the password every time you connect to that network after a system reboot even though it is stored in the known networks list. It’s annoying to type in the password each and every time to connect to your home WiFi network.

This is definitely a strange problem which many Windows 10 users have been facing from the past few days and there seems to be no definite solution or a workaround to this issue. However, this issue only arises when you reboot, hibernate or shut down your PC but again this is now how Windows 10 is supposed to work and that’s why we at troubleshooter has come up with a nice long guide to fix this issue in no time.
Table of Contents
Make sure to create a restore point just in case something goes wrong.
Method 1: Disable Intel PROSet/Wireless WiFi Connection Utility
1.Press Windows Key + X then select Control Panel.
2.Then click on Network and Internet > View network status and task.

3.Now on the bottom left corner click on Intel PROset/Wireless Tools.
4.Next, open settings on Intel WiFi Hotspot Assistant then uncheck “Enable Intel Hotspot Assistant.“

5.Click OK and reboot your PC to fix the problem.
Method 2: Reset Wireless Adaptor
1.Press Windows Key + R then type “devmgmt.msc” and hit Enter to open Device Manager.

2.Expand Network Adaptor and then right-click on the Wireless Network Adaptor and select Uninstall.

3.If asked for confirmation select Yes.
4.Reboot to save changes and then try to reconnect your Wireless.
Method 3: Forget Wifi Network
1.Click on the Wireless icon in the system tray and then click Network Settings.
2.Then click on Manage Known networks to get the list of saved networks.

3.Now select the one which Windows 10 won’t remember the password for and click Forget.

4.Again click the wireless icon in the system tray and connect to your network, it will ask for the password, so make sure you have the Wireless password with you.
5.Once you have entered the password you will connect to the network and Windows will save this network for you.
6.Reboot your PC and again try to connect to the same network and this time Windows will remember the password of your WiFi. This method seems to Fix Windows 10 Won’t Remember Saved WiFi Password issue in most of the cases.
Method 4: Disable and then Enable your WiFi-adapter
1.Press Windows Key + R then type ncpa.cpl and hit Enter.

2.Right-click on your wireless adapter and select Disable.

3.Again right-click on the same adapter and this time choose Enable.

4.Restart your and again try to connect to your wireless network and see if the issue is resolved or not.
Method 5: Delete Wlansvc Files
1.Press Windows Key + R then type services.msc and hit Enter.
2.Scroll down till you find WWAN AutoConfig then right-click on it and select Stop.

3.Again press Windows Key + R then type “C:\ProgramData\Microsoft\Wlansvc\” (without quotes) and hit Enter.
4.Delete everything (most probably the MigrationData folder) in the Wlansvc folder except for profiles.
5.Now open the Profiles folder and delete everything except the Interfaces.
6.Similarly, open Interfaces folder then delete everything inside it.

7.Close File Explorer, then in services window right-click on WLAN AutoConfig and select Start.
Method 6: Flush DNS and Reset TCP/IP
1.Right-click on Windows Button and select “Command Prompt(Admin).“
2.Now type the following command and press enter after each one:
(a) ipconfig /release
(b) ipconfig /flushdns
(c) ipconfig /renew

3.Again open Admin Command Prompt and type the following and hit enter after each one:
- ipconfig /flushdns
- nbtstat –r
- netsh int ip reset
- netsh winsock reset

4.Reboot to apply changes. Flushing DNS seems to Fix Windows 10 Won’t Remember Saved WiFi Password issue.
Method 7: Run System File Checker (SFC) and Check Disk (CHKDSK)
1.Press Windows Key + X then click on Command Prompt(Admin).
2.Now type the following in the cmd and hit enter:
Sfc /scannow sfc /scannow /offbootdir=c:\ /offwindir=c:\windows

3.Wait for the above process to finish and once done restart your PC.
4.Next, run CHKDSK from here Fix File System Errors with Check Disk Utility(CHKDSK).
5.Let the above process complete in order to Fix Windows 10 Won’t Remember Saved WiFi Password issue.
6.Again reboot your PC to save changes.
Recommended for you:
- Fix File Explorer won’t open in Windows 10
- How to Fix App can’t open using Built-in Administrator Account
- Steam lags when downloading something [SOLVED]
- Troubleshoot Windows Update stuck downloading updates
That’s it you have successfully Fix Windows 10 Won’t Remember Saved WiFi Password issue but if you still have any queries regarding this post feel free to ask them in the comment’s section.
#статьи
-
0
Пошаговая инструкция, как посмотреть пароль на компьютере, смартфоне и даже роутере.
Иллюстрация: Оля Ежак для Skillbox Media
Филолог и технарь, пишет об IT так, что поймут даже новички. Коммерческий редактор, автор технических статей для vc.ru и «Хабра».
Обычно роутер настраивают один раз, подключают к нему все гаджеты и забывают про его существование. Со временем можем забыть и сам пароль. В таком случае не надо сбрасывать роутер до заводских настроек, заветные символы всегда можно подсмотреть. Рассказываем, как узнать пароль от Wi-Fi:
- на компьютере;
- на телефоне;
- через роутер.
Инструкции в статье актуальны для свежих версий операционных систем — Windows 10, macOS Ventura, iOS 17 и Android 13 с оболочкой ColorOS. Если вы используете винтажную версию, то порядок действий и названия пунктов меню могут различаться.
Разберём пошагово, как узнать пароль от сети Wi-Fi в разных операционных системах.
Посмотреть забытый пароль в Windows довольно просто. Важно отметить, что можно узнать пароль только от сети Wi-Fi, к которой компьютер уже был однажды подключён. Алгоритм выглядит запутанным, но если точно следовать инструкции, то всё получится:
- Откройте поиск Windows и введите Панель управления.
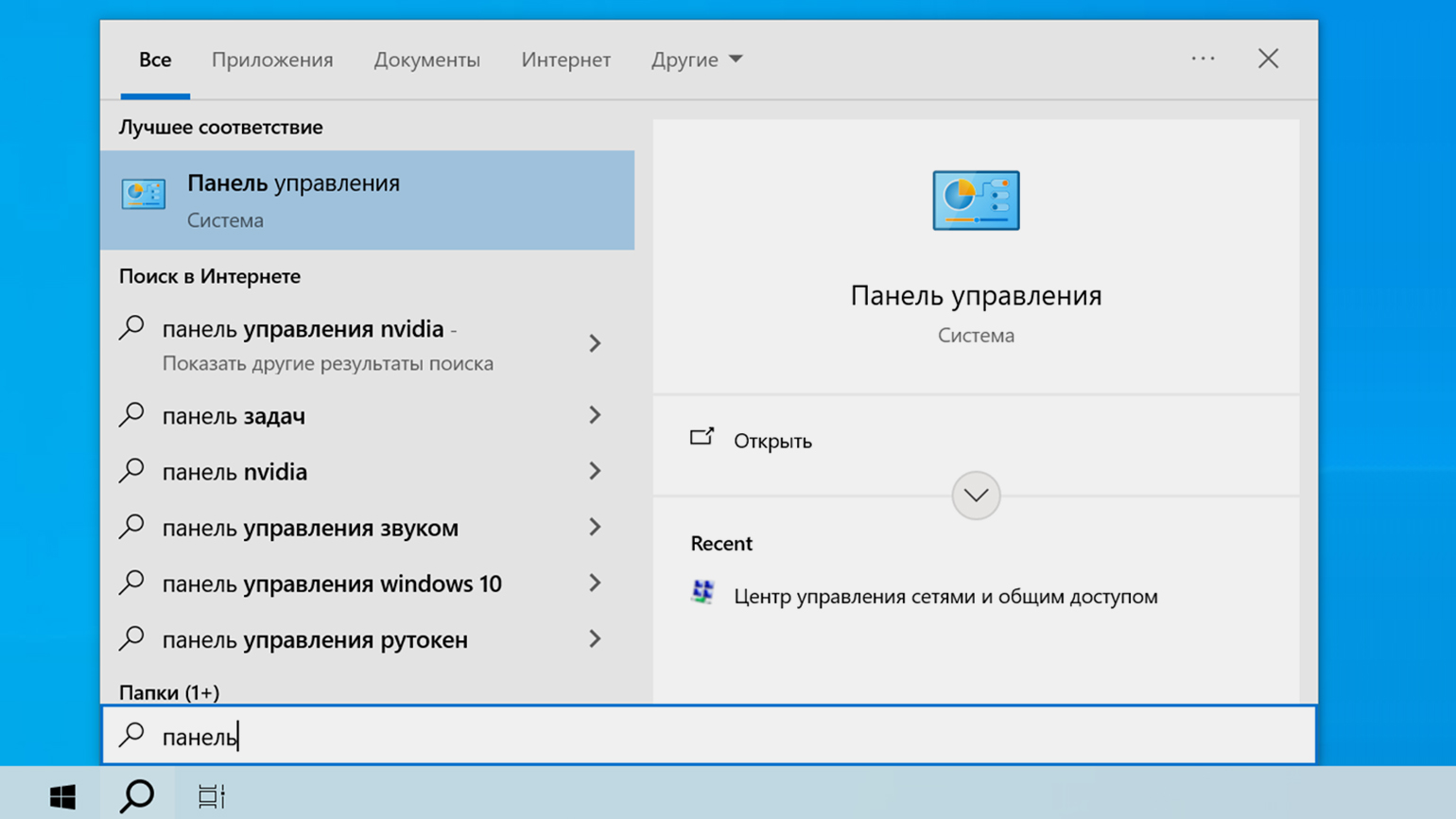
- В панели управления перейдите в раздел Сеть и Интернет.
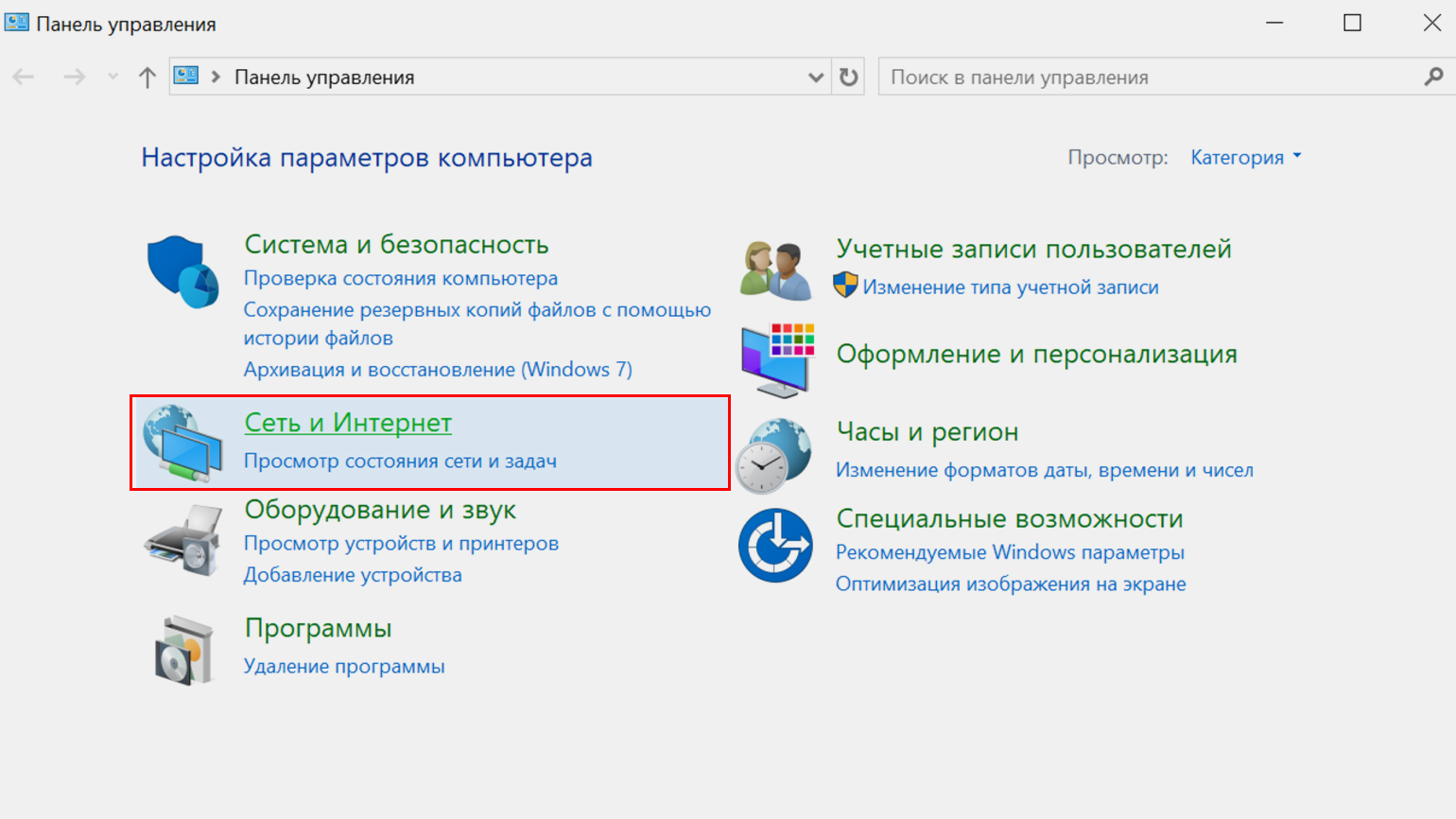
- Далее откройте раздел Центр управления сетями и общим доступом.
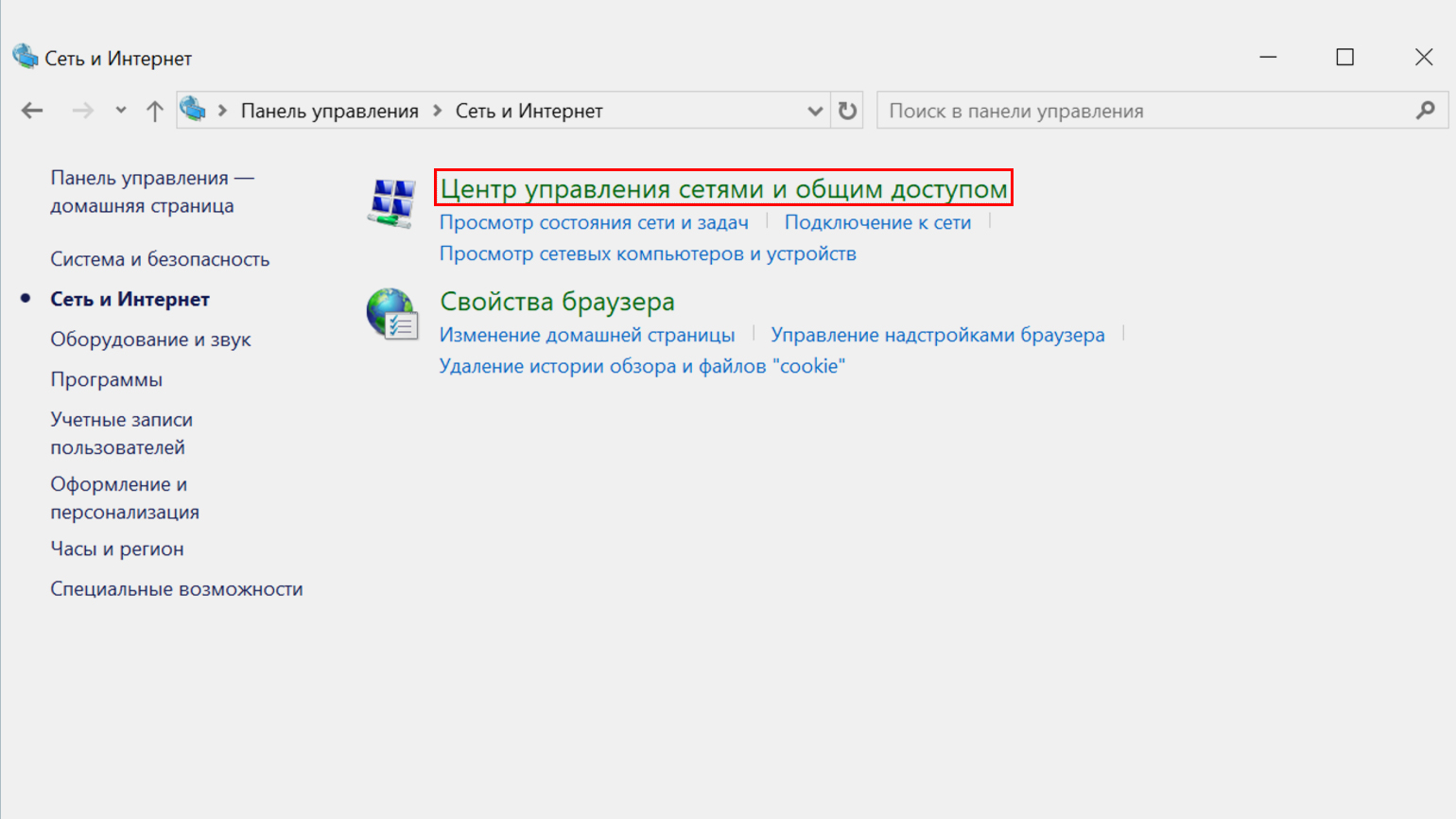
- В левой части окна выберите пункт Изменение параметров адаптера.
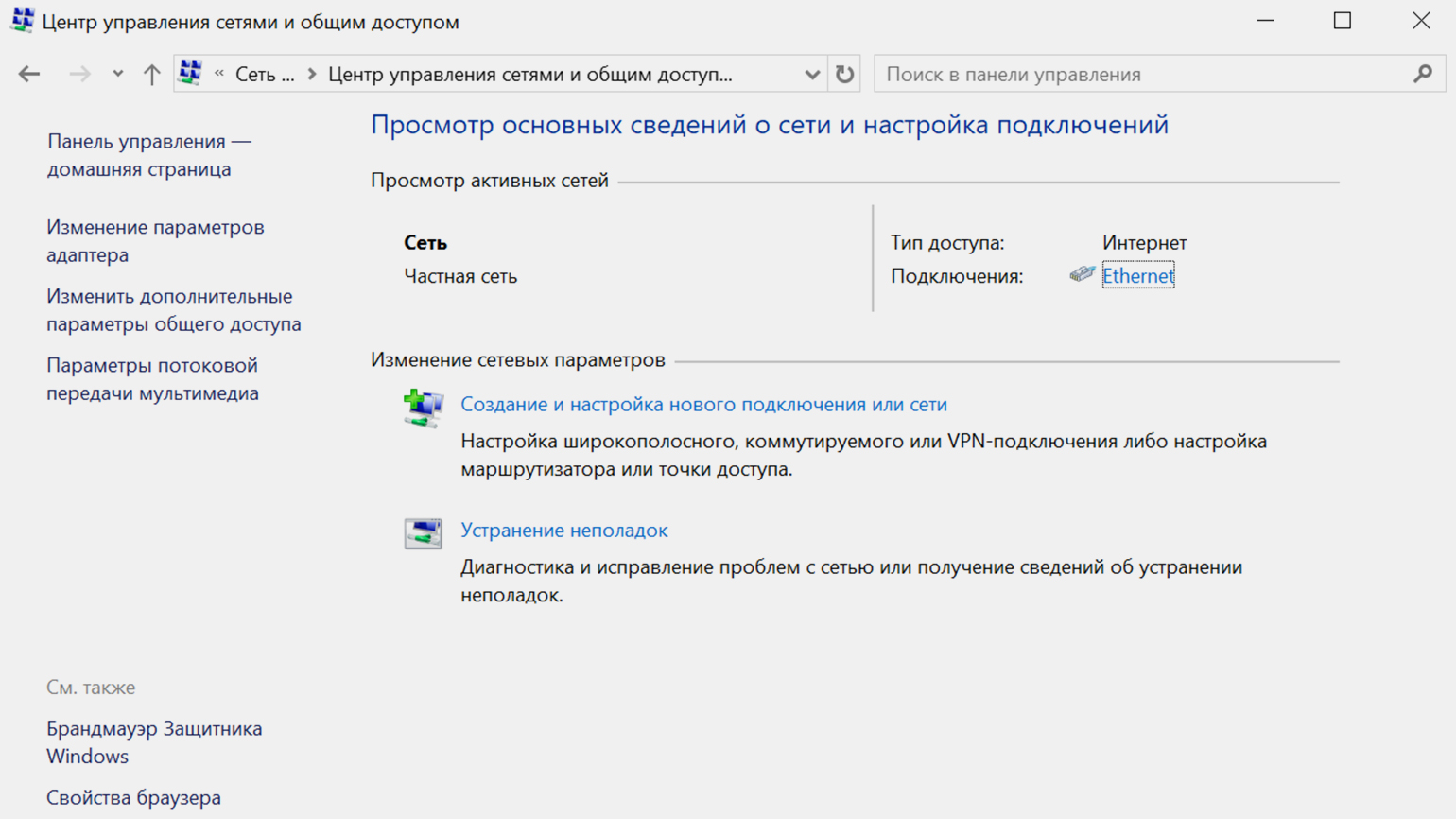
- Среди списка сетевых устройств, найдите название своей Wi-Fi-сети и нажмите на него правой кнопкой мыши. В выпадающем меню надо выбрать пункт Состояние.
- В открывшемся окне нажмите на Свойства беспроводной сети и перейдите в раздел Безопасность.
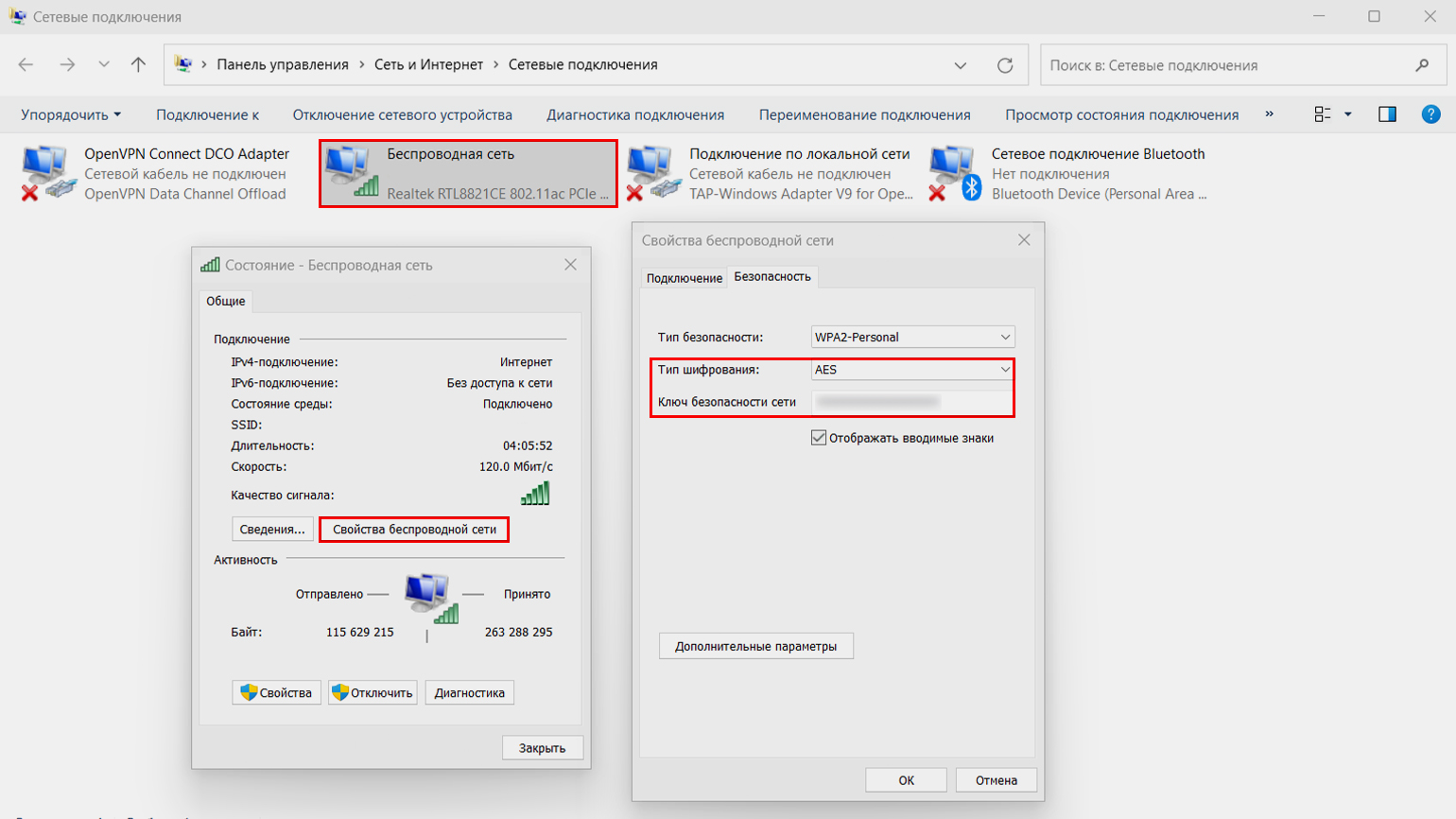
Под полем для ввода пароля установите галочку рядом с пунктом Отображать вводимые знаки, после этого в строке ввода появится пароль.
Посмотреть забытый пароль сети в macOS проще из-за более продуманного меню настроек. Как и в случае с Windows, ваш Mac уже должен был быть однажды подключён к нужной сети Wi-Fi:
- Откройте поиск Spotlight с помощью комбинацию клавиш ⌘ + пробел, и найдите в нём приложение Связка ключей.
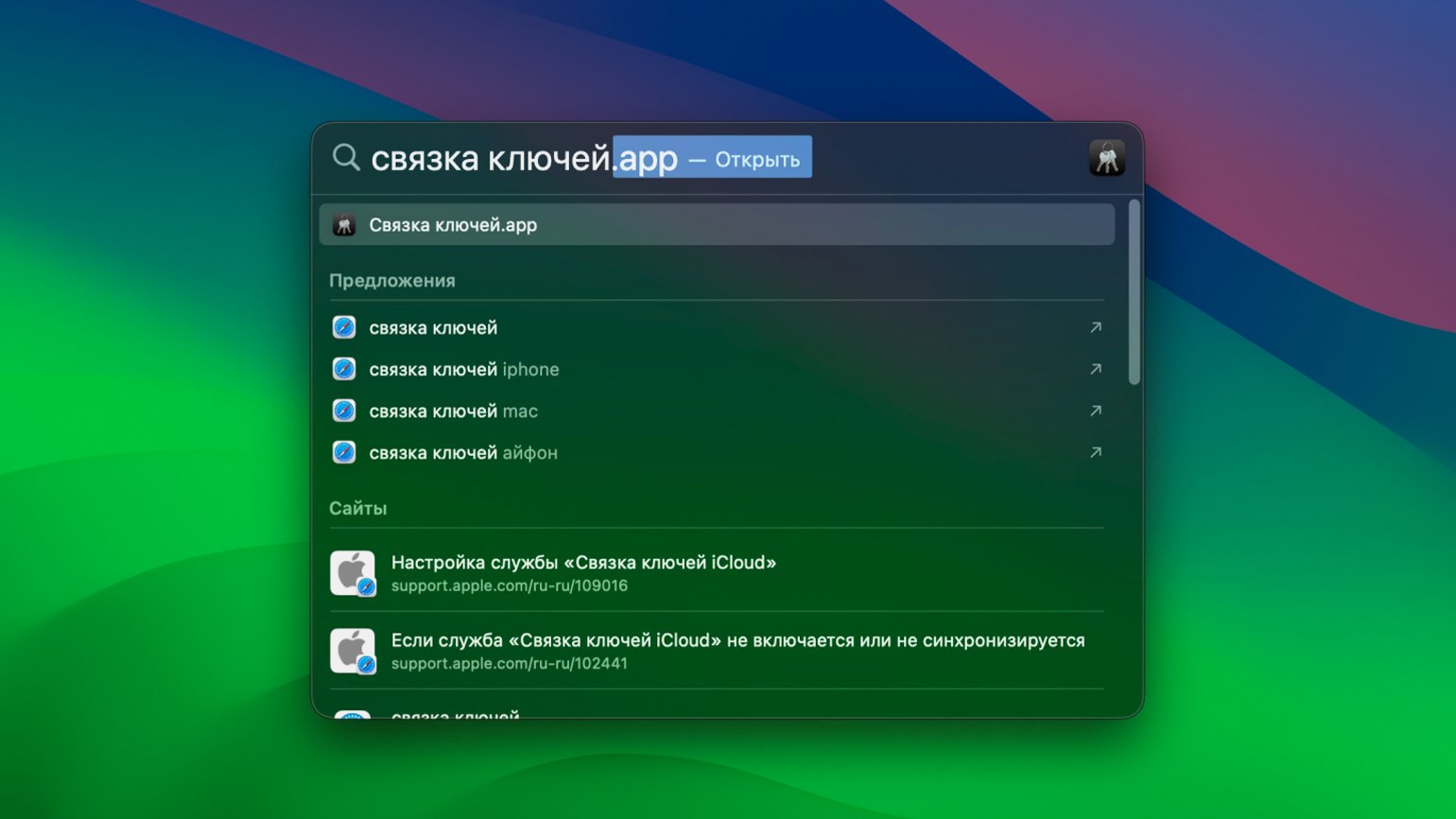
- В открывшемся окне перейдите в раздел Система в левой части, а после переключитесь на вкладку Пароли.
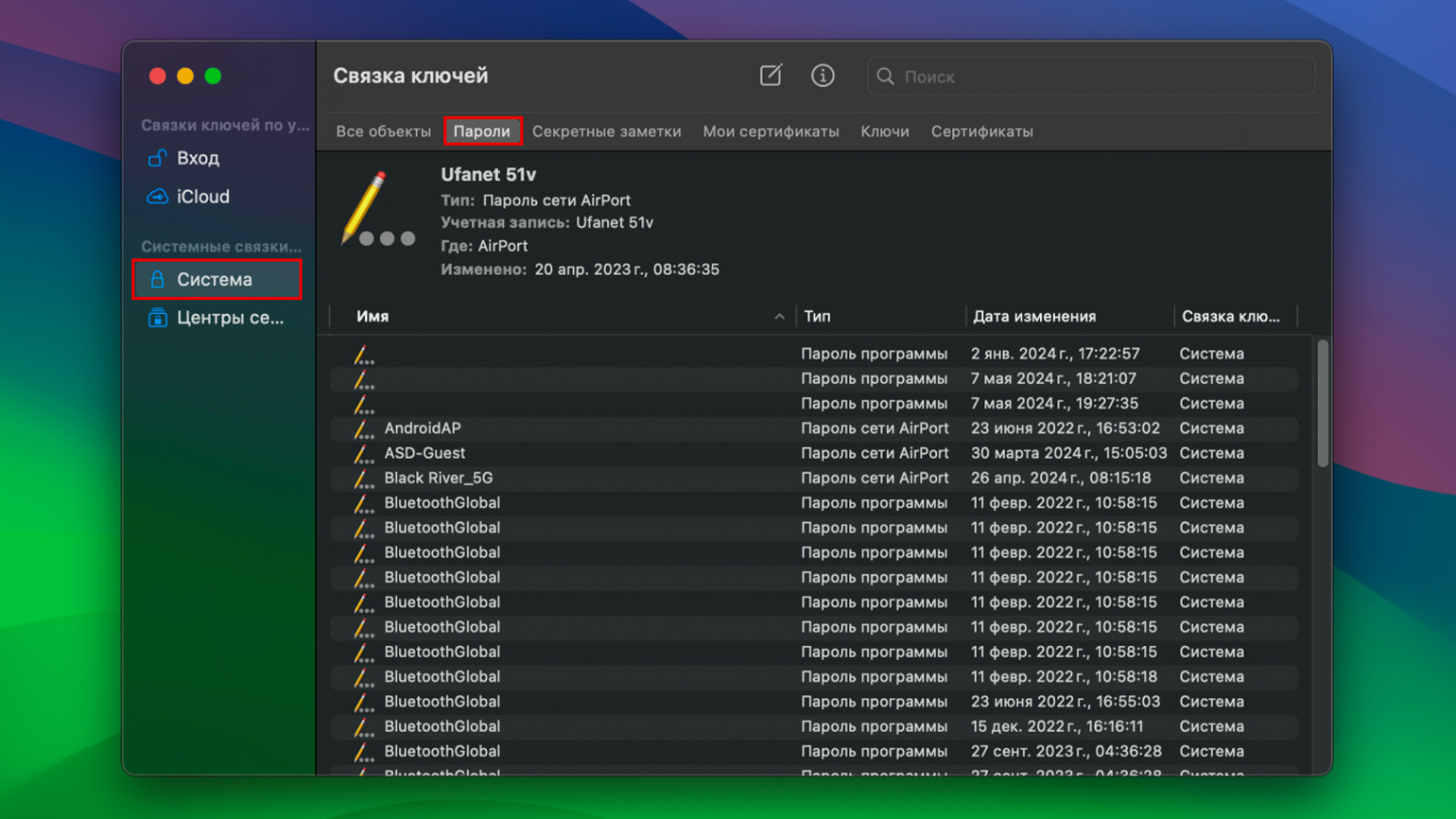
- Найдите в списке название вашей беспроводной сети и дважды щёлкните на него.
- Откроется окно, в котором нужно будет поставить галочку рядом с пунктом Показать пароль на вкладке Атрибуты. После этого вы увидите пароль в поле ввода.
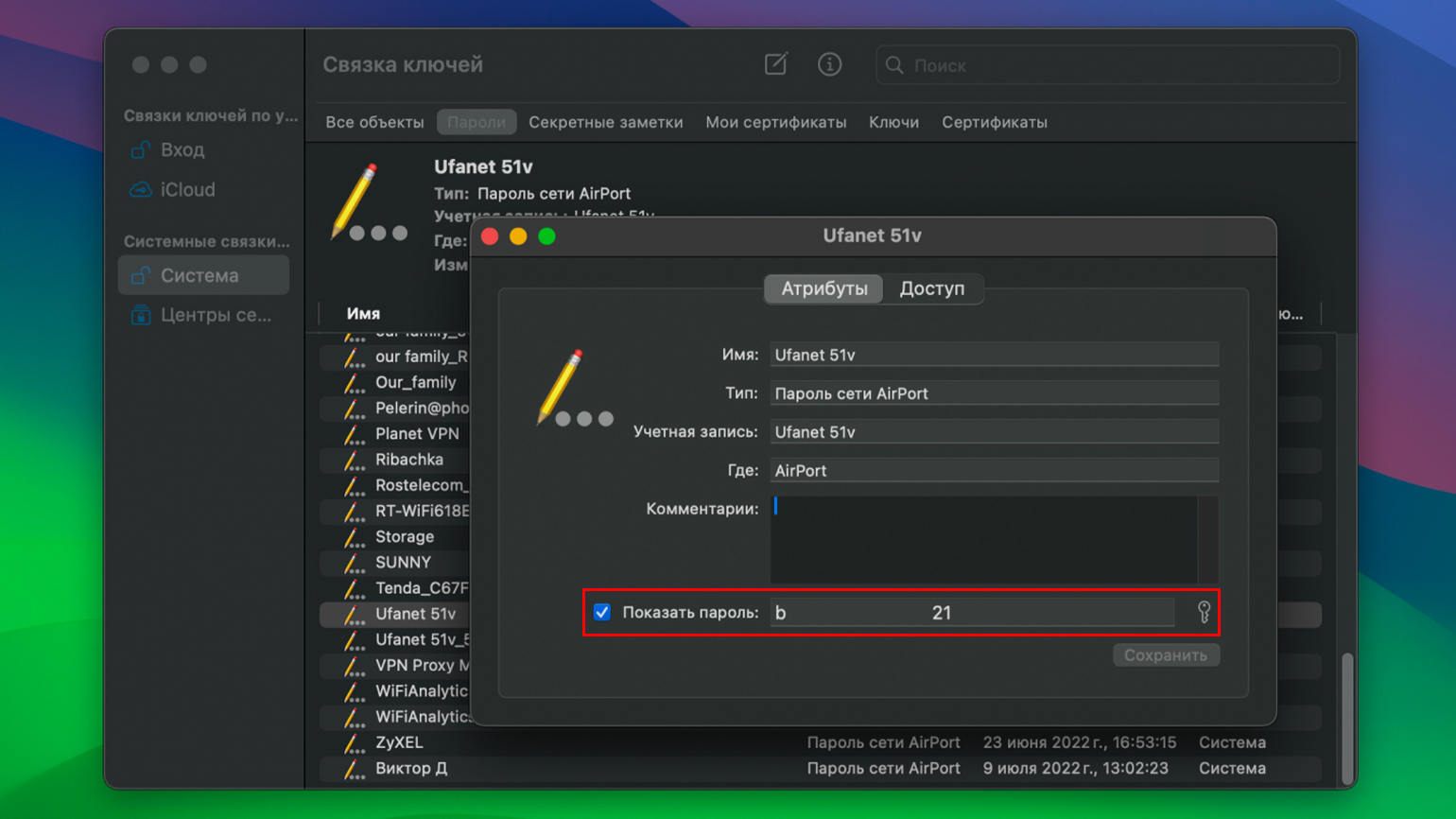
В Linux узнать пароль от Wi-Fi проще всего:
- Откройте Терминал и выполните в нём следующую команду:
sudo grep -r '^psk=' /etc/NetworkManager/system-connections/
- Введите пароль суперпользователя и подтвердите его, нажав Enter. После этого появится список всех сетей Wi-Fi, к которым подключался компьютер, и пароли к ним.
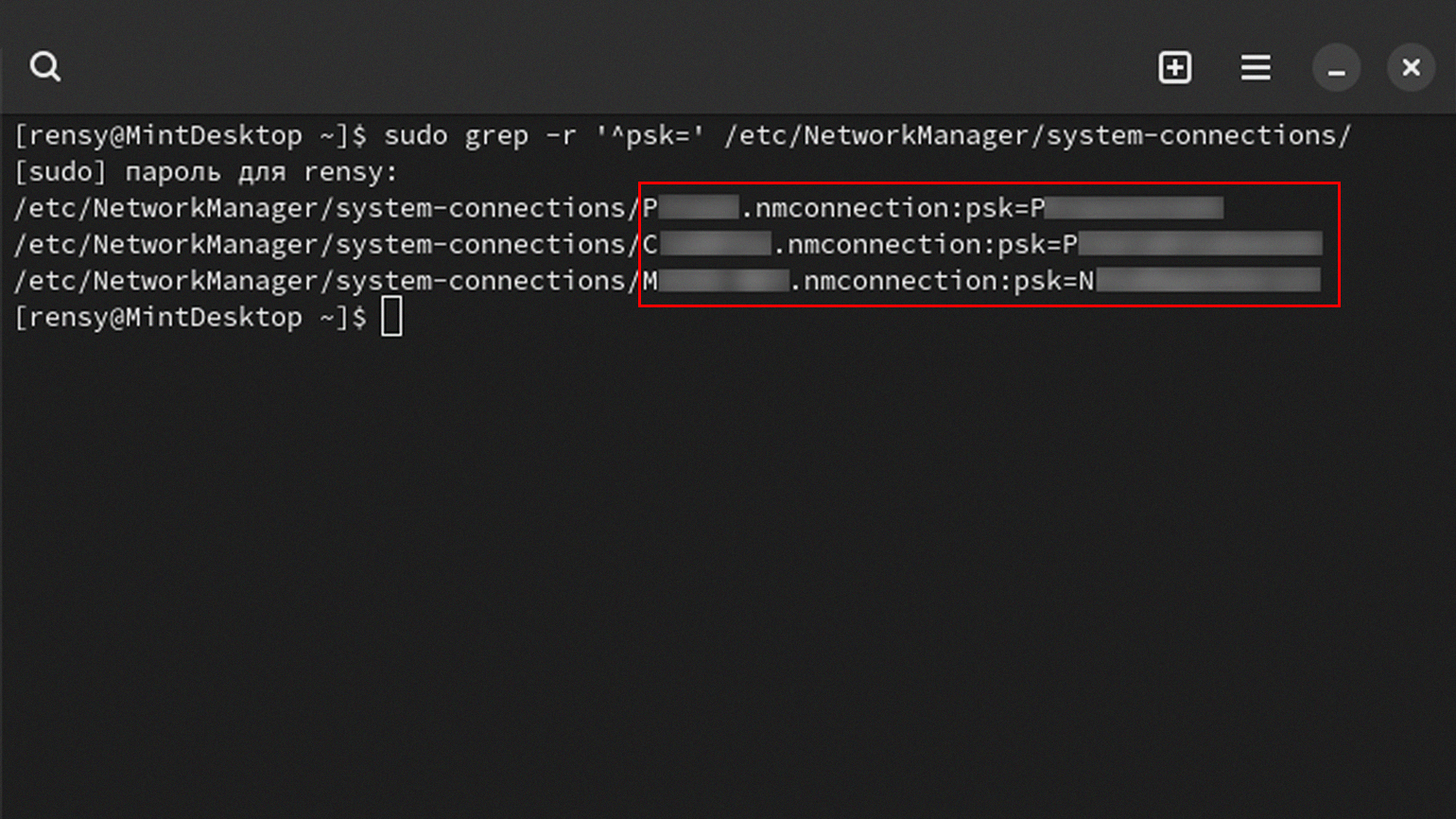
Посмотреть пароль от сети Wi-Fi на Android можно начиная с 10-й версии операционной системы. Единственная сложность в том, что производители используют собственные оболочки. Скриншоты ниже показывают порядок действий для Android 13 с оболочкой ColorOS:
- Откройте настройки смартфона и перейдите в раздел управления Wi-Fi.
- В нём есть список сетей, к которым смартфон уже подключался. Нажмите на значок i справа от названия точки.
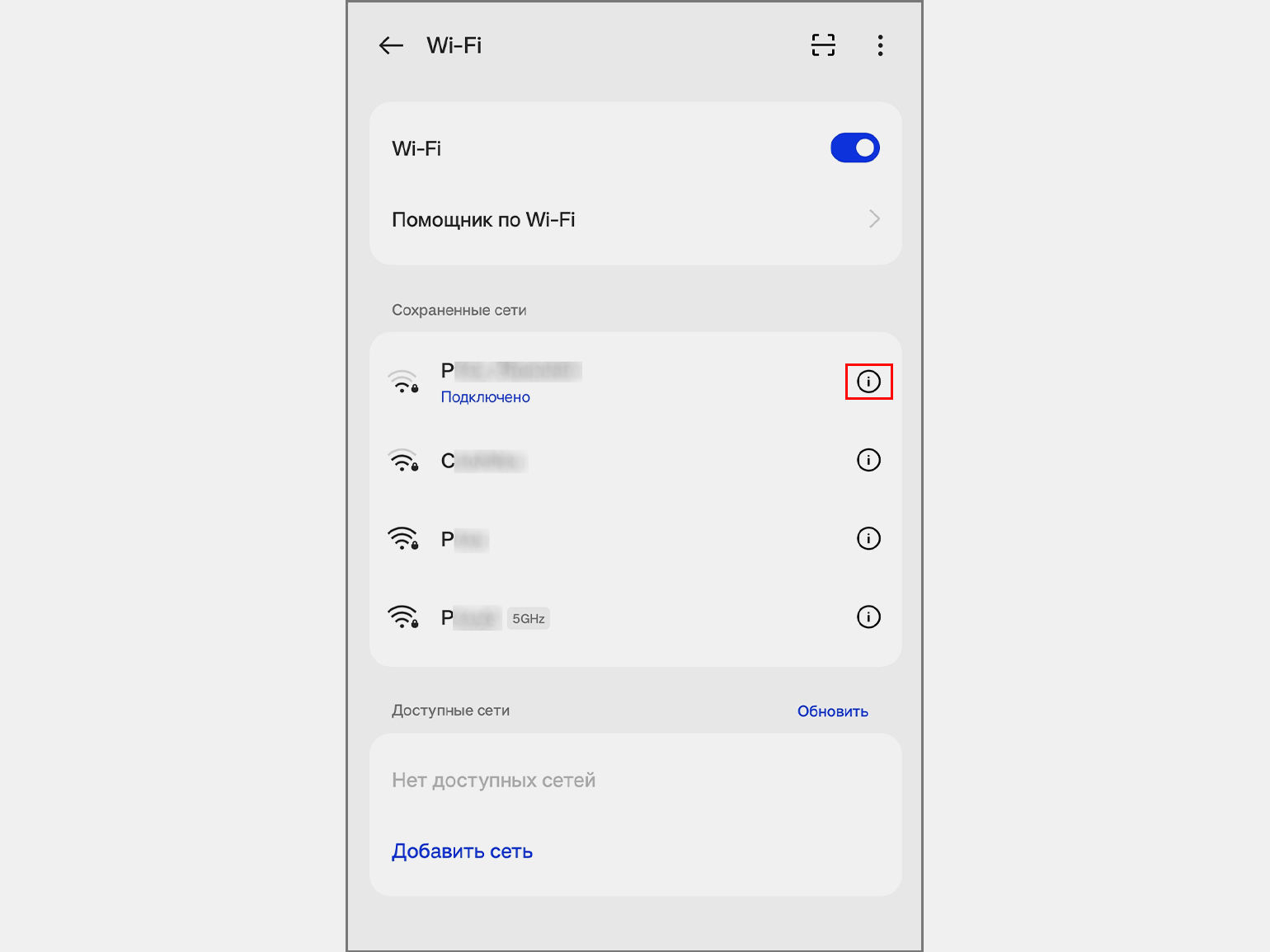
- На следующем экране нажмите кнопку Поделиться. После этого появится пароль и QR-код для автоматического подключения с другого устройства.
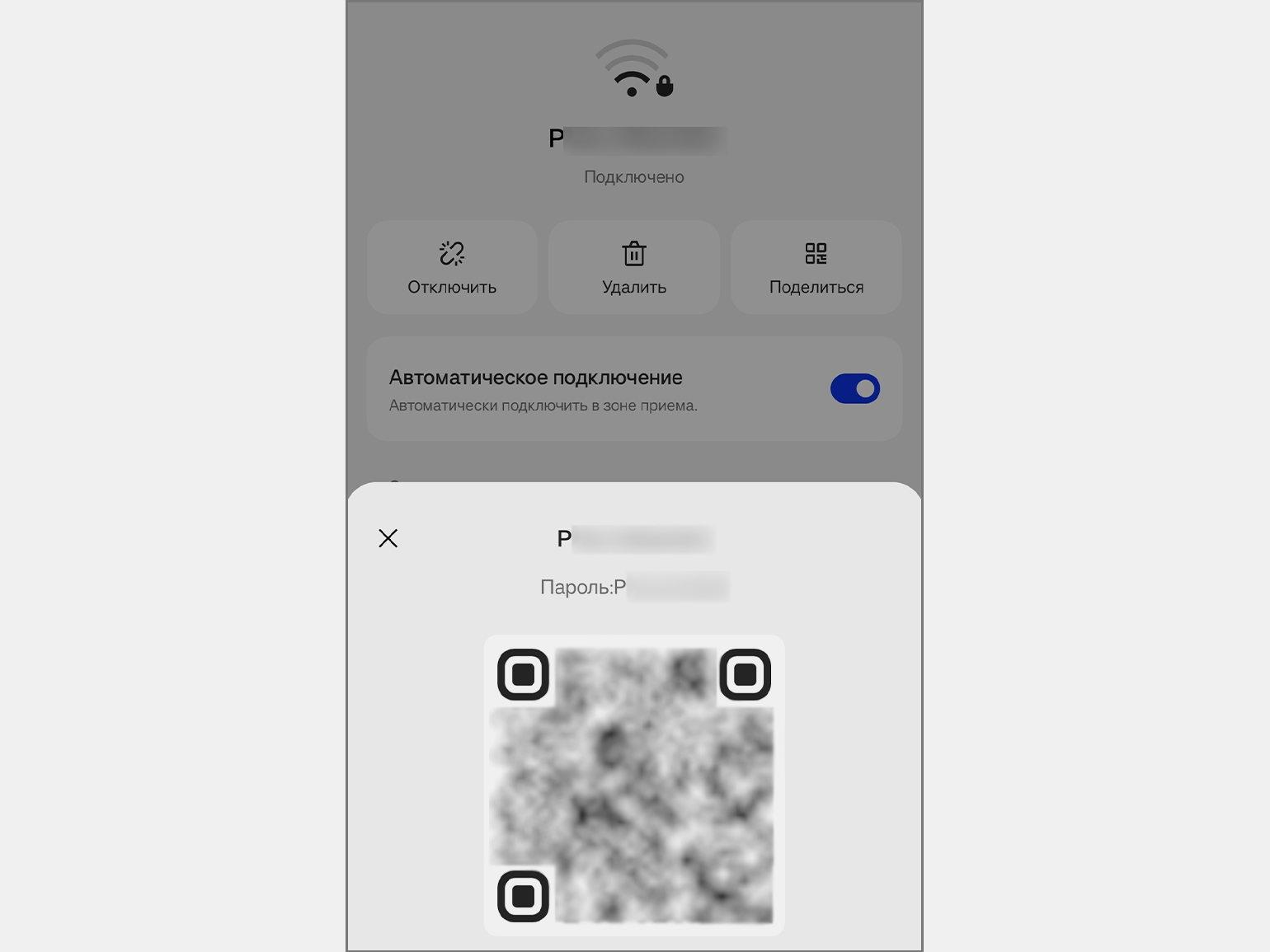
Если пароль не появился, то можно отсканировать код с помощью другого смартфона и посмотреть зашифрованные символы.
На iOS всё очень похоже на Android, только нельзя получить QR-код, чтобы поделиться паролем с другом:
- Откройте Настройки и зайдите в раздел Wi-Fi.
- Найдите интересующую вас сеть и нажмите на кнопку i справа от названия точки доступа.
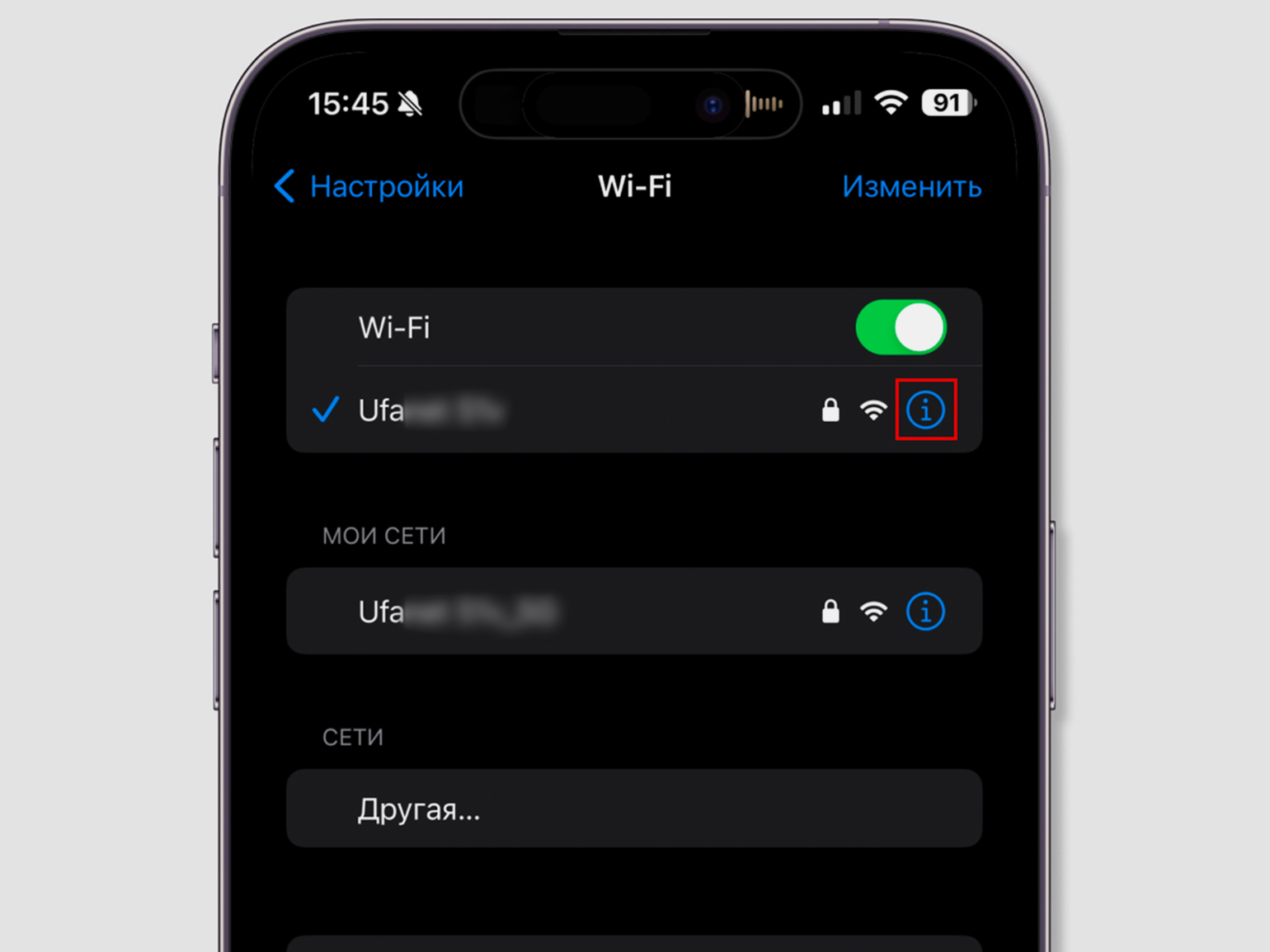
- Нажмите на строку с паролем, подтвердите свою личность при помощи FaceID или другого метода аутентификации, после этого вместо точек отобразятся заветные символы.
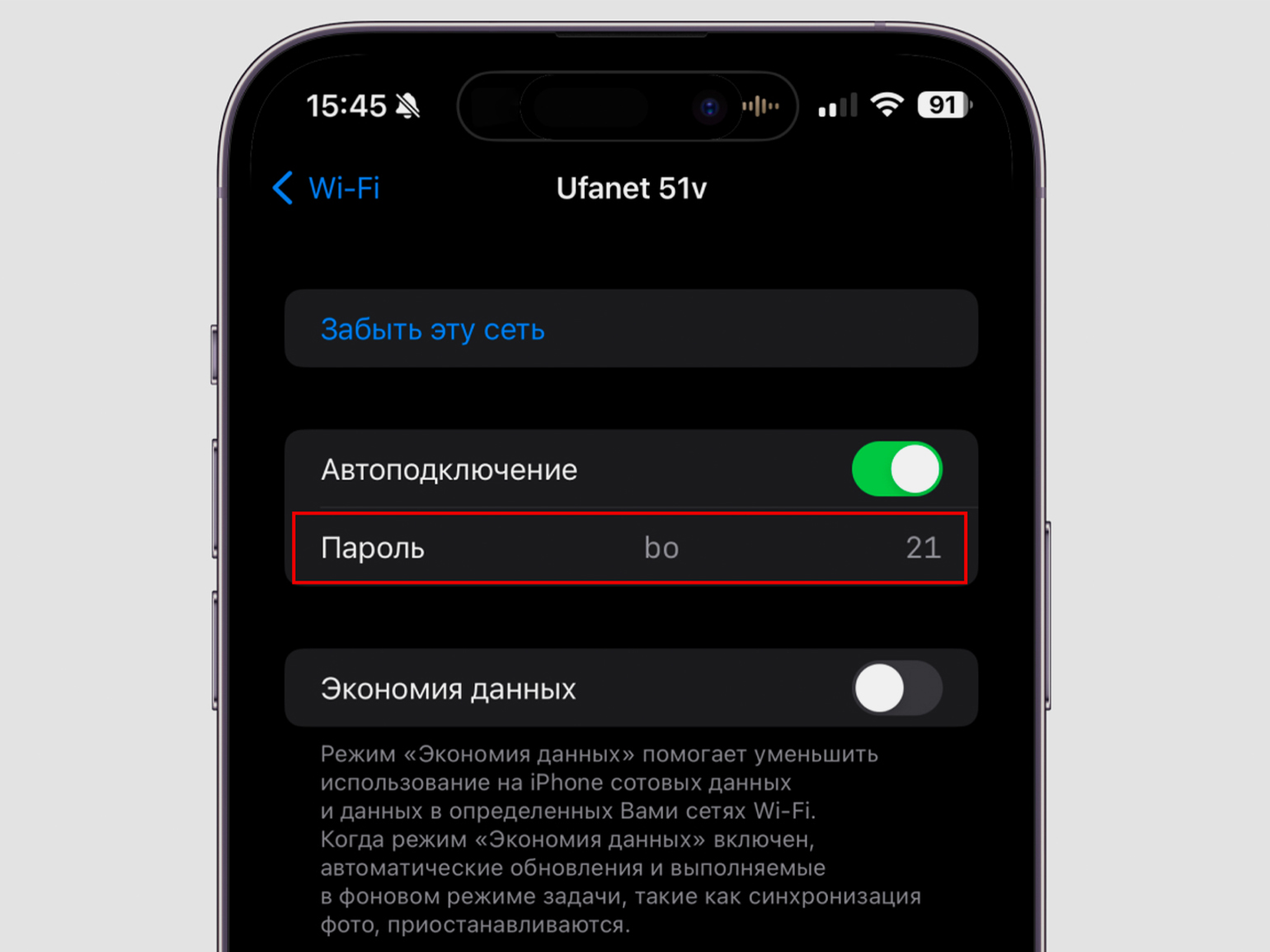
Пароль от Wi-Fi можно посмотреть и на самом роутере, только для этого всё равно понадобится компьютер или смартфон. Сперва надо убедиться, что гаджет подключён к точке доступа с помощью беспроводной сети или Ethernet-кабеля.
Важно отметить, что в зависимости от производителя меню настроек роутеров могут различаться. В нашем примере используется веб-интерфейс Keenetic Giga.
Шаги будут следующие:
- Откройте браузер и в адресной строке впишите адрес веб-конфигуратора. Обычно он указан на обратной стороне роутера, на коробке или в инструкции к нему. Чаще всего встречаются адреса 192.168.1.1 и 192.168.0.1.
- Теперь нужно войти в админку роутера с помощью логина и пароля. Данные для входа могут быть указаны на самом устройстве или в документации. Их редко меняют, поэтому можно попробовать классические admin/admin или root/admin.
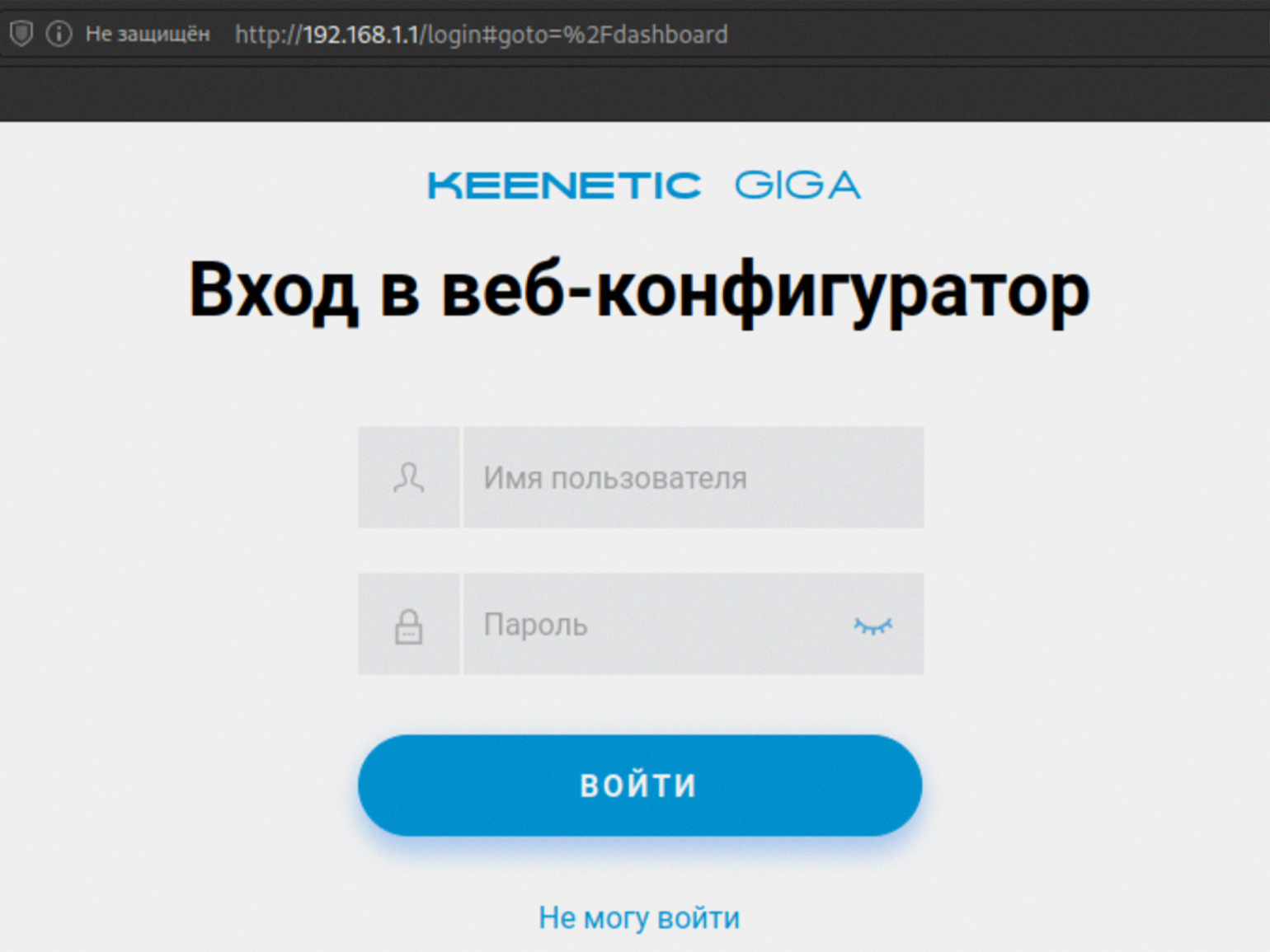
- В панели управления роутером надо перейти к списку доступных сетей.
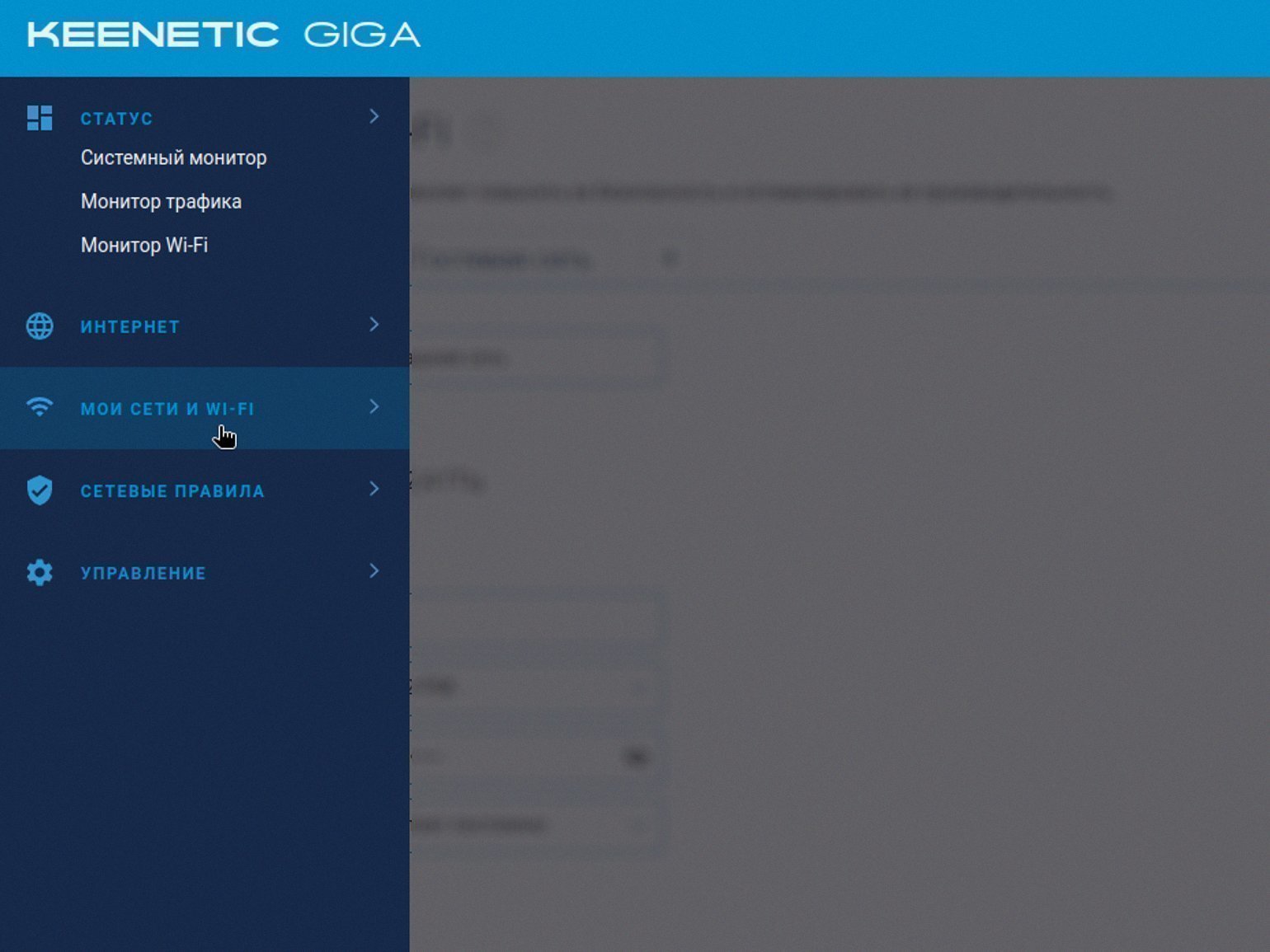
- На открывшейся странице найдите название своей точки Wi-Fi и нажмите на иконку глаза рядом со строкой пароля, чтобы увидеть символы.
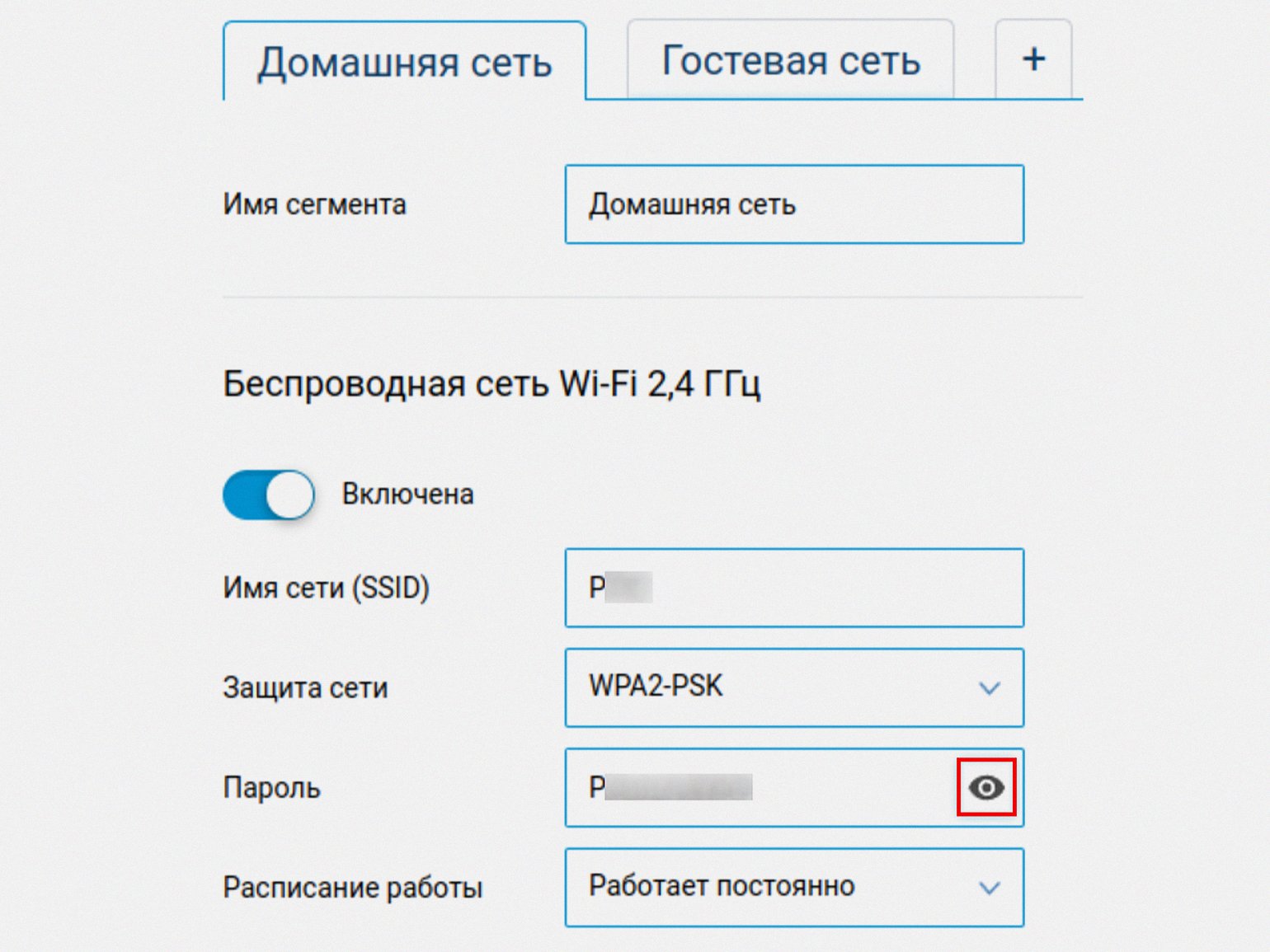
Как видите, не нужно быть хакером, чтобы посмотреть забытый пароль от Wi-Fi — зато нужно обладать недюжинным талантом взломщика, чтобы обойти защиту прошивки радиостанции и настроить бесперебойную трансляцию Олимпиады из Лондона в Сидней. Подробнее об этом и других случаях рассказали в большой подборке хакерских историй.

Бесплатный курс по Python ➞
Мини-курс для новичков и для опытных кодеров. 4 крутых проекта в портфолио, живое общение со спикером. Кликните и узнайте, чему можно научиться на курсе.
Смотреть программу
Пароль от Wi-Fi — это вещь, которую можно легко забыть. Даже если вы постоянно пользуетесь конкретным Wi-Fi соединением, это не защищает вас от потери пароля, поскольку современные гаджеты подключаются к уже известной беспроводной сети в автоматическом режиме.
Через компьютер с Wi-Fi
Через телефон с Wi-Fi
Через компьютер без Wi-Fi
Через Wi-Fi-роутер
Через программы
Пароль от чужого Wi-Fi
Как защитить Wi-Fi
Чек-лист
Через компьютер с Wi-Fi
Через телефон с Wi-Fi
Через компьютер без Wi-Fi
Через Wi-Fi-роутер
Через программы
Пароль от чужого Wi-Fi
Как защитить Wi-Fi
Чек-лист
В разных ситуациях может потребоваться пароль, например, вы переустановили ОС на компьютере или сменили мобильный гаджет. В любом случае, знание пароля поможет избежать возникновения различных неприятных ситуаций. Существует несколько способов узнать пароль от Wi-Fi, мы рассмотрим реально рабочие варианты.
Способ 1: через компьютер, который подключен к Wi-Fi
Самый простой способ узнать пароль от Wi-Fi — использовать компьютер или ноутбук, подключенный к той же беспроводной сети. Порядок действий зависит от операционной системы, которая установлена на вашем ПК. Рассмотрим все возможные варианты.
На Windows 10
Проще всего работать с Windows 10, поскольку эта система хорошо знакома многим и имеет практически ту же логику, что и предыдущие версии ОС, начиная с Windows 7. Поэтому проблем не должно возникнуть даже у новичков. Для просмотра пароля Wi-Fi сделать нужно следующее:
-
Запустите параметры системы, используя комбинацию клавиш Win+I.
-
Выберите раздел «Сеть и интернет».
-
Щелкните по разделу «Состояние» и выберите «Настройка параметров адаптера».

-
Правой кнопкой мыши щелкните по нужному соединению и в выпадающем меню выберите «Свойства».
-
Щелкните по кнопке «Свойства беспроводной сети».
-
Перейдите на вкладку «Безопасность» и под строкой с паролем отметьте галочкой пункт «Отображать вводимые знаки».

После этого в строке вместо зашифрованных символов появится пароль, который используется для подключения к Wi-Fi. Теперь его можно куда-либо записать, чтобы не забыть. Но нужно учесть, что такой способ работает только в том случае, если компьютер подключен к беспроводной сети.
На Windows 11
Windows 11 — актуальная система Microsoft. В ней был существенно переработан интерфейс и многие привычные настройки располагаются в совсем других местах. А скоро и вовсе удалят всем привычную «Панель управления» и оставят только приложение «Параметры». Так что стоит рассмотреть подробнее процесс просмотра пароля Wi-Fi на этой ОС.
-
Нажмите сочетание клавиш Win+I для загрузки параметров Windows и перейдите в раздел «Сеть и интернет».

-
Далее щелкните плитку «Свойства» под описанием беспроводного соединения.

-
Пролистайте параметры вниз, найдите пункт «Дополнительные свойства сети Wi-Fi» и нажмите кнопку «Изменить».

-
В следующем окне перейдите на вкладку «Безопасность» и отметьте галочкой пункт «Отображать вводимые знаки».
Порядок действий в Windows 10 и 11 существенно отличается — различия не только в расположении некоторых пунктов меню. Возможно, в очередном обновлении сетевые параметры перенесут в другое место.
На macOS
ОС от Apple всегда была логичной и приятной в пользовании. Поэтому посмотреть пароль от подключенного Wi-Fi на этой системе достаточно просто. Мы предложим инструкцию для macOS Ventura, поскольку в Monterey было совсем другое меню настроек. В Ventura оно было изменено и в таком виде перекочевало в Sonoma и даже в Sequoia.
-
Запустите меню (значок яблока на верхней строке) и выберите пункт «Системные настройки».

-
В списке параметров перейдите в раздел «Wi-Fi».

-
Щелкните правой кнопкой мыши по нужному подключению и выберите «Скопировать пароль».

-
Запустите простой текстовый редактор TextEdit, в новом документе щелкните по пустому месту в рабочем окне правой кнопкой мыши и выберите «Вставить».

После этого необходимый пароль появится в редакторе. Его можно будет сохранить в виде отдельного файла или переписать куда-либо. Это самый простой способ узнать пароль от Wi-Fi соединения на компьютере под управлением macOS.
На Linux

Дистрибутивов Linux очень много, как и сред рабочего стола (Desktop Environment), поэтому какой-то универсальной инструкции для просмотра пароля Wi-Fi в Linux нет — в разных DE будет свой путь к нужным настройкам. Мы же рассмотрим этот процесс на примере самого популярного дистрибутива Ubuntu с Gnome на борту.
-
В доке, который располагается с левой стороны рабочего стола, щелкните по иконке с шестеренкой для запуска параметров системы.
-
В блоке слева выберите раздел «Wi-Fi».
-
Найдите нужное подключение и в строке с названием щелкните по иконке с изображением шестеренки.

-
Перейдите на вкладку «Безопасность» и отметьте галочкой пункт «Показывать пароль».

Если в вашей системе установлено другое рабочее окружение, например, XFCE, Cinnamon, Mate, — то эта инструкция вам не подойдет. Такие рабочие окружения существенно отличаются от Gnome, в том числе в плане параметров.
Также узнать пароль от Wi-Fi на Linux можно при помощи терминала.
- Достаточно ввести команду «sudo grep psk= /etc/NetworkManager/system-connections/» и нажать Enter.
- Поскольку команда вводится через «sudo», понадобится ввод пароля администратора. Там будет отображена вся информация о текущем беспроводном соединении, включая пароль: строка вида «psk=пароль».

Способ 2: через телефон, подключенный к Wi-Fi
Во втором способе мы будем пробовать посмотреть пароль от Wi-Fi при помощи мобильных гаджетов. Для смартфонов на iOS и Android разные инструкции, так как платформы отличаются.
На iPhone
Удивительно, но посмотреть пароль от Wi-Fi на iOS гораздо проще, чем на аппаратах с актуальной версией Android. В настройках iOS можно найти всю необходимую информацию. Вот что нужно сделать:
- Запустите системные настройки, перейдите в раздел «Wi-Fi».
- На подключении с нужным названием нажмите по кнопке «i» в круге.
- Нажмите на пароль для подключения Wi-Fi, который скрыт под символами.
- Теперь нужно будет подтвердить свою личность при помощи FaceID и после этого вместо символов появится пароль.

Такой способ работает на актуальной версии iOS. После того как вы увидите пароль можно будет записать его или просто запомнить.
На Android
В случае с некоторыми аппаратами на Android все не так просто, поскольку теперь вместо информации о подключении система отображает QR-код для подключения к сети другого гаджета. Но даже в этом случае можно увидеть пароль, если выполнить ряд дополнительных действий. Инструкция актуальна для смартфонов Honor. У устройств других производителей будут различия в некоторых мелочах.
- Запустите настройки системы, перейдите в раздел «Wi-Fi».
- Нажмите по соединению для показа дополнительной информации.
- Появится QR-код — сделайте скриншот для его сохранения. В большинстве аппаратов нужно одновременно зажать кнопки питания и уменьшения громкости. На некоторых аппаратах для показа QR-кода нужно будет нажать кнопку «Показать код».
- Запустите QR-сканер. Достаточно будет встроенного, а если его нет, установите его из Google Play — подобных программ там много.
- В сканере выберите пункт «Скан изображения».
- В галерее найдите нужное изображение и нажмите на него.
- Настройте зону захвата так, чтобы QR-код был в середине картинки и нажмите на галочку.
- Появится окно, в котором будет вся информация о подключении.


Если у вас смартфон от другой компании, то инструкция будет практически такой же.
Способ 3: через компьютер, который был подключен к Wi-Fi ранее
Если вы работаете на ПК с Windows, то есть возможность просмотреть не только пароль актуального Wi-Fi соединения, но и всех беспроводных сетей, к которым компьютер когда-либо подключался. При условии, что с тех пор не переустанавливалась операционная система. Для этого нам придется воспользоваться командной строкой.
-
Щелкните правой кнопкой мыши по кнопке «Пуск» и в появившемся меню выберите пункт «Командная строка (Администратор)» или же «Терминал Windows (Администратор)» в том случае, если вы имеете дело с Windows 11.
-
Введите команду «netsh wlan show profiles» и нажмите Enter.

-
В консоли отобразятся все сети, к которым когда-либо подключался компьютер. Теперь требуется ввести команду «netsh wlan show profile name=ИМЯ_НУЖНОЙ_СЕТИ key=clear». Не забудьте нажать Enter.
-
Ищите поле «Содержимое ключа». В нем будет необходимый пароль.

Все способы запустить командную строку в Windows можно найти тут.
Способ 4: через Wi-Fi-роутер
Пароль для доступа к беспроводной сети также сохраняется в настройках роутера. Для того чтобы его узнать, сначала потребуется подключить роутер к компьютеру при помощи кабеля, который также называют патч-кордом или витой парой. Нужно, чтобы на компьютере присутствовал порт LAN, иначе ничего не получится. Сама инструкция выглядит так:
-
Запустите браузер, введите в адресной строке «192.168.0.1» и нажмите Enter.

-
Введите логин и пароль для входа в настройки роутера. По умолчанию во многих моделях используется комбинация admin-admin. Затем щелкните «Вход».

-
Выберите настройки и затем кликните «Беспроводная сеть».

-
Напротив символов в строке «Пароль PSK» нажмите иконку с изображением глаза.

После этого вместо символов будет отображен пароль, который используется для подключения по WI-Fi. Скопируйте его куда-нибудь или просто запомните для дальнейшего использования. После этого просто можно закрыть окно с настройками роутера.
Способ 5: через сторонние программы
Существует ряд сторонних программ как для ПК, так и для мобильных устройств, с помощью которых можно узнать пароль подключенной сети Wi-Fi. Но в случае приложений для ОС Android, почти все они требуют Root-прав — а ведь не на каждом смартфоне их можно получить. Да и с рут-правами телефон становится чрезвычайно уязвимым для угроз разного типа. Кроме того, аппараты, на которых есть рут, не смогут получать обновления ОС.

Что же касается ПК, то стоит рассмотреть такие варианты, как WirelessKeyView — простая бесплатная программа, которая отображает основные сведения о текущем Wi-Fi соединении, включая пароль. Если же вы используете Android-смартфон и у вас есть рут, попробуйте WiFi Password Viewer.
Как узнать пароль от чужого Wi-Fi
Во-первых, не нужно этим заниматься, поскольку за деятельность подобного рода можно понести наказание. Во-вторых, это не так просто, поскольку потребует от вас весьма глубоких знаний в области безопасности сетей.
Сейчас злоумышленники активно используют такие способы, как брутфорс, изменение MAC-адреса, программы для взлома, перехват трафика. Однако обычный пользователь без необходимых знаний воспользоваться такими методами не сможет.
Как защитить свой Wi-Fi от соседей
Экономные соседи иногда пытаются подключиться к соседскому Wi-Fi и использовать его интернет. От таких хитрых граждан приходится защищать свой Wi-Fi. Для этого рекомендуется выполнить ряд действий:
- Смена заводского пароля для доступа к настройкам роутера. Нелегально подключившийся к вашей домашней сети пользователь вполне может попробовать сменить пароль для доступа к Wi-Fi в настройках роутера. Чтобы такой неприятной ситуации не возникло — смените заводской пароль сразу же после настройки соединения.
- Выбор надежного протокола шифрования сети. Наиболее надежным считается протокол WPA2. Если вы используете именно его, то злоумышленник не сможет перехватить трафик. А если вдруг такое случится, то дешифровать его будет довольно трудно, поскольку протокол использует 256-битные ключи шифрования.
- Смена SSID. Это так называемое имя беспроводной сети. По заводу оно включает в себя модель используемого роутера. Лучше заменить его на что-либо нейтральное — это усложнит злоумышленникам процесс идентификации модели роутера для последующего его взлома.
- Обновление прошивки роутера. Нередко взлом роутера становится возможным по причине дыр в безопасности самой прошивки устройства. Поэтому всегда рекомендуется устанавливать последнюю версию ПО — в ней исправляется большинство недочетов.
Чек-лист: что делать, если забыл пароль от Wi-Fi
Подведем итоги и выделим главную информацию из нашего материала. Вот что нужно сделать в первую очередь, если вы вдруг забыли пароль от Wi-Fi:
| Посмотрите пароль в компьютере, который в этот момент подключен к нужной сети | В настройках беспроводного соединения в Windows, macOS и Linux можно посмотреть пароль и сохранить его для дальнейшего использования. Для каждой ОС предусматривается своя инструкция |
| Посмотрите пароль в смартфоне, который в этот момент подключен к нужной сети | Через смартфоны на Android и iOS также можно узнать пароль от Wi-Fi. Причем инструкция для iPhone куда проще, чем для устройств на Android |
| Посмотрите сохраненные ранее пароли в компьютере | На ПК с ОС Windows есть возможность просмотреть пароли всех соединений, к которым ПК когда-то подключался. Для этого потребуется командная строка и несколько минут времени |
| Посмотрите пароль в настройках роутера | Пароль текущей сети Wi-Fi в обязательном порядке есть в настройках роутера. Нужно только включить его отображение |
| Посмотрите в сторонних программах | Под Windows для этих целей можно использовать простую и бесплатную программу WirelessKeyView. А приложения для Android-смартфонов в большинстве своем требуют рут |
