Are you locked out of your Windows Server 2012 R2 because you forgot the administrator password? Don’t worry, you’re not alone. Forgetting the administrator password can happen to anyone, but it can be a frustrating situation. However, there are several methods you can try to reset the administrator password and regain access to your server.
In this blog post, we will discuss multiple methods that you can use to reset the administrator password on Windows Server 2012 R2. We will explain each method in detail and provide step-by-step instructions on how to execute them. By the end of this post, you will have the knowledge to reset your administrator password and regain access to your server.
Video Tutorial:
There are several reasons why you may need to reset the administrator password on your Windows Server 2012 R2. Here are a few common scenarios:
1. Forgotten Password: The most common reason for needing to reset the administrator password is simply forgetting it. If you haven’t used your server in a while or if you have multiple passwords to remember, it’s easy to forget the administrator password.
2. Employee Turnover: If you’re managing a server for a company, there may be times when an employee leaves and forgets to disclose the administrator password. In such cases, resetting the password is necessary to maintain access and security.
3. Security Breach: If you suspect that someone has unauthorized access to your server or if you detect suspicious activity, resetting the administrator password can help secure your server and prevent further unauthorized access.
Regardless of the reason, it’s important to have the knowledge and tools to reset the administrator password on your Windows Server 2012 R2.
Method 1: Resetting Administrator Password via Command Prompt
Resetting the administrator password via Command Prompt is a straightforward method that requires physical access to the server. Here’s how you can do it:
1. Restart your Windows Server 2012 R2 and boot into the Advanced Startup Options menu by pressing the F8 key during startup.
2. Select «Safe Mode with Command Prompt» from the list of options.
3. Once the Command Prompt window appears, type the following command and press Enter: «net user Administrator *«
4. You will be prompted to enter a new password for the administrator account. Type a new password and press Enter. You will need to confirm the password by typing it again.
5. Once the password has been successfully reset, restart your server and log in using the new password.
Pros:
1. Easy and straightforward process to reset the administrator password.
2. Requires only physical access to the server.
3. Does not require any external tools or software.
Cons:
1. Requires restarting the server, which may result in downtime.
2. Requires physical access to the server, which may not be possible in certain scenarios.
Bonus Tip:
Make sure to choose a strong and unique password to protect your server from unauthorized access.
Method 2: Resetting Administrator Password via Installation Disk
Another method to reset the administrator password on Windows Server 2012 R2 is by using the installation disk. Here’s how you can do it:
1. Insert the installation disk into your server and restart it.
2. Boot from the installation disk and choose your language preferences.
3. Click on «Repair your computer» in the bottom left corner.
4. Select «Troubleshoot» and then «Command Prompt» from the options.
5. In the Command Prompt window, type the following commands one by one and press Enter after each command:
– «c:«
– «cd Windows\System32«
– «ren utilman.exe utilman.exe.bak«
– «copy cmd.exe utilman.exe«
6. Close the Command Prompt window and restart your server from the installation disk.
7. When the log-in screen appears, click on the «Ease of Access» button in the bottom right corner. This will open the Command Prompt.
8. In the Command Prompt, type the following command and press Enter: «net user Administrator *«
9. Enter a new password for the administrator account and confirm it.
10. Close the Command Prompt and log in using the new password.
Pros:
1. Works even if you don’t have physical access to the server.
2. Resetting the password using the installation disk does not require any external tools or software.
Cons:
1. Requires an installation disk, which may not be readily available.
2. May result in downtime during the restart process.
| Pros | Cons |
|---|---|
| 1. Works even if you don’t have physical access to the server. | 1. Requires an installation disk, which may not be readily available. |
| 2. Resetting the password using the installation disk does not require any external tools or software. | 2. May result in downtime during the restart process. |
Method 3: Resetting Administrator Password via Third-Party Software
If the previous methods didn’t work for you, or if you prefer a more user-friendly approach, you can use third-party software to reset the administrator password. Here’s how you can do it:
1. Download and install a reputable third-party password recovery tool on a separate computer.
2. Create a bootable USB or CD/DVD using the password recovery tool.
3. Insert the bootable USB or CD/DVD into your Windows Server 2012 R2 and restart it.
4. Boot from the bootable media and follow the on-screen instructions of the password recovery tool to reset the administrator password.
5. Once the password has been reset, remove the bootable media and restart your server.
6. Log in using the new password.
Pros:
1. User-friendly interface and step-by-step instructions provided by the third-party software.
2. Works even if you don’t have physical access to the server.
Cons:
1. Requires downloading and installing third-party software, which may not be preferable for some users.
2. Some third-party software may come with a cost.
Bonus Tip:
Ensure that you download the password recovery tool from a reputable source to prevent any security risks.
Method 4: Resetting Administrator Password Using Active Directory
If your Windows Server 2012 R2 is part of an Active Directory domain, you can reset the administrator password using the Active Directory Users and Computers tool. Here’s how you can do it:
1. Log in to a domain controller using an account that has administrative privileges.
2. Open the Active Directory Users and Computers tool by clicking on the Start button, typing «dsa.msc,» and pressing Enter.
3. Navigate to the Users container, find the administrator account, and right-click on it.
4. Select «Reset Password» from the context menu.
5. Enter a new password for the administrator account and confirm it.
6. Click OK to save the changes.
7. Restart your Windows Server 2012 R2 and log in using the new password.
Pros:
1. Resetting the password using Active Directory can be done remotely without the need for physical access to the server.
2. Does not require any external tools or software.
Cons:
1. Requires administrative privileges on a domain controller.
2. Only applicable if the server is part of an Active Directory domain.
| Pros | Cons |
|---|---|
| 1. Resetting the password using Active Directory can be done remotely without the need for physical access to the server. | 1. Requires administrative privileges on a domain controller. |
| 2. Does not require any external tools or software. | 2. Only applicable if the server is part of an Active Directory domain. |
What to Do If You Can’t Reset the Administrator Password on Windows Server 2012 R2
If you have tried all the methods mentioned above and still can’t reset the administrator password on your Windows Server 2012 R2, there are a few things you can try:
1. Contact Support: Reach out to Microsoft Support or the vendor of any third-party software you used for assistance. They may be able to provide further guidance or solutions.
2. Reinstall the Operating System: While this should be a last resort, reinstalling the operating system will give you a fresh start with a new administrator password. However, keep in mind that this process will erase all data and configurations on the server, so make sure to have proper backups in place.
3. Seek Professional Help: If you’re not comfortable attempting these methods yourself or if you’re dealing with a complex server environment, it may be wise to consult a professional IT technician or consultant who specializes in server administration.
Bonus Tip:
To avoid future password reset issues, make a habit of regularly changing the administrator password and storing it securely.
5 FAQs about Resetting Administrator Password on Windows Server 2012 R2
Q1: Can I reset the administrator password without any external tools or software?
A: Yes, you can reset the administrator password on Windows Server 2012 R2 using built-in tools such as Command Prompt or Active Directory Users and Computers.
Q2: Will resetting the administrator password impact other user accounts or data on the server?
A: No, resetting the administrator password will not impact other user accounts or data on the server. It only affects the administrator account used for administrative tasks.
Q3: Are there any risks involved in resetting the administrator password?
A: Resetting the administrator password does not pose any risks to the server or data. However, it’s important to ensure that the new password is secure and not easily guessable.
Q4: Can I reset the administrator password remotely?
A: Yes, you can reset the administrator password remotely if you have administrative privileges on a domain controller and the server is part of an Active Directory domain.
Q5: Are there any alternatives to resetting the administrator password?
A: If resetting the administrator password is not an option or if you’re unable to regain access to the server, you may need to consider reinstalling the operating system or seeking professional help.
Final Thoughts
Resetting the administrator password on Windows Server 2012 R2 is a necessary step when you can’t access your server due to a forgotten password or other reasons. Fortunately, there are multiple methods available to reset the password and regain access.
In this blog post, we discussed four methods: resetting the administrator password via Command Prompt, using the installation disk, utilizing third-party software, and through Active Directory. Each method has its own pros and cons, and it’s important to choose the method that best suits your situation.
If you’re ever in a situation where you can’t reset the administrator password, remember to contact support, consider reinstalling the operating system as a last resort, or seek professional help. By following these steps, you’ll be able to regain access to your Windows Server 2012 R2 and continue managing your server effectively.
- 183
In this article we to consider how to reset password in oprating system Windows server 2012.
If you forgot you own password from operating system, you will see next error «The password is incorrect.Try again». Instruction of password recovery is included below.
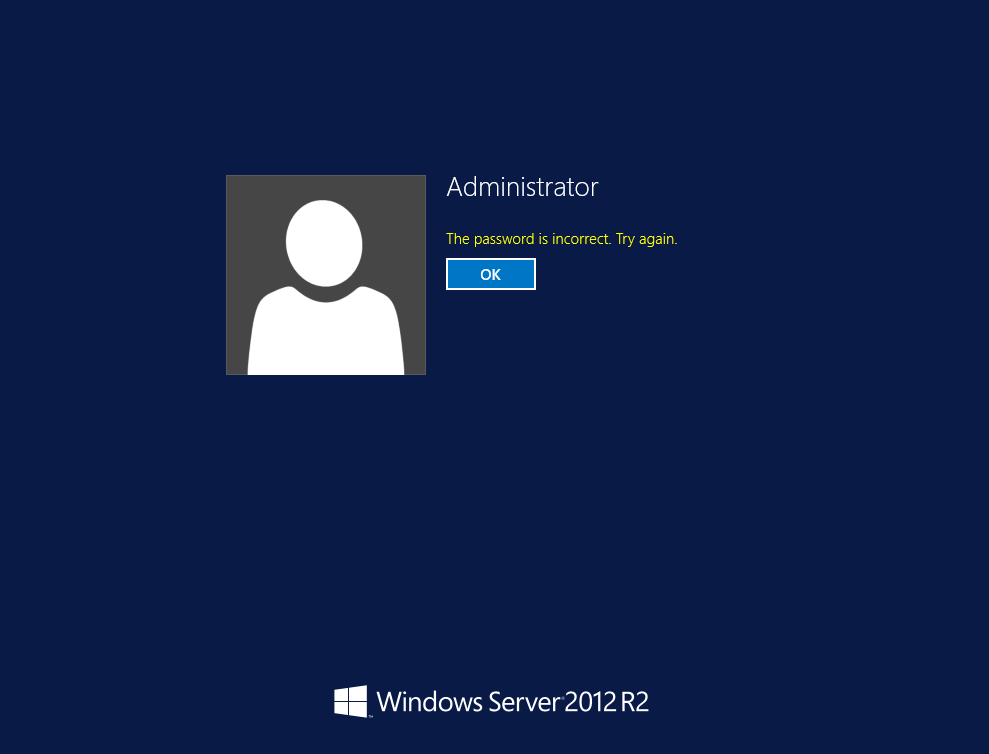
Step 1.
Boot from the Micrsoft Windows Server 2012 ISO. After booting you will see windows setup and three tabs: Language to install, time and currency format, Keyboard or input method. Choose English (United States) and click “Next” button
After that need to choose in the lower left corner “Repair your computer” button .
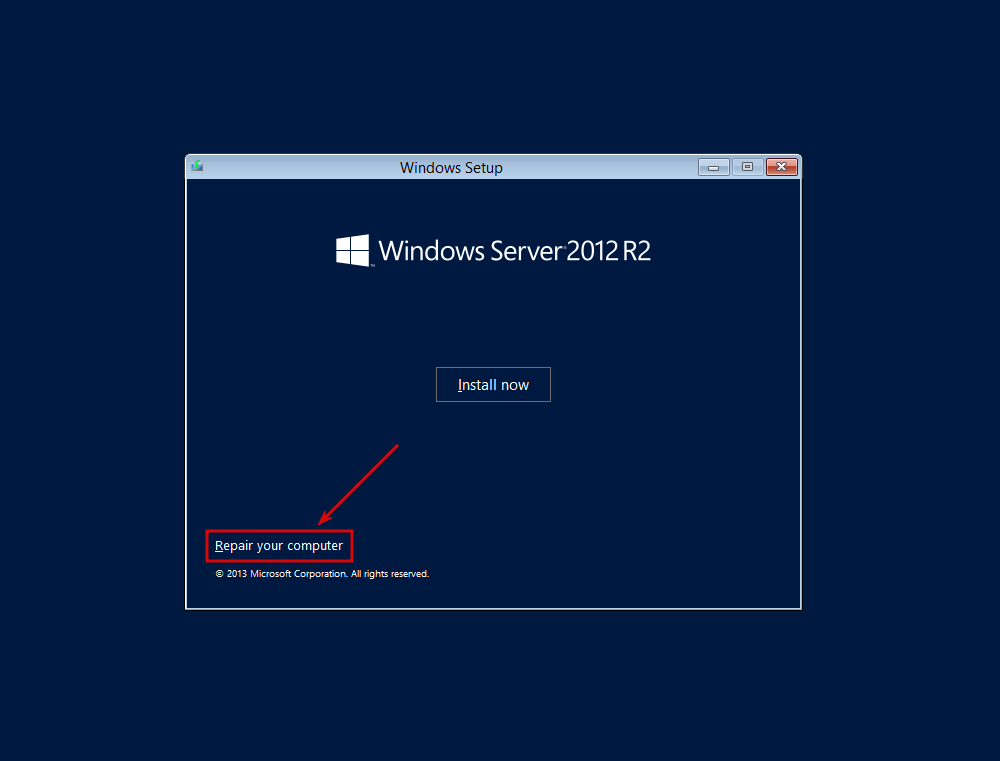
Step 2.
The next one is choose an option. Click to the “Troubleshoot” button. It’s refresh or reset your computer. Also can use advanced tools.
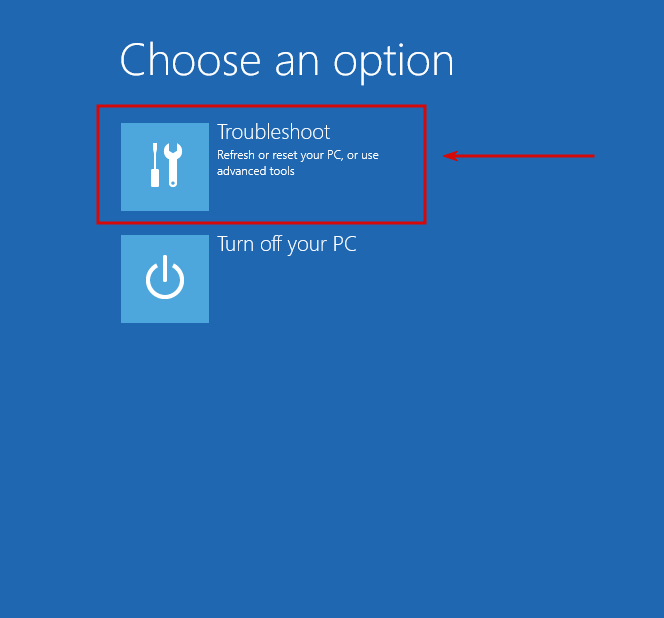
In the Advanced options menu use the Command Prompt for advanced troubleshooting.
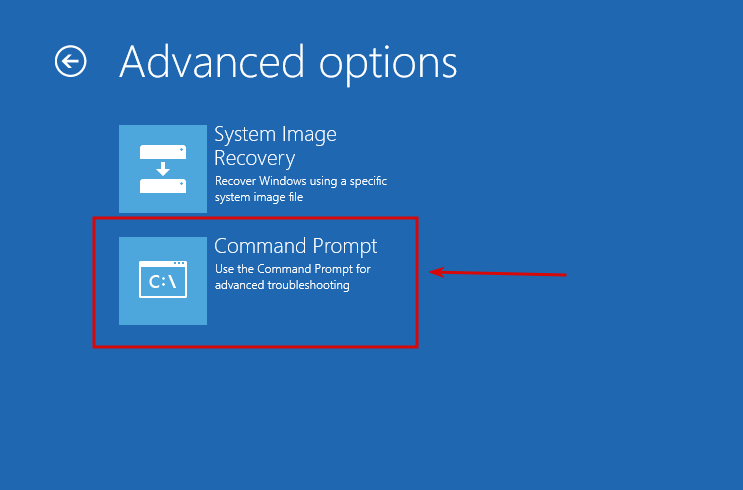
At the command prompt, run the following commands:
-
c:
-
cd windows/system32
-
ren Utilman.exe Utilman.exe.old
-
copy cmd.exe Utilman.exe
P.S. c: — drive letter on which installed Windows Server!
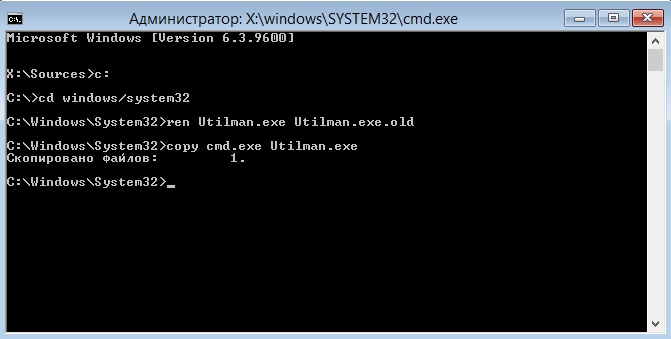
Close the command prompt and then click “Continue”. You should be back up and running as if nothing ever happened.
Step 3.
The server should now boot and present the logon screen. Press Windows Key + U. At the prompt you can change the password, by typing the following command: net user administrator TestPassword123
-
administrator — name of user, who have administrator level access.
-
If you forgot your password from another user “Username” typing the following command: net user Alexander TestPassword123
-
TestPassword123 – It’s a new password.
Furtherclose the Command Prompt and enter your new password “TestPAssword123”. For change to password go to control panel → User Accounts → User Accounts → Manage Accounts → Change an Account → Change the password
Example 1. Administrator
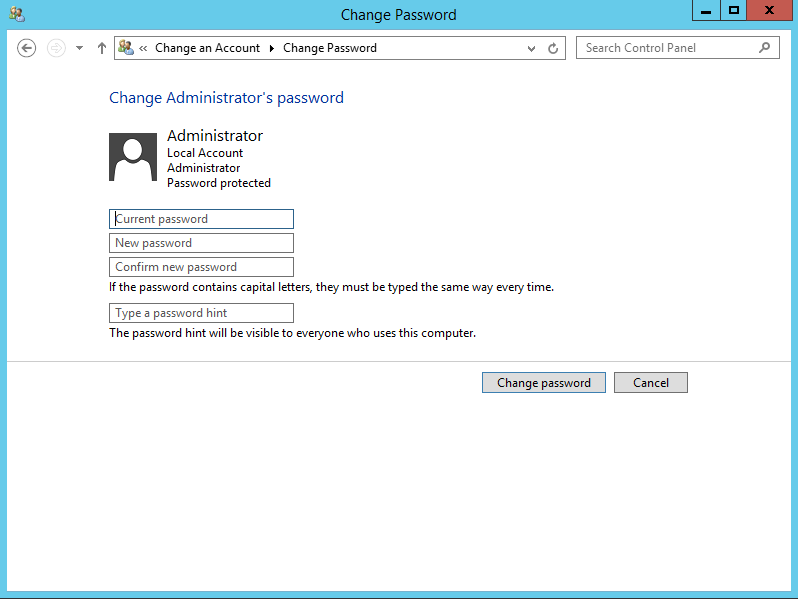
Example 2. Alexander
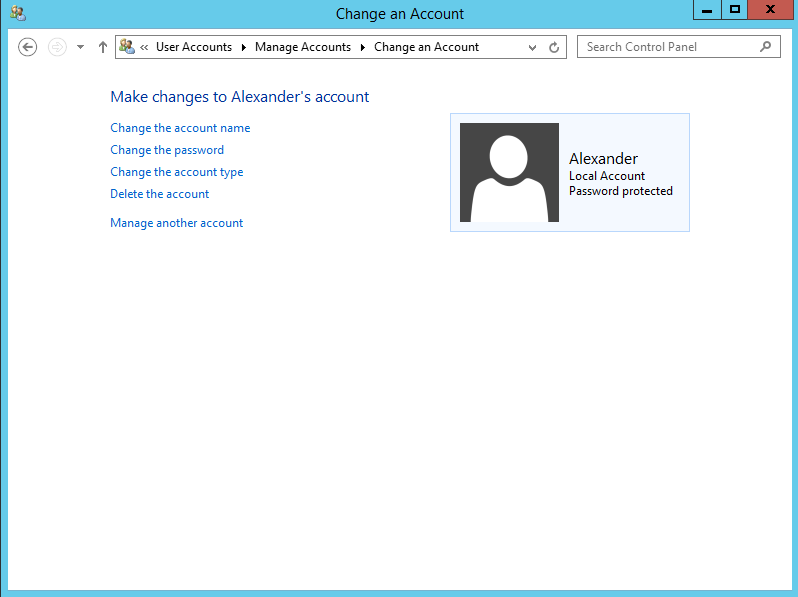
Was this answer helpful?
Passwords are really important to us because in this modern age, passwords are the only thing that protects our devices being accessed by someone else. So when you lose your computer system password, it’s obviously a painful issue for you. But if you are locked out of your system and you don’t know anything about Windows server 2012 password reset, then you need to read this article. With the help of this article, you are going to learn how to reset local/admin password server 2012 r2 easily. There are 3 methods described in here that will give you a step by step guideline for resetting password of Windows server 2008/2012 r2.
- Method 1: Reset Windows Server 2012 Password with Reset Disk
- Method 2: Reset Windows Server 2012 Password with Windows Password Recovery Tool
- Method 3: Reset Windows Server 2012 Password with Offline Windows Password & Registry Editor
Method 1: Reset Windows Server 2012 Password with Reset Disk
For this method to work, you obviously need a password reset desk created before you have forgotten your Windows server 2012 r2 password. Here is the guideline on how to reset password of Windows server 2008/2012 with reset disk:
- First you need to insert the USB stick that contains the password reset files and reboot your computer.
- Next click on the “Reset Password” option that is under the “Username” part.
- When the forgotten password wizard popes up in your screen, click on the “Next” button to go to the next step.
- Select your drive name, where the password reset disk is located and navigate to next page. Then provide the new password for the PC and save the changes that you have made.
- Finally reboot your computer to apply the changes and use the new password to access the locked computer.
Method 2: Reset Windows Server 2012 Password with Windows Password Recovery Tool
If you want to know everything about Windows server 2012 r2 password reset, then this part is going to help you permanently. The best way to reset password of Windows server 2008/2012 r2, is by using a Windows Password Recovery Tool. This amazing tool can reset forgotten or lost administrator and standard user password in Windows 10/8.1/8/7/XP/Vista. The amazing features and easy to use process will help you to reset Windows server 2012 r2 administrator password within a few clicks. Here is how you can do it:
10,000+ Downloads
Key Features:
- It can recover forgotten password for all Windows in a few minutes.
- It can create a new administrator account easily without logon.
- It can create USB flash drive disk or CD/DVD Disc.
- Support Windows 10, 8.1, 8, 7, Vista, XP, 2000, NT.
- Support Windows Server 2016, 2012, 2008(R2), 2003(R2), 2000, NT.
Free Download
Buy Now
Step 1. First you need to download, install and start the software on a computer and insert an empty USB drive on that PC. Then from the main interface of the program, you need to click on the “USB device” option and choose the USB drive from a drop down list.
Step 2. Next you need to click on “Begin burning” to burn the password resetting drive. The process will finish within 1 minute.
Step 3. Click on the “OK” button and finish the process.
Step 4. Next, insert the bootable USB flash drive in your locked computer system. Reboot it and enter the boot menu by pressing the “F12” or “ESC” button.
Step 5. Choose the USB drive as your boot device and press “Enter”.
Step 6. You will get the main interface of the software on the screen up next.
Step 7. From here, you need to select the Windows system and user account that you need to reset the password from. Click on the “Reset Password” button to start the password resetting process.
Step 8. In the end, click on “Reboot” to restart your system. You can log into your Windows without any password from now on.
Method 3: Reset Windows Server 2012 Password with Offline Windows Password & Registry Editor
This method is for advanced system users and experts who know what they are dealing with. Offline Windows Password and Registry Editor is an interesting tool that has advanced system in its core. Without having any prior experience of using this software can make you feel the process a little bit complicated. But you need to follow a correct guideline and understand that if you can answer some questions, choose the right option, then it’s easier than ever. All Windows versions from NT3.5 to Win8.1, also 64 bit and the Server versions such as 2003, 2008, 2012 etc. are supported by this tool. Here is a step by step guideline for using it to reset Windows Server 2012 password:
Step 1. First you need to create a bootable disk by using another computer and insert that disk into your locked computer system. Next boot up your locked computer. After the booting process is finished, the software will load. When you find the word “Boot” on your computer screen, press the “Enter” key.
Step 2. The software will detect all the drives in your system and you’ll have to choose the one that contains the Windows installation files.
Step 3. Leave the default choice as it is on the screen and hit the “Enter” key. This means, you are choosing which part of the registry you want the software to load in and choosing the edit option for user data and passwords. Type in your username and hit the “Enter” button.
Step 4. Next you need to choose the default user account that you want to delete the password from and press “Enter”.
Step 5. Now the system password will be deleted automatically but you need to exit the process. Press “!” and “Enter” button, then press “q” and “Enter” button again.
Step 6. Next you need to confirm the changes that you have made. Press “y” and then press “Enter”. Again press the “Enter” button to confirm that no further actions are required. Remove the password resetting drive and reboot your computer.
Step 7.You will be able to login to your Windows Server 2012 R2 without any password.
After reading this article, you already know the best methods for Windows server 2012 password reset. But there is always a best way to solve any kind of problem though there can be different solutions. So in this case, the best way to reset local/admin password of Windows server 2008/2012 r2 is Windows Password Recovery Tool.
Free Download
Buy Now
Home » KB » SysAdmin » How to Change or Reset Administrator Password on Windows Server
There may come a time when you need to change the admin password on your Windows Server. Your recovery options depend on whether you remember the old password or not.
If you are routinely changing a known administrator password, you can use the Windows user interface. However, when changing an unknown administrator password, you need to use the command prompt.
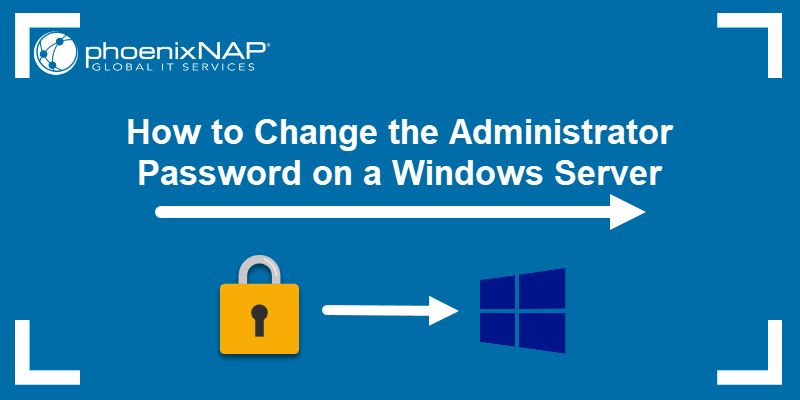
Changing Server Administrator Password Windows Server
If you already know the current administrator password, log into your Windows Server, and simply change the password. The steps on how to do so differ depending on the version of Windows you are running.
How to Change the Password on Windows Server 2008 R2/2012
The steps outlined below apply to Windows server versions 2008 R2 and 2012. The only difference between them are steps 2 and 3.
- Log into the server either directly or by using Remote Desktop.
- Windows server 2008 R2: Right-click Computer and then select Manage.
Windows server 2012: Press the Windows key, type Administrative Tools and open the app. - Windows server 2008 R2: Select Configuration.
Windows server 2012: Navigate to Computer Management. - Click Local Users and Groups > Users.
- Find and right-click the Administrator user.
- Click Set Password > Proceed.
- Type in and confirm the new password.
How to Change the Password on Windows Server 2016 or 2019
If you are running Windows server 2016 or 2019, change the admin password by following the steps below:
- Log into the server either directly or by using Remote Desktop.
- Press the Windows key + i to open Windows Settings.
- Navigate to Accounts and open the Sign-in Options.
- Scroll to the Password section and click Change.
- Provide the current password and click Next.
- Type in and confirm the new password.
How to Reset Password on Windows Server
What happens when you need to change the admin password because you have lost the old password?
If you don’t have the old password, you can’t access the server to change it. Instead, use the command prompt to reset your administrator password. The following steps can be used on Windows version 2008 R2, 2012, 2016, and 2019.
- Insert a DVD or USB with the installation and boot the system.
- On the Language and other preferences screen, click Next.
- Select the Repair your computer link.
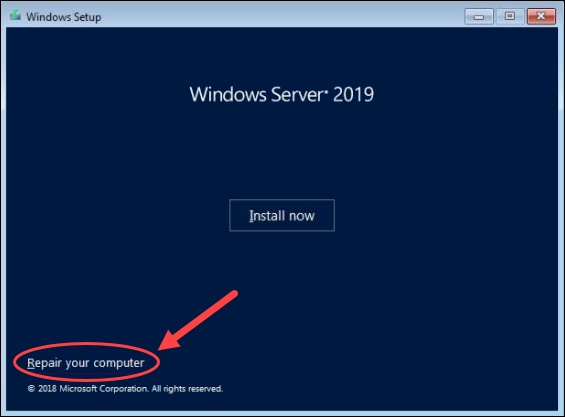
- The next steps differs according to your Windows version.
Windows server 2008: Select your OS installation and click Next.
Windows server 2012/2016/2019: Select Troubleshoot.
- Click Command Prompt.
- Type in the following:
MOVE C:WindowsSystem32Utilman.exe C:WindowsSystem32Utilman2.exeThe command above makes a backup of the utility manager.
COPY C:WindowsSystem32cmd.exe C:WindowsSystem32Utilman.exeThis command replaces Utilman with the Command Prompt. That is necessary to reset the password.
The commands mentioned above may vary based on the path of your Windows install. In our example, it is on the C drive. In case your install is located on another disk partition, modify the command accordingly.
- Reboot the system.
- Select the Ease of Access icon.
- Type in the following:
net user administrator *- Type in and confirm your desired password.
Once completed, you will be able to log in as admin. However, don’t forget to revert your changes to Utilman. To do so,
- Reboot the computer again from the installation disk.
- Open the Command Prompt.
- Run the following:
MOVE C:WindowsSystem32Utilman2.exe C:WindowsSystem32Utilman.exeRestart your server once again and you’re done.
How to Recover Windows Server Password With Password Recovery Disk
If you have created a password recovery disk for your server, insert the USB stick into the server and then reboot the system.
- When prompted to log in, click the Reset Password link.
- In the Forgotten Password wizard, click Next until you are prompted for the location of the password disk.
- Select the password reset disk and then follow the instructions to set a new password.
- Reboot your computer and log in with the new password.
Conclusion
This how-to article covered three distinct use cases:
- Changing an admin password you know. If you already know your administrator password, changing it is as simple as navigating to the Users area on your server and selecting to change the admin password.
- Resetting an admin password you don’t know. If you don’t remember your administrator password, you can use the Command Prompt window to reset it. Resetting works for both Windows Server 2008 R2 and Windows Server 2012.
- Using a Password Recovery Disk. If you don’t remember your administrator password, but you previously created a password recovery disk, you can use that disk to reset a forgotten password.
Whatever your use case may be, by following this guide, you will be able to reset a Windows Server admin password.
Was this article helpful?
YesNo
