Microsoft официально заверила поддержку Internet Explorer (IE) для большинства современных версий Windows 10 и 11 (кроме LTSC редакций и Windows Server) с 15 июня 2022. Классическое приложение Internet Explorer 11 будет постепенно перенаправляться во встроенный браузер Microsoft Edge. В ближайших обновлениях, распространяемых через Windows Update, MSFT обещает полностью отключить IE на современных билдах Windows. В этой статье мы рассмотрим, как отключить или удалить Internet Explorer в Windows 11/10/8.1 и Windows Server.
Содержание:
- Удаляем Internet Explorer в Windows 10 и 11
- Как удалить Internet Explorer в Windows Server?
- Как отключить Internet Explorer 11 с помощью групповых политик?
Удаляем Internet Explorer в Windows 10 и 11
Internet Explorer 11 в Windows 10 и 11 поставляется в виде отдельного компонента, доступного как Feature on Demand/FoD (по аналогии с RSAT или NetFx3). Вы можете установить или удалить IE через приложение Параметры.
- Перейдите в Settings -> Apps -> Apps and Feature -> Optional Features или выполните команду быстрого доступа
ms-settings:appsfeatures - Найдите в списке Internet Explorer 11 и нажмите кнопку Uninstall;
Также вы можете с помощью PowerShell проверить, установлены ли компоненты IE на компьютере:
Get-WindowsOptionalFeature -Online –FeatureName Internet-Explorer-Optional-amd64

FeatureName : Internet-Explorer-Optional-amd64 DisplayName : Internet Explorer 11 Description : Finds and displays information and Web sites on the Internet. RestartRequired : Required State : Enabled CustomProperties : \SoftBlockLink : http://go.microsoft.com/fwlink/?LinkID=142507
В данном примере компоненты IE11 устанговлены, чтобы удалить IE11, выполните команду:
Disable-WindowsOptionalFeature -FeatureName Internet-Explorer-Optional-amd64 –Online
Перезагрузите компьютер.
После удаления Internet Explorer исчезнут ассоциации для файлов .html (и других веб-форматов) с IE. При этом Windows Store и другие встроенные приложения будут работать, даже если на компьютере не установлено другого веб браузера.
При удалении компонентов Internet Explorer 11 в Windows, вы не сможете использовать режим совместимости Internet Explorer в браузере Microsoft Edge. Если вам нужен этот режим для просмотра устаревших сайтов, вместо удаления IE, отключите его с помощью групповых политик (описано в последнем разделе этой статьи).
Вы можете использовать такой скрипт для удаления IE на компьютере:
RemoveIE.ps1
#PowerShell script to remove Internet Explorer
#Check If IE is Installed
$check = Get-WindowsOptionalFeature -Online | Where-Object {$_.FeatureName -eq "Internet-Explorer-Optional-amd64"}
If ($check.State -ne "Disabled")
{
#Remove Internet Explorer
Disable-WindowsOptionalFeature -FeatureName Internet-Explorer-Optional-amd64 -Online -NoRestart | Out-Null
}
Для удаления Internet Explorer на удаленных компьютерах, можно использовать команду Invoke-Command (требует настроенного WinRM/PowerShell Remoting):
Invoke-Command -ComputerName PC01,PC02,PC03 -FilePath C:\PS\RemoveIE.ps1
Как удалить Internet Explorer в Windows Server?
IE уже отсутствует в Windows в Windows Server 2022. В более старых версиях Windows Server (2019/2016/2012R2) вы можете удалить Internet Explorer 11 с помощью DISM:
dism /online /disable-feature /featurename:Internet-Explorer-Optional-amd64

Перезагрузите Windows Server и убедитесь, что файл iexplore.exe успешно удален из
C:\Program Files\Internet Explorer
.

Как отключить Internet Explorer 11 с помощью групповых политик?
Если вы не хотите полностью удалять IE в Windows (например, вы хотите использовать IE Mode в Microsoft Edge), вы можете запретить запуск браузера Internet Explorer 11 с помощью групповых политик:
-
- Создайте новую доменную GPO и назначьте ее на OU с компьютерами/серверами с помощью консоли
GPMC.msc
или воспользуйтесь редактором локальной групповой политики (
gpedit.msc
); - Перейдите в раздел Computer Configuration -> Administrative Templates -> Windows Components -> Internet Explorer;
- Найди параметр GPO Disable Internet Explorer 11 as a standalone browser, включите его и выберите тип уведомления пользователя об отключении IE:Never – пользователи не будут уведомлены о том, что IE 11 отключен;
Always – при каждом запуске IE пользователи будут получать уведомление об отключенном Internet Explorer 11 и перенаправляться в альтернативный браузер Microsoft Edge;
Once per user – пользователи оповещаются только один раз (рекомендовано);
- Создайте новую доменную GPO и назначьте ее на OU с компьютерами/серверами с помощью консоли

- Обновите настройки GPO на компьютерах;
Данная политика запрещается запуск браузера Internet Explorer 11 (через файловые ассоциации Windows или прямым запуском iexplore.exe) и запускает вместо него Microsoft Edge (при этом режим совместимостей IE в Edge полностью работоспособен). Иконки IE 11 удаляются из стартового меню и панели задач.
При попытке запустить IE вручную, появляется уведомление:
Internet Explorer This action is restricted. For more information, please contact your system administrator.

Applies ToWindows 10 Internet Explorer Windows 8.1 Windows 7
Поддержка Internet Explorer прекращена 15 июня 2022 г.
Internet Explorer 11 был окончательно отключен с помощью обновления Microsoft Edge в некоторых версиях Windows 10. Если для любого сайта, который вы посещаете, требуется Internet Explorer 11, его можно перезагрузить в режиме Internet Explorer в Microsoft Edge. Рекомендуется перейти на Microsoft Edge , чтобы начать пользоваться более быстрым, безопасным и современным браузером.
Начало работы с Microsoft Edge
Изменение параметров Internet Explorer
В Internet Explorer есть много параметров, позволяющих настроить взаимодействие с ним. Чтобы просмотреть все параметры и параметры, откройте Internet Explorer на компьютере и выберите Инструменты > Параметры Интернета.
Сброс параметров Internet Explorer
Параметры Internet Explorer можно сбросить, восстановив их состояние на момент установки Internet Explorer на компьютере. Сброс полезен для устранения неполадок, которые могут быть вызваны параметрами, измененными после установки. Помните, что сброс параметров Internet Explorer необратим, и все предыдущие параметры после сброса теряются.
-
Закройте все программы и окна.
-
Откройте Internet Explorer и выберите Инструменты > параметров Интернета.
-
Выберите вкладку Дополнительно.
-
В диалоговом окне Сброс параметров Internet Explorer нажмите кнопку Сброс.
-
В окне Вы действительно хотите выполнить сброс всех параметров Internet Explorer, восстановив значения по умолчанию? выберите Сбросить.
-
После применения стандартных параметров Internet Explorer нажмите кнопку Закрыть, а затем — ОК. Чтобы изменения вступили в силу, перезагрузите компьютер.
Если браузер Internet Explorer не открывается или страницы не загружаются…
Если браузер Internet Explorer не открывается или страницы не загружаются, возможно, установлена надстройка, которая мешает процессу. Чтобы определить, возникла ли данная проблема из-за надстройки, выполните следующие действия.
-
Определите скорость процессора.
-
Выберите Начните > Параметры > система > о системе.
-
В разделе Характеристики устройства посмотрите, какой Тип системы указан.
Проверка скорости процессора
Дополнительные сведения см. в 32- и 64-Windows: вопросы и ответы.
-
-
В зависимости от скорости процессора выберите соответствующую строку кода ниже и скопируйте и вставьте или введите код в поле поиска на панели инструментов.
Для 32-битной: «C:\Program Files (x86)\Internet Explorer\iexplore.exe» -extoff
Для 64-битной: «C:\Program Files\Internet Explorer\iexplore.exe» -extoff
Браузер Internet Explorer откроется и вы сможете узнать, какие надстройки вызывали проблемы. Сведения о том, как управлять надстройками, см. в разделе Управление надстройками в Internet Explorer 11.
Нужна дополнительная помощь?
Нужны дополнительные параметры?
Изучите преимущества подписки, просмотрите учебные курсы, узнайте, как защитить свое устройство и т. д.
В серверных редакциях Windows стандартный браузер Internet Explorer не дает ни зайти в интернет, ни скачать нормальный браузер. В этой статье вы найдете пошаговую инструкцию, как настроить Internet Explorer в Windows Server.
Используя наши VPS, у вас не будет проблем со скачиваем браузера — мы отключили эту политику безопасности в наших образах. Однако, мы сделали это руководство максимально полным и рассказали в том числе и о том, как скачать браузер.
Cамый простой способ скачать браузер — просто скопировать установочный файл
Скачайте нужный вам браузер на ваш компьютер и скопируйте его на сервер с помощью буфера обмена. В нем уже будут все верные настройки безопасности.
Комбинация клавиш Ctrl+C Ctrl+V, или мышкой.
- Нажмите правой кнопкой мыши по файлу > Скопировать
- Нажмите правой кнопкой мыши пустому месту на рабочем столе сервера > Вставить
Передавать файл нужно с помощью «Копировать – Вставить». Drag and drop с рабочего стола на сервер не работает и никогда не работал.
Как настроить браузер через командную строку
Этот способ тоже очень простой и подойдет всем, кому просто обязательно нужен Internet Explorer. Три команды в Powershell сделают все за вас.
Откройте Powershell от имени администратора и вставьте каждую команду одну за другой. С помощью Ctrl+C скопируйте команду и с помощью правой кнопки мыши вставьте его в консоль.
Set-ItemProperty -Path "HKLM:\SOFTWARE\Microsoft\Active Setup\Installed Components\{A509B1A7-37EF-4b3f-8CFC-4F3A74704073}" -Name "IsInstalled" -Value 0Set-ItemProperty -Path "HKLM:\SOFTWARE\Microsoft\Active Setup\Installed Components\{A509B1A8-37EF-4b3f-8CFC-4F3A74704073}" -Name "IsInstalled" -Value 0Set-ItemProperty -Path "HKCU:\Software\Microsoft\Windows\CurrentVersion\Internet Settings\Zones\3" -Name 1803 -Value 0Вставьте, нажмите Enter и готово, IE вас больше не будет беспокоить.
Как настроить IE с помощью диспетчера серверов
Нажмите на кнопку «Пуск» и выберите диспетчер серверов.
С левой стороны в диспетчере серверов выберите «Локальный сервер».
В окне «СВОЙСТВА», в самой правой части окна найдите пункт «Конфигурация усиленной безопасности Internet Explorer». Оно может быть скрыто за нижним скроллом, как показано на картинке. Если скрыто, передвиньте нижний слайдер в правую часть.
Нажмите на опцию, правее от «Конфигуарция усиленной безопасности Intenet Explorer».
Во всплывающем окне отключите все настройки безопасности и примените изменения, нажав на кнопку «ОК». Больше IE вас не будет беспокоить.
На этом настройка Internet Explorer в Windows Server завершена.
If you have launched a new Windows Server 2016, 2019, or 2022 and opened Internet Explorer it will automatically open a page saying Internet Explorer Enhanced Security Configuration is enabled.
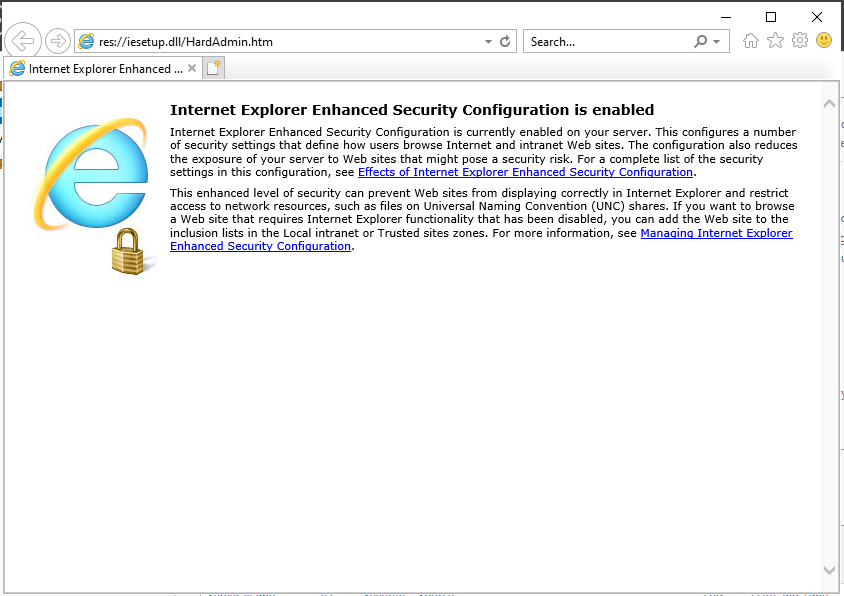
When you open a website, it will then prompt you that the content that you are accessing is being blocked by Internet Explorer Enhanced Security Configuration.
Windows recommends adding this to a list called Trusted sites zone, but adding all the many websites that you are accessing is tedious.
The solution to this is to disable the Internet Explorer Enhanced Security Configuration. Follow the tutorial below on how to disable it.
Step-by-Step Instruction on Disabling Internet Explorer Enhanced Security Configuration
#1
Click on the Start Menu. This is the window icon on the lower left of the screen.
Select Server Manager.
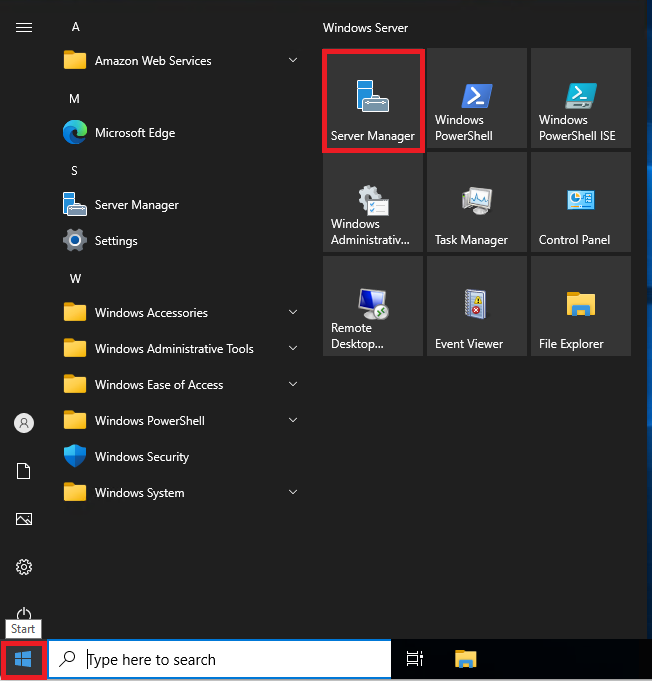
#2
On the left side panel, click on Local Server.
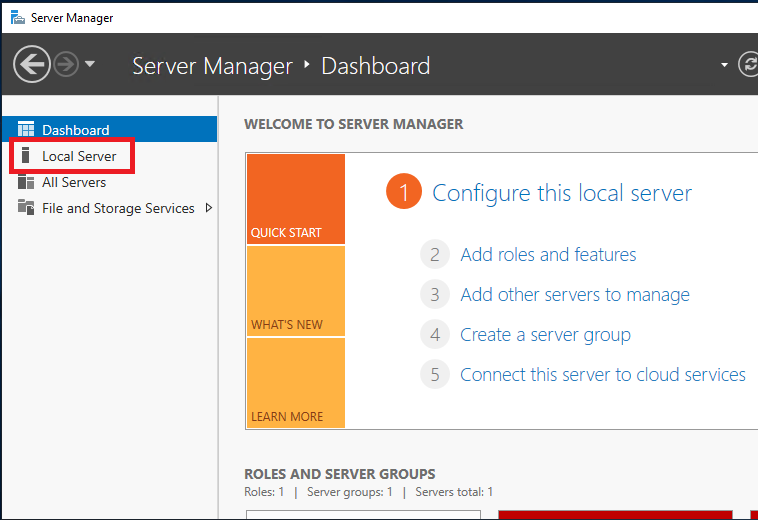
#3
Under Properties, click On beside IE Enhanced Security Configuration.
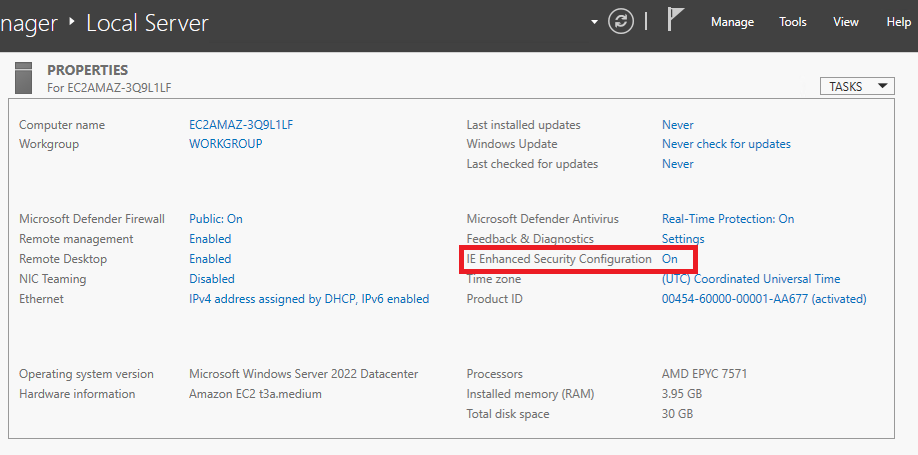
#4
A window will open.
Select Off for Administrator.
Select Off for Users, if this is what you need.
Then click OK.
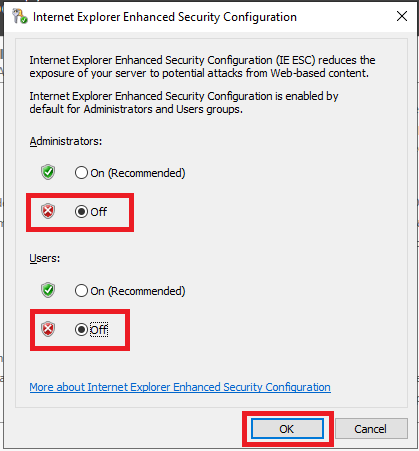
#5
When you go back to Server Manager, the IE Enhanced Security Configuration still says On.
Click on the refresh icon and the IE Enhanced Security Configuration will be changed to Off.
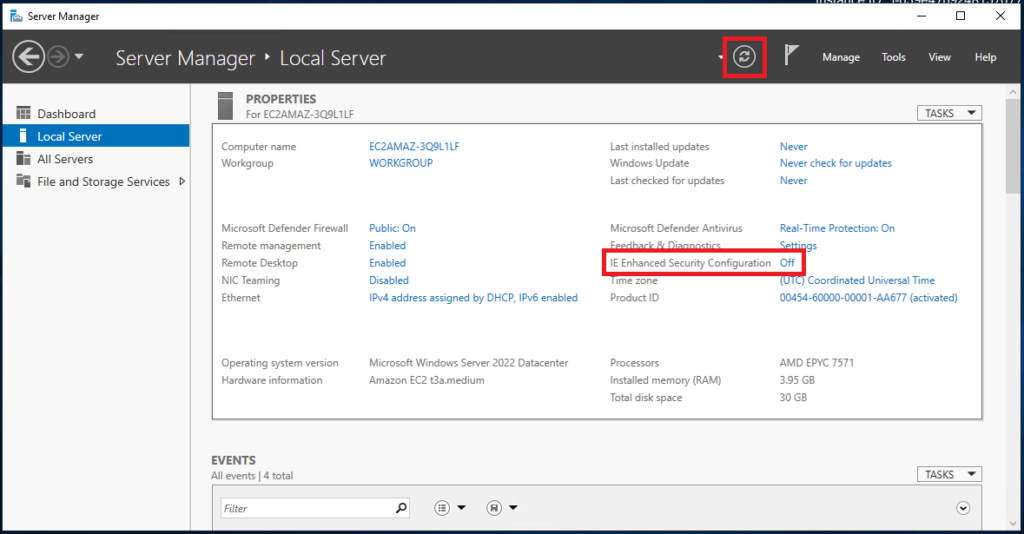
#6
Open Internet Explorer and you may now visit the website that you want without it being blocked by Internet Explorer Enhanced Security Configuration.
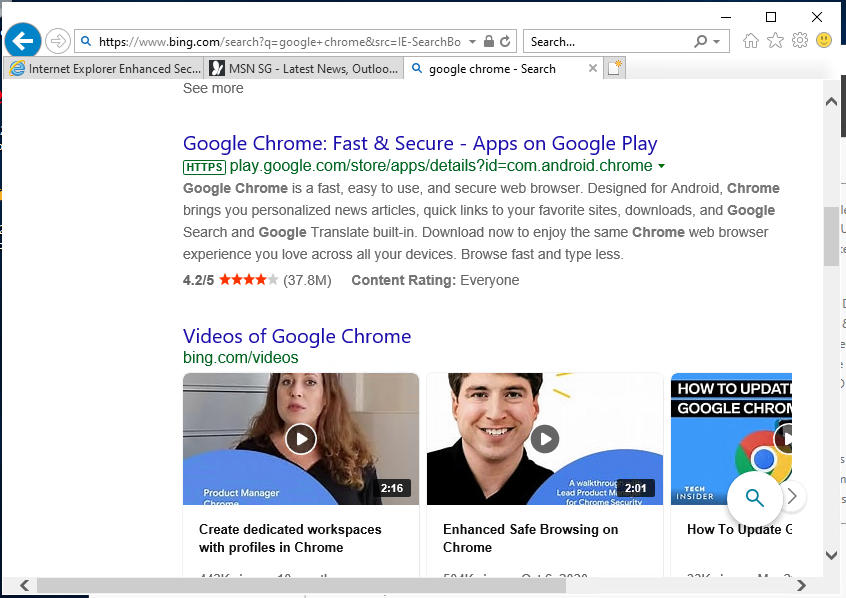
Note
I usually disable IE Enhanced Security Configuration only to download Google Chrome using Internet Explorer.
The instruction above works for Windows Server 2016, 2019 and 2022.
As of June 15, 2022 support for Internet Explorer 11 has ended.
If you try to visit a website like Google.com in Internet Explorer, it will automatically open the site in Microsoft Edge. If you go back to Internet Explorer it says “This website doesn’t work in Internet Explorer”.
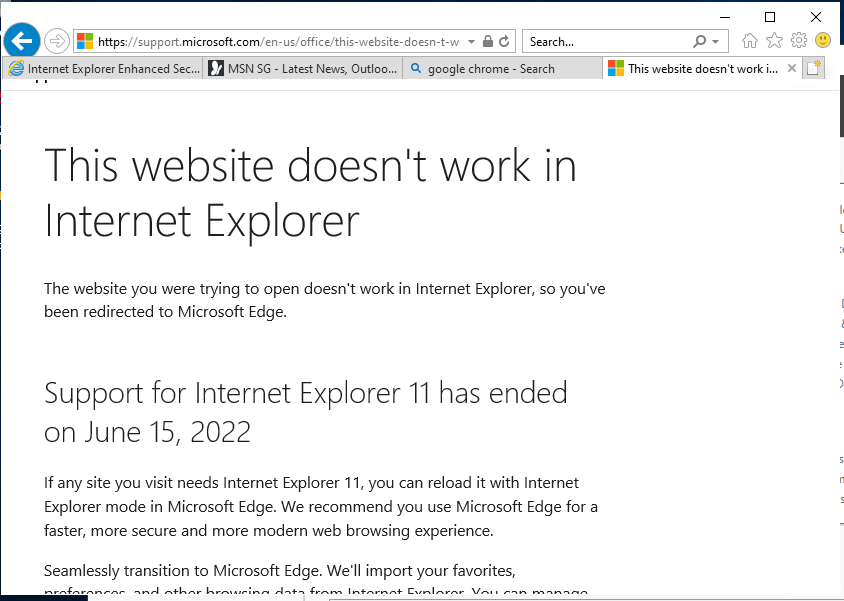
Visiting websites in Microsoft Edge is not being blocked by Internet Explorer Enhanced Security Configuration. You may visit any website that you want.
I hope this helps. Let me know your experience in the comments below.
Режим совместимости с Internet Explorer (IE Mode) в браузере Microsoft Edge позволяет открывать устаревшие веб-сайты и корпоративные порталы, разработанные для Internet Explorer 11 или более ранних версий, на современном движке Chromium. Такие сайты часто используют технологии, такие как ActiveX, COM, Java или старый движок Trident MSHTML, которые не поддерживаются современными браузерами, такими как Google Chrome или Firefox. IE Mode эмулирует поведение IE 11, подменяя строку User-Agent и обеспечивая корректное отображение legacy-контента без установки отдельного браузера.
Эта функция особенно полезна в корпоративных сетях, где используются внутренние веб-приложения, несовместимые с новыми стандартами. В этой статье покажем шаги по активации и настройке IE Mode в Microsoft Edge на Windows 10 и Windows 11, включая настройку через интерфейс браузера и групповые политики (GPO).
Приобрести оригинальные ключи активации Windows 11 можно у нас в каталоге от 1690 ₽
Способ 1: Включение IE Mode через настройки Microsoft Edge
Самый простой способ активировать IE Mode — использовать встроенные настройки Microsoft Edge. Это подходит для индивидуальных пользователей или небольших организаций.
1. Откройте Microsoft Edge.
2. Перейдите в настройки, введя в адресной строке
edge://settings/defaultBrowser
или выбрав Настройки -> Браузер по умолчанию (Settings -> Default browser).

3. Найдите параметр Разрешить перезагрузку сайтов в режиме Internet Explorer (Allow sites to be reloaded in Internet Explorer mode).
4. Измените значение на Разрешить (Allow).

5. Нажмите кнопку Перезапустить (Restart), чтобы перезагрузить браузер.
Открытие сайта в IE Mode
После активации IE Mode вы можете открыть любой сайт в режиме совместимости:
1. Перейдите на нужный сайт.
2. Щелкните правой кнопкой мыши по вкладке и выберите Перезагрузить вкладку в режиме Internet Explorer (Reload tab in Internet Explorer mode).

3. В адресной строке появится значок IE, а при клике на него отобразится сообщение: Эта страница открыта в режиме Internet Explorer (This page is open in Internet Explorer Mode).
Добавление сайтов в список IE Mode
Чтобы определенные сайты всегда открывались в IE Mode:
1. В настройках Microsoft Edge перейдите в раздел Браузер по умолчанию -> Страницы в режиме Internet Explorer (Default browser -> Internet Explorer Mode Pages).
2. Нажмите Добавить (Add).

3. Введите URL-адрес сайта (например, intranet.company.com) и нажмите Добавить (Add).
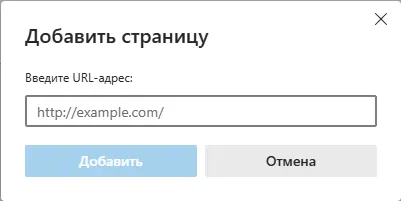
4. Перезапустите браузер, если требуется.
Сайты из этого списка будут автоматически открываться в IE Mode при каждом посещении.
Способ 2: Настройка IE Mode через групповые политики (GPO)
Для корпоративных сред рекомендуется использовать групповые политики для централизованного управления IE Mode на множестве компьютеров. Это требует создания списка сайтов и настройки политик.
Шаг 1: Создание списка сайтов для IE Mode
Для управления сайтами, которые должны открываться в IE Mode, используйте инструмент Enterprise Mode Site List Manager.
1. Скачайте Enterprise Mode Site List Manager v2 с официального сайта Microsoft:
2. Установите файл EMIESiteListManager.msi.

3. Запустите программу Enterprise Mode Site List Manager.
4. Добавьте URL-адреса сайтов, которые должны открываться в IE Mode.
– Не указывайте протокол (http:// или https://).
– Укажите режим открытия: Open in: MSEdge.

– В разделе Compat Mode выберите версию IE для совместимости (например, IE11, IE10, IE8).
5. Сохраните список в файл SiteList.xml.

Шаг 2: Установка административных шаблонов для Microsoft Edge
Для настройки GPO необходимо добавить административные шаблоны Microsoft Edge.
1. Скачайте актуальные шаблоны GPO для Microsoft Edge с официального сайта:
2. Выберите канал (Stable) и платформу, нажмите Получить файлы с политиками и загрузите архив.

3. Извлеките файлы msedge.admx и msedge.adml из папки Windows\ADMX.
4. Скопируйте:
– msedge.admx в C:\Windows\PolicyDefinitions.
– msedge.adml в C:\Windows\PolicyDefinitions\en-US (или соответствующую языковую папку).
5. В домене Active Directory скопируйте файлы в центральное хранилище GPO (\\domain\SYSVOL\domain\Policies\PolicyDefinitions), если требуется.
Шаг 3: Настройка GPO для IE Mode
1. Откройте редактор групповых политик:
– Для локального компьютера выполните
gpedit.msc
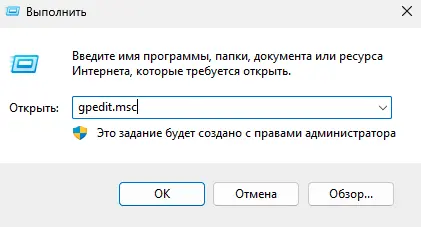
– Для домена используйте консоль GPMC.msc.
2. Перейдите в раздел
Конфигурация компьютера -> Административные шаблоны -> Microsoft Edge (Computer Configuration -> Administrative Templates -> Microsoft Edge).
3. Найдите политику Настроить интеграцию с Internet Explorer (Configure Internet Explorer Integrations).
– Установите значение Включено (Enabled).
– В параметрах выберите Режим Internet Explorer (Internet Explorer Mode).

4. Найдите политику Настроить список сайтов режима предприятия (Configure the Enterprise Mode Site List).
– Установите значение Включено (Enabled).
– Укажите путь к файлу SiteList.xml, например:
– Локальный путь: file:///c:\windows\sitelist.xml
– Сетевой путь: \\domain\NETLOGON\SiteList.xml
– HTTPS-путь: https://server/sites.xml

5. Примените политики, выполнив команду
gpupdate /force

Шаг 4: Проверка применения политик
1. Откройте Microsoft Edge и перейдите по адресу
edge://policy/
2. Нажмите Обновить политики (Reload policies).

3. Убедитесь, что политики Configure Internet Explorer Integrations и Configure the Enterprise Mode Site List активны.
4. Перейдите на целевой сайт и проверьте, открывается ли он в IE Mode (в адресной строке должен появиться значок IE).
Дополнительные рекомендации
– Регулярно обновляйте файл SiteList.xml, если добавляются новые сайты, требующие IE Mode. После изменения файла обновите политики через gpupdate /force.
– Проверьте совместимость сайтов в IE Mode с помощью инструмента разработчика в Edge (F12 -> Эмуляция -> Режим документа).
– Если сайт не отображается корректно, попробуйте указать в SiteList.xml более старую версию IE (например, IE8 или IE7).
– В корпоративной среде используйте Active Directory для централизованного распространения SiteList.xml через сетевые ресурсы.
– Если IE Mode не работает, проверьте журналы событий Windows (Просмотр событий, Event Viewer) на наличие ошибок, связанных с Microsoft Edge.
– Убедитесь, что Microsoft Edge обновлен до последней версии, так как старые сборки могут содержать ошибки в работе IE Mode.
Эти шаги позволят настроить IE Mode в Microsoft Edge для корректного отображения устаревших веб-сайтов и приложений на Windows 10 и Windows 11, обеспечивая удобство работы в корпоративной или индивидуальной среде.

