В этой публикации, друзья, рассмотрим, как сбросить настройки электропитания Windows. Настройки электропитания – это схемы, представляющие собой набор параметров, управляющих тем, как компьютер использует и экономит электроэнергию. Схемы электропитания определяют работу аппаратных устройств компьютера и отдельных функций Windows. Неправильные настройки схем электропитания могут привести к различным проблемам как то: снижение производительности компьютера, быстрый разряд батареи ноутбука, невозможность перехода в спящий режим или гибернацию, проблемы при выходе из этих режимов, проблемы в работе сети, некорректная работа периферии, сбои в работе ПО и т.п.
Итак, друзья, схемы электропитания Windows. Они определяют, после какого времени простоя отключаются экран и жёсткие диски. После какого времени компьютер переходит в режим сна или гибернации. Схемы электропитания влияют на производительность процессора, яркость экрана, работу сети, работу устройств USB и PCI-E, воспроизведение мультимедиа и прочих функций Windows. Схем электропитания четыре: доступные нам изначально «Экономия энергии», «Сбалансированная», «Высокая производительность» и скрытая «Максимальная производительность», активируемая командой PowerShell. Это предустановленные схемы Windows, также мы можем создавать свои пользовательские схемы электропитания.
Каждая из этих схем электропитания предусматривает множество параметров, определяющих работу аппаратных устройств компьютера и отдельных функций Windows. Неверно настроенное значение какого-то из этих параметров может оказаться причиной проблем или неудобств в работе компьютера. И чтобы не перебирать каждый из этих параметров, не думать, не гадать, какое значение для него установить, проще сбросить все параметры схемы электропитания к исходным значениям Windows. Потом при необходимости можно настроить отдельные из параметров, которые принципиальны для нас. Примечательно, друзья, что сброс настроек схем электропитания не затрагивает настроенное вручную нами время отключения экрана и перехода компьютера в спящий режим.
Сбросить настройки можно для каждой отдельной схемы и для всех схем подряд.
Для сброса настроек отдельной схемы электропитания открываем настройки электропитания Windows. В поисковую строку или командлет «Выполнить» вводим:
Для используемой схемы или другой какой-то жмём ссылку «Настройка схемы электропитания».
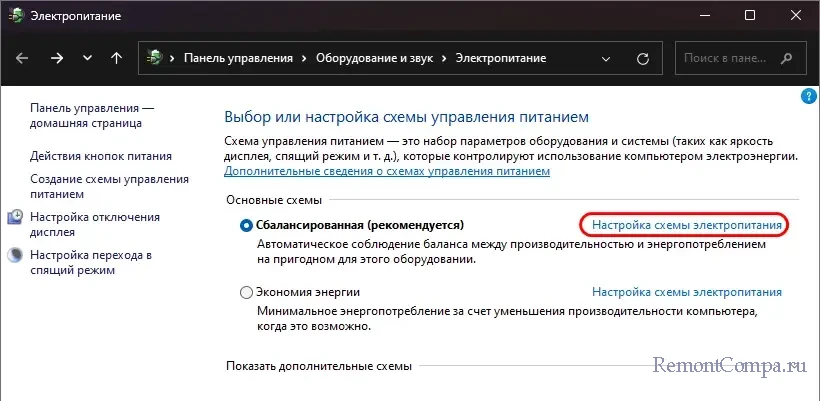
Внизу жмём «Восстановить для схемы параметры по умолчанию». Кликаем «Да».
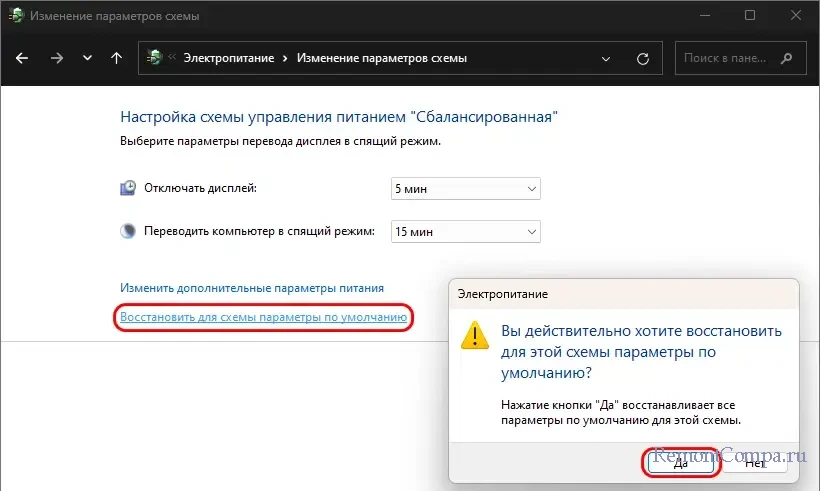
Всё – настройки схемы сброшены.
Если нужно сбросить настройки для всех схем электропитания Windows, можно сделать это за раз в командной строке. Правда, есть одно «но»: при таком сбросе удаляются все созданные нами пользовательские схемы электропитания, остаются только схемы Windows. Запускаем командную строку от имени администратора. Вводим команду:
powercfg -restoredefaultschemes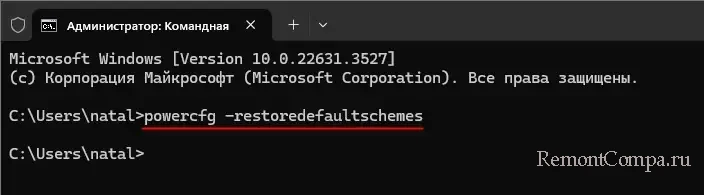
Всё – настройки всех схем сброшены.
Друзья, если вы тонко настраиваете под себя параметры схем электропитания Windows, обратите внимание на бесплатную портативную утилиту Switch Power Scheme. Утилита предлагает удобный доступ к переключению схем. Но главная её фишка – возможность экспорта-импорта схем электропитания со всеми настроенными параметрами. Чтобы впоследствии не сбрасывать все параметры схемы в дефолт, экспортируем схему в настроенном её эталонном состоянии, далее можем экспериментировать с параметрами как нам заблагорассудится, а если что пойдёт не так, импортируем эталонную схему. А ещё предлагаемая утилитой возможность экспорта-импорта схем электропитания пригодится при переустановке Windows.
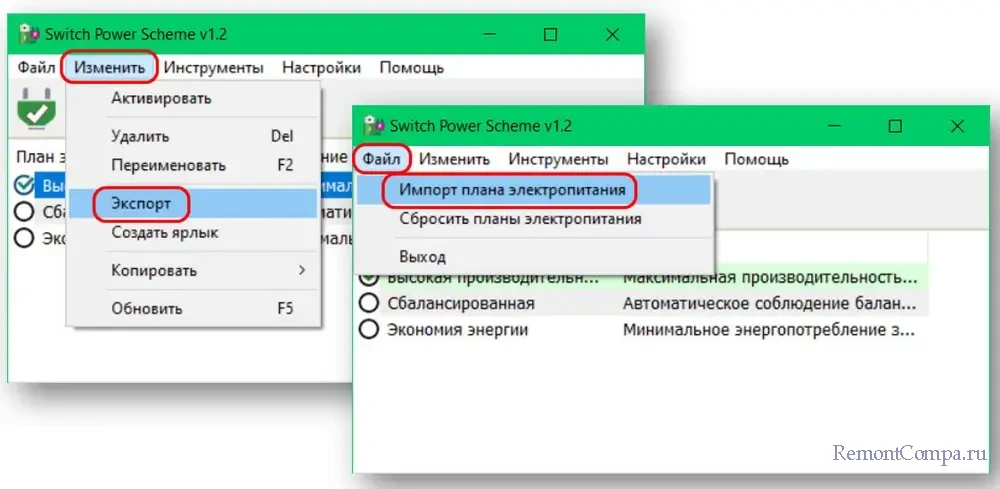
Сбивается время на компьютере — что делать?
Если всякий раз после выключения или перезагрузки компьютера у вас сбивается время и дата (а также настройки БИОС), в этой инструкции вы найдете возможные причины этой проблемы и способы исправить ситуацию. Сама проблема достаточно распространена особенно, если у вас старый компьютер, однако может появиться и на только что купленном ПК.
Чаще всего, время сбрасывается после отключения питания, если на материнской плате села батарейка, однако это не единственный возможный вариант, и я постараюсь рассказать обо всех, которые мне известны.
Если время и дата сбрасываются из-за севшей батарейки
Материнские платы компьютеров и ноутбуков оснащены батарейкой, которая отвечает за сохранение настроек БИОС, а также за ход часов, даже когда ПК выключен из розетки. Со временем, она может сесть, особенно это вероятно в том случае, если компьютер в течение долгих промежутков времени бывает не подключен к питанию.
Именно описанная ситуация и является наиболее вероятной причиной того, что сбивается время. Что делать в данном случае? Достаточно заменить батарейку. Для этого вам потребуется:
- Открыть системный блок компьютера и вынуть старую батарейку (проделывайте все это на выключенном ПК). Как правило, она удерживается защелкой: просто надавите на нее, и батарейка сама «выскочит».
- Установить новую батарейку и собрать компьютер обратно, убедившись, что все подключено как следует. (Рекомендацию о батарейке читайте ниже)
- Включить компьютер и зайти в БИОС, установить время и дату (рекомендуется сразу после смены батарейки, но необязательно).
Обычно этих шагов достаточно, чтобы время больше не сбрасывалось. Что касается самой батарейки, то почти везде используется 3-вольтовые, CR2032, которые продаются почти в любом магазине, где вообще есть такой тип товара. При этом, часто они бывают представлены в двух вариантах: дешевая, рублей за 20 и дорогая за сто с лишним, литиевая. Рекомендую брать вторую.
Если замена батарейки не помогла исправить проблему
Если даже после замены батарейки время продолжает сбиваться, как и раньше, то, очевидно, проблема не в ней. Вот некоторые дополнительные возможные причины, приводящие к сбросу настроек БИОС, времени и даты:
- Дефекты самой материнской платы, которые могли появиться со временем эксплуатации (или, если это новый компьютер — были изначально) — тут поможет обращение в сервис или замена материнской платы. Для нового компьютера — обращение по гарантии.
- Статические разряды — пыль и движущиеся части (кулеры), неисправные комплектующие могут приводить к появлению статических разрядов, которые также могут вызывать сброс CMOS (памяти БИОС).
- В некоторых случаях помогает обновление БИОС материнской платы, причем, даже если новая версия для нее не вышла, может помочь повторная установка старой. Сразу предупреждаю: если будете обновлять БИОС, помните, что эта процедура потенциально опасна и делайте это только если точно знаете, как именно это нужно делать.
- Может также помочь сброс CMOS с помощью перемычки на материнской плате (как правило, находится рядом с батарейкой, имеет подпись, связанную со словами CMOS, CLEAR или RESET). А причиной сбрасывающегося времени может оказаться перемычка, оставленная в позиции «сброс».
Пожалуй, это все способы и причины, которые мне известны для указанной проблемы с компьютером. Если вы знаете дополнительные, буду рад комментарию.
Все способы:
- Способ 1: Системные средства
- Вариант 1: Команда
- Вариант 2: «Планировщик заданий»
- Способ 2: Сторонние решения
- Вариант 1: Wise Auto Shutdown
- Вариант 2: Lim Timer Off
- Вопросы и ответы: 4
Способ 1: Системные средства
Таймер выключения компьютера в «десятке» чаще всего устанавливается посредством ввода специальной команды в текстовых интерфейсах (инструменты «Выполнить», «Командная строка» и PowerShell), а также с помощью оснастки «Планировщик задач». Следовательно, методы отключения для каждого из вариантов отличаются.
Вариант 1: Команда
Самый простой способ задать таймер выключения компьютера – ввод специальной команды через соответствующие интерфейсы. Посредством этих же инструментов процедуру можно отменить, проще всего — с помощью окна «Выполнить».
- Нажмите сочетание клавиш Win+R для вызова окна ввода, впишите в него следующую команду и кликните «ОК»:
shutdown -a - ОС должна уведомить вас о том, что операция автоматического отключения была отменена.
- Аналогичным образом работает ввод указанной команды в интерфейсах «Командной строки» и «PowerShell».



Вариант 2: «Планировщик заданий»
Если же таймер был установлен во встроенном средстве автоматизации Windows 10, то последовательность его отключения выглядит следующим образом:
- Снова вызовите окно «Выполнить», но на этот раз введите в него команду
taskschd.msc. - После запуска оснастки кликните левой кнопкой мыши по категории «Библиотека планировщика заданий» в боковом меню.
- Пролистайте перечень заданных операций до позиции, которая соответствует задаче автоматического выключения – если вы задавали её самостоятельно, то должны помнить введённое описание. Если же работаете с чужим компьютером (например, родственника), ориентируйтесь на название либо действие (его можно посмотреть на одноимённой вкладке в нижнем блоке, предварительно выделив нужную строку нажатием на левую кнопку мыши), где должно быть указано «Запуск программ shutdown -s».
После обнаружения требуемой операции нажмите «Удалить» в контекстном меню справа.
- Далее подтвердите желание удалить задачу, после чего закройте «Планировщик заданий».




Как видим, отмена автоматического выключения компьютера по таймеру, который задан системными средствам, выполняется элементарно.
Способ 2: Сторонние решения
Также существует большое количество сторонних программ, которые выполняют задачу автоотключения компьютера в определённое время. Практически все они работают по одному и тому же принципу, поэтому покажем процедуру отмены таймера на двух примерах.
Вариант 1: Wise Auto Shutdown
Для того чтобы отменить отключение компьютера посредством этого приложения, нужно выполнить следующие действия:
- Откройте системный трей (область со значками в правом нижнем углу «Рабочего стола») и найдите иконку программы. Если она отсутствует, нажмите на стрелочку рядом – нужный ярлык должен быть там. Кликните по нему для вызова основного окна.
- Здесь найдите кнопку «Отменить задачу» и щёлкните по ней.
- Подтвердите действие нажатием на «Да».
- Альтернативный вариант – воспользоваться уведомлением. По умолчанию за 5 минут до отключения программа показывает информационное окно, в котором присутствует кнопка «Отменить». Нажмите на неё для отключения таймера.



Вариант 2: Lim Timer Off
Пользователи этой программы также могут отменять настроенный таймер отключения. Как и в предыдущем случае, откройте трей либо его дополнительное пространство, найдите там иконку приложения и кликните по ней правой кнопкой мыши. Затем воспользуйтесь пунктом контекстного меню «Остановить таймер».
Сторонние приложения для автоматического отключения компьютера с Windows 10 так же, как и системные средства, позволяют отменить выполнение запланированной операции.
Наша группа в TelegramПолезные советы и помощь
В этой статье рассмотрим, почему после выключения или перезагрузки ноутбука / компьютера / сервера в операционной системе могут сбрасываться текущие настройки даты и времени, указанные ранее. Рассмотрим, как самый банальный случая с севшей батарейкой BIOS, так и более интересные кейсы с мультизагрузкой Windows и Linux на одном компьютере, и багом прошивки на Windows серверах HPE ProLiant G9 /G8.
Содержание:
- Не сохраняется время из-за севшей батарейка BIOS
- Настройки часового пояса и синхронизации времени с time.windows.com
- Синхронизация времени в домене Windows
- Сбивается время при переключении между Linux и Windows (Dual Boot)
- Сбивается время после перезагрузки на серверах HP с Windows Server
Не сохраняется время из-за севшей батарейка BIOS
Самый «классический» ответ на вопрос «Почему не сохраняется и сбивается время и дата на компьютере?» — севшая батарейка BIOS. Данная батарейка отвечает за сохранение настроек BIOS/ UEFI, когда ваш компьютер/ноутбук выключен из розетки, а также обеспечивает автономную работу встроенных аппаратных часов.
Если батарейка села, то при отключении питания материнской карты, BIOS не может сохранить свои настройки, и все они сбрасываются, в том числе и текущее дата и время. Если ваш компьютер довольно старый, вероятность того, что у вас села батарейка крайне велика. Настоятельно рекомендуем ее заменить. Сделать это не сложно, и, как правило, особых инженерных навыков процесс замены батарейки BIOS не требует. В большинстве домашних систем используется в BIOS стандартная батарейка CR2032 на 3 вольта.

Если замена батарейки не помогла, проверьте состояние перемычки сброса настроек BIOS (джампер с перемычкой расположен рядом с отсеком для батарейки и может быть подписан как CCMOS / CLEAR / RESET). Возможно кто-то оставил данный джампер в положении «сброса», в результате чего при каждой подачи питания на мат.плату, настройки BIOS обнуляются. Верните джампер в нормальное положение.
Следующий вариант – обновление прошивки BIOS материнской карты (как это сделать – смотрите на сайте производителя вашего железа). Часто в более новых прошивках исправляются различные баги.
Настройки часового пояса и синхронизации времени с time.windows.com
В том случае, если у вас постоянно меняются настройки даты//времени в Windows, в первую очередь стоит проверить текущие настройки часового пояса и параметры синхронизации времени с интернетом. В Windows 10 текущие настройки времени можно посмотреть в меню панели инструментов (Панель управления\Часы, язык и регион -> Дата и время). В этом примере видно, что указан часовой пояс UTC + 03, переход на зимнее время отключен.
Совет. Вы можете управлять часовым поясом Windows из командой строки с помощью утилиты tzutil.
Если ваш компьютер не в домене, проверьте настройки синхронизации времени с внешним источником времени (сервером времени NTP). В этом случае в этом же окне щелкните по вкладке «Время по Интернету» и проверьте, что компьютер настроен на автоматическую синхронизацию времени с сервером time.windows.com.
Совет. Напомню, что с 2014 года в России отменен переход на летнее время. Возможно вы давно не обновляли свою ОС (Windows 8 и ниже) и у вас не установлены обновления, отключающие переход на летнее время.
Синхронизация времени в домене Windows
Если ваш компьютер входит в состав домена Active Directory, то информацию о том как работает синхронизация времени в домене можно получить из этой статьи.
Сбивается время при переключении между Linux и Windows (Dual Boot)
Отдельно стоит рассмотреть конфигурации, когда на компьютере установлены две операционные системы (Windows и Linux) в конфигурации двойной загрузки (Dual Boot). Вы можете столкнуться с проблемой, что после переключения между операционными системами (загрузки в Linux после Windows) сбивается время на несколько часов вперед или назад.
Windows и Linux по разному работают с временем BIOS. Дело тут в наличии двух форматов представления времени UTC и localtime.
Операционные системы GNU/Linux (в том числе Mac OS X) считают, что время в BIOS указано в формате UTC (по Гринвичу). Соответственно, при загрузке Linux для преобразования UTC к локальному времени добавляет (отнимает) смещение текущего часового пояса, который выбрал пользователь. Т.е. чтобы получить локальное время для часового пояса Москвы UTC+3, Linux добавит 3 часа.
Windows же считает, что в время в BIOS хранится в формате localtime, и если вы указали новый часовой пояс, или синхронизировали время с внешним источником, система соответственным образом меняет время в BIOS на локальное время. Linux (Ubuntu в моем случае) считает, что время в BIOS указано в формате UTC и дополнительно добавляет смещение часового пояса. Именно поэтому и сбивается время при переключении между Linux и Windows.
Чтобы исправить такую ситуацию, нужно переключить Windows на использование времени в формате UTC с помощью параметра реестра RealTimeIsUniversal.
reg add "HKLMACHINE\System\CurrentControlSet\Control\TimeZoneInformation" /v RealTimeIsUniversal /t REG_DWORD /d 1 /f

Совет. В 64 битных версиях Windows нужно создавать параметр типа QWORD вместо DWORD:
reg add HKLM\SYSTEM\CurrentControlSet\Control\TimeZoneInformation /v RealTimeIsUniversal /t REG_QWORD /d 1
Также в Windows нужно отключить обновление времени из Интернета, т.к. служба времени Windows при каждом обновлении времени будет сбрасывать UTC время на локальное.
sc config w32time start= disabled
Осталось перезагрузить Windows.
Либо можно переключить Linux на использование локального времени. В Ubuntu 15.04 и выше и CentOS это можно сделать командой timedatectl:
timedatectl set-local-rtc 1
Сбивается время после перезагрузки на серверах HP с Windows Server
На серверах HPE DL/ML Gen9 с Windows Server 2008 R2 / 2012 R2 у одного из удаленных заказчиков столкнулись с интересной проблемой после смены часового пояса. Как оказалось, на серверах HP ProLiant Gen9 (и на одном из серверов HP ProLiant DL580 Gen8) при изменении системного времени или часового пояса, после перезагрузки сервера, системное время не сохранялось и сбрасывалось на предыдущее. Проблема были подвержены сервера, в которых Windows Server загружается в режиме Legacy (при нативной UEFI загрузки проблемы отката времени не было).
В журнале системы при этом появлялось такое событие:
The system time has changed to 2018-04-29T12:12:28.500000000Z from 2018-04-29T13:12:27.923115700Z.
Change Reason: System time synchronized with the hardware clock.
В качестве решения проблемы HP предлагает обновить ROM до версии не менее 1.5. Именно в этой версии ROM-Based Setup Utility (RBSU) не подвержена багу со сбросом временм.
Либо в качестве обходного решения, можно указать, чтобы Windows считала, что BIOS отдает ей системное время в формате UTC (а не локальное время). Для этого, как мы уже говорили выше нужно создать в ключе реестра HKLM\SYSTEM\CurrentControlSet\Control\TimeZoneInformation параметр с именем RealTimeIsUniversal и значением 1.
Знакомая ситуация? Включаете компьютер, а в углу экрана видите неправильное время, а дата отстает на годы. Следуйте нашей инструкции, и проблема будет решена.
Что делать, если сбилось время на компьютере с Windows 7 или 10? Не стоит паниковать — все можно исправить самостоятельно.
При установке Windows 10 система просит выбрать часовой пояс или устанавливает его по умолчанию. Возможно, в этот самый момент что-то пошло не так. Проверить текущие настройки просто — нажмите на часы в правом нижнем углу экрана правой кнопкой мыши и в возникшем окне выберите «Настройки даты и времени». Проще всего здесь сдвинуть ползунок «Установить время автоматически» вправо, включив таким образом функцию. Но можно и настроить корректное значение вручную.
Если у вас также включен ползунок «Автоматически устанавливать часовой пояс», время будет адаптироваться при смене часовых поясов. Например, если вы улетели из Москвы в Тюмень, часы переведутся автоматически.
Причина №2. Активаторы Windows и других программ
Для установки пиратской копии Windows и другого ПО зачастую используются так называемые «активаторы»: небольшие утилиты, с помощью некоторых ухищрений заставляющие нелегальное программное обеспечение работать корректно. Некоторые версии таких «активаторов» изменяют настройки времени в системе. Поскольку мы не поощряем использование пиратских программ, советуем просто перейти на лицензионное ПО — популярное стоит не так дорого.
Причина №3. Вирусы
Вредоносное ПО также может в собственных целях изменять многие настройки системы, в том числе и настройки времени, для облегчения доступа к вашим данным. Для борьбы с вирусами логично использовать антивирусное программное обеспечение. Существует множество как платных (Kaspersky, Dr.Web), так и бесплатных решений (Avast). Кардинальный способ борьбы с вирусом — форматирование диска и переустановка операционной системы, но вряд ли вы решите прибегнуть к нему из-за неправильно установленного времени.
Причина №4. Батарейка материнской платы
На любой материнской плате есть батарейка, которая отвечает за поддержку низкоуровневых функций — в том числе, сохранения корректного времени. Если она села, при включении компьютера время будет каждый раз сбрасываться. Лечится это заменой батарейки на материнской плате. Как понять, какого типа у вас батарейка и как правильно ее заменить — читайте в другой нашей статье.
Батарейка есть и у материнских плат ноутбуков, но там заменить ее не так просто — либо придется брать на себя смелость и разбирать девайс, либо нести его в сервисный центр
Почему сбивается время на macOS
Если вы являетесь обладателем компьютера от Apple, то такая проблема у вас тоже может появиться. Благо, решается она схожим образом.
Если вы заметили, что на вашем Mac время и дата сбиты, нажмите на значок яблока в верхнем левом углу экрана, затем на пункт «Системные настройки», после нажмите «Дата и время». В появившемся окне, в левом нижнем углу кликните на пиктограмму замка, чтобы система разрешила вносить изменения. После этого убедитесь, что напротив пункта «Получать время и дату с сервера» стоит флажок — это позволяет системе автоматически синхронизировать верные параметры времени и даты с серверами Apple.
Если такая процедура не помогла, установите параметры вручную. Для этого снимите флажок с пункта «Получать дату и время с сервера» и на календаре, и часах в том же окне выберите нужные дату и время.
В дополнение рекомендуем установить часовой пояс в соответствии с регионом проживания. Снова нажмите на значок яблока в верхнем левом углу экрана, затем на пункт «Системные настройки», но теперь перейдите во вкладку «Часовой пояс». Напротив пункта «Автоматически выбирать часовой пояс в зависимости от текущей геопозиции» установите флажок. Если ваш регион определяется некорректно, снимите флажок и выберите регион на карте вручную.
Может случиться так, что Mac не сможет определить ваше текущее местоположение. Это происходит потому, что определение по геопозиции запрещено. Для исправления ситуации сделайте следующее: Снова нажмите на значок яблока в верхнем левом углу экрана, выберите «Системные настройки» и откройте вкладку «Защита и безопасность». На панели «Конфиденциальность» выберите «Включить службы геолокации».
Как видите установить сбившиеся время и дату на компьютерах не сложно, что на компьютерах как с Windows, так и macOS. Следуйте нашей инструкции, и сможете не только сэкономить на компьютерной помощи, но и лучше освоить свой компьютер.
Если у вашего друга случилась такая же беда, вы можете ему помочь через удаленный рабочий стол. Узнайте из нашего материала, как настроить удаленный рабочий стол на Windows.
А если у вас возникли трудности с доступом к интернету в Windows 10, почитайте, как все починить.


