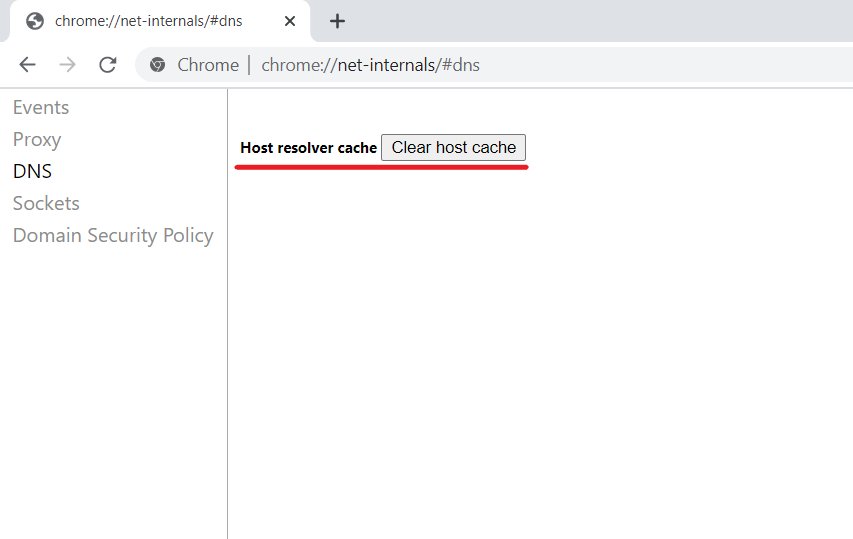Как сбросить сетевые настройки в Windows
Статья обновлена: 15 июля 2024
ID: 12378
Если у вас возникли проблемы с подключением к сети, сбросьте сетевые настройки в Windows. При этом будут сброшены также настройки прокси-сервера.
Как сбросить сетевые настройки с помощью командной строки
Как сбросить сетевые настройки в параметрах Windows 10 и Windows 11
Спасибо за ваш отзыв, вы помогаете нам становиться лучше!
Спасибо за ваш отзыв, вы помогаете нам становиться лучше!
Когда нужен сброс сетевых настроек?
Сброс сетевых настроек в Windows 11 и Windows 10 — это крайняя мера для устранения сложных проблем с доступом к локальной сети или интернету. Процедура возвращает сетевые адаптеры, стек TCP/IP, Winsock и другие параметры к заводским значениям, удаляет и переустанавливает все сетевые адаптеры. В этой статье мы разберём, как выполнить сброс через графический интерфейс, командную строку и PowerShell, а также как сохранить текущие настройки перед процедурой.
Приобрести оригинальные ключи активации Windows 11 можно у нас в каталоге от 1690 ₽
Подготовка к сбросу сетевых настроек
Перед сбросом сетевых настроек попробуйте стандартные методы диагностики:
— Проверьте IP-адреса, DNS-серверы и настройки маршрутизатора.
— Обновите драйверы сетевых адаптеров.
— Перезагрузите компьютер и маршрутизатор.
— Запустите встроенную утилиту диагностики сети:
msdt.exe /id NetworkDiagnosticsNetworkAdapter

Если проблема не решена, сохраните текущие сетевые настройки, так как сброс удалит статические IP, DNS, маршруты, Wi-Fi профили и VPN-подключения.

Сохранение текущих сетевых настроек
1. Выведите список сетевых адаптеров в PowerShell:
Get-NetAdapter | Select Name, InterfaceIndex, InterfaceDescription, InterfaceOperationalStatus, MediaConnectionState, DriverInformation | Format-Table

2. Проверьте, какие адаптеры используют статические IP:
Get-NetIPInterface -InterfaceIndex 7
Если Dhcp=Disabled, настройки заданы вручную.

3. Сохраните настройки адаптера в файл:
Get-NetIPConfiguration -InterfaceIndex 7 >> C:\network_settings.txt

4. Выведите статические маршруты:
Route Print
Запишите маршруты из секции Persistent Routes.

5. Сохраните настройки VPN-подключений:
Get-VpnConnection
6. Экспортируйте Wi-Fi профили:
netsh wlan show profile
netsh wlan export profile name="Xiaomi_20F5" key=clear folder=C:\ps
7. Сохраните настройки Winsock:
netsh winsock show catalog > C:\winsock-backup.txt
Эти данные помогут восстановить сетевые настройки после сброса.
Сброс сетевых настроек через графический интерфейс
В Windows 11, Windows 10 (версия 1607 и выше) и Windows Server 2019/2022 сброс выполняется через Параметры:
1. Откройте Параметры → Сеть и Интернет или выполните:
ms-settings:network

2. Прокрутите вниз и выберите Сброс сети (Network Reset) или в Windows 11 выберите Дополнительные сетевые параметры и далее Сброс сети.


3. Нажмите Сбросить сейчас (Reset Now) и подтвердите действие.

Windows удалит все сетевые адаптеры, очистит настройки TCP/IP, DNS, Wi-Fi и перезагрузится через 5 минут. После перезагрузки система автоматически обнаружит и установит драйверы адаптеров. Настройте параметры сети заново и проверьте, решена ли проблема.
Сброс сетевых настроек через командную строку
Для более точного контроля используйте командную строку или PowerShell. Выполняйте команды с правами администратора.
Очистка кэша DNS
Сбросьте кэш DNS:
ipconfig /flushdns

Сброс Winsock
Сбросьте настройки Winsock:
netsh winsock reset
Эта команда очищает параметры в ветке реестра:
HKEY_LOCAL_MACHINE\SYSTEM\CurrentControlSet\Services\WinSock2\Parameters
Старые настройки сохраняются в Protocol_Catalog_Before_Reset. После выполнения перезагрузите компьютер.

Сброс стека TCP/IP
Сбросьте настройки TCP/IPv4:
netsh int ip reset
Для TCP/IPv6:
netsh int ipv6 reset
Команды очищают ветки реестра:
— HKLM\SYSTEM\CurrentControlSet\Services\Tcpip\Parameters
— HKLM\SYSTEM\CurrentControlSet\Services\DHCP\Parameters
Удаление сетевых адаптеров
Удалите все сетевые адаптеры, включая виртуальные WAN Miniport:
netcfg -d
Сброс правил брандмауэра
Очистите правила Windows Defender Firewall:
netsh advfirewall reset

Сброс расширенных настроек адаптера
В PowerShell проверьте текущие параметры адаптера:
Get-NetAdapterAdvancedProperty -Name Ethernet0 | Format-Table -AutoSize

Сбросьте их:
Reset-NetAdapterAdvancedProperty -Name Ethernet0
Действия после сброса
1. Перезагрузите компьютер.
2. Windows автоматически установит драйверы сетевых адаптеров.
3. Если используется DHCP, настройки сети восстановятся автоматически. В противном случае восстановите IP-адреса, DNS, маршруты и Wi-Fi профили из сохранённых файлов.
4. Проверьте доступ к сети.
Дополнительные рекомендации
— Перед сбросом убедитесь, что у вас есть доступ к последним драйверам сетевых адаптеров с сайта производителя.
— Если проблема сохраняется, проверьте настройки маршрутизатора или обратитесь к провайдеру.
— Для корпоративных сетей убедитесь, что групповые политики не блокируют изменения.
— Сохраняйте резервные копии настроек в надёжном месте, например, на внешнем носителе.
Сброс сетевых настроек в Windows 11 и Windows 10 — эффективный способ устранить неполадки с сетью, если другие методы не помогли. Следуя этим шагам, вы сможете вернуть систему к заводским параметрам и восстановить подключение.
Обычно сброс сетевых настроек в Windows это последнее средство, которое стоит попробовать для решения сложных проблем с доступом к локальной сети или Интернету. При этом на компьютере сбрасываются настройки сетевых адаптеров, настройки стека TCP/IP до стандартных настроек в чистой Windows, удаляются и переустанавливаются все сетевые адаптеры компьютера. В этой статье мы рассмотрим особенности сброса сетевых настроек в Windows из графического интерфейса и с помощью командной строки.
Прежде чем прибегать к сбросу сетевых настроек, убедитесь, что вы попробовали все стандартные средства диагностики работы с сетью: проверили настройки IP, работу маршрутизатора/роутера/провайдера, обновили драйвера сетевых адаптеров, перезагружали компьютер, воспользовались встроенным Windows Network Troubleshooter (команда
msdt.exe /id NetworkDiagnosticsNetworkAdapter
) и т.д. Если ни один инструментов не помог исправить сетевую проблему, можно попробовать сбросить сетевые настройки.
Содержание:
- Сохраните текущие сетевые настройки Windows
- Сброс сетевых настроек из панели управления Windows
- Сброс сетевых настроек из командной строки Windows
Сохраните текущие сетевые настройки Windows
При сбросе сети в Windows будут потеряны все настройки, которые вы задали вручную: IP адреса, DNS сервера, статические маршруты, настройки сетевых драйверов, очищены сохраненные Wi-Fi сети и т.д. Поэтому перед сбросом важно сохранить текущие настройки.
Выведите список сетевых адаптеров:
Get-NetAdapter|select name,InterfaceIndex,InterfaceDescription,InterfaceOperationalStatus,MediaConnectionState,DriverInformation|ft

Для всех подключенных сетевых адаптеров проверьте, получают ли они настройки автоматически (через DHCP) или вручную:
Get-NetIPInterface -InterfaceIndex 7

Если для интерфейса значение
Dhcp=Disabled
, значит для адаптера настройки IP заданы вручную и вам нужно сохранить текущие настройки в файл:
Get-NetIPConfiguration -InterfaceIndex 7 >>c:\network_settings.txt

Выведите и запишите все статические маршруты в таблице маршрутизации (из секции Persistent Routes):
Route print

С помощью PowerShell выведите список VPN подключений, запишите их настройки:
Get-VpnConnection
В моем случае настройки сохраненных VPN подключений не были сброшены. Также не был удален виртуальный адаптер OpenVPN Wintun (адаптер для подключения к OpenVPN серверу).
Выведите WLAN профили и сохраните настройки беспроводных сетей в файл:
netsh wlan show profile
netsh wlan export profile name="Xiaomi_20F5" key=clear folder=c:\ps
Сохраните настройки Winsock:
netsh winsock show catalog > c:\winsock-backup.txt
После сброса сети сохраненная информация поможет вам восстановить все сетевые настройки, заданные вручную.
Сброс сетевых настроек из панели управления Windows
В Windows 10 (1607+), Windows 11 и Windows Server 2019/2022 можно сбросить сетевые настройки из панели Параметры (Settings). Перейдите в раздел Settings -> Network (или выполните команду быстрого доступа к ms-settings: ms-settings:network). Нажмите кнопку Network reset -> Reset now.

Подтвердите сброс сетевых настроек. Windows очистит все сетевые настройки и удалит сетевые карты (сетевые адаптеры не будут отображаться в Панели Управления). Настройки сети будут сброшены до заводских. Windows автоматически перезагрузится через 5 минут.
После загрузки Windows обнаружит все подключенные сетевые адаптеры и устанвит драйвера. Останется настроить параметры сетевых подключение и проверить, исправлена ли проблема.
Сброс сетевых настроек из командной строки Windows
Все те же действия, которая выполнила процедура сброса сети из панели Settings можно выполнить из командной строки.
Сбросьте кэш DNS:
ipconfig /flushdns
Сбросьте настройки WinSock:
netsh winsock reset
Sucessfully reset the Winsock Catalog. You must restart the computer in order to complete the reset.
Команда сбрасывает настройки в ветке реестра HKEY_LOCAL_MACHINE\SYSTEM\CurrentControlSet\Services\WinSock2\Parameters . При этом старые настройки сохраняются в ветку Protocol_Catalog_Before_Reset.

Сброс настроек стека TCP/IP:
netsh int ip reset
Для сброса настроек TCP/IPv6:
netsh int ipv6 reset
Resetting Compartment Forwarding, OK! Resetting Compartment, OK! Resetting Control Protocol, OK! Resetting Echo Sequence Request, OK! Resetting Global, OK! Resetting Interface, OK! Resetting Anycast Address, OK! Resetting Multicast Address, OK! Resetting Unicast Address, OK! Resetting Neighbor, OK! Resetting Path, OK! Resetting Potential, OK! Resetting Prefix Policy, OK! Resetting Proxy Neighbor, OK! Resetting Route, OK! Resetting Site Prefix, OK! Resetting Subinterface, OK! Resetting Wakeup Pattern, OK! Resetting Resolve Neighbor, OK! Resetting , OK! Restart the computer to complete this action.
Сбрасываются настройки в ветках реестра HKLM\SYSTEM\CurrentControlSet\Services\Tcpip\Parameters и \SYSTEM\CurrentControlSet\Services\DHCP\Parameters.
Удалите все сетевые адаптеры:
netcfg -d
Successfully removed all MUX Objects. Removing device "Intel(R) 82574L Gigabit Network Connection" Removing device "WAN Miniport (PPPOE)" Skipping the removal of "Wintun Userspace Tunnel" Removing device "WAN Miniport (PPTP)" Removing device "WAN Miniport (IKEv2)" Check to see if the "Microsoft Kernel Debug Network Adapter" bindings should be reset "Microsoft Kernel Debug Network Adapter" binding check complete Removing device "WAN Miniport (Network Monitor)" Removing device "WAN Miniport (IP)" Removing device "WAN Miniport (SSTP)" Removing device "WAN Miniport (IPv6)" Removing device "WAN Miniport (L2TP)" Please reboot the computer...
Сброс всех правил Windows Defender Firewall:
netsh advfirewall reset
В PowerShell также есть отдельная команда для сброса расширенных настроек конкретного сетевого адаптера. Сначала вы можете получить текущие настройки адаптера:
Get-NetAdapterAdvancedProperty -Name Ethernet0|ft -AutoSize
Name DisplayName DisplayValue RegistryKeyword RegistryValue
---- ----------- ------------ --------------- -------------
Ethernet0 Flow Control Rx & Tx Enabled *FlowControl {3}
Ethernet0 Interrupt Moderation Enabled *InterruptModeration {1}
Ethernet0 IPv4 Checksum Offload Rx & Tx Enabled *IPChecksumOffloadIPv4 {3}
Ethernet0 Jumbo Packet Disabled *JumboPacket {1514}
Ethernet0 Large Send Offload V2 (IPv4) Enabled *LsoV2IPv4 {1}
Ethernet0 Large Send Offload V2 (IPv6) Enabled *LsoV2IPv6 {1}
Ethernet0 Maximum Number of RSS Queues 2 Queues *NumRssQueues {2}
Ethernet0 Packet Priority & VLAN Packet Priority & VLAN Enabled *PriorityVLANTag {3}
Ethernet0 Receive Buffers 256 *ReceiveBuffers {256}
Ethernet0 Receive Side Scaling Enabled *RSS {1}
Ethernet0 Speed & Duplex Auto Negotiation *SpeedDuplex {0}
Ethernet0 TCP Checksum Offload (IPv4) Rx & Tx Enabled *TCPChecksumOffloadIPv4 {3}
Ethernet0 TCP Checksum Offload (IPv6) Rx & Tx Enabled *TCPChecksumOffloadIPv6 {3}
Ethernet0 Transmit Buffers 512 *TransmitBuffers {512}
Ethernet0 UDP Checksum Offload (IPv4) Rx & Tx Enabled *UDPChecksumOffloadIPv4 {3}
Ethernet0 UDP Checksum Offload (IPv6) Rx & Tx Enabled *UDPChecksumOffloadIPv6 {3}
Ethernet0 Adaptive Inter-Frame Spacing Disabled AdaptiveIFS {0}
Ethernet0 Interrupt Moderation Rate Adaptive ITR {65535}
Ethernet0 Log Link State Event Enabled LogLinkStateEvent {51}
Ethernet0 Gigabit Master Slave Mode Auto Detect MasterSlave {0}
Ethernet0 Locally Administered Address -- NetworkAddress {--}
Ethernet0 Wait for Link Auto Detect WaitAutoNegComplete {2}

Здесь можно вывести настройки Jumbo Packet, VLAN, настройки буферов и т.д.
Для сброса этих параметров, выполните:
Reset-NetAdapterAdvancedProperty -Name Ethernet0
Перезагрузите компьютер и задайте все сетевые настройки заново. Если компьютер настроен на автоматическое получение IP адреса и настроек сети от DHCP сервера, ничего дополнительно настраивать не придется.
-
Home
-
News
- 3 Steps to Reset TCP/IP Stack Windows 10 with Netsh Commands
By Alisa |
Last Updated
Detailed instructions for how to reset TCP/IP on Windows 10 to fix Internet connection problems. Check how to reset TCP/IP Internet Protocol, reset IP address, and renew TCP/IP settings with Netsh commands. For other issues on Windows 10, e.g. data loss, partition management, backup and restore, video editing, etc. MiniTool software helps.
Internet can work only if the TCP/IP (Transmission Control Protocol/Internet Protocol) is intact and functions normally. TCP/IP plays an important role in Internet connection and the communication on the Internet.
However, sometimes you may encounter Internet connection problems. The Internet connection issues can be caused by corrupted Internet Protocol or incorrect settings of IP.
To fix this, knowing how to reset TCP/IP on Windows 10 is a good trick to make your computer connect to network again. You can also fix no Internet connection, WiFi connected but no Internet access, etc. by resetting TCP/IP stack on Windows 10.
Check below how to use Netsh commands to reset TCP/IP stack, reset IP address, renew TCP/IP settings, etc.
Step 1. Open Command Prompt Windows 10
Netshell is a Windows command-line utility which allows you to check and modify the network configuration of your computer. To use Netsh commands to reset TCP/IP, you should enter into Command Prompt Windows 10.
You can press Windows + R at the same time on the keyboard, type cmd, and press Ctrl+ Shift + Enter to open and run Command Prompt as administrator.
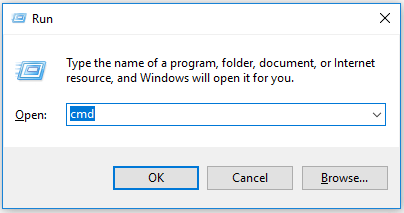
Step 2. Reset TCP/IP Stack Windows 10 with Netsh Commands
Then you can type Netsh command lines as follows to reset TCP/IP stack on Windows 10. Remember to hit Enter after typing each command line.
Type the following command line to completely reset TCP/IP configuration and restore TCP/IP to its original state. The command takes effect after you restart your computer.
- netsh int ip reset
To reset TCP/IP and generate a log file to a specific path, use the following command:
- netsh int IP reset c:\resettcpip.txt
If you use IPv4 or IPv6, use the command lines below to reset IP address:
- netsh int ipv4 reset
- netsh int ipv6 reset
To reinstall TCP/IP, type the command lines below:
- SYSTEM\CurrentControlSet\Services\Tcpip\Parameters
- SYSTEM\CurrentControlSet\Services\DHCP\Parameters
Additionally, you can also use Netsh commands to flush DNS and reset network settings to fix Internet connection problems. The command lines are as follows:
- ipconfig /release (this command removes the current IP configuration)
- ipconfig /renew (this command requests your DHCP client to reset an IP address)
- ipconfig /flushdns (use this Netsh command to clear corrupted or incorrect DNS cache)
- netsh winsock reset (this command line resets Winsock settings and recovers your computer from any socket errors. Winsock contains your computer Internet connectivity configurations)
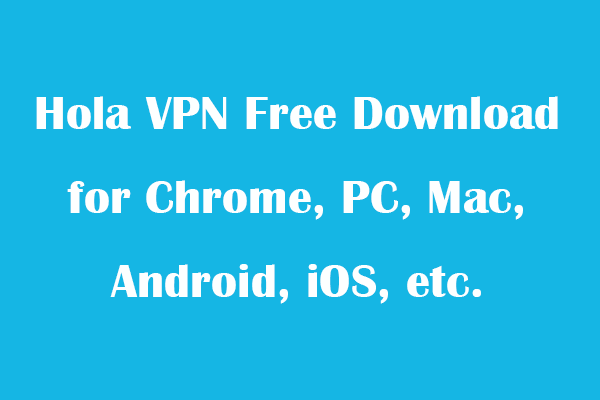
Hola VPN Free Download for Chrome, PC, Mac, Android, iOS, etc.
Learn how to download free Hola VPN for Chrome, Edge, PC, Mac, Android, iOS, etc. to use it to unblock and access worldwide content online with no limit.
Read More
Step 3. Restart Computer
After you use all the Netsh commands above to reset TCP/IP stack and troubleshoot other Internet connections problems, you can restart your computer and your computer should be able to connect to Internet now. If your computer still has no Internet connection after resetting the TCP/IP Internet Protocol, you may contact your Internet Service Provider for help.
Tip: If you lost some important data on your Windows 10/8/7 computer because of computer error, OS crash or other causes, best free data recovery software – MiniTool Power Data Recovery – can help you easily recover lost data from PC and other storage devices in 3 simple steps. It’s a 100% clean and free program.
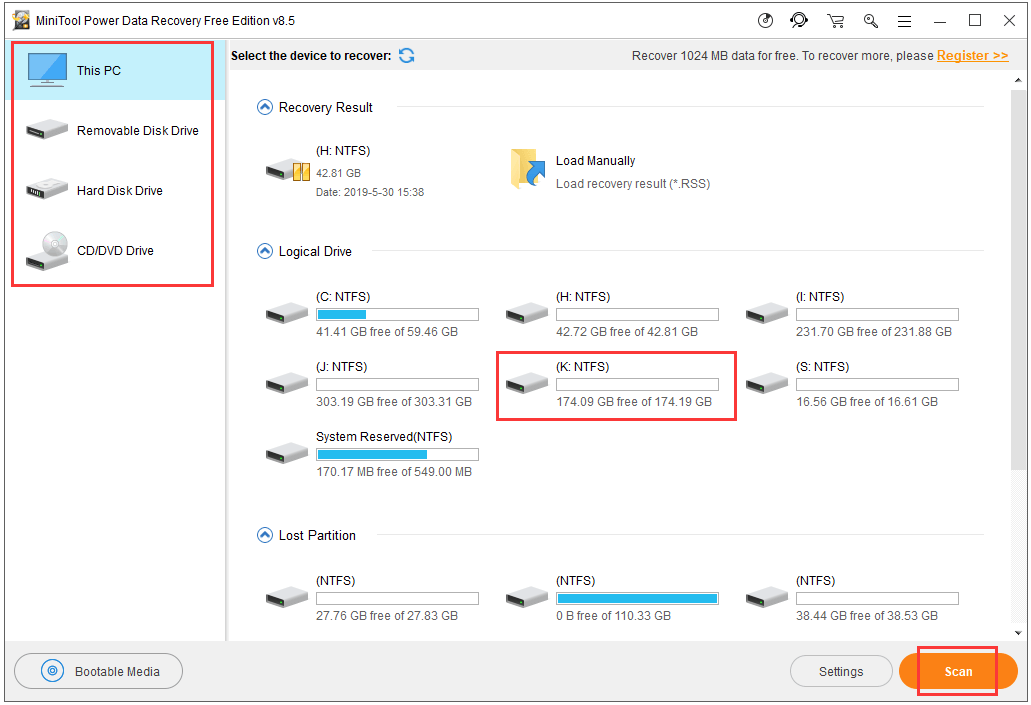
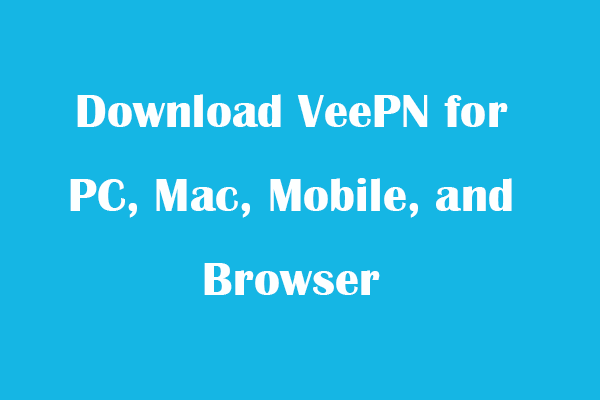
Download VeePN for PC, Mac, Mobile, and Browser
This post gives a VeePN review and offers guides on how to download VeePN for Chrome, Edge, Firefox, PC, Mac, Android, iOS, etc. to use this VPN service.
Read More
About The Author
Position: Columnist
Alisa is a professional English editor with 4-year experience. She loves writing and focuses on sharing detailed solutions and thoughts for computer problems, data recovery & backup, digital gadgets, tech news, etc. Through her articles, users can always easily get related problems solved and find what they want. In spare time, she likes basketball, badminton, tennis, cycling, running, and singing. She is very funny and energetic in life, and always brings friends lots of laughs.
Зачем нужен сброс?
Не редко при работе на компьютере происходит сбой в WIndows, и тогда вы можете видеть в браузере сообщения наподобие «интернет не доступен», «не удается установить соединение с сайтом», DNS-сервер не отвечает и т.п. В статусе соединения может появиться так же сообщение «Сеть без доступа в интернет», хотя подключение активно. Что может быть причиной? Настройки сети могут поменять вредоносные приложения и вирусы, а также сам пользователь.
В таком случае могут проявится проблемы с IP и DNS. Как следствие: интернет работает медленно, какие-то сайты вовсе не открываются, не устанавливается подключение к роутеру или провайдеру.
Ниже описано решение проблемы путем сброса сетевых параметров.
Windows 7/8/10: сброс настроек через командную строку
1. Запустите на пк командную строку от имени администратора. Процедура запуска следующая : «Пуск», в строку поиска введите «cmd». В результатах вы увидите «Командная строка». Кликните на надпись правой клавишей мыши. Выберите в меню «Запустить от имени администратора».

2. Выполните следующую команду: netsh winsock reset.
Вы можете напечатать ее самостоятельно или же скопировать и вставить из текста статьи.

После этого, как команда завершит работу, перезагрузите свой компьютер и проверьте доступ к интернету после запуска. В случае если данная команда не помогла, стоит попробовать сбросить все настройки на сетевых интерфейсах.
После запуска пк повторить 1-й пункт, открыв командную строку от имени администратора.
Введите команду “netsh int ip reset”, и, как команда завершит свою работу, перезагрузите пк и проверьте доступ в сеть.

Windows 10: сброс параметров сети через интерфейс системы.
Зайдите в меню настроек.
Его можно найти как через меню «Пуск«, так и обратившись к сочетанию «горячих» клавиш: Win + I (одновременно нажатие).
Перейдите к разделу «Сеть и интернет«.

В данном пункте выбираем подраздел с названием «Состояние».

Теперь прокрутите страницу до самого нижнего пункта. Там вы увидите то, что необходимо — «Сброс сети».
Кликните на надпись. Перед вами появиться предупреждение системы:Выполнение действия приведет к удалению и переустановке всех имеющихся сетевых драйверов, а также восстановит заводские (первоначальные, исходные) параметры сети.
Отметим, что возможно вам придется затем переустановить программное сетевое обеспечение. К примеру, клиент VPN.
Нажимаем «Сбросить сейчас» и подтверждаем сброс.

После сброса появится сообщение о перезагрузке пк через 5 минут, чтобы не ожидать это время можно перезапустить компьютер вручную.
Не отвечает сервер DNS, не удается найти DNS сервер
Как и предыдущих этапах потребуется открыть командную строку “cmd” и ввести команду: ipconfig /flushdns

После того, как появится сообщение на экране «Кэш сопоставителя DNS успешно очищен» проверить открытие страниц в браузере.
Помимо этого иногда бывает необходимо чтобы браузеры сбросили свой внутренний кэш DNS.
В вашем браузере введите в адресную строку:
chrome://net-internals/#dns — для Google Chrome
browser://net-internals/#dns — для Яндекс Браузера
opera://net-internals/#dns — для Оперы