Напоминаем, что попытки повторить действия автора могут привести к потере гарантии на оборудование и даже к выходу его из строя. Материал приведен исключительно в ознакомительных целях. Если же вы собираетесь воспроизводить действия, описанные ниже, настоятельно советуем внимательно прочитать статью до конца хотя бы один раз. Редакция 3DNews не несет никакой ответственности за любые возможные последствия.
В Windows уже давно для хранения паролей всех пользователей и управления ими используется система SAM. Вся информация в ней хорошо защищена, поэтому для того чтобы узнать пароль, придётся затратить кучу времени и ресурсов, особенно если он достаточно сложный. Чаще всего, однако, вовсе не требуется именно узнать пароль — достаточно сбросить его или поменять. Для этого разработано несколько утилит, одной из которых мы воспользуемся. Ещё один важный момент — очевидно, что, когда ОС запущена, она не позволит просто так влезать в хранилище паролей. Поэтому надо убедиться, что компьютер поддерживает загрузку с CD/DVD- или USB-носителя, чтобы запустить нужные утилиты.
Самая известная из них — это Offline NT Password and Registry editor, которая умеет работать с паролями и реестром Windows XP/Vista/7. Скачайте USB- или CD-версию утилиты, запишите загруженный образ на диск или воспользуйтесь нашими советами по созданию мультизагрузочной флешки. Утилита не имеет графического интерфейса, но пугаться этого не стоит — всё в ней довольно просто и понятно. К тому же часто нужная опция предлагается по умолчанию, так что от вас потребуется только нажать клавишу Enter.


Загрузитесь со съёмного носителя Offline NT Password and Registry editor. Вам вряд ли понадобятся дополнительные опции загрузки, но в некоторых случаях придётся опытным путём подобрать те, которые помогут утилите запуститься. На следующем этапе надо выбрать номер раздела, на котором установлена Windows. Ориентироваться придётся в первую очередь по его размеру. В принципе, до самого последнего момента программа не вносит никаких изменений в Windows, поэтому в случае ошибки можно просто начать процедуру сброса пароля заново.


Затем утилита попросит указать путь до папки, где находятся файлы SAM (фактически это куст реестра). По умолчанию это X:/Windows/System32/config, его же и предлагает вначале программа. Потом надо выбрать первый пункт (Password reset), так как мы собрались сбросить пароль.


Дальше всё просто. Выбираем первый пункт (Edit user data and password) и вписываем имя пользователя или его идентификатор в формате 0xabcd, где abcd — это RID, указанный в первом столбце. RID пригодится, если имя пользователя некорректно отображается или его не получается ввести. Например, при использовании кириллицы.


Осталось указать пункт 1 (сброс пароля) или 2 (смена пароля) для выбранного пользователя. Выходим из режима редактирования пароля, введя восклицательный знак и нажав Enter.


Всё, почти готово. Вводим q, нажимаем Enter, а затем соглашаемся с внесением изменений, введя y и ещё раз нажав Enter. Отказываемся от дальнейшей работы в Offline NT Password and Registry editor (n), извлекаем флешку или CD-диск и нажимаем заветную комбинацию Alt+Ctrl+Del для перезагрузки. Готово — пароль сброшен!


Это был простой способ сброса пароля Windows 7. Сложностей с ним быть не должно. Надо всего лишь быть внимательным и аккуратным. Проблемы могут возникнуть только при отсутствии необходимых драйверов для работы с жёстким диском. Тогда придётся закинуть их на дискету (если вы, конечно, найдёте живого представителя этого почти вымершего вида и рабочий привод для него) или на USB-флешку и на первом этапе выбрать пункт fetch additional drivers.
Для второго и третьего способов понадобится только установочный диск Windows 7 и больше ничего. Более сложный вариант подразумевает включение изначально скрытой учётной записи «Администратор» путём правки реестра из установочной среды Windows 7. В дальнейшем можно будет войти в систему под этой учёткой и отредактировать любой другой аккаунт в ОС. По умолчанию «Администратор» не имеет пароля, что только играет нам на руку.


Итак, загружаемся с установочного диска и нажимаем Shift+F10 для вызова командной строки, где вбиваем regedit и жмём Enter для запуска редактора реестра.


Выделяем раздел HKEY_LOCAL_MACHINE, а в меню выбираем «Файл» → «Загрузить куст…» (File → Load hive…). Нам надо открыть файл SAM, который находится в папке \Windows\System32\config на том разделе, где установлена Windows 7. При открытии будет предложено ввести имя загружаемого куста — вбивайте любое.

Теперь надо выбрать раздел HKEY_LOCAL_MACHINE\имя_куста\SAM\Domains\Account\Users\000001F4 и дважды кликнуть по ключу F. Откроется редактор, в котором надо перейти к первому числу в строке 038 — это 11. Его надо изменить на 10. Будьте аккуратны и не ошибитесь — поменять надо только его, не добавляя и не удаляя другие числа!


Теперь надо выделить наш куст HKEY_LOCAL_MACHINE\имя_куста\ и в меню выбрать «Файл» → «Выгрузить куст…» (File → Unload hive…), а затем подтвердить выгрузку куста.


Всё, можно перезагрузиться, вытащив предварительно установочный диск, и войти в систему под администраторским аккаунтом. В панели управления Windows в разделе управления пользователями можно изменить настройки другой учётной записи. В том числе поменять пароль.

Остался последний способ, неправильный. Почему неправильный? Потому что мы займёмся подменой системных файлов, а это дело неблагородное. В чём заключается основная идея? Всё просто — в ОС по умолчанию включена функция детектирования залипающих клавиш. Вы с ней наверняка сталкивались хотя бы раз, а если нет — то просто быстро нажмите Shift не менее 5 раз, и вы увидите вот такое замечательное окошко:
Окошко это принадлежит маленькой вспомогательной программке sethc.exe, которая лежит в системной директории Windows. Более того, она запускается даже на экране приветствия, когда вам предлагают выбрать пользователя и ввести пароль. Но ведь её можно заменить чем-нибудь полезным. К примеру, cmd.exe. Естественно, не прямо в запущенной ОС, а загрузившись с установочного диска Windows 7 и нажав Shift+F10.

Начать надо с определения буквы диска, на котором установлена Windows. Самое легкое — просто просмотреть содержимое корня раздела командой dir. C:, скорее всего, будет виден как D:, но необязательно.

Определившись с буквой тома, выполняем две простые команды — одной копируем на всякий случай оригинальный файл sethc.exe в корень диска или куда душе угодно, а второй меняем его на cmd.exe.
copy d:\windows\system32\sethc.exe d:\ copy d:\windows\system32\cmd.exe d:\windows\system32\sethc.exe
Перезагружаемся, быстро нажимаем несколько раз клавишу Shift (или Ctrl, или Alt) и наблюдаем окно с командной строкой. В нём надо ввести ещё одну команду, подставив соответственно имя нужного пользователя и новый пароль. С другими параметрами этой команды можно ознакомиться в официальной справке.
net user имя_пользователя новый_пароль

Если вы захотите вернуть всё на круги своя, то надо снова загрузиться с установочного диска, открыть консоль и выполнить команду:
copy d:\sethc.exe d:\windows\system32\sethc.exe
Впрочем, можно ничего не восстанавливать, а оставить такой маленький трюк в системе на всякий случай. Помимо перечисленных выше способов, есть множество других методик сброса или восстановления пароля в Windows, но сейчас мы их рассматривать не будем. Ещё раз призываем наших читателей быть внимательными и аккуратными при работе с внутренностями ОС, а ещё лучше не доводить ситуацию до «хирургического» вмешательства в SAM. Удачного вам восстановления доступа к учётным записям!
Если Вы заметили ошибку — выделите ее мышью и нажмите CTRL+ENTER.
Unfortunately forgot password to login to Windows? Keeping tracks of all passwords is password is painful. For whatever reasons you may lose your Windows password and can’t gain access to your account. Don’t worry! In fact, you can easily reset Windows password in regedit at boot. Below I will show you a detailed guide about how to reset your Windows password in regedit at boot.
Note: Making changes to the Windows Registry has the potential to disable the PC, if you have any concerns over this, look for alternative ways to reset Windows Password.
Free Try Windows Password Recovery Tool
World’s 1st Windows Password Recovery Software to Reset Windows Administrator & User Password.
Free Download
Free Download
Steps of Resetting Windows Password in Regedit at Boot
Below is a fairly simple way to reset / change your Windows user account password in regedit at boot. This tutorial can be used to reset the password in Windows 7 or Vista. You need to have your Windows 7/Vista installation disk.
Now your new password is available and you can use it to login to your computer. Consideration you may forgot the password next time; I recommend you create a password reset disk for your new password.
Free Try Windows Password Recovery Tool
World’s 1st Windows Password Recovery Software to Reset Windows Administrator & User Password.
Free Download
Free Download
Загрузить PDF
Загрузить PDF
Если вы забыли или потеряли пароль к своей учетной записи Windows 7, воспользуйтесь диском для восстановления пароля. Если такого диска нет, используйте установочный диск с Windows или диск для восстановления системы. Также на другом компьютере можно создать загрузочный диск с утилитой Offline NT Password and Registry editor.
-
Если загрузиться с этого диска, можно создать лазейку, с помощью которой вы сбросите пароль.[1]
- Если диска для восстановления системы нет, создайте его на другом компьютере с Windows 7.
-
Затем нажмите любую клавишу, когда на экране отобразится сообщение «Press any key to boot from CD or DVD» (Нажмите любую клавишу для загрузки с CD/DVD-диска).
- Если открылся экран входа в систему, а не указанное сообщение, в BIOS в качестве основного загрузочного устройства выберите DVD-привод.
-
Выбранная опция будет помечена синим маркером.
-
- Например, если в этом разделе отображается (D:) Локальный диск, запомните букву «D:»
-
-
Откроется окно с белым текстом на черном фоне.
-
- Например, если вы запомнили букву D:, введите D:
-
-
Для этого в командной строке введите следующие команды:[2]
- Введите cd windows\system32 и нажмите ↵ Enter.
- Введите ren utilman.exe utilhold.exe и нажмите ↵ Enter.
- Введите copy cmd.exe utilman.exe и нажмите ↵ Enter.
- Введите exit и нажмите ↵ Enter.
-
-
Откроется экран входа в систему.
-
Вы найдете его в левом углу; он имеет вид белых стрелок на синем фоне. Вместо Центра специальных возможностей откроется окно командной строки.
-
Вместо «username» введите имя пользователя нужной учетной записи, а вместо «newpassword» — новый пароль.
-
-
-
Сделайте это с помощью нового пароля.
-
Для этого:
- Откройте меню «Пуск».
- Введите cmd в строке поиска.
- В результатах поиска щелкните правой кнопкой мыши по «Командная строка» и выберите «Запуск от имени администратора».
- Когда появится запрос, подтвердите свои действия.
- Откроется окно командной строки.
-
Для этого:[3]
- Введите букву диска, которую вы запомнили. Например, введите D:.
- Нажмите ↵ Enter.
- Введите cd \windows\system32\ и нажмите ↵ Enter.
- Введите copy utilhold.exe utilman.exe и нажмите ↵ Enter.
Реклама
-
Если загрузиться с этого диска, можно получить доступ к учетной записи администратора и внести некоторые изменения в реестр.[4]
- Можно использовать любой установочный диск с Windows 7, а не только тот, с которого устанавливалась ваша система.
-
-
-
-
- В списке щелкните по «Windows 7». Это будет единственная опция, если на компьютере нет других операционных систем.
- Нажмите Далее.
-
Это последняя опция на экране. Откроется окно с белым текстом на черном фоне (это окно командной строки).
-
Откроется редактор реестра.
-
Эта папка находится на левой панели.
-
-
-
-
Откроется сообщение с просьбой ввести имя нового куста.
-
В принципе, здесь можно ввести любое слово.
-
Вы вернетесь в главное окно редактора реестра.
-
Перейдите в пользовательский раздел реестра HKEY_LOCAL_MACHINE > temporary > SAM > Domains > Account > Users > 000001F4. Для этого:
- Нажмите на значок «+» у HKEY_LOCAL_MACHINE на левой панели.
- Нажмите на значок «+» у tempor.
- Нажмите на значок «+» у SAM.
- Нажмите на значок «+» у Domains.
- Нажмите на значок «+» у Account.
- Нажмите на значок «+» у Users.
- Нажмите на значок «+» у 000001F4. На правой панели найдите запись F.
-
Откроется новое окно с несколькими шестнадцатеричными числами.
-
Справа от 0038 должны быть цифры 11.
-
Для этого:
- С помощью мыши выделите 11 (нужно выделить только эти две цифры без пробелов).
- Введите 10.
-
-
-
-
Вы войдете в систему с административными правами.
- Теперь сбросьте пароль к своей учетной записи администратора.
Реклама
-
Он необходим, чтобы скачать утилиту NTPassword, с помощью которой можно сбросить пароль к Windows 7. Запишите на диск загрузочную версию этой утилиты или создайте загрузочный флеш-накопитель.
-
-
Выберите версию утилиты Offline NT Password and Registry editor. Нажмите на одну из следующих опций:<refhttps://pogostick.net/</ref>
- Bootable CD image (версия для диска) — выберите эту опцию, чтобы записать на CD/DVD-диск образ утилиты (файл cd140201.zip).
- Files for USB install (версия для USB-накопителя) — выберите эту опцию, чтобы создать загрузочный флеш-накопитель (файл usb140201.zip). Флеш-накопитель должен быть пустым.
-
Если вы выбрали «Files for USB install» (версия для USB-накопителя):
- Извлеките файлы из скачанного архива (файла usb140201.zip) на флеш-накопитель. Извлеченные файлы должны находится в корневом каталоге флеш-накопителя, а не в папке.
- Откройте меню «Пуск» и в строке поиска введите cmd.
- В результатах поиска щелкните правой кнопкой мыши по «Командная строка» и выберите «Запуск от имени администратора».
- Введите cd x: (вместо «x:» введите букву, которая присвоена подключенному флеш-накопителю), а затем нажмите ↵ Enter.
- Введите X: syslinux.exe -ma X: (вместо «Х:» введите букву, которая присвоена подключенному флеш-накопителю), а затем нажмите ↵ Enter.
- Отключите флеш-накопитель от компьютера.
-
Если вы выбрали опцию «Bootable CD image» (версия для диска):
- Разархивируйте файл «cd140201.zip».
- Вставьте чистый диск CD-R или DVD-R в оптический привод компьютера.
- Щелкните правой кнопкой мыши по извлеченному файлу «cd140201.iso» и в меню выберите «Записать на диск».
- Следуйте инструкциям на экране.
- Когда запись завершится, извлеките диск из оптического привода компьютера.
-
-
-
-
Внизу экрана отобразится «STEP ONE: Select disk where the Windows partition is» (Шаг первый: выберите диск с Windows).
- Просмотрите список локальных дисков в разделе «Candidate Windows partitions found» (Вероятные диски с Windows).
- Нажмите клавишу с соответствующей цифрой. Нужная цифра расположена напротив самого большого локального диска, который не помечен словом «Boot» (Загрузочный).
- Нажмите ↵ Enter.
-
На экране отобразится «Select which part of registry to load, use predefined choices or list the files with space delimiter» (Выберите часть реестра для загрузки, используйте предопределенные варианты или укажите файлы через пробел).
-
Будет выбрана первая заданная по умолчанию опция «Edit user data and passwords» (Редактировать пользовательские данные и пароли).[6]
-
-
- Имя пользователя ищите в разделе «Username» (Имя пользователя) в нижней части экрана.
- В столбце слева найдите RID-номер этого пользователя.
- Введите RID-номер и нажмите ↵ Enter.
-
-
Пароль к выбранной учетной записи будет удален.[7]
-
Вам предложат сохранить внесенные изменения.
-
Изменения будут сохранены.
-
-
Компьютер перезагрузится и откроется экран входа в систему. Нажмите на имя пользователя и установите новый пароль.
Реклама
-
Если ранее вы создали диск для сброса пароля, с помощью него можно войти в систему.
- Если такого диска нет, воспользуйтесь другим методом.
-
Нажмите «ОК» в окне с сообщением «Неверное имя пользователя или пароль».
-
Подключите к компьютеру флеш-накопитель с утилитой для восстановления пароля.[8]
-
Вы найдете эту опцию под строкой для ввода пароля. Откроется окно мастера сброса пароля.
-
-
Откройте меню «Съемный диск» и выберите в нем подключенный флеш-накопитель.
-
-
Сделайте это в строке под «Введите новый пароль».
-
Сделайте это во второй строке под «Подтвердите новый пароль».
-
Сделайте это в третьей (последней) строке. Введите текст, который поможет вам вспомнить забытый пароль.
-
- Если отобразилось сообщение «Произошла ошибка при попытке установить пароль» (или аналогичное), вы пользуетесь не тем диском для сброса пароля.[9]
- Если отобразилось сообщение «Произошла ошибка при попытке установить пароль» (или аналогичное), вы пользуетесь не тем диском для сброса пароля.[9]
-
Окно мастера сброса пароля закроется.
-
Сделайте это с помощью нового пароля.
Реклама
Об этой статье
Эту страницу просматривали 5477 раз.
Была ли эта статья полезной?
Successfully Tested On: Windows 7 Enterprise SP1, Windows 8 Enterprise, Windows 8.1 Enterprise, Windows 10 Enterprise versions 1507 – 22H2, Windows 10 Long-Term Servicing Branch (LTSB) versions 1507 & 1607, Windows 10 Long-Term Servicing Channel (LTSC) versions 2015 – 2019
So you’re locked out of Windows and need to reset the account password. There are a number of 3rd party tools and NT editors that can do this (e.g. Hiren’s BootCD PE and Gandalf’s Windows 10PE), but one can easily reset Windows computer passwords by using any Registry editor to trigger a command prompt on boot.
I’ll walk through doing this using Windows’ Regedit. I’ve successfully tested this process on Windows 7, Windows 8, Windows 8.1, and Windows 10.
1 – Boot from Windows Installation Media
First obtain Windows installation media. This might be a Windows DVD or USB drive. If needed you can create Windows 10 installation media for free using Microsoft’s Media Creation Tool.
Plug in or insert the installation media and restart the computer. Pull up the boot menu (usually F10 or F12) and select the installation media.
2 – Open Regedit
Once booted from media, the Windows Setup wizard will pop up. Instead of continuing through this, press Shift + F10 to launch a Command Prompt window

Type regedit and press Enter which will then open Registry Editor

3 – Modify the Registry
Click on HKEY_LOCAL_MACHINE to highlight it then select File -> Load Hive


Browse to C:\Windows\System32\config and open the file called SYSTEM

NOTE: Your boot drive might be labeled with a different drive letter than C:
When prompted for a Key Name enter temp and click OK
In the left pane, expand HKEY_LOCAL_MACHINE and then expand temp. Then click on the Setup key to highlight it

In the right pane, double click the SetupType value to edit it. In the popup, change the value data to 2 then click OK
In the right pane, double click the CmdLine value to edit it. In the popup, change the value data to cmd.exe then click OK
In the left pane, click on temp to highlight it then go to File -> Unload Hive


On the prompt to confirm unloading the hive, click Yes

Now close Registry Editor and restart the computer.
4 – Run Password Reset Commands
Let the computer boot to Windows and a Command Prompt window will automatically pop up.
Use net user commands to reset the password for the desired account. This is done by typing net user <username> <new password> then pressing Enter.
For example, I can reset the local Administrator password to TestPW by typing: net user Administrator TestPW

NOTE: If your username contains spaces, you must surround the username with double quotes “” when entering the command.
Verify the command completed successfully.
5 – Clean Up
Still within the Command Prompt, type regedit and press Enter which will then open Registry Editor

Navigate to the key HKEY_LOCAL_MACHINE\SYSTEM\Setup and verify the CmdLine value is blank and the SetupType value is set to 0

Close Regedit and Command Prompt, reboot the computer, and then proceed to log in with the new account password.
Для того, что бы защитить свой компьютер/ ноутбук от лишних глаз, многие используют пароль для своей учетной записи. При этом пароли подбираются как можно сложнее (иначе какой от них смысл), и казалось бы, никаким проблем, НО. Чем сложнее пароль тем легче его забыть и что делать если вы его забыли?! Удалять все и переустанавливать систему?! Вовсе не обязательно, достаточно сбросить пароль и зайти в систему. Этому и будет посвящена статья — как сбросить пароль в Windows 7/ Windows 8.1/ Windows 10. Для экспериментов была использована операционная система Windows 7, для ОС Windows 8/ 8.1/ 10 шаги абсолютно одинаковые.
В Windows для хранения паролей используется система SAM (Security Account Manager). Если вы захотите связаться напрямую с этой системой, то потратите кучу времени, особенно если пароль сложный (более восьми символов с использованием спец знаков). Есть более простой способ сбросить пароль, это загрузиться с другого носителя (USB флешки или DVD диска) и с них отредактировать необходимые файлы в операционной системе. Существует довольно много способов, утилит как это можно сделать. В этой статье я остановлюсь на наиболее, на мой взгляд, удобных:
1) Сбросить пароль в Windows 7/ Windows 8.1/ Windows 10 с помощью стандартных средств Windows;
2) Сбросить пароль в Windows 7/ Windows 8.1/ Windows 10 с помощью утилиты Offline NT Password and Registry editor.
Сбросить пароль с помощью стандартных средств Windows.
Этот способ подразумевает включение изначально выключенной учётной записи «Администратор» с помощью правки реестра из установочной среды Windows. В дальнейшем можно будет войти в систему под учётной записью «Администратор» и отредактировать любой другой аккаунт в ОС.
Для этого способа вам понадобиться диск или загрузочная флешка с Windows 7, Windows 8.1, Windows 10 (в зависимости от того какая операционная система установлена у вас). Загрузитесь с носителя и запустите командную строку нажав сочетание клавиш «Shift» + «F10» .
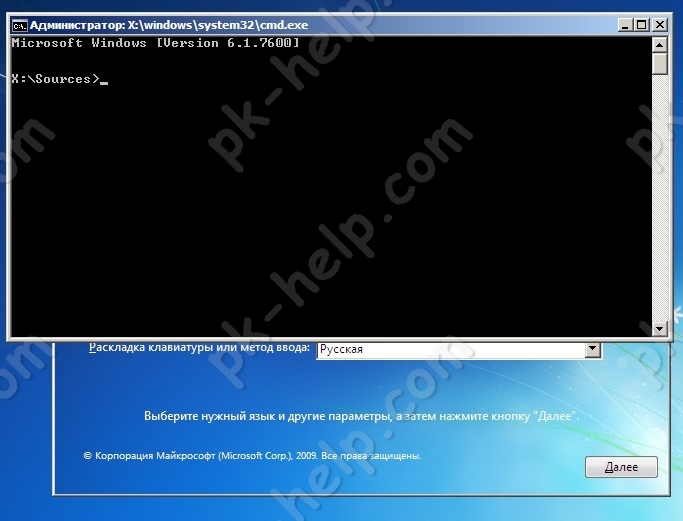
Далее необходимо загрузить реестр, для этого введите команду regedit. В реестре выделите раздел HKEY_LOCAL_MACHINE.
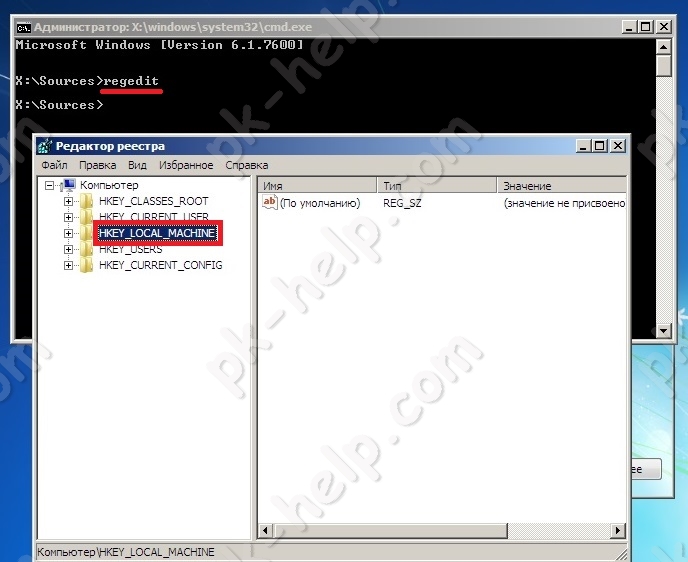
В редакторе реестра выберите «Файл» — «Загрузить куст…».
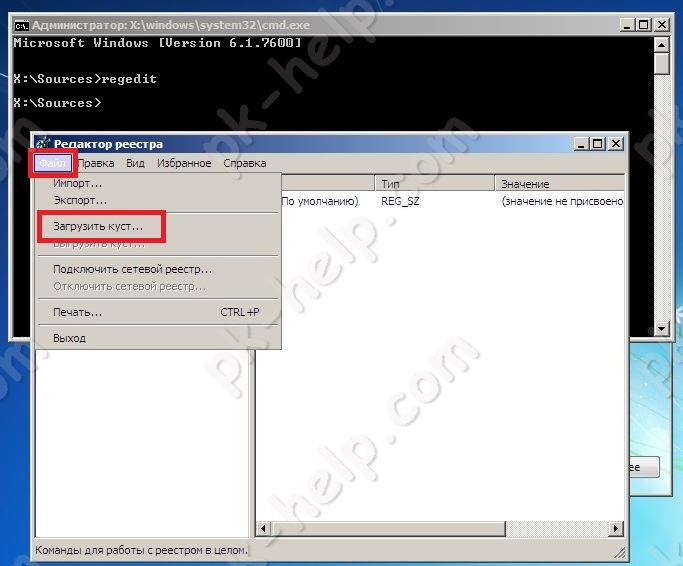
Далее необходимо выбрать файл SAM, который находится в папке Windows\System32\config на том разделе, где установлена Windows 7/ Windows 8.1/ Windows 10.
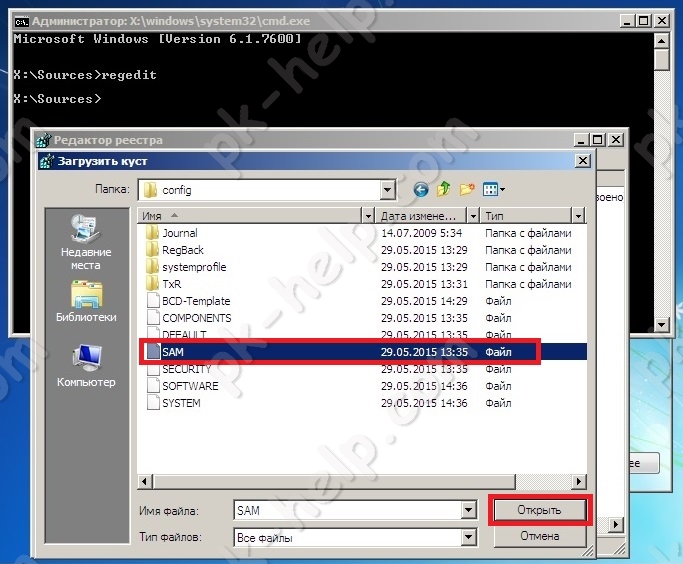
После чего задайте произвольное имя куста реестра, например 111.
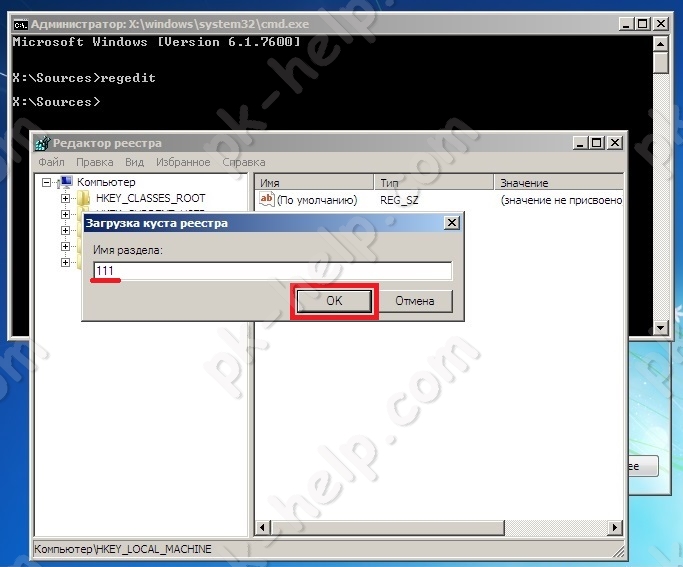
Потом надо выбрать раздел HKEY_LOCAL_MACHINE\имя_куста\SAM\Domains\Account\Users\000001F4 и дважды кликнуть по ключу F. Откроется редактор, в котором надо перейти к первому числу в строке 038 — это 11. Его надо изменить на 10.
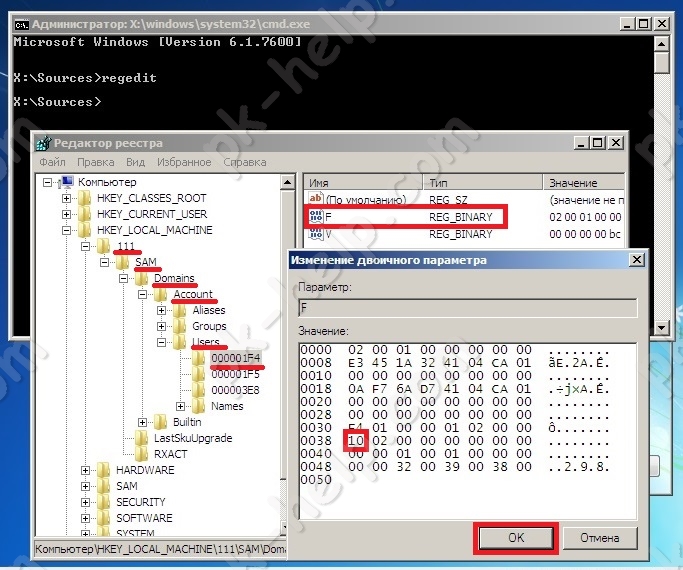
Затем выделите куст, который вы сделали ранее, напомню у меня это 111 и нажмите «Файл» — «Выгрузить куст…».
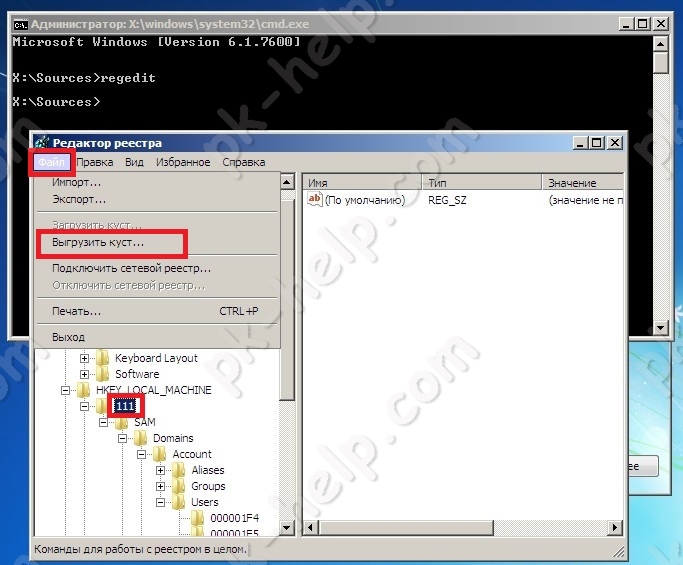
Подтверждаете выгрузку текущего раздела.
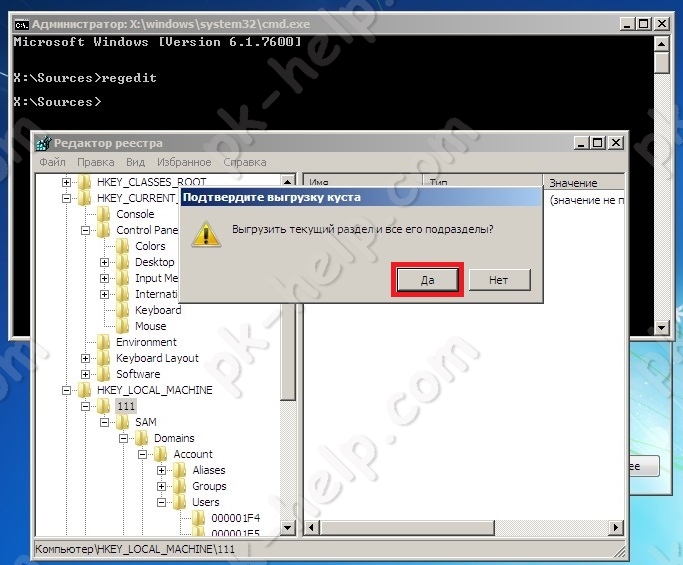
После этого закройте все окна, вытащите носитель и перезагрузите систему.
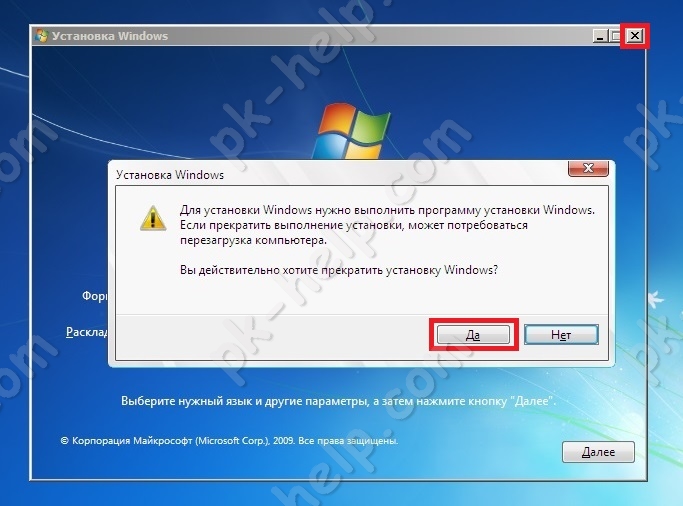
В результате загрузки вы увидите учетную запись «Администратор».
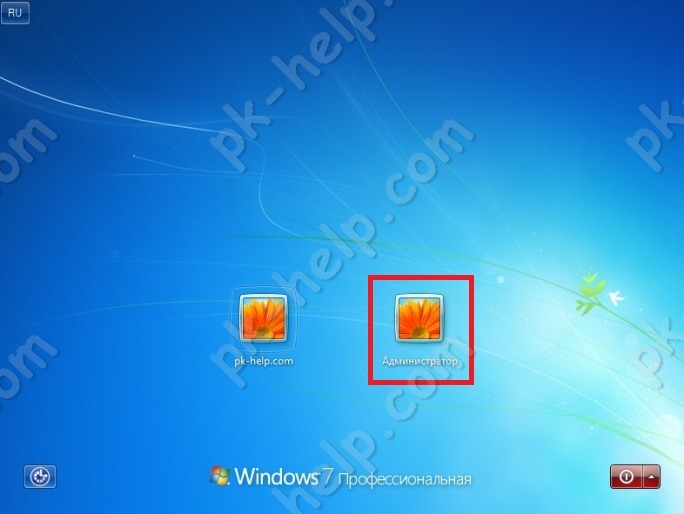
Зайдя под ней, вы сможете без проблем поменять пароль для нужной учетной записи. После этого учетную запись «Администратор» можно отключить, проделав обратную процедуру (поменять значение 10 на 11) или просто отключив ее в учетных записях Windows.
Видео сброса пароля в Windows 7, 8, 10.
Сбросить пароль с помощью утилиты Offline NT Password and Registry editor.
Еще один способ как можно сбросить пароль на Windows 7/ Windows 8.1/ Windows 10 это воспользоваться бесплатной утилитой Offline NT Password and Registry editor. Для этого скачайте ее с официального сайта. Для скачивания доступно две версии:
1 для записи на CD, DVD диск;
2 для записи на USB носитель.
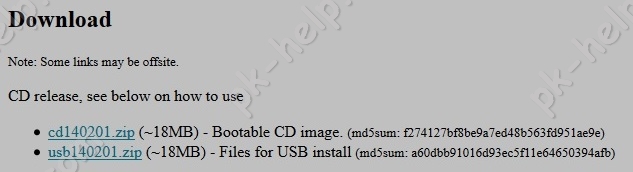
Первый вариант, традиционен: скачивайте архив, разархивируете его и полученный ISO образ записываете на CD или DVD диск.
Второй вариант: разархивируете скаченный архив, форматируете USB флешку, копируете все содержимое разархивированной папки на флешку (именно содержимое папки, не нужно создавать дополнительных папок на USB носителе).
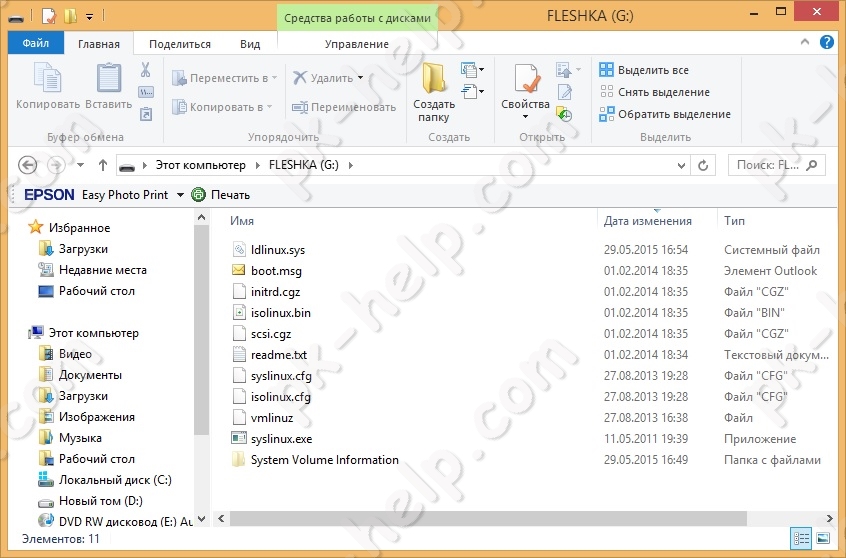
Затем запускаете командную строку с правами администратора (в Windows 8.1 и 10 через правый клик по кнопке Пуск — командная строка (администратор), в Windows 7 — отыскав командную строку в стандартных программах, далее через правый клик Запуск от имени Администратора). Вводите команду:
g:\syslinux.exe -ma g:
где g — буква вашей флешки и нажимаете Enter, может показаться, что ничего не произошло, но на самом деле теперь ваша USB флешка стала загрузочной.

Теперь необходимо загрузиться с CD/ DVD или USB флешки.
Утилита не имеет графического интерфейса, но не нужно пугаться большого количества информации, утилита довольно проста в применении, главное выполняйте все по пунктам и аккуратно.
На первом окне достаточно просто нажать Enter.
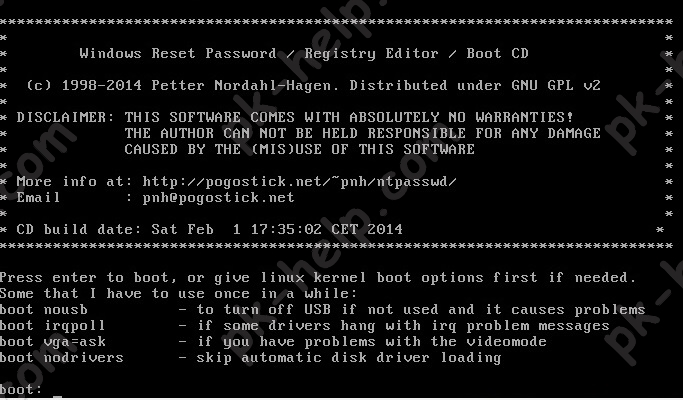
Далее утилита сканирует ваши разделы и находит установленные на них операционные системы Windows 7/ 8.1/ 10. Вам остается только указать нужный, если у вас установлено несколько операционных систем. Для правильного выбора ориентируйтесь на размеры разделов. В данном примере выбирать не из чего, ввожу 1 и нажимаю Enter.
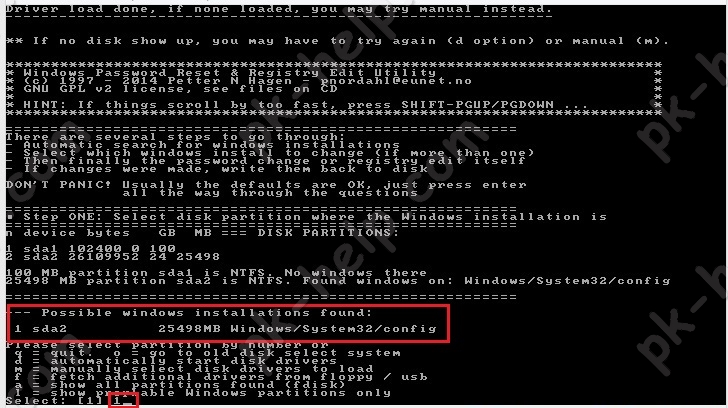
Далее программа убедится в наличии необходимых файлов в выбранной Windows и возможности операций записи на жесткий диск, после чего будет предложено несколько вариантов, из которых нас интересует Password reset (сброс пароля), который и выбираем путем ввода 1 и нажатия клавиши Enter.
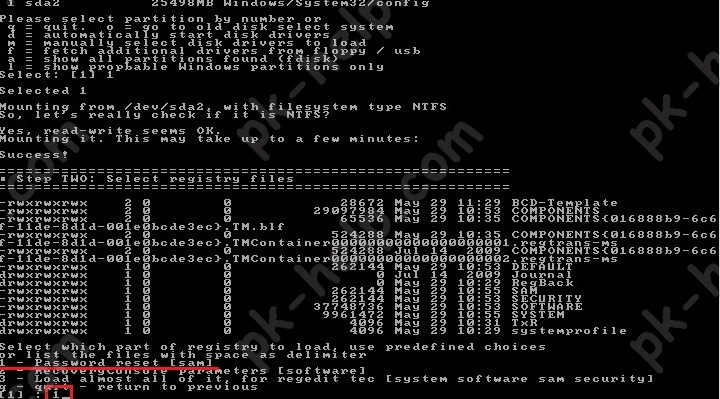
В следующем окне выбираем пункт номер 1 Edit user data and passwords (редактирование пользовательских данных и паролей).
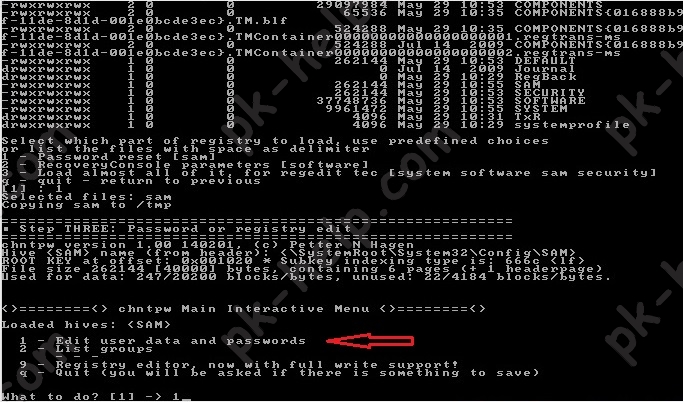
После этого вы увидите таблицу со всеми пользователями, которые используются в Windows, правами которыми обладают (администраторы или нет) и включены они или выключены. Найдите пользователя, чей пароль хотите сбросить и посмотрите на самую правую колонку от него RID. Именно этот идентификатор и нужно ввести в следующей строке.
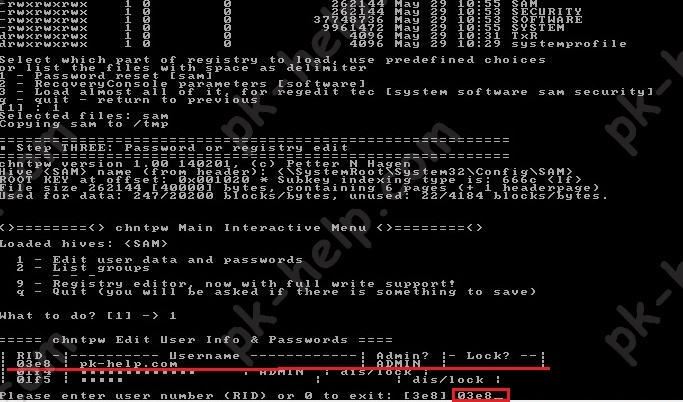
В следующем окне необходимо выбрать действие, которое мы хотим сделать над выбранной ранее учетной записью. Нас интересует — сброс пароля, поэтому необходимо выбрать первый пункт Clear (blank) user password Сбросить пароль выбранного пользователя.

Если вы увидели строку «Password cleared!», поздравляю вас, пароль сброшен, теперь осталось только выйти, для этого нажмите клавишу q и Enter.
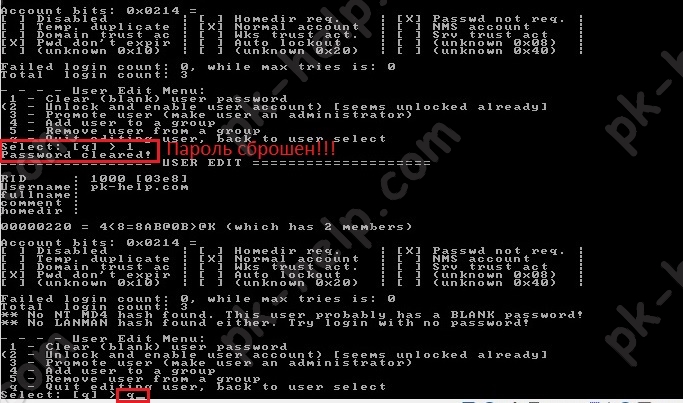
Затем еще раз q и Enter.
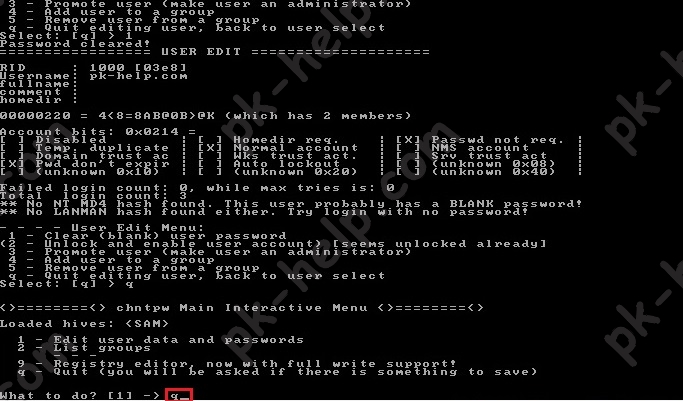
И в самом конце нажмите y и Enter.
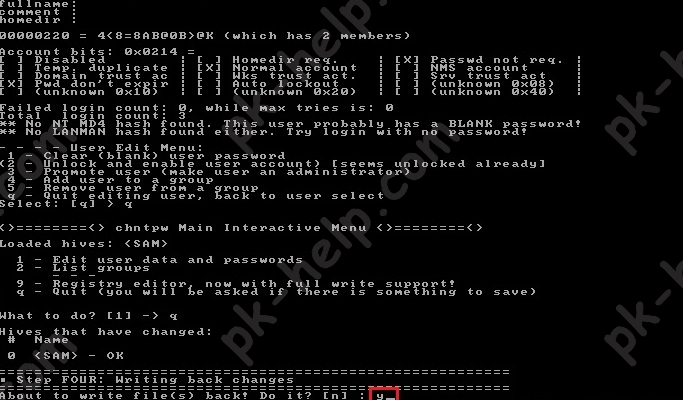
После этого носитель с утилитой Offline NT Password and Registry editor можно вынимать и перезагружать компьютер/ ноутбук. При загрузке вы войдете под учетной записью без пароля.








































































