Друзья, привет. На нашем сайте есть раздел статей, посвящённый различным способам сброса пароля Windows. Приведённая ниже информация пополнит этот раздел статей новым способом, как можно убрать пароль от системной учётной записи — локальной или Microsoft. Но на сей раз это будет самый простой способ. Ровно 7 кликов потребуется нам, чтобы избавиться от запароленного входа в операционную систему. Но эти 7 кликов нужно будет сделать на борту Live-диска Сергея Стрельца, в небольшой утилите Password Reset. Как всё это происходит?
Самый лёгкий способ сбросить пароль Windows с помощью Live-диска Сергея Стрельца
Прежде, друзья, напомню, что забытый пароль от учётной записи Microsoft при наличии Интернета и другого компьютерного или мобильного устройства мы всегда сможем изменить на новый прямо на экране блокировки операционной системы. И для этого нам не нужны никакие сторонние средства. Но вот для локальных учёток сброс пароля является проблемой: так, если мы заранее не побеспокоились о создании специальной флешки или не подготовили контрольные вопросы в Win10, для восстановления доступа к компьютеру нам нужно только прибегать к сторонним средствам типа Live-диска от Стрельца.
Записываем ISO на флешку, например, программой Rufus 3.1. Загружаем компьютер с этой флешки. Запускаем внутри Live-диска утилиту Password Reset:
Пуск – Программы – Сброс паролей — Simplix Password Reset
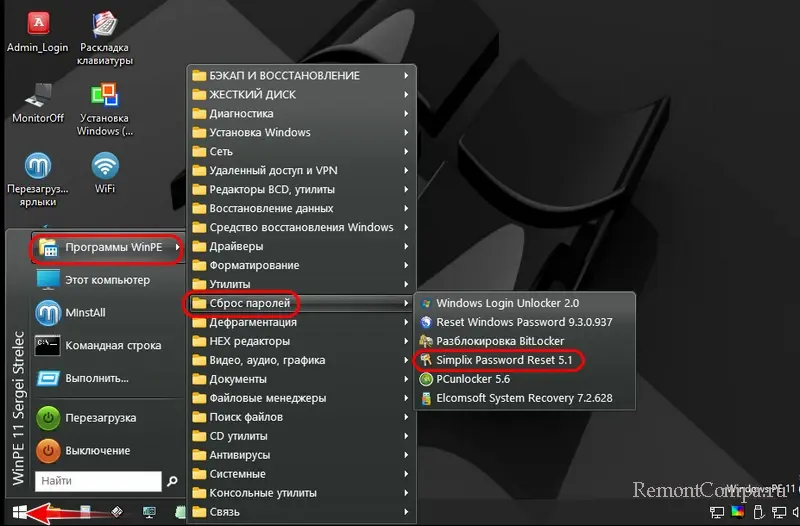
В окошке утилиты выбираем свою учётную запись – локальную или Microsoft.
Жмём «Убрать пароль».
Всё.
Вот так всё просто. Можем беспрепятственно заходить на компьютер.

Если учётная запись Microsoft подключалась поверх локальной, в окне утилиты Password Reset она будет значиться по имени локального пользователя. Но если учётка Microsoft подключалась с самого начала, то в окне Password Reset она будет значиться по первым пяти символам адреса электронной почты.

После сброса пароля от учётной записи Microsoft она превратится в локальную.

Система уведомит, что с учёткой возникли проблемы, и нам якобы нужно решить их, повторно введя данные аккаунта Microsoft. При таком повторном введении пароль от учётной записи заработает вновь.
Читаем по данной теме:
- Как сбросить пароль учётной записи Майкрософт в случае, если операционная система не загружается
- Обзор программ Elcomsoft System Recovery и Reset Windows Password! Или как узнать пароль Windows, не оставляя следов взлома учётной записи
- Не запускаются программы на LiveDisk
How many times do we find ourselves in the panic induced by forgetting our computer password? And then we find ourselves using the trial and error method to see if it was our birthday, our cat’s name, the date our crush first looked in our direction or some other bizarre password we set in the heat of the moment. But, thanks to the technology, there now exists a way you can use to easily bypass Windows password without losing all your data in a reset.
PCUnlocker provides two ways to bypass Windows password; we can either overwrite the existing password or select a brand new one. (Hopefully, the one we won’t forget).


Here are the steps you need to follow to regain access to your laptop. This method works on Windows 10, 8.1, 8, 7, Vista and XP.
Part 1. Create A PCUnlocker Live CD
Since you’re reading this article, chances are that you’ve already tried every password you could remember, and failed. So, the first thing you need to do now is to create a PCUnlocker Live CD from a different computer you have access to.
- Download the PCUnlocker Zip file to your computer.
- Extract the file to your desktop, resulting in the appearance of a disc image file labeled pcunlocker.iso.
- Use any burning software of your choice (like ImgBurn or DAEMON Tools) to burn the ISO image file to a blank CD. In case your computer doesn’t have such a software, you can also make a PCUnlocker Live USB drive instead, with the freeware ISO2Disc.


Part 2. Bypass Or Reset Windows 10 Password
- After the PCUnlocker Live CD is ready, insert it into the CD drive of the computer you’re locked out of and boot from it. For this to be possible, make sure your CD-ROM is set as the first boot device in your computer’s BIOS.
- Once you’ve successfully booted from the CD, PCUnlocker program will launch automatically after WinPE loads. This software will list all the user accounts stored in the SAM (Security Account Manager) database, by default.


- Now you have a choice to either reset your user password by modifying the SAM file or to bypass the login authentication through temporarily patching the Windows kernel in memory.
Option 1: Reset Password
For this, you will select a local account and click on Reset Password for its removal. In case you use a Microsoft account for login, you’ll locate your Windows Live ID in the “Description” column. You can reset your Microsoft account locally.
Option 2: Bypass Password
Click on Options and select Bypass Windows Password, after clicking on OK as confirmation to your operation, reboot your computer without the CD. On reaching the Windows login screen, type anything (yes, anything) in the password box and you’ll be able to login to your local or Microsoft Account.


Option 2 enables you to access the computer without changing the password. The next time you boot the computer, it will demand the original password and behave as if nothing has happened.
That’s it. You’ve successfully bypassed the password on your Windows computer. If you run into any difficulty during the process, you can ask us in the comments section below.
В этой инструкции — о том, как сбросить забытый пароль в Windows 10 вне зависимости от того, используете ли вы учетную запись Майкрософт или локальную учетную запись. Сам процесс сброса пароля почти такой же, как те, что я описывал для предыдущих версий ОС, если не считать пары незначительных нюансов. Обратите внимание, если текущий пароль вам известен, то есть более простые пути: Как изменить пароль Windows 10.
Если эта информация потребовалась вам из-за того, что пароль Windows 10, который вы устанавливали по какой-то причине не подходит, рекомендую для начала попробовать ввести его с включенным и выключенным Caps Lock, в русской и английской раскладке — это может помочь. Если текстовое описание шагов покажется сложным, в разделе про сброс пароля локальной учетной записи также имеется видео инструкция, в которой все наглядно показано.
- Сброс пароля учетной записи Майкрософт
- Встроенное средство сброса пароля локальной учетной записи
- Как сбросить пароль Windows 10 без программ (для автономной/локальной учетной записи)
- Видео инструкция
- Изменение пароля пользователя с помощью встроенной учетной записи администратора
- Сброс пароля Windows 10 в программе DISM++
Сброс пароля учетной записи Microsoft онлайн
Если вы используете учетную запись Майкрософт, а также компьютер, на котором вы не можете войти в систему, подключен к Интернету (или вы можете подключиться с экрана блокировки, нажав по значку соединения), то вам подойдет простой сброс пароля на официальном сайте. При этом, проделать описанные шаги по смене пароля вы можете с любого другого компьютера или даже с телефона.
- Прежде всего, зайдите на страницу https://account.live.com/resetpassword.aspx, на которой выберите один из пунктов, например, «Я не помню свой пароль».
- После этого, введите адрес электронной почты (также это может быть номер телефона) и проверочные символы, после чего следуйте указаниям для восстановления доступа к учетной записи Microsoft.
- При условии, что у вас имеется доступ к электронной почте или телефону, к которому привязана учетная запись, процесс не будет сложным.
- В итоге вам останется подключиться на экране блокировки к Интернету (используя кнопку подключения справа внизу) и ввести уже новый пароль.
Если у вас нет возможности изменить пароль учетной записи Майкрософт онлайн, вы можете поступить следующим образом: перейдите к разделу инструкции про сброс пароля без программ, выполните все шаги до 10-го включительно, а затем в командной строке создайте нового локального пользователя, дайте ему права администратора и зайдите под этим пользователем, в этом поможет отдельная инструкция: Как создать пользователя Windows 10.
Сброс пароля локальной учетной записи в Windows 10 встроенными средствами
В последних версиях Windows 10 сброс пароля локальной учетной записи стал проще, чем раньше. Теперь, при установке Windows 10 вы задаете три контрольных вопроса, которые позволяют в любой момент произвести изменение пароля, если вы его забыли (но этот вариант не всегда можно использовать).
- После неправильного ввода пароля под полем ввода появится пункт «Сбросить пароль», нажмите его.
- Укажите ответы на контрольные вопросы.
- Задайте новый пароль Windows 10 и подтвердите его.
После этого пароль будет изменен и вы автоматически зайдете в систему (при условии верных ответов на вопросы). Если же вы не задавали контрольных вопросов (в этом случае вам могут сообщить, что для этой операции требуется съёмный носитель) или не знаете ответов на них, используйте следующий метод.
Сброс пароля Windows 10 без программ
Для начала о двух способах сброса пароль Windows 10 без сторонних программ (только для локальной учетной записи). В обоих случаях вам потребуется загрузочная флешка с Windows 10, не обязательно с той же версией системы, что установлена на вашем компьютере.
Первый метод состоит из следующих шагов:
- Загрузитесь с загрузочной флешки Windows 10 (Способы сделать загрузочную флешку Windows 10, придется выполнить где-то на другом компьютере), затем в программе установки нажмите клавиши Shift+F10 (Shift + Fn + F10 на некоторых ноутбуках). Откроется командная строка.
- В командной строке введите regedit и нажмите Enter.
- Откроется редактор реестра. В нем в левой панели выделите HKEY_LOCAL_MACHINE, а затем в меню выберите «Файл» — «Загрузить куст».
- Укажите путь к файлу C:\Windows\System32\config\SYSTEM (в некоторых случаях буква системного диска может отличаться от привычной C, но нужную букву легко определить по содержимому диска).
- Задайте имя (любое) для загруженного куста.
- Откройте загруженный раздел реестра (будет находиться под заданным именем в HKEY_LOCAL_MACHINE), а в нем — подраздел Setup.
- В правой части редактора реестра дважды кликните по параметру CmdLine и задайте значение cmd.exe
- Аналогичным образом поменяйте значение параметра SetupType на 2.
- В левой части редактора реестра выделите раздел, имя которого вы задавали на 5-м шаге, затем выберите «Файл» — «Выгрузить куст», подтвердите выгрузку.
- Закройте редактор реестра, командную строку, программу установки и перезагрузите компьютер с жесткого диска.
- При загрузке системы автоматически откроется командная строка. В ней введите команду net user чтобы посмотреть список пользователей.
- Введите команду
net user имя_пользователя новый_пароль
чтобы задать новый пароль для нужного пользователя. Если имя пользователя содержит пробелы, возьмите его в кавычки. Если нужно удалить пароль, вместо нового пароля введите двое кавычек подряд (без пробела между ними). Настоятельно не рекомендую набирать пароль на кириллице.
- В командной строке введите regedit и перейдите к разделу реестра HKEY_LOCAL_MACHINE\System\Setup
- Удалите значение из параметра CmdLine и установите значение SetupType равным 0.
- Закройте редактор реестра и командную строку.
В результате вы попадете на экран входа в систему, а для пользователя пароль будет изменен на нужный вам или удален.
Видео инструкция
Изменение пароля для пользователя с помощью встроенной учетной записи Администратора
Для использования данного способа, вам потребуется одно из: Live CD с возможностью загрузки и доступа к файловой системе компьютера, диск (флешка) восстановления или дистрибутив Windows 10, 8.1 или Windows 7. Я продемонстрирую использование последнего варианта — то есть сброс пароля с помощью средств восстановления Windows на установочной флешке. Важное примечание: в последних версиях Windows 10 описанный далее способ может не работать.
Первым шагом будет загрузка с одного из указанных накопителей. После загрузки и появления экрана выбора языка установки, нажмите клавиши Shift + F10 — это вызовет появление командной строки. Если ничего подобного не появляется, вы можете на экране установки, после выбора языка, слева внизу выбрать пункт «Восстановление системы», затем зайти в Устранение неполадок — Дополнительные параметры — Командная строка.
В командной строке введите по порядку команды (после ввода нажать Enter):
- diskpart
- list volume

Вы увидите список разделов на жестком диске. Запомните букву того раздела (его можно определить по размеру), на котором установлена Windows 10 (это может быть не C в данный момент, при запуске командной строки из программы установки). Введите команду Exit и нажмите Enter. В моем случае это диск C, эту букву я и буду использовать в командах, которые следует ввести далее:
- move c:\windows\system32\utilman.exe c:\windows\system32\utilman2.exe
- copy c:\windows\system32\cmd.exe c:\windows\system32\utilman.exe
- Если все прошло успешно, введите команду wpeutil reboot для перезагрузки компьютера (можно перезагрузить и по-другому). В этот раз загрузитесь с вашего системного диска, а не с загрузочной флешки или диска.

Примечание: если вы использовали не установочный диск, а что-то еще, то ваша задача с помощью командной строки, как было описано выше или другими средствами, сделать копию cmd.exe в папке System32 и переименовать эту копию в utilman.exe.
После загрузки, в окне ввода пароля, нажмите по иконке «Специальные возможности» внизу справа. Откроется командная строка Windows 10.
В командной строке введите net user имя_пользователя новый_пароль и нажмите Enter. Если имя пользователя состоит из нескольких слов, используйте кавычки. Если вы не знаете имени пользователя, используйте команду net users чтобы посмотреть список имен пользователей Windows 10. После смены пароля, вы сразу же сможете зайти под новым паролем в учетную запись.
Второй вариант сброса пароля Windows 10 (при уже запущенной командной строке, как это было описано выше)
Для использования данного способа, на вашем компьютере должна быть установлена Windows 10 Профессиональная или Корпоративная. Введите команду net user Администратор /active:yes (для англоязычной или русифицированной вручную версии Windows 10, используйте Administrator вместо Администратор).

Либо сразу после успешного выполнения команды, либо после перезагрузки компьютера у вас появится выбор пользователя, выберите активированную учетную запись администратора и войдите под ней без пароля.

После входа (первый вход в систему занимает некоторое время), кликните правой кнопкой мыши по «Пуск» и выберите пункт «Управление компьютером». А в нем — Локальные пользователи — Пользователи.

Кликните правой кнопкой мыши по имени пользователя, пароль для которого нужно сбросить и выберите пункт меню «Задать пароль». Внимательно прочитайте предупреждение и нажмите «Продолжить».

После этого задайте новый пароль учетной записи. Стоит отметить, что этот способ в полной мере работает только для локальных учетных записей Windows 10. Для аккаунта Майкрософт необходимо использовать первый способ или же, если это невозможно, войдя под администратором (как это только что было описано), создать нового пользователя компьютера.
В завершение, если вы использовали второй способ для сброса пароля, рекомендую вернуть все в первоначальный вид. Отключить встроенную запись администратора с помощью командной строки: net user Администратор /active:no
А также удалить файл utilman.exe из папки System32, после чего переименовать файл utilman2.exe в utilman.exe (если это не получается сделать внутри Windows 10, то также, как и изначально, придется зайти в режим восстановления и произвести эти действия в командной строке (как именно показано в видео выше). Готово, теперь ваша система в первоначальном виде, и вы имеете доступ к ней.
Сброс пароля Windows 10 в Dism++
Dism++ — мощная бесплатная программа для настройки, очистки и некоторых других действий с Windows, позволяющая, помимо прочего, удалить пароль локального пользователя Windows 10.
Для того, чтобы выполнить это с помощью данной программы, проделайте следующие шаги:
- Создайте (где-то на другом компьютере) загрузочную флешку с Windows 10 и на неё же распакуйте архив с Dism++.
- Загрузитесь с этой флешки на компьютере, где нужно сбросить пароль, нажмите Shift+F10 в программе установки, а в командной строке введите путь к исполняемому файлу программы в той же разрядности, что и образ на вашей флешке, например — E:\dism\dism++x64.exe. Учитывайте, что на этапе установки буква флешки может отличаться от той, что используется в загруженной системе. Чтобы посмотреть актуальную букву можно использовать по порядку команды diskpart, list volume, exit (вторая команда покажет подключенные разделы и их буквы).
- Примите лицензионное соглашение.
- В запустившейся программе обратите внимание на два пункта в верхней части: слева — Windows Setup, а справа — найденные установки Windows 10 или других версий. Нажмите по Windows 10, а затем нажмите «Открыть сессию».
- В разделе «Инструменты» — «Дополнительно» выберите «Учетные записи».
- Выберите пользователя, для которого нужно сбросить пароль и нажмите кнопку «Сброс пароля».
- Готово, пароль сброшен (удален). Можно закрыть программу, командную строку и программу установки, а затем загрузить компьютер с жесткого диска как обычно.
Подробно о программе Dism++ и о том, где её скачать в отдельной статье Настройка и очистка Windows 10 в Dism++. В случае же если ничто из описанных вариантов не помогает, возможно, вам стоит изучить способы отсюда: Восстановление Windows 10.
Want to reset forgotten Windows 10 password?
If yes, then you are in the right place.
In one of my posts, I have already talked about how to create a password reset disk USB tool. But in your case, this may not help you.
As a tech-savvy, I have been asked this question many times by my colleagues, friends & family members.
How to recover or reset my Windows 10 password?
As this scenario really creates a mess, if you are a windows 10 user and you have forgotten or lost your password.
And this is the worst part of Windows 10, where it asks the users to change the password from time to time.
Although this is for the security reasons. But still, this irritates the user most which is not good.
But don’t worry we have a free solution for it.
As resetting Windows 10 password is not a rocket science, the only thing you need is a correct tool and a process to follow.
Let’s see how it works…
Recommended: If you are a professional and don’t want to waste your precious time then I have a tool for you.
PassFab 4WinKey: Most Reliable Password Reset Tool (1000% Working)
Table of Contents
Note:- This method only works for Windows 10 local accounts. For a connected Microsoft account, you can reset your password from here: https://account.live.com/ResetPassword.aspx.
But before we begin.
Please make sure that you have all the things mentioned below:-
1. Ubuntu Linux ISO: I know there are lots of Linux variants out there, but it’s hard to tell which one is better. In my opinion, Ubuntu Linux would be a good choice as it supports the Linux Live CD & has a very easy-to-use fancy UI which is great for new users.
Here Live CD will help you to reset your forgotten Windows 10 password without losing data. This means that no new files or Operating system will be installed on your PC, all OS files will RUN Live.
2. Another working PC or Mac: This will help you to create a bootable Linux media which will help you to create a windows 10 reset boot disk.
Once you have all these things, you can move further.
So Let’s get started with this step by step guide.
1. Download Ubuntu Linux ISO
First, Go to the Ubuntu official website and download a copy of the Linux Ubuntu ISO file. (Which is absolutely free)
And if the download speed is slow, then you can pick up the official mirror site near to your GEO location. (Which will boost the download speed)
2. Make a bootable USB / DVD
After downloading the Ubuntu ISO file, the next step is to make a bootable USB or DVD from it.
But I prefer USB as it is fast and also these days many laptop computers don’t have a DVD drive on them.
And to create a bootable USB from a Linux ISO file, you need a bootable USB software for that like UNetbootin.
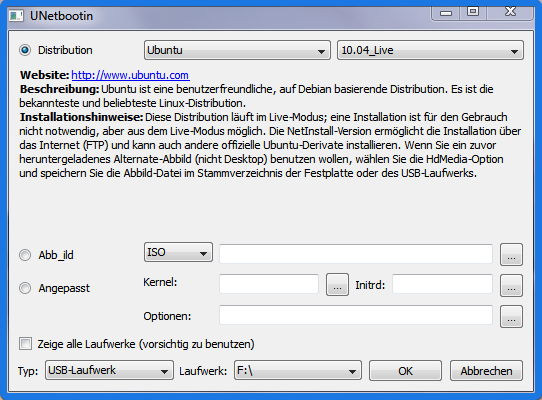
Download and install UNetbootin.
3. Boot PC from Ubuntu Live CD
Once your bootable USB device is ready. Insert it into the Locked computer for which you want to reset windows 10 password.
Now start the CPU & once it starts booting Press the Boot menu key and choose the inserted USB device from that menu.
After that, it will start loading the Ubuntu files and you will see a black screen indicating Ubuntu booting from USB. Once the Ubuntu OS is loaded properly, you will see two options like Try Ubuntu & Install Ubuntu on the screen.
Here you have to choose Try Ubuntu for running it as a Live Operating system. And after that Live Linux Ubuntu will start.
4. Configure Ubuntu Software Center
Once you are on the Ubuntu Welcome Screen. Now Open the Ubuntu Software Center from the left-hand sidebar or click on the Settings icon & open System Settings.
And then Click on Software & Updates. And in the Ubuntu Software tab, Enable this option “Community-maintained free and open-source software (universe)”.
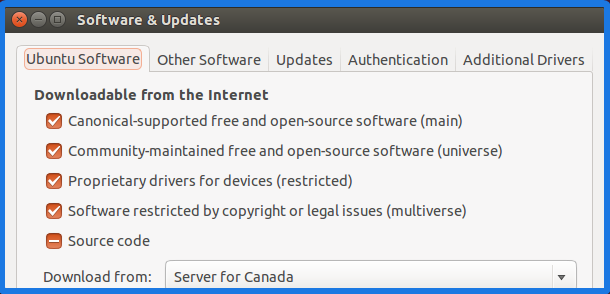
Note:- Enabling the above option will allow the machine to install the packages from non-official sources. Because the tool “chntpw utility” which we are going to use in this tutorial to reset your Windows 10 password is from a non-official source.
But this doesn’t mean this tool is from an untrusted source. So click on Close and then click on Reload to Update Cache.
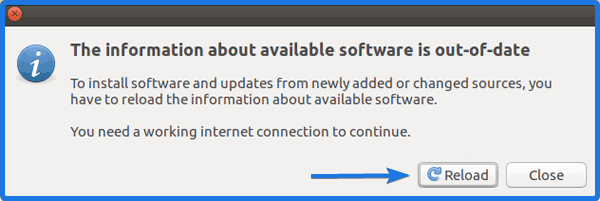
Note:- Please make sure while downloading the software you, must be connected to the internet.
5. Install chntpw Utility
chntpw utility is an amazing package that will help you to edit, reset, or change your Windows password. So, to install the chntpw, Open the Terminal app and type the following command:-
sudo apt-get update
sudo apt-get install chntpw
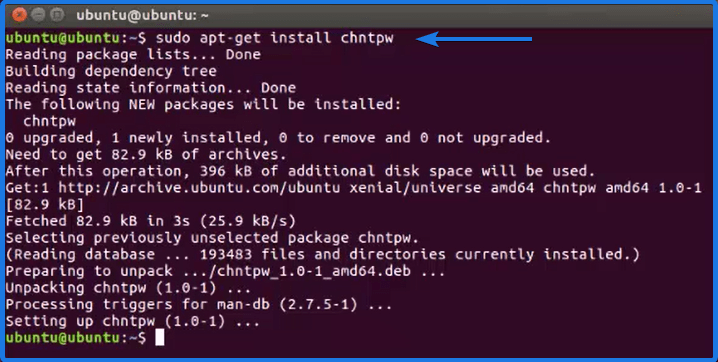
And once the installation is completed, close the terminal app.
6. Mount & Open Windows 10 Partition Drive
Now Click on the Files icon from the left-hand sidebar or you can also Open the Examples folder from the desktop. This will open the Ubuntu File Explorer.
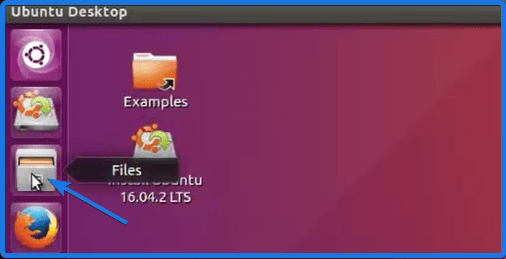
And now under the Device tab, you will see all the partitions present on this machine. So, to mount & Open the Windows Partition drive, click on the Local disk where the Locked Windows 10 files are present.
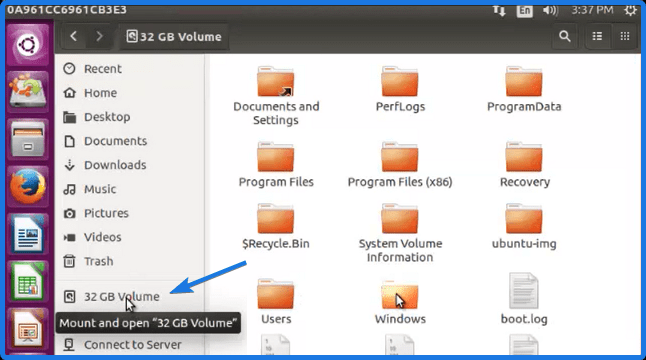
7. Locating SAM Registry Hive File
Now navigate to the given windows folder location:-
Windows/System32/config

And in the config folder, search for a file named SAM.
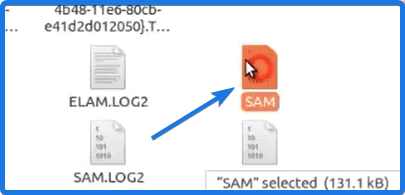
Note:- Basically SAM is a registry file which contains all the Windows user name and password. Whether it’s a local admin account, Guest or the Default Administrator account.
8. Using chntpw to find Admin Account
Now Right-Click in the folder and open the Terminal app within the Config folder.
Now in the terminal, type the following command ” chntpw -l SAM “and press Enter. And all your Administrator account and the local account will show up here.
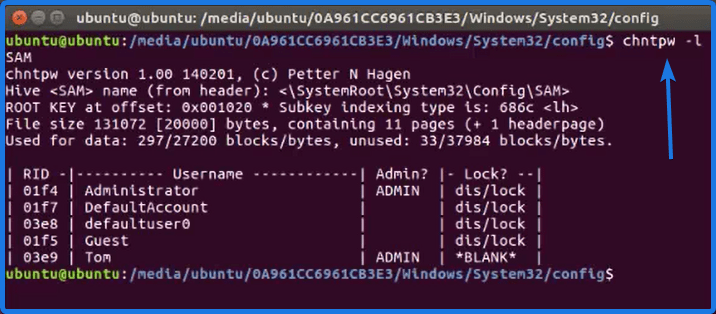
Once all the list of account are available, type the following command ” chntpw -u user_name SAM ” and press Enter.
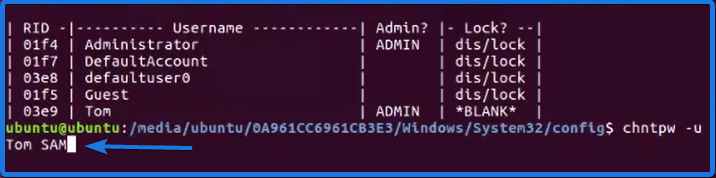
Note:- Don’t forget to change the ” user_name ” with your own Windows 10 Local account username. Like here I have changed it to “Tom”.
9. Reset Your Forgotten Windows 10 Password
After that, a User Edit Menu will open up & showing different options like Unlock user account, remove user from a group, etc. But here we will choose Option 1, which will clear and reset the password. So, type ” 1 ” and press Enter.

After you will be notified, that the Password is Cleared.
10. Confirm Writing Password Hive File
Now again the User Edit Menu will show up, this time type ” q ” to quit the menu and press Enter. After that, it will ask to confirm to write the hive files and save the changes you have done. So, type ” y ” which means yes and press Enter.
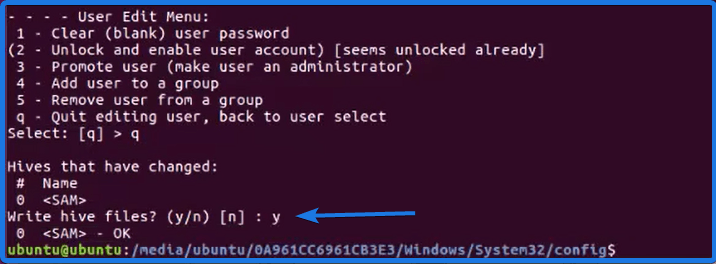
After that, eject the USB, CD or DVD and Reboot your computer. And you will see you are logged in to your Windows 10 without entering the password.
And done! You have successfully reset your forgotten windows 10 password.
And if this method still doesn’t work for you then you can contact a technology specialist or an expert. He will help you in fixing this properly without any issue.
Some FAQs
How do I bypass Linux password on Windows 10?
It’s pretty easy to bypass the linux password on Windows 10, just you have to use the chntpw utility and then locate the SAM registry hive file and then remove the password.
How do I bypass a password on Windows 10 when its locked?
In order to bypass a password of locked Windows 10, you can use the Reset this PC option or can try other methods like using CMD ( Command Prompt ).
How do I reset my laptop password with a USB drive?
It’s pretty easy to reset your laptop password if you have a Reset Disk created with the help of a USB drive. Just insert the USB and then follow the instruction to reset it.
Why do I need a USB flash drive to reset my password?
You need a USB flash drive to reset your password because it is a much more convenient way these days. Also, Windows only provides a USB drive as an option to create a password reset disk.
That’s it for now…
Conclusion
So that’s how you can easily reset your windows password using the Chntpw utility. Whether it’s Windows 10,7,8, it works on all the operating systems. However, sometimes you may face issues due to some patches made by Microsoft while giving updates to their users.
Also, check out our new post on reset windows 7 admin password using the command prompt (CMD). And the best part of this post is that it works with all the Windows OS.
If this also doesn’t work, then check out these alternatives.
Alternative Solution for Windows Password Reset
Ophcrack: Another free utility that uses rainbow tables to crack password hash. Basically, it is a recovery tool which means it will not remove or reset your password. Instead, it helps you recover the password. However, for a complex password, it could take days to find the original password.
Windows 10 Password Reset: A cross-platform GUI program that works on Windows and Mac. It first creates a password reset disk with USB or CD/DVD, which contains a macro to be able to edit SAM file. After the program is being loaded, it lists all user accounts. Then you can reset the password to blank by clicking the ‘Reset Password’ button. This is more user friendly and much faster than Linux Live CD and Ophcrack.
Hiren’s BootCD: Hiren’s BootCD is another tool that can help you here to remove your password from windows 10. It is basically a Preinstallation Environment which means you have to download the ISO file from the given link and using it burn it to a CD / DVD disk. And then use this CD to boot and once it is booted, Run the NTPWEdit app to change or remove the Password.
And Done! Finishing it…
Feel free to share your thoughts and also tell us if you know any better way to Reset Forgotten Windows 10 Password with Linux USB / CD.
If you liked this post, Don’t forget to share this post with your friends who really love these kinds of tricks.
Applies ToWindows 11 Windows 10
Создание диска сброса пароля — это мера предосторожности, которая позволяет сбросить пароль локальной учетной записи Windows, если вы забудете его. Диск сброса пароля — это USB-устройство флэш-памяти, которое выступает в качестве средства восстановления, предоставляя вам возможность восстановить доступ к файлам и параметрам, если вы забудете пароль.
Это особенно полезно, так как может избавить вас от сложной потери доступа к вашей учетной записи и данным, особенно если вы не используете учетную запись Майкрософт, которая может сбрасывать пароли через Интернет.
Ниже описано, как создать диск сброса пароля.
-
Обязательно войдите с помощью своей локальной учетной записи. Этот параметр недоступен для учетных записей Майкрософт
-
Подключите USB-устройство флэш-памяти к устройству
-
В поле поиска на панели задач введите панель управления, а затем выберите его в списке результатов.
-
В поле поиска панель управления введите create password reset (Создать сброс пароля).
-
Выберите Создать диск сброса пароля и следуйте остальным инструкциям.
-
По завершении удалите USB-устройство флэш-памяти и сохраните его в безопасном месте.
Примечание: Вам не нужно создавать новый диск при смене пароля.
Нужна дополнительная помощь?
Нужны дополнительные параметры?
Изучите преимущества подписки, просмотрите учебные курсы, узнайте, как защитить свое устройство и т. д.











