Чтобы взломать защиту, необязательно быть хакером. Достаточно воспользоваться нашей инструкцией.
1. Сброс пароля Windows 10 с помощью ключа‑носителя

Если вы предусмотрительная личность и предпочитаете иметь решение для ещё несуществующей проблемы, создайте заранее USB‑носитель для сброса пароля.
Вам понадобится флешка, необязательно большого объёма. Она не будет отформатирована, но Microsoft рекомендует всё-таки сделать резервную копию файлов с неё — для подстраховки.
Вставьте устройство в компьютер. Затем сделайте вот что:
- Откройте меню «Пуск» и наберите там «Панель управления».
- В появившейся «Панели управления» нажмите «Учётные записи пользователей» → «Учётные записи пользователей» → «Создание дискеты сброса пароля». Да, классическая панель управления предполагает, что вы до сих пор пользуетесь дискетами. Но и USB‑носители она понимает.
- Следуйте указаниям «Мастера забытых паролей», нажимая кнопку «Далее».
В результате на флешке появится файл userkey.psw. При желании его можно скопировать на другой накопитель, про запас. Это универсальный ключ для вашего компьютера, он позволяет сбрасывать пароли сколько пожелаете. Даже если вы смените код уже после того, как создадите файл‑ключ, userkey.psw всё равно будет подходить к вашей системе.
Теперь, когда забудете шифр, введите в окошко для ввода паролей любое слово, чтобы отобразилась кнопка «Сбросить пароль». Вставьте флешку в компьютер, нажмите «Сбросить пароль» → «Вместо этого использовать диск сброса пароля» и следуйте инструкции мастера.
Этот трюк работает только с локальными учётными записями. Если вы предпочитаете использовать Microsoft Live, переходите к следующему пункту.
2. Сброс пароля учётной записи Microsoft Live

Тут всё просто, если у вас есть электронная почта, номер телефона или аккаунт Skype. Откройте форму сброса пароля на сайте Microsoft и введите один из этих трёх вариантов, затем нажмите «Далее».
Система предложит получить и применить секретный код, который вам отправят на почту, по SMS или в Skype. Нажмите «Далее», введите шифр и сможете назначить новый пароль для аккаунта Microsoft Live.
Это не сработает с локальными учётными записями Windows 10, которые не привязаны к Microsoft Live.
3. Сброс пароля через восстановление Windows 10 до предыдущего состояния

Допустим, вы назначили пароль, но опечатались при его создании (да, дважды). И теперь не знаете, как он выглядит, и не можете войти в систему. Воспользуйтесь инструментом восстановления Windows, и вы вернёте ПК к более раннему состоянию, когда кода ещё не было.
Нажмите на кнопку выключения в правом нижнем углу экрана и с зажатой клавишей Shift щёлкните «Перезагрузить». Система покажет меню «Автоматическое восстановление». Кликните «Дополнительные параметры» → «Поиск и устранение неисправностей» → «Дополнительные параметры» → «Восстановление системы».
Выберите точку восстановления с датой до того момента, как вы создали новый пароль. Нажмите «Восстановить», подождите. Когда компьютер снова загрузится, он будет в том состоянии, какое было до назначения кода.
Учтите: это сработает только с новыми, недавно установленными паролями.
4. Сброс пароля Windows 10 через вход по PIN‑коду или отпечатку пальца

Windows 10 позволяет одновременно входить в систему несколькими способами, например не только с паролем, но и с помощью отпечатка пальца, PIN‑кода или распознавания лица. Если у вас есть такая возможность, используйте её. А затем сбросьте забытый пароль таким образом:
- Нажмите Windows + X и выберите Windows Power Shell (Администратор).
- Введите команду
net user имя_пользователя новый_пароль - Забытый код доступа будет заменён новым.
Работает только с локальными паролями, не Microsoft Live.
5. Сброс пароля с помощью утилиты Lazesoft Recover My Password

На самом деле парольная защита в Windows 10 оставляет желать лучшего. Это подтверждается тем, как легко сторонние программы сбрасывают код системы. Для примера возьмём утилиту Lazesoft Recover My Password.
- Скачайте и установите Lazesoft Recover My Password на другой компьютер, доступ к которому у вас есть.
- Откройте программу и подключите к ПК флешку (система её отформатирует, так что не оставляйте на ней ничего важного).
- Нажмите кнопку Burn Bootable CD/USB Disk Now! и следуйте инструкциям программы.
- Вставьте флешку в заблокированный компьютер и перезагрузите его.
- Нажмите при запуске клавишу F2, F8, F9, F11 или F12 (нужная обычно отображается на экране), откройте BIOS и загрузите ПК с флешки — она будет называться Lazesoft Live CD (EMS Enabled).
- Выберите вариант Password Recovery и следуйте инструкциям программы.
Учтите: эта и подобные утилиты не сработают, если система установлена на зашифрованном с помощью встроенного инструмента BitLocker диске. С такого накопителя также нельзя извлечь данные. Так что убедитесь, что хорошо запомнили пароль и подготовили флешку для его сброса, как описано выше, прежде чем зашифровать системный диск Windows 10.
6. Сброс пароля Windows 10 через режим восстановления

Этот способ сложноват, но не требует дополнительных программ. Работает только с локальными учётными записями, не аккаунтами Windows Live.
Вам понадобится диск или флешка с установочным образом Windows 10. О том, как его получить, можно узнать в этой статье. Перезапустите компьютер, вставьте носитель и загрузитесь с него — нужная для этого клавиша обычно отображается на экране. Либо попробуйте нажать F2, F8, F9, F11 или F12. Далее действуйте так:
- Когда появится интерфейс установки Windows 10, нажмите Shift + F10. Или Shift + Fn + F10 на некоторых ноутбуках, если первая комбинация не сработает. Откроется командная строка.
- Введите команду
regeditи нажмите Enter. - В открывшемся редакторе реестра выделите справа папку HKEY_LOCAL_MACHINE. Затем нажмите «Файл» → «Загрузить куст».
- Откройте путь к файлу
C:\Windows\System32\config\SYSTEM. Учтите, что в режиме восстановления могут путаться имена дисков, например диск С отображается как E. Это нормально. Узнать, на каком диске у вас папка Windows, можно, посмотрев их содержимое. - Система предложит ввести имя для куста реестра. Введите любое, чтобы не совпадало с существующими, например
lifehacker, и нажмите OK. - Откройте папку HKEY_LOCAL_MACHINE на панели слева, в ней — lifehacker, а в нём — раздел Setup.
- Найдите параметр CmdLine, щёлкните дважды и в поле «Значение» введите
cmd.exe, нажмите OK. Затем в другом параметре SetupType (он ниже) укажите значение2и опять кликните OK. - Выделите вашу папку lifehacker на панели слева и нажмите «Файл» → «Выгрузить куст».
- Закройте все окна и перезагрузите ПК. Вытащите флешку, чтобы он запустился как обычно.
- При перезагрузке логотип системы не появится. Вместо этого откроется командная строка. Введите
net user имя_пользователя новый_пароль, и пароль будет изменён на указанный вами. Если хотите убрать код вовсе, напишитеnet user имя_пользователя ""(две кавычки без пробелов и других символов). Нажмите Enter. - Введите команду
regeditи откройте раздел HKEY_LOCAL_MACHINE/System/Setup. В параметре CmdLine удалитеcmd.exe, в параметре SetupType установите значение0. - Перезагрузите компьютер. Далее можете заходить в систему с новым паролем или вовсе без него.
Иногда выполнить шаг 11 не получается, так как в редакторе реестра не работает курсор. В таком случае просто выключите компьютер и включите его снова. Windows 10 запустится как обычно. Откройте редактор реестра через меню «Пуск» и измените параметры CmdLine и SetupType на обычные значения, как указано в пункте 11.
Как видите, избавиться от пароля Windows 10 может каждый. Так что, если хотите действительно защитить свои данные, лучше пользоваться функцией шифрования.
In this FAQ you will learn how to regain access to your computer or laptop if you forgot your password, without having to reset it. You will also be able to do so without losing any data. Continue reading to get started.
What is the required material?
To get started, you will need three items: a USB key, a computer with internet access, and the computer for which you’ve forgotten the password. The 2nd and 3rd parts will be done on the accessible computer. The 4th and 5th parts will be on the computer you are trying to access.
How to download and install Lazesoft?
Lazesoft is a program that allows you to recover your computer when you are unable to start it up. The program also allows you to make copies of your hard drive, recover passwords and other data, boot from a USB/CD, and more.
- Download Lazesoft Recovery Suite.
- Click on Download Free Trial at the bottom of the screen to get the latest version of Lazesoft Recovery Suite 4.3 Home Edition (Free).
- A new page will open, click Download Now again.
- Select Save File.
- At the end of the download, click on the file you just downloaded.
- Select I accept the agreement in the new window, and then click Next.
- Click on Install.
- After verifying that Launch application was selected, click on Finish.
How to make your USB key bootable?
After the previous step, a new window should open.
- After inserting your USB stick into your computer, click BURN CD/USB DISK.
- Here, you must specify the operating system version of the other computer. Once done, click Next.
- Select USB Flash, and choose the letter corresponding to your USB key. Then select Start. If you do not know the letter, go check in your explorer window like this.
- A window warning you that your USB drive will be formatted, and therefore you must have previously saved your data opens. If your key is empty, no problem, otherwise copy your files that are on your key elsewhere:
- Click on Yes. This message will appear, the operation will take a few minutes.
- Then, click on Finish.
How to boot from the USB stick?
From this point, you will use the computer you are trying to access.
- First, remove the USB stick from the accessible computer, and put it in a port on the other computer.
- Turn it on and directly after hold down the Esc key until the blue screen appears or F8.
- Use the arrow keys to select the line corresponding to your USB key and press the Enter key.
- If you arrive here, it’s a good sign. Select the first line and press the Enter key.
How to delete your password?
- Go to the menu and click on Password Recovery at the bottom right.
- Click Next. There you are asked if you will use it for non-commercial use only. Click on Yes > Next.
- Then, select the user for whom you want to delete the password. Normally, there should be «No» in «Blank Password.» This confirms the presence of a password. For the last step, click Next.
- Click on RESET/UNLOCK. If all went well, this message should be displayed: The password reset successfully.
- You can now restart your computer (with «Reboot» at the bottom for example) or turn it off. When it turns on, no password will be asked.
Do you need more help with windows? Check out our forum!»
Дом
Отзывы
Lazesoft Восстановить Мой Пароль Обзор
Обзор Lazesoft Recover My Password: доминирующий инструмент для восстановления пароля Windows
Пароли — это одна из вещей, о которых нам нужно позаботиться. Они также необходимы для наших учетных записей, будь то учетные записи социальных сетей, учетные записи электронной почты, учетные записи Windows и многое другое. Но всегда будет тенденция, что вы можете забыть свои пароли. У нас есть инструмент для вас на случай, если вы забыли свой пароль. Мы представляем вам Lazesoft Восстановить мой пароль. Это программное обеспечение, которое способно восстановить ваш пароль. Кроме того, мы также рассмотрим больше об этом ниже. Прочитай сейчас.
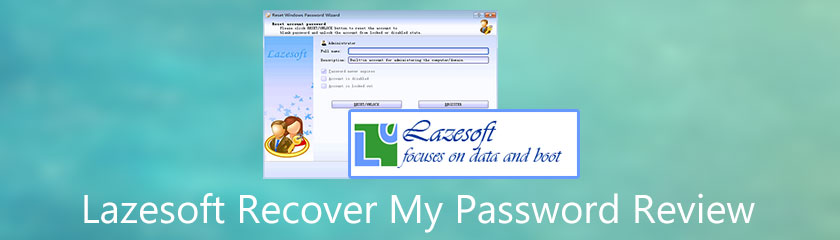
1. Наш вердикт
- Плюсы
- Его легко загрузить и установить.
- Это бесплатно.
- Он предоставляет множество возможностей для резервного копирования и восстановления каждого диска.
- Предлагает техническую поддержку.
- Улучшено восстановление пароля для Windows 8.1 и Windows 10.
- Он добавляет опцию для версии WinPE, позволяющую печатать при создании загрузочного диска.
- Он также позволяет создавать уникальные пользовательские драйверы при создании загрузочного диска.
- Минусы
- Загрузочные носители для каждой операционной системы должны быть разделены.
- Это ограничивает функциональность использования бесплатной пробной версии.
- Невозможно работать без использования загрузочного компакт-диска, DVD или USB-накопителя.
Общие рейтинги
8.5 Общий
Легко использовать:8.5
Функции:8.5
Эффективность:8.5
2. Что такое Lazesoft Recover My Password
Подходит для: Люди, которые хотят восстановить забытый пароль Windows с помощью компакт-диска или USB-накопителя.
Цена: Профессиональная версия стоит $17,95, Server Edition — $79,49, а Unlimited Edition — $159,69.
Платформа: Окна
Основные особенности
Программа Lazesoft Recover My Password предназначена для восстановления забытого пароля Windows. Более того, он работает с любой версией Windows. Это также превосходно из-за его загрузочного компакт-диска и USB-накопителя. Другими словами, он позволяет загружать ваше устройство независимо от того, выбираете ли вы компакт-диск или флэш-накопитель USB. В дополнение к этому, пожалуйста, смотрите ниже основные функции Lazesoft Recover My Password:
1. Он может восстановить ваш пароль Windows с помощью загрузочного компакт-диска и USB-накопителя.
2. Позволяет сбросить пароль администратора домена и пароль локального администратора.
3. Он может восстановить ключи продукта из незагружаемых установок Windows.
4. Он имеет WinPE Recovery CD Builder.
5. Автоматизируется при обнаружении различных операционных систем, установленных на вашем компьютере.
6. Он может разблокировать и активировать учетные записи пользователей.
7. Отключает опцию истечения срока действия пароля.
8. Он создает загрузочный USB-диск UEFI, DVD и компакт-диск.
3. Обзор восстановления пароля Lazesoft
Интерфейс
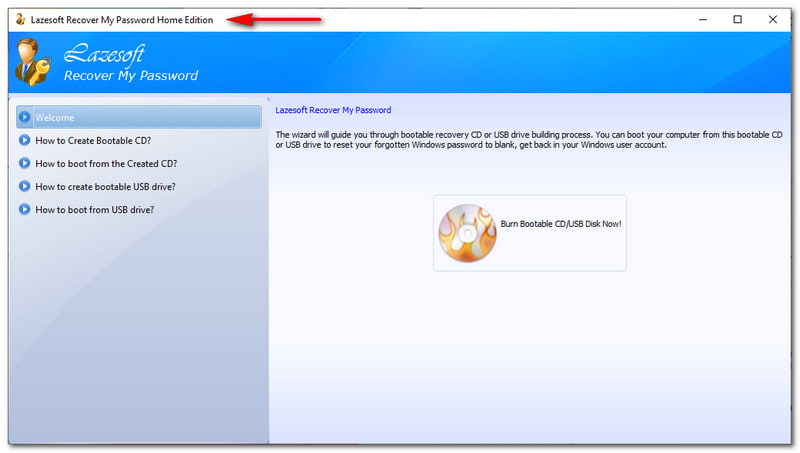
Lazesoft Recover My Password имеет уникальный интерфейс. Он простой, чистый и имеет красивые цвета, такие как синий, светло-голубой и светло-серый. Его интерфейс не имеет типичного дизайна, подобного тому, что вы видите в другом программном обеспечении. Опять же, у него уникальный интерфейс. С левой стороны вы увидите Добро пожаловать, Как создать загрузочный компакт-диск, Как загрузиться с созданного компакт-диска, Как создать загрузочный USB-накопитель, а также Как загрузиться с USB-накопителя. Затем в средней части приводится краткая информация. Под информацией вы увидите Запишите загрузочный CD/USB-диск сейчас! Когда вы нажмете на нее, вы перейдете к следующему интерфейсу Lazesoft Recover My Password. Видеть? Это не сбивает с толку в использовании. Одним словом, удобный интерфейс.
Создание загрузочного CD и DVD
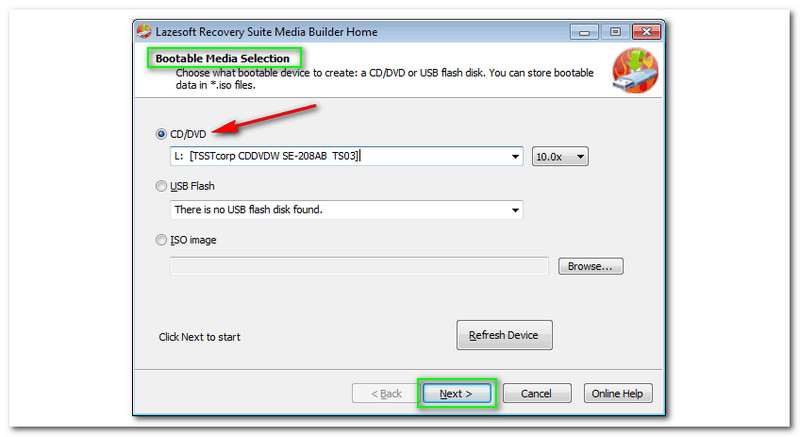
Одной из важных особенностей Lazesoft Recover My Password является создание загрузочного компакт-диска. Итак, после процесса загрузки вы увидите страницу приветствия в левой части интерфейса. Затем нажмите «Далее», чтобы начать процесс. После этого вы можете приступить к вставке загрузочного компакт-диска или DVD-диска. Затем нажмите кнопку «Далее», и Lazesoft Recover My Password начнет процесс записи. Кроме того, хорошо то, что вы можете просматривать образы ISO. После успешного завершения процесса записи вы можете использовать CD или DVD.
4. Часто задаваемые вопросы о Lazesoft Recover My Password
Что делать, если мой рабочий стол не загружается с USB-накопителя Lazesoft Recover My Password?
Было бы полезно, если бы вы вспомнили две причины, по которым ваш компьютер не может загрузиться с этой флешки. Во-первых, BIOS вашего настольного компьютера не настроен для загрузки с USB-накопителя. Во-вторых, возможно, материнская плата вашего компьютера не поддерживает загрузку с флешки. Вы можете создать загрузочный компакт-диск или DVD-диск, только если Lazesoft Recover My password поддерживает загрузочный USB-накопитель.
Безопасен ли Lazesoft Recover My Password?
Согласно нашему исследованию безопасности программного обеспечения Lazesoft Recover My Password, оно еще не предоставляет информацию о своей безопасности. Тем не менее, мы по-прежнему утверждаем, что это безопасно, особенно если вы покупаете один из их продуктов.
Как я могу удалить пароль с помощью Lazesoft Recover My Password?
Чтобы удалить пароль, запустите Lazesoft Recover My Password. Затем на странице приветствия нажмите кнопку «Далее». После этого вам потребуется выбрать установочный том Windows, а затем выбрать ту же учетную запись пользователя. Затем нажмите «Сбросить/разблокировать», чтобы очистить выбранный вами пароль учетной записи пользователя.
5. Lazesoft Recover My Password VS Passware Kit
Нет никаких сомнений в том, что Lazesoft Recover My Password эффективен и надежен. У него также есть три подписки: Professional, Server Edition и Unlimited Edition. Конечно, у них разные цены, и вы можете увидеть их выше этого обзора. Также нет вопросов о его функциях, потому что Lazesoft Recover My Password предлагает много возможностей и способна восстановить ваш пароль Windows. С другой стороны, мы хотим показать и дать вам представление о различиях между Lazesoft Recover My Password и Passware Kit. Когда мы исследуем Passware Kit, да, между ними есть большая разница, потому что он фокусируется на сбросе паролей и многом другом. Пожалуйста, ознакомьтесь с функциями Passware Kit ниже и оцените его уникальность.
1. Имеет пять разных подписок; Kit Basic, Kit Standard, Kit Standard Plus, Kit Business и Kit Forensic.
2. Он может восстанавливать пароли к документам Word, MS Excel, учетным записям Windows, веб-сайтам и т. д.
3. Он поддерживает более пятидесяти типов файлов.
4. Графические процессоры NVIDIA и AMD ускоряют восстановление пароля.
5. Он может показать вам историю паролей.
6. Есть криптокошельки.
Этой части недостаточно, чтобы описать все различия между Lazesoft Recover My Password и Passware Kit. Если вы хотите узнать больше о Passware Kit, скоро у нас будет обзор о нем, и мы ожидаем вас в этом обзоре!
Вывод:
Мы поражены тем, насколько эффективен и удобен Lazesoft Recover My Password. Мы покажем вам все подробности о нем, включая его цену, платформу и основные функции. В этом обзоре мы также кратко рассмотрим функции Passware Kit. Опять же, скоро у нас также будет обзор, поэтому мы ожидаем, что вы тоже его прочитаете! До нашей следующей статьи!
Вам это помогло?
117 Голоса
ДАСпасибо за то, что дали нам знать!НетСпасибо за то, что дали нам знать!
If you are a windows user, who forget windows password and searching the way to reset it. So here we are with a method to windows 10 password reset with lazesoft recovery tool.
Now there are lots of different ways to reset windows 10 passwords if you want to know some other ways of doing this then let me know in the comment section below. I tried to cover this topic because I have only shown you how to recover windows 7 password. As long as you’re a home user, not a business you can use the free version of this software.
Okay, now we are going to need to have a computer in which you want to reset password. This method which I am going to show you work only in windows local account not the Microsoft Account of the windows.
Download And Install Lazesoft
First, download the lazesoft recovery suite Home Edition you can also download the business Edition and Server edition from there too but here we need a home edition. It is one of the best software that is currently available in the market and almost clean and safe.
How to install lazesoft recovery software on the bootable device
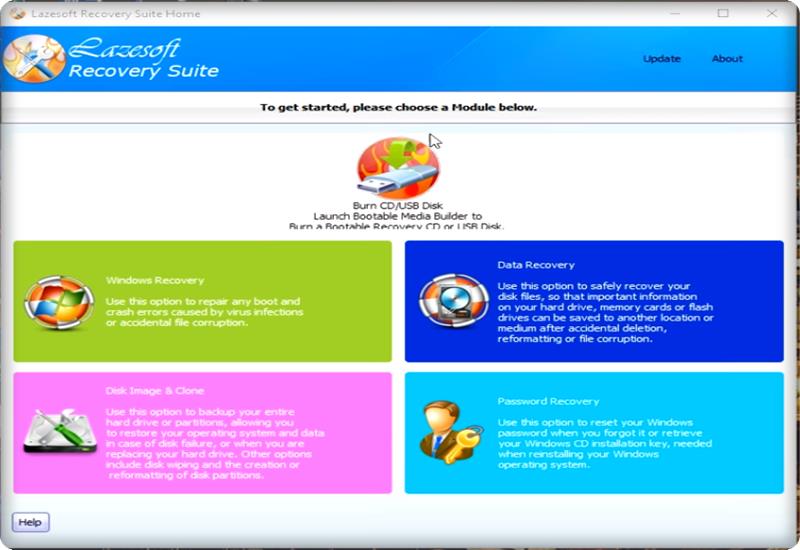
Windows 10 Password Reset With Lazesoft
1- Firstly you have to go to www.lazesoft.com to download and install lazesoft recovery software.
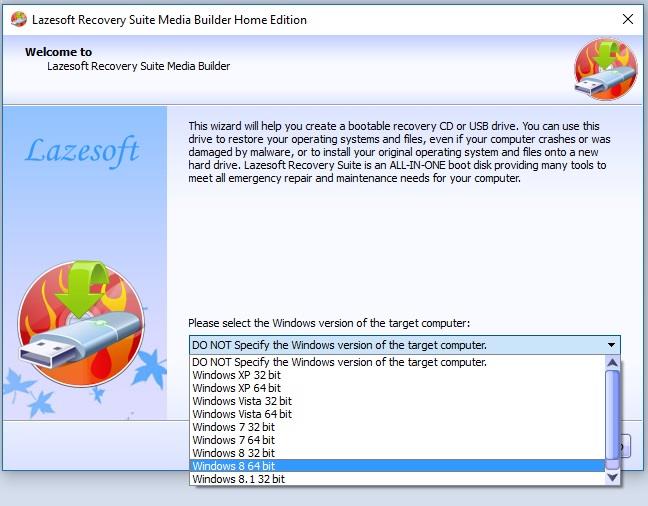
Windows 10 Password Recovery Tool
2- Now open the software and there you see a welcome screen you see the option, select the target computer now choose the windows 10 options which you want to reset and click next.
How To Reset Windows 7 Password Without Password Reset Disk
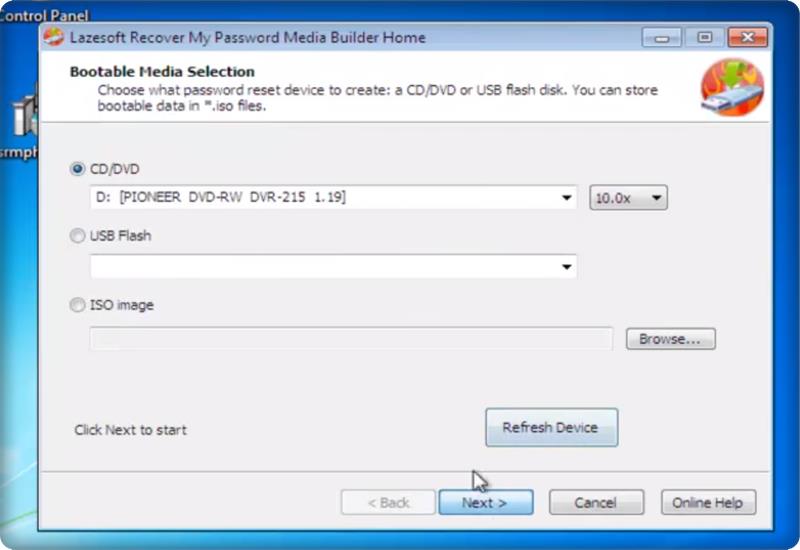
Windows 10 Password Reset With Lazesoft
3- Now just select the CD /DVD or USB flash drive which you want to make bootable and click next. It will burn all the critical files to your device and click finish when it completed. Now reboot the system so that you can boot from that removable device.
Change The Boot Order To Lazesoft Bootable Disk
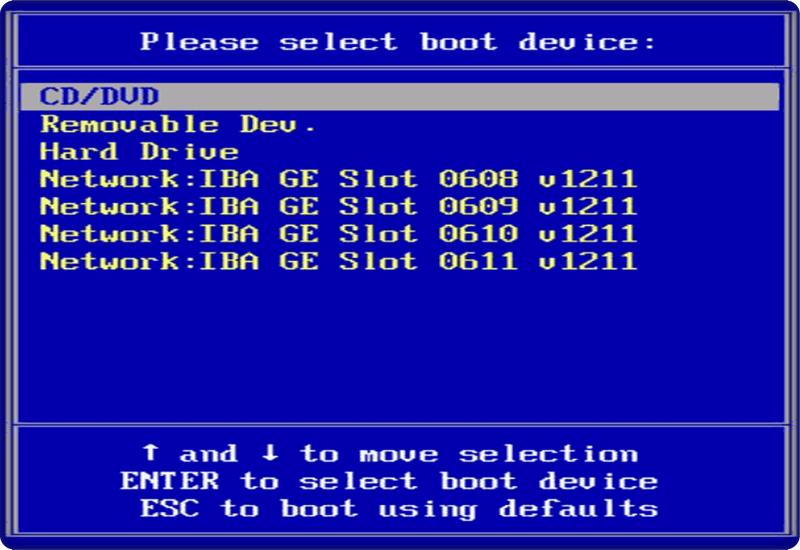
Windows 10 Password Reset Tool
1- Now another important thing you have to do is change the boot order in your BIOS now your BIOS may look different from mine.
2- On the start of the system continuously press the F12 or F10 key for entering into the BIOS setup.
3- Now go to the boot tab, change the boot order so you can able to boot from the USB-flash/DVD which one you made bootable. In this make the USB / CD-DVD at the top of the boot section and save it.
4- Now restart your pc to boot from lazesoft.
Windows 10 Password Reset With Lazesoft Boot
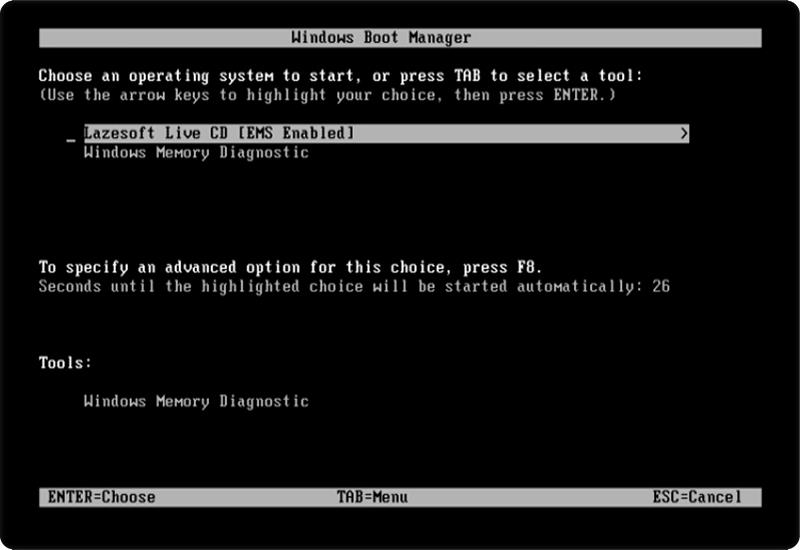
Windows 10 Password Reset With Lazesoft
1- Now when the boot screen appears then select the first option which says” Lazersoft live cd”.
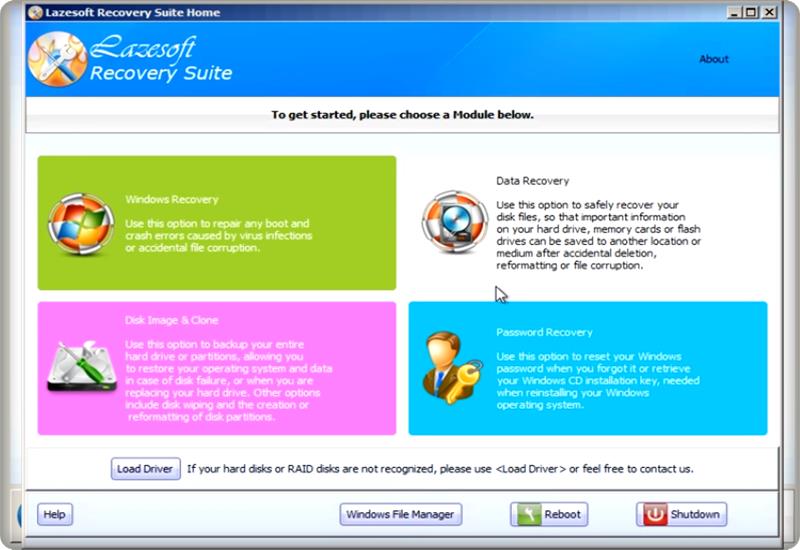
Windows 10 Password Reset USB
2- After booting from the software, you got some options there such as windows recovery, data recovery, disk image clone and password recovery option. Now select the last “password recovery” option and click on that.
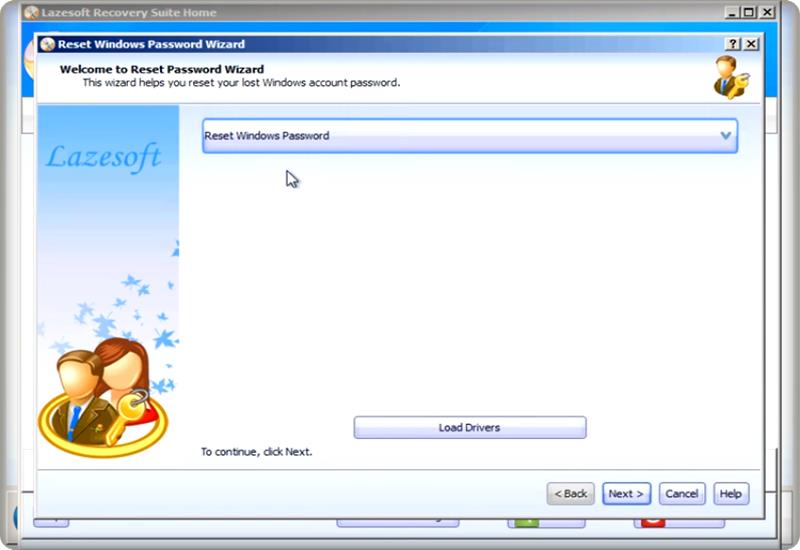
Windows 10 Password Reset With Lazesoft
3- Now “reset windows password wizard” window will open and where you can see its default been set to “reset windows password” so we have nothing to do here and click on next.
4- Now you’ll get a pop-up box showing that it is a home edition that means this is the free lazesoft home edition and licensed for non-commercial use only. Now just click yes to agree to terms.
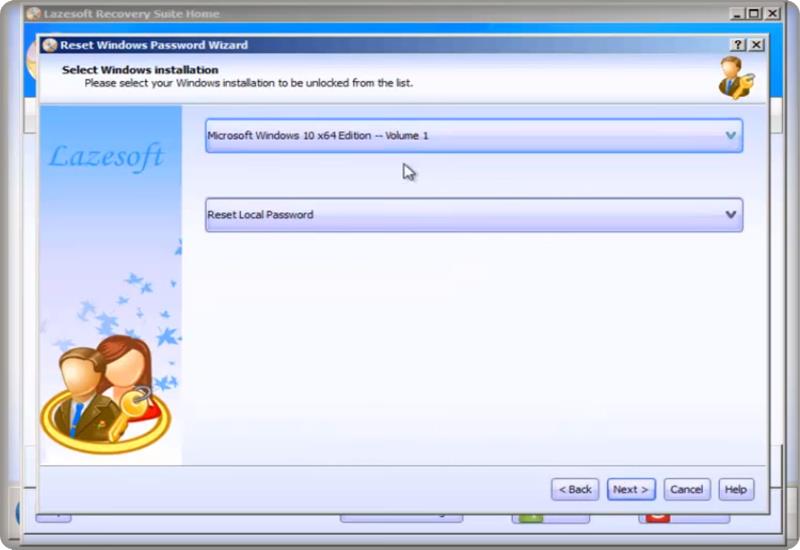
Forgot Windows 10 Password Local Account
5- Now you will see the box opens and the name of the windows version showing at the top and below that another option showing to reset the local password here also we have nothing to change and click next to continue.
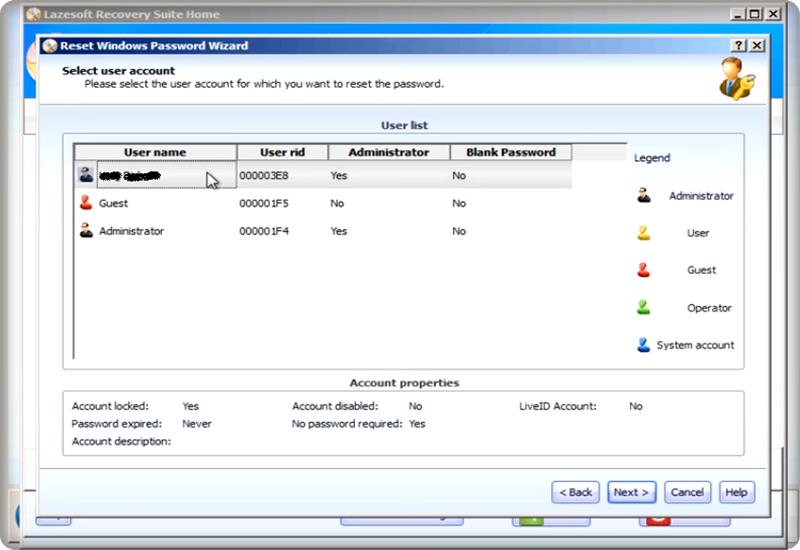
Windows 10 Password Reset With Lazesoft
6- Than it will show the list of accounts available on your system. Selects the account which you want to reset and clicks on the next button.
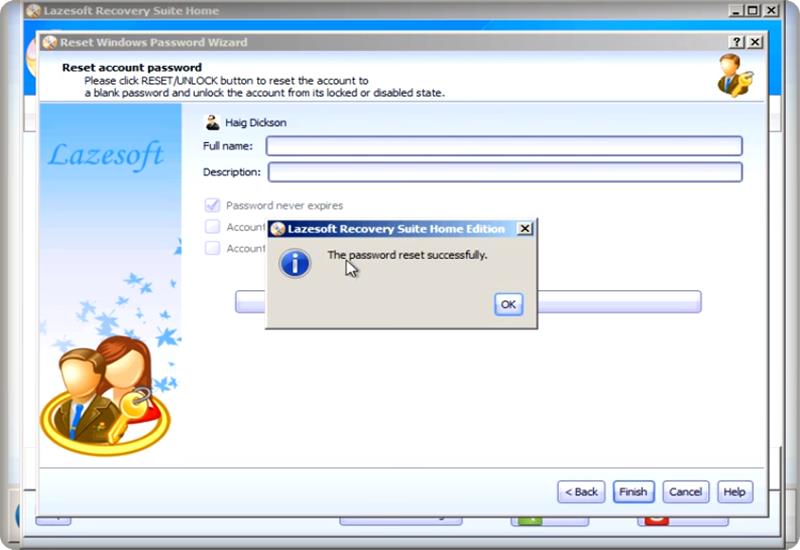
Reset Windows 10 Password With Lazesoft
7- A screen appears and asks you enter your name and description this all are optional. Now you have to click on Reset/unlock button, and when you click on it, an alert box appears and saying password reset successfully now click ok.
8- Then click on finish and then reboot the system. Remove the USB flash drive once you restart and remove the DVD if you’re using the DVD.
Windows 10 Password Reset Method With Command Prompt
Conclusion
After completing all the task now boot up your pc. This time computer doesn’t ask you for the password. Now you are back to the desktop, and you’ve removed your password. Now take a quick look at the control panel and go to user accounts, you can see no password there. Hope you like the Windows 10 Password Reset With Lazesoft tutorial.
Главная » Windows » Как сбросить пароль учетной записи с помощью Lazesoft Recovery Suite Home?
И снова я возвращаюсь к работе над сбросом паролей от учетных записей, на этот раз я расскажу о загрузочной флешки с программой Lazesoft Recovery Suite Home, после этого я продолжу поиски новых эффективных способов для сброса пароля администратора.
Я уже неоднократно писал о статьях по сбросу пароля и чаще всего это делается с загрузочной флешки или диска. Да, данный инструмент должен быть всегда под рукой.
В нашем распоряжении в данном материале, образ программы Lazesoft Recovery Suite Home, который нужно обязательно записать на флешку. Данный инструмент умеет не только сбрасывать пароли, но и восстанавливать данные с накопителей и создавать копии ОС. Такая флешка доступна на всех известных на данный момент версий Windows.
Программа не имеет русского интерфейса, но это не проблема, тем более в этой статье я все покажу и расскажу на примере. Также работа без проблем будет происходить, как на обычном компьютере с BIOS, так и на устройстве с BIOS UEFI.
Ну что же, зайдем на официальный сайт утилиты и скачаем версию Home – единственная бесплатная версия- http://www.lazesoft.com/download.html.
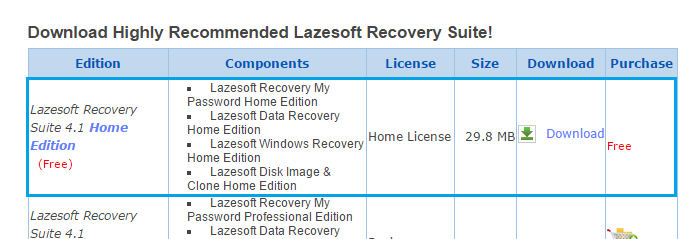
Запустите установку программы и следуйте инструкции по установке, там все очень легко. Потом запустите значок программу.
В данном окне нам нужно выбрать пункт «Disk Image & Clone».
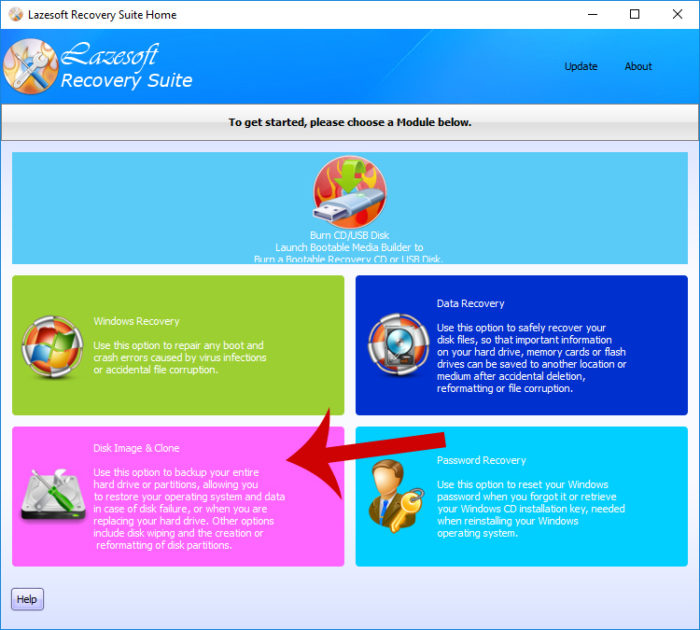
Открывается раздел, где слева нажимаем по пункту Build Bootable CD/DVD/USB Flash Disk.

В следующем окне выбираем версию Windows, которая у вас установлена и жмем кнопку «Next».
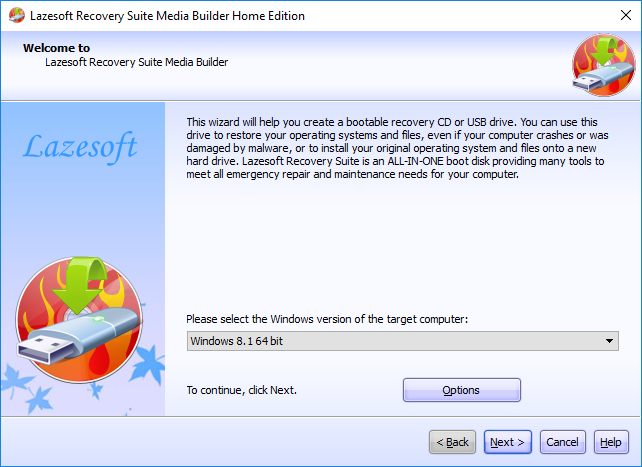
Теперь нам дают выбрать: создать загрузочный диск, либо флешку. Наиболее предпочтителен вариант с флешкой. Вставляете флеш-накопитель и в поле USB Flash выбираете букву флешки, потом жмете «Start».
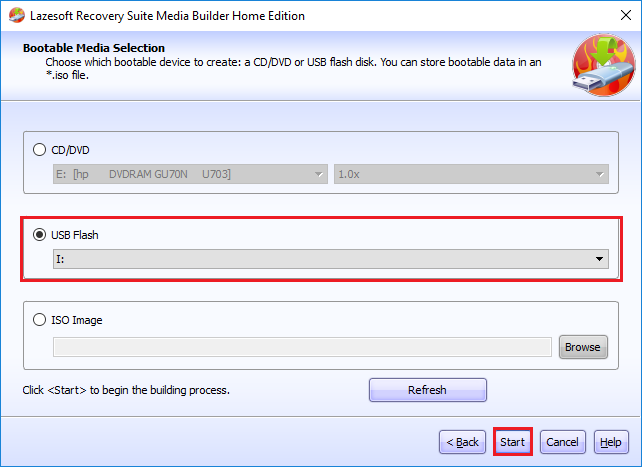
Перед созданием загрузочного накопителя будет предупреждение об удалении с него всех данных. Первоначально их надо было перенести, если он вам важны. Потом соглашаемся с предупреждением.
Ждем некоторое время, а потом нажимаем кнопку «Finish». Загрузочная флешка с Lazesoft Recovery Suite Home готова.

Сброс пароля учетной записи с помощью флешки Lazesoft Recovery Suite Home
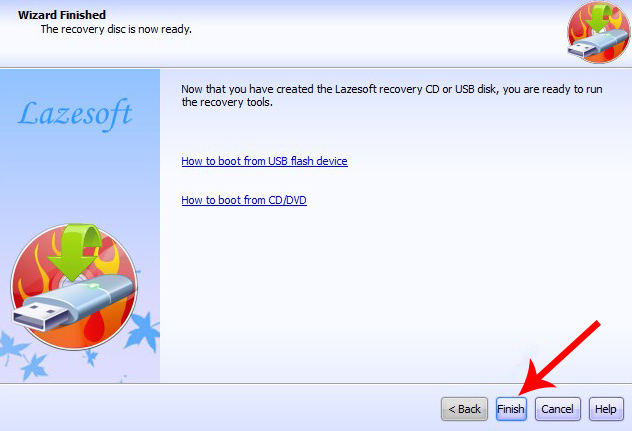
Загружаемся с этой флешки. В появившемся окне выбираем пункт Lazesoft Live CD (EMS Enabled).
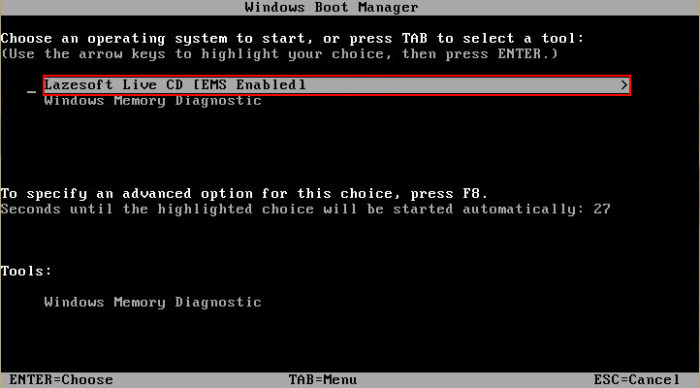

Начнется загрузка графического интерфейса, после чего мы видим такое же окно, как когда мы делали загрузочную флешку. Выбираем вариант Password Recovery.

В выпадающем меню нужно выбрать пункт Reset Windows Password, а потом нажать кнопку «Next».
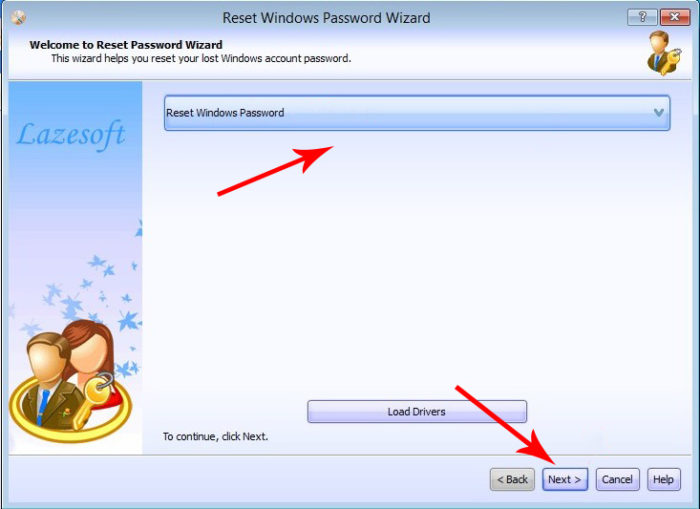
Жмем yes.
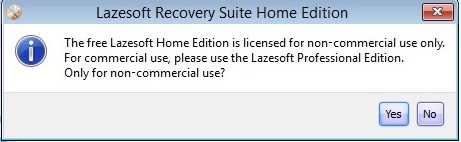
Выбираем пункты Microsoft Windows XXxx Edition – Volume 1, либо другую версию, а во второй вкладе выбираем «Reset Local Password».
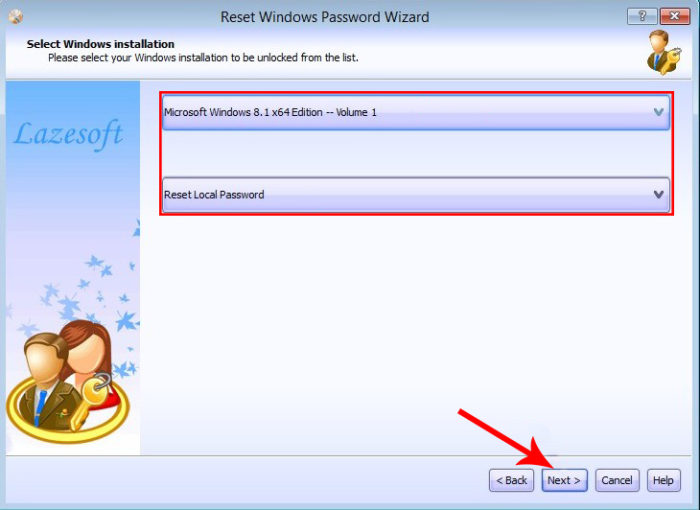
Среди списка учетных записей ищем свою, нажимаем по ней, а потом кнопку «Next».
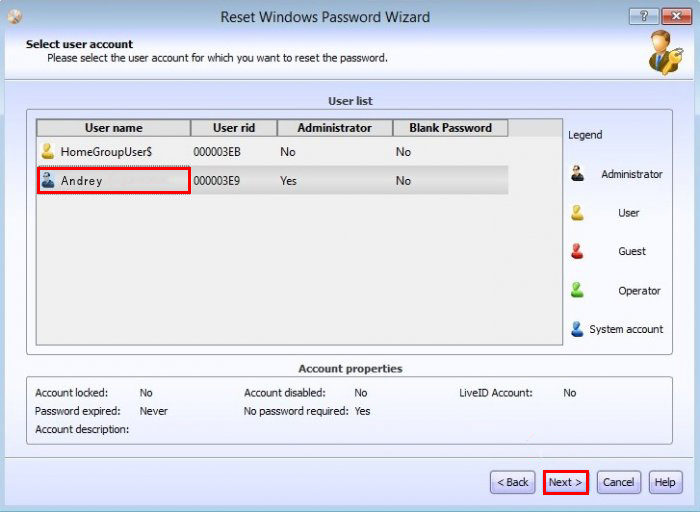
Теперь просто нажимаем на кнопку «RESET/UNLOCK».
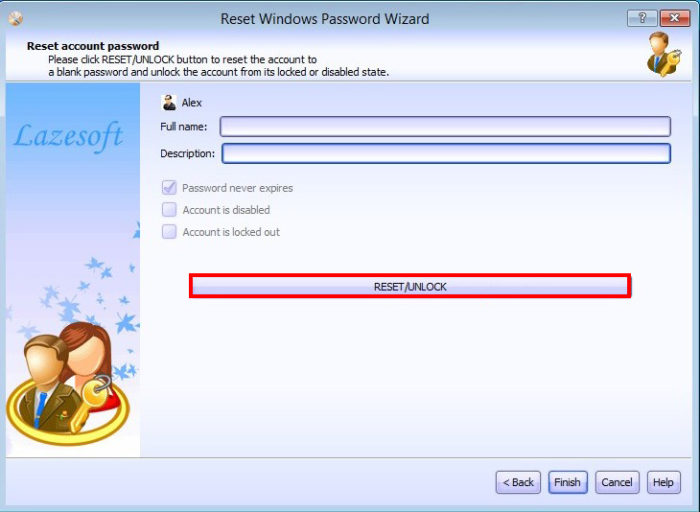
Пароль очень быстро сброситься и вам нужно только перезагрузить компьютер. В учётную запись вы войдете без ввода пароля. Можно по новой установить пароль, главное не потеряйте его.
( 5 оценок, среднее 4.4 из 5 )
