Updated on Apr 28, 2025
Forgot the Windows 10 password? And can’t log into your computer? Take it easy! Whether you log in with a Windows 10 local account or a Microsoft account, a bootable USB flash drive can help you reset your Windows 10 password. This page from EaseUS will show you how to reset a forgotten Windows 10 password using a bootable USB drive. Choose from three quick and easy methods.
| Tools | Features |
|---|---|
| 🥇EaseUS Partition Master |
|
| 🥈Standard Password Reset USB Drive |
|
| 🥉Use Windows Installation USB |
|
First, let’s start with the easiest way to reset a Windows 10 password with a USB — using EaseUS Partition Master. This tool can create a password reset USB for the current and other PCs (even if it’s locked already.) Let’s see how to use it.
Read Also: Crack Windows Password
Reset Windows 10 Password with USB Drive Using EaseUS Partition Master
Resetting your Windows 10 with a USB drive can be very easy and hassle-free using EaseUS Partition Master Professional. This tool makes creating a bootable USB drive and wiping your Windows 10 password hassle-free. EaseUS Partition Master is an all-in-one tool; you can easily create a bootable USB drive and wipe your Windows 10 password with just a few simple clicks without risking your data or OS.
But before proceeding with the steps, ensure you have EaseUS Partition Master installed on your system because it’s a crucial step for this straightforward method. Let’s learn how EaseUS Partition Master works for resetting the Windows 10 password with a USB drive.
Step 1. Insert the target USB disk into the computer, download and run EaseUS Partition Master, and click «Toolkit» > «Password Reset.»

Step 2. A small window will pop up. After reading it carefully, click «Create».

Step 3. Select the correct USB flash drive or external mobile hard disk and click «Create» again. Wait patiently. After the password reset USB flash drive is created, click «Finish.»

Step 4. Remove the password reset USB, insert it into the locked PC, and restart. You will be asked to change the boot drive to boot the PC from USB. Once completed, the system will automatically boot from USB.
Step 5. After restarting, find EaseUS Partition Master again and go to «Password Reset.» All accounts on the PC will be displayed in the interface; click on the target account and check «Reset & Unlock.»

Step 6. When you receive this prompt, click «Confirm» to continue. Your password will be erased.

So, as you see in the above steps, how quickly has EaseUS Partition Master solved the issue? Download the EaseUS Partition Master to enjoy its countless useful features for different purposes.
In this method, there are two phases/stages to reset the Windows 10 password using a USB drive. First, create a bootable USB beforehand, and the second is to reset the password on Windows 10 using that USB drive. Let’s dive deeply into both stages to learn and understand properly with instructional steps.
Here, we guide you on how to create a bootable USB. Follow the steps:
Stage 1. Create a Password Reset USB Drive
Step 1. Insert a qualified USB flash drive into the PC. Creating a password reset disk won’t format or reformat your USB flash drive, but you’d better back up any data on it in advance.
Step 2. Type the command: create password reset disk in the search box on the toolbar, and then select Create a password reset disk from these results.
Step 3. In the Forgotten Password wizard window, select Next. Click and choose your USB flash drive and select Next.

Step 4. Type your current password and select Next. When the wizard is done, click Finish.

You don’t have to create a new disk when you change your password—even if you change it several times. However, Make sure to keep the USB drive in a safe place. Do not forget where you put it.
Congratulations, you’ve created a bootable USB drive using the Forgotten Password Wizard tool. In case you ever forget your password, the solution is now at your fingertips. Simply connect your USB drive to your PC. Upon connecting it, you’ll meet a password screen. Click on «Reset Password» to initiate the Password Reset Wizard and reset your password effortlessly.
Windows 7 Password Reset Tools — Top 5 Checklist
Are you running Windows 7 for professional or personal reasons? Did you get locked out of your account? Then follow this guide to learn about the top 5 Windows 7 password reset tools that can help you get back into your account without formatting the PC.
Stage 2. Use Bootable USB to Reset Windows 10 Password
Now, at this stage, we use that bootable USB drive created earlier in stage one to reset the password on Windows 10. Follow the steps:
Step 1. Connect that bootable USB drive to your PC.
Step 2. At the Windows 10 login screen, enter the incorrect password so that it can show the option «Reset password.»
Step 3. Click «Reset password,» and the Password Reset Wizard will be opened.

Step 4. Now, you can set a new password on your Windows 10. After typing a new password, click «Next».

Read Also:
Use Windows Installation USB
You can reset your Windows 10 password by booting your locked PC from a USB installation disk with Command Prompt. For this method, you have to create a Windows USB installation disk on another computer, as your PC is locked, so obviously, you’re unable to use it anyway until you reset the password.
So, create a Windows USB installation disk using Microsoft’s Media Creation Tool or an ISO file. Refer to this article; the process is almost the same as burning ISO to USB Windows 10 or 11.
Once you make a USB installation disk, follow the steps to reset your Windows 10 password:
Step 1. Connect the USB installation disk to your computer and boot from it.
Step 2. To boot your locked computer from a USB installation disk, restart your computer and, during startup, press the Boot Menu key (typically F12/ESC) repeatedly until the Boot Menu appears.
Step 3. In the Boot Menu, select USB-HDD or a similar option and confirm to boot from the USB drive.

Step 4. After booting, access the Windows Setup screen and press Shift + F10 to open a Command Prompt.
Step 5. In the Command Prompt, type these two commands by pressing the Enter button after each. (Make sure to replace the «c» letter in the commands with the drive letter of your operating system.):
- move c:\windows\system32\utilman.exe c:\
- copy c:\windows\system32\cmd.exe c:\windows\system32\utilman.exe

Step 6. Remove the installation disk and restart your computer. Use the command «wpeutil reboot» or perform a shutdown and restart.
Step 7. At the Windows 10 sign-in screen, click the Ease of Access icon to open a Command Prompt.
Step 8. Type these commands in the Command Prompt:
net user username new_password
Replace your username with your User account name and set a new password, such as «net user Sherly 0222».Press Enter to reset the password and close the Command Prompt. Now, use that new password to login to your computer.
Follow the specific guide video to recover Windows password effortlessly:
You May Also Like:
Conclusion
In today’s digital landscape, password-related challenges are not uncommon. However, this guide has empowered you with the know-how to regain access to your Windows 10 system. Whether you prefer the ease of EaseUS Partition Master or manual USB drive methods, you have options.
By creating a bootable USB drive, you can confidently reset your password, ensuring you’re never locked out of your computer for long. Remember, with the right tools and knowledge, regaining access to your Windows 10 system is a straightforward and secure process. We trust this guide has equipped you to tackle password issues and maintain uninterrupted access to your digital world. Kindly share this guide with others.
Reset Windows 10 Password via USB FAQs
If you have more queries or want to learn more about resetting your Windows 10 password using a USB drive, please read the FAQs below.
1. How do you reset the password on Windows 10 using a USB?
To reset the password on Windows using a USB there are a few ways, as almost all Windows versions, including Windows 10, offer a feature to create a password reset disk on a USB drive in advance, but if you haven’t created it earlier and you’re stuck at login screen by forgetting a password, you can create a bootable USB drive using another accessible computer or laptop to boot your locked computer from a bootable USB.
2. How do you reset your Windows 10 password without logging in with USB?
If you cannot log in due to a forgotten Windows 10 password, several methods are available to reset it. These include using a USB installation disk, a password reset disk, or a bootable USB drive.
3. How do you reset the Windows 10 password using CMD?
Follow the steps to reset the Windows 10 password using CMD:
Step 1. Boot your PC into Safe Mode.
Step 2. Open Command Prompt as an administrator.
Step 3. Execute the following command: net user Sherly 0222; replace the username with yours and the password with your desired new password.
Step 4. Restart your system and login using a new password.
В этой инструкции — о том, как сбросить забытый пароль в Windows 10 вне зависимости от того, используете ли вы учетную запись Майкрософт или локальную учетную запись. Сам процесс сброса пароля почти такой же, как те, что я описывал для предыдущих версий ОС, если не считать пары незначительных нюансов. Обратите внимание, если текущий пароль вам известен, то есть более простые пути: Как изменить пароль Windows 10.
Если эта информация потребовалась вам из-за того, что пароль Windows 10, который вы устанавливали по какой-то причине не подходит, рекомендую для начала попробовать ввести его с включенным и выключенным Caps Lock, в русской и английской раскладке — это может помочь. Если текстовое описание шагов покажется сложным, в разделе про сброс пароля локальной учетной записи также имеется видео инструкция, в которой все наглядно показано.
- Сброс пароля учетной записи Майкрософт
- Встроенное средство сброса пароля локальной учетной записи
- Как сбросить пароль Windows 10 без программ (для автономной/локальной учетной записи)
- Видео инструкция
- Изменение пароля пользователя с помощью встроенной учетной записи администратора
- Сброс пароля Windows 10 в программе DISM++
Сброс пароля учетной записи Microsoft онлайн
Если вы используете учетную запись Майкрософт, а также компьютер, на котором вы не можете войти в систему, подключен к Интернету (или вы можете подключиться с экрана блокировки, нажав по значку соединения), то вам подойдет простой сброс пароля на официальном сайте. При этом, проделать описанные шаги по смене пароля вы можете с любого другого компьютера или даже с телефона.
- Прежде всего, зайдите на страницу https://account.live.com/resetpassword.aspx, на которой выберите один из пунктов, например, «Я не помню свой пароль».
- После этого, введите адрес электронной почты (также это может быть номер телефона) и проверочные символы, после чего следуйте указаниям для восстановления доступа к учетной записи Microsoft.
- При условии, что у вас имеется доступ к электронной почте или телефону, к которому привязана учетная запись, процесс не будет сложным.
- В итоге вам останется подключиться на экране блокировки к Интернету (используя кнопку подключения справа внизу) и ввести уже новый пароль.
Если у вас нет возможности изменить пароль учетной записи Майкрософт онлайн, вы можете поступить следующим образом: перейдите к разделу инструкции про сброс пароля без программ, выполните все шаги до 10-го включительно, а затем в командной строке создайте нового локального пользователя, дайте ему права администратора и зайдите под этим пользователем, в этом поможет отдельная инструкция: Как создать пользователя Windows 10.
Сброс пароля локальной учетной записи в Windows 10 встроенными средствами
В последних версиях Windows 10 сброс пароля локальной учетной записи стал проще, чем раньше. Теперь, при установке Windows 10 вы задаете три контрольных вопроса, которые позволяют в любой момент произвести изменение пароля, если вы его забыли (но этот вариант не всегда можно использовать).
- После неправильного ввода пароля под полем ввода появится пункт «Сбросить пароль», нажмите его.
- Укажите ответы на контрольные вопросы.
- Задайте новый пароль Windows 10 и подтвердите его.
После этого пароль будет изменен и вы автоматически зайдете в систему (при условии верных ответов на вопросы). Если же вы не задавали контрольных вопросов (в этом случае вам могут сообщить, что для этой операции требуется съёмный носитель) или не знаете ответов на них, используйте следующий метод.
Сброс пароля Windows 10 без программ
Для начала о двух способах сброса пароль Windows 10 без сторонних программ (только для локальной учетной записи). В обоих случаях вам потребуется загрузочная флешка с Windows 10, не обязательно с той же версией системы, что установлена на вашем компьютере.
Первый метод состоит из следующих шагов:
- Загрузитесь с загрузочной флешки Windows 10 (Способы сделать загрузочную флешку Windows 10, придется выполнить где-то на другом компьютере), затем в программе установки нажмите клавиши Shift+F10 (Shift + Fn + F10 на некоторых ноутбуках). Откроется командная строка.
- В командной строке введите regedit и нажмите Enter.
- Откроется редактор реестра. В нем в левой панели выделите HKEY_LOCAL_MACHINE, а затем в меню выберите «Файл» — «Загрузить куст».
- Укажите путь к файлу C:\Windows\System32\config\SYSTEM (в некоторых случаях буква системного диска может отличаться от привычной C, но нужную букву легко определить по содержимому диска).
- Задайте имя (любое) для загруженного куста.
- Откройте загруженный раздел реестра (будет находиться под заданным именем в HKEY_LOCAL_MACHINE), а в нем — подраздел Setup.
- В правой части редактора реестра дважды кликните по параметру CmdLine и задайте значение cmd.exe
- Аналогичным образом поменяйте значение параметра SetupType на 2.
- В левой части редактора реестра выделите раздел, имя которого вы задавали на 5-м шаге, затем выберите «Файл» — «Выгрузить куст», подтвердите выгрузку.
- Закройте редактор реестра, командную строку, программу установки и перезагрузите компьютер с жесткого диска.
- При загрузке системы автоматически откроется командная строка. В ней введите команду net user чтобы посмотреть список пользователей.
- Введите команду
net user имя_пользователя новый_пароль
чтобы задать новый пароль для нужного пользователя. Если имя пользователя содержит пробелы, возьмите его в кавычки. Если нужно удалить пароль, вместо нового пароля введите двое кавычек подряд (без пробела между ними). Настоятельно не рекомендую набирать пароль на кириллице.
- В командной строке введите regedit и перейдите к разделу реестра HKEY_LOCAL_MACHINE\System\Setup
- Удалите значение из параметра CmdLine и установите значение SetupType равным 0.
- Закройте редактор реестра и командную строку.
В результате вы попадете на экран входа в систему, а для пользователя пароль будет изменен на нужный вам или удален.
Видео инструкция
Изменение пароля для пользователя с помощью встроенной учетной записи Администратора
Для использования данного способа, вам потребуется одно из: Live CD с возможностью загрузки и доступа к файловой системе компьютера, диск (флешка) восстановления или дистрибутив Windows 10, 8.1 или Windows 7. Я продемонстрирую использование последнего варианта — то есть сброс пароля с помощью средств восстановления Windows на установочной флешке. Важное примечание: в последних версиях Windows 10 описанный далее способ может не работать.
Первым шагом будет загрузка с одного из указанных накопителей. После загрузки и появления экрана выбора языка установки, нажмите клавиши Shift + F10 — это вызовет появление командной строки. Если ничего подобного не появляется, вы можете на экране установки, после выбора языка, слева внизу выбрать пункт «Восстановление системы», затем зайти в Устранение неполадок — Дополнительные параметры — Командная строка.
В командной строке введите по порядку команды (после ввода нажать Enter):
- diskpart
- list volume

Вы увидите список разделов на жестком диске. Запомните букву того раздела (его можно определить по размеру), на котором установлена Windows 10 (это может быть не C в данный момент, при запуске командной строки из программы установки). Введите команду Exit и нажмите Enter. В моем случае это диск C, эту букву я и буду использовать в командах, которые следует ввести далее:
- move c:\windows\system32\utilman.exe c:\windows\system32\utilman2.exe
- copy c:\windows\system32\cmd.exe c:\windows\system32\utilman.exe
- Если все прошло успешно, введите команду wpeutil reboot для перезагрузки компьютера (можно перезагрузить и по-другому). В этот раз загрузитесь с вашего системного диска, а не с загрузочной флешки или диска.

Примечание: если вы использовали не установочный диск, а что-то еще, то ваша задача с помощью командной строки, как было описано выше или другими средствами, сделать копию cmd.exe в папке System32 и переименовать эту копию в utilman.exe.
После загрузки, в окне ввода пароля, нажмите по иконке «Специальные возможности» внизу справа. Откроется командная строка Windows 10.
В командной строке введите net user имя_пользователя новый_пароль и нажмите Enter. Если имя пользователя состоит из нескольких слов, используйте кавычки. Если вы не знаете имени пользователя, используйте команду net users чтобы посмотреть список имен пользователей Windows 10. После смены пароля, вы сразу же сможете зайти под новым паролем в учетную запись.
Второй вариант сброса пароля Windows 10 (при уже запущенной командной строке, как это было описано выше)
Для использования данного способа, на вашем компьютере должна быть установлена Windows 10 Профессиональная или Корпоративная. Введите команду net user Администратор /active:yes (для англоязычной или русифицированной вручную версии Windows 10, используйте Administrator вместо Администратор).

Либо сразу после успешного выполнения команды, либо после перезагрузки компьютера у вас появится выбор пользователя, выберите активированную учетную запись администратора и войдите под ней без пароля.

После входа (первый вход в систему занимает некоторое время), кликните правой кнопкой мыши по «Пуск» и выберите пункт «Управление компьютером». А в нем — Локальные пользователи — Пользователи.

Кликните правой кнопкой мыши по имени пользователя, пароль для которого нужно сбросить и выберите пункт меню «Задать пароль». Внимательно прочитайте предупреждение и нажмите «Продолжить».

После этого задайте новый пароль учетной записи. Стоит отметить, что этот способ в полной мере работает только для локальных учетных записей Windows 10. Для аккаунта Майкрософт необходимо использовать первый способ или же, если это невозможно, войдя под администратором (как это только что было описано), создать нового пользователя компьютера.
В завершение, если вы использовали второй способ для сброса пароля, рекомендую вернуть все в первоначальный вид. Отключить встроенную запись администратора с помощью командной строки: net user Администратор /active:no
А также удалить файл utilman.exe из папки System32, после чего переименовать файл utilman2.exe в utilman.exe (если это не получается сделать внутри Windows 10, то также, как и изначально, придется зайти в режим восстановления и произвести эти действия в командной строке (как именно показано в видео выше). Готово, теперь ваша система в первоначальном виде, и вы имеете доступ к ней.
Сброс пароля Windows 10 в Dism++
Dism++ — мощная бесплатная программа для настройки, очистки и некоторых других действий с Windows, позволяющая, помимо прочего, удалить пароль локального пользователя Windows 10.
Для того, чтобы выполнить это с помощью данной программы, проделайте следующие шаги:
- Создайте (где-то на другом компьютере) загрузочную флешку с Windows 10 и на неё же распакуйте архив с Dism++.
- Загрузитесь с этой флешки на компьютере, где нужно сбросить пароль, нажмите Shift+F10 в программе установки, а в командной строке введите путь к исполняемому файлу программы в той же разрядности, что и образ на вашей флешке, например — E:\dism\dism++x64.exe. Учитывайте, что на этапе установки буква флешки может отличаться от той, что используется в загруженной системе. Чтобы посмотреть актуальную букву можно использовать по порядку команды diskpart, list volume, exit (вторая команда покажет подключенные разделы и их буквы).
- Примите лицензионное соглашение.
- В запустившейся программе обратите внимание на два пункта в верхней части: слева — Windows Setup, а справа — найденные установки Windows 10 или других версий. Нажмите по Windows 10, а затем нажмите «Открыть сессию».
- В разделе «Инструменты» — «Дополнительно» выберите «Учетные записи».
- Выберите пользователя, для которого нужно сбросить пароль и нажмите кнопку «Сброс пароля».
- Готово, пароль сброшен (удален). Можно закрыть программу, командную строку и программу установки, а затем загрузить компьютер с жесткого диска как обычно.
Подробно о программе Dism++ и о том, где её скачать в отдельной статье Настройка и очистка Windows 10 в Dism++. В случае же если ничто из описанных вариантов не помогает, возможно, вам стоит изучить способы отсюда: Восстановление Windows 10.
If you have ever forgotten your Windows 10 password, you would know how much trouble it can cause. You would not be able to login to your computer, and all your work will come to a halt. To add to the woes, Windows 10 has various types of passwords. Wait, you didn’t know that? Well, then you have an even bigger problem. But no need to panic. In this article, we will explain to you the types of passwords Windows 10 has, and how you can reset Windows 10 password with bootable USB without losing your data.
What Are The Password Types for Windows 10?
Windows 10 has 4 different types of passwords. They are listed below with a brief description of what they represent.
- Admin password: This password gives you access to an admin account. Using an admin account, you can make changes to accounts of other users, security settings, install software or hardware, and access all files and folders on your computer amongst other things.
- User password: This is the regular password that you use to login to your Windows 10 PC. Unlike the admin password, this gives you access to a user account which has limited privileges.
- Microsoft password: This can be the password to an admin account or a regular user account, the only difference is that it is not a local account. Accounts which are associated with the Microsoft accounts of their users have a Microsoft password.
Resetting a Windows 10 password using USB is pretty simple, albeit some restrictions. This method can be used only if you have a local account and not any other type of Windows 10 accounts. Also, this is a preemptive measure as this USB can be used to reset the password for only that Windows 10 PC on which this was created. So, you need to create this before you forgot the password.
- Step 1. If you are trying to log in to a Windows 10 PC using a local password, but have entered an incorrect one, you would see a Reset password link appear just below the box where you enter the password. Press that link.
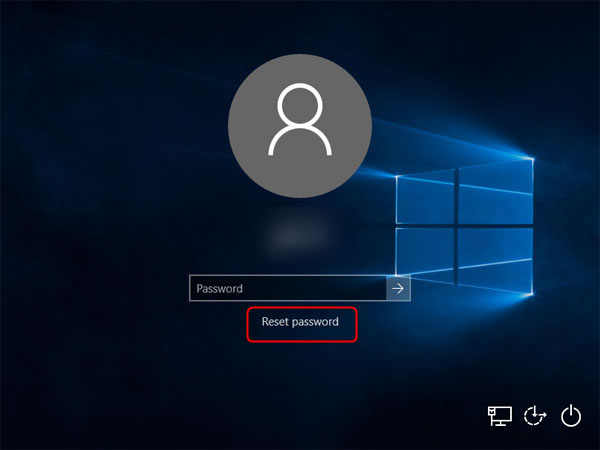
- Step 2. Insert the password reset USB that you had prepared earlier. It will bring up a password reset wizard to enter a new password for your local account. Follow the wizard and setup a new password for your local account.
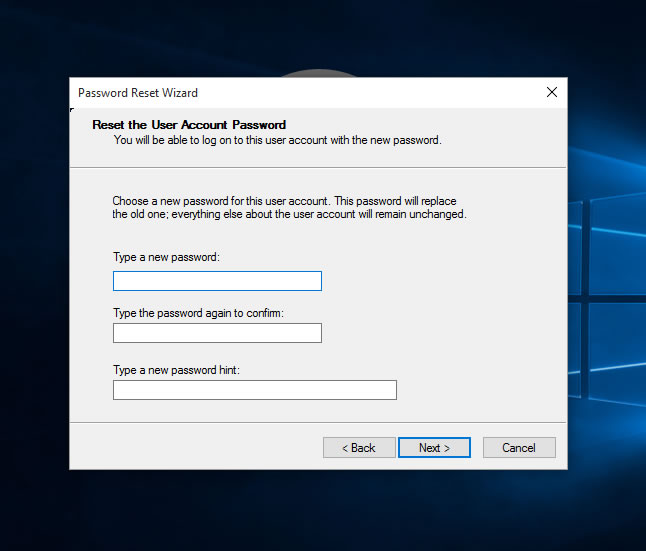
- Step 3. Once finished, you can take out the password reset USB, and restart your Windows 10 PC. Now you can login to your account using the new password that you have set.
Reset Windows 10 Forgotten Password with USB
That was simple, wasn’t it? But what if you have not created a reset USB and forgot the Windows 10 password, or what if you do not have a local account but a Microsoft account instead. What would you do then? Well, in those cases, you can use a bootable USB created using SysGeeker WinPassGo, which is a excellent soft that can be used to reset or remove admin password from Windows 10/8/7/server with USB drive without reformatting and re-partitioning the disk.
It is not mandatory to install this utility on the very same PC for which you have forgotten the password, so if you didn’t anticipate this situation, you can install this software in another Windows 10 PC or even a Mac system. Other than resetting/removing your Windows 10 password, you can use this utility to even create or delete user accounts on your Windows 10 PC.
- Step 1. Download and install WinPassGo on another working computer, and insert your USB flash drive to computer and start to create a USB reset disk.
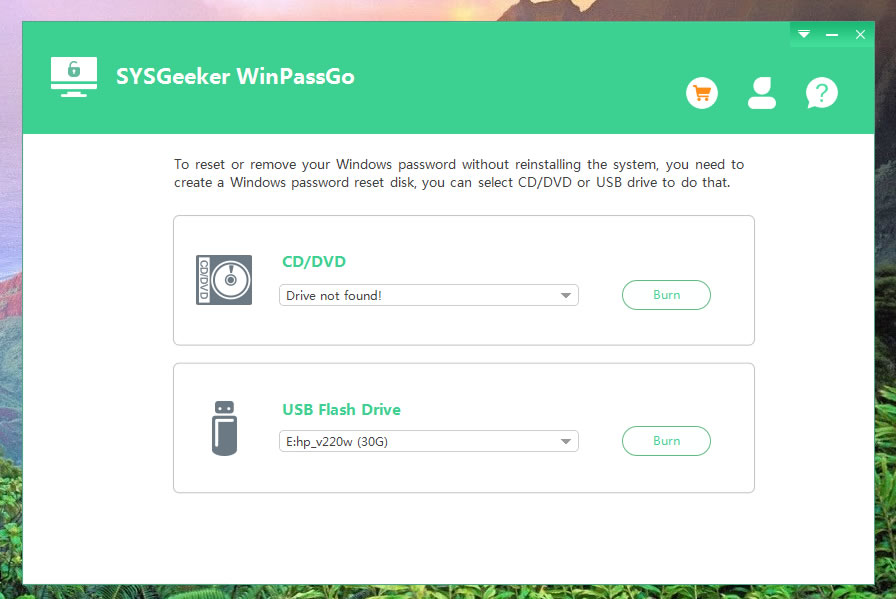
- Step 2. Once the USB reset disk is created successfully, eject it and connect it to your locked computer.
- Step 3. You need to insert the bootable USB on the locked Windows 10 PC and boot using this USB. You may have to change your boot menu for this purpose, for that you need to get into the BIOS of your PC. Once the PC restarts, depending on the brand of your PC you need to constantly keep tapping the Esc or F2 key on your keyboard. Then select the USB drive with the arrow keys, save the changes, and exit out of the BIOS.
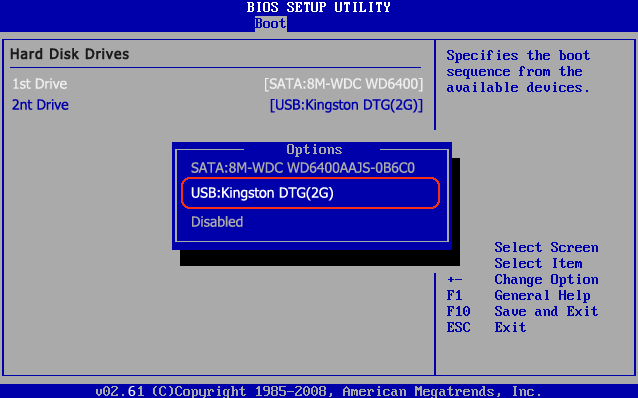
- Step 4. Next, your PC will boot from this USB, and WinPassGo will detect all the user accounts present on your Windows 10 PC. It will display all those accounts along with their passwords on your screen.
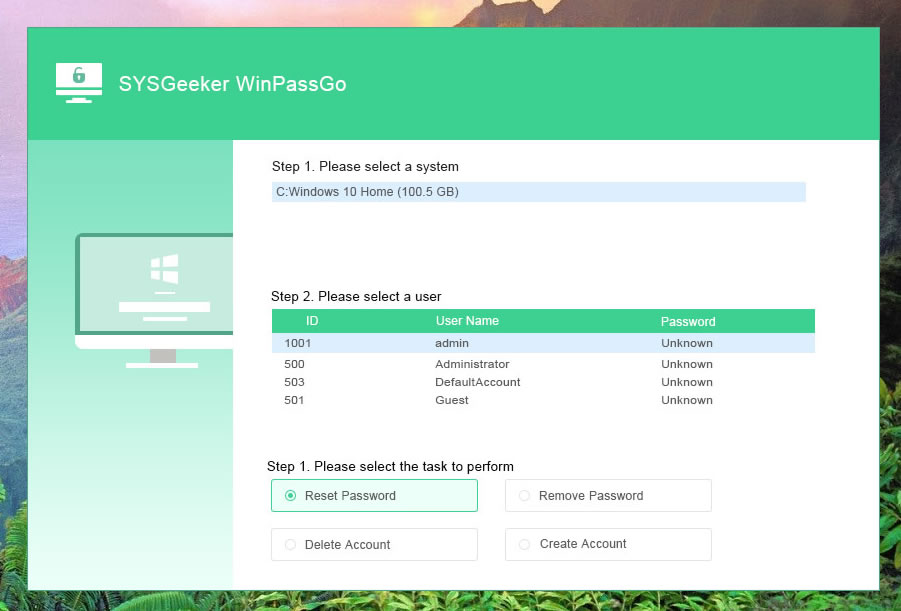
- Step 5. Now, you can select your operating system and the user account for which you would like to reset the password, and press the Reset Password button on the screen.
- Step 6. This will show a small popup box which will contain the username for that account, ask you to enter the new password. Please type in the new password and press Reset button.
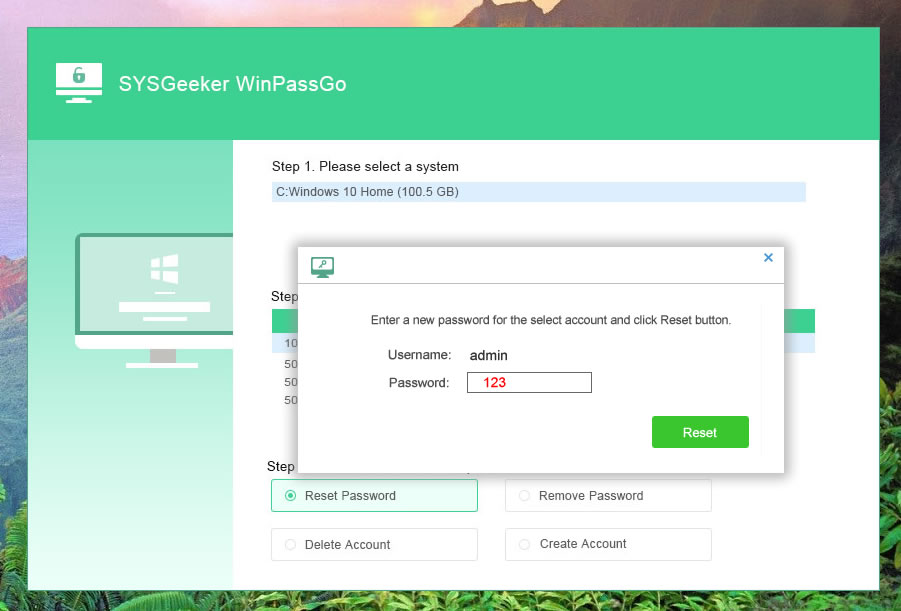
Step 7. You can also choose to remove the password for that user account by pressing the Remove Password instead of the Reset Password button.
Once you have reset the password, take out the USB from the drive, and restart your PC. Now you would be able to login to your Windows 10 PC using the new password.
Reset Windows 10 Password with USB Installation Disk
If you have your Windows 10 installation USB handy, feel free to use this method to reset Windows 10 password with USB. However, you should not beforehand that while using this method, you would be required to type in cryptic commands on a black screen since it does not uses a user interface. If you are not a tech savvy person and is not comfortable with that, try other ways.
- Boot your Windows 10 PC using the installation USB.
- Once the PC boots up, you will be able to see a Windows Setup screen.
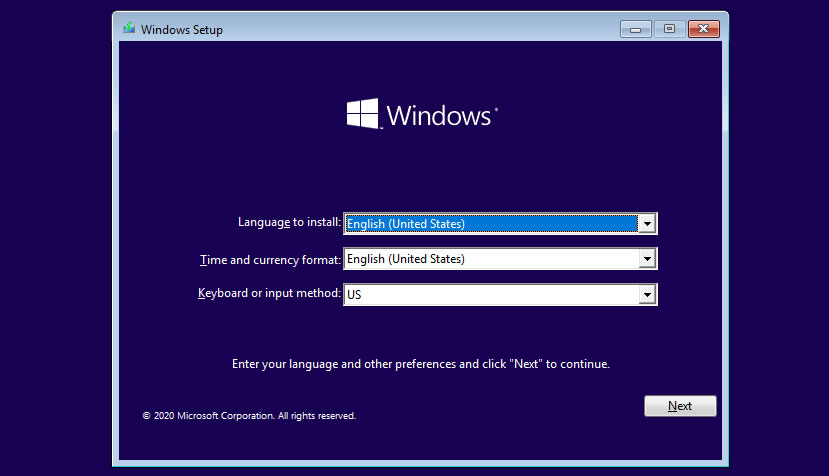
- Do not press Install on this screen because that’s not what we intend to do. Instead, press Shift+F10 on your keyboard. This will bring up a black window which is called the Command Prompt.
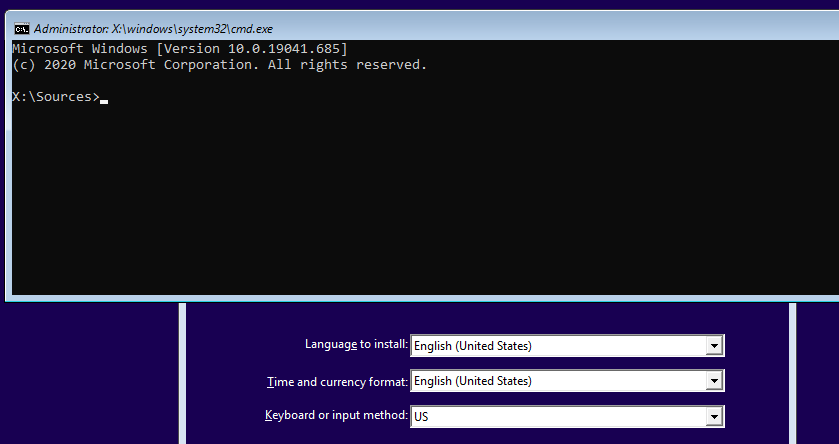
- In the black Command Prompt window, type the below listed commands. Remember to press Enter after you have typed in each line.
move c:\windows\system32\utilman.exe c:\
copy c:\windows\system32\cmd.exe c:\windows\system32\utilman.exe
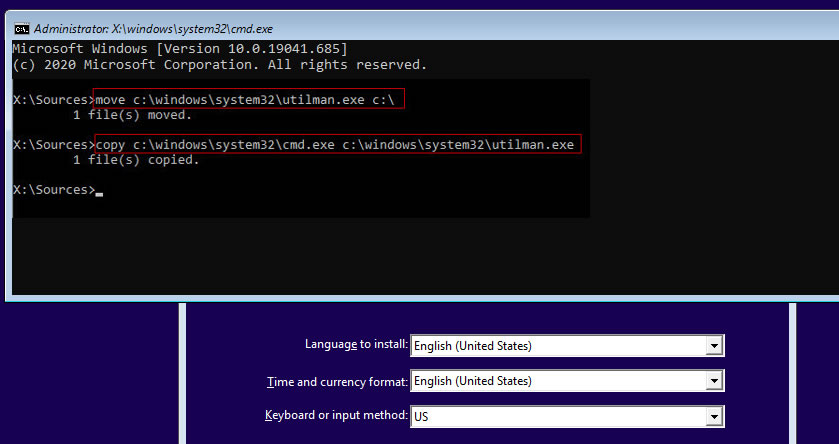
- Next, take out the installation USB from the drive, and restart your laptop like you normally would.
- Once the Windows 10 PC restarts and you can see the login screen, press the Ease of Access button shown in the below screenshot. This should normally open the Ease of Access menu, but since you have changed it to open a Command Prompt in the previous steps.
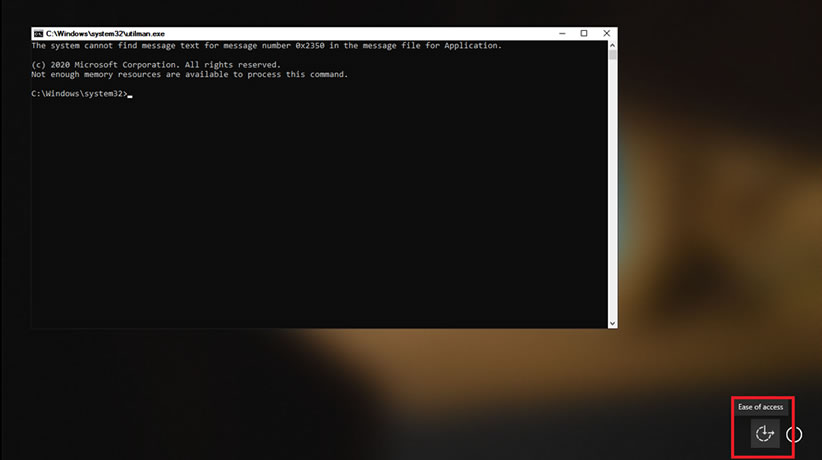
- Once you have the Command Prompt open here, type the below commands to reset the password to your locked account. Remember to replace <username> with the actual username of the Windows 10 locked account, and <password> with a new password of your choice
net user <username> <password>
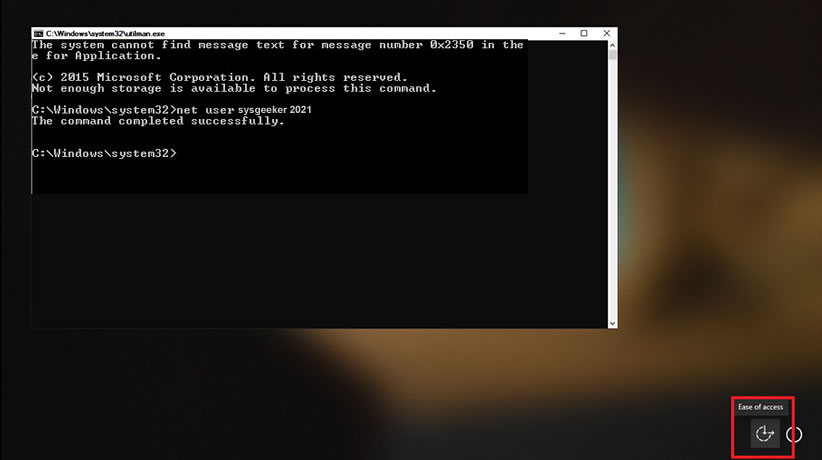
- Once done, close the black Command Prompt windows and login to your Windows 10 PC with the new password
- Finally, to ensure system security, you need to restore the Utility Manager after you resetting the password. Repeat the step1 to step 3, then in the command window, type command:
«copy d:\utilman.exe d:\windows\system32\utilman.exe»
Then press Enter, and then type «Yes» to restore Utility Manager, now everything is OK!
Reset Windows 10 Password with Linux USB
- Step 1. First of all, download an the Linux ISO (Kali) on another working computer, it’s free.
- Step 2. You will need a ISO burner tool to write this Kali ISO into this USB drive, here we recommend using freeware rufus.
- Step 3. After you create Linux bootable USB drive, connect your USB drive to your locked PC and set it boots from USB drive in the BIOS.
- Step 4. One your computer boots from USB successfully, you should see Kali Boot Menu in the first screen, just select the option “orensic mode”.
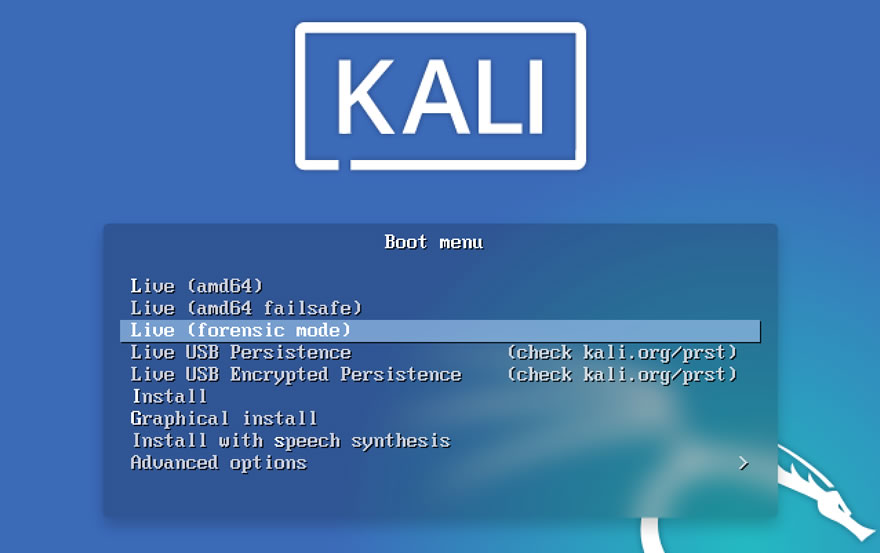
- Step 5. Enter the default username as root and password as toor when prompted.
- Step6. Now, browse the directory: Windows\System32\Config and ope Terminal by clicking any blank space in File Manager.
- Step 7. In the command line, enter the following:
sudo chntpw -i SAM
- Then type 1to edit user data and password, it will show all username in a list.
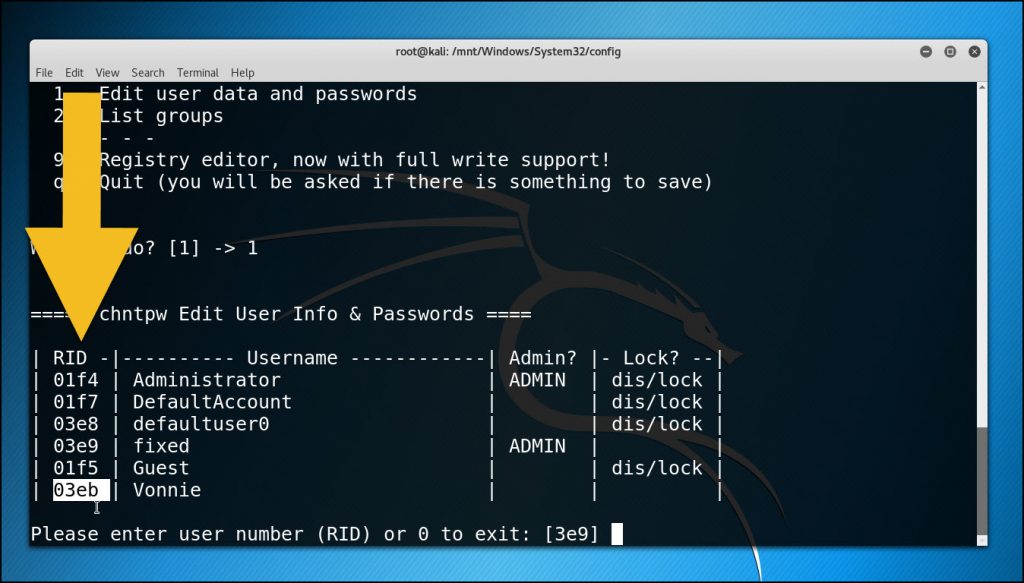
- Type the following code, youu have to replace the user-name with the account name that you forgot password.
sudo chntpw -username SAM
- Step 8. Type in the 1 and hit Enter to remove the password. And then enter the y to save the change.
- Step 9. Eject your USB drive, and reboot your computer, you can login in your window without password.
As you saw, The above methods are all around how to reset windows 10 password with bootable USB drive and each methods comes with their own pros and cons. For example, if you haven’t already created the password reset USB (the first method), you will not be able to go with that method once you forgot your Windows 10 password. Considering all of these advantages and disadvantages, you should choose the right method based on the actual situation, good luck!
Может случится, что вы забыли пароль для входа в Windows и не можете войти в компьютер. В этой статье мы покажем, как сбросить пароль учетной записи локального администратора в Windows 10/11 и Windows Server 2022/2019/2016 с помощью установочной USB флешки с Windows.
Для сброса пароль локального администратора вам понадобится любой установочный образ с Windows 10 или 11. Проще всего создать загрузочную USB флешку с Windows с помощью утилиты Media Creation Tool, или воспользуйтесь утилитой rufus для записи скачанного ISO образа Windows на USB флешку.
- При загрузке компьютера войдите в настройки BIOS/UEFI и выберите вашу USB флешку в качестве первичного загрузочного устройства. Для этого нужно при загрузке нажать клавишу
F1
,
F2
или
Del
(в зависимости от модели оборудования), найти пункт Boot Order/Boot Device Priority (название пунктов меню и внешний вид зависит от производителя и версии/прошивки BIOS/UEFI компьютера), и выбрать вашу USB флешку (Removable drive) в качестве первого загрузочного устройства; - При загрузке компьютер должна появится надпись Press any key to boot from CD/DVD/USB;
- Перед вами появится окно установки Windows. Нажмите сочетание клавиш
Shift+F10
чтобы открыть окно командной строки; - Теперь вам нужно определить букву диска, которая назначена разделу, на котором установлена ваша Windows. Выполните команду: w
mic logicaldisk get volumename,name - В моем примере видно, что Windows находится на диске
C:
. Именно эту букву мы будем использовать в следующих командах;Если ваш системный диск зашифрован с помощью Bitlocker, и у вас есть пароль для расшифровки, вам нужно сначала расшифровать диск
manage-bde -unlock С: -pw
. И только после этого нужно сбросить пароль пользователя.Также вы можете идентифицировать диски и назначенные им буквы разделов в среде WinPE с помощью утилиты diskpart. Выполните последовательно команды:
diskpart
->
list disk
(выведет список доступных жестких дисков) ->
list vol
(вывести список раздеолв и назначенные им буквы диски. В нашем примере на компьютере только один диск Disk 0 с GPT разметкой. На нем находится три раздела: системный раздел EFI (с файловой системой FAT32, который содержит загрузчик EFI для Windows), раздел восстановления (Recovery, со средой восстановления Win RE) и основой раздел с файловой системой NTFS и размером 39Гб (разделу назначена буква диска C). - Выполните следующую команду чтобы создать резервную копию оригинального файла utilman.exe:
copy C:\windows\system32\utilman.exe C:\windows\system32\utilman.exebak - Затем замените файл файл utilman.exe файлом cmd.exe:
copy c:\windows\system32\cmd.exe c:\windows\system32\utilman.exe /y
- Извлеките загрузочную флешку/диск с установочным образом Windows и перезагрузите компьютер:
wpeutil reboot - Загрузите в обычном режиме Windows, которая установлена на вашем комьютере. На экране входа в систему нажмите «Специальные возможности» (Easy of access/Accessibility);
- Должно открыться окно командой строки Убедитесь, что данная консоль запущена от имени системы (NT Authority\SYSTEM):
whoami
- Из этой командной строки вы можете управлять локальными учетными записями Windows:
Выведите на компьютере список учетных записей с правами администратора:
net localgroup administratorsВ русской версии Windows в этой и последующих командах нужно заменить название группы Administrators на Администраторы.
В нашем примере в группе два пользователя. Вы можете сбросить пароль любого из этих пользователей, чтобы войти в Windows.
Если данная группа пустая, значит нужно назначить права администратору любому из пользователей Windows. Выведите список всех пользователей:
net
userЧтобы добавить пользователя user1 в группу локальных администраторов, выполните команду:net localgroup administrators user1 /addЕсли на компьютере отсутствуют другие пользователи, кроме встроенной учетной записи Administrator, нужно сбросить пароль этого пользователя.
Если на вашем компьютере используется учетная запись Microsoft, вы можете сбросить ее пароль через _https://account.live.com/password/reset. Если восстановить пароль таким образом не удается, вам нужно включить локальную учетную запись Administrator, сбросить ее пароли и войти под ней. В дальнейшем рекомендуем вам создать отдельного локального пользователя с правами администратора, или добавить нового пользователя с облачной учетной записью Microsoft.
- Чтобы сбросить пароль пользователя (в нашем примере он называется root), выполните команду:
net user root *
Задайте новый пароль и подтвердите его (новый пароль должен соответствовать вашей политике паролей в Windows); - Теперь нужно проверить, что ваша учетная запись включена. Выведите информацию об аккаунте:
net user root
Если пользователь отключен (Account active: No ), его нужно включить:
net user root /active:yes - Перезагрузите компьютер, еще раз загрузитесь с загрузочной USB флешки и замените файл utilman.exe исходным файлом (чтобы не оставлять лазейку в безопасности Windows):
copy c:\windows\system32\utilman.exebak c:\windows\system32\utilman.exe /y
Извлеките флешку, перезагрузите компьютер; - Теперь вы можете войти в Windows с помощью учетной записи, для которой вы сбросили пароль.
Если при входе пользователя появляется ошибка Этот метод входа запрещено использовать для входа в Windows, значит на компьютере включена соответствующая групповая политика. Вы можете отключить ее с помощью редактора локальной GPO (gpedit.msc). Эту консоль также можно запустить из командной строки на экране входа в Windows.
В данном примере мы показали, как сбросить пароль с помощью подмены файла utilman.exe. Этот же способ подмены файлы применим и для исполняемого файла
sethc.exe
. Если вы заменили sethc.exe на cmd.exe, для вызова командной строки на экране входа в Windows достаточно 5 раз нажать клавишу Shift (срабатывает режим залипания и вызывается исполняемый файл sethc.exe).
После сброса пароля пользователя вам будут доступны все файлы в профиле, программы и настройки, сохраненные пароли в диспетчере учетных записей Windows и все другие данные, доступные под пользователем (обратите внимание, что вы можете потерять доступ к файлам, зашифрованным EFS).
Обратите внимание, что если ваш компьютер добавлен в домен Active Directory, то на него могут действовать различные настройки через доменные групповые политики (GPO). В целях безопасности администраторы домена могут назначить на компьютеры специальные политики, которые, например отключают все локальные учетные записи, удаляют локальных пользователей из группы администраторов, или автоматически меняют пароль встроенной учетной записи администратора (через LAPS). Если вам нужно сбросить пароль администратора на таком компьютере, вам сначала нужно сбросить локальные политики и кэш GPO, и затем отключить компьютер от сети. Только после этого вы сможете войти в Windows под локальным админом с новым паролем.
Если вы забыли пароль от учетной записи администратора Windows, не беспокойтесь. Есть несколько способов, которые вы можете использовать для сброса пароля пользователя Windows, и не важно знаете вы текущий пароль или нет. Один из самых простых способов — сбросить пароль Windows 10 использовать специальное программное обеспечение.
Мы покажем вам, как сбросить пароли администратора в Windows, даже если у вас нет прав администратора.
Способ 1: Как сбросить пароль для входа в Windows 10 без загрузочного Диска или Флешки восстановления?
С помощью данного способа, вы узнаете, как сбросить пароль входа в Windows 10 без диска или флешки восстановления с помощью программы «PassFab 4WinKey».
Если вы предусмотрительный человек, скорее всего вы заранее подготовили USB диск для сброса пароля для вашего ПК, если нет, самый простой способ — это использовать специальный инструмент, например программу для сброса пароля в Windows 10 — «PassFab 4WinKey».
Даже если вы не уверенный пользователь ПК, с помощью данного инструмента вы без особого труда сможете сбросить пароль в Windows 10, просто выполняйте шаги ниже:
Примечание: Поскольку вы не можете использовать свой компьютер (по причине отсутствия пароля), вам потребуется другой компьютер чтобы записать инструмент «PassFab 4WinKey» на флешку или DVD диск.
Шаг 1: Для его загрузки перейдите на официальный сайт и скачайте программу для сброса пароля в Windows 10.
Шаг 2: Вставьте в компьютер флешку или CD/DVD диск.
Шаг 3: Выполните установку программы и откройте ее с помощью ярлыка на рабочем столе или меню «Пуск».

Шаг 4: Интерфейс программы достаточно простой, выберите что вы будете использовать для создания диска для сброса пароля Windows 10:
В данном примере мы будем использовать USB накопитель, указав в программе пункт «Флешка» и выбрав нужный накопитель.
Шаг 5: Нажмите кнопку «Далее» чтобы перейти к процессу создания диска для сброса пароля. Вы получите уведомление что все данные с флешки будут удалены.
Шаг 6: Теперь нажмите «Продолжать». После чего будет создана диск сброса пароля. Если все сделали правильно, вы получите сообщение что запись прошла успешно.

Шаг 7: Закройте программу и подключите созданный накопитель к ноутбуку или компьютеру Windows 10 где вы собираетесь сбросить пароль.

Шаг 8: Загрузите ПК с помощью созданной в PassFab 4WinKey флешки или DVD. Используя меню загрузки или изменив настройки загрузочного устройства в БИОС.

Примечание: Для вызова меню загрузки используются клавиши F12 или ESC для входа в настройки БИОС клавиши F2 или DEL (в зависимости от производителя вашего устройства).
Процесс сброса пароля в Windows 10
Шаг 9: В окне программы выберите операционную систему, для которой необходимо сбросить пароль и перейдите дальше, нажав кнопку «Следующий шаг».

Шаг 10: Теперь вам нужно выбрать в отображаемом списке свою учетную запись.

Шаг 11: В зависимости от того какую функцию для сброса пароля вы хотите использовать, выберите:
- Убрать пароль аккаунта (в аккаунт можно будет входить без пароля).
- Сбросить пароль аккаунта (введите новый пароль, который будет использоваться для входа в Windows)
Шаг 12: После чего, кликните «Следующий шаг», ваш пароль будет успешно сброшен, вы получите уведомление о завершении операции. Нажмите кнопку «Перезапуск», и вы сможете войти в Windows 10 с помощь нового пароля или без него, в зависимости от вашего выбора в предыдущем шаге.

Способ 2: Как сбросить пароль на Windows 10 с помощью загрузочного диска через БИОС
Если в вашем распоряжение есть загрузочный или установочный диск с Windows 10 используйте данный способ для сброса пароля локальной учетной записи.
Сначала вам необходимо изменить способ загрузки вашего ПК выбрав загрузку с флеш накопителя.
Шаг 1: Во время включения компьютера зайдите в настройки Биос используя клавишу F2 или Del.

Шаг 2: В настройках выберите ваш USB диск и сохраните изменения, после чего перезагрузите устройство.
Шаг 3: Загрузитесь с флэш-накопителя, когда вы увидите начальный экран установки Windows, нажмите сочетание клавиш Shift F10, чтобы открыть командную строку.


Шаг 5: В Windows есть функция, которая называется «Специальные возможности», которую можно открыть, нажав соответствующую кнопку на экране входа Windows 10. Заменив исполняемый файл, ссылкой на исполняемый файл командной строки, вы можете запустить командную строку для сброса пароля прямо с экрана входа в систему.
Для этого введите по очереди команды:
move c:\windows\system32\utilman.exe c:\
copy x:\windows\system32\cmd.exe c:\windows\system32\utilman.exe

Получилось? Отлично!
Шаг 6: Введите эту команду, чтобы перезагрузить компьютер и вернуться к обычному экрану входа в систему:
wpeutil reboot

В предыдущей версии Windows вы могли просто запустить переименованный ярлык для доступа к командной строке прямо с экрана входа в систему. Однако «Microsoft Defender» теперь блокирует эти попытки, поэтому требуется дополнительный шаг.
Шаг 7: Вам придется загрузиться в безопасный режим, чтобы это сработало. Для этого кликните меню «Питание» в правом нижнем углу экрана входа в систему. Затем, удерживая клавишу Shift, нажмите «Перезагрузить».

Шаг 8: Затем вы увидите меню дополнительных настроек. Кликните «Поиск и устранение неисправностей» → «Дополнительные параметры» → «Параметры загрузки».



Нажмите кнопку «Перезагрузить» Ваш компьютер перезагрузится, затем спросит, какой вариант запуска вы хотите использовать.

Нажмите клавишу 4, чтобы выбрать Безопасный режим. Это загрузит Windows с минимальным набором драйверов и служб, не позволяя Защитнику Microsoft блокировать командную строку.

Шаг 9: После перезагрузки на экране входа в Windows в безопасный режим, нажмите кнопку «Специальные возможности». Это должно вызвать командную строку с правами администратора.

Шаг 10: Теперь вы можете сбросить пароль своей учетной записи, создать новую учетную запись. Чтобы сбросить пароль учетной записи, сначала введите «net user», чтобы увидеть все учетные записи на вашем компьютере. Затем вы можете изменить пароль для нужной учетной записи, используя следующую команду.
net user имя_пользователя пароль
Замените «имя_пользователя» и «пароль» на имя пользователя вашей учетной записи и новый пароль, который вы хотите использовать.

Все, вы только что изменили пароль своей учетной записи и можете снова войти в систему. Поскольку больше нет необходимости оставаться в безопасном режиме, перезагрузите компьютер и снова войдите в систему, как обычно.
Способ 3: Как сбросить пароль на Windows 10 без потери данных
Если ситуация сложилась следующим образом, вы знаете пинкод но не помните пароль, то есть вы можете войти в систему, существует простой способ сбросить пароль windows 10 чтобы в дальнейшем избежать потери данных.
Сброс пароля пользователя с помощью CMD
Шаг 1: С помощью меню «Пуск» или «Поиска» откройте «Командную строку» от имени администратора.

Шаг 2: Выполните команду предварительно внеся в нее изменения (имя учетной записи и пароль):
net user almanex 12345
Приведенная команда меняет пароль локальной учетной записи пользователя «almanex» на «12345».

Шаг 3: После завершения вы можете войти в систему с учетной записью и новым паролем!
Сброс пароля пользователя с помощью PowerShell
Более «современный» способ сбросить пароль пользователя Windows 10 — использовать PowerShell.
Шаг 1: Откройте «Windows PowerShell» от имени администратора.

Шаг 2: Выполните команду предварительно изменив имя пользователя и пароль:
Set-LocalUser -Name имя_пользователя -Password (ConvertTo-SecureString "Пароль" -AsPlainText -Force)
В данной команде замените «имя_пользователя» и «пароль» своими значениями

Шаг 3: Перезагрузите ПК и войдите в систему с помощью нового пароля.
Способ 4: Как сбросить пароль Windows 10 с помощью контрольных вопросов
Еще один быстрый способ, сбросить пароль Windows 10 с помощью контрольных вопросов, если вы заполняли их во время установки это позволит избежать использования сложных способов сброса пароля.
Шаг 1: После ввода неправильного пароля, Windows 10 позволяет вам сбросить пароль с помощью ответов на контрольные вопросы. Кликните надпись на экране входа «Сбросить пароль».

Шаг 2: На следующем экране введите ответы на контрольные вопросы.

Шаг 3: Если вы все сделали правильно, вам будет предложено ввести новый пароль для учетной записи. Подтвердите новый пароль и нажмите Enter.

Все! теперь вы можете использовать новый пароль для входа в ОС.
Способ 5: Как сбросить пароль Windows 10 для учетной записи Microsoft
Сброс пароля популярная функция, если Вы используете учетную запись Microsoft, Вы можете изменить пароль прямо на экране входа в систему. После неудачного ввода пароля вы увидите ссылку «Не помню пароль» кликните на ней.

Для восстановления пароля вам потребуется следовать инструкциям на экране.
Вам будут доступны четыре опции чтобы сбросить пароль:
- Использовать приложение проверки подлинности
- Письмо на электронный адрес почты вашей учетной записи Microsoft
- Использовать приложение проверки подлинности
- И последний, когда вы не имеете никаких данных для восстановления пароля

Если у вас нет никаких данных для восстановления пароля, выберите данный вариант и используйте ссылку для сброса пароля на другом устройстве. Ранее мы уже рассмотрели данный процесс в нашем руководстве: Как восстановить пароль учетной записи Microsoft

Часто задаваемые вопросы об Windows 7/8/10
- В чем отличие между локальной и Учетной записью Microsoft?
В Windows 10 можно выбирать между двумя разными типами учетных записей: учетной записью Microsoft и локальной учетной записью.
Учетная запись Microsoft — это запись, которая не привязана к самому устройству. Учетную запись Microsoft можно использовать на любом количестве устройств. Доступ к Магазину Windows, настройкам и данным можно получить с любого устройства, войдя через облачное хранилище. Чтобы приобретать приложения из Магазина Windows, необходимо иметь учетную запись Microsoft.
Если вы потеряете или забудете пароль учетной записи Microsoft, его можно будет восстановить с любого другого устройства, имеющего доступ к интернету.
Локальная учетная запись — это учетная запись, созданная для конкретного устройства. Информация, созданная или хранящаяся в этой учетной записи, привязана к компьютеру и недоступна с других устройств.
- Можно ли использовать диск сброса пароля для учетной записи Microsoft?
Диск сброса пароля можно использовать, если вы забыли пароль для локальной учетной записи. Если ваша учетная запись является учетной записью Microsoft, воспользуйтесь онлайн-инструментом сброса пароля Microsoft.
Вывод:
Забытый пароль – это большая проблема, а сбросить пароль Windows 10 достаточно сложно. Тем не менее, это возможно.
Любой может это сделать с помощью PassFab 4WinKey и других способов, рассмотренных выше. Потратить на это немного времени, иногда намного лучше, чем полная переустановка Windows 10. Если вы один раз столкнулись с подобной проблемой, вы можете сделать выводы, чтобы в будущем подобное не повторилось.



















