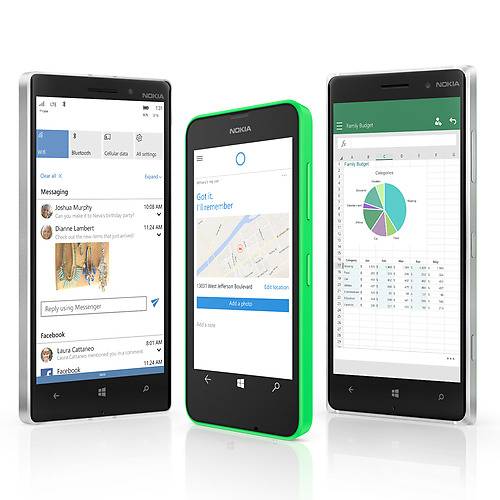
Каждый релиз предварительной сборки Windows 10 Mobile сопровождается различными багами и неполадками. Они постоянно раздражают и не дают толком использовать свой смартфон на повседневной основе. Наблюдения за различными билдами привели нас к одному интересному выводу: для максимальной производительности сборок Windows 10 Mobile, всегда делайте сброс настроек вашего устройства.
И прежде чем вы начнете возмущаться почему так и что это за бред, уверим вас, что ничего сверхъестественного в этом нет. Раз вы уже установили себе Windows 10 Mobile Insider Preview, значит должны быть готовы минимум к багам или сбросу настроек и максимум к окирпичиванию вашего смартфона и его дальнейшей перепрошивке. Так что это нормальная практика. Тестирование — дело непростое и только для отчаянных.
С другой стороны, если вы удовлетворены работой инсайдерских сборок на вашем телефоне, можете оставить все как есть и не делать сброс. Это полностью на добровольных основаниях. Мы просто делимся своими наблюдениями, поскольку практически во всех случаях наши смартфоны работали куда быстрее именно после полного сброса настроек Windows 10 Mobile.
Чтобы переход на Windows 10 Mobile и сброс (в случае необходимости) прошел максимально гладко, вот парочка советов:
- Сделайте бекап устройства. Перейдите в настройки — резервные копии — создать резервную копию (Windows Phone 8.1). Это позволит вам быстро восстановить ваши приложения и настройки после сброса. На Windows 10 Mobile перейдите в параметры — резервное копирование — дополнительно — создать резервную копию.
- Выполните сброс настроек. На Windows Phone 8.1 перейдите в настройки — сведения об устройстве — сброс настроек — подтвердите сброс. На Windows 10 Mobile перейдите в параметры — сведения об устройстве — сброс. Подтвердите.
- При необходимости восстановите резервные копии или начните все заново.
Если ваш телефон окирпичился, не включается или намертво завис (такое может случится во время обновления, несовершенная техника же), вам придется делать хард-ресет кнопками.
Процедура весьма проста: зажмите клавишу питания до вибрации. После вибрации тут же зажмите клавишу уменьшения громкости до появления восклицательного знака на экране. Потом нажмите клавишу увеличения громкости, затем клавишу уменьшения громкости, затем клавишу питания и клавишу уменьшения громкости. После этого смартфон восстановится.
Важный вопрос: когда делать сброс настроек? Вы можете обновить устройство до Windows 10 Mobile и затем сбросить настройки, таким образом полностью очистив и подготовив телефон к работе с новой ОС. Опционально можно полностью стереть телефон до обновления и по завершению обновления снова сделать вайп. Но это только в том случае, если вы настоящий перфекционист. Кстати, в этом случае процесс миграции данных после обновления пройдет куда быстрее.
Итог: в любой непонятной ситуации делайте сброс настроек.
Sometimes after a long usage, smartphones tend to get slow or sometimes doesnt respond to touch or turn on. There is no exact reason for this, but call it a bug which tends to pile up everyday until it gets you phone slow. In case your Windows 10 Mobile is suffering similar problem including random booting or it gets unresponsive, there are two things you can do, Hard and Soft Reset, before taking it to a service centre.
Soft Reset:
Like Windows Phone, Soft Reset in Windows 10 Mobile can be done by keeping volume down button and home button pressed together for almost 10 second. After few seconds, you should feel the phone vibrating and see the boot screen once again. This is useful if your phone is not booting with a long press on power button or when the screen is not responding as expected. Once the phone restarts, you can release the button and you are good to go.

It can resolve issues like message not received, calls failed , touch screen issues, network issues, lags and sometimes even when file sending fails over bluetooth.
Note : A soft reset will only clear memory, terminate all apps and reload the OS. It won’t erase or access any user data.
Factory / Hard Reset using Buttons
Before I talk about it, there is a fine line between Hard Reset and Factory Reset. In most of the cases, hard reset and factory reset are same. So if your phone is all dead, you can use button combination to factory reset the phone.
Note: Things seems to be little different for Lumia Windows 10 Mobile. It just reboots the phone, and feels like a soft reboot. However, if you have a phone from other OEM, it would be best to check on their help page, or ping us in the comments below.
To perform hard reset, you need to press volume button down + power + camera buttons together until the phone vibrates, and then release the power button only and hold the other buttons down for another five seconds or so, then release all the buttons. This is handy when your phone is completely unresponsive and you have already tried the soft reset once.

Factory / Hard Reset using About
This is to be used only when either you are switching your phone and no longer need data on this phone or when you are selling or exchanging your phone. This process completely wipes out all the data and updates installed on the phone (except for the firmware update). So if you choose this, there is no coming back.
- Make sure to backup your Windows 10 Mobile. I have talked in much detail about it here.
- Make sure to have at least 40% charge on your phone.
- Now go to Settings > System > About > Scroll to the end to find the button which says “Reset your Phone”
- Once done, the phone will confirm you once again, and if you agree it will reboot and you should see spinning gears. Wait for the process to complete and it will take it back to factory settings.
A die-hard fan of Windows, PC Gaming, and Xbox. He is a seasoned content writer with over 15 years of experience in the industry. He is a specialist in writing about Windows, software reviews, troubleshooting Windows, and automation.
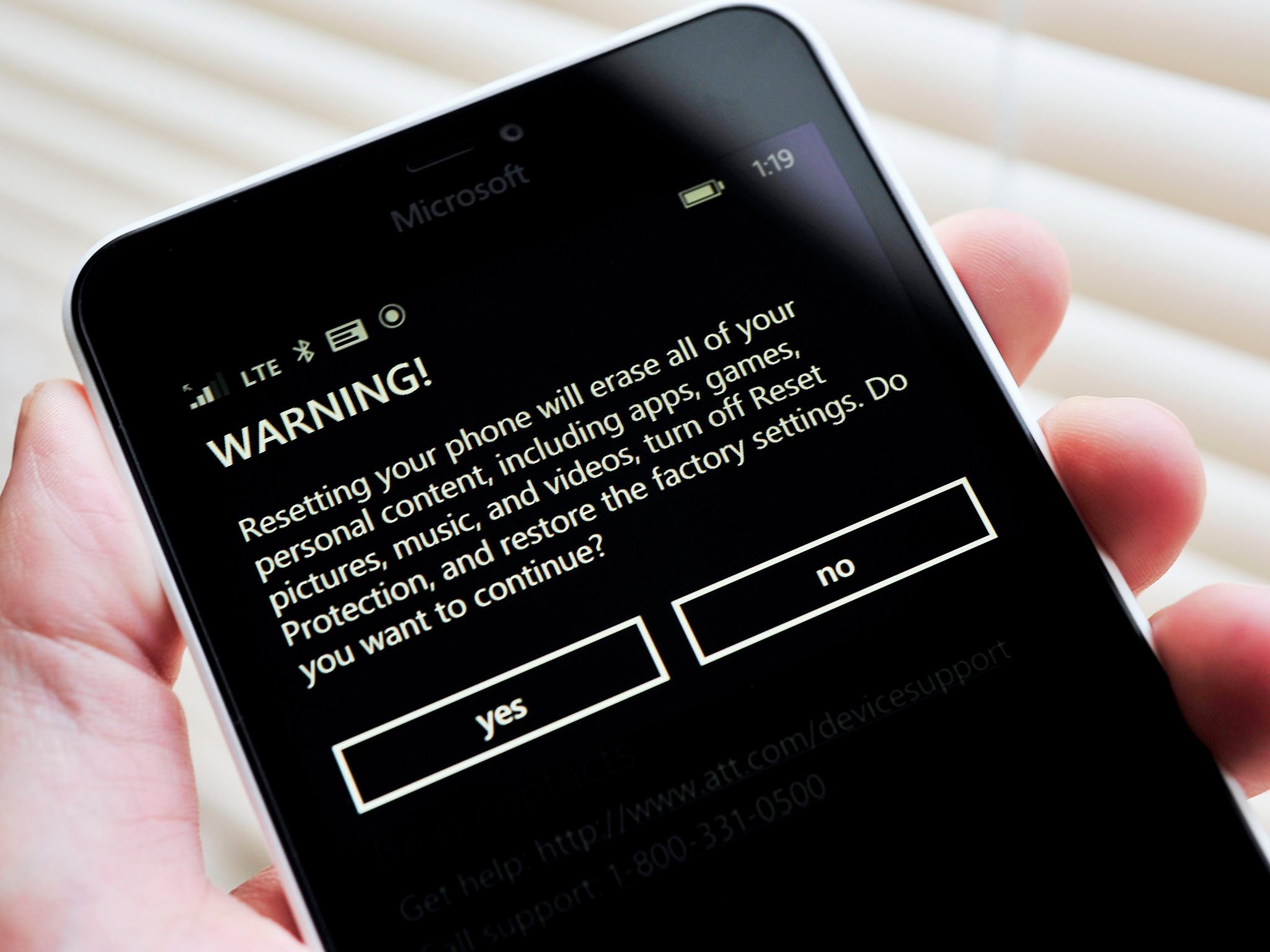
Yesterday, Gabriel Aul stepped out from the coding confines of Microsoft to talk about Windows 10 Mobile and the next Insider build. Windows 10 Mobile build 10240 evidently has a severe enough bug to prevent its distribution to Windows Insiders, leaving people on build 10166 instead. The good news is an even newer build is coming, likely in a few days – so either later this week or early next.
This intro brings me to something I and many others have noticed when using these builds: do a hard reset (aka master reset) for a better Insider experience.
I realize that this is a rather cumbersome task, especially if you have lots of game saves and customizations. However, if you want the best experience it does seem doing a fresh install or hard resetting after an update is your best bet. Wiping away the old and letting the OS do its thing on fresh hardware is a superior experience.
Certainly you do not need to do this, and many Insiders are doing just fine with in-situ upgrades. So this is 100% voluntary, just like the Insider program.
Nonetheless, even from my personal experience I have seen a dramatic difference. For example, my Lumia 1520 and Icon both have Windows 10 Mobile installed but only the Lumia 1520 has been hard reset. The difference between the two phones is night and day with the Lumia 1520 being good enough to use a daily device and the Icon, well, let’s just say I dread doing a soft reset.
Of course, I do not expect this upgrade situation to carry over to the final ‘RTM’ build later this fall. However, for now this is your best option for a more authentic Windows 10 Mobile experience.
Interested? Let’s talk about how to do a backup and then how to hard reset your phone to wipe it.
All the latest news, reviews, and guides for Windows and Xbox diehards.
Back up to the cloud (Optional) – Windows Phone 8.1
- Go to Settings
- Backup
- apps + settings
- Back up now
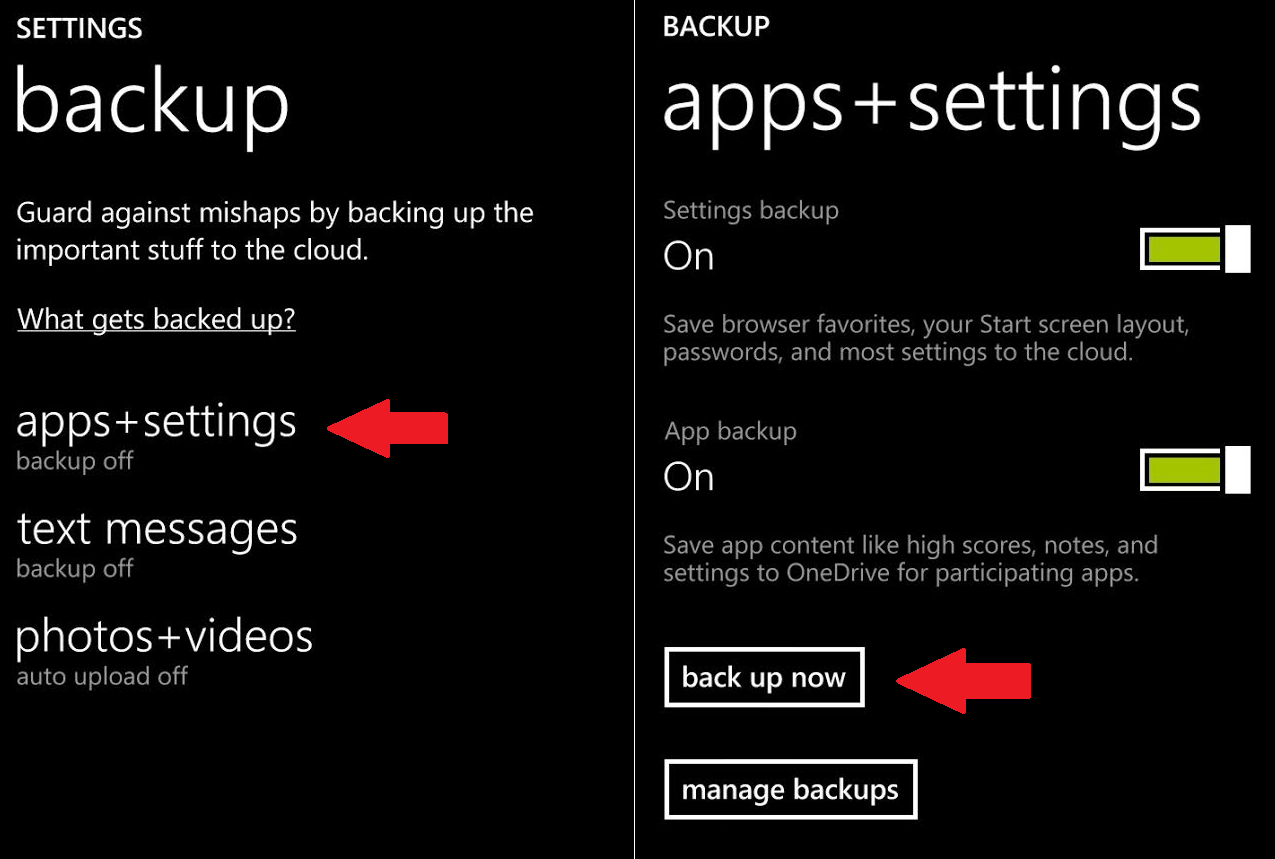
Back up to the cloud (Optional) – Windows 10 Mobile
- Go to Settings
- Backup
- More options
- Back up now
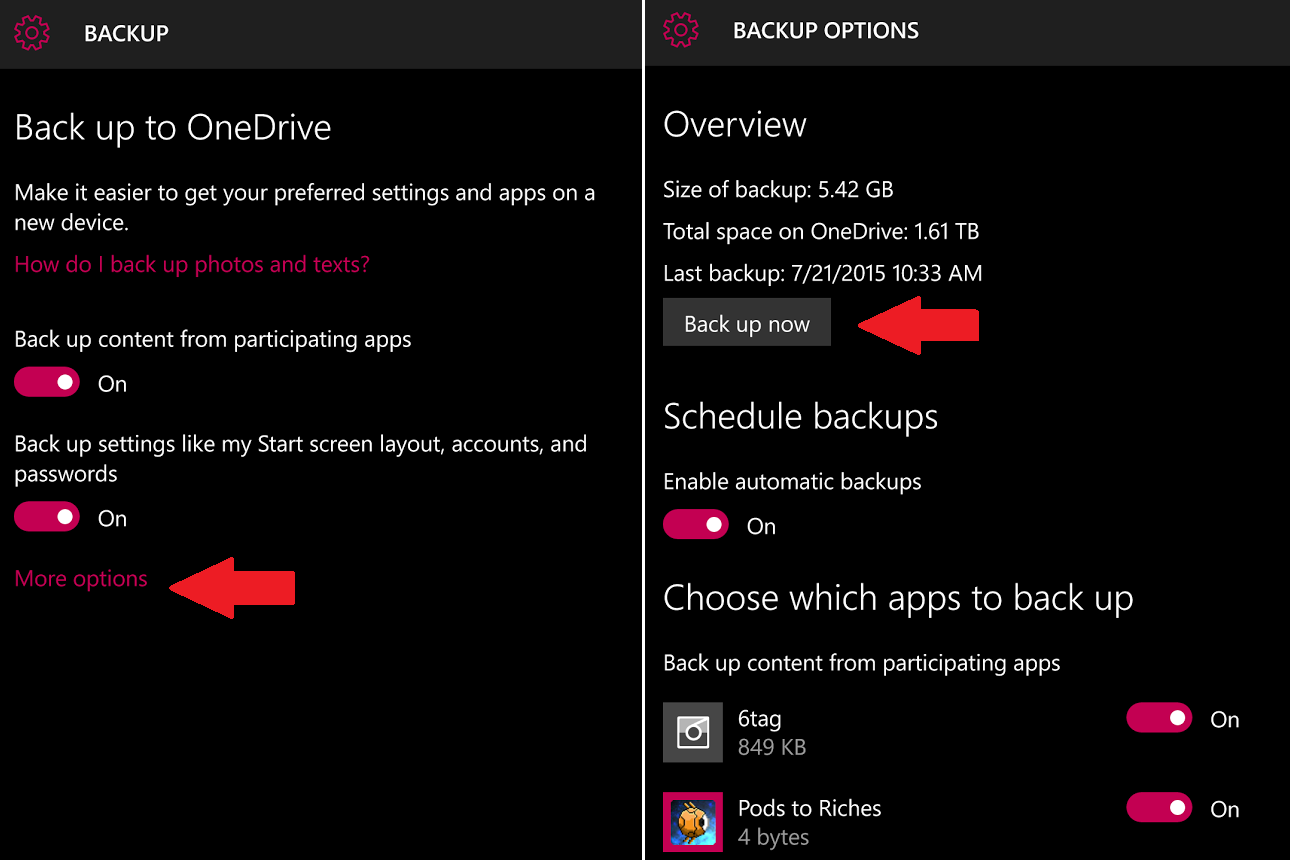
How to Hard Reset – Windows Phone 8.1
- Go to Settings
- Go to About
- Scroll down to and press ‘Rest your phone’
- Answer ‘Yes’
You can optionally not erase your SD card to keep all your music, photos, and videos.
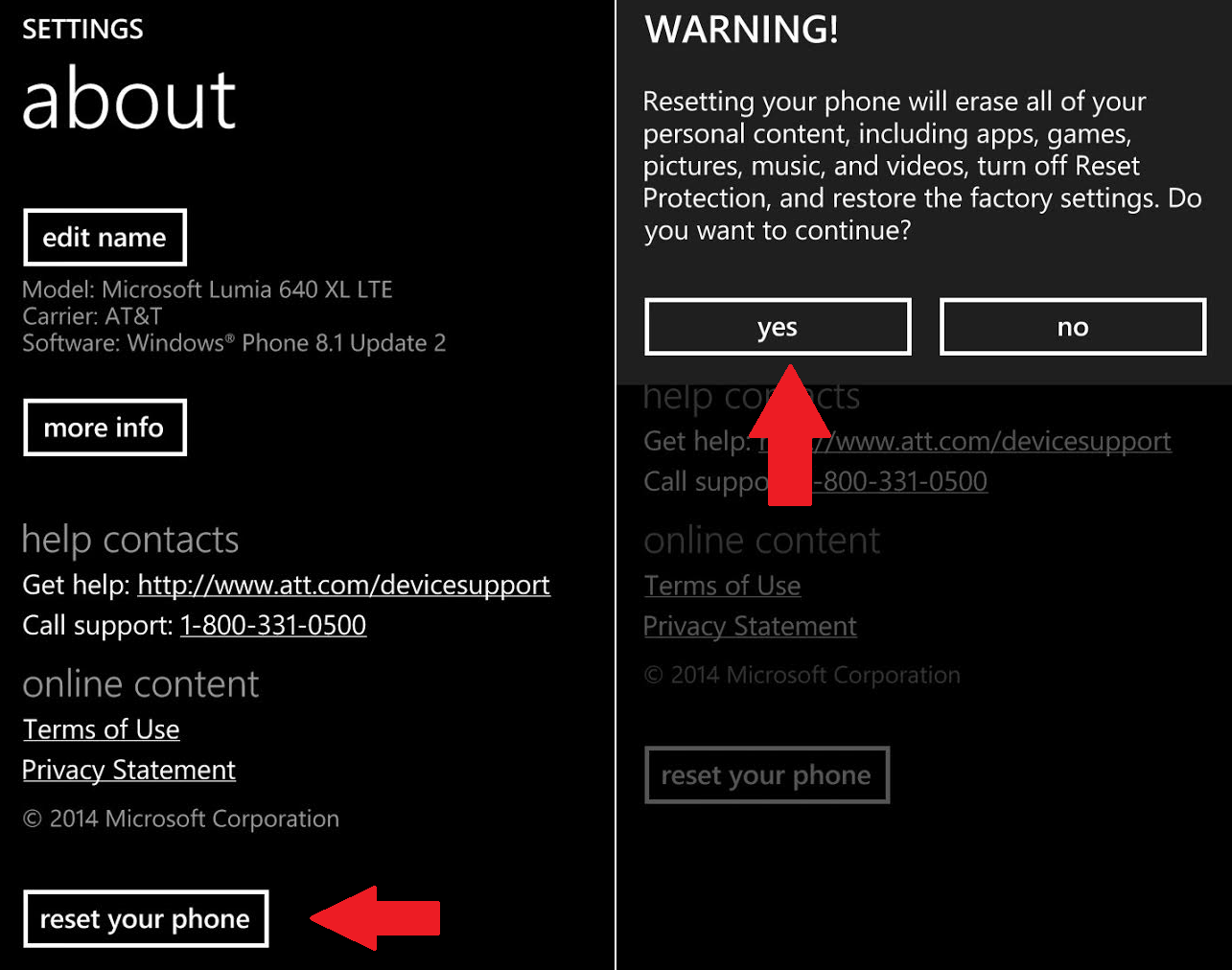
How to Hard Reset – Windows 10 Mobile
- Go to Settings
- Go to About
- Scroll down to and press ‘Rest your phone’
- Answer ‘Yes’
You can optionally not erase your SD card to keep all your music, photos, and videos.
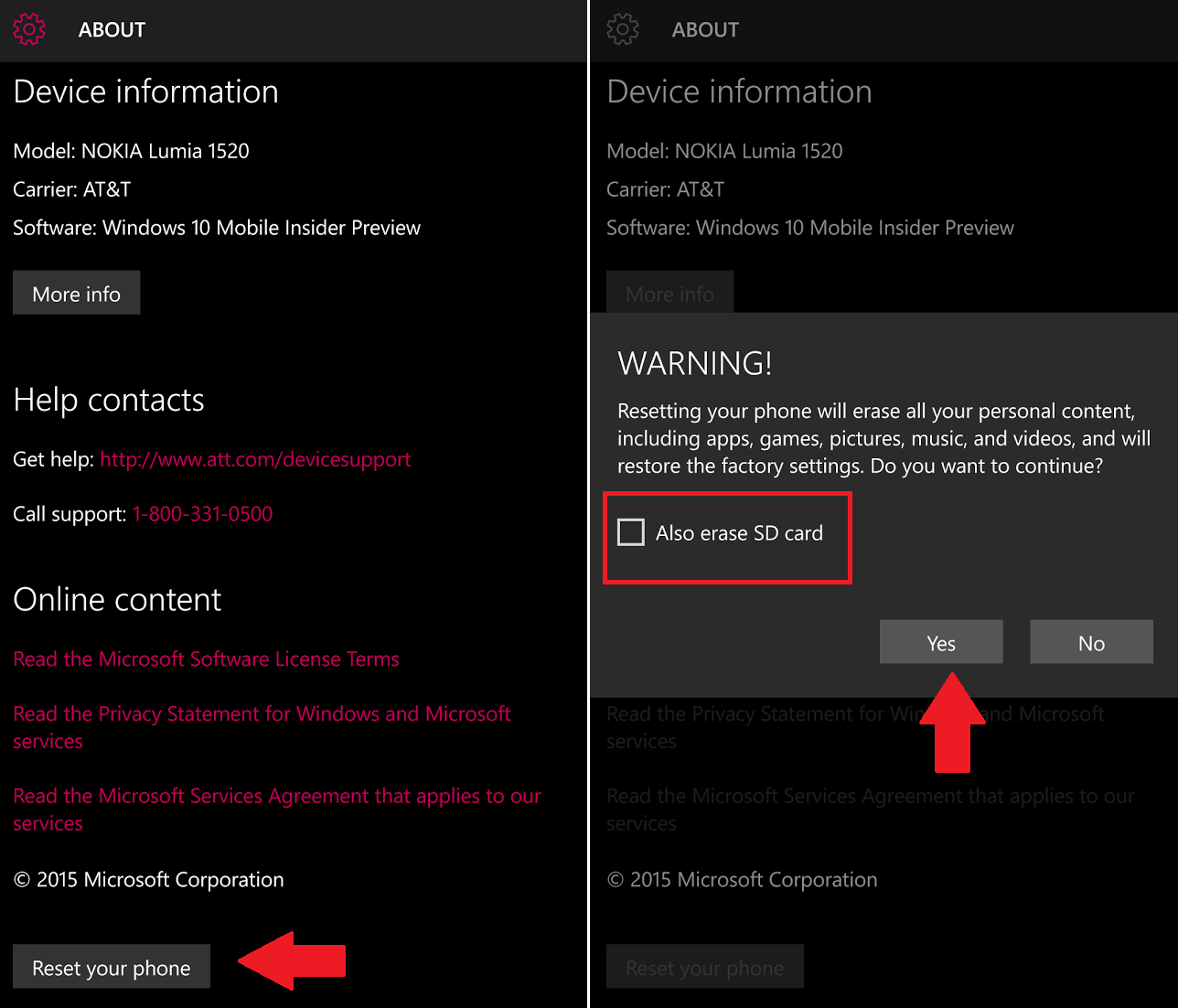
How to Hard Reset – Hardware keys (Lumia)
This method is good to use if the OS is unbootable
- Turn off the phone.
- Press the Power key to turn the phone on.
- When the phone vibrates, immediately press and hold the Volume Down key.
- Release Volume Down when exclamation mark («!») appears on the display.
- Connect the phone to the wall charger for the remainder of the reset process.
Press the following keys in order: Note: Nothing will change on the screen while entering the sequence of buttons.

- Press the Volume Up key.
- Press the Volume Down key.
- Press the Power key.
- Press the Volume Down key.
The phone will automatically reset.
- During the reset, there will be two gears rotating on the display for up to 5 minutes, after which the display will go blank for about 30 seconds.
Resetting the phone erases all user data, although your SD card can optionally be spared
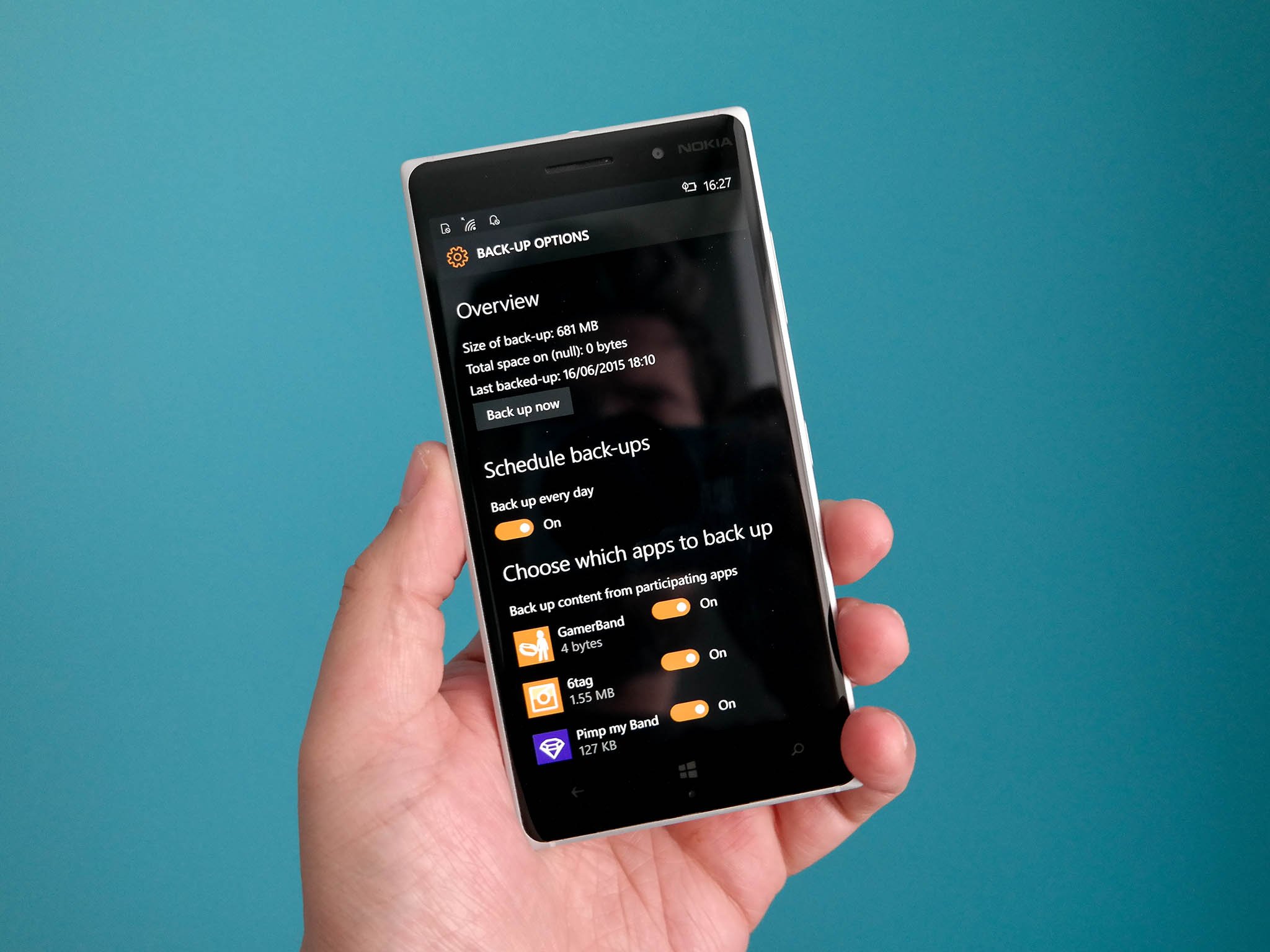
Should you restore?
So the next question is should you do a restore? That is, should you have backed up your phone and use the Windows Phone restore tool to bring it all back?
You can although you may have mixed results. If you absolutely must, you can try this method. Personally, I would just start over and begin to reinstall your apps and restore accounts. If you have a micro SD card installed all your photos and music are returned with the fresh OS, saving you time.
Remember to also use OneDrive to save any photos or videos.
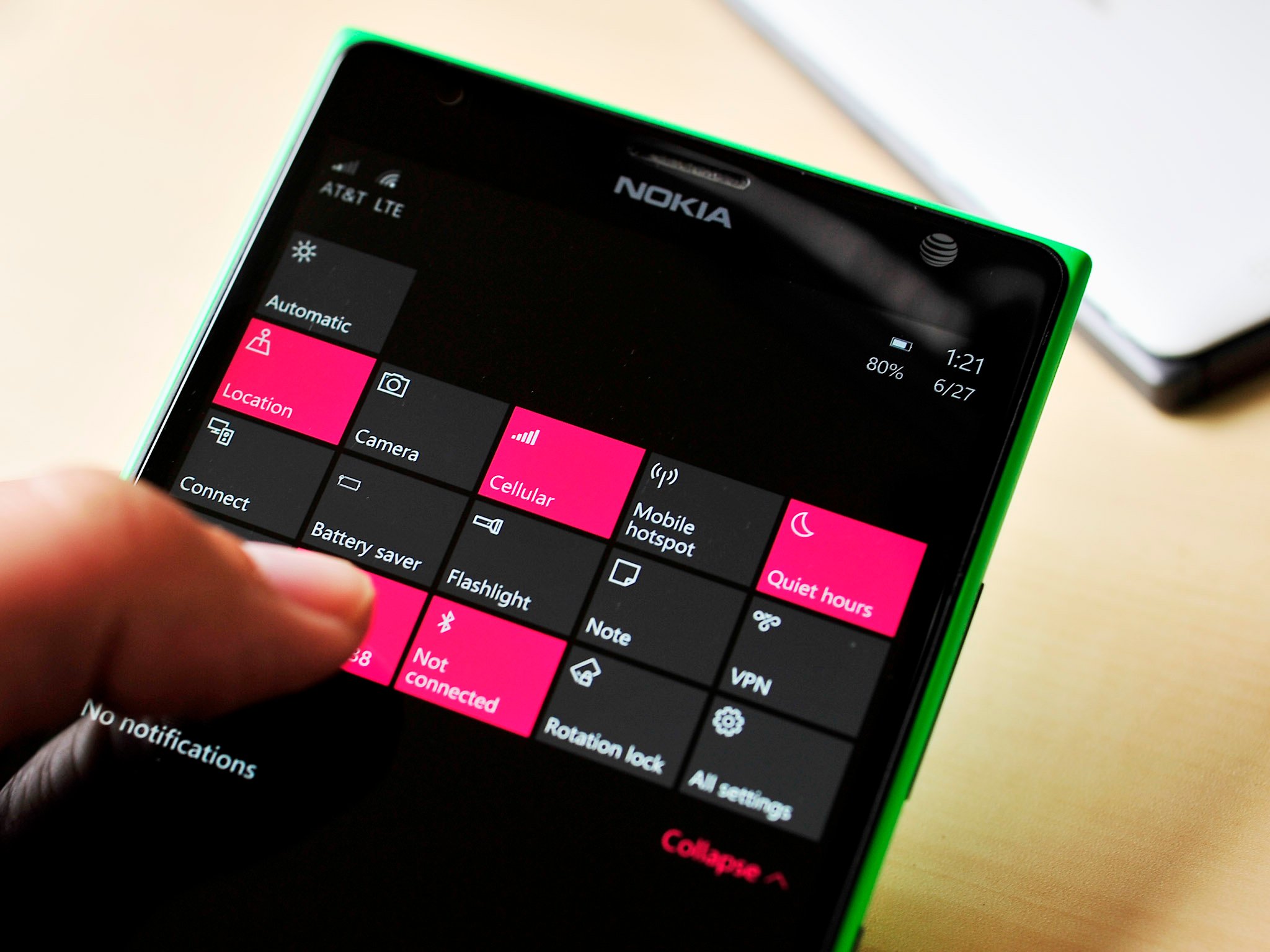
When?
The last question you may have is when you should do this master reset. You could update to Windows 10 Mobile and then do it, which is probably the best way. Optionally, you could wipe it on your current build of Windows Phone 8.1/Windows 10 Mobile and then upgrade.
Alternatively, you could go all out and wipe on the current build, upgrade, and then hard reset again. I guess that final way would be the ultimate, but I am not sure it is necessary.
Finally, I am not sure you need to do this every time there is a new Windows 10 Mobile build. From my experience, it is crucial from the 8.1 to 10 jump, but not as important from 10 to other builds of Windows 10 Mobile. Your mileage may vary.
The important takeaway is this: If you think Windows 10 Mobile is running slow, your Start Screen takes a long time to load, certain apps do not open – you may want to try a master reset.
Have you done a master reset while using Windows 10 Mobile? Do you recommend it? Let us know in comments what your experience has been like!
This article is being reposted in lieu of today’s update Windows 10 Mobile update to build 10512
Daniel Rubino is the Editor-in-chief of Windows Central. He is also the head reviewer, podcast co-host, and analyst. He has been covering Microsoft since 2007 when this site was called WMExperts (and later Windows Phone Central). His interests include Windows, laptops, next-gen computing, and wearable tech. He has reviewed laptops for over 10 years and is particularly fond of 2-in-1 convertibles, Arm64 processors, new form factors, and thin-and-light PCs. Before all this tech stuff, he worked on a Ph.D. in linguistics, performed polysomnographs in NYC, and was a motion-picture operator for 17 years.
Factory resetting your device solves a number of problems. From inexplicable battery issues to performance lags, factory reset is one of the last solutions that a user is recommended before actually going to an expert or a help center. If you are wondering how to factory reset Windows 10 Mobile powered devices for a renewed experience, here are the easy few steps.

How to factory reset Windows 10 Mobile devices:
If you need to factory reset your Windows powered device, it can be done in a few simple steps. Please note, however, that a hard reset erases all the data present on your Lumia device. The process restores your phone to a state of a new device, setting it back to the default configurations. Make sure that you create a backup of your data before proceeding.
- Go to Settings > System > About > Reset your phone.
However, if you can’t access this option or if your Windows 10 Mobile device is stuck, following are the steps to hard reset your Lumia device.
- Turn off your Lumia smartphone.
- Hold down Power and Volume Down keys simultaneously for about 15 seconds until your phone vibrates. If it switches back on, repeat the step.
- When you feel the vibration, release the Power key, but keep on holding the Volume Down button.
- You will next see an exclamation mark on the screen of your Lumia device.
- Press Volume Up, Volume Down, and Power keys.
- Your Lumia device will now reset to the factory settings.
— Relevant news and updates:
- Nearly 40% of Microsoft Employees Tested Windows 10 Before its Public Launch
- First Major Windows 10 Update Hits Microsoft Lumia Devices
- How to Remove Default Apps in Windows 10 – Guide
- Microsoft Responds to Pushy Windows 10 Notifications; Claims It’ll Never Force Users
- How to Sync Android or iOS Devices with Your Windows 10 PC
- How to Have Quick and Easy Access to Your Favorite Content – Windows 10 Tips

In this noob-friendly tutorial we will cover a very simple topic. How to change name of your device running Windows 10 Mobile and how to do hard reset. If you change the name the device will appear with changed name in Bluetooth connections too. Microsoft has made it easy on Windows 10 Mobile.
Navigate to Settings–>System–>About–>Edit Name. Now you can change the name to whatever you want to.

You can also scroll down on this “About” page and reset your phone by tapping on “Reset your Phone”. Remember this will delete all the data on your device and will return it to Factory Settings.
You should take a backup of your content before proceeding, click here for our backup tutorial.
How to Backup & Reset Video Tutorial:
♣ For reading the massive changelog of what Windows 10 Mobile brings over Windows Phone 8.1, click here.
Windows Phone 8.1 Tutorial:
I know, many of you may know it very well, but there are users who are relatively new or completely new to Windows Phone and they tend to ask. In fact, I have just finished answering one of these queries.
Changing Name of your Windows Phone:

I don’t know, which one you will find easier, but you can do it in two easy ways.
1) You have to any way install “Windows Phone app for desktop” for syncing content from your Windows Phone to your PC, so go ahead and install it from here. Now, once installed launch it on your PC, connect the phone via USB to PC. Once, it gets connected, you can go to settings of “Windows Phone app for desktop” and change name of your phone as desired.
Or
2) Just connect your phone to the PC. Go to My Computer——> and right click on your device shown under portable devices——-> Chose rename from the menu——–> and give a name to your phone and done.

Hard Reset your Windows Phone to completely erase personal data:
Go to Settings——>About——–>and you can see Reset your Phone option. You should take a backup of your content before proceeding, click here for our backup tutorial.

Once you have done it, the phone completely erases all personal data and goes back to its Factory settings. Hard reset re-writes the OS + Firmware image completely, hence if you have got some OS or firmware update in between, it will return to factory settings of latest OS and Firmware. It can erase any data saved on MicroSD card too, if you so desire.
In case your phone is not responding and you can’t go to Settings, then you can hard reset you phone by following this,
Press and hold the Volume down and Power buttons at the same time until you feel a vibration (about 10–15 seconds).
When you feel the vibration, immediately press and hold the Volume down button until you see a large exclamation mark.
Once the exclamation mark appears, press the following four buttons in this order: Volume up , Volume down , Power , Volume down. Your phone should now reset and restart itself. (It might take a while for the reset to finish.)
Else, in case you use a Lumia or other Windows Phone device and your phone has become unresponsive, you can use Windows Device Software recovery tool.
