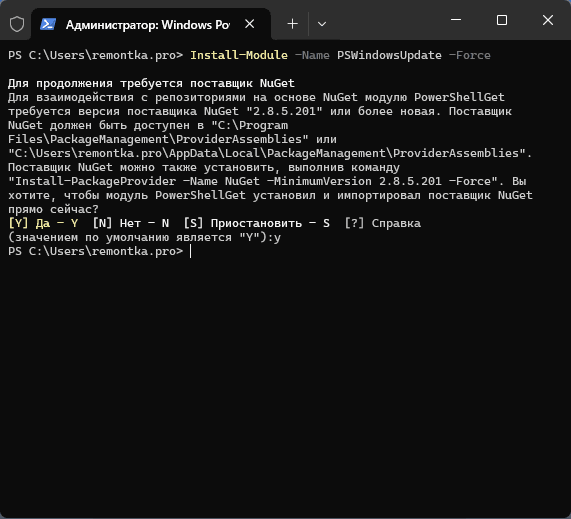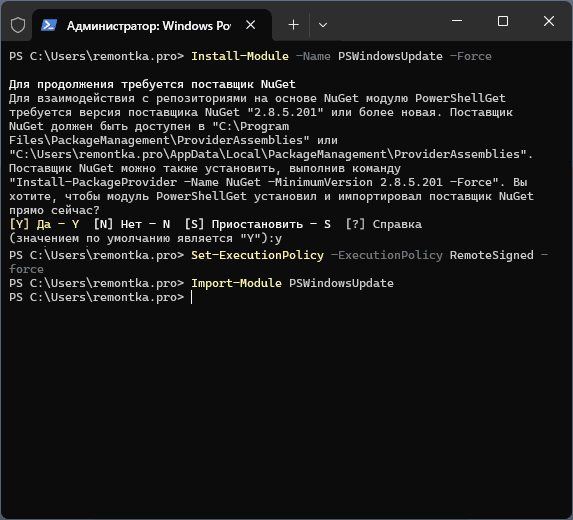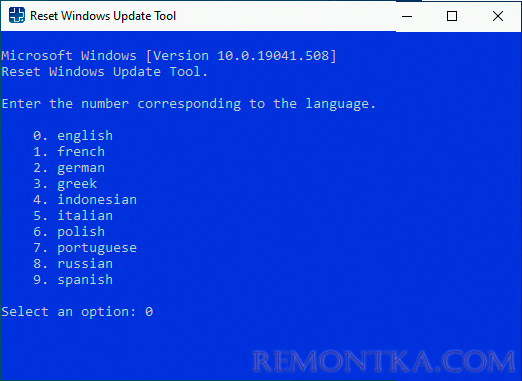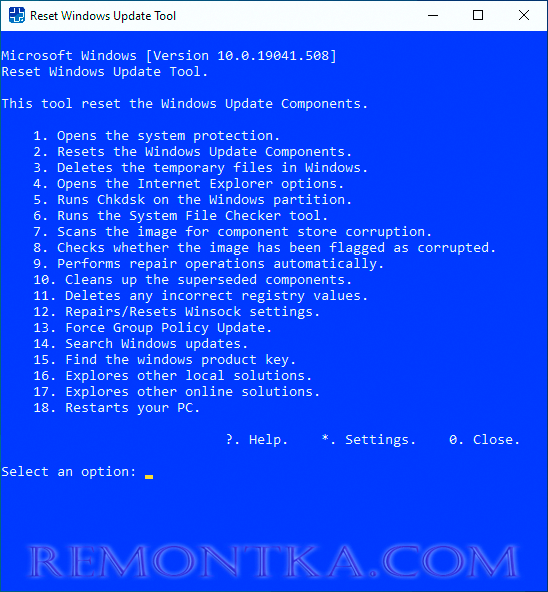Если служба обновлений Windows работает не корректно, обновления не загружаются или не устанавливаются, то самый простой и эффективней способ решить проблему со службой Windows Update – восстановить ее исходные настройки. В этой статье мы покажем, как сбросить конфигурацию агента и службы обновлений Windows Update.
Содержание:
- Средство устранения неполадок Центра обновления Windows
- Сброс настроек Windows Update с помощью PowerShell
- Утилита Reset Windows Update Tool
- Восстановление исходных настроек Windows Update из командной строки
Обычно для отладки и дебага ошибок службы обновления Windows администратору необходимо проанализировать коды ошибок в файле журнала обновлений %windir%\WindowsUpdate.log (в Windows 10 и 11 получить файл WindowsUpdate.log можно таким способом). Количество возможных ошибок, с которыми может столкнуться администратор при анализе журнала обновлений исчисляется десятками (список всех ошибок Windows Update) и процесс их разрешения в основном нетривиальный. В некоторых случаях вместо детального анализа ошибок Windows Update гораздо быстрее и проще сначала произвести полный сброс настроек службы Windows Update. После сброса Windows Update вы можете выполнить сканирование и поиск обновлений.

Средство устранения неполадок Центра обновления Windows
Прежде чем перейти к сбросу конфигурации центра обновления Windows, настоятельно рекомендуем сначала попробовать более встроенное средство для автоматического исправления проблем в службе обновления Windows – средство устранения неполадок Центра обновления Windows (Windows Update Troubleshooter).
В Windows 10 и 11 Windows Update Troubleshooter уже встроен в современную панель Settings. Для предыдущих версий Windows его придется скачать вручную по ссылкам ниже:
- Windows 11 — Settings -> System -> Troubleshooter -> Other Troubleshooter -> Windows Update;
- Windows 10 – скачите wu10.diagcab по ссылке https://aka.ms/wudiag , либо запустите локальную версию инструмента: Пуск -> Параметры -> Обновления и безопасность -> Устранение неполадок -> Центр обновлений Windows (Start -> Settings -> Updates and Security -> Troubleshoot -> Additional Troubleshooters-> Windows Updates – resolve problems that prevent you from updating windows);
Для быстрого доступа к средствам исправления неполадок Windows можно использовать команду ms-settings:
ms-settings:troubleshoot - Windows 7 и Windows 8.1 — WindowsUpdate.diagcab (https://aka.ms/diag_wu).
Дождитесь пока средство устранения неполадок Центра обновления Windows просканирует систему и попытается автоматически исправить все ошибки в службе Windows Update и связанных компонентах.


В моем случае была обнаружена и исправлена потенциальная ошибка в базе данных Центра обновления Windows. После этого перезагрузите компьютер и попробуйте выполнить поиск обновлений. Если обновления не загружаются или не устанавливаются, перейдите к следующему этапу.
Сброс настроек Windows Update с помощью PowerShell
Вы можете использовать PowerShell модуль PSWindowsUpdate для сброса настроек агента и службы Windows Update.
Установите модуль на свой компьютер из галереи скриптов PSGallery:
Install-Module -Name PSWindowsUpdate
Разрешите запуск PowerShell скриптов:
Set-ExecutionPolicy –ExecutionPolicy RemoteSigned -force
Выполните команду:
Reset-WUComponents –verbose

Команда Reset-WUComponents выполняет действия, по остановке служб, перерегистрации dll и очистке каталога C:\Windows\SoftwareDistribution, что и описанный чуть ниже bat скрипт.
VERBOSE: Background Intelligent Transfer Service (BITS) VERBOSE: Windows Update (wuauserv) VERBOSE: Application Identity (appidsvc) VERBOSE: Cryptographic Services (cryptsvc) Step 2: Delete the qmgr*.dat files Step 3: Backup software distribution folders VERBOSE: Renaming Software Distribution folder to C:\Windows\SoftwareDistribution.bak VERBOSE: Renaming CatRoot folder to C:\Windows\System32\Catroot2.bak Step 4: Remove old Windows Update logs VERBOSE: Deleting the C:\Windows\WindowsUpdate.log files. Step 5: Reset Windows Update services VERBOSE: Reset BITS service VERBOSE: Reset Windows Update service Step 6: Reregister dll's VERBOSE: regsvr32.exe / s atl.dll VERBOSE: regsvr32.exe / s urlmon.dll VERBOSE: regsvr32.exe / s mshtml.dll VERBOSE: regsvr32.exe / s shdocvw.dll VERBOSE: regsvr32.exe / s browseui.dll VERBOSE: regsvr32.exe / s jscript.dll VERBOSE: regsvr32.exe / s vbscript.dll VERBOSE: regsvr32.exe / s scrrun.dll VERBOSE: regsvr32.exe / s msxml.dll VERBOSE: regsvr32.exe / s msxml3.dll VERBOSE: regsvr32.exe / s msxml6.dll VERBOSE: regsvr32.exe / s actxprxy.dll VERBOSE: regsvr32.exe / s softpub.dll VERBOSE: regsvr32.exe / s wintrust.dll VERBOSE: regsvr32.exe / s dssenh.dll VERBOSE: regsvr32.exe / s rsaenh.dll VERBOSE: regsvr32.exe / s gpkcsp.dll VERBOSE: regsvr32.exe / s sccbase.dll VERBOSE: regsvr32.exe / s slbcsp.dll VERBOSE: regsvr32.exe / s cryptdlg.dll VERBOSE: regsvr32.exe / s oleaut32.dll VERBOSE: regsvr32.exe / s ole32.dll VERBOSE: regsvr32.exe / s shell32.dll VERBOSE: regsvr32.exe / s initpki.dll VERBOSE: regsvr32.exe / s wuapi.dll VERBOSE: regsvr32.exe / s wuaueng.dll VERBOSE: regsvr32.exe / s wuaueng1.dll VERBOSE: regsvr32.exe / s wucltui.dll VERBOSE: regsvr32.exe / s wups.dll VERBOSE: regsvr32.exe / s wups2.dll VERBOSE: regsvr32.exe / s wuweb.dll VERBOSE: regsvr32.exe / s qmgr.dll VERBOSE: regsvr32.exe / s qmgrprxy.dll VERBOSE: regsvr32.exe / s wucltux.dll VERBOSE: regsvr32.exe / s muweb.dll VERBOSE: regsvr32.exe / s wuwebv.dll Step 7: Reset WinSock VERBOSE: netsh winsock reset Step 8: Reset Proxy VERBOSE: netsh winhttp reset proxy Step 9: Start Windows Update services VERBOSE: Cryptographic Services (cryptsvc) VERBOSE: Application Identity (appidsvc) VERBOSE: Windows Update (wuauserv) VERBOSE: Background Intelligent Transfer Service (BITS) Step 10: Start Windows Update services VERBOSE: wuauclt /resetauthorization /detectnow
Запустите поиск обновлений из панели управления или выполните поиск доступных обновлений с помощью команды PowerShell:
Get-WUList

Утилита Reset Windows Update Tool
Есть еще одни полезный и простой инструмент для сброса настроек Windows Update — Reset Windows Update Tool. Раньше это скрипт был доступен на TechNet. Сейчас автор ведет репозиторий на GitHub (м https://github.com/ManuelGil/Script-Reset-Windows-Update-Tool ).
Для загрузки предлагается скомпилированный exe файл (C++) или обычный скрипт. Я предпочитаю использовать cmd скрипт.
- Скачайте ResetWUEng.zip и распакуйте на диск;
- Запустите файл ResetWUEng.cmd с правами администратора;
- Скрипт определит вашу версию ОС (в моем примере это Windows 10) и предложит 18 различных опций. Некоторые из них напрямую не относятся к сбросу настроек агента WU, но могут быть полезны для исправления различных неисправностей в Windows (проверка диска chkdsk, исправление ошибок в образе Windows с помощью DISM, сброс Winsock, очистка временных файлов и т.д.);
- Для сброса настроек Windows Update достаточно использовать опцию 2 — Resets the Windows Update Components (Сбросить компоненты службы обновления Windows). Нажмите 2 и Enter;
- Скрипт автоматически выполнит все действия, которые мы описали выше при выполнении ручного сброса агента обновлений Windows из командной строки.
Вы можете самостоятельно посмотреть, что делает скрипт, открыв в файл ResetWUEng.cmd в любом текстовом редакторе и изучив его содержимое. Например, опция 2 отправляет на процедуру components.
- После окончания работы скрипта Reset Windows Update Agent перезагрузите компьютер и проверьте работу службы обновлений.
Скрипт ResetWUEng.cmd универсальный и подходит для всех версий Windows: начиная с Windows XP и вплоть до Windows 11.
Восстановление исходных настроек Windows Update из командной строки
Процесс сброса настроек агента и службы обновления Windows состоит из нескольких этапов. Все описанные операции выполняются в командной строке и собраны в один bat файл (готовый скрипт можно скачать по ссылке ниже).
С помощью данного скрипта можно полностью сбросить конфигурацию службы Центра обновлений Windows, и очистить локальный кэш обновлений. Скрипт является универсальный и будет работать как в Windows 11/10/8.1/7, так и в Windows Server 2022/2019/2016/2012 R2/2008 R2. Скрипт помогает устранить большинство типовых ошибок в работе службы Windows Update, когда центр обновлений перестает загружать новые обновления или пишет, что при установке обновления возникают ошибки.
Убедитесь, что настройки Windows Update на вашем компьютере на задаются с помощью доменных или локальных политик. Для вывода результирующих настроек GPO можно воспользоваться утилитой gpresult или rsop.msc. Можно сбросить настройки локальной GPO по этой инструкции.
Итак, по порядку о том, что делает скрипт:
- Остановить службы Windows Update (Центр обновлений Windows), BITS и службы криптографии:
net stop bits
net stop wuauserv
net stop appidsvc
net stop cryptsvc
taskkill /im wuauclt.exe /f - Удалить служебных файлы qmgr*.dat в каталоге %ALLUSERSPROFILE%\Application Data\Microsoft\Network\Downloader\:
Del "%ALLUSERSPROFILE%\Application Data\Microsoft\Network\Downloader\qmgr*.dat" - Переименовать служебные каталоги, в которых хранятся конфигурационные файлы и кэш обновлений (в случае необходимости их можно будет использовать как резервные копии). После перезапуска службы обновления, эти каталоги автоматически пересоздадутся:
Ren %systemroot%\SoftwareDistribution SoftwareDistribution.bak
Ren %systemroot%\system32\catroot2 catroot2.bak - Удаление старого журнала windowsupdate.log
del /f /s /q %windir%\windowsupdate.log - Сброс разрешений на службы BITS и Windows Update (в случае, если права на службы были изменены)
sc.exe sdset bits D:(A;;CCLCSWRPWPDTLOCRRC;;;SY) (A;;CCDCLCSWRPWPDTLOCRSDRCWDWO;;;BA) (A;;CCLCSWLOCRRC;;;AU) (A;;CCLCSWRPWPDTLOCRRC;;;PU)
sc.exe sdset wuauserv D:(A;;CCLCSWRPWPDTLOCRRC;;;SY) (A;;CCDCLCSWRPWPDTLOCRSDRCWDWO;;;BA) (A;;CCLCSWLOCRRC;;;AU) (A;;CCLCSWRPWPDTLOCRRC;;;PU)
sc.exe sdset cryptsvc D:(A;;CCLCSWLOCRRC;;;AU)(A;;CCDCLCSWRPWPDTLOCRSDRCWDWO;;;BA)(A;;CCDCLCSWRPWPDTLCRSDRCWDWO;;;SO)(A;;CCLCSWRPWPDTLOCRRC;;;SY)S:(AU;FA;CCDCLCSWRPWPDTLOCRSDRCWDWO;;WD)
sc.exe sdset trustedinstaller D:(A;;CCLCSWLOCRRC;;;AU)(A;;CCDCLCSWRPWPDTLOCRSDRCWDWO;;;BA)(A;;CCDCLCSWRPWPDTLCRSDRCWDWO;;;SO)(A;;CCLCSWRPWPDTLOCRRC;;;SY)S:(AU;FA;CCDCLCSWRPWPDTLOCRSDRCWDWO;;WD) - Перерегистрация файлов системных динамических библиотек (dll), связанных со службами BITS и Windows Update:
cd /d %windir%\system32
regsvr32.exe /s atl.dll
regsvr32.exe /s urlmon.dll
regsvr32.exe /s mshtml.dll
regsvr32.exe /s shdocvw.dll
regsvr32.exe /s browseui.dll
regsvr32.exe /s jscript.dll
regsvr32.exe /s vbscript.dll
regsvr32.exe /s scrrun.dll
regsvr32.exe /s msxml.dll
regsvr32.exe /s msxml3.dll
regsvr32.exe /s msxml6.dll
regsvr32.exe /s actxprxy.dll
regsvr32.exe /s softpub.dll
regsvr32.exe /s wintrust.dll
regsvr32.exe /s dssenh.dll
regsvr32.exe /s rsaenh.dll
regsvr32.exe /s gpkcsp.dll
regsvr32.exe /s sccbase.dll
regsvr32.exe /s slbcsp.dll
regsvr32.exe /s cryptdlg.dll
regsvr32.exe /s oleaut32.dll
regsvr32.exe /s ole32.dll
regsvr32.exe /s shell32.dll
regsvr32.exe /s initpki.dll
regsvr32.exe /s wuapi.dll
regsvr32.exe /s wuaueng.dll
regsvr32.exe /s wuaueng1.dll
regsvr32.exe /s wucltui.dll
regsvr32.exe /s wups.dll
regsvr32.exe /s wups2.dll
regsvr32.exe /s wuweb.dll
regsvr32.exe /s qmgr.dll
regsvr32.exe /s qmgrprxy.dll
regsvr32.exe /s wucltux.dll
regsvr32.exe /s muweb.dll
regsvr32.exe /s wuwebv.dll - Сброс параметров Winsock
netsh winsock reset - Сброс параметров системного прокси
netsh winhttp reset proxy - Опционально. При использовании локального сервера WSUS, возможно дополнительно сбросить текущую привязку клиента к серверу WSUS путем удаления следующих параметров в ветке реестра HKLM\SOFTWARE\Microsoft\Windows\CurrentVersion\WindowsUpdate:
REG DELETE "HKLM\SOFTWARE\Microsoft\Windows\CurrentVersion\WindowsUpdate" /v AccountDomainSid /f
REG DELETE "HKLM\SOFTWARE\Microsoft\Windows\CurrentVersion\WindowsUpdate" /v PingID /f
REG DELETE "HKLM\SOFTWARE\Microsoft\Windows\CurrentVersion\WindowsUpdate" /v SusClientId /f
REG DELETE "HKLM\SOFTWARE\Policies\Microsoft\Windows\WindowsUpdate" /v TargetGroup /f
REG DELETE "HKLM\SOFTWARE\Policies\Microsoft\Windows\WindowsUpdate" /v WUServer /f
REG DELETE "HKLM\SOFTWARE\Policies\Microsoft\Windows\WindowsUpdate" /v WUStatusServer /f - Запуск остановленных служб:
sc.exe config wuauserv start= auto
sc.exe config bits start= delayed-auto
sc.exe config cryptsvc start= auto
sc.exe config TrustedInstaller start= demand
sc.exe config DcomLaunch start= auto
net start bits
net start wuauserv
net start appidsvc
net start cryptsvc - Опционально. Для Windows 7 и 8.1 можно установить/переустановить последнюю версию агента Windows Update Agent (WUA). Скачать актуальную версию агента можно со страницы https://support.microsoft.com/en-us/kb/949104. Нужно скачать файл для вашей версии Windows
Актуальная версия агента WUA для Windows 7 SP1 x64 — 7.6. Принудительная переустановка агента WindowsUpdate выполняется следующими командами:
- для Windows 7 x86:
WindowsUpdateAgent-7.6-x86.exe /quiet /norestart /wuforce - для Windows 7 x64:
WindowsUpdateAgent-7.6-x64.exe /quiet /norestart /wuforce
Совет. Текущую версию агента Windows Update Agent (WUA) в Windows 7 можно узнать в свойствах файла %windir%\system32\Wuaueng.dll. В нашем примере это 7.6.7600.256.
- для Windows 7 x86:
Осталось перезагрузить компьютер и запустить синхронизацию с сервером Windows Update /WSUS.
wuauclt /resetauthorization /detectnow
Затем зайдите в Центр обновления и проверьте, пропали ли проблемы при поиске, скачивании и установке обновлений.
Сам скрипт reset_win_update.bat можно скачать по ссылке reset_win_update.zip (пункты 9 и 11 в скрипте не выполняются, т.к. являются опциональными). Скрипт нужно скачать, распаковать и запустить с правами администратора.

После этого перезагрузите компьютер, затем зайдите в Центр обновлений и проверьте, пропали ли проблемы при поиске, скачивании и установке обновлений.
Если обновления Windows стали скачиваться и устанавливать корректно, можно удалить папки резервные копии папок:
Ren %systemroot%\SoftwareDistribution SoftwareDistribution.bak
Ren %systemroot%\system32\catroot2 catroot2.bak
Если ничего не помогло, попробуйте вручную скачать и установить последнее кумулятивное обновление для вашей версии Windows из каталога обновлений Microsoft Update Catalog.
Ошибки при установке обновлений Windows 11 и 10 — одна из самых частых проблем, с которыми сталкиваются пользователей. А наиболее чаще всего применяемое решение — сброс компонентов Центра обновлений, удаление временных файлов, сброс параметров сети, перерегистрация DLL.
Всё это можно сделать вручную или автоматически, в том числе в PowerShell, именно этот способ описан далее в статье.
Использование модуля PSWindowsUpdate для сброса Центра обновления
Для PowerShell имеется специальный модуль для управления обновлениями — PSWindowsUpdate, с помощью которого можно устанавливать обновления и выполнять множество других задач, например, отключать скачивание и установку ненужных обновлений. С его же помощью возможно исправить большинство ошибок Центра обновлений, но сначала потребуется установить соответствующий модуль:
- Запустите Windows PowerShell или Терминал Windows от имени администратора, это можно сделать, нажав правой кнопкой мыши по кнопке «Пуск» и выбрав соответствующий пункт контекстного меню.
- Введите команду
Install-Module -Name PSWindowsUpdate -Force
и подтвердите установку, нажав Y и Enter.
- Измените политику выполнения скриптов PowerShell для возможности запуска удалённо подписанных сценариев, используя одну из следующих команд. Первая изменит политику навсегда, вторая — только для текущей сессии:
Set-ExecutionPolicy -ExecutionPolicy RemoteSigned -force Set-ExecutionPolicy -ExecutionPolicy RemoteSigned -Scope Process
- Введите команду
Import-Module PSWindowsUpdate
для импорта модуля в текущую сессию.
Готово, теперь вы можете использовать все команды PSWindowsUpdate в PowerShell. Для последующего использования все команды, приведённые выше уже не потребуются: модуль установлен и его функции доступны всегда.
Для получения полного списка команд можно использовать
Get-Command -module PSWindowsUpdate
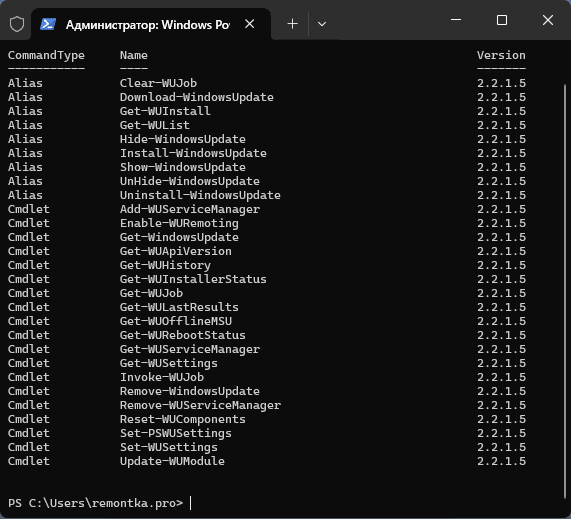
В контексте сброса компонентов Центра обновлений нас интересует лишь одна:
Reset-WUComponents -Verbose
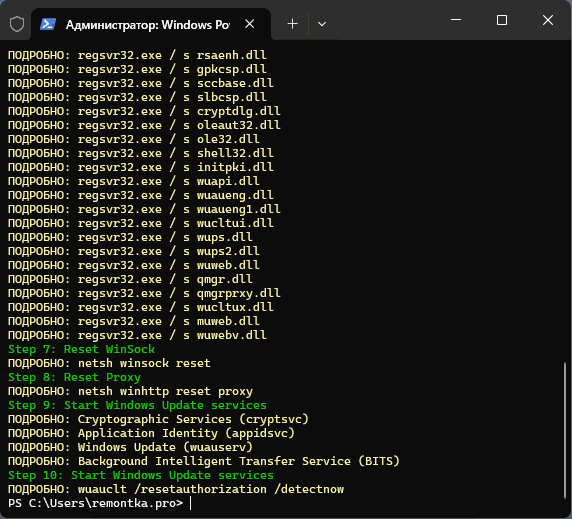
Достаточно использовать эту команду и по порядку автоматически будут выполнены следующие задачи:
- Отключение служб, используемых Центром обновлений Windows — BITS, wuauserv, appidsvc, cryptsvc.
- Удаление файлов состояния службы BITS.
- Резервное копирование папки SoftwareDistribution с загруженными файлами обновлений.
- Резервное копирование папки CatRoot для пересоздания базы данных каталогов.
- Удаление старых журналов Центра обновлений.
- Сброс служб Центра обновлений.
- Перерегистрация библиотек DLL, использующихся службами Центра обновлений.
- Сброс WinSocks и прокси.
- Перезапуск служб Центра обновлений.
В результате, если проблемы обновлений не вызваны более серьёзными повреждениями системы или недоступностью Интернета и серверов Майкрософт, с большой вероятностью они будут решены, причем быстрее чем если все эти операции выполнять вручную.
Есть и другие похожие инструменты, например, отдельная утилита Reset Windows Update Tool, описанная в материале про исправление ошибок Центра обновлений, но PSWindowsUpdate заслуживает внимания, поскольку описываемая задача — лишь одна из его возможностей в части работы с обновлениями Windows.
Ошибки обновления в Windows 10 и 11 относятся к ряду наиболее распространённых проблем, с которыми приходится сталкиваться пользователям в процессе эксплуатации операционной системы. В большинстве случаев они связаны с некорректной работой Центра обновлений, сбоем загрузки пакетов. Многие неполадки в работе этого компонента могут быть устранены вручную, например, путём очистки каталога загрузки обновлений SoftwareDistribution. Также для исправления типичных ошибок обновления можно использовать специальные инструменты, одним из которых является бесплатная утилита Reset Windows Update Tool.
Reset Windows Update Tool — средство быстрого обслуживания Windows 10 и 11
Актуальная версия этого инструмента доступна на сайте разработчика — wureset.com. Есть и портативная версия. Процедура установки стандартная, по завершении инсталляции на рабочем столе будет создан одноименный ярлык. Интерфейс утилиты — консольный, но это не должно смущать, так как вам не придётся вводить никаких команд, если не считать за таковые номера доступных опций.
Установив и запустив утилиту от имени администратора (это необходимо для управления системными настройками), выберите русский язык, для чего введите соответствующую ему цифру 8 и нажмите ввод. Если в следующем окне вдруг вы увидите крякозябры, что весьма вероятно, закройте утилиту, перейдите в расположение установки C:\Program Files\wureset\wureset\lang и найдите там файл Russian.txt.
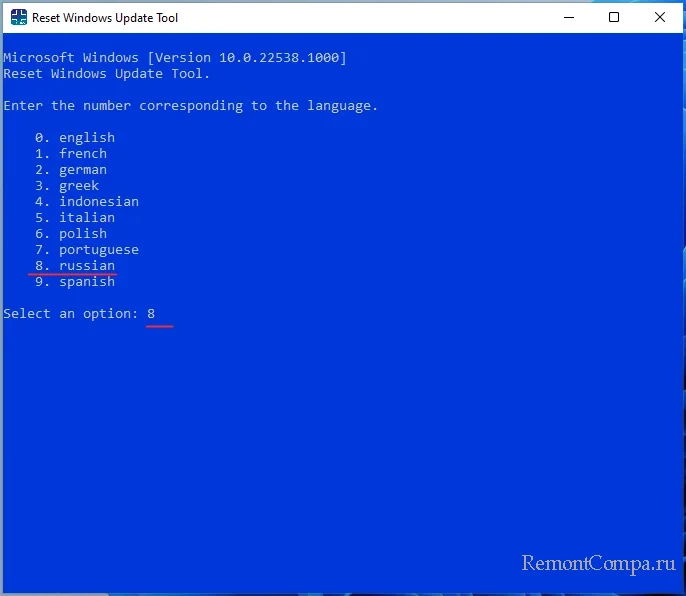
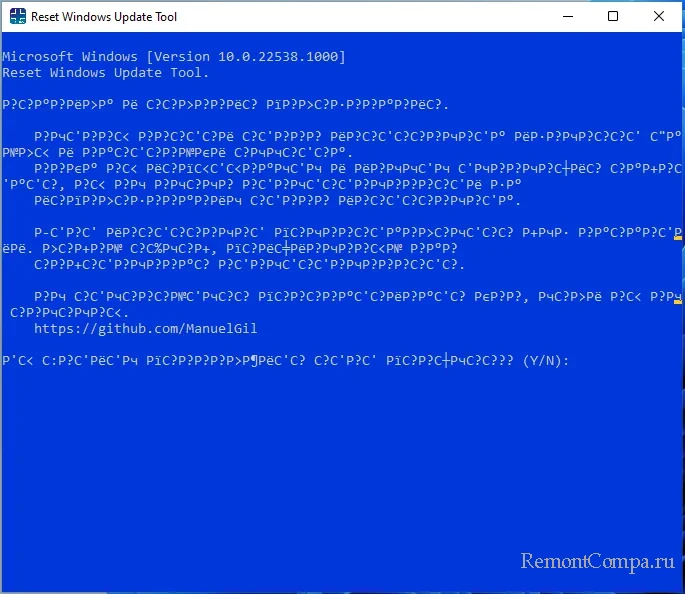
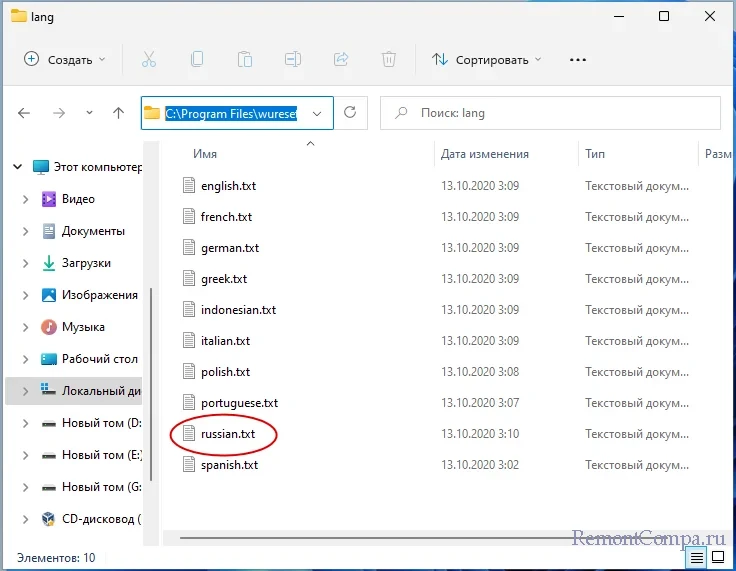
Переместите его на рабочий стол, откройте Блокнотом, сохраните с кодировкой ANSI после чего опять забросьте его в папку lang.
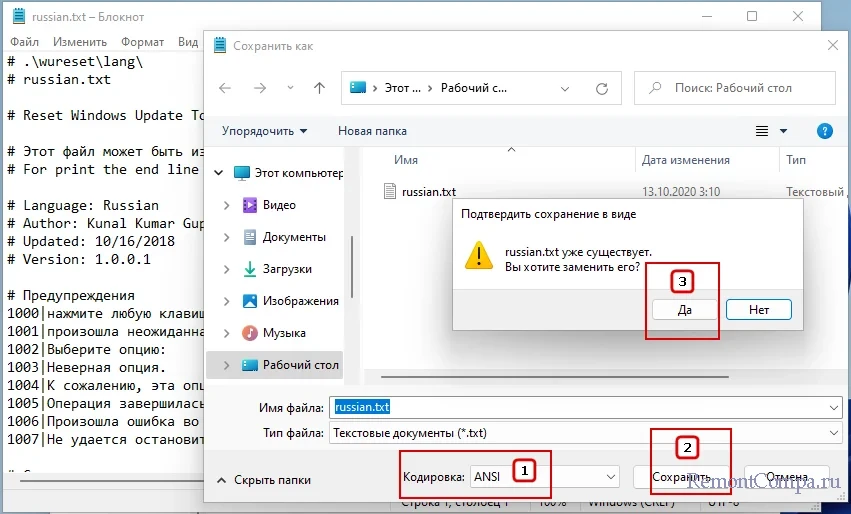
Запустив Reset Windows Update Tool второй раз, вы увидите, что текст стал вполне читабелен. Примите соглашение вводом Y и нажатием enter.
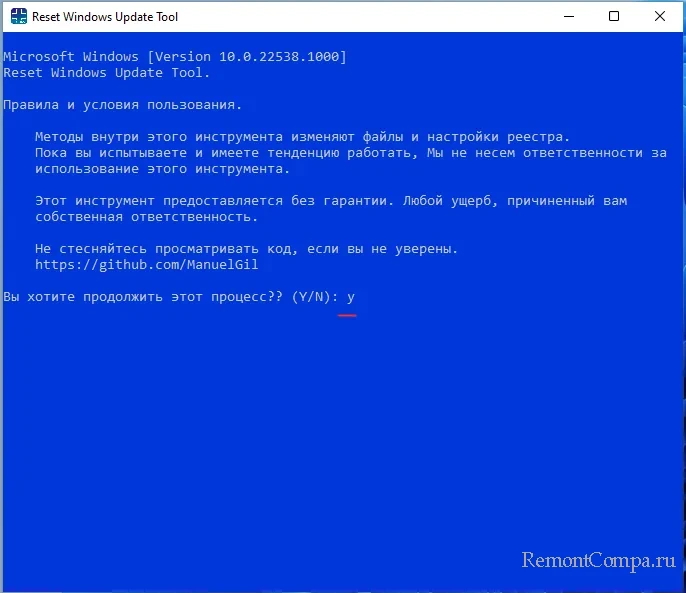
В результате пред вами предстанет список доступных опций, всего девятнадцать:
1. Открывает системную защиту — открывает окно «Свойства системы» на вкладке «Защита системы».
2. Сбрасывает компоненты Windows Update — останавливает службы обновления, очищает кэш обновлений, а затем запускает остановленные ранее службы.
3. Удаляет временные файлы в Windows — очищает временные файлы операционной системы. Содержимое Корзины в список очищаемых файлов не входит.
4. Откройте параметры Internet Explorer — открывает диалоговое окно настроек Internet Explorer «Свойства обозревателя».
5. Запускает Chkdsk в разделе Windows — выполняет проверку файловой системы разделе с установленной Windows. Проверка выполняется с параметром /f, так как для запуска процедуры требуется перезагрузка.
6. Запускает средство проверки системных файлов — выполняет проверку целостности системных файлов средствами SFC.
7. Сканирование изображения для повреждения хранилища компонентов — проверяет целостность хранилища компонентов средствами DISM.
8. Проверяет, помечено ли изображение повреждённым — проверяет статус хранилища компонентов средствами DISM.
9. Выполняет ремонтные операции автоматически — проверяет и восстанавливает хранилище компонентов средствами DISM.
10. Очищает вытесненные компоненты — удаляет заменённые компоненты и уменьшает размер хранилища компонентов средствами утилиты DISM.
11. Удаляет любые неправильные значения реестра — сканирует системный реестр на предмет «битых» записей и удаляет последние, попутно создавая на рабочем столе резервную копию.
12. Ремонт/Сброс настроек Winsock — сбрасывает сетевые настройки Windows, может использоваться при проблемах с подключением к интернету.
13. Reset Microsoft Windows Store — сбрасывает конфигурацию Магазина Windows, используется для восстановления работы Магазина.
14. Принудительное обновление групповой политики — обновляет настроенные, но не применённые политики Windows, равносильно выполнению команды gpupdate /force.
15. Поиск обновлений Windows — запускает процедуру внепланового поиска обновлений Windows.
16. Найдите ключ продукта Windows — показывает ключ продукта (операционной системы). Работает не у всех пользователей.
17. Изучает другие локальные решения — открывает раздел «Устранение неполадок» в приложении «Параметры».
18. Изучает другие онлайн-решения — открывает страницу с рекомендациями по устранению неполадок с обновлениями на сайте Microsoft.
19. Перезагружает ваш компьютер — тут всё понятно без комментариев.
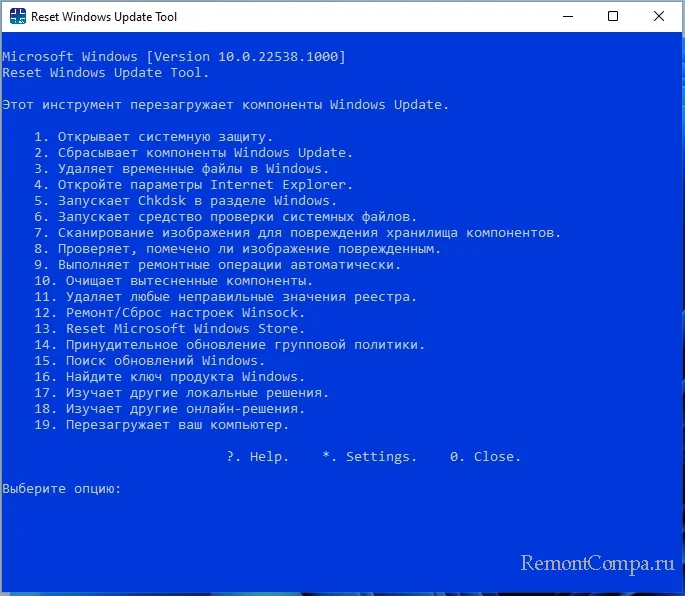
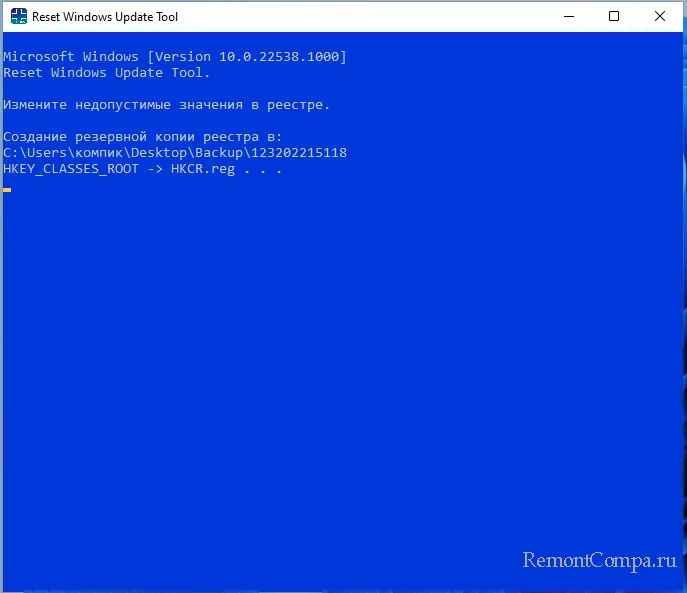
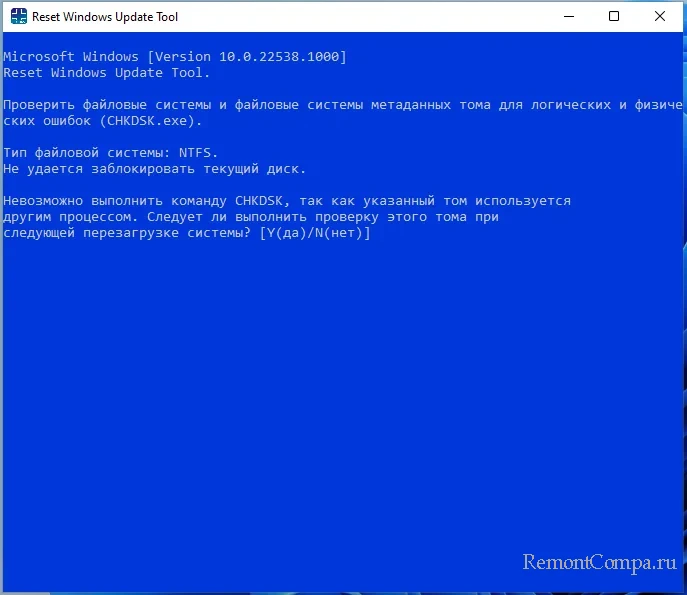
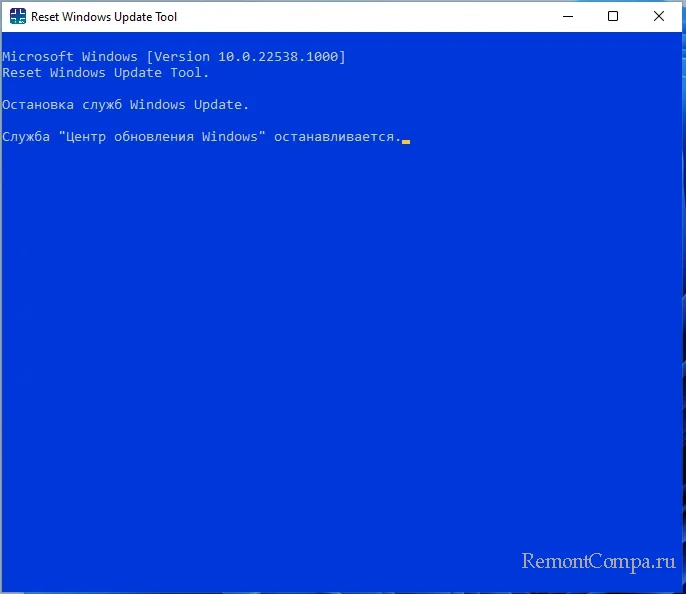
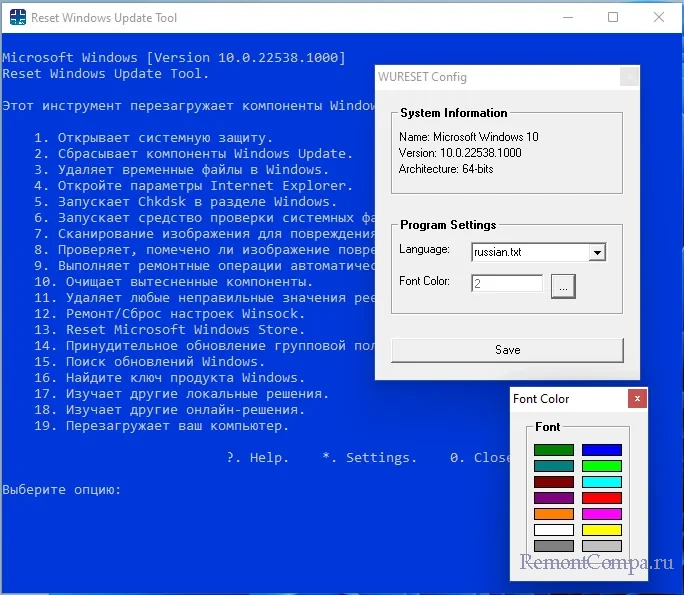
Как пользоваться инструментом
Всё очень просто: вводим соответствующую действию цифру и жмём ввод. Дальше Reset Windows Update Tool всё делает сама, прогресс и результат выводятся в консольном интерфейсе утилиты, дополнительных действия со стороны пользователя не требуется. У программы имеются настройки, вызываемые вводом звёздочки и нажатием enter. В настройках можно изменить язык и цвет шрифта на синем фоне.
Если ваша камера перестает работать, она может нарушить видеозвонки, онлайн-собрания и другие действия, которые зависят от камеры. К распространенным причинам относятся отсутствие драйверов после недавнего обновления, антивирусная программа, блокирующая камеру, ограничивающие параметры конфиденциальности или проблемы с приложением, которое вы пытаетесь использовать. В этой статье содержится пошаговое руководство по устранению неполадок и эффективному устранению проблем с камерой.
Запуск средства устранения неполадок с камерой Windows
Если вы используете устройство Windows 11, начните с запуска автоматического средства устранения неполадок с камерой в приложении «Получить справку». Он автоматически запустит диагностика и попытается устранить большинство проблем с камерой. Если вы используете более раннюю версию Windows или мобильное устройство, перейдите к разделу Общие действия по устранению неполадок .
Запустите средство устранения неполадок в разделе «Справка»
Если средству устранения неполадок с камерой в приложении «Получить справку» не удается устранить проблему, выберите конкретную проблему с камерой в разделе Наиболее распространенные проблемы с камерой ниже и выполните указанные действия. Если проблема отсутствует в списке, попробуйте возможные решения.
Общие действия по устранению неполадок
Чтобы устранить проблему с камерой, выполните следующие общие действия по устранению неполадок.
-
Если вы используете внешнюю камеру, убедитесь, что она надежно подключена к USB-порту. Проверьте наличие свободных кабелей или кабелей и убедитесь, что все подключения правильно подключены.
-
Чтобы исключить проблемы с оборудованием, протестируйте камеру на другом устройстве.
У некоторых ноутбуков и переносных устройств есть физический выключатель или кнопка, отключающая и включающая камеру. Если камера отключена, возможно, устройство не распознает, что на нем установлена камера, или может приводить к тому, что камера будет показывать изображение камеры с косой чертой. Если на ноутбуке есть выключатель или кнопка, перед использованием камеры убедитесь, что он включен.
Найти эти переключатели или кнопки может быть непросто, поэтому убедитесь, что вы проверили все возможные места. Возможные варианты:
-
Кнопка на клавиатуре, активируемая клавишей Fn.
-
Специальная кнопка камеры на клавиатуре
-
Ползунок-переключатель сбоку ноутбука
-
Небольшой ползунок для затвора, встроенный прямо в камеру
Если вы недавно обновили Windows 11, может потребоваться предоставить приложениям разрешение на использование камеры. В более новых версиях Windows 11 некоторые приложения не будут иметь доступа к камере по умолчанию.
Приложениям можно предоставить доступ к камере следующим образом:
-
Убедитесь, что Доступ к камере включен.
Примечание: Если доступ к камере для устройства отключен и затенен, вам потребуется администратор устройства для включения доступа к камере.
-
Убедитесь, что параметр Разрешить приложениям доступ к камере включен.
-
Выберите приложения, которым должен быть предоставлен доступ. В этом списке будут отображаться только приложения, установленные из магазина Microsoft Store.
При возникновении проблем с приложением, которое вы не устанавливали из Microsoft Store, убедитесь, что включен параметр Разрешить классическим приложениям доступ к камере. Вы не можете отключить доступ к камере для отдельных классических приложений. Браузеры, например Microsoft Edge, и многие приложения для видеоконференций, например Microsoft Teams, являются классическими приложениями, для которых требуется включить этот параметр.
Дополнительные сведения см. в статье Управление разрешениями приложения для камеры в Windows.
Используйте приложение Камера в Windows, чтобы проверка, если проблема связана с определенным приложением.
-
Откройте пуск > камера и посмотрите, работает ли предварительная версия.
-
Если камера работает в одном приложении, но не в другом, проблема связана с параметрами приложения.
-
Проверьте наличие обновлений. Нажмите Пуск > Параметры > Центр обновления Windows > Проверить наличие обновлений.
-
При отсутствии обновлений для камеры попробуйте нажать Дополнительные параметры > Необязательные обновления и выполните поиск обновлений для драйвера камеры. Разрешите установку доступных обновлений, а затем после завершения установки перезапустите устройство.
-
-
Перезапустите компьютер. Если вы не перезапускали устройство после прекращения работы камеры, вам следует это сделать. Нажмите Пуск > Выключение > Перезагрузка . Пробуждение устройства из спящего режима отличается от перезапуска.
-
Протестируйте камеру с помощью приложения «Камера». Нажмите Пуск , а затем в приложениях выберите Камера. Если появится запрос на разрешение доступа к камере, выберите Да. Если камера работает в приложении «Камера», проблема может быть связана с приложением, которое вы пытаетесь использовать.
Открыть приложение «Камера
Средство устранения неполадок с камерой может автоматически устранять проблемы с камерой. Запуск средства устранения неполадок:
-
Выберите Пуск > Параметры > система.
-
Прокрутите вниз и щелкните Устранение неполадок, а затем выберите Другие средства устранения неполадок.
-
Найдите раздел Камера и нажмите кнопку Выполнить, чтобы запустить средство устранения неполадок с камерой.
Некоторые антивирусные программы или брандмауэры могут блокировать доступ к камере. Найдите эти параметры и временно отключите их и протестируйте камеру. Чтобы получить помощь, посетите веб-сайт компании-разработчика антивирусной программы.
Попробуйте использовать другой USB-порт и проверьте наличие изменений оборудования:
Если вы используете внешнюю камеру, сначала попробуйте использовать ее с другим USB-портом на устройстве. Если это не помогает или ваша камера встроена в устройство, попробуйте сделать следующее.
-
Нажмите Пуск , введите диспетчер устройств и выберите его в результатах поиска.
-
Найдите свою камеру в разделе Камеры, Устройства обработки изображений или Звуковые, игровые и видеоустройства.
-
Если вы не можете найти свою камеру, выберите меню Действие и нажмите Обновить конфигурацию оборудования.
-
Подождите, пока приложение просканирует и переустановит обновленные драйверы, перезагрузите устройство, а затем повторно откройте приложение «Камера», чтобы проверить его.
-
Если эти действия не устранят проблему, перейдите к следующим действиям.
Откат драйвера камеры:
Если после обновления камера перестала работать, выполните следующее.
-
В диспетчере устройствщелкните правой кнопкой мыши (или нажмите и удерживайте) на камеру, затем выберите пункт Свойства.
-
Перейдите на вкладку Драйвер и выберите Откатить > Да. (Некоторые драйверы не поддерживают этот параметр. Если для драйвера не отображается параметр Откатить, переходите к следующему исправлению.)
-
После отката перезапустите устройство и попробуйте открыть приложение «Камера» еще раз.
-
Если откат не сработал или недоступен, переходите к следующим действиям.
Удалите драйвер камеры и проверьте наличие изменений оборудования:
-
В диспетчере устройствщелкните правой кнопкой мыши (или нажмите и удерживайте) на камеру, а затем выберите Свойства.
-
Перейдите на вкладку Драйвер и выберите Удалить устройство. Установите флажок Попытка удалить драйвер для этого устройства и нажмите OK.
-
В меню Действиедиспетчера устройств выберите Обновить конфигурацию оборудования.
-
Дождитесь, пока будут найдены и установлены обновленные драйверы, перезапустите компьютер и попробуйте открыть приложение «Камера» еще раз.
Примечание: Если камера по-прежнему не работает, обратитесь за помощью на веб-сайт производителя камеры.
Переключите внешнюю USB-камеру для использования драйвера UVC:
Большинство доступных веб-камер USB — это совместимые камеры UVC (стандартный видеокласс USB). Они будут работать с драйвером UVC, включенным в Windows (драйвер UVC, поставляемый с Windows). Если ваша веб-камера работает неправильно, проблему может устранить переключение на драйвер UVC, поставляемый с Windows. Выполните следующие действия, чтобы изменить драйверы (требуются права администратора).
Примечание: Драйвер UVC, поставляемый с Windows, может поддерживать не все функции камеры. Например, распознавание лиц Windows Hello может перестать работать, если эта функция поддерживалась драйвером изготовителя камеры с использованием пользовательских USB-расширений, не поддерживаемых драйвером, поставляемым с Windows.
-
Нажмите Пуск , введите диспетчер устройств и выберите его в результатах поиска.
-
Найдите проблемную веб-камеру в списке устройств, отображенных в диспетчере устройств. Она должна находиться в разделе Камеры или Устройства обработки изображений.
-
Щелкните правой кнопкой мыши устройство веб-камеры и выберите Обновить драйвер.
-
Выберите Найти драйверы на этом компьютере.
-
Выберите Выбрать драйвер из списка доступных драйверов на компьютере.
-
Выберите Видеоустройство USB и нажмите Далее, чтобы завершить обновление драйвера.
-
Чтобы подтвердить выбор параметров и вернуться в диспетчер устройств, нажмите Закрыть. Веб-камера появится в категории Камеры в списке диспетчера устройств.
Наиболее распространенные проблемы с камерой
Ниже вы найдете наиболее распространенные проблемы с камерой, с которыми сталкивались пользователи, а также коды ошибок и инструкции по их устранению.
Коды ошибок и их потенциальные причины
В следующем списке перечислены коды ошибок и возможные причины, связанные с камерой Windows. Щелкните код ошибки, чтобы просмотреть подробные действия по устранению неполадок, которые необходимо устранить.
|
Код ошибки |
Причина |
|---|---|
|
0xA00F4244 |
Система не может обнаружить камеру. |
|
0xA00F4243 (0xA00F4289) |
Камера используется другим приложением или процессом. |
|
0x80070005 |
Доступ к камере запрещен |
|
0xA00F4292 |
Доступ к камере ограничен политикой. |
|
0x800705AA |
Недостаточно системных ресурсов для запуска камеры. |
|
0xA00F4246 |
Камера заблокирована программным обеспечением безопасности |
|
0x80070490 |
Ошибка обнаружения устройства из-за проблемы с реестром или оборудованием. |
|
0xA00F4294 |
Сбой запуска видео |
|
0x80004005 |
Общая ошибка часто возникает из-за сбоя оборудования или драйвера. |
Если камера не обнаружена, это может быть связано с нехваткой или отключением оборудования (для внешних камер) или неправильными параметрами конфиденциальности. Чтобы устранить эту проблему:
Убедитесь, что камера подключена: Если вы используете внешнюю камеру, убедитесь, что она надежно подключена к USB-порту. Проверьте наличие свободных кабелей или кабелей и убедитесь, что все подключения правильно подключены.
Включите камеру в диспетчере устройств: Выберите Пуск > диспетчер устройств. Разверните раздел Камеры и щелкните правой кнопкой мыши камеру в списке. Если отображается параметр Отключить устройство , что означает, что камера уже включена. Если камера отключена, вы увидите параметр Включить устройство , чтобы включить камеру.
Проверьте параметры конфиденциальности для камеры. Вот как вы можете разрешить приложениям доступ к камере:
При возникновении проблем с приложением, которое вы не устанавливали из Microsoft Store, убедитесь, что включен параметр Разрешить классическим приложениям доступ к камере. Вы не можете отключить доступ c1amera для отдельных классических приложений. Браузеры, например Microsoft Edge, и многие приложения для видеоконференций, например Microsoft Teams, являются классическими приложениями, для которых требуется включить этот параметр.
Дополнительные сведения см. в статье Управление разрешениями приложения для камеры в Windows.
-
Убедитесь, что Доступ к камере включен.
Примечание: Если доступ к камере для устройства отключен и затенен, вам потребуется администратор устройства для включения доступа к камере.
-
Убедитесь, что параметр Разрешить приложениям доступ к камере включен.
-
Выберите приложения, которым должен быть предоставлен доступ. В этом списке будут отображаться только приложения, установленные из магазина Microsoft Store.
Если камера не работает в определенных приложениях, это может быть связано с тем, что другое приложение использует камеру или из-за ограниченного доступа к камере. Чтобы устранить эту проблему, выполните приведенные ниже действия.
Закройте все приложения, которые могут использовать камеру:
-
Завершите работу всех фоновых приложений, которые могут получить доступ к камере и вызвать конфликты.
-
Проверьте диспетчер задач для приложений, использующих камеру, и закройте их: Щелкните правой кнопкой мыши панель задач и выберите Диспетчер задач. Вы увидите список запущенных приложений. Щелкните правой кнопкой мыши любое приложение с помощью камеры и выберите команду Завершить задачу , чтобы закрыть ее.
Проверьте параметры конфиденциальности для камеры. Вот как вы можете разрешить приложениям доступ к камере:
-
НажмитеПуск > Параметры > Конфиденциальность и защита > Камера .
Разрешить доступ к камере на этом устройстве
-
Убедитесь, что Доступ к камере включен.
Примечание: Если доступ к камере для устройства отключен и затенен, вам потребуется администратор устройства для включения доступа к камере.
-
Убедитесь, что параметр Разрешить приложениям доступ к камере включен.
-
Выберите приложения, которым должен быть предоставлен доступ. В этом списке будут отображаться только приложения, установленные из магазина Microsoft Store.
При возникновении проблем с приложением, которое вы не устанавливали из Microsoft Store, убедитесь, что включен параметр Разрешить классическим приложениям доступ к камере. Вы не можете отключить доступ c1amera для отдельных классических приложений. Браузеры, например Microsoft Edge, и многие приложения для видеоконференций, например Microsoft Teams, являются классическими приложениями, для которых требуется включить этот параметр.
Дополнительные сведения см. в статье Управление разрешениями приложения для камеры в Windows.
Кроме того, убедитесь, что антивирусное или стороннее программное обеспечение безопасности не блокирует камеру.
-
Проверьте параметры групповой политики (для корпоративных пользователей).
-
Если политики ограничены, обратитесь к ИТ-администратору.
-
Проверьте параметры конфиденциальности для камеры. Вот как вы можете разрешить приложениям доступ к камере:
-
НажмитеПуск > Параметры > Конфиденциальность и защита > Камера .
Разрешить доступ к камере на этом устройстве
-
Убедитесь, что Доступ к камере включен.
Примечание: Если доступ к камере для устройства отключен и затенен, вам потребуется администратор устройства для включения доступа к камере.
-
Убедитесь, что параметр Разрешить приложениям доступ к камере включен.
-
Выберите приложения, которым должен быть предоставлен доступ. В этом списке будут отображаться только приложения, установленные из магазина Microsoft Store.
-
При возникновении проблем с приложением, которое вы не устанавливали из Microsoft Store, убедитесь, что включен параметр Разрешить классическим приложениям доступ к камере. Вы не можете отключить доступ c1amera для отдельных классических приложений. Браузеры, например Microsoft Edge, и многие приложения для видеоконференций, например Microsoft Teams, являются классическими приложениями, для которых требуется включить этот параметр.
Дополнительные сведения см. в статье Управление разрешениями приложения для камеры в Windows.
Если камера зависает или аварийно завершает работу или не открывается, выполните следующие действия, чтобы устранить неполадки.
-
Закройте ненужные приложения, чтобы освободить память.
-
Перезагрузите компьютер.
-
Обновите драйвер камеры:
-
Выберите Пуск > диспетчер устройств.
-
Разверните раздел Камеры и найдите камеру в списке.
-
Щелкните правой кнопкой мыши камеру и выберите Обновить драйвер.
-
Выберите Автоматический поиск драйверов. Windows выполнит поиск в Интернете последней версии драйвера и установит его, если он доступен.
-
После завершения обновления перезагрузите компьютер, чтобы изменения вступили в силу.
-
Временно отключите антивирусную программу или брандмауэр:
-
Откройте антивирусную программу или приложение брандмауэра в меню Пуск.
-
Найдите параметр для отключения или приостановки защиты, который часто можно найти на вкладке Параметры, Инструменты или Защита .
-
Выберите длительность для временного отключения (например, 10 минут, 1 час).
-
Обновите антивирусную программу.
Запустите средство устранения неполадок с камерой: Средство устранения неполадок с камерой может автоматически устранять проблемы с камерой. Запуск средства устранения неполадок:
-
Выберите Пуск > Параметры > система.
-
Прокрутите вниз и щелкните Устранение неполадок, а затем выберите Другие средства устранения неполадок.
-
Найдите раздел Камера и нажмите кнопку Выполнить, чтобы запустить средство устранения неполадок с камерой.
Переустановите драйверы камеры:
-
Выберите Пуск > диспетчер устройств.
-
Разверните раздел Камеры и найдите камеру в списке.
-
Щелкните правой кнопкой мыши камеру и выберите Удалить устройство.
-
В диалоговом окне подтверждения проверка поле Удалить программное обеспечение драйвера для этого устройства (если доступно).
-
Нажмите кнопку Удалить , чтобы удалить драйвер.
-
Перезагрузите компьютер после удаления драйвера. Windows попытается переустановить драйвер по умолчанию автоматически.
-
После перезапуска диспетчер устройств щелкните правой кнопкой мыши камеру и выберите Обновить драйвер.
-
Выберите Автоматический поиск драйверов. Windows выполнит поиск в Интернете последней версии драйвера и установит его, если он доступен.
Это часто происходит из-за устаревших или несовместимых драйверов. Чтобы устранить эту проблему, выполните приведенные далее действия.
Обновите драйвер камеры:
-
Выберите Пуск > диспетчер устройств.
-
Разверните раздел Камеры и найдите камеру в списке.
-
Щелкните правой кнопкой мыши камеру и выберите Обновить драйвер.
-
Выберите Автоматический поиск драйверов. Windows выполнит поиск в Интернете последней версии драйвера и установит его, если он доступен.
-
После завершения обновления перезагрузите компьютер, чтобы изменения вступили в силу.
Проверьте наличие обновлений Windows:
-
Проверьте наличие обновлений. Нажмите Пуск > Параметры > Центр обновления Windows > Проверить наличие обновлений.
-
При отсутствии обновлений для камеры попробуйте нажать Дополнительные параметры > Необязательные обновления и выполните поиск обновлений для драйвера камеры. Разрешите установку доступных обновлений, а затем после завершения установки перезапустите устройство.
-
-
Перезапустите компьютер. Если вы не перезапускали устройство после прекращения работы камеры, вам следует это сделать. Нажмите Пуск > Выключение > Перезагрузка . Пробуждение устройства из спящего режима отличается от перезапуска.
Протестируйте камеру в другом приложении:Используйте приложение Камера в Windows, чтобы проверка, если проблема связана с определенным приложением.
-
Откройте пуск > камера и посмотрите, работает ли предварительная версия.
-
Если камера работает в одном приложении, но не в другом, проблема связана с параметрами приложения.
Если вы видите черный экран или нет видео, это может быть связано с неисправным оборудованием камеры, устаревшими драйверами, плохим освещением или физическим препятствием. Чтобы устранить эту проблему:
Обновите драйвер камеры:
-
Выберите Пуск > диспетчер устройств.
-
Разверните раздел Камеры и найдите камеру в списке.
-
Щелкните правой кнопкой мыши камеру и выберите Обновить драйвер.
-
Выберите Автоматический поиск драйверов. Windows выполнит поиск в Интернете последней версии драйвера и установит его, если он доступен.
-
После завершения обновления перезагрузите компьютер, чтобы изменения вступили в силу.
Протестируйте камеру в другом приложении:Используйте приложение Камера в Windows, чтобы проверка, если проблема связана с определенным приложением.
-
Откройте пуск > камера и посмотрите, работает ли предварительная версия.
-
Если камера работает в одном приложении, но не в другом, проблема связана с параметрами приложения.
Убедитесь, что объектив камеры чистый и не заблокирован.
Если вы видите размытое или некачественное видео, это может быть связано с плохим разрешением камеры, грязное или поврежденным объективом камеры или проблемами с сетью во время видеозвонков. Чтобы устранить эту проблему:
-
Очистите объектив камеры.
-
Настройте параметры разрешения в приложении камеры или приложении видеоконференций.
-
Обеспечьте надежное и стабильное подключение к Интернету.
Если камера перестала работать после обновления до Windows, выполните приведенные ниже действия по устранению неполадок.
Откат драйвера камеры:
Если после обновления камера перестала работать, выполните следующее.
-
В диспетчере устройствщелкните правой кнопкой мыши (или нажмите и удерживайте) на камеру, затем выберите пункт Свойства.
-
Перейдите на вкладку Драйвер и выберите Откатить > Да. (Некоторые драйверы не поддерживают этот параметр. Если для драйвера не отображается параметр Откатить, переходите к следующему исправлению.)
-
После отката перезапустите устройство и попробуйте открыть приложение «Камера» еще раз.
-
Если откат не сработал или недоступен, переходите к следующим действиям.
Удалите драйвер камеры и проверьте наличие изменений оборудования:
-
В диспетчере устройствщелкните правой кнопкой мыши (или нажмите и удерживайте) на камеру, а затем выберите Свойства.
-
Перейдите на вкладку Драйвер и выберите Удалить устройство. Установите флажок Попытка удалить драйвер для этого устройства и нажмите OK.
-
В меню Действиедиспетчера устройств выберите Обновить конфигурацию оборудования.
-
Дождитесь, пока будут найдены и установлены обновленные драйверы, перезапустите компьютер и попробуйте открыть приложение «Камера» еще раз.
Примечание: Если камера по-прежнему не работает, обратитесь за помощью на веб-сайт производителя камеры.
В этой инструкции о том, как исправить большинство типичных ошибок обновления Windows 10, 8.1 и Windows 7 несколькими способами: путем использования утилиты с сайта Майкрософт, с помощью простого скрипта, который полностью сбрасывает и очищает настройки Центра обновлений и другими методами. Также может пригодиться: Что делать, если не скачиваются обновления Windows 10 .
С помощью описанных ниже методов можно исправить большинство ошибок, когда центр обновления не загружает обновления или пишет, что произошли ошибки при установке обновления. Дополнительную информацию по возможным решениям можно найти в конце руководства.
Утилита Reset Windows Update Tool на сайте Майкрософт
На сайте Microsoft TechNet доступна специальная утилита для полного сброса параметров центра обновлений Windows 10, 8.1 и Windows 7 — Reset Windows Update Tool, выполняющая полный набор действий, каждое из которых направлено на исправление различных моментов, способных мешать скачиванию и установке обновлений через Центр обновлений.Перед использованием утилиты рекомендую создать точку восстановления системы. Следующие шаги будут выглядеть следующим образом:
- Скачайте Reset Windows Update Tool в нужной разрядности с сайта https://gallery.technet.microsoft.com/scriptcenter/Reset-Windows-Update-Tool-402a3eef (или https://wureset.com/downloads.php ) — по первой ссылке можно загрузить не требующую установки версию программы (ZIP-архив), по второй — установщик.
- После установки, запустите Reset Windows Update Tool от имени администратора (правый клик — запуск от имени администратора) и выберите нужный язык, русский в наличии, но в моем случае отображается в неправильной кодировке, поэтому далее показаны действия на английском языке.
- Вам будет предложено согласиться с тем, что гарантий исправной работы утилиты не дается и ввести «Y», если вы согласны.
- Вы увидите меню, в котором можно выбрать, какие действия следует выполнить для исправления работы центра обновлений. Рекомендую следующий порядок: 2, 3, 6, 11, 12, 13 с последующей перезагрузкой компьютера.
Полный список доступных опций в утилите текущей версии:
- Открыть параметры защиты системы.
- Сброс компонентов Центра обновлений Windows.
- Удаление временных файлов.
- Открыть параметры Internet Explorer.
- Запуск chkdsk на системном разделе (проверка диска на ошибки).
- Запуск проверки целостности системных файлов.
- Проверка целостности хранилища компонентов.
- Проверка образа на наличие отметки «поврежденный».
- Автоматическое восстановление хранилища компонентов с помощью dism.exe
- Очистка устаревших компонентов.
- Удаление записей реестра с ошибками.
- Сброс и исправление параметров Winsock.
- Принудительное обновление локальных групповых политик.
- Запуск поиска обновлений Windows.
- Поиск ключа продукта Windows.
- Поиск других локальных исправлений (открывает устранение неполадок Windows).
- Поиск дополнительных способов исправления онлайн (открывает справку на сайте Майкрософт в браузере).
- Перезапуск ПК.
Сброс центра обновлений Windows для исправления ошибок с помощью bat-файла
Для того, чтобы исправить многие ошибки при установке и загрузке обновлений Windows 10, 8.1 и Windows 7, бывает достаточно полностью сбросить параметры центра обновлений. Я покажу, как сделать это автоматически. В дополнение к сбросу, предложенный скрипт запустит необходимую службу, если вы получаете сообщение о том, что Центр обновления не запущен.
Кратко о том, что происходит при выполнении нижеследующих команд:
- Останавливаются службы: Центр обновления Windows, Фоновая интеллектуальная служба передачи BITS, Службы криптографии.
- Служебные папки центра обновления catroot2, SoftwareDistribution, downloader переименовываются в catrootold и т.д. (которые, если что-то пошло не так, можно использовать как резервные копии).
- Все ранее остановленные службы снова запускаются.
Для того, чтобы использовать скрипт, откройте блокнот Windows и скопируйте в него команды, представленные ниже. После этого сохраните файл с расширением .bat — это и будет сценарий для остановки, сброса и перезапуска Центра обновлений Windows (подробнее: Как создать BAT-файл ).
@ECHO OFFecho Sbros Windows Updateecho.PAUSEecho.attrib -h -r -s %windir%system32catroot2attrib -h -r -s %windir%system32catroot2*.*net stop wuauservnet stop CryptSvcnet stop BITSren %windir%system32catroot2 catroot2.oldren %windir%SoftwareDistribution SoftwareDistribution.oldren "%ALLUSERSPROFILE%application dataMicrosoftNetworkdownloader" downloader.oldnet Start BITSnet start CryptSvcnet start wuauservecho.echo Gotovoecho.PAUSE
После того, как файл создан, кликните по нему правой кнопкой мыши и выберите пункт «Запуск от имени администратора», вам будет предложено нажать любую клавишу для начала, после чего по порядку будут выполнены все необходимые действия (еще раз нажимаем любую клавишу и закрываем командную строку).
И, наконец, обязательно перезагрузите компьютер. Сразу после перезагрузки снова зайдите в Центр обновления и посмотрите, исчезли ли ошибки при поиске, скачивании и установке обновлений Windows.
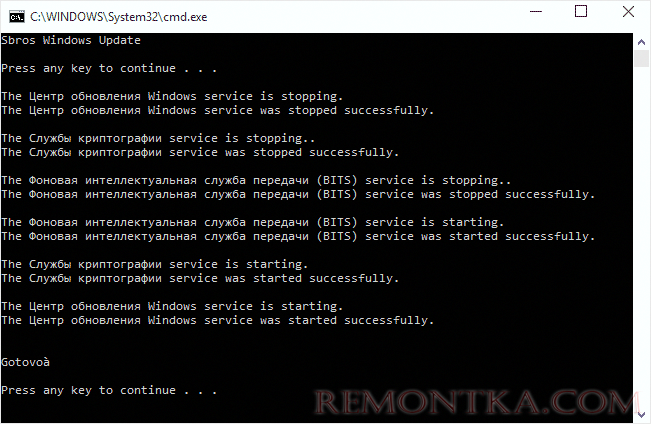
На сайте Майкрософт также приводятся шаги для выполнения всех необходимых действий по сбросу вручную: Сброс центра обновлений Windows вручную .
Другие возможные причины ошибок при обновлении и способы исправления
К сожалению, не все возможные ошибки обновления Windows можно решить вышеописанным способом (хотя и многие). Если способ вам не помог, то обратите внимание на следующие возможные варианты:
- Используйте встроенное устранение неполадок обновлений Windows 10, 8.1 или Windows 7, которое можно найти в панели управления и в параметрах (в случае Windows 10), пример: Устранение неполадок Windows 10 .
- Если ранее для отключения обновлений вы использовали какую-то стороннюю программу, попробуйте с помощью неё же вновь включить их.
- Если вы использовали какие-то утилиты для отключения слежки Windows 10, они могли заблокировать доступ к серверам Майкрософт, например, в файле hosts и брандмауэре.
- При наличии сторонних антивирусов на компьютере, попробуйте отключить антивирус и проверить, решило ли это проблему.
- Попробуйте установить DNS 8.8.8.8 и 8.8.4.4 в параметры Интернет-соединения. О том как это сделать: Как изменить адрес DNS-сервера в Windows .
- Отсутствие свободного места (или малое его количество) на системном разделе жесткого диска или SSD также может приводить к ошибкам при скачивании и установке обновлений. Здесь может быть полезным: Как очистить диск C от ненужных файлов .
- Проверьте, запущены ли все необходимые службы (их список приводился ранее).
- Выполните поиск в Интернете по сообщаемому коду ошибки, чтобы узнать о возможных причинах появления ошибки.
На самом деле, разных причин, по которым не ищутся, не загружаются и не устанавливаются обновления, может быть множество, но, по моему опыту, представленная информация сможет помочь в большинстве случаев.