Applies ToWindows 11 Windows 10
Поддержка Windows 10 прекратится в октябре 2025 г.
После 14 октября 2025 г. корпорация Майкрософт больше не будет предоставлять бесплатные обновления программного обеспечения из Центра обновления Windows, техническую помощь и исправления безопасности для Windows 10. Ваш компьютер по-прежнему будет работать, но мы рекомендуем перейти на Windows 11.
Подробнее
Сброс компьютера в Windows — это мощная функция, которая позволяет восстановить исходное состояние устройства, что может быть полезно при возникновении проблем с производительностью, проблемах с программным обеспечением или просто желании начать работу. Эта функция предназначена для удобного использования и предоставляет несколько вариантов в соответствии с различными потребностями.
Параметры сброса
Ниже приведен список параметров при сбросе компьютера:
|
Параметр |
Описание |
|---|---|
|
Сохранить файлы |
Этот параметр, также известный как Обновить, переустановит Windows, сохраняя при этом личные файлы нетронутыми. Он удаляет приложения и параметры, но сохраняет ваши документы, фотографии и другие персональные данные.
|
|
Удалить все |
Также известный как Сброс, этот параметр переустанавливает Windows и удаляет все личные файлы, приложения и параметры. Он идеально подходит для нового начала или когда вы раздаете или продаете свой компьютер.
|
|
Скачивание в облако |
Этот параметр скачивает свежую копию Windows из облака, обеспечивая получение последней версии со всеми обновлениями. Это полезно, если локальные файлы повреждены или отсутствуют. |
|
Локальная переустановка |
Этот параметр использует файлы, уже размещенные на компьютере, для переустановки Windows. Это происходит быстрее, если у вас есть медленное подключение к Интернету, но может не включать последние обновления. |
Примечание: Функция удаления данных ориентирована на потребителей и не соответствует государственным и отраслевым стандартам удаления данных.
Шаги сброса
Вы можете сбросить компьютер при входе в Windows или из среды восстановления Windows (Windows RE).
Важно: Во время сброса возможно, что экран может стать черным в течение длительного периода времени (иногда до 15 минут), а устройство может попытаться перезапустить себя. Попытка вручную перезапустить устройство во время этого процесса может привести к сбою сброса.
Выберите вариант, который лучше всего соответствует вашим потребностям:
-
В приложении «Параметры» на устройстве с Windows выберите Восстановление системных > или используйте следующий ярлык:Открыть параметры восстановления.
Примечание: В Windows 10 вы можете получить доступ к обновлению & Безопасность > Восстановление
-
Выберите Сброс компьютера
-
Выбор из параметров и (или) параметров в таблице параметров сброса
Примечание: Если вы зашифровали устройство, вам потребуется ключ BitLocker для выполнения этой задачи. Если вы не знаете ключ BitLocker, см. раздел Поиск ключа восстановления BitLocker.
-
Доступ к среде восстановления Windows
-
В Windows RE выберите Устранение неполадок > сброс этого компьютера > восстановление системы
-
Выбор из параметров и (или) параметров в таблице параметров сброса
Нужна дополнительная помощь?
Нужны дополнительные параметры?
Изучите преимущества подписки, просмотрите учебные курсы, узнайте, как защитить свое устройство и т. д.
Все способы:
- Вариант 1: Сброс пароля учетной записи
- Вариант 2: Редактирование реестра во временном профиле
- Вариант 3: Создание нового профиля
- Вопросы и ответы: 0
Вариант 1: Сброс пароля учетной записи
Если проблема заключается в том, что вы забили пароль от учетной записи, можно попробовать выполнить его сброс. Для локального профиля и аккаунта Microsoft инструкции будут разными. Они описаны в другой статье на нашем сайте. При необходимости воспользуйтесь представленной ниже ссылкой, чтобы ознакомиться с изложенной там информацией.
Подробнее: Сброс пароля учётной записи в Windows 10

Вариант 2: Редактирование реестра во временном профиле
Если проблема заключается в том, что вы не можете войти в свою учетную запись даже при вводе правильного пароля, необходимо будет произвести процедуру восстановления через временный профиль. В таком случае вход в него будет осуществлен автоматически. У вас на экране появится уведомление о том, что созданные файлы и изменения, выполненные в этом сеансе, не будут сохранены при перезапуске.
Обратите внимание! Если на экране появится дополнительное уведомление с рекомендацией перезагрузить компьютер, чтобы повторить попытку авторизации в основном профиле, сделайте это. Есть вероятность, что восстановление учетной записи произойдет автоматически, а это был разовый сбой.
Имея доступ к рабочему столу операционной системы, хоть и во временном профиле, можно приступить к восстановлению основной учетной записи. Все действия в этом случае выполняются в «Редакторе реестра». Но предварительно необходимо узнать идентификатор аккаунта, доступ к которому нужно будет открыть. Посмотреть его можно в оболочке Windows PowerShell, выполнив специальную команду.
- Откройте Windows PowerShell любым доступным способом. Например, сделать это можно посредством контекстного меню кнопки «Пуск». Щелкните по ней правой кнопкой мыши, а затем выберите в списке пункт «Windows PowerShell (администратор)».
Читайте также: Как открыть Windows Powershell в Windows 10
- Если на экране появится диалоговое окно контроля учетных записей, щелкните в нем по кнопке «Да», чтобы разрешить запуск приложения.
- После этого в окне консоли введите приведенную ниже команду и нажмите по клавише Enter для ее выполнения.
whoami /userВ результате в окне Windows PowerShell отобразится список всех пользователей компьютера, а напротив их имен будет размещен тот самый идентификатор. Его необходимо запомнить, чтобы в будущем найти в системном реестре соответствующий раздел.


Зная идентификатор основного аккаунта, можно переходить непосредственно к его восстановлению. Для этого выполните следующую инструкцию:
- Откройте «Редактор реестра» любым доступным способом. Например, сделать это вы можете посредством окна «Выполнить». Вызовите его сочетанием клавиш Win + R, а затем введите в поле «Открыть» команду
regeditи нажмите по кнопке «ОК». - Если на экране снова появится окно контроля учетных записей, щелкните в нем по кнопке «Да», чтобы подтвердить запуск «Редактора реестра».
- В открывшемся окне приложения воспользуйтесь древовидной структурой каталогов в левой части интерфейса, чтобы проследовать по следующему пути:
Компьютер\HKEY_LOCAL_MACHINE\SOFTWARE\Microsoft\Windows NT\CurrentVersion\ProfileListПримечание! Вы также можете мгновенно перейти в целевую директорию, скопировав этот адрес в адресную строку. Она расположена в верхней части окна, как отмечено на изображении ниже. После того как путь будет вставлен туда, нажмите по клавише Enter.
- В папке «ProfileList» необходимо найти раздел, который имеет название, аналогичное вашему идентификатору. Если вы заметите, что таких директорий несколько, но одна из них имеет в конце приписку «.BAK». Тогда такой дубль необходимо удалить. Для этого щелкните по названию правой кнопкой мыши и выберите опцию «Удалить».
В появившемся диалоговом меню подтвердите это действие, для чего нажмите по кнопке «Да».
Если в папке «ProfileList» находится всего одна директория с идентификатором профиля, но в ее названии есть приписка «.BAK», нужно просто выполнить переименование, удалив ненужное расширение в конце. Для этого щелкните по названию папки правой кнопкой мыши и выберите опцию «Переименовать».
После этого название директории станет текстовым полем. Удалите расширение «.BAK» и нажмите по кнопке Enter для сохранения изменений.
Если в папке «ProfileList» будет всего одна директория, соответствующая идентификатору вашей учетной записи, и находиться она там будет без лишнего расширения, просто переходите к следующему пункту этой инструкции.
- Перейдите в директорию с вашим идентификатором. Для этого единожды кликните по ее названию. Далее в основном меню найдите параметр с именем «ProfileImagePath» и откройте его свойства. Для этого щелкните по названию правой кнопкой мыши и в появившемся контекстном меню выберите пункт «Изменить».
- В новом окне в поле «Значение» введите путь к вашей пользовательской папке. Обычно он начинается с «C:\Users\», а далее следует непосредственно само название аккаунта. После этого щелкните по кнопке «ОК».
Примечание! Если вы не знаете названия своей учетной записи, нужную информацию можно посмотреть непосредственно в операционной системе. Для этого потребуется воспользоваться «Командной строкой» или «Панелью управления». Подробнее об этом вы можете прочитать в другой статье на нашем сайте, посвященной этой теме.
Подробнее: Как узнать имя пользователя компьютера в Windows 10
- Вернувшись в главное окно «Редактора реестра», найдите в списке параметр с названием «State» и откройте его свойства. Делается это через контекстное меню — нужно выбрать пункт «Изменить».
- В появившемся окне впишите в поле «Значение» цифру «0» (без кавычек), а после этого сохраните изменения, нажав по кнопке «ОК».
- Закройте окно «Редактора реестра» и перезапустите компьютер. Основная учетная запись пользователя должна будет восстановиться. Если этого не произошло, воспользуйтесь другим вариантом устранения проблемы, описанным далее в этой статье.






Если временный профиль автоматически не загружается и вы застряли на экране ввода пароля от учетной записи, можете активировать аккаунт «Администратора» и выполнить все описанные ранее действия через него. Для того чтобы это сделать, вам потребуется войти в среду восстановления и открыть там «Командную строку». На нашем сайте есть отдельная статья, в которой рассказывается о том, как это сделать. Учтите, что в рассматриваемом случае подойдут не все перечисленные там способы.
Подробнее: Как запустить среду восстановления в Windows 10

После этого в «Командной строке» необходимо ввести всего одну команду и нажать Enter для ее выполнения.
net user администратор /active:yes

Как только это будет сделано, перезагрузите компьютер и на экране входа в систему выберите аккаунт «Администратор», который расположен в нижнем левом углу. После входа на рабочий стол выполните ранее описанную в этом варианте инструкцию.
Вариант 3: Создание нового профиля
Если предыдущие способы восстановления учетной записи не помогли, единственным вариантом будет создание нового пользователя. Недостатком этого метода является то, что все пользовательские данные, вместе с настройками операционной системы, будут потеряны. Но большую часть из них удастся сохранить посредством стандартного копирования.
Первостепенно вам необходимо войти в аккаунт администратора. В конце предыдущего варианта уже было рассказано, как это сделать через среду восстановления, но если вы имеете доступ ко временному профилю, активацию учетной записи можно произвести из него. На нашем сайте есть отдельная статья, в которой рассказывается о нескольких способах выполнения этой задачи, при необходимости ознакомьтесь с ней по представленной ниже ссылки.
Подробнее: Авторизация в учетной записи Администратора в Windows 10

Имея доступ к инструментам операционной системы, вы можете создать новый аккаунт с повышенными привилегиями. В конечном итоге по правам он не будет отличаться от того, который был утерян. На нашем сайте есть другая статья, в которой предлагается пять способов выполнения поставленной задачи. Воспользуйтесь приведенной ниже ссылкой, чтобы ознакомиться с изложенной в ней информацией.
Подробнее: Создание учетной записи администратора в Windows 10

После того как профиль администратора будет создан, необходимо скопировать в него все данные предыдущего аккаунта. Речь идет не только о пользовательских файлах, но и о настройках операционной системы. Сделать это можно посредством «Редактора реестра». Подробнее об этом вы можете прочитать в другой статье на нашем сайте.
Подробнее: Как перенести профиль пользователя в Windows 10
По итогу при входе в систему вам необходимо будет выбрать только что созданный аккаунт и авторизоваться в нем, введя заданный при создании пароль (если он есть). Попав на рабочий стол операционной системы, вы можете удалить или отключить ранее заблокированный аккаунт. Также рекомендуется отключить и профиль «Администратора». Этой теме посвящена другая статья на нашем сайте, при необходимости ознакомьтесь с ней, воспользовавшись ссылкой ниже.
Подробнее: Выход из учетной записи Администратора в Windows 10

Наша группа в TelegramПолезные советы и помощь
Not being able to login to computer due to Corrupted User Profile can be quite frustrating. Hence, we are providing below two different methods to Fix Corrupt User Profile on a Windows computer.
According to Microsoft, User Profile an get corrupted if the Antivirus program on the computer was busy scanning the PC for malware, while you were trying to Login to the User Account.
In our testing, it was possible to repair the corrupted user profile and gain access to the User Account by using registry editor.
Another way to deal with a corrupt user profile is to create a new user account and transfer all your files from the corrupted User Account to New User Account.
Advertisement
Method 1. Fix Corrupt User Profile Using Registry Editor
Login to your main Admin Account or another User Account with admin previlages and follow the steps below to identify and fix the corrupted user profile.
1. Right-click on the Start button and click on Run.
2. In the Run Command window, type regedit and click on OK.
3. On the Registry Editor screen, navigate to HKEY_LOCAL_MACHINE\SOFTWARE\Microsoft\Windows NT\CurrentVersion\ProfileList.
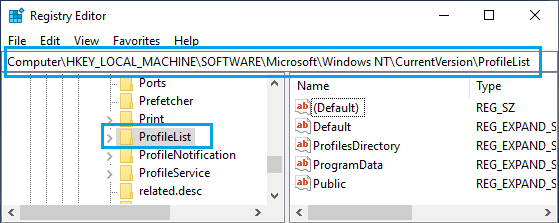
4. Open ProfileList Folder and you will see Folders starting with S-1-5. Each of these Folders represents a User Profile linked to User Account that was created on your computer.
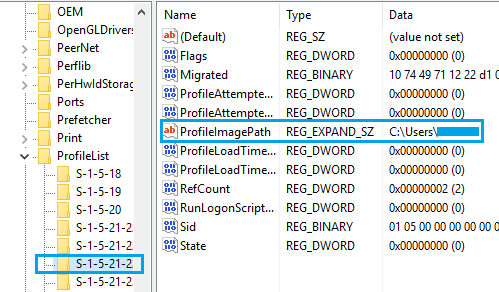
Now, the difficult task is to identify the S-1-5 Folder that belongs to the Corrupted User Profile. You can do this by clicking on each S-1-5 Entry and taking a look at ProfileImagePath in “Data” Column.
As you can see in above image, the “User Name” is clearly visible in ProfileImagePath Entry for the selected S-1-5 entry in the ProfileList Registry.
5. Once you find the right S-1-5 Folder, double-click on the State Field in right-pane.
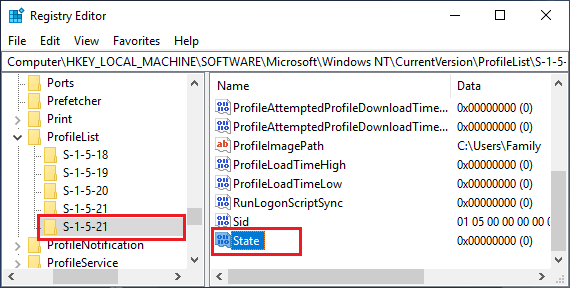
Advertisement
6. In the Edit DWORD Window that appears, change the Value Data from 1 to 0 and click on the OK button.
7. Similarly, double-click on RefCount entry and change the Value Data from 1 to 0. If you cannot find “RefCount”, you need to create a New RefCount.
Right-click anywhere (blank space) in the right pane > click on New > DWORD (32 bit) Value and type RefCount as the Name for this New DWORD.
8. Close the Registry Editor and Restart the computer.
After this, you should be able to login to the user account and gain access to all your files.
Method 2. Transfer Files from Corrupted User Account to New Account
Create a New User Account by logging into your admin account and follow the steps below to transfer files from corrupted user account to new user account.
1. Open File Explorer > select Local Disc (C:) in the left-pane and double-click on Users Folder in the right-pane.
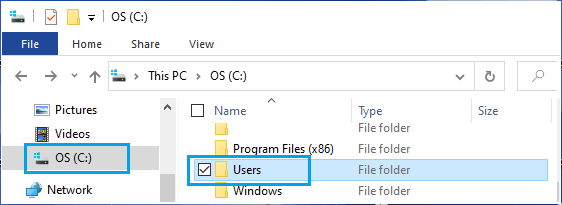
2. Once you are in Users Folder, open the Corrupted User Account by double-clicking on it.
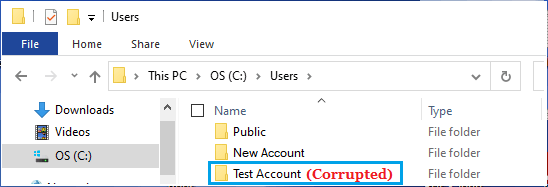
3. Individually select Desktop, Documents, Pictures and other Files/Folders that you want to transfer to New User Account.
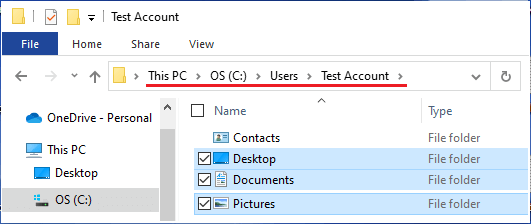
Important: Do not right-click and select all Files/Folders in the corrupted user account, as you will also end up copying hidden system files (Ntuser.dat, Ntuser.dat.log and Ntuser.ini) linked to the corrupted user profile.
4. Once Files/Folders are selected, right-click and select the Copy option to copy the files to clipboard.
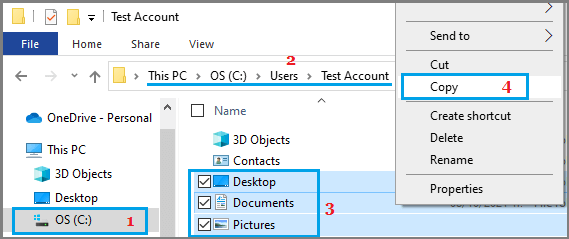
5. Once files are copied to the clipboard, open the New User Account that you created and Paste copied files into the New User Folder.
After this, login to New User Account and you will be able gain access to files that were transferred from the corrupted user account.
What to Do If the Admin Account is Corrupted?
If the Admin account is corrupted, you can activate or enable the Hidden Admin Account that Microsoft makes available on Windows computers for such rare occasions.
After logging in to the hidden admin account, you can try to repair the corrupted user profile on your computer by using steps as provided in the first method.
The other option is to create a new user account and transfer files from corrupted user account to new user account by using the second method as provided above.
Important: The name of the new user account needs to be different from that of the corrupted user account.
After deleting the corrupted user account, you can rename the new user account to the original user account name (if you want to maintain the same user name).
Здравствуйте! Работаю учителем информатики. Имеется два кабинета информатики с установленным Windows 10. В школе 1200 учеников и в каждом классе есть урок информатики. Надоело постоянно приводить компьютеры в нормальное состояние после работы за ними учеников. Изначально все работали под единственным пользователем, создаваемым автоматически при установки ОС (с правами администратора), сейчас создал администраторов на компьютерах, запаролил их, а ученики работают под ограниченной (стандартной) учетной записью. Но это меня не устраивает!!!
Задача следующая, пользователь логинится под специальной уч. записью (условно stud), работает под ней, сохраняет свои файлы, что-то скачивает, меняет обои, цветовые схемы, удаляет и (или) создаёт папки и ярлыки и так далее.
После выхода из этого пользователя должно происходить следующее: сброс файлов и настроек до первоначального состояния, так как я это настроил!!! И когда другой ученик логинится — он получает ту запись, которая является первоначальной. А нужные данные сохраняет и берет с сетевого диска. Само собой это не должно переходить на других пользователей на этом компьютере, на пример, если я или кто-то другой из учителей зайдет, то их (мои) данные не должны удалиться после выхода. Можно ли такое реализовать и как? Заранее спасибо!
-
Вопрос задан
-
457 просмотров
Поврежденный профиль пользователя в Windows 11 — это непригодная для использования учетная запись или профиль. В некоторых случаях в таких аккаунтах отсутствуют важные настройки. Они могут вызывать проблемы, например неработающие приложения или другие сообщения об ошибках, что может даже означать, что вы не можете войти в систему.
Поврежденная учетная запись пользователя в Windows 11 может быть вызвана ошибками записи на диск, которые ставят под угрозу целостность файловой системы, вирусными атаками или перебоями в подаче электроэнергии. Иногда это может быть связано с аппаратным обеспечением, например с неисправным жестким диском или неисправным модулем оперативной памяти. В этом руководстве мы покажем вам все проверенные решения и поможем вам восстановить или восстановить ваш профиль Windows.
1. Перезагрузите компьютер.
Хотя перезагрузка компьютера может показаться элементарной, в некоторых случаях она очень эффективна и должна стать отправной точкой для восстановления поврежденного профиля пользователя.
Когда вы перезагружаете компьютер, Windows вынуждена перезагрузить профиль пользователя. Это устранит повреждение, если оно незначительное или вызвано временными ошибками или сбоями, или если причиной ошибки являются конфликты с временными файлами или кешем. Если повреждение сохраняется после перезагрузки, оно, вероятно, затрагивает основные файлы профиля, и вам следует попробовать другие исправления, указанные ниже.
2. Восстановите профиль с помощью сканирования DISM и SFC.
Windows 11 поставляется с несколькими встроенными инструментами восстановления. Утилиты DISM и SFC являются примерами, которые могут быть неотъемлемой частью исправления поврежденного профиля пользователя в Windows 11. Когда вы запускаете любой из этих инструментов, они тщательно сканируют файлы на вашем компьютере, включая файлы, связанные с вашим профилем, например записи реестра профиля. и DLL-файлы.
DISM сосредоточится на восстановлении образа Windows, а SFC — на отсутствующих или поврежденных системных файлах. Вот как использовать эти инструменты.
Шаг 1. Нажмите сочетание клавиш Windows+R, чтобы открыть диалоговое окно «Выполнить».
Шаг 2. Введите cmd в поле и нажмите сочетание клавиш Ctrl+Shift+Enter, чтобы запустить командную строку с правами администратора.
Шаг 3. Сканируйте изображение на наличие повреждений, используя команду ниже:
DISM.exe /Online /Cleanup-Image /ScanHealth

Шаг 4. Затем выполните следующую команду, чтобы восстановить поврежденные файлы в исходное состояние.
DISM.exe /Online /Cleanup-Image /RestoreHealth

Шаг 5: Введите приведенную ниже команду и нажмите Enter:
sfc /scannow

После этого перезагрузите компьютер, чтобы изменения вступили в силу.
3. Создайте нового пользователя.
Если запуска сканирования DISM и SFC недостаточно для исправления поврежденного профиля пользователя в Windows 11, вам следует рассмотреть возможность создания нового пользователя. Хотя вы потеряете доступ к своим старым настройкам и конфигурациям, это решение всегда будет работать, если только не возникнет основная проблема с установкой Windows.
Когда вы создаете нового пользователя в Windows, операционная система создает новые копии всех пользовательских файлов, настроек и приложений. Это эффективно отделит новую учетную запись от всей существующей коррупции. Также не следует переносить личные файлы и настройки из старого профиля, так как они могут повредить вновь созданный профиль.
4. Измените значения реестра ProfileList.
Реестр Windows 11 представляет собой иерархическую базу данных настроек и конфигураций, некоторые из которых связаны с профилями пользователей на компьютере. Его можно использовать для восстановления поврежденного профиля пользователя. Чтобы выполнить это исправление, нам необходимо изменить некоторые настройки разделов реестра ProfileList, как показано ниже.
Шаг 1. Нажмите сочетание клавиш Windows+R, чтобы открыть диалоговое окно «Выполнить», введите regedit и нажмите Enter, чтобы запустить редактор реестра.
Шаг 2. Перейдите по пути ниже:
Computer\HKEY_LOCAL_MACHINE\SOFTWARE\Microsoft\Windows NT\CurrentVersion\ProfileList

Шаг 3. Найдите ключ, соответствующий поврежденному профилю пользователя. Вы можете нажать любую клавишу в папке ProfileList на левой боковой панели и просмотреть путь к имени пользователя, указанный в столбце данных ProfileImagePath.

Шаг 4. Дважды щелкните параметр State DWORD для своего профиля, затем измените значение данных на 0 и нажмите Enter.

Шаг 5. Повторите шаг 4 для параметра RefCount DWORD. Если этот DWORD недоступен, создайте его, щелкнув правой кнопкой мыши пространство на правой панели, выбрав «НОВЫЙ», затем «Значение DWORD (32-разрядное)» и назвав его RefCount.

Шаг 6: Перезагрузите компьютер.
5. Примените возврат к заводским настройкам с установочного носителя.
Если у вас плохой или поврежденный профиль пользователя в Windows 11, вы можете использовать установочный носитель Windows 11 — диск или USB-накопитель. Если у вас нет загрузочной USB-флешки с Windows 11, вы можете сначала создать загрузочную USB-флешку на другом компьютере.
Вы можете попробовать выполнить сброс Windows 11 и загрузиться с загрузочного USB-устройства Windows 11. Мы покажем вам шаги ниже.
Шаг 1. Подключите установочный носитель или USB-накопитель к компьютеру.
Шаг 2. Нажмите кнопку питания и несколько раз нажмите клавишу F10 вашего компьютера или назначенную функциональную клавишу BIOS, чтобы войти в BIOS.
Шаг 3. С помощью клавиш со стрелками сделайте USB-накопитель основным загрузочным устройством. Затем нажмите Enter, чтобы продолжить загрузку.

Шаг 4. Выберите предпочитаемый язык и настройки времени в окне настройки и нажмите «Далее».

Шаг 5. Нажмите «Восстановить компьютер», чтобы открыть окно среды восстановления Windows.

Шаг 6. Нажмите «Устранение неполадок», затем в следующих окнах нажмите «Сбросить настройки этого компьютера».

Шаг 7. Выберите «Сохранить мои файлы».

Шаг 8. Следуйте инструкциям на экране, чтобы выполнить действия.
Избавление от повреждения профиля
С помощью решений, которые мы рассмотрели в этом руководстве, вы должны успешно удалить все поврежденные профили пользователей на вашем устройстве с Windows 11. Наконец, после того, как вы решите эту проблему, вам следует подумать о защите вашего компьютера от вредоносных программ в режиме реального времени, поскольку вирусы могут вызвать повреждение операционной системы.
Просмотров: 858






