Обычно сброс сетевых настроек в Windows это последнее средство, которое стоит попробовать для решения сложных проблем с доступом к локальной сети или Интернету. При этом на компьютере сбрасываются настройки сетевых адаптеров, настройки стека TCP/IP до стандартных настроек в чистой Windows, удаляются и переустанавливаются все сетевые адаптеры компьютера. В этой статье мы рассмотрим особенности сброса сетевых настроек в Windows из графического интерфейса и с помощью командной строки.
Прежде чем прибегать к сбросу сетевых настроек, убедитесь, что вы попробовали все стандартные средства диагностики работы с сетью: проверили настройки IP, работу маршрутизатора/роутера/провайдера, обновили драйвера сетевых адаптеров, перезагружали компьютер, воспользовались встроенным Windows Network Troubleshooter (команда
msdt.exe /id NetworkDiagnosticsNetworkAdapter
) и т.д. Если ни один инструментов не помог исправить сетевую проблему, можно попробовать сбросить сетевые настройки.
Содержание:
- Сохраните текущие сетевые настройки Windows
- Сброс сетевых настроек из панели управления Windows
- Сброс сетевых настроек из командной строки Windows
Сохраните текущие сетевые настройки Windows
При сбросе сети в Windows будут потеряны все настройки, которые вы задали вручную: IP адреса, DNS сервера, статические маршруты, настройки сетевых драйверов, очищены сохраненные Wi-Fi сети и т.д. Поэтому перед сбросом важно сохранить текущие настройки.
Выведите список сетевых адаптеров:
Get-NetAdapter|select name,InterfaceIndex,InterfaceDescription,InterfaceOperationalStatus,MediaConnectionState,DriverInformation|ft

Для всех подключенных сетевых адаптеров проверьте, получают ли они настройки автоматически (через DHCP) или вручную:
Get-NetIPInterface -InterfaceIndex 7

Если для интерфейса значение
Dhcp=Disabled
, значит для адаптера настройки IP заданы вручную и вам нужно сохранить текущие настройки в файл:
Get-NetIPConfiguration -InterfaceIndex 7 >>c:\network_settings.txt

Выведите и запишите все статические маршруты в таблице маршрутизации (из секции Persistent Routes):
Route print

С помощью PowerShell выведите список VPN подключений, запишите их настройки:
Get-VpnConnection
В моем случае настройки сохраненных VPN подключений не были сброшены. Также не был удален виртуальный адаптер OpenVPN Wintun (адаптер для подключения к OpenVPN серверу).
Выведите WLAN профили и сохраните настройки беспроводных сетей в файл:
netsh wlan show profile
netsh wlan export profile name="Xiaomi_20F5" key=clear folder=c:\ps
Сохраните настройки Winsock:
netsh winsock show catalog > c:\winsock-backup.txt
После сброса сети сохраненная информация поможет вам восстановить все сетевые настройки, заданные вручную.
Сброс сетевых настроек из панели управления Windows
В Windows 10 (1607+), Windows 11 и Windows Server 2019/2022 можно сбросить сетевые настройки из панели Параметры (Settings). Перейдите в раздел Settings -> Network (или выполните команду быстрого доступа к ms-settings: ms-settings:network). Нажмите кнопку Network reset -> Reset now.

Подтвердите сброс сетевых настроек. Windows очистит все сетевые настройки и удалит сетевые карты (сетевые адаптеры не будут отображаться в Панели Управления). Настройки сети будут сброшены до заводских. Windows автоматически перезагрузится через 5 минут.
После загрузки Windows обнаружит все подключенные сетевые адаптеры и устанвит драйвера. Останется настроить параметры сетевых подключение и проверить, исправлена ли проблема.
Сброс сетевых настроек из командной строки Windows
Все те же действия, которая выполнила процедура сброса сети из панели Settings можно выполнить из командной строки.
Сбросьте кэш DNS:
ipconfig /flushdns
Сбросьте настройки WinSock:
netsh winsock reset
Sucessfully reset the Winsock Catalog. You must restart the computer in order to complete the reset.
Команда сбрасывает настройки в ветке реестра HKEY_LOCAL_MACHINE\SYSTEM\CurrentControlSet\Services\WinSock2\Parameters . При этом старые настройки сохраняются в ветку Protocol_Catalog_Before_Reset.

Сброс настроек стека TCP/IP:
netsh int ip reset
Для сброса настроек TCP/IPv6:
netsh int ipv6 reset
Resetting Compartment Forwarding, OK! Resetting Compartment, OK! Resetting Control Protocol, OK! Resetting Echo Sequence Request, OK! Resetting Global, OK! Resetting Interface, OK! Resetting Anycast Address, OK! Resetting Multicast Address, OK! Resetting Unicast Address, OK! Resetting Neighbor, OK! Resetting Path, OK! Resetting Potential, OK! Resetting Prefix Policy, OK! Resetting Proxy Neighbor, OK! Resetting Route, OK! Resetting Site Prefix, OK! Resetting Subinterface, OK! Resetting Wakeup Pattern, OK! Resetting Resolve Neighbor, OK! Resetting , OK! Restart the computer to complete this action.
Сбрасываются настройки в ветках реестра HKLM\SYSTEM\CurrentControlSet\Services\Tcpip\Parameters и \SYSTEM\CurrentControlSet\Services\DHCP\Parameters.
Удалите все сетевые адаптеры:
netcfg -d
Successfully removed all MUX Objects. Removing device "Intel(R) 82574L Gigabit Network Connection" Removing device "WAN Miniport (PPPOE)" Skipping the removal of "Wintun Userspace Tunnel" Removing device "WAN Miniport (PPTP)" Removing device "WAN Miniport (IKEv2)" Check to see if the "Microsoft Kernel Debug Network Adapter" bindings should be reset "Microsoft Kernel Debug Network Adapter" binding check complete Removing device "WAN Miniport (Network Monitor)" Removing device "WAN Miniport (IP)" Removing device "WAN Miniport (SSTP)" Removing device "WAN Miniport (IPv6)" Removing device "WAN Miniport (L2TP)" Please reboot the computer...
Сброс всех правил Windows Defender Firewall:
netsh advfirewall reset
В PowerShell также есть отдельная команда для сброса расширенных настроек конкретного сетевого адаптера. Сначала вы можете получить текущие настройки адаптера:
Get-NetAdapterAdvancedProperty -Name Ethernet0|ft -AutoSize
Name DisplayName DisplayValue RegistryKeyword RegistryValue
---- ----------- ------------ --------------- -------------
Ethernet0 Flow Control Rx & Tx Enabled *FlowControl {3}
Ethernet0 Interrupt Moderation Enabled *InterruptModeration {1}
Ethernet0 IPv4 Checksum Offload Rx & Tx Enabled *IPChecksumOffloadIPv4 {3}
Ethernet0 Jumbo Packet Disabled *JumboPacket {1514}
Ethernet0 Large Send Offload V2 (IPv4) Enabled *LsoV2IPv4 {1}
Ethernet0 Large Send Offload V2 (IPv6) Enabled *LsoV2IPv6 {1}
Ethernet0 Maximum Number of RSS Queues 2 Queues *NumRssQueues {2}
Ethernet0 Packet Priority & VLAN Packet Priority & VLAN Enabled *PriorityVLANTag {3}
Ethernet0 Receive Buffers 256 *ReceiveBuffers {256}
Ethernet0 Receive Side Scaling Enabled *RSS {1}
Ethernet0 Speed & Duplex Auto Negotiation *SpeedDuplex {0}
Ethernet0 TCP Checksum Offload (IPv4) Rx & Tx Enabled *TCPChecksumOffloadIPv4 {3}
Ethernet0 TCP Checksum Offload (IPv6) Rx & Tx Enabled *TCPChecksumOffloadIPv6 {3}
Ethernet0 Transmit Buffers 512 *TransmitBuffers {512}
Ethernet0 UDP Checksum Offload (IPv4) Rx & Tx Enabled *UDPChecksumOffloadIPv4 {3}
Ethernet0 UDP Checksum Offload (IPv6) Rx & Tx Enabled *UDPChecksumOffloadIPv6 {3}
Ethernet0 Adaptive Inter-Frame Spacing Disabled AdaptiveIFS {0}
Ethernet0 Interrupt Moderation Rate Adaptive ITR {65535}
Ethernet0 Log Link State Event Enabled LogLinkStateEvent {51}
Ethernet0 Gigabit Master Slave Mode Auto Detect MasterSlave {0}
Ethernet0 Locally Administered Address -- NetworkAddress {--}
Ethernet0 Wait for Link Auto Detect WaitAutoNegComplete {2}

Здесь можно вывести настройки Jumbo Packet, VLAN, настройки буферов и т.д.
Для сброса этих параметров, выполните:
Reset-NetAdapterAdvancedProperty -Name Ethernet0
Перезагрузите компьютер и задайте все сетевые настройки заново. Если компьютер настроен на автоматическое получение IP адреса и настроек сети от DHCP сервера, ничего дополнительно настраивать не придется.
Applies ToMicrosoft Windows XP Professional Microsoft Windows XP Home Edition Windows Server 2008 Datacenter without Hyper-V Windows Server 2008 Enterprise without Hyper-V Windows Server 2008 for Itanium-Based Systems Windows Server 2008 R2 Datacenter Windows Server 2008 R2 Enterprise Windows Server 2008 R2 Standard Windows Server 2008 Service Pack 2 Windows Server 2008 Standard without Hyper-V Windows Server 2008 Datacenter Windows Server 2008 Enterprise Windows Server 2008 Standard Windows Vista Enterprise 64-bit Edition Windows Vista Home Basic 64-bit Edition Windows Vista Home Premium 64-bit Edition Windows Vista Ultimate 64-bit Edition Windows Vista Business Windows Vista Enterprise Windows Vista Home Basic Windows Vista Starter Windows Vista Ultimate Windows 7 Enterprise Windows 7 Home Premium Windows 7 Professional Windows 7 Ultimate Windows 7 Home Basic Windows 8 Enterprise Windows 8 Pro Windows 8 Windows 8.1 Enterprise Windows 8.1 Pro Windows 8.1
You can try to reset TCP/IP if you have Internet connection issues. This article describes two ways to reset TCP/IP. To have us reset TCP/IP for you, go to the «Here’s an easy fix» section. If you prefer to reset TCP/IP manually, go to the «Let me fix it myself» section.
Reset TCP/IP automatically
To reset TCP/IP automatically, click the Download button. In the File Download dialog box, click Run or Open, and then follow the steps in the easy fix wizard.
Windows 8.1, Windows 8, Windows RT, Windows 7, Windows Server 2012 R2, Windows Server 2012, Windows Server 2008 R2
Windows Vista, Windows XP, Windows Server 2008 or Windows Server 2003
Notes:
-
This wizard may be in English only. However, the automatic fix also works for other language versions of Windows.
-
If you’re not on the computer that has the problem, save the easy fix solution to a flash drive or a CD, and then run it on the computer that has the problem.
Manually reset TCP/IP
To manually reset TCP/IP, follow these steps:
-
On the Start screen, type CMD. In the search results, right-click Command Prompt, and then select Run as administrator.
-
At the command prompt, enter the following command, and then press Enter:
netsh int ip reset c:\resetlog.txt
Note If you don’t want to specify a directory path for the log file, run the following command instead:netsh int ip reset
-
Restart the computer.
-
To open a command prompt, select Start and then type cmd in the Search programs and files box.
-
Under Programs, right-click the CMD.exe icon, and then select Run as administrator.
-
When the User Account Control box appears, select Yes.
-
At the command prompt, enter the following command, and then press Enter:
netsh int ip reset c:\resetlog.txt
Note If you don’t want to specify a directory path for the log file, run the following command instead:netsh int ip reset resetlog.txt
-
Restart the computer.
-
To open a command prompt, select Start > Run. In the Open box, enter the following command, and then press Enter:
netsh int ip reset c:\resetlog.txt
Note If you don’t want to specify a directory path for the log file, run the following command instead:netsh int ip reset resetlog.txt
-
Restart the computer.
When you run the reset command, it overwrites the following registry keys, both of which are used by TCP/IP:
SYSTEM\CurrentControlSet\Services\Tcpip\Parameters SYSTEM\CurrentControlSet\Services\DHCP\Parameters
This has the same effect as removing and reinstalling TCP/IP. To run the manual command successfully, you must specify a name for the log file in which the netsh actions will be recorded. (This log file is referred to as «resetlog.txt» in the manual procedures earlier in this section.)
Note You must be logged on to the computer as an administrator to perform the steps.
More Information
Did this fix the problem? Check whether the problem is fixed. If it is, you are finished with this article. If the problem is not fixed, you can contact Support.
The following is a sample of the log file that is generated by netsh when an IP reset command is issued. The actual log file might vary, depending on the configuration of the computer. When the TCP/IP registry keys have not been altered from their original configuration, there might be no actions logged in the file. reset SYSTEM\CurrentControlSet\Services\Dhcp\Parameters\Options\15\RegLocation old REG_MULTI_SZ = SYSTEM\CurrentControlSet\Services\Tcpip\Parameters\Interfaces\?\DhcpDomain SYSTEM\CurrentControlSet\Services\TcpIp\Parameters\DhcpDomain
added SYSTEM\CurrentControlSet\Services\Netbt\Parameters\Interfaces\Tcpip_{2DDD011E-B1B6-4886-87AC-B4E72693D10C}\NetbiosOptionsadded SYSTEM\CurrentControlSet\Services\Netbt\Parameters\Interfaces\Tcpip_{BAA9D128-54BB-43F6-8922-313D537BE03E}\NetbiosOptionsreset SYSTEM\CurrentControlSet\Services\Netbt\Parameters\Interfaces\Tcpip_{BD2859BA-B26A-4E2B-A3FE-3D246F90A81A}\NameServerList old REG_MULTI_SZ = 10.1.1.2
deleted SYSTEM\CurrentControlSet\Services\Netbt\Parameters\EnableLmhostsadded SYSTEM\CurrentControlSet\Services\Tcpip\Parameters\Interfaces\{2DDD011E-B1B6-4886-87AC-B4E72693D10C}\AddressTypeadded SYSTEM\CurrentControlSet\Services\Tcpip\Parameters\Interfaces\{2DDD011E-B1B6-4886-87AC-B4E72693D10C}\DefaultGatewayMetricadded SYSTEM\CurrentControlSet\Services\Tcpip\Parameters\Interfaces\{2DDD011E-B1B6-4886-87AC-B4E72693D10C}\DisableDynamicUpdatedeleted SYSTEM\CurrentControlSet\Services\Tcpip\Parameters\Interfaces\{2DDD011E-B1B6-4886-87AC-B4E72693D10C}\DontAddDefaultGatewayreset SYSTEM\CurrentControlSet\Services\Tcpip\Parameters\Interfaces\{2DDD011E-B1B6-4886-87AC-B4E72693D10C}\EnableDhcp old REG_DWORD = 0
added SYSTEM\CurrentControlSet\Services\Tcpip\Parameters\Interfaces\{2DDD011E-B1B6-4886-87AC-B4E72693D10C}\NameServeradded SYSTEM\CurrentControlSet\Services\Tcpip\Parameters\Interfaces\{2DDD011E-B1B6-4886-87AC-B4E72693D10C}\RawIpAllowedProtocolsadded SYSTEM\CurrentControlSet\Services\Tcpip\Parameters\Interfaces\{2DDD011E-B1B6-4886-87AC-B4E72693D10C}\TcpAllowedPortsadded SYSTEM\CurrentControlSet\Services\Tcpip\Parameters\Interfaces\{2DDD011E-B1B6-4886-87AC-B4E72693D10C}\UdpAllowedPortsadded SYSTEM\CurrentControlSet\Services\Tcpip\Parameters\Interfaces\{5B3675C3-6EB9-4936-B991-04DA31024C4E}\DisableDynamicUpdatereset SYSTEM\CurrentControlSet\Services\Tcpip\Parameters\Interfaces\{5B3675C3-6EB9-4936-B991-04DA31024C4E}\EnableDhcp old REG_DWORD = 0
reset SYSTEM\CurrentControlSet\Services\Tcpip\Parameters\Interfaces\{5B3675C3-6EB9-4936-B991-04DA31024C4E}\IpAddress old REG_MULTI_SZ = 12.12.12.12
deleted SYSTEM\CurrentControlSet\Services\Tcpip\Parameters\Interfaces\{5B3675C3-6EB9-4936-B991-04DA31024C4E}\IpAutoconfigurationAddressdeleted SYSTEM\CurrentControlSet\Services\Tcpip\Parameters\Interfaces\{5B3675C3-6EB9-4936-B991-04DA31024C4E}\IpAutoconfigurationMaskdeleted SYSTEM\CurrentControlSet\Services\Tcpip\Parameters\Interfaces\{5B3675C3-6EB9-4936-B991-04DA31024C4E}\IpAutoconfigurationSeedreset SYSTEM\CurrentControlSet\Services\Tcpip\Parameters\Interfaces\{5B3675C3-6EB9-4936-B991-04DA31024C4E}\RawIpAllowedProtocols old REG_MULTI_SZ = 0
reset SYSTEM\CurrentControlSet\Services\Tcpip\Parameters\Interfaces\{5B3675C3-6EB9-4936-B991-04DA31024C4E}\SubnetMask old REG_MULTI_SZ = 255.255.255.0
reset SYSTEM\CurrentControlSet\Services\Tcpip\Parameters\Interfaces\{5B3675C3-6EB9-4936-B991-04DA31024C4E}\TcpAllowedPorts old REG_MULTI_SZ = 0
reset SYSTEM\CurrentControlSet\Services\Tcpip\Parameters\Interfaces\{5B3675C3-6EB9-4936-B991-04DA31024C4E}\UdpAllowedPorts old REG_MULTI_SZ = 0
added SYSTEM\CurrentControlSet\Services\Tcpip\Parameters\Interfaces\{BAA9D128-54BB-43F6-8922-313D537BE03E}\AddressTypeadded SYSTEM\CurrentControlSet\Services\Tcpip\Parameters\Interfaces\{BAA9D128-54BB-43F6-8922-313D537BE03E}\DefaultGatewayMetricadded SYSTEM\CurrentControlSet\Services\Tcpip\Parameters\Interfaces\{BAA9D128-54BB-43F6-8922-313D537BE03E}\DisableDynamicUpdatedeleted SYSTEM\CurrentControlSet\Services\Tcpip\Parameters\Interfaces\{BAA9D128-54BB-43F6-8922-313D537BE03E}\DontAddDefaultGatewayreset SYSTEM\CurrentControlSet\Services\Tcpip\Parameters\Interfaces\{BAA9D128-54BB-43F6-8922-313D537BE03E}\EnableDhcp old REG_DWORD = 0
added SYSTEM\CurrentControlSet\Services\Tcpip\Parameters\Interfaces\{BAA9D128-54BB-43F6-8922-313D537BE03E}\NameServeradded SYSTEM\CurrentControlSet\Services\Tcpip\Parameters\Interfaces\{BAA9D128-54BB-43F6-8922-313D537BE03E}\RawIpAllowedProtocolsadded SYSTEM\CurrentControlSet\Services\Tcpip\Parameters\Interfaces\{BAA9D128-54BB-43F6-8922-313D537BE03E}\TcpAllowedPortsadded SYSTEM\CurrentControlSet\Services\Tcpip\Parameters\Interfaces\{BAA9D128-54BB-43F6-8922-313D537BE03E}\UdpAllowedPortsreset SYSTEM\CurrentControlSet\Services\Tcpip\Parameters\Interfaces\{BD2859BA-B26A-4E2B-A3FE-3D246F90A81A}\DefaultGateway old REG_MULTI_SZ = 10.1.1.2
reset SYSTEM\CurrentControlSet\Services\Tcpip\Parameters\Interfaces\{BD2859BA-B26A-4E2B-A3FE-3D246F90A81A}\DefaultGatewayMetric old REG_MULTI_SZ = 0
added SYSTEM\CurrentControlSet\Services\Tcpip\Parameters\Interfaces\{BD2859BA-B26A-4E2B-A3FE-3D246F90A81A}\DisableDynamicUpdatereset SYSTEM\CurrentControlSet\Services\Tcpip\Parameters\Interfaces\{BD2859BA-B26A-4E2B-A3FE-3D246F90A81A}\EnableDhcp old REG_DWORD = 0
reset SYSTEM\CurrentControlSet\Services\Tcpip\Parameters\Interfaces\{BD2859BA-B26A-4E2B-A3FE-3D246F90A81A}\IpAddress old REG_MULTI_SZ = 10.1.1.1
deleted SYSTEM\CurrentControlSet\Services\Tcpip\Parameters\Interfaces\{BD2859BA-B26A-4E2B-A3FE-3D246F90A81A}\IpAutoconfigurationAddressdeleted SYSTEM\CurrentControlSet\Services\Tcpip\Parameters\Interfaces\{BD2859BA-B26A-4E2B-A3FE-3D246F90A81A}\IpAutoconfigurationMaskdeleted SYSTEM\CurrentControlSet\Services\Tcpip\Parameters\Interfaces\{BD2859BA-B26A-4E2B-A3FE-3D246F90A81A}\IpAutoconfigurationSeedreset SYSTEM\CurrentControlSet\Services\Tcpip\Parameters\Interfaces\{BD2859BA-B26A-4E2B-A3FE-3D246F90A81A}\NameServer old REG_SZ = 10.1.1.2,10.1.1.3
reset SYSTEM\CurrentControlSet\Services\Tcpip\Parameters\Interfaces\{BD2859BA-B26A-4E2B-A3FE-3D246F90A81A}\RawIpAllowedProtocols old REG_MULTI_SZ = 0
reset SYSTEM\CurrentControlSet\Services\Tcpip\Parameters\Interfaces\{BD2859BA-B26A-4E2B-A3FE-3D246F90A81A}\SubnetMask old REG_MULTI_SZ = 255.255.255.0
reset SYSTEM\CurrentControlSet\Services\Tcpip\Parameters\Interfaces\{BD2859BA-B26A-4E2B-A3FE-3D246F90A81A}\TcpAllowedPorts old REG_MULTI_SZ = 0
reset SYSTEM\CurrentControlSet\Services\Tcpip\Parameters\Interfaces\{BD2859BA-B26A-4E2B-A3FE-3D246F90A81A}\UdpAllowedPorts old REG_MULTI_SZ = 0
deleted SYSTEM\CurrentControlSet\Services\Tcpip\Parameters\DontAddDefaultGatewayDefaultdeleted SYSTEM\CurrentControlSet\Services\Tcpip\Parameters\EnableIcmpRedirectdeleted SYSTEM\CurrentControlSet\Services\Tcpip\Parameters\EnableSecurityFiltersdeleted SYSTEM\CurrentControlSet\Services\Tcpip\Parameters\SearchListdeleted SYSTEM\CurrentControlSet\Services\Tcpip\Parameters\UseDomainNameDevolution<completed> Note In Windows Server 2003 Service Pack 1, you can use the netsh winsock reset command to repair Winsock.
For more information, click the following article numbers to view the articles in the Microsoft Knowledge Base:
314067 How to troubleshoot TCP/IP connectivity with Windows XP
811259 How to determine and recover from Winsock2 corruption in Windows Server 2003, in Windows XP, and in Windows Vista
314053 TCP/IP and NBT configuration parameters for Windows XP
Need more help?
Want more options?
Explore subscription benefits, browse training courses, learn how to secure your device, and more.
-
Home
-
News
- How to Flush DNS | How to Reset Network Connection
By Stella | Follow |
Last Updated
When you encounter a network connection issue, you can flush DNS to solve it. However, do you know how to flush DNS on your PC? In this post, MiniTool Solution will show you how to flush DNS on Windows 10, Windows .1/8, Windows 7, Windows Vista, Windows XP, and macOS.
To solve some issues, you may need to clear caches and cookies for your web browser and modify some settings. But this may lead to another issue: network connection becomes unavailable. In a situation like this, you can flush DNS to reset IP to make everything back to normal.
In this post, we will show you how to flush DNS on Windows and Mac.
However, if you are using a public or shared computer, you will need to ask the network administrator to do the job.
How to Flush DNS on Windows 10, Windows 8.1, and Windows 8?
If you are using Windows 10, 8.1, 8, you can follow these steps to reset IP/flush DNS:
1. Search for cmd using Windows Search and select Run as administrator.
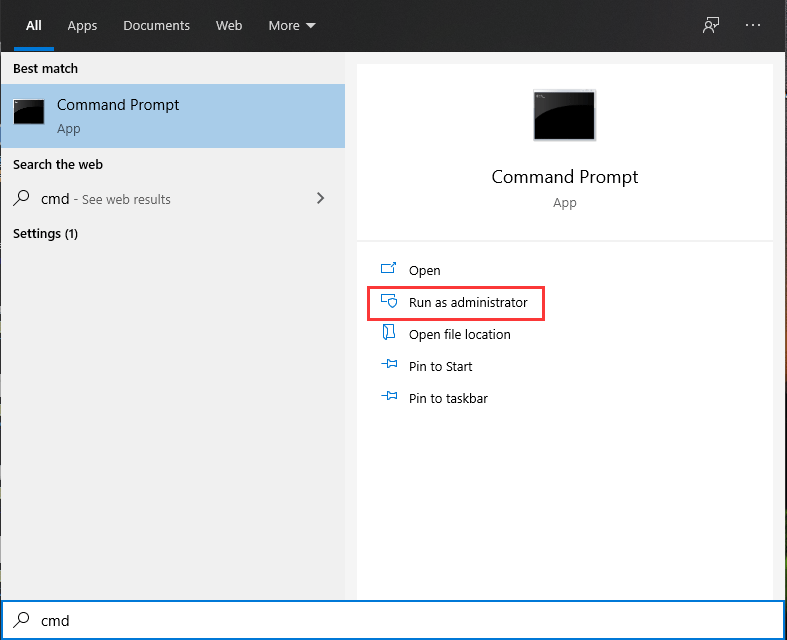
2. Click Yes if you see the User Account Control
3. Type the following flush DNS command one by one and press Enter after each input.
ipconfig /flushdns
ipconfig /registerdns
ipconfig /release
ipconfig /renew
netsh winsock reset
4. Reboot your PC.
How to Flush DNS on Windows 7?
If you are using Windows 7, you can follow this guide to flush DNS on your computer:
1. Click Start.
2. Go to All Programs > Accessories.
3. Find Command Prompt and right-click on it. Then, select Run as administrator.
4. If you receive an interface that asks whether to allow this program to make changes to your computer, you need to click Yes to continue.
Note: If an administrative login is needed, you need to contact your system administrator.
5. Type the following flush DNS command one by one and press Enter after each input.
ipconfig /flushdns
ipconfig /registerdns
ipconfig /release
ipconfig /renew
netsh winsock reset
6. Reboot your PC.
How to Flush DNS on Windows XP and Vista?
If your computer is still running Windows XP or Windows Vista, you need to follow these steps to flush DNS:
- Close all the opened web browsers on your computer.
- Click Start and then go to All Programs > Accessories > Command Prompt.
- Type the flush DNS command ipconfig /flushdns and press Enter.
If the command is executed successfully, you will receive a message saying DNS Resolver Cache Successfully Flushed. But if see Action Requires Elevation, you will need to contact the administrator of your computer to ask for help.
How to Flush DNS on Mac OS X?
If you are using a Mac computer, you need to follow this guide to flush DNS to reset IP:
1. Close all web browsers on your computer.
2. Click Application and then go to Utilities > Terminal.
3. When the Terminal window is opened, you need to type the correct flush DNS command in different Mac OS X versions:
- If you are using OS X 10.11 – 11.0 (Catalina, Sierra, High Sierra, Mojave, Catalina, and Big Sur), you need to type sudo killall -HUP mDNSResponder.
- If you are using OS X 10.10 (Yosemite), you need to type sudo discoveryutil mdnsflushcache.
- If you are using OS X 10.7 – 10.9 (Mavericks, Mountain Lion, and Lion), you need to type sudo killall -HUP mDNSResponder.
- If you are using OS X 10.6 and older, you need to type sudo dscacheutil –flushcache.
4. Press Enter.
After these steps, the DNS cache should be flushed.
Other Things You May Need to Do
However, if the network connection issue is not solved after you lush DNS, you may need to run a power cycle for your modem and router.
- Shut down your computer.
- Turn off your modem and router and wait for about 15 seconds.
- Plugin your modem and then wait for about 2 minutes.
- Plugin your router and then wait for about 2 minutes.
After these steps, you can open your computer to check whether the network connection issue is solved.
About The Author
Position: Columnist
Stella has been working in MiniTool Software as an English Editor for more than 8 years. Her articles mainly cover the fields of data recovery including storage media data recovery, phone data recovery, and photo recovery, videos download, partition management, and video & audio format conversions.
Способы изменения DNS в OC Windows
DNS (Domain Name System) — это своего рода «телефонная книга» интернета, которая преобразует понятные человеку доменные имена (например, selectel.ru) в понятные компьютерам IP-адреса. Вместо запоминания сложных комбинаций чисел мы просто вводим название сайта и оказываемся там, где нужно.
Если вы хотите глубже разобраться в работе DNS, прочитайте статью, которая объясняет основные понятия и принципы.
Стандартные настройки DNS от провайдера порой оказываются неэффективными: медленная загрузка сайтов, ограничения доступа к некоторым ресурсам и недостаточный уровень защиты. В таких ситуациях можно вручную задать альтернативные DNS, чтобы улучшить работу сети.
В Windows доступно несколько способов изменения настроек DNS: через современный раздел «Параметры», классическую «Панель управления» и с помощью консольных команд. Кроме того, в новых версиях ОС Windows можно устанавливать настройки для конкретной Wi-Fi сети. Для автоматического изменения DNS существуют сторонние программы, например, DNS Jumper или YogaDNS.
Популярные DNS-серверы
Некоторые компании предоставляют собственные DNS-серверы для общего пользования. Выбор сервера зависит от того, какого результата необходимо добиться: улучшение безопасности или ускорение обработки запросов. Можно выделить следующие известные DNS-серверы:
- Google Public DNS: IPv4: 8.8.8.8, 8.8.4.4 и IPv6: 2001:4860:4860::8888, 2001:4860:4860::8844.
- Cloudflare DNS: IPv4: 1.1.1.1, 1.0.0.1 и IPv6: 2606:4700:4700::1111, 2606:4700:4700::1001.
- Quad9 DNS: IPv4: 9.9.9.9, 149.112.112.112 и IPv6: 2620:fe::fe, 2620:fe::9
- Яндекс DNS: Стандартный: 77.88.8.8, 77.88.8.1; Безопасный (с блокировкой вредоносных сайтов): 77.88.8.88, 77.88.8.2.
- AdGuard DNS: Стандартный: IPv4: 94.140.14.140, 94.140.14.141 и IPv6: 2a10:50c0::1:ff, 2a10:50c0::2:ff; Безопасный: IPv4: 94.140.14.14, 94.140.15.15 и IPv6: 2a10:50c0::ad1:ff, 2a10:50c0::ad2:ff.
В статье для настроек DNS применяются адреса Google 8.8.8.8 и Яндекс 77.88.8.8. Адреса приведены в качестве примера.
Изменение DNS для сетевого адаптера компьютера
Настройка сетевых адаптеров позволяет задать параметры DNS-серверов как для проводных, так и для беспроводных подключений. Рассмотрим способы изменения DNS-серверов на примере Windows 11.
Настройки из панели управления
Панель управления — универсальный инструмент в любой версии Windows.
Для настройки DNS-серверов:
Откройте меню Пуск и перейдите в Панель управления. Или нажмите Win + R и выполните команду control.
В открывшемся окне выберите Сеть и Интернет.
Далее нажмите Центр управления сетями и общим доступом.
В левой части окна выберите Изменение параметров адаптера.
Здесь вы увидите список всех доступных сетевых подключений: Ethernet, Wi-Fi и других. Найдите нужный адаптер, нажмите по нему правой кнопкой мыши и выберите Свойства.
Откройте Свойства для компонента IP версии 4 (TCP/IPv4).
В нижней части окна выберите Использовать следующие адреса DNS-серверов и укажите предпочитаемый и альтернативный DNS-серверы.
Нажмите ОК для сохранения настроек и закройте все окна. Чтобы изменения вступили в силу, может потребоваться перезапуск соединения или компьютера.
Настройка из параметров
Этот способ позволяет быстро и удобно настроить DNS для активного подключения по Ethernet. Настройка параметров для определенной сети Wi-Fi описана в следующем разделе.
Откройте меню Пуск и перейдите в Параметры.
Далее в раздел Сеть и Интернет.
Нажмите на активное подключение.
В открывшемся меню найдите пункт Назначение DNS-сервера. Нажмите кнопку Изменить.
Выберите тип настроек Вручную, включите протокол IPv4 и введите адреса DNS-серверов.
Нажмите Сохранить.
Изменение DNS для конкретной Wi-Fi сети
В Windows 10 и 11 можно задать уникальные параметры DNS-серверов для конкретной Wi-Fi сети.
Подключитесь к нужной Wi-Fi сети.
Зайдите в Параметры -— Сеть и Интернет и нажмите на Wi-Fi.
Перейдите в Свойства вашей сети.
В открывшемся меню найдите пункт Назначение DNS-сервера. Нажмите кнопку Изменить.
Выберите тип настроек Вручную, включите протокол IPv4 и введите адреса DNS-серверов.
Сохраните настройки.
Консольные команды для работы с DNS
Для пользователей, предпочитающих работать с системой через командную строку, Windows предоставляет возможность изменения настроек DNS через консоль. Этот метод удобен для автоматизации процессов с использованием скриптов.
Командную строку рекомендуется запускать от имени Администратора.
Основные команды для работы с DNS
- Просмотр текущих настроек сети:
ipconfig /all
Просмотр имени и состояния интерфейсов:
netsh interface show interface
Изменение DNS для подключения:
netsh interface ipv4 add dnsservers "Имя интерфейса" [Адрес сервера] [Приоритет]
Пример команды:
netsh interface ipv4 add dnsservers "Ethernet" 8.8.8.8 1
Сброс DNS-кэша:
ipconfig /flushdns
Проверка подключения к DNS:
nslookup example.com
Если DNS настроен правильно, вы увидите IP-адрес сайта.
Автоматическое получение DNS:
netsh interface ip set dns "Имя интерфейса" dhcp
Пример команды:
netsh interface ip set dns "Ethernet" dhcp
Как поменять DNS сервер в разных версиях Windows
Windows 11
Возможные способы настройки DNS-серверов в Windows 11 описаны в разделах выше: Изменение DNS для сетевого адаптера и Изменение DNS для конкретной Wi-Fi сети.
Windows 10
Настройка DNS-серверов в Windows 10 доступна двумя способами: через Панель управления и Параметры.
Настройки из Панели управления
Откройте меню Пуск и перейдите в Панель управления. Или нажмите Win + R и выполните команду control.
В открывшемся окне выберите Сеть и Интернет.
Далее нажмите Центр управления сетями и общим доступом.
В левой части окна выберите Изменение параметров адаптера.
Нажмите правой кнопкой мыши на адаптер, который используется для подключения к интернету, и выберите Свойства.
Откройте Свойства для компонента IP версии 4 (TCP/IPv4).
В нижней части окна выберите Использовать следующие адреса DNS-серверов и укажите предпочитаемый и альтернативный DNS-серверы.
Нажмите ОК для сохранения изменений и закройте все окна.
Настройки из параметров
Откройте меню Пуск и перейдите в Параметры.
Далее в раздел Сеть и Интернет.
Перейдите на вкладку Wi-Fi или Ethernet в зависимости от способа подключения устройства к интернету.
Нажмите на активное подключение.
Нажмите Редактировать в разделе Параметры IP.
Выберите тип настроек Вручную, включите протокол IPv4 и введите адреса DNS-серверов.
Нажмите Сохранить.
Windows 8, 8.1
Для настройки DNS-серверов на Windows 8 и 8.1:
Откройте меню Пуск нажатием клавиши Windows и выберите Панель управления.
В открывшемся окне выберите Сеть и Интернет.
Далее нажмите Центр управления сетями и общим доступом.
В левой части окна выберите Изменение параметров адаптера.
Нажмите правой кнопкой мыши на адаптер, который используется для подключения к интернету, и выберите Свойства.
Откройте Свойства для компонента IP версии 4 (TCP/IPv4).
В нижней части окна выберите Использовать следующие адреса DNS-серверов и укажите предпочитаемый и альтернативный DNS-серверы.
Нажмите ОК для сохранения изменений и закройте все окна.
Windows 7
Для настройки DNS-серверов на Windows 7 выполните следующее.
Откройте меню Пуск и перейдите в Панель управления. Или нажмите Win + R и выполните команду control.
В открывшемся окне выберите Сеть и Интернет.
Далее нажмите Центр управления сетями и общим доступом.
В левой части окна выберите Изменение параметров адаптера.
Нажмите правой кнопкой мыши на адаптер, который используется для подключения к интернету, и выберите Свойства.
Откройте Свойства для компонента Протокол Интернета версии 4 (TCP/IPv4).
В нижней части окна выберите Использовать следующие адреса DNS-серверов и укажите предпочитаемый и альтернативный DNS-серверы.
Нажмите ОК для сохранения изменений и закройте все окна.
Windows Vista
Для настройки DNS-серверов на Windows Vista:
Откройте меню Пуск и перейдите в Панель управления. Или нажмите Win + R и выполните команду control.
В открывшемся окне выберите Сеть и Интернет.
Далее откройте Центр управления сетями и общим доступом.
Нажмите Просмотр состояния у сети, которая используется для подключения к интернету.
Откройте Свойства выбранного соединения.
Нажмите Продолжить для подтверждения действий.
Откройте Свойства для компонента Протокол Интернета версии 4 (TCP/IPv4).
В нижней части окна выберите Использовать следующие адреса DNS-серверов и укажите предпочитаемый и альтернативный DNS-серверы.
Нажмите ОК для сохранения изменений и закройте все окна.
Windows XP
Для настройки DNS-серверов на Windows XP:
Откройте меню Пуск и перейдите в Панель управления. Или нажмите Win + R и выполните команду control.
В открывшемся окне выберите Сеть и подключения к Интернету.
Далее перейдите в Сетевые подключения.
Нажмите правой кнопкой мыши на адаптер, который используется для подключения к интернету, и выберите Свойства.
Откройте Свойства для компонента Протокол Интернета (TCP/IP).
В нижней части окна выберите Использовать следующие адреса DNS-серверов и укажите предпочитаемый и альтернативный DNS-серверы.
Нажмите ОК для сохранения изменений и закройте все окна.
Использование программ для настроек подключения DNS
Для упрощения процесса настройки DNS можно воспользоваться специализированными программами. Они позволяют быстро и удобно изменять параметры, а также использовать дополнительные функции, например, тестирование скорости серверов или автоматическое переключение между конфигурациями.
DNS Jumper
DNS Jumper — это бесплатная утилита, предназначенная для быстрого изменения DNS-серверов. Она проста в использовании и не требует установки.
В DNS Jumper есть функция Быстрый DNS, которая выполняет поиск самого быстрого DNS-сервера.
После того как поиск будет завершен, можно сразу же автоматически назначить два наиболее быстрых DNS-сервера на свои сетевые адаптеры, просто нажав кнопку Применить DNS сервер.
DNS будут назначены на адаптеры, которые выбраны в главном меню утилиты.
YogaDNS
YogaDNS работает на системном уровне, благодаря чему не нужно вручную менять настройки DNS для каждого сетевого адаптера или подключения. Программа автоматически перехватывает все DNS-запросы устройства и обрабатывает их согласно заданным правилам.
В отличие от стандартных методов изменения DNS, программа поддерживает современные протоколы DoH и DoT, поддерживающие шифрование и повышающие безопасность.
С помощью правил в YogaDNS можно гибко настраивать маршруты DNS-запросов для отдельных сайтов или приложений. Например, часть запросов можно направить через безопасный сервер, а остальные — через более быстрый.
Дополнительно YogaDNS предоставляет функцию журнала запросов, где можно отслеживать в трафике все отправленные доменные имена и использованные серверы.
Изменение параметров маршрутизатора
Если вы хотите, чтобы новые настройки DNS применялись сразу ко всем устройствам в вашей сети, проще всего изменить их на уровне маршрутизатора. Это избавит вас от необходимости отдельно настраивать каждый компьютер или смартфон. Достаточно один раз указать нужные серверы в настройках роутера. Для этого:
- Подключитесь к своей сети.
- Откройте браузер и введите IP-адрес маршрутизатора. Чаще всего используются адреса 192.168.0.1 или 192.168.1.1 (точный адрес указан на самом устройстве или в инструкции).
- Войдите в интерфейс управления, указав имя пользователя и пароль.
- В интерфейсе маршрутизатора найдите настройки WAN (иногда называемые «Интернет»).
- Выберите опцию ручного ввода DNS.
- Укажите адреса новых серверов.
- Сохраните изменения.
- Перезапустите маршрутизатор, чтобы обновить и применить конфигурацию.
При настройке на уровне маршрутизатора лучше заранее убедиться, что вы вводите корректные адреса. Также обязательно сохраните доступ к панели управления, чтобы при необходимости вернуть настройки к исходному состоянию.
Заключение
В этой статье мы рассмотрели разные способы изменения DNS в Windows: через параметры системы, панель управления, командную строку, маршрутизатор, а также специальные программы. Правильная настройка DNS-серверов способна улучшить качество интернет-соединения, сделав его быстрым, надежным и безопасным.
В последнее время к нам поступает много обращений о том что не отображаются сайты в интернете. 90 процентов случаев проблема в настройке сетевого соединения на компьютере пользователя. По этому выкладываем инструкцию как настроить DNS на разных операционных системах.
Как настроить DNS-сервера для пользователей Windows XP
1. Нажмите кнопку Пуск и выберите Панель управления.
2. Щелкните два раза левой кнопкой мыши по значку Сетевые подключения.

3. В открывшемся окне Сетевые подключения выберите иконку Подключение по локальной сети (оно должно находится в состоянии «Подключено»).

4. Щелкните по нему два раза левой кнопкой мыши и в появившемся окне нажмите кнопку Свойства.
5. Выберите строку «Протокол Интернета TCP/IP» и нажмите кнопку Свойства.
6. Отметьте пункт Использовать следующие адреса DNS-серверов. В поле Предпочитаемый DNS-сервер введите 8.8.8.8. Нажмите кнопку ОК.
Как настроить DNS-сервера для пользователей Windows 7
1. Нажмите значок Сеть и доступ к Интернету, выберите Центр управления сетями и общим доступом.
2. В октрывшемся окне щелкните Подключение по локальной сети.

3. Выберите Свойства.
4. Отметьте пункт Протокол Интернета версии 4 (TCP/IPv4) и нажмите кнопку Свойства.
5. Отметьте пункт Использовать следующие адреса DNS-серверов. В поле Предпочитаемый DNS-сервер введите 8.8.8.8. Нажмите кнопку ОК.
Как настроить DNS-сервера для пользователей Apple Mac OSХ:
1. Нажмите на значок яблоко (в верхнем левом углу) и выберите Системные настройки.
2. В разделе Интернет и беспроводная сеть выберите иконку Сеть

3. Выберите используемое сетевое соединение и нажмите Дополнительно

4. Отметье пункт DNS и нажмите кнопку +.

5. В поле DNS-серверы введите 8.8.8.8. Нажмите кнопку ОК.

1. Нажмите на значок Сеть и Интернет и выберите Изменить соединение.
2. Выберите используемый тип сетевого соединения и дважды щелкните на активное сетевое соединение

3. Перейдите на вкладку Параметры IPv4 и нажмите Профиль
4. Отметьте пункт Автоматически (DHCP, только адрес), введите в поле Серверы DNS 8.8.8.8 и нажмите кнопку Сохранить.
Другие версии Linux (для опытных пользователей)В терминале набрать команду: sudo sed -i «/nameserver/i nameserver 8.8.8.8» /etc/resolv.conf
