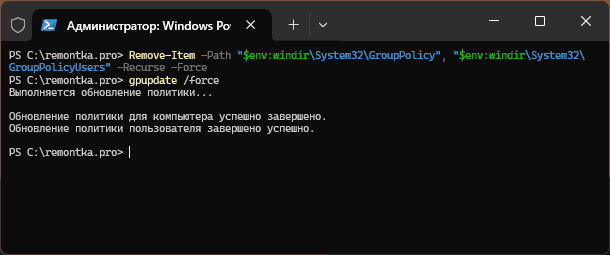Последняя версия Windows 10 поставляется с новым приложением «Безопасность Windows». Приложение, ранее известное как «Панель Защитника Windows» и «Центр безопасности Защитника Windows», создано, чтобы помочь пользователю в понятном и удобном виде управлять своими настройками безопасности и конфиденциальности.
Оно включает в себя все настройки антивируса, связанные с «Защитником», и многое другое. Приложение объединяет множество полезных параметров безопасности, которые вы, возможно, захотите отслеживать и контролировать. Пользовательский интерфейс приложения «Безопасность Windows» имеет панель инструментов слева и основную область, которая занимает оставшуюся часть окна. Как только вы откроете приложение, вы увидите стартовую страницу, с настройками разделённые на категории, такими как, Защита от вирусов и угроз, Защита учетных записей, Брандмауэр и безопасность сети, Управление приложениями и браузером, Безопасность устройства, Производительность и работоспособность устройства, Параметры для семьи и многое другое.

Вы можете открыть приложение «Безопасность Windows» из меню «Пуск» или с помощью специального ярлыка. Кроме того, вы можете получить к нему доступ, используя его значок приложения в трее.
Если приложение «Безопасность Windows» не открывается, дает сбой или не работает должным образом, вы можете попробовать сбросить его, используя один из следующих способов.
Чтобы сбросить приложение Безопасности Windows в Windows 10,
Шаг 1: Откройте меню «Пуск».
Шаг 2: Найдите ярлык \ значок «Безопасность Windows» и кликните на нем правой кнопкой мыши.
Шаг 3: В контекстном меню выберите: «Дополнительно» → «Параметры приложения».

Альтернатива: Если вы введете текст «Безопасность» в поле поиска на панели задач, вы сможете напрямую открыть страницу дополнительных параметров для приложения, кликнув ссылку «Параметры приложения».

Шаг 4: Откроется страница дополнительных параметров для приложения безопасности Windows. Найдите на странице раздел «Сбросить».

Шаг 5: Здесь нажмите кнопку «Сброс» и подтвердите операцию.

Шаг 6: Теперь вы можете закрыть приложение «Параметры».
Все.
Кроме того, вы можете использовать PowerShell для сброса приложения Безопасность Windows.
Сброс безопасности Windows в Windows 10 с помощью PowerShell
Шаг 1: Откройте PowerShell от имени администратора.
Шаг 2: Введите или скопируйте и вставьте следующую команду:
Get-AppxPackage *Microsoft.Windows.SecHealthUI* | Reset-AppxPackage

Эта команда работает, начиная с Windows 10 сборки 20175, так что если она не доступна в вашей системе, используйте следующую альтернативу:
& {$manifest = (Get-AppxPackage *Microsoft.Windows.SecHealthUI*).InstallLocation + '\AppxManifest.xml' ; Add-AppxPackage -DisableDevelopmentMode -Register $manifest}

Шаг 3: Перезагрузите Windows 10. В принципе, обе команды должны работать без перезагрузки ПК.
Вот и все.
Рекомендуем: Сбросить настройки приложения Параметры в Windows 10.
Как исправить — Защитник Windows: Некоторыми параметрами управляет ваша организация.
Как Отключить Защитник Windows в Windows 10.
Многие настройки Windows, в том числе описываемые на этом сайте или применяемые сторонними программами, затрагивают изменение параметров локальной групповой политики или политик безопасности с помощью соответствующего редактора (присутствует в профессиональных и корпоративных версиях ОС), редактора реестра или, иногда, сторонних программ.
В некоторых случаях может потребоваться сбросить параметры локальной групповой политики на настройки по умолчанию — как правило, необходимость возникает, когда какую-то системную функцию не удается включить или отключить другим способом или невозможно изменение каких-либо параметров (в Windows 10 при этом вы можете видеть сообщение о том, что некоторыми параметрами управляет администратор или организация). В этой инструкции подробно о способах сбросить локальные групповые политики и политики безопасности в Windows 11 и Windows 10 или предыдущих версиях системы различными способами.
Сброс вручную с помощью редактора локальной групповой политики
Первый способ сброса — использовать встроенный в Windows 11, Windows 10 и предыдущих версий в редакциях Pro, Enterprise или Ultimate (в Домашней отсутствует) редактор локальной групповой политики. При использовании этого метода получится сбросить только политики, настроенные в разделе «Административные шаблоны», но так как у большинства пользователей параметры в других расположениях не меняются, этого может быть достаточно.
Шаги будут выглядеть следующим образом:
-
- Запустите редактор локальной групповой политики. Для этого нажмите клавиши Win+R на клавиатуре (Win — клавиша с эмблемой Windows), введите gpedit.msc и нажмите Enter.
- Раскройте раздел «Конфигурация компьютера» — «Административные шаблоны» и выберите пункт «Все параметры». Выполните сортировку по столбцу «Состояние». Обратите внимание: сортировка выполняется по алфавиту, то есть отключенные политики, если отсортировать состояние как на изображении ниже, окажутся внизу списка.
- Для всех параметров, у которых значение состояния отличается от «Не задана» (то есть в состоянии указано Включена или Отключена) дважды кликните по параметру и установите значение «Не задано».
- Проверьте, нет ли в аналогичном подразделе, но в «Конфигурация пользователя» политик с заданными значениями (включено или отключено). Если есть — поменяйте на «Не задана».
Готово — параметры всех локальных политик были изменены на те, которые установлены по умолчанию в Windows (а они именно не заданы).
Удаление локальных групповых политик для восстановления значений по умолчанию
Прежде чем приступить, отмечу, что этот способ потенциально нежелателен, выполняйте его только на свой страх и риск, предварительно рекомендую создать точку восстановления системы. Также этот способ не сработает для политик, измененных путем внесения правок в редакторе реестра минуя редакторы политик.
Политики загружаются в реестр Windows из файлов в папках Windows\System32\GroupPolicy и Windows\System32\GroupPolicyUsers. Если удалить эти папки (может потребоваться загрузиться в безопасном режиме) и перезагрузить компьютер, политики будут сброшены на настройки по умолчанию.
Сделать это можно с помощью Windows PowerShell (Терминала Windows):
- Запустите Windpows PowerShell или Терминал Windows от имени администратора, это можно сделать в меню по правому клику на кнопке Пуск.
- По порядку введите команды, нажав Enter после каждой. Если в процессе вы увидите сообщения об ошибке, игнорируйте (такое может быть, если какие-то из политик, например, для пользователя, не настраивались):
Remove-Item -Path "$env:windir\System32\GroupPolicy", "$env:windir\System32\GroupPolicyUsers" -Recurse -Force gpupdate /force
- В результате настроенные политики будут удалены.
Также удаление можно произвести и в командной строке, запущенной от имени администратора, по порядку выполнив команды (последняя команда выполняет перезагрузку политик):
RD /S /Q "%WinDir%\System32\GroupPolicy" RD /S /Q "%WinDir%\System32\GroupPolicyUsers" gpupdate /force
Сброс политик безопасности в командной строке
Для локальных политик безопасности есть отдельный редактор — secpol.msc, однако, способ для сброса локальных групповых политик здесь не подойдет, потому как некоторых из политик безопасности по умолчанию уже имеют заданные значения.
Для сброса вы можете использовать командную строку, запущенную от имени администратора (Как запустить командную строку от имени администратора в Windows 11, Запуск командной строки от администратора в Windows 10 и предыдущих версиях ОС), в которую следует ввести команду (настоятельно рекомендую создать точку восстановления системы перед этим):
secedit /configure /cfg %windir%\inf\defltbase.inf /db defltbase.sdb /verbose
и нажать Enter.

Если ни один из способов вам не помог, можно Сбросить Windows 11 к заводским настройкам или Сбросить Windows 10 (доступно и в Windows 8/8.1) на настройки по умолчанию, в том числе и с сохранением данных.

(Image credit: Mauro Huculak)
On Windows 11 (or 10), the Windows Security app provides a central dashboard to manage and configure many security features available with the operating system, such as Microsoft Defender Antivirus, Device Security, and Firewall.
If the app doesn’t start correctly, constantly crashes, or shows an error, you can reset it to resolve most issues through the Settings app and PowerShell. However, the instructions will be slightly different depending on whether you have a Windows 10 or 11 computer.
In this how-to guide, I will walk you through the steps to repair problems affecting the Windows Security app on your computer.
How to reset the Windows Security app on Windows 11
On Windows 11, you can use the Settings app and PowerShell to fix problems with the Windows Security app.
From Settings app
To fix problems with the Security app on Windows 11, use these steps:
- Open Settings.
- Click on System.
- Click the «System components» page on the right side.
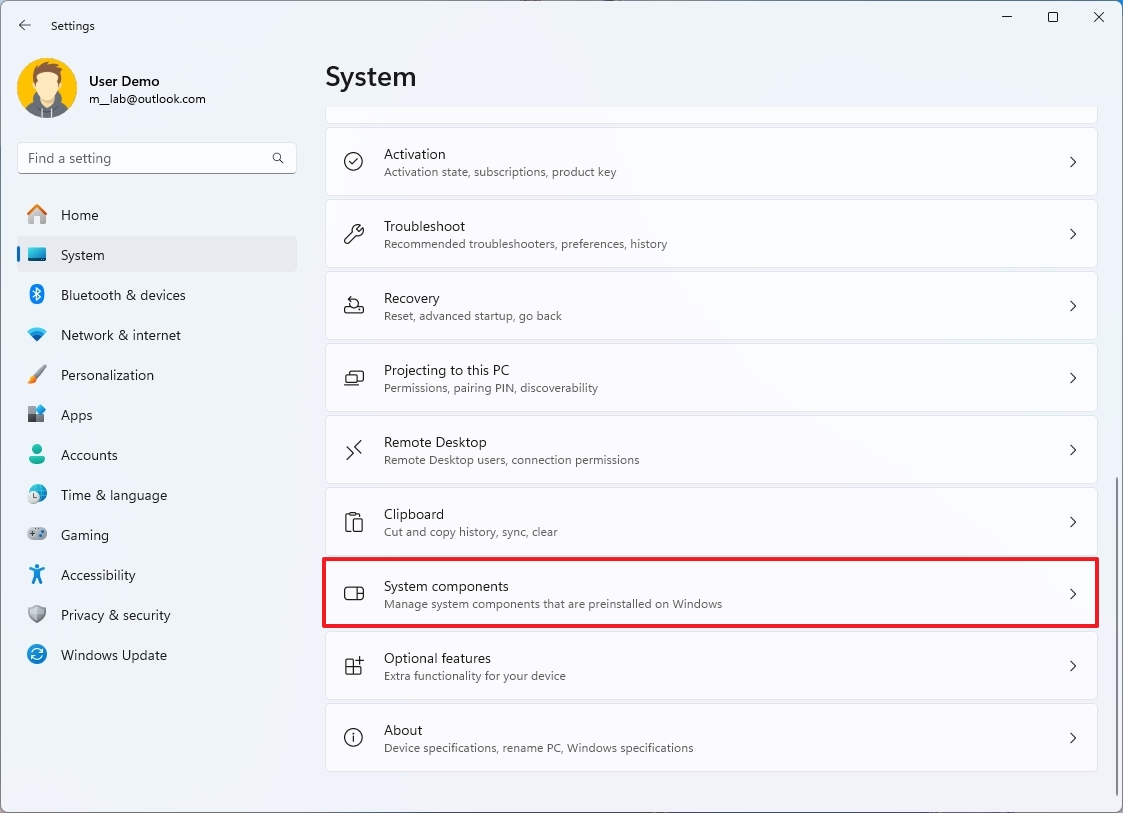
- Click the three-dot menu button next to the Windows Security app.
- Choose the «Advanced options» setting.

- (Option 1) Click the Repair button to reset the app without losing the app’s data.
- (Option 2) Click the Reset button to reinstall the app.
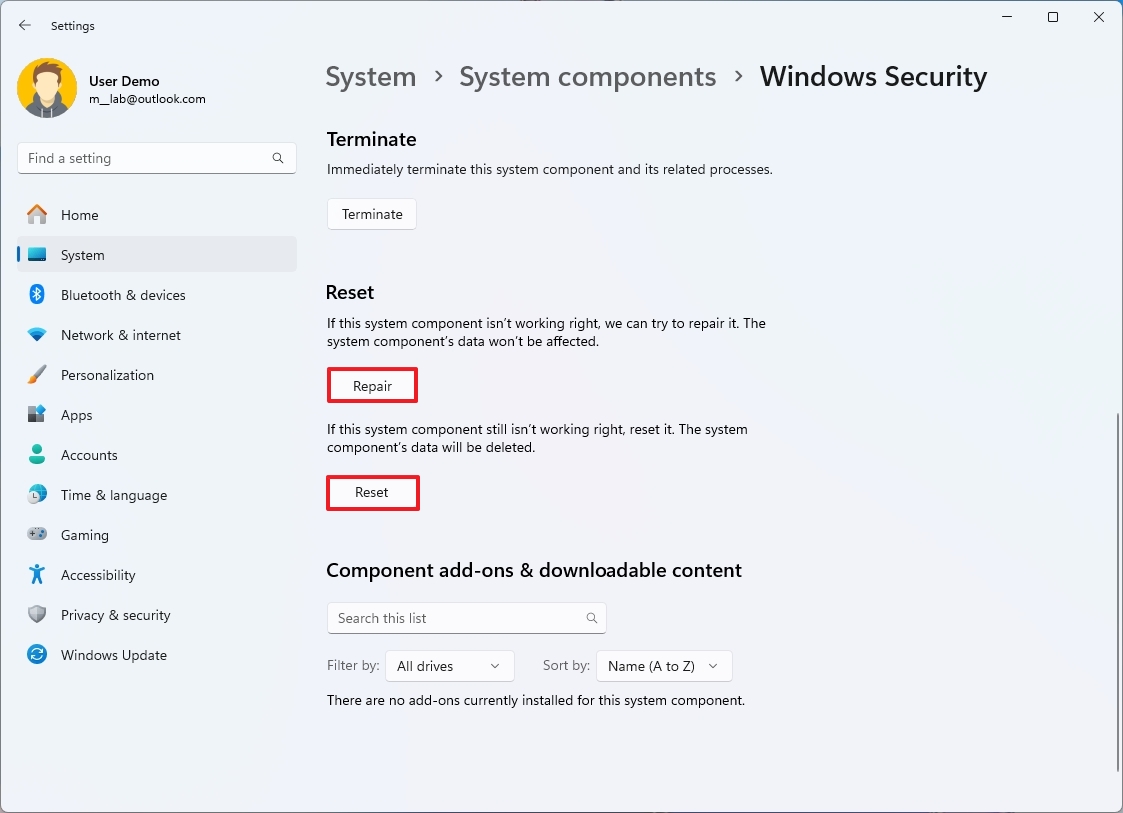
- Quick note: In my experience, this option doesn’t delete the app’s manually configured settings.
- Click the Reset button again.
Once you complete the steps, you should be able to relaunch the app without issues.
From PowerShell
To reset the Security app with PowerShell on Windows 11, use these steps:
All the latest news, reviews, and guides for Windows and Xbox diehards.
- Open Start.
- Search for PowerShell, right-click the top result, and choose the Run as administrator option.
- Type the following command to reset the app and press Enter: Get-AppxPackage *Microsoft.Windows.SecHealthUI* | Reset-AppxPackage
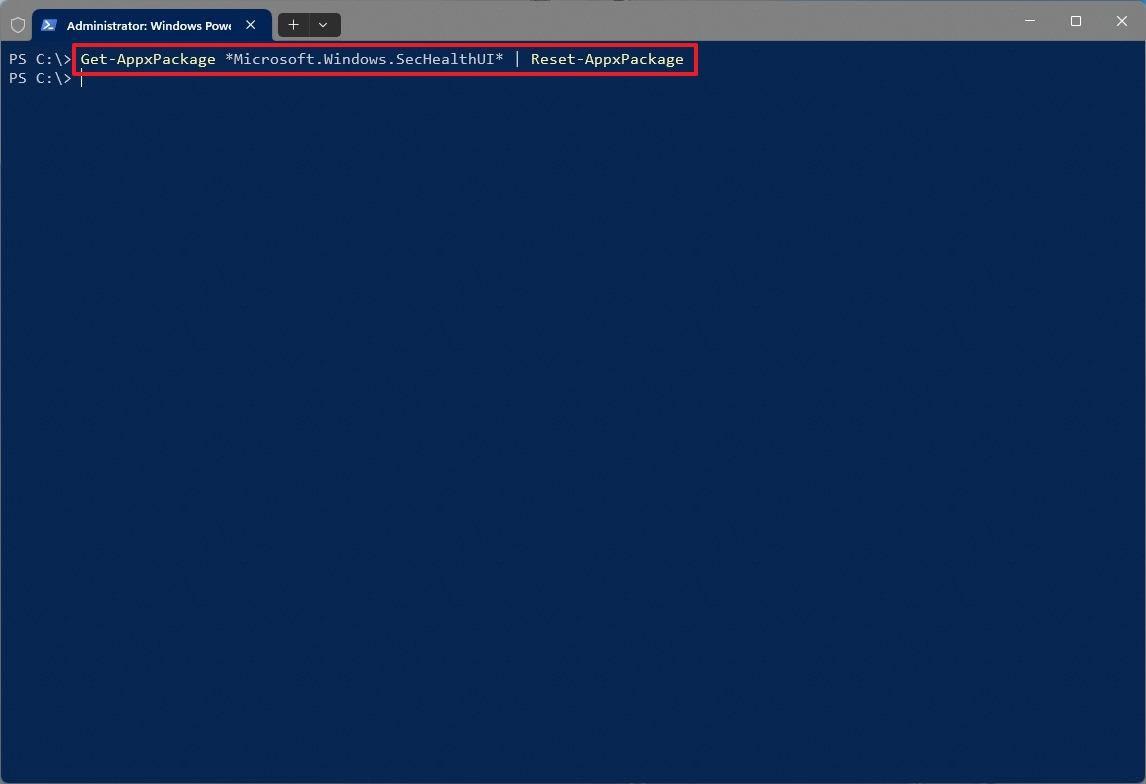
After you complete the steps, the PowerShell command will reset the app to resolve any issue.
In the command, I’m using the «Get-AppxPackage» to grab the app, and the «Reset-AppxPackage» instructs the system to reset the application.
How to reset the Windows Security app on Windows 10
On Windows 10, you can also use the Settings app and PowerShell, but the instructions will be slightly different.
From Settings app
To repair the Security app on Windows 10, use these steps:
- Open Start.
- Search for Windows Security, right-click the top result, and choose the App settings option.
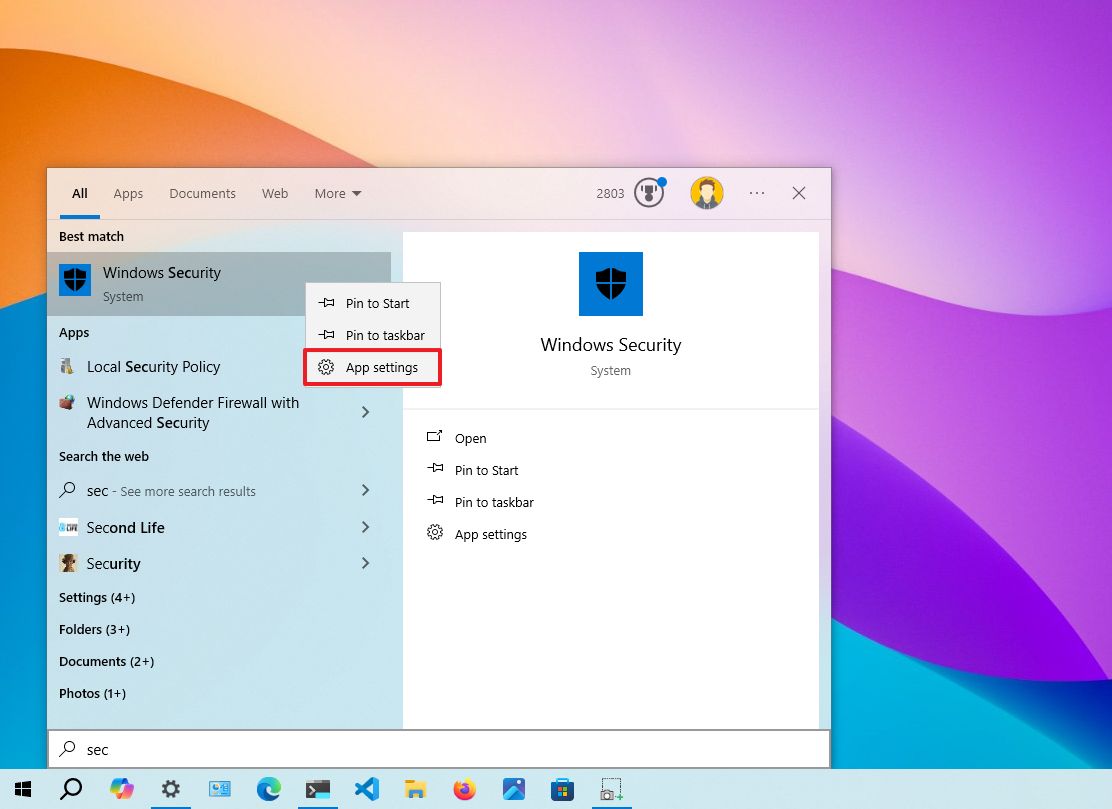
- Click the Reset button to reinstall the app.
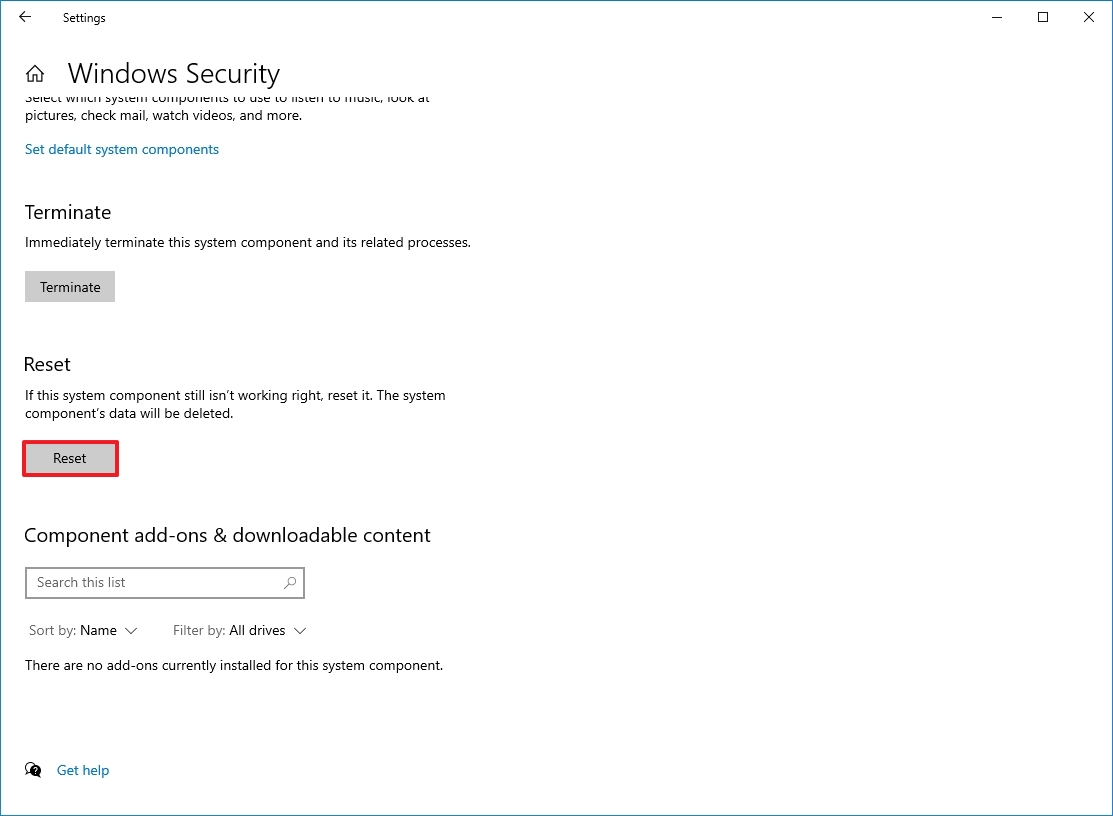
Once you complete the steps, the reset process should fix the most common problems with the Windows Security app.
From PowerShell
To reset the Security app on Windows 10 through PowerShell, use these steps:
- Open Start.
- Search for PowerShell, right-click the top result, and choose the Run as administrator option.
- Type the following command to reset the app and press Enter: $manifest = (Get-AppxPackage *Microsoft.Windows.SecHealthUI*).InstallLocation + ‘\AppxManifest.xml’ ; Add-AppxPackage -DisableDevelopmentMode -Register $manifest
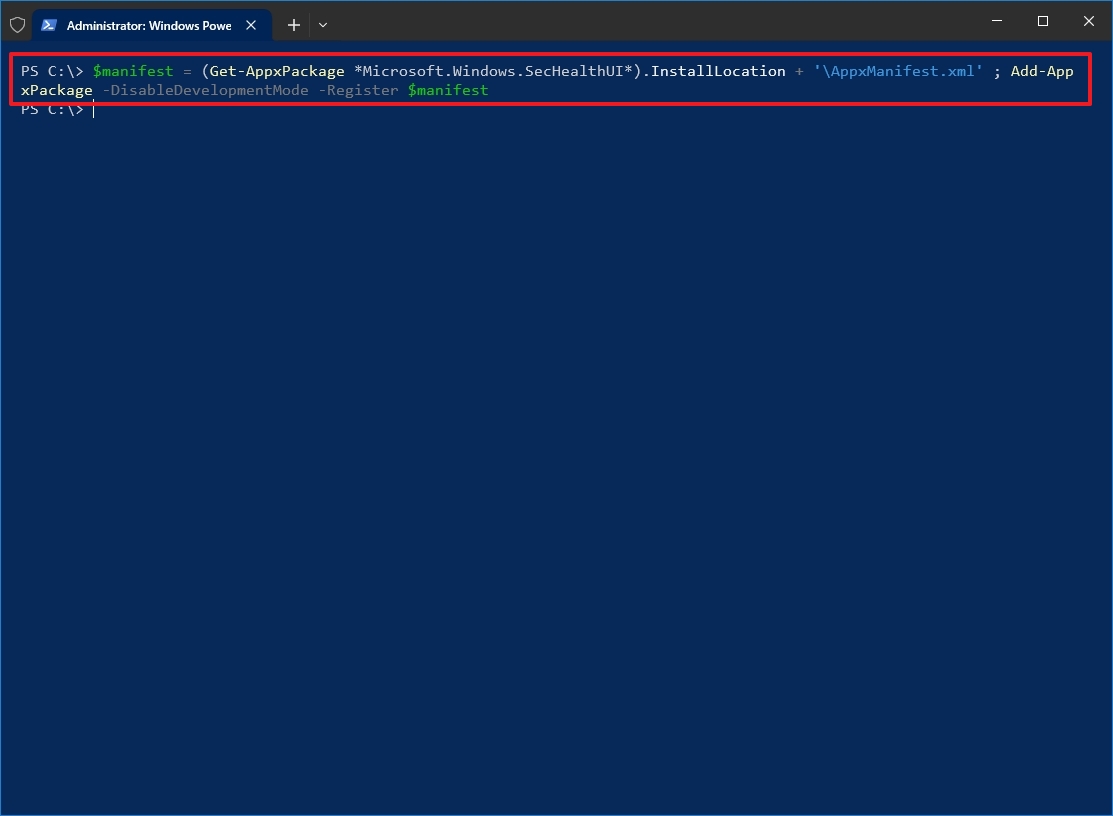
After you complete the steps, the PowerShell command will reset the app to resolve any issue.
Although Windows 10 doesn’t include the «Reset-AppxPackage» option, you can use the «Add-AppxPackage» option to register the Windows Security app.
More resources
For more helpful articles, coverage, and answers to common questions about Windows 10 and Windows 11, visit the following resources:
- Windows 11 on Windows Central — All you need to know
- Windows 10 on Windows Central — All you need to know
Mauro Huculak has been a Windows How-To Expert contributor for WindowsCentral.com for nearly a decade and has over 15 years of experience writing comprehensive guides. He also has an IT background and has achieved different professional certifications from Microsoft, Cisco, VMware, and CompTIA. He has been recognized as a Microsoft MVP for many years.
How to Reset the Windows Security app in Windows 10
Recent Windows 10 version come with is a new app called Windows Security. The application, formerly known as «Windows Defender Dashboard» and «Windows Defender Security Center», has been created to help the user control his security and privacy settings in a clear and useful way.
It includes all the settings related to the Defender antivirus, and much more. The application unifies many useful security options you might want to track and control. The user interface of the Windows Security app comes with a toolbar on the left and the main area which occupies the rest of window area. Once you open the application, it shows a special start page, that organizes settings into categories like Virus & threat protection, Device performance & health, Firewall & network protection, Family options, and more.

You can launch Windows Security from the Start menu or with a special shortcut. Alternatively, you can access it using its tray icon.
If the Windows Security app doesn’t open, is crashing, or doesn’t work properly, you can try to reset it using one of the following methods.
- Open the Start menu.
- Locate the Windows Security shortcut and right-click on it.
- Select More > App Settings from the context menu.
- The Advanced options page for the Windows Security app will open. There, go to the Reset section.
- There, click on the Reset button, and confirm the operation.
- You can now close the Settings app.
You are done.
Tip: If you type Windows Security in the search box in the taskbar, you will be able to directly open the Advanced options page for the app by clicking on the App settings link.

Alternatively, you can use PowerShell to reset the Windows Security app.
Reset Windows Security in Windows 10 using PowerShell
- Open PowerShell as Administrator. Tip: You can add «Open PowerShell As Administrator» context menu.
- Type or copy-paste the following command:
Get-AppxPackage *Microsoft.Windows.SecHealthUI* | Reset-AppxPackage. - The above command works starting in Windows 10 Build 20175, so if it is not available in your Windows 10, use the following alternative:
& {$manifest = (Get-AppxPackage *Microsoft.Windows.SecHealthUI*).InstallLocation + '\AppxManifest.xml' ; Add-AppxPackage -DisableDevelopmentMode -Register $manifest}. - Restart Windows 10. Actually, both the commands should work without restarting the PC.
That’s it.
Support us
Winaero greatly relies on your support. You can help the site keep bringing you interesting and useful content and software by using these options:
If you like this article, please share it using the buttons below. It won’t take a lot from you, but it will help us grow. Thanks for your support!