Функции возврата системы в исходное состояние присутствуют в Windows 10 с момента её выхода, но, начиная с версии 2004 (конец мая 2020) появилась новая возможность — восстановление Windows 10 из облака, что может сработать в случаях, когда локальные файлы, используемые для сброса ОС повреждены и восстановление не удается завершить.
В этой статье подробно о том, как выполнить сброс Windows 10 «на заводские настройки», используя официальный образ системы в облаке Майкрософт. Другие, ранее присутствовавшие методы сброса описаны в инструкциях: Как сбросить Windows 10 или автоматическая переустановка ОС, Автоматическая чистая установка Windows 10 с удалением утилит производителя.
- Подготовка к сбросу Windows 10
- Процесс загрузки и переустановки Windows 10 из облака
- Видео инструкция
Подготовка к «облачному» сбросу Windows 10
Прежде чем начать, отмечу следующие моменты, которые могут оказаться важными в контексте восстановления системы описываемым методом:
- Для успешного восстановления требуется, чтобы на системном разделе диска (диске C) было достаточно места. Windows 10 требует не менее 4 Гб, я бы рекомендовал в несколько раз больше: пространство потребуется для загрузки необходимых файлов и для временных файлов в процессе.
- Для восстановления потребуется доступ в Интернет, будет потрачен значительный объем трафика. Если вы каким-либо образом блокировали доступ к серверам Майкрософт (нелицензионная система, отключение обновлений сторонними программами, отключение функций телеметрии) есть вероятность, что загрузить образ для восстановления из облака не удастся, пока эти изменения не будут отменены.
- Никогда не запускайте восстановление Windows 10 на ноутбуке при питании от батареи: процесс энергозатратный и внезапное выключение может навредить.
- В процессе восстановления вы сможете выбрать, сохранить ли ваши личные файлы и данные.
Процесс загрузки и переустановки Windows 10 из облака
Сама переустановка описываемым методом мало чем отличается от варианта с локальным восстановлением. Шаги по восстановлению Windows 10 из облака будут следующими:
- Если вы можете зайти в систему, перейдите в Параметры (клавиши Win+I) — Обновление и безопасность — Восстановление и нажмите кнопку «Начать» в разделе «Вернуть компьютер в исходное состояние».
- Если вход в систему выполнить не удается, но вы можете попасть на экран блокировки, нажмите на нем по изображенной справа внизу кнопке выключения, а затем, удерживая Shift, нажмите «Перезагрузка». На открывшемся синем экране нажмите «Поиск и устранение неисправностей» — «Вернуть компьютер в исходное состояние».
- Если Windows 10 не загружается, но появляется синий экран с пунктом «Дополнительные параметры», откройте их, затем перейдите в «Поиск и устранение неисправностей» — «Вернуть компьютер в исходное состояние».
- Дальнейшие шаги во всех вариантах будут почти одинаковыми, за исключением того, что во 2-м и 3-м случае может происходить дополнительная перезагрузка и требоваться ввод пароля пользователя. Если у вас не задан пароль, оставьте поле запроса пустым и нажмите Enter.
- Выберите один из вариантов — «Сохранить мои файлы» или «Удалить всё». При выборе пункта «Удалить всё» также будут удалены учетные записи, данные на отдельных физических дисках затронуты не будут, про отдельные разделы на том же диске должен появиться соответствующий запрос (внимательно читайте всё, что сообщается).
- Выберите пункт «Загрузка из облака. Загрузить и переустановить Windows».
- На следующем экране ознакомьтесь с тем, что будет выполнено. При нажатии на пункт «Изменить параметры» вы сможете включить очистку диска — этот пункт означает, что файлы будут не просто быстро удалены (с потенциальной возможностью восстановления), а полностью очищены с диска, чтобы кто-то другой в дальнейшем не смог получить к ним доступ. Если вы не передаете компьютер другим лицам, оставьте параметры по умолчанию.
- После нажатия кнопки «Далее» начнется процесс проверки готовности компьютера к восстановлению Windows 10 из облака. На этом этапе вам могут сообщить, что на диске недостаточно свободного места для восстановления с указанием, сколько ещё гигабайт следует освободить.
- Если проблем не обнаружено, вы увидите окно «Вернуть этот ПК к заводским настройкам» со сводной информацией о предстоящих задачах. Нажмите кнопку «Заводской» для начала восстановления.
- Останется дождаться скачивания необходимых файлов для восстановления, перезагрузки и завершения процесса автоматической установки Windows 10 — всё это может занять продолжительное время.
- По окончании в случае полного удаления всех данных вам потребуется выполнить настройки региона, учетной записи и других параметров так же, как при чистой установке Windows 10 с флешки (настройка описывается начиная с 10-го шага в инструкции).
На этом восстановление Windows 10 будет завершено, и вы получите полностью чистую систему, с параметрами по умолчанию, установленную с помощью образа, загруженного из облака Microsoft.

При использовании восстановления с удалением данных, системный раздел диска не будет содержать лишних файлов, кроме пустой папки Windows.old, которую можно удалить в проводнике, удаление «полной» папки описывается в руководстве Как удалить папку Windows.old.
Видео инструкция
На этом всё. Если в процессе восстановления что-то работает не так, как ожидается, оставляйте комментарий, постараемся разобраться. Дополнительные материалы на тему вы можете найти в статье Методы восстановления Windows 10.
Applies ToWindows 11 Windows 10
Поддержка Windows 10 прекратится в октябре 2025 г.
После 14 октября 2025 г. корпорация Майкрософт больше не будет предоставлять бесплатные обновления программного обеспечения из Центра обновления Windows, техническую помощь и исправления безопасности для Windows 10. Ваш компьютер по-прежнему будет работать, но мы рекомендуем перейти на Windows 11.
Подробнее
Сброс компьютера в Windows — это мощная функция, которая позволяет восстановить исходное состояние устройства, что может быть полезно при возникновении проблем с производительностью, проблемах с программным обеспечением или просто желании начать работу. Эта функция предназначена для удобного использования и предоставляет несколько вариантов в соответствии с различными потребностями.
Параметры сброса
Ниже приведен список параметров при сбросе компьютера:
|
Параметр |
Описание |
|---|---|
|
Сохранить файлы |
Этот параметр, также известный как Обновить, переустановит Windows, сохраняя при этом личные файлы нетронутыми. Он удаляет приложения и параметры, но сохраняет ваши документы, фотографии и другие персональные данные.
|
|
Удалить все |
Также известный как Сброс, этот параметр переустанавливает Windows и удаляет все личные файлы, приложения и параметры. Он идеально подходит для нового начала или когда вы раздаете или продаете свой компьютер.
|
|
Скачивание в облако |
Этот параметр скачивает свежую копию Windows из облака, обеспечивая получение последней версии со всеми обновлениями. Это полезно, если локальные файлы повреждены или отсутствуют. |
|
Локальная переустановка |
Этот параметр использует файлы, уже размещенные на компьютере, для переустановки Windows. Это происходит быстрее, если у вас есть медленное подключение к Интернету, но может не включать последние обновления. |
Примечание: Функция удаления данных ориентирована на потребителей и не соответствует государственным и отраслевым стандартам удаления данных.
Шаги сброса
Вы можете сбросить компьютер при входе в Windows или из среды восстановления Windows (Windows RE).
Важно: Во время сброса возможно, что экран может стать черным в течение длительного периода времени (иногда до 15 минут), а устройство может попытаться перезапустить себя. Попытка вручную перезапустить устройство во время этого процесса может привести к сбою сброса.
Выберите вариант, который лучше всего соответствует вашим потребностям:
-
В приложении «Параметры» на устройстве с Windows выберите Восстановление системных > или используйте следующий ярлык:Открыть параметры восстановления.
Примечание: В Windows 10 вы можете получить доступ к обновлению & Безопасность > Восстановление
-
Выберите Сброс компьютера
-
Выбор из параметров и (или) параметров в таблице параметров сброса
Примечание: Если вы зашифровали устройство, вам потребуется ключ BitLocker для выполнения этой задачи. Если вы не знаете ключ BitLocker, см. раздел Поиск ключа восстановления BitLocker.
-
Доступ к среде восстановления Windows
-
В Windows RE выберите Устранение неполадок > сброс этого компьютера > восстановление системы
-
Выбор из параметров и (или) параметров в таблице параметров сброса
Нужна дополнительная помощь?
Нужны дополнительные параметры?
Изучите преимущества подписки, просмотрите учебные курсы, узнайте, как защитить свое устройство и т. д.
Начиная с Windows 10 20H1, появилась новая функция восстановления из облака, которая позволит пользователям загружать ОС из облачного хранилища и ускорять процесс восстановления. Восстановление Windows 10 с помощью загрузки из облака, является более удобным для пользователей с высокоскоростным подключением к Интернету, и он, очевидно, лучше, чем традиционные методы восстановления.
Как следует из названия, вы можете переустановить свою копию Windows 10 с нуля, используя системный образ, хранящийся в облаке. Если компьютер перестает работать, вам больше не потребуется установочный носитель на USB-накопителе или DVD-диске для восстановления, поскольку теперь весь процесс можно завершить с помощью Интернет.
Хотя восстановление из облака является более надежным способом переустановки ОС, весь процесс также зависит от скорости вашего интернет-соединения и аппаратного обеспечения. Например, процесс будет значительно быстрее, если ваш компьютер будет оснащен SSD-диском.
Как использовать в Windows 10 Восстановление из облака.
В ближайшее время вы сможете опробовать эту функцию, выполнив следующие действия:
«Параметры» → «Обновление и безопасность» → «Восстановление» → «Вернуть компьютер в исходное состояние» → кнопка «Начать».
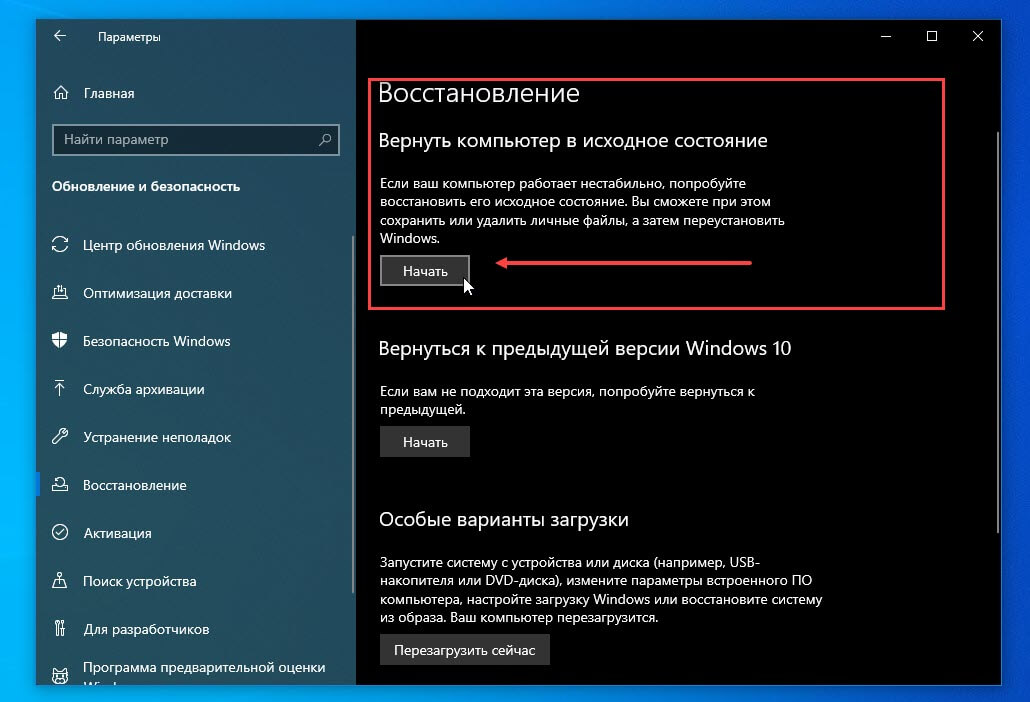
После нажатия кнопки «Сохранить мои файлы» или «Удалить все», рядом с локальной переустановкой появится новая опция «Загрузка из облака».
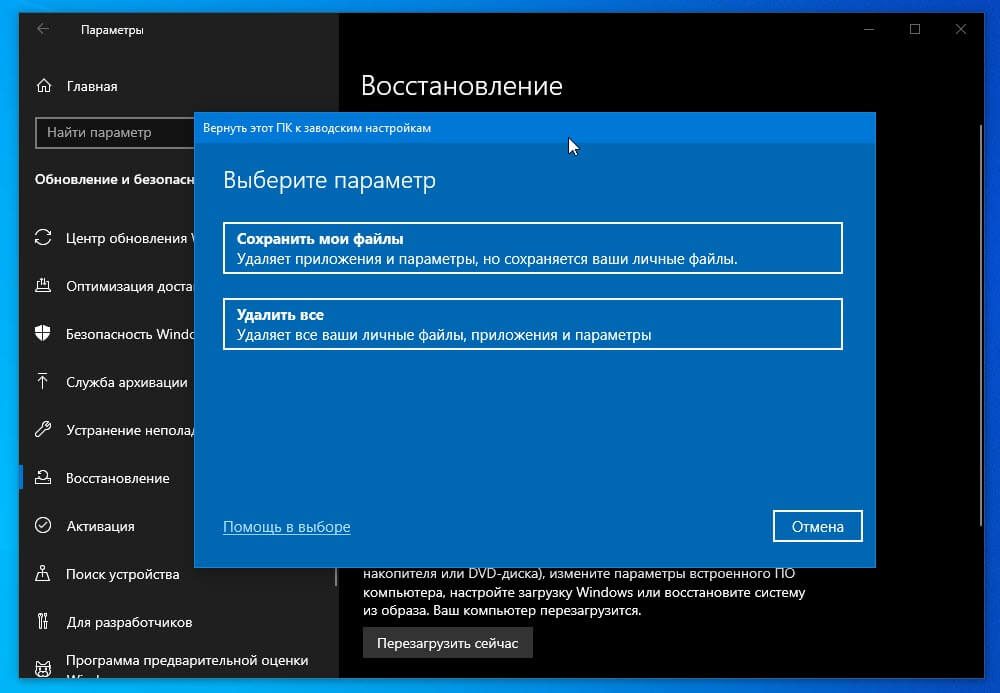
Если вы выберете опцию «Загрузка из облака», Windows 10 подключится к серверам Центра обновления Windows через сетевое подключение и начнет загрузку свежих файлов.
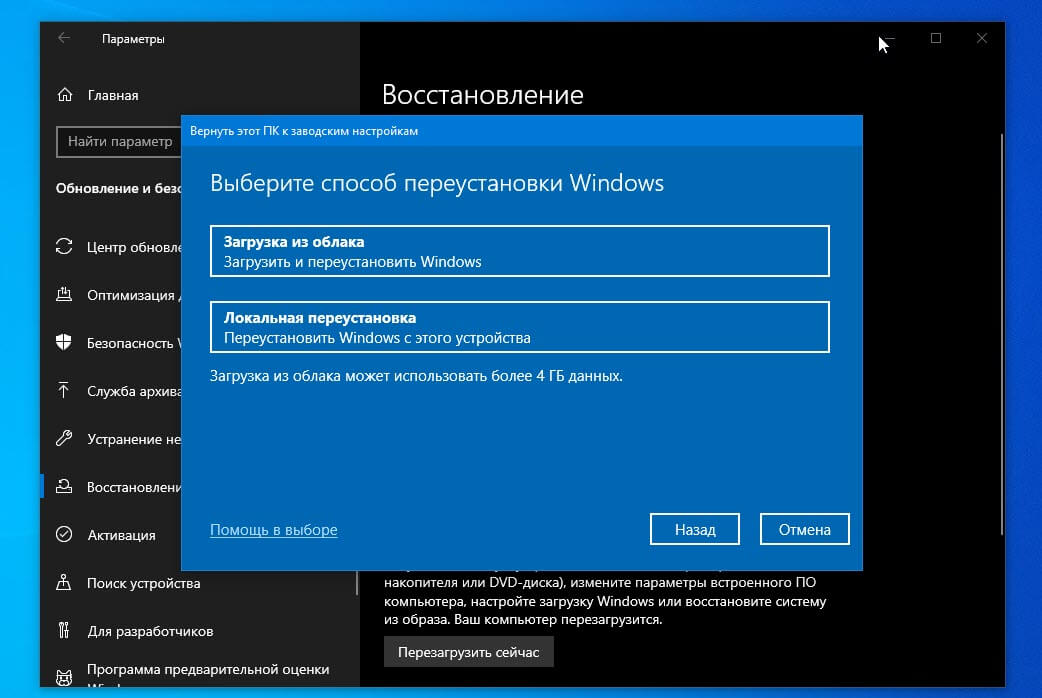
По словам Microsoft, функция облачного восстановления является более надежной, поскольку она также проверяет следующий статус системы:
- Проверяет и подтверждает, что устройство не работает от батареи.
- Проверяет, работает ли среда восстановления Windows.
- Она также сканирует систему, чтобы увидеть, какие дополнительные функции и языки установлены.
Windows выполняет все эти задачи в фоновом режиме, чтобы обеспечить надежность облачного восстановления. После их выполнения, начинается загрузка, и компьютер автоматически перезагружается, чтобы открыть экран восстановления. Теперь вместо того, чтобы пытаться собрать все необходимые файлы из локального хранилища вашего компьютера, Windows может загрузить последние установочные файлы Windows с серверов Microsoft. Вы получите последние файлы, поэтому никаких больших обновлений не потребуется.
Стоит отметить, что восстановление из облака также работает, когда Windows 10 не загружается. Вы можете запустить восстановление облака непосредственно на экране восстановления, что полезно, если вы не можете войти в Windows и открыть приложение «Параметры».
Особенность процедуры и необходимость в ней

Данный способ переустановки ОС означает, что компьютер будет загружать необходимые файлы с внешнего хранилища – сервера Microsoft. То есть вам не нужно использовать сторонние носители. При этом будет загружена последняя версия с требуемой разрядностью, что очень удобно. Такой вариант актуален в следующих ситуациях:
- у вас нет носителя с образом (DVD диск, Flash накопитель);
- у вашего ПК или ноутбука не работают привод или USB разъемы;
- В BIOS заблокирована возможность устанавливать систему с носителя.
В случае восстановления исходного состояния ОС (при рабочей системе) такой подход банально проще – ведь достаточно запустить операцию из настроек, не думая о том, как записать образ, как его запустить и пр. Разумеется, данная установка операционной системы обязательно включает в себя и загрузку актуальных версий драйверов – все как при стандартной инсталляции. Подобный сервис предоставляется бесплатно, но им можно воспользоваться, только если у вас есть ключ активации Windows 10. То есть лицензия. Также отметить, что инструмент доступен только на «Десятке». Ни на Windows 7, ни на 8.1 его нет.
Подготовка к установке Виндовс с облака

Чтобы переустановка системы прошла успешно, вам необходимо позаботиться о следующем:
- у вас установлена лицензионная копия Windows 10 (и есть ключ для повторной активации);
- на жестком диске, предназначенном под ОС, есть как минимум 4 Gb свободного пространства. Это требуется для загрузки временных файлов и установке данных системы;
- компьютер должен быть подключен к интернету. Без Сети провести инсталляцию невозможно;
- ничто не блокирует доступ к серверам Microsoft. Это касается фаерволла, VPN, антивируса и других подобных сетевых инструментов, а также стороннего ПО;
- в системе включены функции телеметрии.
Также учтите, что если вами проводится восстановление Windows из облака на ноутбуке, то нужно подключить шнур питания, чтобы он в процессе работы не отключился.
Как установить Windows из облака

В первом случае рассмотрим ситуацию, когда система работоспособна, вы можете свободно получить доступ к настройкам. Ваша цель – переустановить ОС, чтобы вернуть изначальные настройки и улучшить быстродействие. Действия следующие:
- откройте раздел «Параметры» в меню;
- выберите пункт «Восстановление»;
- нажмите кнопку «Начать»;
- перейдите по цепочке до пункта «Загрузка из облака Windows 10»;
- выберите интересующие вас настройки. Переустановка может быть как «мягкой» (с сохранением ваших личных данных на дисках), так и «жесткой» (до заводских настроек с полной очисткой);
- запустите процесс.
Далее компьютер подключится к хранилищу, скачает нужные данные на системный диск и произведет переустановку. Если вы выбрали «жесткий» вариант, то вам нужно будет повторно провести первичную установку: выбрать регион, подключить учетную запись, настроить параметры. Затем ОС перезапускается и активируется.
Если же вы не можете получить доступ к рабочему столу или система не запускается, то вам необходимо перейти в безопасный режим и через пункт меню «Поиск и устранение неисправностей» вернуть ПК к исходному состоянию. В остальном же шаги аналогичны первому случаю.
Как видите, облачный вариант установки ОС несложный и легко реализуется. И к тому же весьма удобен, если вам необходимо быстро сбросить систему до заводского состояния. В этом случае облако Windows 10 очень полезно. Но стоит понимать, что у такого способа есть ограничения:
- требуется интернет подключение;
- скорость загрузки должна быть приемлемой;
- вы должны тем или иным способом получить доступ к меню ОС.
Если же жесткий диск полностью вышел из строя или вы не можете получить доступ к внутренней среде, то такой вариант вам не подходит. В этом случае стоит использовать стандартный вариант — установка и запуск Windows 10 с внешнего физического носителя. Не будет лишним заблаговременно скачать на OneDrive образ системы, чтобы потом не искать его в случае возникновения проблем.








