Важно! Все действия, представленные в статье, выполняются на примере Windows 10 версии 21H2 (19044.1466). Другие сборки операционной системы могут немного отличаться в плане визуального оформления и месторасположения некоторых элементов интерфейса, но каждый описанный дальше способ все равно остается актуальным. Узнать версию установленной на компьютере ОС можно в свойствах, что подробно описано в другой статье на нашем сайте.
Подробнее: Как посмотреть характеристики компьютера на Windows 10

Способ 1: Параметры системы
Самый простой метод восстановления настроек сетевого адаптера предполагает выполнение некоторых действий в параметрах системы. Для этого потребуется сделать следующее:
-
Откройте окно настроек, воспользовавшись любым удобным способом. Сделать это можно посредством поискового запроса. Следует кликнуть по соответствующей области на панели задач и ввести запрос
«Параметры», после чего кликнуть в результатах по одноименному пункту. - В открывшемся окне перейдите в раздел «Сеть и интернет».
- Находясь на вкладке «Состояние», опуститесь по странице вниз и щелкните по пункту «Сброс сети».
- В новом открывшемся меню подтвердите действие, кликнув по кнопке «Сбросить сейчас».
- Во всплывающем диалоговом окне ответьте на вопрос утвердительно, чтобы завершить процесс отката параметров сети до заводских настроек.





После выполнения описанных действий компьютер необходимо перезапустить, чтобы изменения вступили в силу. Система сделает это автоматически, установив соответствующий таймер на 5 минут.
Читайте также: Как настроить интернет на компьютере с Windows 10
Способ 2: «Командная строка»
Если произвести сброс сетевых параметров путем изменения системных настроек с графическим интерфейсом не получается, можно воспользоваться специальными консольными командами, инициализацию которых следует производить в окне «Командной строки».
-
Откройте окно консоли от имени администратора. Сделать это можно через контекстное меню кнопки «Пуск». Щелкните по ней правой кнопкой мыши и выберите пункт «Командная строка (администратор)».
В качестве альтернативы можно воспользоваться другими способами запуска консоли, рассмотренными в отдельной статье на нашем сайте.
Подробнее: Как запустить «Командную строку» от имени администратора в Windows 10
- В появившемся диалоговом окне подтвердите запуск, щелкнув по кнопке «Да».
-
Перезапустите службу, отвечающую за взаимодействие всех сетевых экранов, введя нижеприведенную команду и нажав клавишу Enter:
netsh winsock reset -
Удалите, а затем восстановите работу протоколов TCP/IP, которые отвечают за корректную обработку пакетов данных, переданных по интернету. Делается это посредством следующей команды:
netsh int ip reset c:resetlog.txt -
Очистите сетевой кэш с помощью представленной ниже команды с последующим нажатием по клавише Enter:
ipconfig /flushdns





Все параметры сети будут сброшены до изначальных, останется только перезапустить компьютер, чтобы изменения вступили в силу.
Читайте также: Что делать, если пропал Wi-Fi на ноутбуке с Windows 10
Способ 3: Переустановка драйвера
Если описанные ранее способы сброса сети не помогли, проблема может наблюдаться непосредственно в драйвере сетевой карты. В таком случае потребуется переустановить это программное обеспечение. Выполняется это посредством полного удаления с последующей повторной инсталляцией.
Важно! Перед выполнением инструкции обязательно скачайте на компьютер все драйверы сетевых устройств, так как после их удаления соединение с интернетом пропадет и сделать этого не получится. В отдельной статье на нашем сайте есть подробное руководство, в котором поэтапно описаны все необходимые для этого действия.
Подробнее: Поиск драйверов по ID оборудования
-
Запустите «Диспетчер устройств» любым доступным способом. В качестве примера будет использован интерпретатор «Командной сроки». Вызовите окно «Выполнить» с помощью сочетания горячих клавиш Win + R, после чего введите в единственное доступное поле значение
devmgmt.mscи нажмите «ОК».Это не единственный метод открытия «Диспетчера устройств» в Windows 10. Если воспользоваться им не получилось, ознакомьтесь с тематической статьей на нашем сайте.
Подробнее: Все способы запуска «Диспетчера устройств» в Windows 10
- В открывшемся окне разверните ветку «Сетевые адаптеры» и кликните правой кнопкой мыши по первому названию в списке. В контекстном меню выберите опцию «Удалить устройство».
- В появившемся диалоговом окне подтвердите это действие, щелкнув по кнопке «Удалить». После завершения процедуры проделайте такие же действия со всеми оставшимися устройствами из списка.
- Перезапустите компьютер, а после повторного старта системы откройте папку, в которую предварительно загрузили другие драйверы всех сетевых адаптеров. Поочередно выполните их установку, следуя инструкциям на экране.


После выполнения всех описанных действий рекомендуется повторно перезапустить ПК, чтобы операционная система зарегистрировала новые компоненты.
Наша группа в TelegramПолезные советы и помощь
621527
Проблем с интернетом в Windows 10 очень много. Что только не встретишь в комментариях к разным статьям на нашем сайте. Я уже написал множество инструкций по решению разных проблем, с которыми чаще всего сталкиваются пользователи Windows 10. И при возникновении практически каждой проблемы, или ошибки, я бы советовал делать сброс настроек сети. Эта процедура очень частот выступает решением множества разных, а иногда даже непонятных проблем.
В Windows 10 сбросить сетевые настройки можно уже через параметры. Такая возможность появилась после установки обновления 1607. Раньше, сбросить кэш DNS, настройки протокола TCP/IP и т. д. можно было только через командную строку, с помощью специальных команд. В принципе, это можно сделать и сейчас, выполнив необходимые команды, но можно сделать все намного проще, нажав на одну кнопку в настройках.
Сам сброс настроек сети (интернета) полностью очистит все сетевые настройки и переустановит сетевые адаптеры. Беспроводной адаптер (если он есть), и сетевую карту. Проще говоря, после сброса сетевых настроек и перезагрузки, все что касается сети и подключения к интернету будет очищено до заводских настроек. К тому состоянию, которое было сразу после установки Windows 10.
Данный способ может помочь решить огромного количество ошибок. Среди которых: подключение ограничено, ошибка «Не удается подключиться к этой сети», когда не работает интернет по Wi-Fi, или появляется ошибка «На этом компьютере отсутствуют один или несколько сетевых протоколов» в Windows 10. Только при условии, что проблема именно в вашем компьютере, а не у интернет-провайдера, или в Wi-Fi роутере.
Более того, сброс параметров сети может быть полезным при проблемах, с которыми пользователи сталкиваются в процессе раздачи Wi-Fi в Windows 10. Этот способ я советовал в статье устройства не подключаются к точке доступа в Windows 10. Только там я показывал как сделать сброс параметров TCP/IP через командную строку.
Важный момент! Как я уже писал выше, данная процедура полностью удалить все параметры подключения к интернету и настройки сети. Если у вас настроено какое-то подключение к интернету, то вам понадобится настроить его заново. Если сами не сможете, то смотрите статью: как настроить интернет в Windows 10. В любом случае, нужно быть готовым к тому, что после сброса проблема останется, или даже будет еще хуже.
Как сбросить настройки интернета и параметры сети в Windows 10?
Здесь все очень просто. Открываем «Пуск», и переходим в «Параметры».

Переходим в раздел «Сеть и Интернет».

На вкладке «Состояние» нажимаем на «Сброс сети».

Нажмите на кнопку «Сбросит сейчас».

Подтверждаем сброс нажав «Да».

Компьютер перезагрузится.
Все настройки сети будут сброшены к заводским. Если у вас были проблемы с подключением к Wi-Fi сети, то пробуйте подключится заново. Если интернет подключен напрямую к компьютеру, и необходима настройка подключения (PPPoE), то создайте его. Или пробуйте запустить точку доступа, если у вас были проблемы именно с этим.
Updated February 11, 2025
Has your Internet connection gotten slower over time? Maybe you had a virus, and now your Internet connection isn’t running correctly. It may be time to clean up your network connection. Here’s how to reset your network adapter(s) in Windows 10.
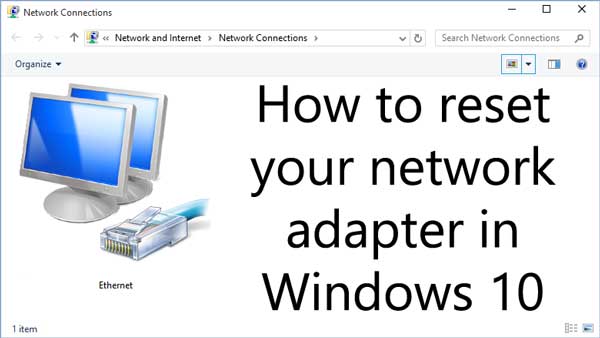
When it comes to restoring network connectivity in Windows 10, sometimes the best thing you can do is reset the network adapter(s). I have found that this is one of the most effective ways of getting a system back online. There are two (2) ways of resetting network adapter(s) in Windows 10, primary and advanced.
The one thing to keep in mind when resetting your network adapter(s) is you may have to reinstall networking software, like VPN software and virtual appliances. Resetting the network adapter(s) back to default will reset the Windows Firewall back to its default settings.
The primary way of resetting the network adapter(s) in Windows 10
- Left-click on the Start button to bring up the Start menu.
- Left-click on Settings (gear icon).
- Left-click on Network & Internet.
- In the left-hand column, left-click on Status.
- In the right-hand column, left-click on Network reset.
- On the Network reset page, left-click on Reset now.
- A dialog box will appear, asking if you are sure about resetting the network setting. Left-click on Yes.
- Your computer will automatically restart within five minutes.
The advanced way of resetting the network adapter(s) in Windows 10
Windows 10 has a command-line utility called Netsh (Network Shell) that allows you to display and modify your computer’s network configuration. The most common use of Netsh is to reset the TCP/IP (Transmission Control Protocol / Internet Protocol) stack back to default. Since Netsh is a command-line tool, you will need to use a Command Prompt with Administrative privileges.
Open a Command Prompt with Administrator privileges in Windows 10
- Left-click on the Start button.
- Scroll down the program list and then left-click on the Windows System folder to expand.
- Right-click on Command Prompt.
- On the context menu that appears, hover your cursor over More and then left-click on Run as administrator. If you’re prompted for an administrator password or confirmation, type the password or provide confirmation.
or
- In the search box next to the Start button, type Command Prompt.
- In the list of results, the Command Prompt should be highlighted.
- In the right-hand column under Command Prompt, there is an options menu. Left-click on Run as administrator. If you’re prompted for an administrator password or confirmation, type the password or provide confirmation.
Netsh commands for resetting your network adapter in Windows 10
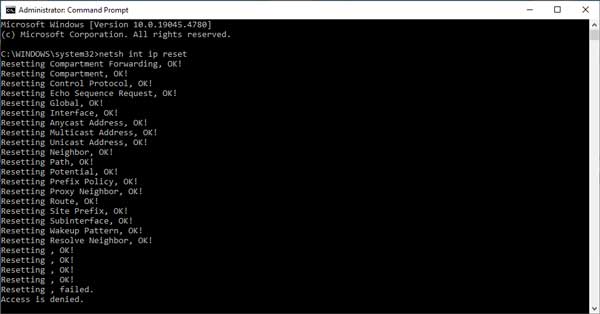
Netsh commands run in a Command Prompt with Administrative privileges
Note: This section is intended for advanced computer users. If you are not comfortable with advanced troubleshooting, ask someone for help. Follow these steps to reset the Windows Firewall, TCP/IP stack, and Winsock manually. You will have to restart your system to complete the reset.
The following is a list of the Netsh commands with descriptions that you can use to reset your network adapter in Windows 10:
netsh advfirewall reset
Restores the Windows Firewall with Advanced Security policy to the default policy. The current active policy can be optionally exported to a specified file. This command returns all settings to not configured and deletes all connection security and firewall rules in a Group Policy object.
netsh int ip reset
Removes all user-configured IPv4 (Internet Protocol version 4) settings. Restarting the computer is required before the default settings will take effect.
netsh int ipv6 reset
Removes all user-configured IPv6 (Internet Protocol version 6) settings. Restarting the computer is required before the default settings will take effect.
netsh winsock reset
Resets Winsock Catalog to a clean state. All Winsock Layered Service Providers, which were previously installed, must be reinstalled. This command does not affect Winsock Name Space Provider entries.
c097da85-3178-400e-bcd7-a1ae790ddff5|5|4.0|96d5b379-7e1d-4dac-a6ba-1e50db561b04
Как сбросить сетевые настройки в Windows
Статья обновлена: 15 июля 2024
ID: 12378
Если у вас возникли проблемы с подключением к сети, сбросьте сетевые настройки в Windows. При этом будут сброшены также настройки прокси-сервера.
Как сбросить сетевые настройки с помощью командной строки
Как сбросить сетевые настройки в параметрах Windows 10 и Windows 11
Спасибо за ваш отзыв, вы помогаете нам становиться лучше!
Спасибо за ваш отзыв, вы помогаете нам становиться лучше!
Problems with the network adapter can keep you from connecting to the internet, and from accessing the LAN. Network adapters can be easily configured by end-users; some apps also tend to modify network settings. And while apps don’t necessarily tell you what they’re changing and users assume the changes are necessary and harmless.
They are harmless for the most part but only while the app that has made the modifications is running, or handling everything. There are a lot of settings that go into establishing an internet connection and when they’re changed to the point you can’t connect to the internet, it’s best to just reset the Network Adapter.
A few things about the Network Adapter
The network adapter is a hardware component on a PC/Laptop that connects users to a network. Its specifications determine the maximum transfer speed you can get. It works with both wired, and wireless networks which means that when you connect to LAN and/or a WiFi, the hardware is what is used to establish both types of connections. This means that problems with both wireless and LAN networks may be resolved by troubleshooting the network adapter.
When it comes to troubleshooting a network adapter, there are two different types of solutions that you can try; resetting the network adapter, resetting network settings.
Reset network adapter vs reset network settings
Resetting a network adapter is a lot like turning your PC Off, and then On again. When you do so, anything that’s in the PC’s volatile memory is lost but your settings are untouched, as are your files. When you reset the network adapter, it resets all network components on your system but does not forget your IP or DNS settings, nor does it forget any saved connections.
Resetting network settings is different; it basically involves flushing your DNS, clearing the cache, and getting a new IP address for your computer. Both a network adapter reset and a network setting reset can fix connectivity problems as well as problems with slow network transfer speeds.
You can reset the network adapter on Windows 10 using the following methods. You should restart your computer before you try either one of the following fixes.
Settings app
You can reset the network adapter from the Settings app;
- Open the Settings app.
- Go to the Network and Internet group of settings.
- Select the Status tab.
- Scroll to the bottom, and select the Network Reset button.
- Restart your computer when prompted to.
- When you’re back on your desktop, give Windows 10 time to reinstall everything and then try to connect to your network.
Device Manager
You can manually reset the network adapter by uninstalling the drivers for it.
- Open the Device Manager.
- Expand the Network Adapters group of devices.
- Right-click the network adapter that you want to reset, and select Uninstall Driver from the context menu. You will likely have to do this for more than one device listed under Network Adapter. Do it for all devices you need to connect to the network.
- Restart your PC and allow Windows 10 to automatically install drivers again.
Command Prompt
- Open Command Prompt and run the following command.
netsh interface set interface "wireless network adapter" disable
- Restart your PC. Open Command Prompt again, and run the following command.
netsh interface set interface "wireless network adapter" enable
- Restart your PC
Reset network settings on Windows 10
In order to reset network settings, you need to follow the steps below.
- Open Command prompt with admin rights. Run the command below and restart your PC.
netsh winsock reset
- Open Command Prompt and run each of the commands below, one by one.
netsh int IP reset ipconfig /release ipconfig /renew ipconfig /flushdns
- When you’ve run all the commands, restart your PC.
Troubleshoot Network Adapter on Windows 10
Generally speaking, the above fixes should resolve connectivity problems on your Windows 10 PC however, if you still experience slow speeds, lag, or intermittent connectivity problems, you can always use the network troubleshooter.
- Open the Settings app.
- Go to the Network and Internet group of settings.
- Select the Troubleshoot tab.
- Scroll down and run the Network Adapter troubleshooter.
A few other things you can try if you’re having trouble with your network;
- Remove all VPN apps that are installed, or disable them.
- Check with your ISP if there is a network outage.
- Reset your router.
- Check for firmware updates for your router.
- Check if a cable that leads to your router might have come loose.
- Try moving closer to the router so that you get a stronger signal from it.
- Remove/forget the network you’re trying to connect to, and add it again.
Which one worked for you?
The above are general fixes that can resolve most problems with network connectivity but there may still be niche errors that you experience that may require a closer look.
If your system is part of a domain e.g., a work laptop, and you’re using it at home to connect to your home network, it is possible that your domain settings are blocking the connection. You will need to talk to your system admin to resolve the problem.

Fatima Wahab
Fatima has been writing for AddictiveTips for six years. She began as a junior writer and has been working as the Editor in Chief since 2014.
Fatima gets an adrenaline rush from figuring out how technology works, and how to manipulate it. A well-designed app, something that solves a common everyday problem and looks


