Все способы:
- Способ 1: Использование штатного средства устранения неполадок
- Способ 2: Ручной перезапуск службы «Windows Audio»
- Способ 3: Проверка параметров устройства воспроизведения звука
- Способ 4: Работа с обновлениями
- Проверка обновлений Windows
- Откат установленного системного обновления
- Переустановка драйвера звука
- Способ 5: Установка Realtek HD Audio
- Способ 6: Проверка целостности локальных файлов
- Вопросы и ответы: 3
Способ 1: Использование штатного средства устранения неполадок
Часто проблемы со звуком в Windows 11 можно решить банальным запуском стандартного средства устранения неполадок. Оно автоматически проверит работоспособность устройств, перезапустит службы и связанные компоненты, что должно помочь справиться с небольшими сбоями в работе звукового оборудования после установки обновлений в операционной системе.
- Откройте «Пуск» и нажмите по кнопке с шестеренкой для перехода в «Параметры».
- На панели слева выберите раздел «Система», затем щелкните по плитке «Устранение неполадок».
- Для отображения всех доступных инструментов кликните по «Другие средства устранения неполадок».
- Первым же пунктом в «Самые частые» будет «Воспроизведение звука», поэтому вам понадобится запустить данное средство, используя соответствующую кнопку напротив строки.
- Дождитесь предварительного сканирования и вывода на экран списка доступных звуковых устройств.
- Отметьте маркером используемые динамики или наушники, с которыми возникли проблемы после установки обновлений. Далее ожидайте окончания проверки и следите за появляющимся текстом на экране. Если отобразятся инструкции, выполните их и проверьте работу оборудования.






Способ 2: Ручной перезапуск службы «Windows Audio»
Основная служба, отвечающая за воспроизведение звука в Windows 11, называется «Windows Audio». Она должна была перезапуститься при использовании стандартного средства устранения неполадок, но это не всегда решает проблему с ней. Иногда нужно изменить ее тип запуска или включить самостоятельно, что происходит следующим образом:
- Через поиск в «Пуске» отыщите «Службы» и запустите данное классическое приложение.
- Отыщите в списке «Windows Audio» и дважды щелкните левой кнопкой мыши по названию данной службы.
- Установите ее тип запуска как «Автоматически», а также запустите службу, если сейчас она находится в отключенном состоянии. Перед выходом обязательно примените изменения.



Способ 3: Проверка параметров устройства воспроизведения звука
Иногда после установки обновлений в Windows 11 происходит изменение системных параметров, что может коснуться и звука. Существует вероятность, что устройство по каким-то причинам будет отключено или изменится выбранное оборудование по умолчанию, а это тоже приводит к пропаже звука. Поэтому мы предлагаем в рамках одной инструкции проверить все параметры звука и убедиться в том, что все выставлено правильно.
- В «Параметрах» выберите раздел «Система» и перейдите в «Звук».
- В первую очередь обратите внимание на блок «Вывод», где маркером отмечены используемые динамики, а также есть ползунок регулирования громкости. Если устройство выбрано неправильно, поменяйте настройку, а громкость регулируйте по своему усмотрению.
- Если звук не появился, понадобится щелкнуть по ссылке «Дополнительные параметры звука».
- Щелкните правой кнопкой мыши по пустому месту в новом окне, активируйте показ отключенных и отсоединенных устройствах. Если среди них находится используемый динамик или наушники, через то же контекстное меню выберите пункт «Включить».
- Дополнительно может потребоваться отключение звуковых эффектов, чтобы исключить возникновение сбоев драйвера. Для этого щелкните по используемым динамикам дважды левой кнопкой мыши.
- В новом окне перейдите на вкладку «Улучшения» и поставьте галочку возле пункта «Отключение всех звуковых эффектов». Еще вместо этого можно отключить все вручную заданные эффекты, если так будет удобнее.






Способ 4: Работа с обновлениями
Если звук в Windows 11 пропал сразу после обновления, логично, что надо разобраться с апдейтами. Возможно, не все файлы были установлены или система подобрала неправильный драйвер. Еще не стоит исключать возникновение внутренних ошибок апдейтов, которые обычно оперативно исправляются разработчиками. Мы подготовили несколько разных рекомендаций, которые могут оказаться полезными в данной ситуации.
Проверка обновлений Windows
Для начала стоит повторно обратиться к «Центру обновления Windows» и посмотреть, все ли файлы были загружены. Это нужно сделать как и для обычных апдейтов, так и для необязательных, среди которых как раз может быть драйвер звука, исправляющий собой возникшую трудность.
- В «Параметрах» откройте «Центр обновления Windows» и запустите сканирование. Если обновления будут найдены, установите их и перезагрузите компьютер. После этого проверьте, появился ли звук в системе.
- Далее можете открыть раздел «Дополнительные параметры».
- В нем щелкните левой кнопкой мыши по пункту «Необязательные обновления».
- Если будут найдены обновления звукового драйвера или накопительные апдейты, отметьте все это галочками и нажмите «Скачать и установить». Ожидайте окончания загрузки и снова перезагрузите ПК, чтобы все изменения вступили в силу.




Откат установленного системного обновления
Данный метод стоит применять только в том случае, если вы не обновляли драйвер звука, а неполадка появилась именно после инсталляции системных апдейтов. Вполне вероятна ситуация, что текущая версия обновлений негативно сказывается на работе устройств, поэтому ее рекомендуется временно откатить, что осуществляется при помощи системных настроек.
- В «Центре обновления Windows» нажмите по плитке «Дополнительные параметры».
- Перейдите к категории «Восстановление».
- Если кнопка «Назад» активна, нажмите ее, чтобы подтвердить откат до прежней версии. Если она недоступна, значит, апдейт был добавлен очень давно и вернуться к прежней версии не получится.



Переустановка драйвера звука
В завершение разбора проблем с обновлениями давайте рассмотрим, как выполнить откат неподходящего драйвера звука, из-за которого и могли возникнуть сбои при воспроизведении в Windows 11. Его понадобится полностью удалить из системы, а затем загрузить актуальную (или, возможно, наоборот, одну из предыдущих) версию для вашей звуковой карты с официального сайта или любого другого проверенного источника.
- Щелкните правой кнопкой мыши по «Пуску» и из появившегося контекстного меню выберите пункт «Диспетчер устройств».
- Разверните список «Звуковые, игровые и видеоустройства». Найдите среди них используемые динамики, щелкните по названию оборудования ПКМ и выберите пункт «Удалить устройство».
- Обязательно отметьте галочкой пункт «Попытка удалить драйвер для этого устройства», затем подтвердите действие. Кстати, после этого можете сразу проверить наличие звука в ОС, поскольку есть вероятность, что он будет и со стандартным звуковым драйвером.
- Если звука нет, инсталлируйте драйвер звука для вашей звуковой карты. Это можно сделать как в Windows, так и через официальный сайт или сторонние программы. Детальные инструкции вы найдете по ссылке ниже.
Подробнее: Обновление звукового драйвера в Windows 11


Способ 5: Установка Realtek HD Audio
В некоторых случаях возникает конфликт звуковых драйверов или устройство в Windows 11 не хочет корректно выводить звук без использования Realtek HD Audio. Это программа от самого популярного производителя звуковых карт, которая является как средством управления звуком, так и драйвером. Попробуйте скачать программу с официального сайта и установить ее на свой компьютер, а затем проверить, появится ли звук.
Подробнее: Установка Realtek HD на компьютер с Windows

Способ 6: Проверка целостности локальных файлов
Этот метод поможет в тех случаях, когда системные обновления становятся причиной повреждения важных файлов, отвечающих за работу основных компонентов Windows 11. Случается такое редко и обычно связано с экстренным прерыванием апдейта пользователем или сбоями. Решением станет запуск консольной утилиты для проверки целостности системных файлов, для доступа к которой обязательно нужны права администратора. Впрочем, всю необходимую информацию по этому поводу вы получите в материале от другого нашего автора далее.
Подробнее: Использование и восстановление проверки целостности системных файлов в Windows

Наша группа в TelegramПолезные советы и помощь
The volume slider is a fundamental feature of any operating system, allowing users to control their audio output with ease. However, encountering issues with the volume slider not working in Windows 11 can be frustrating. In digital devices, the volume slider plays a crucial role, granting users the power to fine-tune their audio output effortlessly. Even though the frustration of encountering a non-responsive volume slider issue in Windows 11 is a problem many might face.
This guide is designed to empower you with the knowledge and steps needed to overcome the volume slider problem in Windows 11. We’ll unravel the underlying causes of this issue and equip you with a range of solutions that cater to varying levels of technical expertise. Whether you’re a tech-savvy explorer or a newcomer. See: How To Fix Sound Not Working in Windows 11 (Solved!).
Volume Slider Not Working in Windows 11
Here is how to fix Volume Slider Not Working in Windows 11:
Check Audio Settings
This method ensures that your windows is correctly set up to listen to the right sound source. Sometimes, the volume slider doesn’t respond because your software might be trying to listen to the wrong place.
By checking and adjusting the audio settings, you’re making sure your computer’s speaker is focused on the right spot, which helps the volume slider work properly.
- Right-click on the volume icon in the taskbar and select “Sound settings.”
- Go to the Output section and click on Speakers.
- Check if the device is properly configured.
Restart Windows Audio Service
The Windows Audio Service is similar to a hotel manager, The way a manager manages all the functioning of the hotel, The Windows Audio Service manages all the sound on your computer.
If it starts to glitch a little, the Volume Slider Not Working issue occurs. Restarting this service can help your volume slider start working again.
- Press “Windows + R” to open the Run dialog.
- Type the word “services.msc” and press Enter to open up the Services window.
- Scroll down and you will find “Windows Audio” in the list.
- Right-click on Windows Audio and select “Restart.”
Update Audio Drivers
The computer needs to communicate with the volume slider using the right instructions. Outdated or incompatible “language” (audio drivers) can confuse the volume slider and make it unresponsive.
By updating the drivers, your windows will have the right set of instructions to give to the volume slider, which would solve any issue that the software would have during sending commands.
- Right-click on the “Start” button and select “Device Manager.”
- Expand the section “Sound, video, and game controllers”.
- Then Right-click on the audio device and select “Update driver”.
- Choose “Search automatically for drivers” and follow the on-screen instructions.
- If this does not work, right click on the Audio device and select Update driver.
- Click on Browse my computer for drivers.
- Select Let me pick from a list of available drivers on my computer.
- Choose any old driver and from the list and click on Next.
- Follow the instructions and restart the system.
Roll Back Audio Drivers
Sometimes, an update to your Windows might have caused the volume slider to act strangely. Rolling back the driver will take it back to a time when everything was working fine.
It helps undo any recent changes that might be making the Volume Slider not working issue. This would make it easier for the software to convey commands.
- Open “Device Manager” as explained in the previous method.
- Right-click on the audio device and select “Properties.”
- Go to the “Driver” tab and click on “Roll Back Driver” if available.
Reinstall Audio Drivers
Over time, the communicator between hardware and Windows can get a bit obsolete, which affects how the volume slider responds. By uninstalling and reinstalling these drivers, you’re giving your driver a reset. The volume slider can now understand and respond properly to its commands.
- In “Device Manager,” right-click on your audio device and select “Uninstall device”.
- Restart your computer.
- Windows will automatically reinstall the audio drivers.
Run Windows Troubleshooter
Windows Troubleshooter checks your device for errors. It scans for any small issues that might be causing the volume slider to act up, like untangling a bunch of mixed-up wires.
Running the audio troubleshooter helps diagnose and fix these small problems, letting your volume slider work smoothly again.
- Search for the volume icon on the taskbar, Right-click on the icon, and select “Troubleshoot sound problems”.
- Follow the prompt as the troubleshooter detects and fixes audio-related issues.
Check for Windows Updates
Sometimes some codes in Windows 11 can have bugs, these bugs can cause the Volume Slider not working problem. Checking for and installing Windows updates will give your Windows the proper technique it needs to solve these issues and get the volume slider back on track.
- Press “Windows + I” on your keyboard and it will open Settings.
- Go to “Windows Update” and click on “Check for updates.”
- Install any pending updates and restart your computer.
Restart Windows Explorer
Windows Explorer is the primary cause when Volume Slider not responding problem seems to appear in Windows 111 or 10. But, fortunately, you can repair this by restarting the component:
- Press Ctrl+Shift+Enter.
- When Task Manager opens, find Windows Explorer in the Processes list.
- Right-click on it and select Restart.
Perform a System Restore
Occasionally there might be errors for unknown reasons and then you will need to perform a whole system restore which is like taking Windows back to a point when everything was working fine.
If recent changes or updates have messed up the functioning of your computer, a system restore can reset everything, including the volume slider, to a happier and more functional one.
- Type “System Restore” on your Windows search bar and press Enter.
- On the Window that appears, click on System Restore…
- On the new wizard, click on Next.
- Choose the date and time when the volume slider was working perfectly and click on “Next”.
- Click on Finish which will lead to a warning pop up.
- Select Yes and wait until the system restore is fully completed.
A malfunctioning volume slider can cause problems with your Windows 11 experience, but by following one of these methods, you can troubleshoot and resolve your issue. Whether it’s a simple settings adjustment or a driver update, these steps will help you regain control over your audio settings and ensure that your volume slider works flawlessly once again. And make your Windows 11 Experience seamless.
Methods:
Check Audio Settings
Restart Windows Audio Service
Update Audio Drivers
Roll Back Audio Drivers
Reinstall Audio Drivers
Run Windows Troubleshooter
Check for Windows Updates
Restart Windows Explorer
Perform a System Restore
That’s all!!
В течении долгого времени не могу отрегулировать уровень громкости системных звуков. Нажимаю на значок динамика в трее, далее на «Открыть микшер громкости», перевожу ползунок «Системные звуки» на половину от громкости «Динамики», но при увеличении (как мне кажется, сброс настройки происходит чаще) или уменьшении громкости звука данная настройка не сохраняется. Правда иногда может на какое-то время оставаться в заданном значении.
В чём может быть проблема и сталкивался ли кто-нибудь с этим? Настройка микшера не срабатывает только с системными звуками, для остальных приложений настройки сохраняются. В инете по этому поводу какая- то жижа.
Суть проблемы на видео:
Дарья Сидорова
Windows 11 предлагает множество опций для управления звуком. Если вы неудачно выбрали параметры или столкнулись с иными проблемами со звуком, то эти настройки можно сбросить до значений по умолчанию. Предлагаем четыре способа это сделать.
Сброс всех уровней громкости
Практически в каждом приложении Windows можно отдельно устанавливать громкость. Если вы неудачно настроили эти параметры, попробуйте вернуть их к значениям по умолчанию в приложении «Параметры».
Обратите внимание, что настройки звуковых устройств также будут сброшены, то есть те, что были отключены и скрыты, вновь отобразятся.
- Откройте приложение «Параметры», нажав клавишу «Пуск» + I или кликнув правой кнопкой мыши на иконке «Пуск», расположенной на панели задач.
-
В разделе «Система» нажмите «Звук» → «
Громкость». - Прокрутите вниз до конца страницы и нажмите «Сбросить».
Эта кнопка сбросит настройки звуковых устройств и громкости для всех приложений до рекомендуемых по умолчанию.
Обновление и переустановка звукового драйвера
Большинством внутренних компонентов компьютера управляют специализированные программы, которые называются драйверами. Если звук не работает, это может указывать на проблему со звуковым драйвером.
Чтобы это исправить, попробуйте обновить или переустановить его.
- Нажмите правой кнопкой мыши на иконку «Пуск» и откройте «Диспетчер устройств» → «Звуковые, игровые и видеоустройства».
- Найдите основной звуковой драйвер. Его название на большинстве компьютеров — Realtek(R) Audio, но оно может отличаться в зависимости от системы.
- Нажмите правой кнопкой мыши на Realtek(R) Audio и выберите «Обновить». Будет доступно две опции: «Автоматический поиск драйверов» и «Найти драйверы на этом компьютере». Выберите первую.
- Если проблема не решится, снова нажмите правой кнопкой мыши на Realtek(R) Audio и выберите «Удалить устройство».
- Перезагрузите компьютер. При включении звуковой драйвер будет переустановлен со всеми настройками по умолчанию.
Некоторые производители компьютеров также предлагают собственные звуковые драйвера — их можно найти на официальном сайте.
Восстановление настроек по умолчанию для звуковых устройств
Проблема также может быть связана с устройством, добавленным в Windows, например гарнитурой Bluetooth или предусилителем. В таком случае переустановка стандартного звукового драйвера не поможет.
Читайте по теме:
Как увеличить время автономной работы ноутбука на Windows 11
11 параметров безопасности в Windows 11, о которых следует знать
Вот как сбросить параметры каждого устройства по отдельности.
- Откройте «Параметры» → «Звук» → «Дополнительные параметры звука».
- В открывшемся меню показан список всех звуковых устройств ввода и вывода. Нажмите на нужный девайс и выберите «Свойства».
- В новом окне нажмите на вкладку «Дополнительно» и в нижней части страницы выберите «По умолчанию». Если эта кнопка неактивна, значит устройство уже использует рекомендуемые настройки.
- Перейдите во вкладку «Пространственный звук» (при наличии) и выберите «Восстановить настройки по умолчанию».
Повторите этот процесс для каждого звукового устройства, которое не работает должным образом.
Перезапуск служб Windows Audio
Службы Windows — важные компоненты ПО, управляющие длительными операциями в фоновом режиме. Обычно такие процессы запускаются при включении компьютера и продолжают работать даже после выхода из системы.
Windows 11 использует две службы, которые отвечают за звук: Windows Audio и Windows Audio Endpoint Builder. Чтобы исправить проблемы, связанные со звуком, можно их перезапустить.
- Откройте «Пуск», нажмите на значок лупы и введите «Службы».
- Когда в результатах появится приложение «Службы», нажмите на него правой кнопкой мыши и выберите «Запуск от имени администратора».
- В открывшемся приложении найдите Windows Audio и Windows Audio Endpoint Builder.
- Нажмите правой кнопкой мыши на каждую из этих служб (в любом порядке) и выберите «Перезапустить». Затем перезагрузите компьютер.
Если после нажатия кнопки «Перезапустить» полоса загрузки останавливается и не завершается, то для начала перезагрузите компьютер.
Источник.
Фото на обложке: Suphaksorn Thongwongboot / Unsplash
Нашли опечатку? Выделите текст и нажмите Ctrl + Enter
A volume mixer is used to modify sounds for different applications and devices. But sometimes you may encounter the issue that any modification on the volume mixer is not saved. How to fix the volume mixer not saving settings problem? MiniTool Solutions shows some solutions.
Since the volume mixer is practical in adjusting the sounds of applications without impacting the system sound, it is really annoying if the volume mixer not saving settings anymore. However, this is not a rear problem. Here are five methods that can help you get rid of this issue.
Tips:
Do you know how to recover permanently deleted files? Professional data recovery software can give you a hand. MiniTool Power Data Recovery is a free file recovery software that allows you to recover deleted photos, missing files, lost videos, and other types of files from external hard drives, USB flash drives, SD cards, and more data storage devices. If needed, you can download and install this powerful tool.
MiniTool Power Data Recovery FreeClick to Download100%Clean & Safe
Method 1: Enable the Exclusive Mode
Firstly, you can check whether the application has exclusive control of the speaker. In some cases, the volume mixer keeps resetting because of insufficient permission. Therefore, when you change settings in other software, the settings of this application change as well. You can check this setting with the following steps.
Step 1: Press Win + R to open the Run window.
Step 2: Type sndvol in the text box and hit Enter to open the Volume Mixer window.
Step 3: Click on the icon in the Devices section.
Step 4: In the prompt window, shift to the Advanced tab, then add check marks in front of the two choices: Allow applications to take exclusive control of this device and Give exclusive mode applications priority.
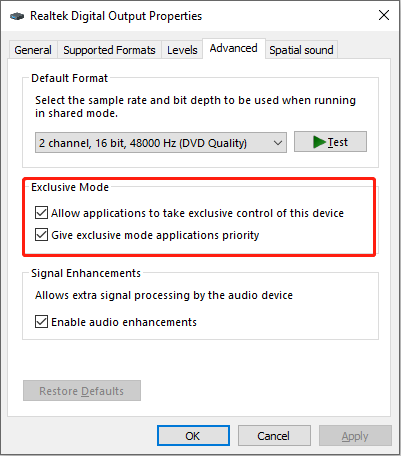
Step 5: Click on the Apply > OK to save the changes.
Method 2: Run the Playing Audio Troubleshooter
Windows is also equipped with tools to rectify plenty of problems. You can run the Playing Audio troubleshooter to detect and fix problems automatically.
Step 1: Press Win + I to open the Windows Settings window.
Step 2: Select Update & Security, then shift to the Troubleshoot tab.
Step 3: Choose Additional troubleshooters in the right pane.
Step 4: Scroll down to find and click on the Playing Audio option, then click on Run the troubleshooter.
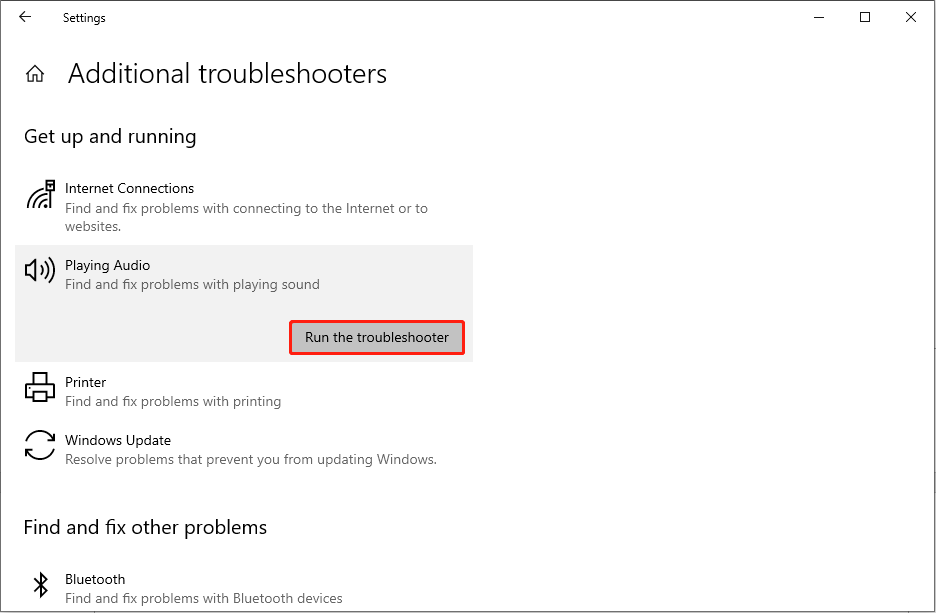
Method 3: Update/Reinstall the Audio Driver
Corrupted or incompatible drivers will cause various problems. You can try to update or reinstall the audio driver to resolve the volume mixer not saving settings problem.
Step 1: Press Win + X and select Device Manager from the WinX menu.
Step 2: Expand the Sound, video and game controllers option.
Step 3: Right-click on the audio driver and choose Update driver from the context menu.
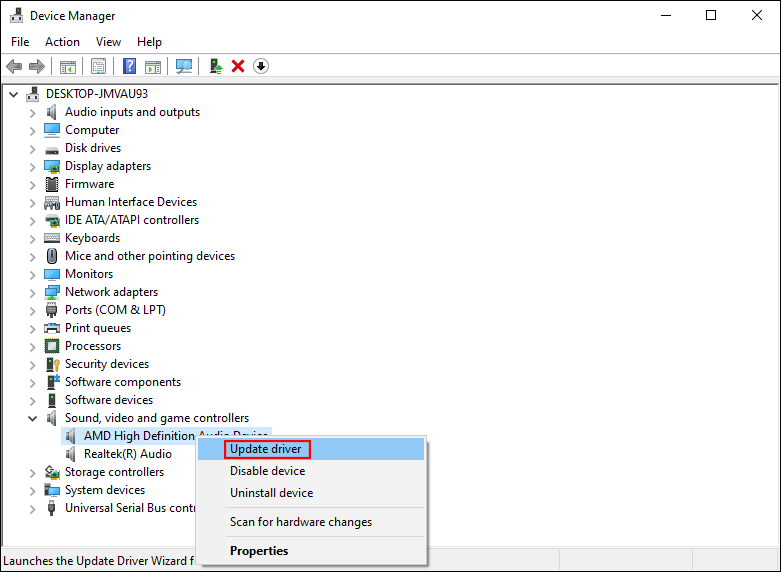
Step 4: Choose Search automatically for drivers in the popup window.
Wait for the computer to find and install the latest compatible driver for your computer. When the process is finished, restart your computer to see whether the problem is solved. If not, you can reinstall the drive to try again.
To do this, you need to choose Uninstall device from the same context menu, then click on the Uninstall button again to confirm your choice. After this, you should restart your computer to let it install the driver automatically.
Method 4: Perform System File Checker
System File Checker is the Windows built-in tool to find and repair corrupted or missing system files. Problematic system files may cause piles of errors including this one. Follow the steps to fix the problematic system files.
Step 1: Press Win + R to open the Run window.
Step 2: Type cmd into the text box and press Shift + Ctrl + Enter to run Command Prompt as administrator.
Step 3: Type sfc /scannow and hit Enter to execute this command line.

After the process is completed, you can see if the problem is solved.
Method 5: Perform a Clean Boot
The last method is to perform a clean boot. A clean boot can prevent the computer from running other programs during startup. This method helps find out the problem caused by the software conflict.
Step 1: Press Win + S and type system configuration into the search bar.
Step 2: Press Enter to open the window.
Step 3: Turn to the Services tab and enable the Hide all Microsoft services option.
step 4: Click on the Disable all button.
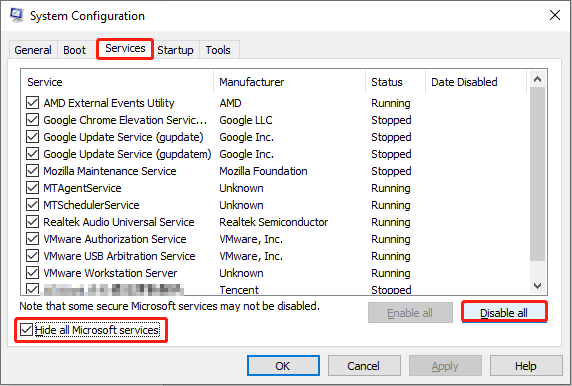
Step 5: Shift to the Startup tab and click on Open Task Manager.
Step 6: Disable all the third-party programs by right-clicking on them and choosing End task.
Restart your computer to see whether the problem still exists. If not, you can enable the third-party software one by one to find out which one causes the problem.
Tips:
If the volume mixer won’t open on your Windows, you can read this passage to fix it: Volume Mixer Won’t Open Windows 10 [Full Fix].
Bottom Line
To satisfy different requirements of sound levels, the volume mixer plays a crucial role in this process. The five practical methods can be used to fix the volume mixer not saving settings problem. Hope one of them can help you in time.
