Несмотря на наличие более современных операционных систем, многие из нас продолжают использовать Windows XP 32 bit SP3. В первую очередь это касается владельцев стареньких ноутбуков и ПК со слабыми системными характеристиками. Скачать Windows XP x86 Professional SP3 торрент – оптимальное решение для таких пользователей. При этом систему можно устанавливать и на более современные устройства – в Виндовс XP 32 бит внесены изменения, позволяющие установку на NVMe накопители. Для этого автор интегрировал в образ Виндовс XP 32 бит соответствующие драйверы. Также обеспечена поддержка Wi-fi адаптеров, AHCI/SATA и LAN. Общий вес добавленных драйверов составляет 350 Мб. Были внесены исправления большинства известных багов Виндовс XP Professional SP3 x86 iso. В систему интегрированы различные дополнительные компоненты. Заменён классический калькулятор, добавлен Bitlocker to Go Reader и Windows XP GDI. Также добавлены в образ полезные программы: универсальный архиватор 7-Zip даёт возможность работать с любыми типами архивов, присутствует PotPlayer версии 7.2 с кодеками, позволяющими воспроизводить практически все современные видео-форматы. Пользователь может просматривать содержимое дисков DVD и Blue-Ray через проводник, благодаря драйверу Toshiba UDF Reader версии 2.5. Для удаления программ, заблокированных какими-либо процессами в образ Виндовс XP 32 бит Pro SP3 добавлена утилита Unlocker. Скачать Виндовс XP 32 бит торрент образ на русском можно по ссылке ниже.
Версия:Windows XP x86 Professional SP3 Integral Edition v.2020.5.5 Rus
Разработчик:Microsoft
Язык интерфейса:Русский
Разрядность:32 bit
Лечение:Не требует активации
Размер:816 Мб
Минимальные требования к компьютеру
Частота процессора не менее 30 МГц.
Разрешение монитора от 800×600.
Оперативная память от 250 Мб (рекомендуется от 512 Мб для повышения производительности).
От 6 Гб свободного места на внутреннем накопителе под установку Windows XP Professional SP3 32 бит.
Интегрированные библиотеки и системные компоненты
· DirectX версии 9C за июнь 2010 года.
· Visual C++ со всеми необходимыми обновлениями на конец 2019 года.
· Обновление Visual Basic от Microsoft.
· .NET Framework до версии 4.0.
Все эти компоненты устанавливаются опционально – выбрать варианты можно в загрузочном меню. Добавление дополнительных материалов. Вы можете скачать образ Виндовс XP 32 бит вместе с рядом компонентов от автора. Для того, чтобы им воспользоваться нужно произвести следующие действия:
· Распакуйте образ и извлеките папку под названием Доп. Материал в любую директорию (главное, чтобы в названии не присутствовали символы кириллицы).
· Откройте папку и запустите исполняемый файл с разрешением .cmd.
После этого в меню командной строки будет доступна установка патчей и драйверов:
· Драйверы Open Fabrics Alliance.
· Драйвера для USB 3.0 AMD/Intel.
· Патч для удаления нежелательных и нестабильных обновлений.
· Универсальные драйверы AHCI/SATA.
· Патчи для поддержки 4 и 128 Гб оперативной памяти (стабильная работа последнего не гарантируется).
Для применения изменений в Виндовс XP 32 бит SP3 Pro Rus просто выберите то, что вам необходимо и ожидайте завершения процессов. После того, как компоненты будут интегрированы в систему перезагрузите компьютер и приступайте к его эксплуатации.
Особенности системы Виндовс XP 32 бит
Помимо всего вышеперечисленного в образе Win XP 32 bit присутствует базовый набор драйверов – DriverPacks BASE. В его состав входит небольшое количество драйверов, поэтому гарантировать, что будет обеспечена поддержка любого оборудования нельзя. В связи с этим перед установкой Виндовс XP лучше скачать какую-либо более обширную подборку, например, Snappy Driver Installer или DriverPack Solutions. В таком случае вы точно сможете установить драйверы любых устройств – даже если их не будет в наборе, при подключении к интернету программы автоматически скачают их из сети.
Изначально в системе Windows XP 32 bit Professional SP3 установлена английская локализация. Но вы можете добавить в неё русский язык при помощи следующей последовательности действий:
· Открываем iso образ при помощи архиватора или программы UltraISO (можно просто смонтировать в виртуальный привод).
· Запускаем исполняемый файл MUI, который можно найти в директории winxp_rus_mui.
· Выбираем локализацию Russian и ставим галочку напротив этого пункта.
· В поле Default User Settings выставляем вариант Russian.
· Жмём ОК, после чего перезагружаем компьютер (перезапуск обязателен, так как без него изменения не будут применены).
· После перезагрузки Windows XP Professional SP3 rus iso x86 запускаем файл регистра mui_rus_settings.
· Если вам необходимо русифицировать все установленные приложения –нужно будет дополнительно установить mm21_muirus.exe.
Процесс установки Windows XP Professional 32 bit SP3 c флешки
После того, как вы скачали образ Виндовс XP 32 бита его нужно перенести на загрузочный носитель. Благодаря интегрированным драйверам для поддержки USB 3.0 – оптимальным вариантом для этого станет флешка. Вес образа составляет всего 816 Мб, так что будет достаточно накопителя объёмом от 1 Гб. Для того, чтобы перенести дистрибутив на флешку нужна специальная утилита. Таких программ немало, но одной из самых удобных является UltraISO. C её помощью вы в течение нескольких минут сможете создать загрузочный носитель.
· Запускаем утилиту и указываем путь к папке с дистрибутивом Windows XP Professional SP3 iso rus.
· Находим на панели инструментов пункт Самозагрузка и в выпадающем меню жмём Записать образ диска.
· В поле Метод записи выставляем USB-HDD.
· Остальные настройки оставляем по умолчанию и жмём кнопку Записать.
· Дожидаемся окончания записи (при 2 Гб оперативной памяти он займёт не более 10 минут) и можем приступать к установке системы.
Далее просто перезагружаем компьютер и приступаем к обычной инсталляции Windows XP 32 bit Pro SP3. Процесс предельно прост, так как все необходимые драйверы добавлены автором в образ – никаких проблем, в отличие от установки оригинальной системы возникнуть не должно. Дождитесь окончания подготовки и следуйте подсказкам. Даже если вы никогда прежде не устанавливали Виндовс самостоятельно, всё должно получиться. Главное – не забудьте отформатировать системный раздел винчестера, для того, чтобы избежать ошибок, связанных с остаточными файлами.
Вступление
Идея установить полноценную ОС на USB накопитель не нова. В сети есть специальные дистрибутивы Windows XP для загрузки с USB устройств, но как правило это сильно урезанные версии на которые даже драйвера поставить нельзя.
В моем случае была поставлена цель — застеклить полноценную WinXP на flash диск для минимизации шума от компьютера и для экономии средств. Основной профиль использования — просмотр ТВ и прослушивание музыки, а также иногда прошивка микроконтроллеров (нужен порт LPT которого на последних компьютерах часто нет вовсе).
До этого в компьютере стоял жесткий диск IBM 10Gb 4.2K rpm, который шумел просто невероятно
и к тому же медленно работал.
Была выбрана флэшка 2 Гб Transcend JetFlash v.35 за счет своей невысокой цены (около 550 р прошлой осенью), винчестер ставить нет смысла, к тому же самый маленький обошелся бы в 1300 р.
Нижеприведенный способ также подойдет для установки форточки на USB HDD, в этом случае не нужно будет ставить драйвер hitachi microdrive
.
Конфигурация РС
Оособой роли не играет, в данном случае использовалась материнская плата Asus A8N-VM (s939, mATX, GF6100 + nF410). Главное чтобы плата поддерживала возможность загрузки с USB устройств
, например данная материнка это позволяет, есть даже возможность конфигурировать flash диск как жесткий диск, но это не обязательно, т.к. все что нужно — это чтобы
флэш диск был виден в меню Boot BIOS-a
(в частности в разделе Boot device priority).
Подготовка флэш диска
Для начала необходимо сделать чтобы флэш диск определялся как жесткий диск в системе. Тогда будет возможность отформатировать флэшку и сделать активный раздел.
Распаковываем файлы из
архива, сейчас нам нужен драйвер жесткого диска Hitachi Microdrive. Открываем текстовым редактором (блокнот подойдет идеально
) файл cfadisk.inf.
Находим раздел:
[cfadisk_device]
%Microdrive_devdesc% = cfadisk_install,USBSTOR\Disk&Ven_LEXAR&Prod_JD_LIGHTNING_II&Rev_1100
%Microdrive_devdesc% = cfadisk_install,USBSTOR\Disk&Ven_JetFlash&Prod_TS1GJF110&Rev_0.00
%Microdrive_devdesc% = cfadisk_install,USBSTOR\DISK&VEN_&PROD_USB_DISK_2.0&REV_PПодключам флеш диск, заходим в диспетчер устройств. Правый клик мыши на
Мой компьютер -> Управление -> Диспетчер устройств -> Дисковые устройства. Находим в списке флеш накопитель, открываем его свойства, переходим на вкладку »
Сведения«. Выделяем и копируем в буфер обмена »
Код экземпляра устройства«. В нашем случае, это строка
USBSTOR\DISK&VEN_JETFLASH&PROD_TS2GJFV35&REV_8.07Переходим к редактированию файла cfadisk.inf. Заменяем последнюю строку из раздела [cfadisk_device] на код экземпляра нашего флеш накопителя (либо другую из этого же раздела, неважно), в результате получаем:
[cfadisk_device]
%Microdrive_devdesc% = cfadisk_install,USBSTOR\Disk&Ven_LEXAR&Prod_JD_LIGHTNING_II&Rev_1100
%Microdrive_devdesc% = cfadisk_install,USBSTOR\Disk&Ven_JetFlash&Prod_TS1GJF110&Rev_0.00
%Microdrive_devdesc% = cfadisk_install,USBSTOR\DISK&VEN_JETFLASH&PROD_TS2GJFV35&REV_8.07Конец строки кода экземпляра устройства (после последнего слэша) не записываем. Сохраняем файл cfadisk.inf.
Заменяем стандартный драйвер флэшки на Hitachi Microdrive.
В диспетчере устройств, в свойствах флешки переходим на вкладку
Драйвер -> Обновить -> Установка из указанного места -> Не выполнять поиск. Я сам выберу нужный драйвер -> Установить с диска -> Обзор… -> (указываем cfadisk.inf) -> OK -> Далее, со всем соглашаемся. Если попросит диск с дистрибутивом WinXP, игнорируем (Отмена). Делаем безопасное извлечение флеш и подключаем её снова.
Теперь вы можете работать с вашей флешкой как с обычным жёстким диском.
Форматирование flash и создание активного раздела
Для дальнейшей работы необходимо создать активный раздел на флэшке (FAT32 или NTFS). Перед этим нужно полностью отформатировать флэшку, для этого обычно используется программа от HP (
SP27608.exe). После форматирования флэшка будет «голая», что нам и требуется.
Далее нужно создать активный раздел на флэшке, я использовал Partition Magic (можно Acronis Disk Director или еще что нибудь) и файловую систему FAT32. Порядок действий обычный — создать раздел на всю флэшку, потом выбрать в контекстном меню диска «Set active» и все готово.
Более одного раздела создавать нельзя, это может привести к плачевным последствиям.
Дистрибутив WinXP для установки на flash
Можно «подготовить» дистрибутив WinXP для установки. В моем случае для установки на 2 Гб флэш диск я использовал программу nLite для выбрасывания ненужных частей из дистрибутива (справка например). Урезав образ с 700 Мб до 290, я его нарезал на CD болванку на 12 скорости. При установке на более емкий флэш диск спокойно можно использовать неурезанную версию.
Процесс установки WinXP
Я
настоятельно рекомендую
использовать обычный жесткий диск для инсталляции WinXP, т.к. установка форточки непосредственно на флэш занимает очень много времени (около 5 часов в моем случае
).
После того как все готово, выключаем компьютер и отключаем лишние жесткие диски (все, если вы решили ставить винду сразу на флэш, или оставляем один на который будет производиться установка) и лишние оптические приводы (если их более 1). Включаем, заходим в настройки BIOS, выставляем загрузку с CD-ROM. Запускаем начальную инсталляцию WinXP с диска, выбираем флэшку (или диск на винте) для установки на нее форточки, файловую систему нужно оставить без изменений. После того как все файлы на флэш скопированы, компьютер перезагрузится. Выключаем его и подключаем жесткие диски (попытка дальнейшей установки на флэш на данном этапе вызовет BSOD, а на винчестер пока рано ставить), загружаем обычный рабочий Windows.
Редактирование реестра и драйверов USB
Далее нужно отредактировать INI файлы и ключи в реестре.
Из распакованных файлов нам нужны следующие: usb.inf, usbport.inf, usbstor.inf, USBBOOT.REG (находятся в папке USB).
Запускаем редактор реестра
Пуск -> Выполнить -> regedit.
Выделяем раздел реестра
HKEY_LOCAL_MACHINE, переходим в меню
Файл -> Загрузить куст. Переходим по пути: »
(буква_диска):\Windows\System32\Config\» и открываем файл
system. В окне выбора раздела вводим
123.
Щёлкаем правой кнопкой мыши на подключенный раздел
123, выбираем пункт меню »
Разрешения«. В появившемся меню отмечаем »
Администраторы«, ниже в окне разрешений отмечаем флажок »
Полный доступ«. Жмём кнопку »
Применить«. Затем, выбираем »
Дополнительно«, выделяем »
Администраторы«, отмечаем флажок »
Зaмeнить paзpeшeния для вcex дoчepниx oбъeктoв зaдaнными здecь paзpeшeниями, пpимeнимыми к дoчepним oбъeктaм«. Нажимаем ОК, подтверждаем замену. После изменения выходим из меню разрешений.
Переходим к распакованным файлам, правый клик на файле
USBBOOT.REG -> Слияние, соглашаемся внести изменения в реестр.
Копируем файлы usb.inf, usbport.inf, usbstor.inf в папку »
(буква_диска):\Windows\Inf» (если вы не видите папку Inf включите отображение скрытых файлов и папок).
Это еще не все. Перед первой загрузкой с флэшки нужно еще подредактировать реестр. Удаляем полностью ключ »
HKLM\123\MountedDevices» и ключ »
HKLM\123\Control\CriticalDeviceDatabase«.
Далее в редакторе реестра выбираем
Файл -> Импорт и выбираем файл 123.reg.
Выгрузите куст 123 и загрузите его снова, чтобы сохранить изменения. Закройте редактор реестра.
Завершение установки WinXP
Теперь можно завершить установку WinXP. Выключаем компьютер, отключаем все лишнее (оставляем один винчестер либо флэш), включаем. В случае установки форточки непосредственно на флэшку нужно выбрать в BIOS загрузку с нее в первую очередь. Если установка происходит на винчестер то выбираем его. Продолжаем установку как обычно.
Если вы решили установить виндовс сначала на жесткий диск, то после завершения установки (не загружая виндовс в первый раз) создайте образ диска с только что установленным WinXP (Acronis True Image), обычное копирование не подойдет т.к. необходимо перенести загрузочную запись. Восстанавливаем образ на флэшку, выключаем компьютер и отключаем все жесткие диски. Выбираем в BIOS загрузку с флэшки, при этом ставим ее первой в списке загрузки. Для надежности рекомендую удалить ключ »
HKLM\123\MountedDevices» описанным выше способом.
Первая загрузка WinXP с flash
После проделанных операций у вас будет Windows XP которая спокойно грузится с флэшки.
Загружаем виндовс c usb, еще необходимо сделать некоторые настройки. При загрузке возможно будет надпись на светло синем экране »
Пожалуйста подождите» и далее будут идти точки. Эта операция может занять около получаса, так что наберитесь терпения. Ресет жать не надо.
Оптимизация WinXP
Рекомендую полностью отключить файл подкачки, т.к. его использование вызовет низкое быстродействие а также ускорит изнашивание флэш памяти. Также советую изменить свойство корзины »
Уничтoжaть фaйлы cpaзy пocлe yдaлeния, нe пoмeщaя иx в кopзинy» и отключить восстановление системы (это впрочем и так хорошо, не только для флэш).
Для того чтобы виндовс даже не подозревал что он установлен на флэш, следует заменить стандартный драйвер флэш на Hitachi Microdrive, как это сделать было описано выше. После замены естественно следует перезагрузиться. Это довольно важно, т.к. после замены увеличивается быстродействие, и без замены, возможно, некоторые драйвера или программы будут устанавливаться с ошибкой (в моем случае драйвер AverTV 507 требовал «А теперь вставте диск 1»).
Также в диспетчере задач, в свойствах вашего флэш диска на вкладке »
Политика» выбрать галочку »
Оптимизировать для выполнения«.
После всех изменений можно устанавливать драйвера на остальные девайсы, необходимые программы, ну в общем как обычно
.
Загрузка WinXP on flash с других компьютеров
При загрузке с других компов уже установленной винды на флэшке удаляйте из реестра ключ »
HKLM\123\MountedDevices«.
Возможно, на вашей конфигурации компьютера установить Windows XP на флэш не получится (несовместимость флэш и материнской платы, различные варианты реализации загрузки с USB на разных моделях материнских плат).
Обсуждение
здесь
Основной источник для данной статьи — сайт FlashBoot.ru, я собрал все в одном месте, и дополнил общее описание.
Ссылка на SP27608 первая попавшаяся в гугле.
Telegram-канал @overclockers_news — теперь в новом формате. Подписывайся, чтобы быть в курсе всех новостей!
Несмотря на то, что этой операционной системе уже десять лет, вопрос о том, как создать загрузочную флешку Windows XP является более актуальным (судя по информации поисковиков), чем тот же вопрос для более новых версий Windows. Предполагаю, это вызвано тем, что большинство программ, предназначенных для создания загрузочных USB носителей, не создают таковые для Windows XP. Также, думаю, многие владельцы слабых нетбуков желают установить Windows XP на свои портативные компьютеры, а единственный способ сделать это — установить его с флешки.
См. также:
- Загрузочная флешка Windows 10
- Три способа создания загрузочной флешки Windows 8
- Загрузочная флешка Windows 7
- Лучшие бесплатные программы для создания загрузочной флешки
- Установка Windows XP с флешки и диска (описан сам процесс)
WinToFlash — пожалуй, самый простой способ создания загрузочной флешки Windows XP
Примечание: в комментариях сообщают, что WinToFlash может устанавливать дополнительное ненужное ПО. Будьте внимательны.
После первого запуска программы для создания загрузочной флешки Windows XP WinToFlash Вам будет предложено принять соглашение пользователя, покажут рекламу и после этого Вы увидите главное окно программы:

Создать загрузочную флешку Window XP можно либо с помощью мастера (в программе все на русском языке), который проведет Вас через весь процесс, либо следующим образом:
- Открыть вкладку «Расширенный режим»
- Выбрать пункт «Перенос программы установки Windows XP/2003 на накопитель (он и так выбран по умолчанию). Нажать «Создать».
- Указать путь к файлам Windows — это может быть смонтированный в системе образ диска с Windows XP, компакт-диск с операционной системой или же просто папка с файлами установки Windows XP (которую можно получив, например, открыв образ ISO в любом архиваторе и распаковав в нужное место).
- Указать, какую флешку будем превращать в загрузочную (Внимание! Все файлы на флешке будут удалены и, скорее всего, не будут подлежать восстановлению. Сохраните все важные данные).
- Ждать.
Таким образом, сделать флешку с дистрибутивом операционной системы Windows XP в программе WinToFlash одинаково легко как с помощью мастера, так и в расширенном режиме. Единственное отличие, в расширенном режиме Вы можете настроить другие параметры, выбрать тип загрузчика, установить исправление ошибки stop 0x6b session3_initialization_failed и многие другие. Для большинства пользователей никаких параметров менять не требуется, достаточно описанных выше действий.
Скачать WinToFlash можно скачать на официальном сайте разработчика http://wintoflash.com/home/ru/, но стоит быть внимательным — не используйте веб-установщик со страницы загрузки, а воспользуйтесь загрузкой по http или ftp с официального сайта с той же страницы.
WinSetupFromUSB — более функциональный способ

Несмотря на то, что вышеописанный способ изготовить установочную флешку с Windows XP является очень простым и удобным, лично я использую для этих и для многих других целей (например, для создания мультизагрузочной флешки) бесплатную программу WinSetupFromUSB.
Рассмотрим процесс создания загрузочной флешки XP с помощью WinSetupFromUSB.
- Запустите программу, флешка уже вставлена в USB порт компьютера
- В списке устройств выберите путь к Вашей флешки (если подключено несколько USB накопителей), нажмите кнопку Bootice.
- В появившемся окне Bootice нажмите «Perform format», выберите пункт USB-HDD mode (Single Partition) и подтвердите выполнение форматирования (все данные с флешки будут удалены).
- После завершения процесса форматирования нажмите кнопку «Process MBR» и выберите пункт «GRuB for DOS», затем нажмите кнопку «Install / Config». По завершении, закройте программу Bootice.
- В WinSetupFromUSB, в поле Windows 2000/XP/2003 укажите путь к файлам установки Windows XP (это может быть смонтированный образ ISO, диск с Win XP или папка с файлами установки). Нажмите кнопку «Go» и дождитесь окончания создания загрузочной флешки.
На самом деле, программа WinSetupFromUSB предлагает опытному пользователю значительно больше функций для создания загрузочных носителей. Здесь мы рассмотрели ее лишь в контексте темы инструкции.
Загрузочная флешка Windows XP в Linux
Если на Вашем компьютере установлен Linux в любой его версии, то описанные выше способы для создания загрузочной флешки с Windows XP не подойдут. Однако, решение имеется: воспользуйтесь бесплатной программой MultiSystem, предназначенной для создания загрузочных и мультизагрузочных флешек в ОС Linux. Скачать программу можно по ссылке http://liveusb.info/dotclear/
После установки программы, выполните следующие действия:
- В программе MultiSystem выберите флешку и нажмите «Validate», нажмите «Ок» для установки загрузчика GRUB, после чего Вы окажетесь в главном окне программы.
- Кликните «Non Free» — «Installing Non-Free part», затем — «Download PLoP Bootmanager»
- После этого кликните «Download firdisk.ima», «Close». В результате Вы снова перейдете в главное окно программы.
- И последнее: просто перенесите ISO образ с Windows XP на поле Drag/Drop ISO/img — вот и все, флешка для установки Windows XP готова.
Надеюсь, этих способов окажется достаточно для Ваших целей. Также можете прочесть: как установить загрузку с флешки в BIOS.
+92
торрент обновлен 11-05-2020, 12:11
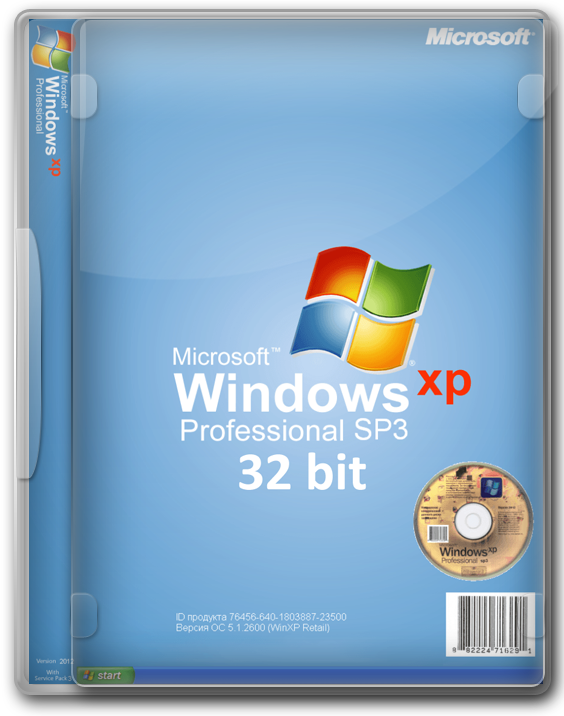
Подходит ли Windows для вашего ПК?
Несмотря на наличие более современных операционных систем, многие из нас продолжают использовать Windows XP 32 bit SP3. В первую очередь это касается владельцев стареньких ноутбуков и ПК со слабыми системными характеристиками. Скачать Windows XP x86 Professional SP3 торрент – оптимальное решение для таких пользователей. При этом систему можно устанавливать и на более современные устройства – в Виндовс XP 32 бит внесены изменения, позволяющие установку на NVMe накопители. Для этого автор интегрировал в образ Виндовс XP 32 бит соответствующие драйверы. Также обеспечена поддержка Wi-fi адаптеров, AHCI/SATA и LAN. Общий вес добавленных драйверов составляет 350 Мб. Были внесены исправления большинства известных багов Виндовс XP Professional SP3 x86 iso. В систему интегрированы различные дополнительные компоненты. Заменён классический калькулятор, добавлен Bitlocker to Go Reader и Windows XP GDI. Также добавлены в образ полезные программы: универсальный архиватор 7-Zip даёт возможность работать с любыми типами архивов, присутствует PotPlayer версии 7.2 с кодеками, позволяющими воспроизводить практически все современные видео-форматы. Пользователь может просматривать содержимое дисков DVD и Blue-Ray через проводник, благодаря драйверу Toshiba UDF Reader версии 2.5. Для удаления программ, заблокированных какими-либо процессами в образ Виндовс XP 32 бит Pro SP3 добавлена утилита Unlocker. Скачать Виндовс XP 32 бит торрент образ на русском можно по ссылке ниже.
-
Версия:
Windows XP x86 Professional SP3 Integral Edition v.2020.5.5 Rus
-
Разработчик:
Microsoft
-
Язык интерфейса:
Русский
-
Разрядность:
32 bit
-
Лечение:
Не требует активации
-
Размер:
816 Мб
Описание
Минимальные требования к компьютеру
Частота процессора не менее 30 МГц.
Разрешение монитора от 800×600.
Оперативная память от 250 Мб (рекомендуется от 512 Мб для повышения производительности).
От 6 Гб свободного места на внутреннем накопителе под установку Windows XP Professional SP3 32 бит.
Скриншоты:
Интегрированные библиотеки и системные компоненты
· DirectX версии 9C за июнь 2010 года.
· Visual C++ со всеми необходимыми обновлениями на конец 2019 года.
· Обновление Visual Basic от Microsoft.
· .NET Framework до версии 4.0.
Все эти компоненты устанавливаются опционально – выбрать варианты можно в загрузочном меню. Добавление дополнительных материалов. Вы можете скачать образ Виндовс XP 32 бит вместе с рядом компонентов от автора. Для того, чтобы им воспользоваться нужно произвести следующие действия:
· Распакуйте образ и извлеките папку под названием Доп. Материал в любую директорию (главное, чтобы в названии не присутствовали символы кириллицы).
· Откройте папку и запустите исполняемый файл с разрешением .cmd.
После этого в меню командной строки будет доступна установка патчей и драйверов:
· Драйверы Open Fabrics Alliance.
· Драйвера для USB 3.0 AMD/Intel.
· Патч для удаления нежелательных и нестабильных обновлений.
· Универсальные драйверы AHCI/SATA.
· Патчи для поддержки 4 и 128 Гб оперативной памяти (стабильная работа последнего не гарантируется).
Для применения изменений в Виндовс XP 32 бит SP3 Pro Rus просто выберите то, что вам необходимо и ожидайте завершения процессов. После того, как компоненты будут интегрированы в систему перезагрузите компьютер и приступайте к его эксплуатации.
Особенности системы Виндовс XP 32 бит
Помимо всего вышеперечисленного в образе Win XP 32 bit присутствует базовый набор драйверов – DriverPacks BASE. В его состав входит небольшое количество драйверов, поэтому гарантировать, что будет обеспечена поддержка любого оборудования нельзя. В связи с этим перед установкой Виндовс XP лучше скачать какую-либо более обширную подборку, например, Snappy Driver Installer или DriverPack Solutions. В таком случае вы точно сможете установить драйверы любых устройств – даже если их не будет в наборе, при подключении к интернету программы автоматически скачают их из сети.
Изначально в системе Windows XP 32 bit Professional SP3 установлена английская локализация. Но вы можете добавить в неё русский язык при помощи следующей последовательности действий:
· Открываем iso образ при помощи архиватора или программы UltraISO (можно просто смонтировать в виртуальный привод).
· Запускаем исполняемый файл MUI, который можно найти в директории winxp_rus_mui.
· Выбираем локализацию Russian и ставим галочку напротив этого пункта.
· В поле Default User Settings выставляем вариант Russian.
· Жмём ОК, после чего перезагружаем компьютер (перезапуск обязателен, так как без него изменения не будут применены).
· После перезагрузки Windows XP Professional SP3 rus iso x86 запускаем файл регистра mui_rus_settings.
· Если вам необходимо русифицировать все установленные приложения –нужно будет дополнительно установить mm21_muirus.exe.
Процесс установки Windows XP Professional 32 bit SP3 c флешки
После того, как вы скачали образ Виндовс XP 32 бита его нужно перенести на загрузочный носитель. Благодаря интегрированным драйверам для поддержки USB 3.0 – оптимальным вариантом для этого станет флешка. Вес образа составляет всего 816 Мб, так что будет достаточно накопителя объёмом от 1 Гб. Для того, чтобы перенести дистрибутив на флешку нужна специальная утилита. Таких программ немало, но одной из самых удобных является UltraISO. C её помощью вы в течение нескольких минут сможете создать загрузочный носитель.
· Запускаем утилиту и указываем путь к папке с дистрибутивом Windows XP Professional SP3 iso rus.
· Находим на панели инструментов пункт Самозагрузка и в выпадающем меню жмём Записать образ диска.
· В поле Метод записи выставляем USB-HDD.
· Остальные настройки оставляем по умолчанию и жмём кнопку Записать.
· Дожидаемся окончания записи (при 2 Гб оперативной памяти он займёт не более 10 минут) и можем приступать к установке системы.
Далее просто перезагружаем компьютер и приступаем к обычной инсталляции Windows XP 32 bit Pro SP3. Процесс предельно прост, так как все необходимые драйверы добавлены автором в образ – никаких проблем, в отличие от установки оригинальной системы возникнуть не должно. Дождитесь окончания подготовки и следуйте подсказкам. Даже если вы никогда прежде не устанавливали Виндовс самостоятельно, всё должно получиться. Главное – не забудьте отформатировать системный раздел винчестера, для того, чтобы избежать ошибок, связанных с остаточными файлами.
Просмотров: 727 395
Обсуждения — комментарии Виндовс XP 32 bit SP3 Professional для флешки на русском:
- Главная
- Сборки форумчан. (трекер)
- LiveCD/DVD/Flash
- Сборки OS Windows
| Статистика раздачи |
|
Размер: 2.73 GB | Зарегистрирован: 3 года 7 месяцев | Скачан: 53 раза |
|
Сидов: 14 [ 59 KB/s ] Подробная статистика пиров |
|
|
Отправлено: 09-Май-2016 15:57
Отправлено: 09-Май-2016 15:57
|
В сборке присутствует набор драйверов IDE/SATA/SAS/SCSI/RAID в папке C:\DP_MassStorageЕсли нет необходимости в AHCI драйвере, но загрузка прерывается BSOD (неподходящий драйвер) или компьютер зависает, используем: Установка1. Разворачиваем образ TBI с помощью TeraByte Image на жесткий диск. Если сборка разворачивается на первый раздел, отмечаем галочками следующие опции восстановления: Особенности— Пакет обновления SP3. Патчиacpi.sys — ACPI Patch v6.0.5048 (2019.11.1) для поддержки Intel 370/390 и AMD Ryzen. Программы.NET Framework 1.1-4.0 Контрольная суммаBackup_ALL_WinXP_Pro.TBI
Скриншоты:Скачать можно по ссылке:
Последний раз редактировалось: Viktor_Kisel (2023-06-05 10:40), всего редактировалось 106 раз(а) |
Отправлено: 09-Май-2016 23:44
(спустя 7 часов)
Отправлено: 09-Май-2016 23:44
(спустя 7 часов)
Viktor_Kisel |
Последний раз редактировалось: Viktor_Kisel (2019-09-17 11:07), всего редактировалось 1 раз |
Отправлено: 10-Май-2016 12:46
(спустя 13 часов)
Отправлено: 10-Май-2016 12:46
(спустя 13 часов)
dialmak |
|
Отправлено: 10-Май-2016 13:45
(спустя 58 минут)
Отправлено: 10-Май-2016 13:45
(спустя 58 минут)
BalAngel |
|
Отправлено: 10-Май-2016 13:49
(спустя 4 минуты)
Отправлено: 10-Май-2016 13:49
(спустя 4 минуты)
Viktor_Kisel |
|
Отправлено: 10-Май-2016 17:18
(спустя 3 часа)
Отправлено: 10-Май-2016 17:18
(спустя 3 часа)
BalAngel |
|
Отправлено: 11-Май-2016 08:03
(спустя 14 часов)
Отправлено: 11-Май-2016 08:03
(спустя 14 часов)
dialmak |
Если нет необходимости в AHCI драйвере, но загрузка прерывается BSOD (неподходящий драйвер) или компьютер зависает, используем: А разве перед захватом сборки в TBI ты не делал Remove installed drivers -> Remove all installed drivers и Install drivers -> Install default IDE drivers? Если делал, то 1) пункт бессмысленен, тут скорее требуется смена НАL. Зависон или BSOD бывает как правило только от 2 причин |
Отправлено: 11-Май-2016 08:32
(спустя 29 минут)
Отправлено: 11-Май-2016 08:32
(спустя 29 минут)
dialmak |
Внимание: Не нужно ничего удалять. Совершенно неважно на какой раздел ставиться сборка. Хоть на 4. При восстановлении IFL/IFD/IFW скорректирует boot.ini. Единственное, что важно — должно быть свободное место на HDD иначе потребуется грохнуть существующий раздел(ы). Опции восстановления должны быть примерно такие как на скрине. Если же вы используете нестандартный MBR или бут BootIt BM или MBR от grub4dos, то галку Write Standard MBR Code не ставим. Опция Validate Byte-for-Byte предназначена для проверки записи с оригиналом. Если её не использовать скорость восстановления будет в 2 раза выше. С учетом, что сборка восстанавливается у меня с галкой Validate Byte-for-Byte около 2 минут — смысла снимать её не вижу.. Короче жмем Next
Последний раз редактировалось: dialmak (2016-05-11 11:12), всего редактировалось 2 раз(а) |
Отправлено: 11-Май-2016 08:40
(спустя 8 минут)
Отправлено: 11-Май-2016 08:40
(спустя 8 минут)
Viktor_Kisel |
А разве перед захватом сборки в TBI ты не делал Remove installed drivers -> Remove all installed drivers и Install drivers -> Install default IDE drivers? Нет я не делал Remove installed drivers -> Remove all installed drivers — это лишнее, поскольку отвязку делал другим методом, но зато сделал Install drivers -> Install default IDE drivers, когда-то был один случай БСОД-а из-за этого. в ручном режиме (нужный HAL указывается справа, текущий HAL звездочкой слева, если несовпадают — нужна смена, ну и драйвера тоже ручками) Вот это интересный момент, хотя к данной сборке не пригодится, но нужно будет глянуть чтобы разбираться на будущее. |
Отправлено: 11-Май-2016 08:53
(спустя 12 минут)
Отправлено: 11-Май-2016 08:53
(спустя 12 минут)
dialmak |
HAL-ов добавил в сборку полный комплект, тут проблемы из-за него быть не может. Подробнее опиши… как терабайт позволяет делать отвязку от железа не обязательно к этой сборке, а и к любой другой сборке. Авторежим OSDTOOL сделает отвязку от старого и привязку к новому железу автоматом. Без плясок с драйверами и HAL. Единственное требование — наличие папки корректных драйверов. Корректных — подчеркну особо. Перед использованием драйверов весь пак нужно проверить обязательно в ручном режиме без фильтрации (и выбросить некорректные драйвера)- иначе скрипт в авторежиме не отработает. Точнее не всегда отработает. Последний раз редактировалось: dialmak (2016-05-11 08:59), всего редактировалось 1 раз |
Отправлено: 11-Май-2016 08:57
(спустя 4 минуты)
Отправлено: 11-Май-2016 08:57
(спустя 4 минуты)
dialmak |
поскольку отвязку делал другим методом, И каким? |
Отправлено: 11-Май-2016 09:23
(спустя 25 минут)
Отправлено: 11-Май-2016 09:23
(спустя 25 минут)
Viktor_Kisel |
|
Отправлено: 11-Май-2016 10:07
(спустя 43 минуты)
Отправлено: 11-Май-2016 10:07
(спустя 43 минуты)
dialmak |
24265
При запуске с флешки как USB-HDD из меню суслика — BootItBM или TBOSDTS винт будет как HDD1, поэтому OSDTOOL.TBS (Automated mode) работать не будет, нужно чтобы HDD0. Это можно поправить. 1. WinInst Мой answer.ini WinInst=HdPid[0 #50] WinInst=HdPid[0 #50] означает использовать hd0 и 50 инсталляцию винды. Так как 50 инсталляции нет, то будет выбор… |
Отправлено: 11-Май-2016 10:29
(спустя 22 минуты)
Отправлено: 11-Май-2016 10:29
(спустя 22 минуты)
dialmak |
Вот этот способ, к нему еще идут комплекты файлов и прочего: http://rgho.st/6zlt8Bc29 Бегло помотрел. Не факт, что этот способ корректно отработает совместно с Terabyte Image на разделах отличных от первого. Также недопонял как удаляются ненужные драйвера SATA/RAID после первой загрузки винды. |
Отправлено: 11-Май-2016 10:44
(спустя 15 минут)
Отправлено: 11-Май-2016 10:44
(спустя 15 минут)
Viktor_Kisel |
Не факт, что этот способ корректно отработает совместно с Terabyte Image на разделах отличных от первого Без понятия, только не понял, какой-то есть спец метод для этого? Этот способ наверное позволяет Также недопонял как удаляются ненужные драйвера SATA/RAID после первой загрузки винды. Их туда никто не интегрировал, нечего удалять. А так удаляются (отключаются) с помощью авторской утили DisSata.exe — ярлычком с рабочего стола, в данной сборке его нет — не нужен. |
Страница 1 из 29
Показать сообщения:
Текущее время: 13-Май 12:23
Часовой пояс: UTC + 3
Вы не можете начинать темы
Вы не можете отвечать на сообщения
Вы не можете редактировать свои сообщения
Вы не можете удалять свои сообщения
Вы не можете голосовать в опросах
Вы не можете прикреплять файлы к сообщениям
Вы можете скачивать файлы


