Installing Windows 11 on Parallels Desktop can be a seamless experience, bringing all the benefits of Microsoft’s latest operating system to your Mac environment. Parallels Desktop is a powerful virtualization software that allows you to run Windows applications alongside macOS without rebooting your computer.
In this guide, we will explore the steps you need to take to install Windows 11 on Parallels Desktop, from preparing your system to optimizing your virtual machine for best performance.
Prerequisites for Installation
Before you begin the installation process, ensure you have met the following prerequisites:
-
Parallels Desktop Software: Make sure you have Parallels Desktop installed on your Mac. You can download the latest version from the official Parallels website. The software is a paid product, so you will need a valid license.
-
Windows 11 ISO File: Download a Windows 11 ISO file from the official Microsoft website. You’ll need to ensure that your device meets Windows 11’s minimum system requirements.
-
macOS Compatibility: Ensure your Mac is running macOS 10.14 (Mojave) or later, as Parallels Desktop requires a modern macOS version.
-
Sufficient Storage: Check that you have enough disk space available on your Mac. Windows 11 requires at least 64GB of storage, but more may be needed for applications and updates.
-
Hardware Requirements for Windows 11: Windows 11 has specific hardware requirements which include:
- 1 GHz or faster processor with at least 2 cores on a compatible 64-bit processor
- 4 GB RAM or more (8 GB recommended)
- DirectX 12 compatible graphics with a WDDM 2.0 driver
- UEFI firmware with Secure Boot capability
- TPM version 2.0
Step-by-Step Installation Process
Step 1: Download Parallels Desktop
If you haven’t installed Parallels Desktop yet, go to the official Parallels website, and download the installation file. Follow the prompts to install the application on your Mac. If prompted, enter your administrator password to allow changes.
Step 2: Get the Windows 11 ISO
- Navigate to the Windows 11 download page.
- Select «Download now» under the «Create Windows 11 Installation Media» section.
- Choose «ISO file,» and hit «Next» to download the file to your Mac.
Step 3: Create a New Virtual Machine
- Open Parallels Desktop: Launch the Parallels Desktop application on your Mac.
- Create New: Click on the ‘+’ button or select the option to create a new virtual machine.
- Select Source: When prompted to choose the source of your installation, select «Install Windows or another OS from a DVD or image file.»
- Locate ISO File: Click on «Choose Manually,» and navigate to the location where you downloaded the Windows 11 ISO file. Select it and click «Open.»
- Continue: Parallels will recognize your ISO file and prepare for installation.
Step 4: Configure the Virtual Machine
-
Choose Installation Type: Choose “Express installation” for easier setup or “Custom installation” for more control over settings.
- The Express installation will automatically configure the virtual machine with optimized settings for Windows 11.
-
Set Up User Account: For the Express installation option, you’ll be asked to enter information like your Microsoft account details (optional) and choose settings for Windows.
-
Allocate Resources: Parallels Desktop allows you to allocate CPU and RAM to your virtual machine. For Windows 11, it’s recommended to allocate at least 4GB of RAM and 2 processor cores. Adjust these settings based on your Mac’s specifications.
-
Configure Storage: Choose the size of the virtual hard drive; 64GB is the minimum for Windows 11. Opt for “Expanding disk” to save space on your Mac hard drive, allowing it to grow as needed.
-
Select Integration Options: Choose how you want Windows to interact with your Mac. Parallels offers several integration options, from sharing folders to using Mac resources like printers.
Step 5: Installation of Windows 11
-
Start Installation: After setting up your virtual machine, click the «Create» or «Continue» button to start the installation process.
-
Windows Setup: After a moment, the Windows installation wizard will open. Follow the on-screen instructions to proceed with the installation.
- Choose your language, time format, and keyboard layout.
- Click «Next,» then select the «Install Now» option.
-
Activate Windows: If you have a product key, enter it when prompted. If not, you can choose the option to activate later.
-
License Agreement: Accept the license agreement to continue the installation.
-
Choose Installation Type: Select “Custom: Install Windows only (advanced)” for a clean installation.
-
Select Partition: You will see a partition screen. Select the virtual drive created (usually labeled as Drive 0) and click “Next.” Windows will then install on this virtual drive, which might take several minutes.
Step 6: Complete the Initial Setup
-
Finalize Installation: After the Windows installation process is complete, your virtual machine will restart. Follow additional prompts to set up preferences such as privacy settings, online features, and updates.
-
Create User Account: Set up your user account by entering your information and creating a password, if necessary. You can also use a Microsoft account or create a local account.
-
Initial Updates: Once the setup is finished and you are logged into Windows, allow Windows to check for updates and install them as needed, ensuring you have the latest features and fixes.
Step 7: Install Parallels Tools
After finishing the Windows setup, installing Parallels Tools is essential to optimize the performance of your virtual machine.
- Access Parallels Menu: Click on the «Actions» menu in the Parallels Desktop toolbar.
- Install Parallels Tools: From the drop-down menu, select «Install Parallels Tools.»
- Follow Installation Steps: This will open a new window in Windows 11. Follow the on-screen instructions to install the tools.
- Restart Windows: Once installation is complete, restart your Windows virtual machine to apply the changes.
Step 8: Optimize Windows 11 for Performance
-
Configure Virtual Machine Settings: To improve performance, navigate to the Parallels Desktop Control Center, right-click on your Windows 11 virtual machine, and choose «Configure.»
- CPU and Memory: Adjust the number of CPU cores and amount of RAM allocated. Increase these settings based on your Mac’s capability if you notice slowness.
-
Set Graphics Options: Under the “Graphics” option, ensure that you select “DirectX 11” for better graphics performance and smoothness.
-
Shared Folders: Ensure that shared folders are set up correctly, allowing easy access to your Mac files from Windows 11.
-
Disable Unused Features: In «Hardware» settings, disable unnecessary accessories that you won’t use, such as printers or cameras, to free up resources.
-
Snapshots: Use the snapshot feature regularly to create restore points. This can be a lifesaver if you encounter issues down the line.
Conclusion
Installing Windows 11 on Parallels Desktop is a straightforward process that bridges the gap between macOS and Windows environments. With a few steps, you can enjoy the latest features and applications of Windows while still utilizing your Mac.
Always ensure that your installation is backed up and your virtual machine is configured optimally to get the best performance. Windows 11 offers numerous enhancements and improvements, making it worth the transition. With Parallels Desktop, you can harness the power of both operating systems, increasing productivity and workflow efficiency.
As always, keep your Parallels Desktop and Windows 11 updated to enjoy new features and improved security, ensuring a smooth and enjoyable computing experience.
Информация
Компания Microsoft выпустила несколько видов готовых виртуальных машин с Windows для Parallels Desktop 8 для Mac. Эта статья рассказывает, как скачать и использовать такие виртуальные машины.
Компания Microsoft выпустила семь разных виртуальных машин (ВМ) с Windows, предназначенных для Parallels Desktop 8 для Mac. Эти ВМ в основном предназначены для веб-разработчиков, но их может использовать кто угодно. На всех этих виртуальных машинах установлены пробные 30-дневные версии Windows, каждую из которых можно дважды продлить еще на 60 дней.
Примечание. К сожалению, эти пробные ВМ с Windows пока нельзя конвертировать в ВМ с неограниченным сроком действия, даже если купить соответствующий ключ продукта Windows. Вы можете повторять описанные ниже шаги (2) и (3) сколько угодно раз, создавая неограниченное количество 90-дневных пробных версий. В этом случае воспользуйтесь рекомендациями в конце данной статьи.
Когда 90-дневная пробная версия истечет, ваша ВМ с Windows перестанет работать. Вы не сможете активировать ее даже с помощью ключа от платной версии Windows. Вы потеряете доступ к своим программам Windows и не сможете выполнить миграцию на другую виртуальную машину.
Список ВМ от Windows в порядке убывания версии:
- Windows 8 с Internet Explorer 10
- Windows 7 с Internet Explorer 10
- Windows 7 с Internet Explorer 9
- Windows 7 с Internet Explorer 8
- Windows Vista с Internet Explorer 7
- Windows XP с Internet Explorer 8
- Windows XP с Internet Explorer 6
Чтобы воспользоваться одной из этих ВМ, нужно выполнить три основных действия: (1) скачать ее (по частям — из-за большого размера), (2) собрать все части в одну и (3) добавить ее в свой список виртуальных машин Parallels Desktop.
1) Скачивание
a) Откройте страницу https://www.modern.ie/ru-ru/virtualization-tools# и прокрутите ее вниз до надписи Загрузите виртуальную машину. Для Mac, Linux или Windows.”
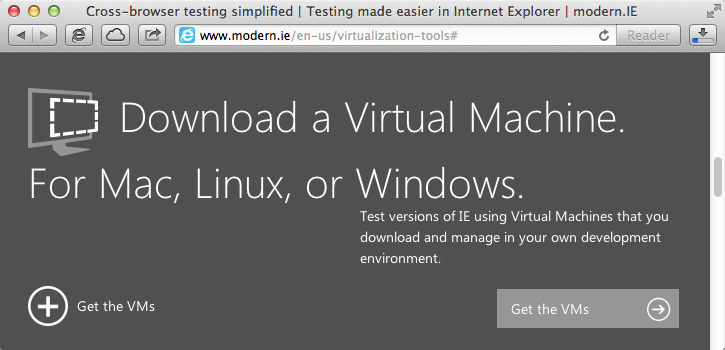
б) Нажмите Бесплатные виртуальные машины, чтобы появились меню для выбора ОС и платформы виртуализации.
в) В меню Выбор ОС для тестирования выберите Мас, а в меню Выбор платформы виртуализации — Parallels для Mac:
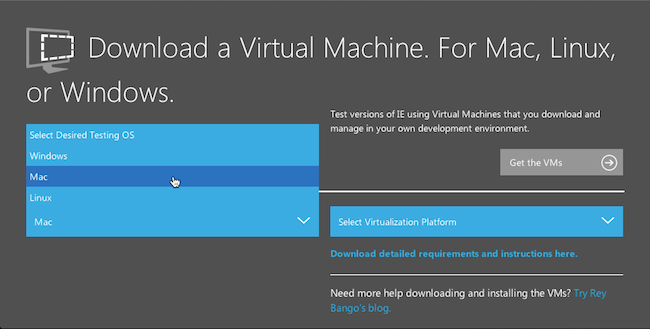
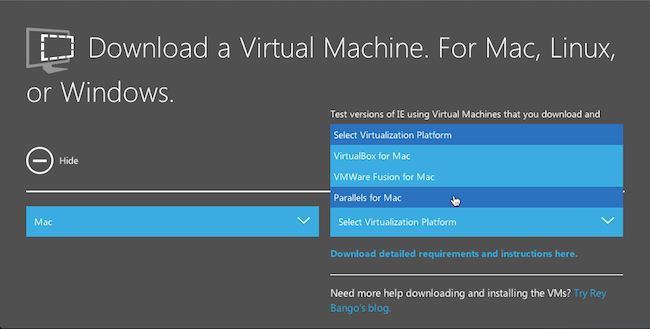
г) Выберите блок с нужной вам ВМ (скорее всего, это будет Windows 8 с Internet Explorer 10 или Windows 7 с Internet Explorer 10) и щелкните по каждой из ссылок, чтобы по очереди скачать все части виртуальной машины. (Это проще, чем использовать ссылки Grab them all with cURL).
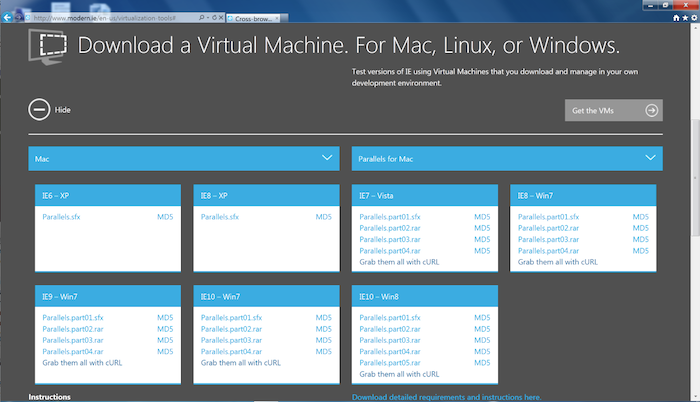
Дождитесь завершения скачивания.
д) Поместите все скачанные части в какую-нибудь папку и измените последние три буквы в имени первого файла с “sfx” на “rar”:
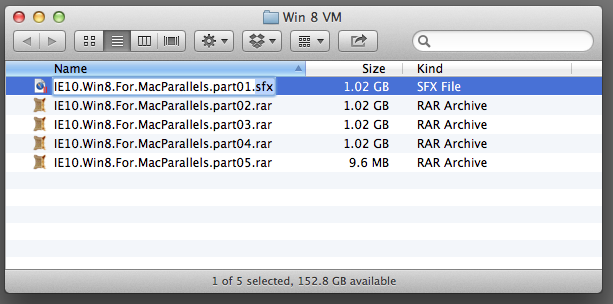
При этом появится следующее предупреждение от программы Finder:
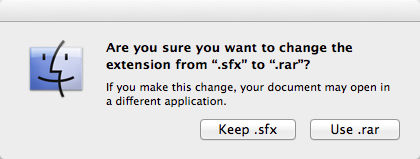
Нажмите Использовать .rar. Теперь у вас все готово для того, чтобы собрать все части в готовую виртуальную машину Parallels Desktop.
2) Сборка
Существует много Мас-утилит для сборки единого rar-файла из нескольких частей, но для данной задачи подходят только некоторые из них.
Одна из них называется ALZip — это бесплатная утилита, доступная в Mac App Store:
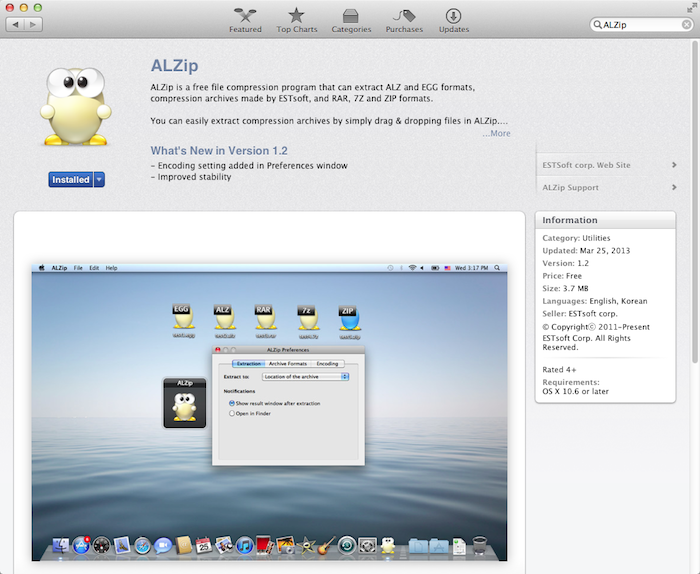
Скачайте утилиту ALZip из Mac App Store и запустите ее. Перетащите файл, оканчивающийся на “… part01.rar”, в окно ALZip.
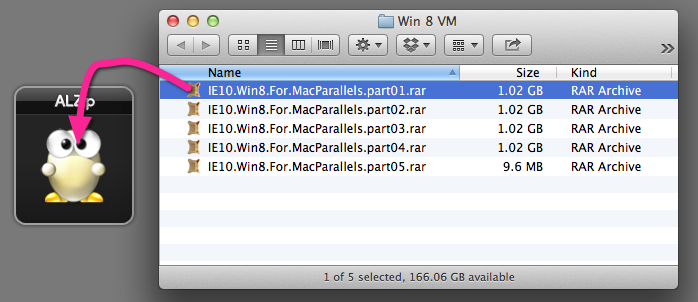
Через некоторое время ALZip выдаст сообщение о том, что файл был успешно извлечен:
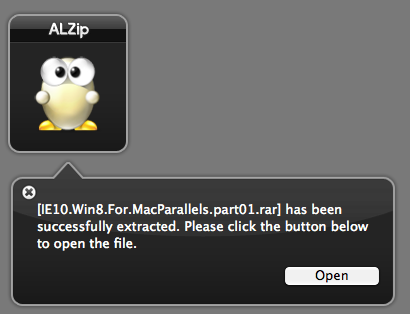
А в вашей папке появится соответствующая виртуальная машина:
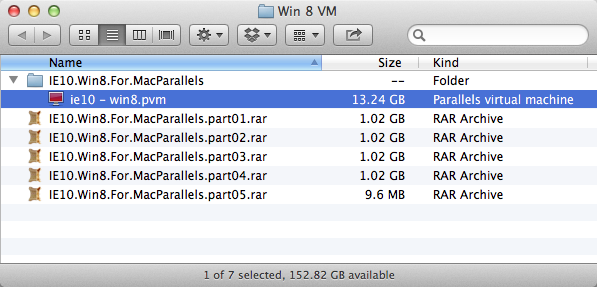
Теперь эту виртуальную машину можно добавить в Parallels Desktop.
3) Добавление в список виртуальных машин Parallels Desktop
a) Перенесите новую ВМ в ту папку, где хранятся другие ваши виртуальные машины Parallels Desktop. Обычно это папка Документы/Parallels или Общий доступ/Parallels.
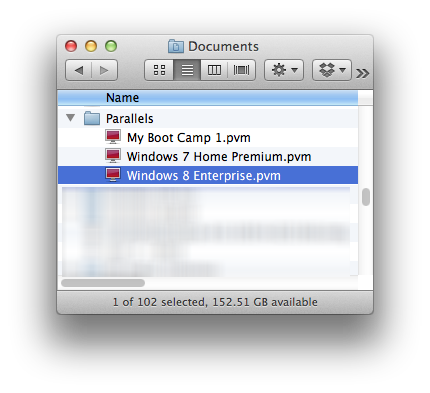
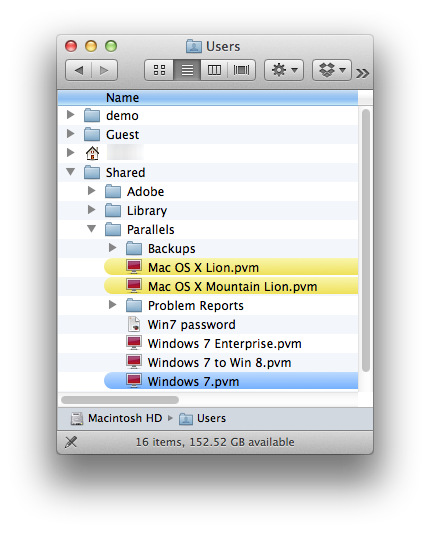
б) Добавьте эту ВМ в Parallels Desktop с помощью меню Файл > Открыть:
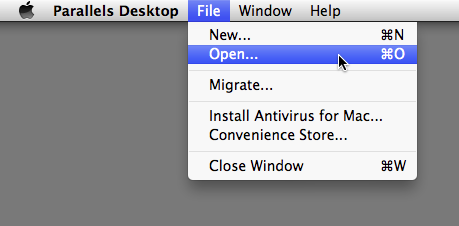
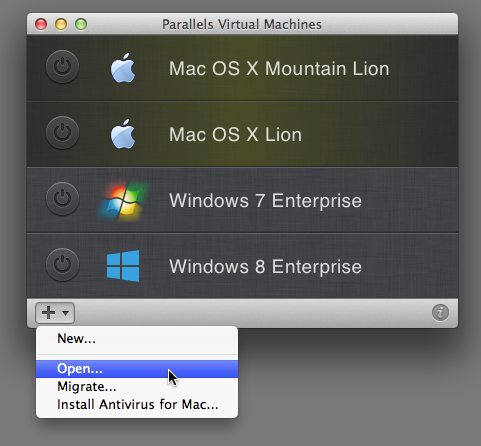
В появившемся окне нажмите “Скопировано”:
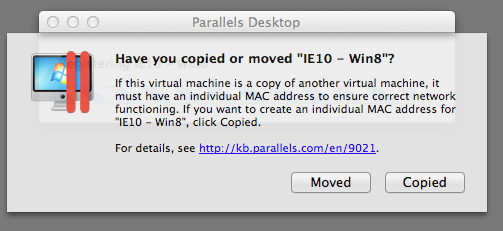
в) Запустите свою новую ВМ:
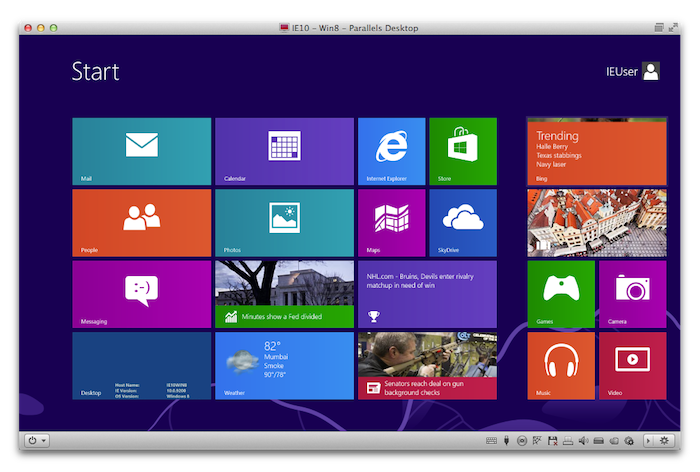
После запуска рекомендуем скачать последние обновления Windows и зарегистрировать себя в качестве администратора.
Примечание. Создание неограниченного количества 90-дневных пробных ВМ.
Шаги (2) и (3) можно повторять сколько угодно раз, то есть вы можете создать неограниченное количество 90-дневных пробных виртуальных машин. В этом случае вы каждый раз получаете заново установленную копию Windows, поэтому рекомендуем вам позаботиться о резервном копировании всех документов, хранящихся в вашей ВМ, и о том, чтобы все установленные в Windows программы можно было легко переустановить в новой ВМ. Один из способов это сделать — хранить все свои документы и установочные файлы программ Windows вместе с их ключами лицензии в общей папке на Мас. Более подробную информацию смотрите в разделе “Настройка общего доступ к файлам и папкам” в справке Parallels Desktop.
Программа платная и стоит от 4 до 6 тысяч рублей. Но можно поставить пробную версию, испытать работу компьютера и, при желании, приобрести программу.
Первым делом необходимо скачать Parallels Desktop. Для этого перейдите по ссылке и выберите скачать пробную версию https://www.parallels.com/ru/products/desktop/trial/

После скачивания, запускаем файл
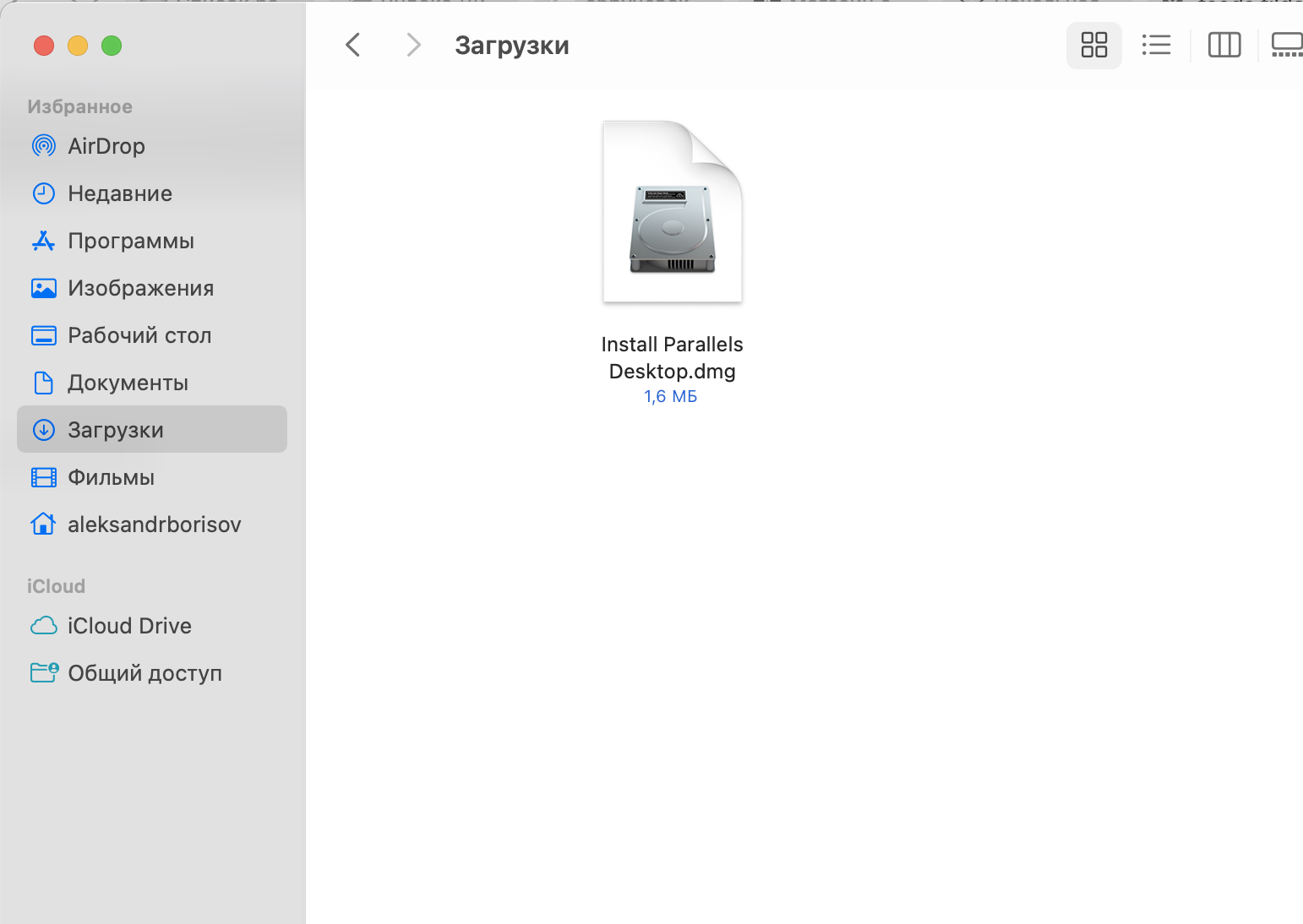
Появляется окно, где нужно запустить этот значок
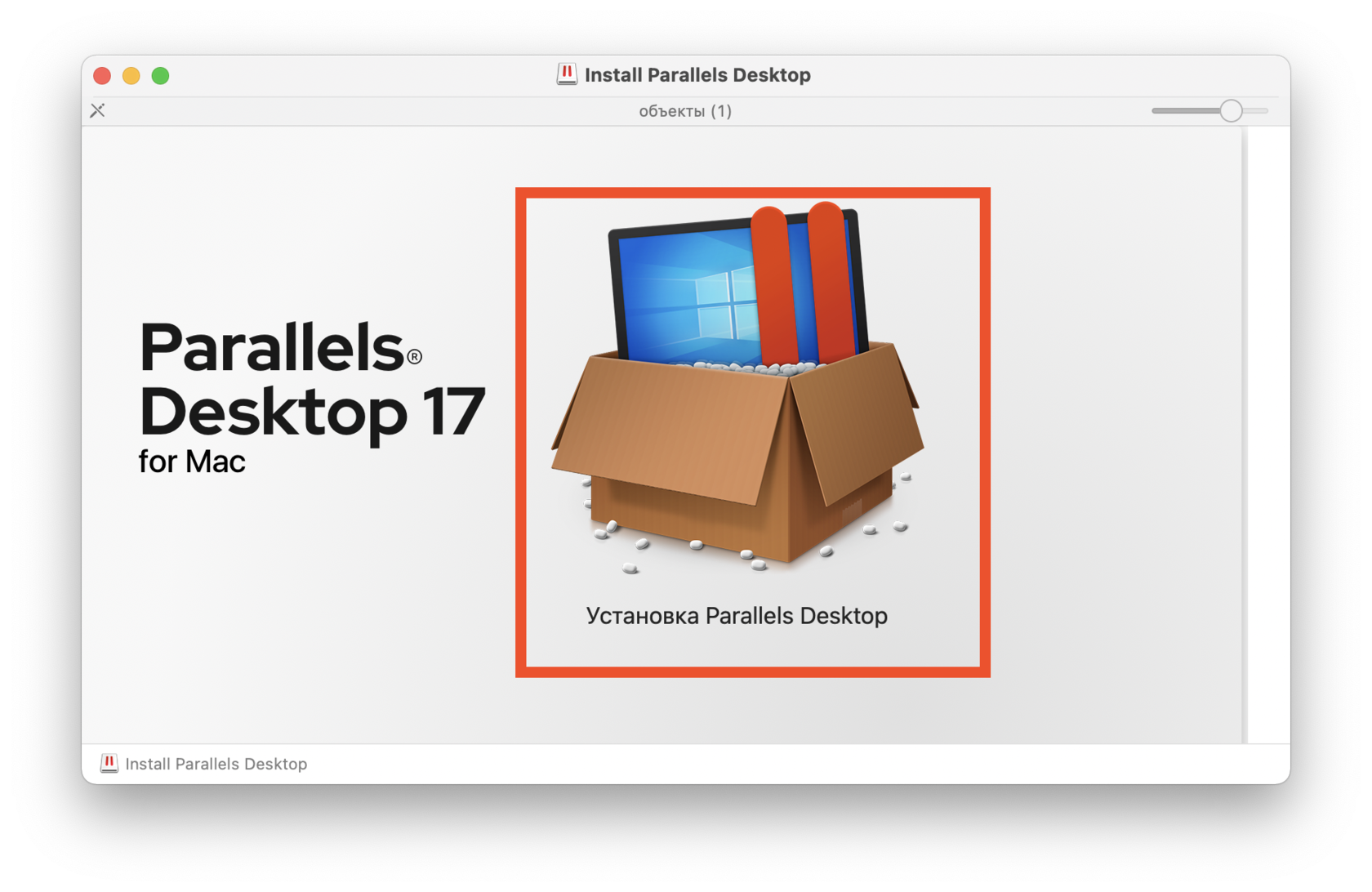
При открытии файла спросит разрешение
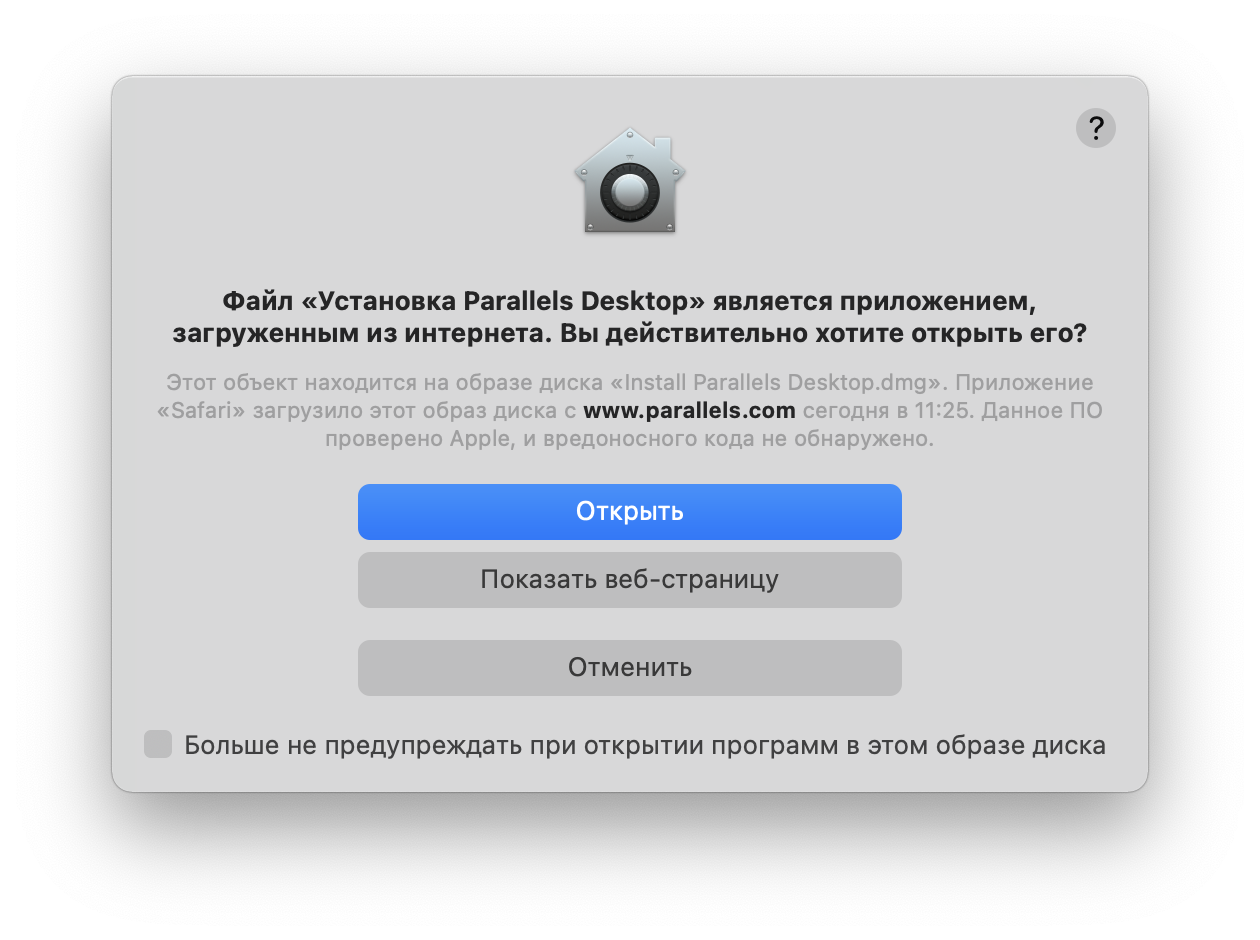
Далее будет идти процесс скачивания программы и в итоге появится следующее окно, где надо ввести пароль
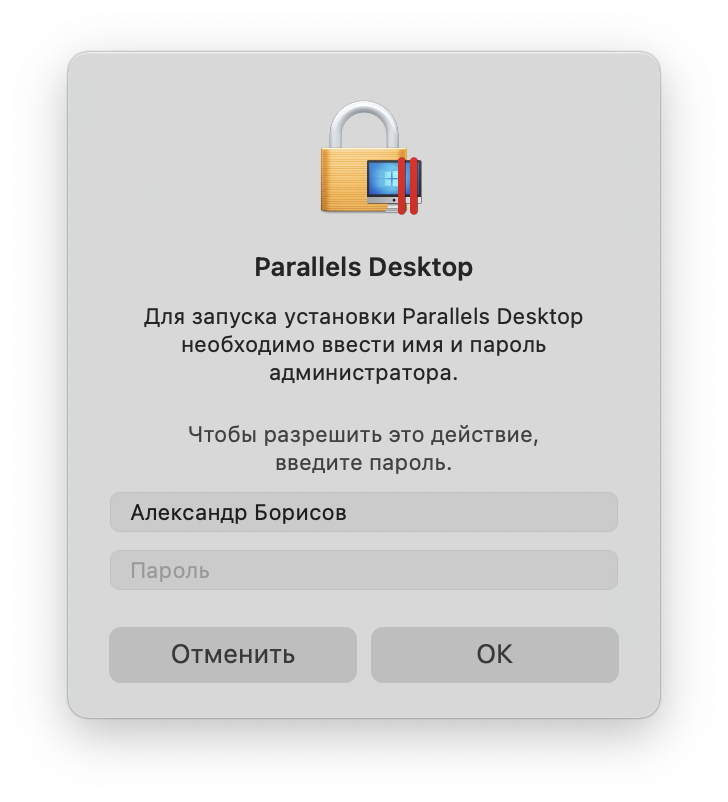
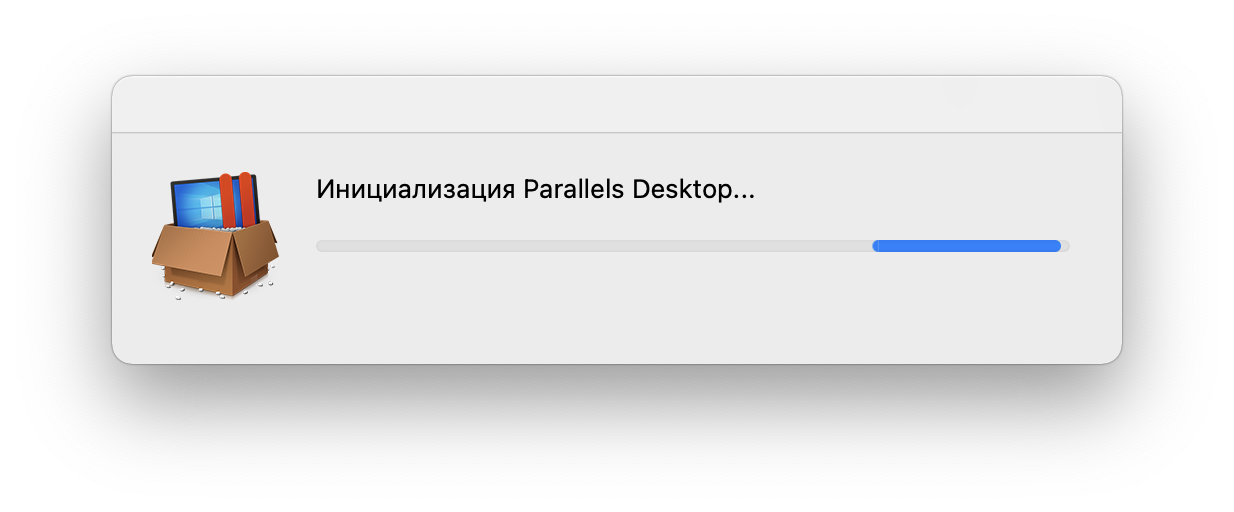
Пока программа будет запускаться, нам необходимо скачать образ Windows 11. Вот ссылка для скачивания
https://disk.yandex.ru/d/XjOgQUI6_ks9yA
После скачивания образа Windows 11, вернемся в программу Parallels Desktop.
Нажимаем продолжить.
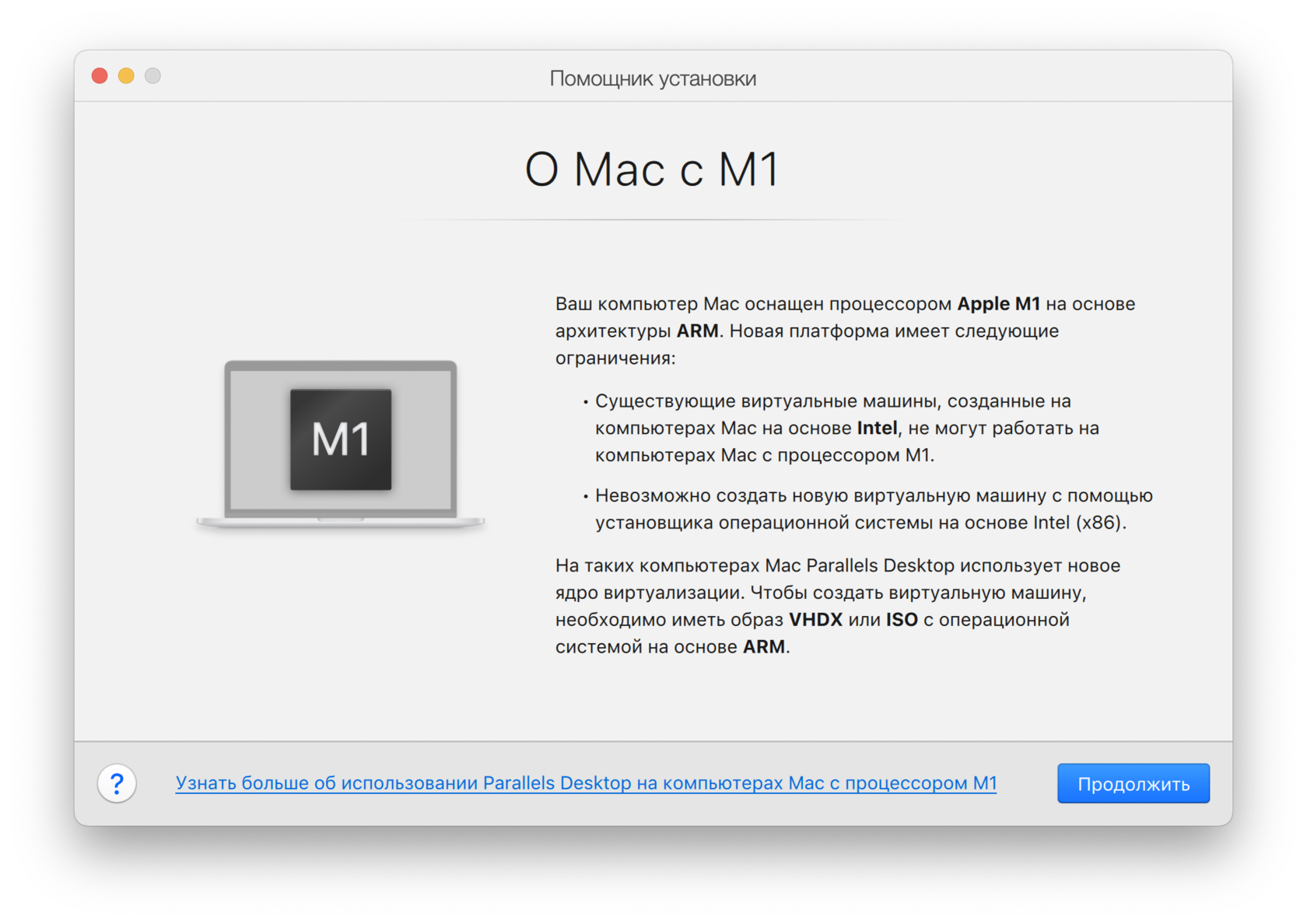
Далее выбираем «Установить Windows или другую ОС с DVD или из образа» и жмем Продолжить.
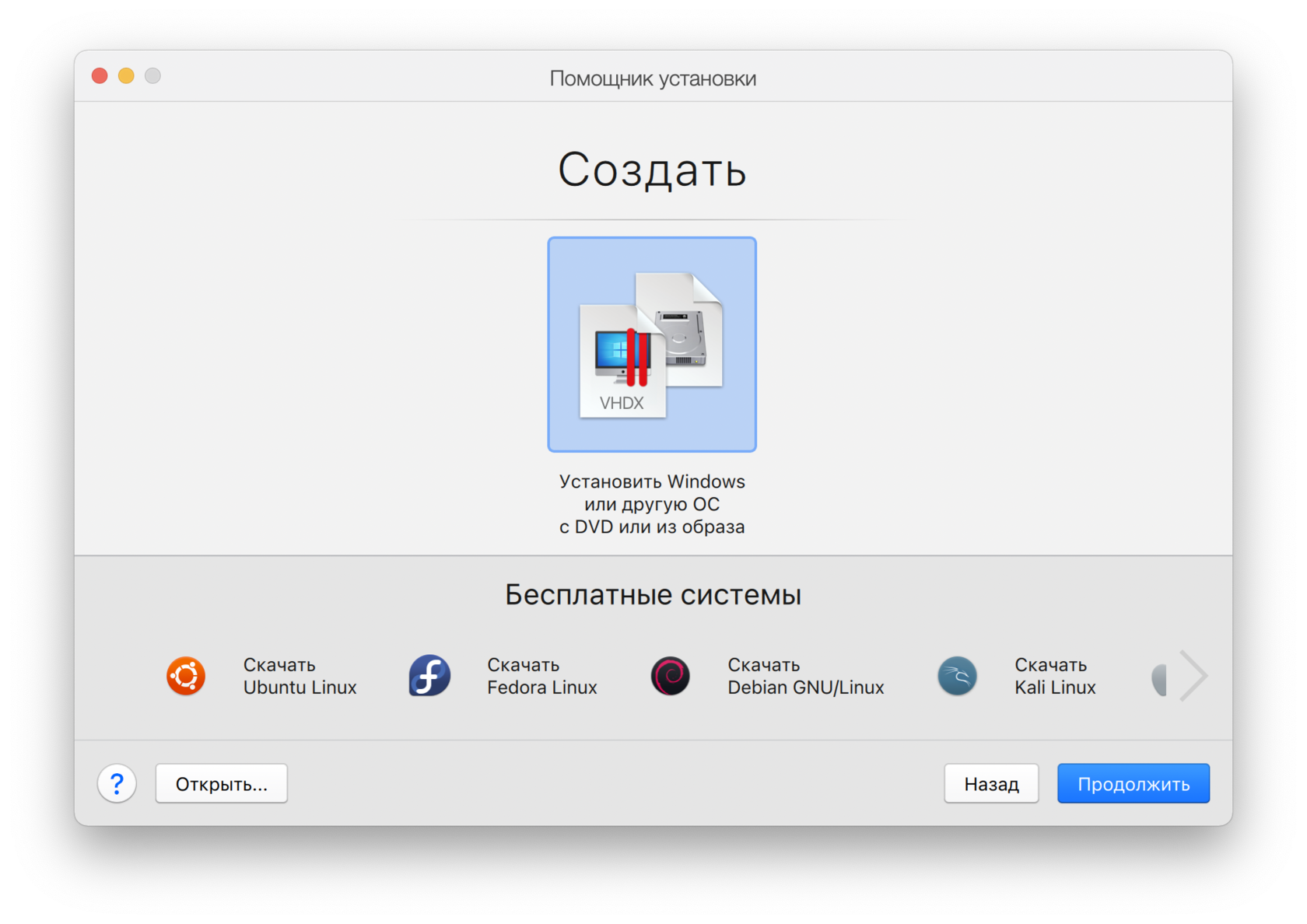
Жмем Выберите файл…

и указываем наш скаченный образ.
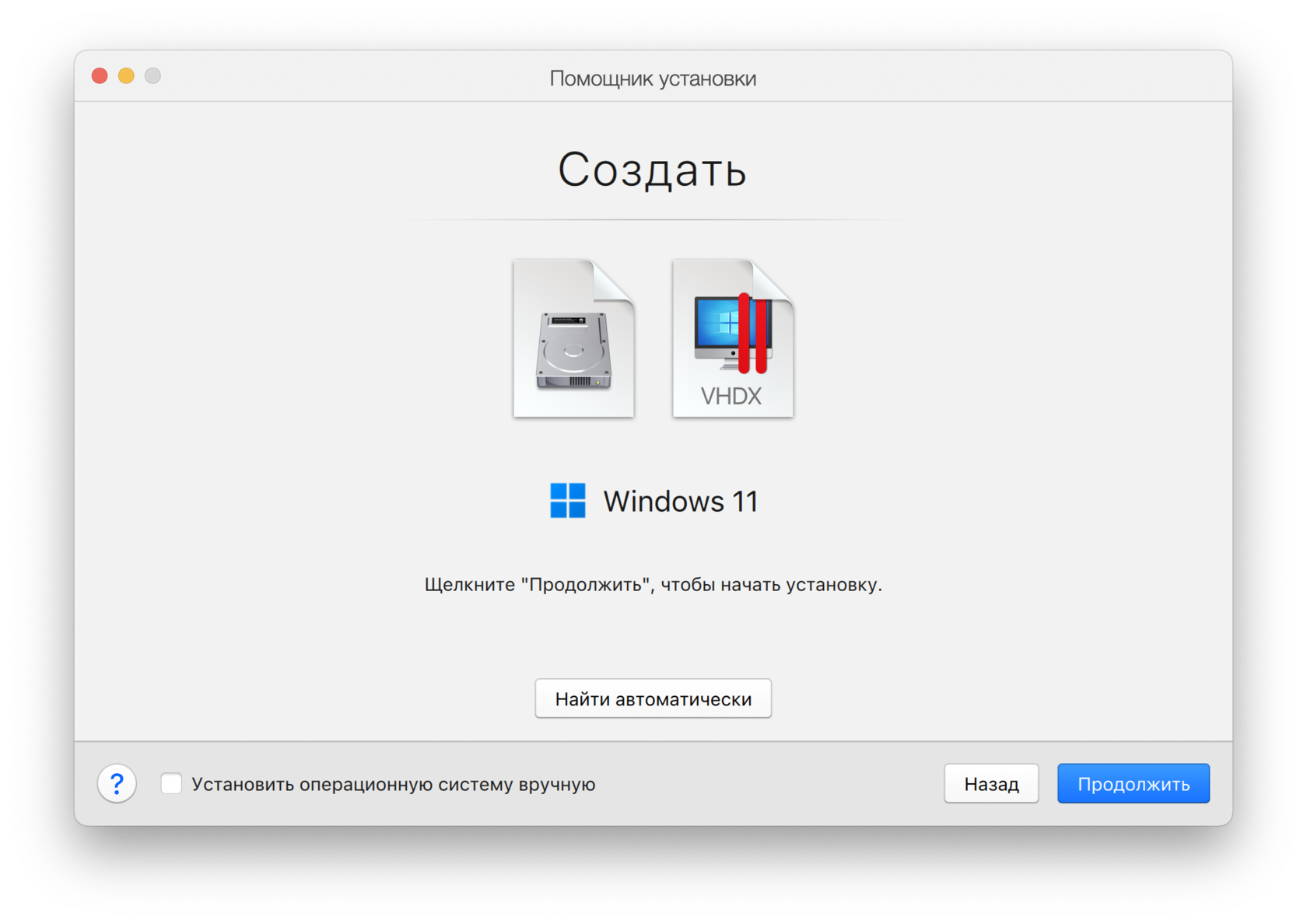
Нажимаем продолжить.
После чего выбираем применение Windows. Тут смотря для чего вы ставите операционную систему. Продолжить.
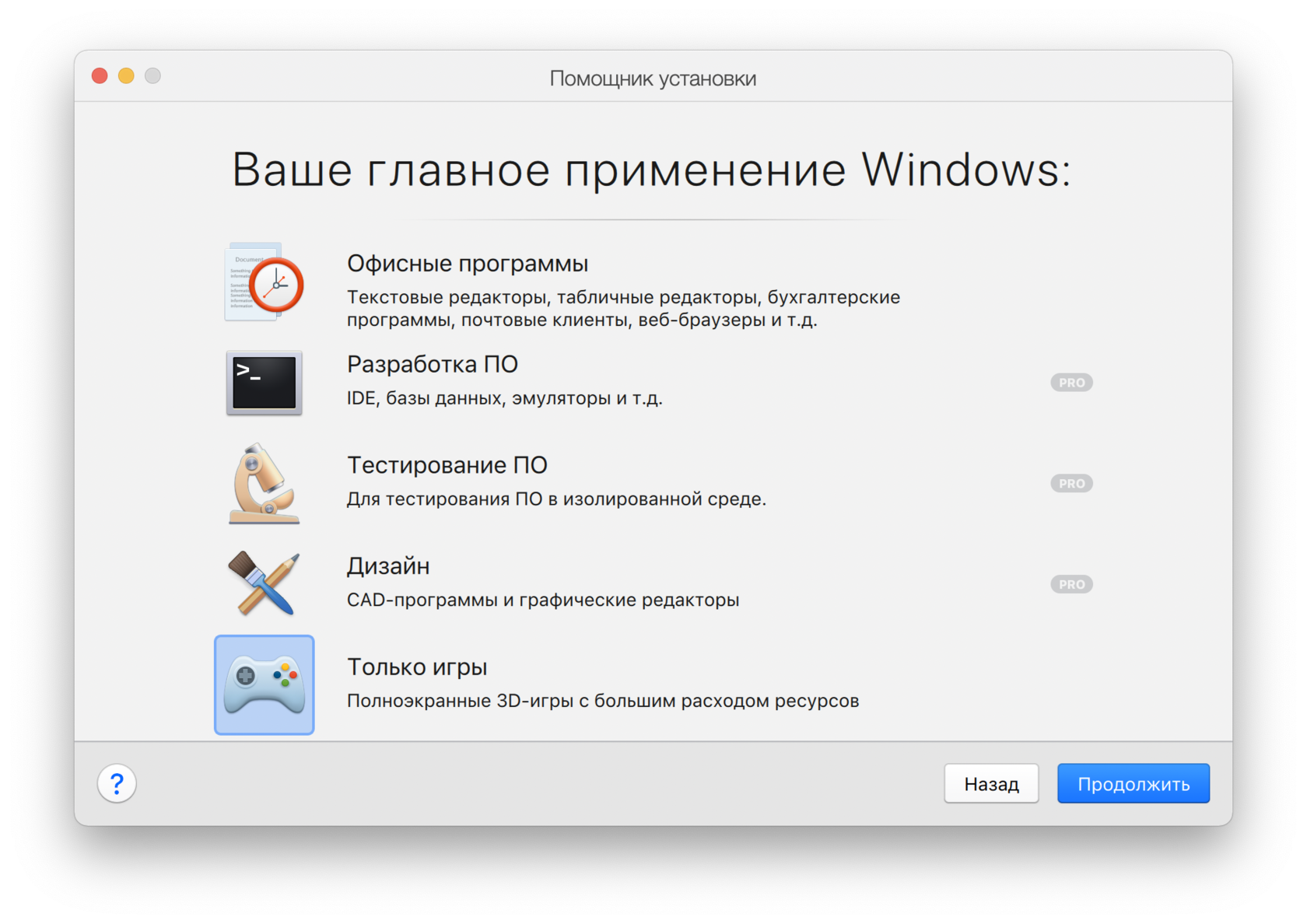
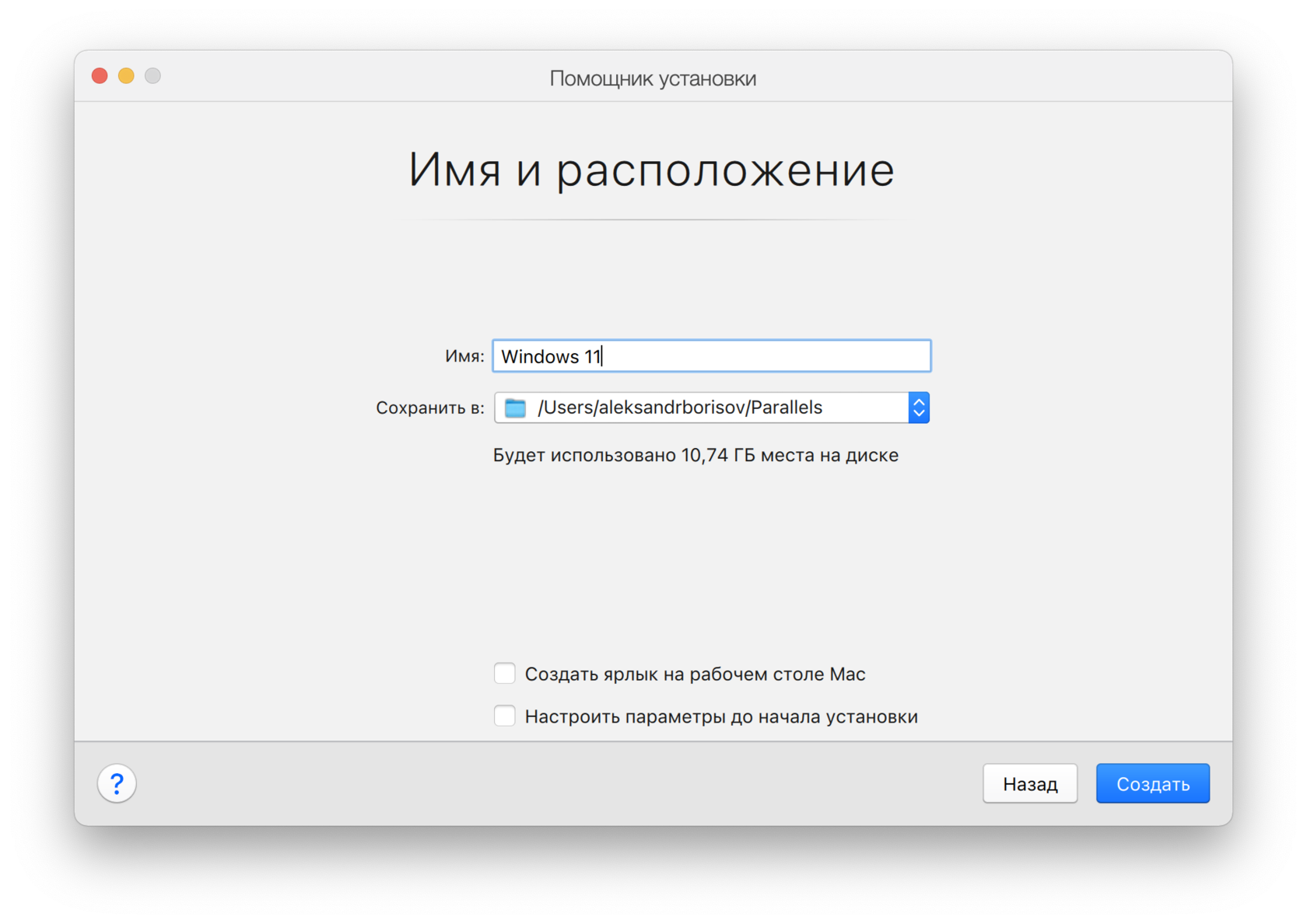
Эти данные можно оставить без изменений. Нажимаем Создать.
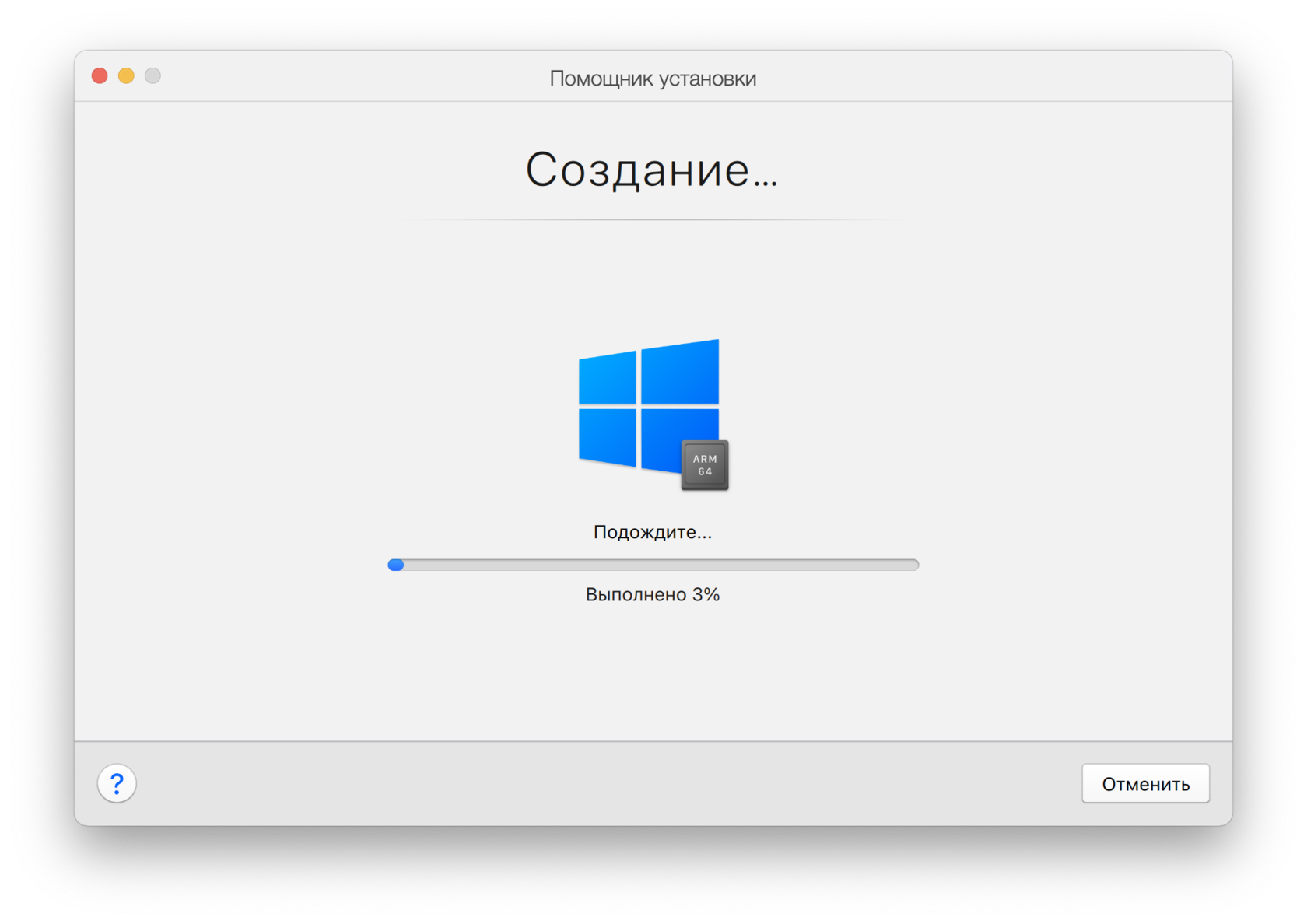
После непродолжительного ожидания Windows 11 установится и вы сможете работать с ней.
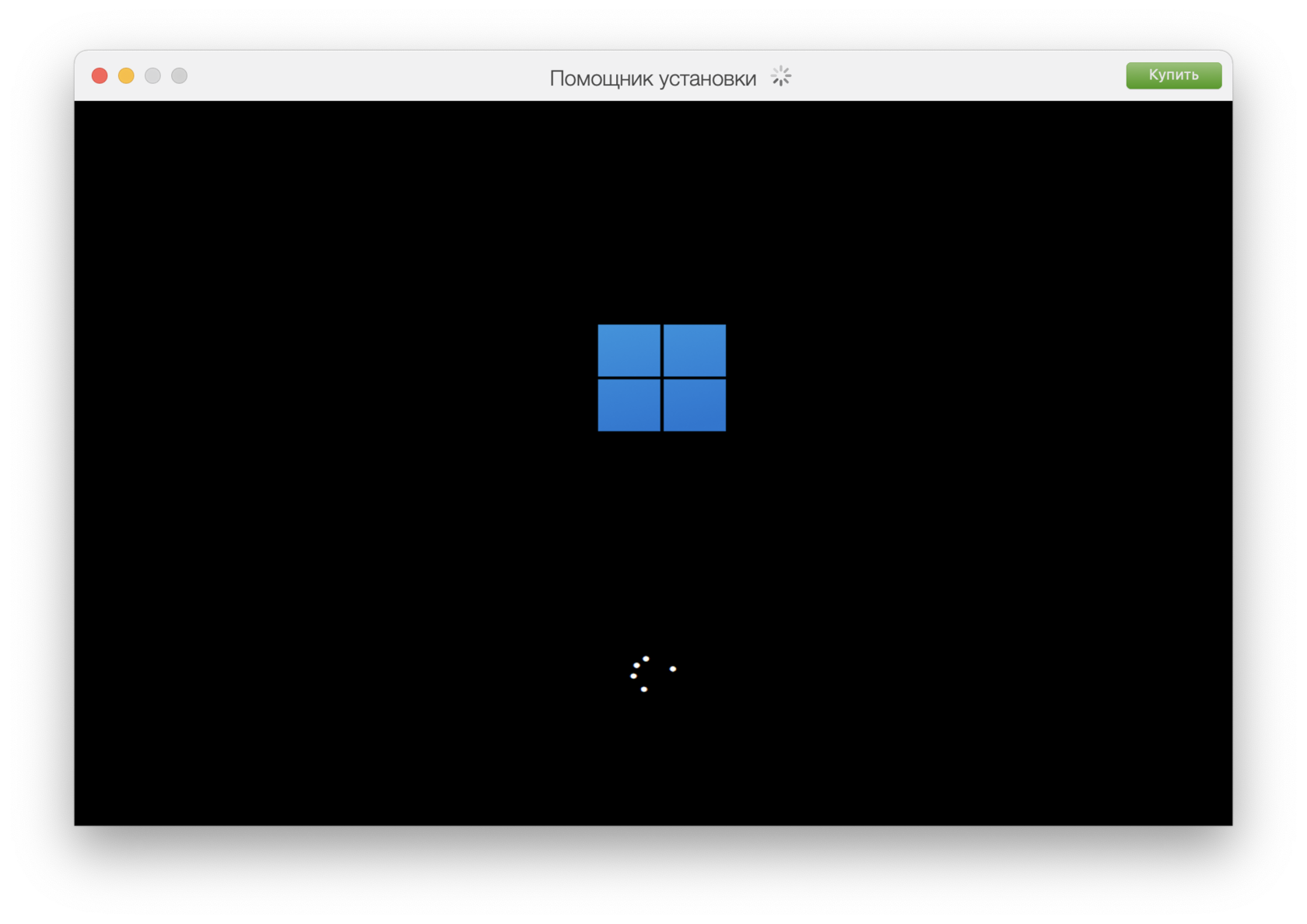
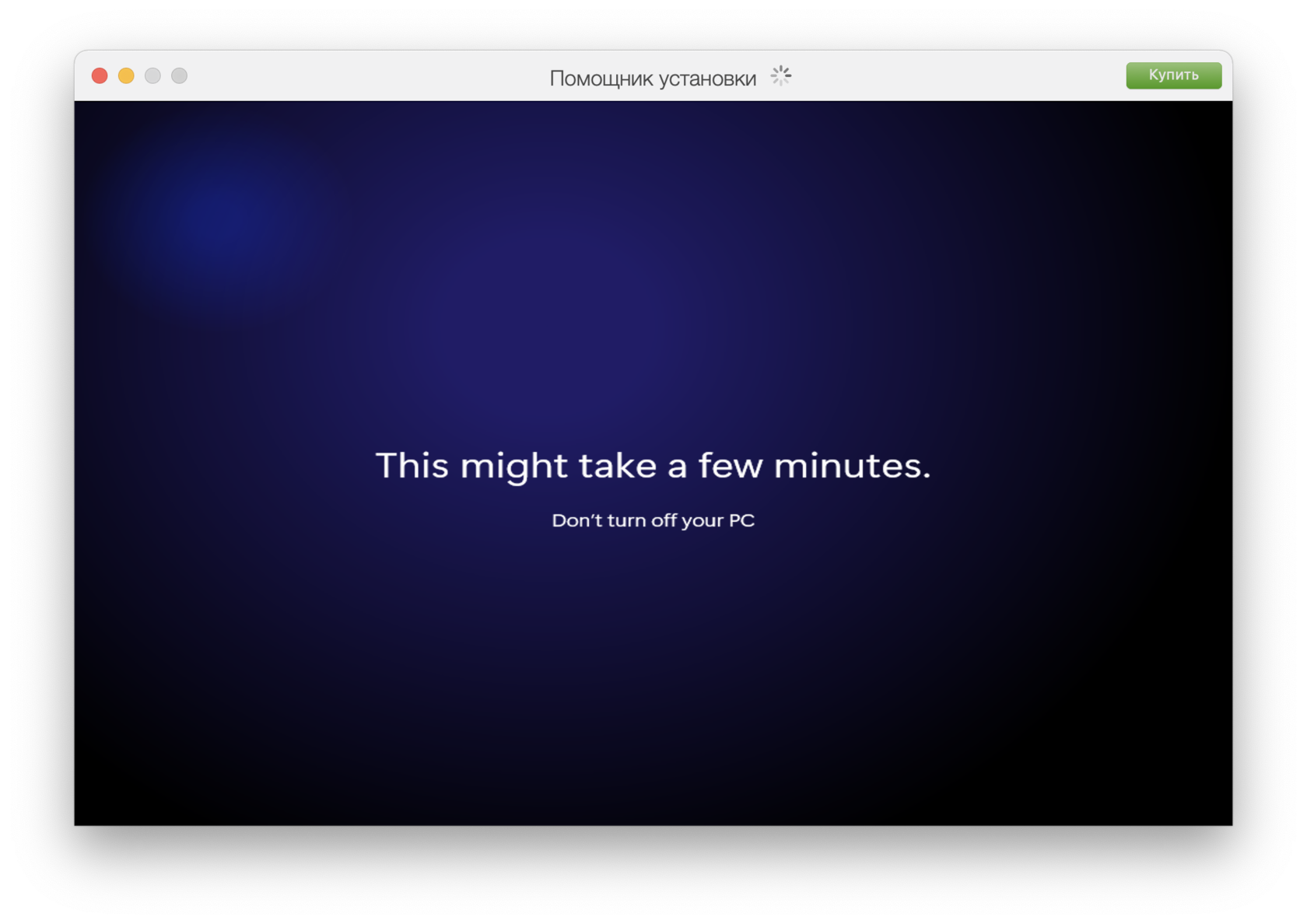
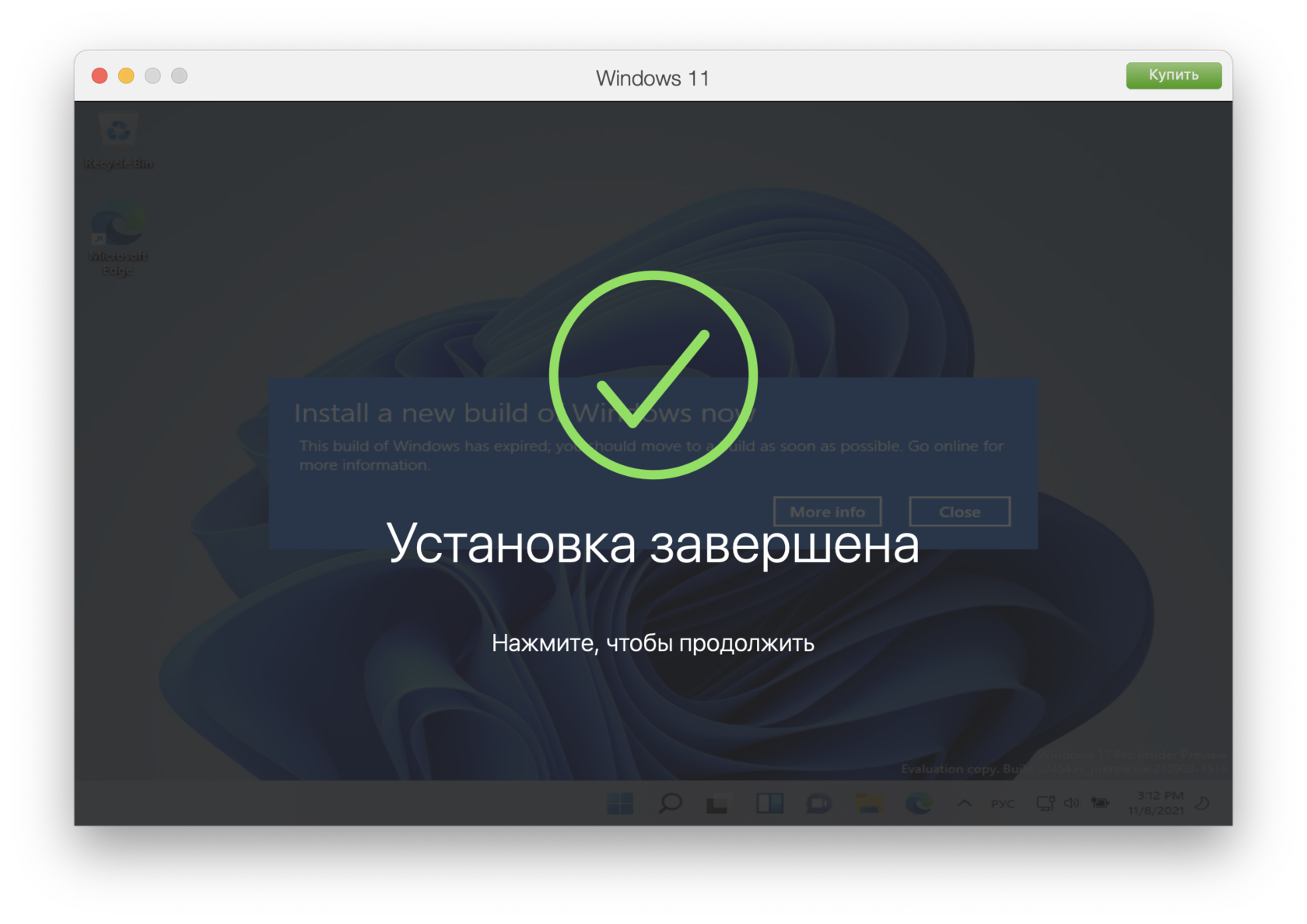
В этой инструкции пошагово о том, как установить Windows 10 на Mac (iMac, Macbook, Mac Pro) двумя основными способами — в качестве второй операционной системы, которую можно выбрать при загрузке, или же для запуска программ Windows и использования функций этой системы внутри OS X.
Какой из способов лучше? Общие рекомендации будут выглядеть следующим образом. Если вам нужно установить Windows 10 на компьютер или ноутбук Mac с целью запуска игр и обеспечить максимальную производительность при их работе, то лучше использовать первый вариант. Если же ваша задача — использовать некоторые прикладные программы (офисные, бухгалтерские и прочие), которых нет для OS X, но в целом вы предпочитаете работать в ОС от Apple, второй вариант, с большой вероятностью, будет удобнее и вполне достаточен. См. также: Windows на Mac с процессорами M1, M2, M3, Как удалить Windows с Mac.
Как установить Windows 10 на Mac в качестве второй системы
Во всех последних версиях Mac OS X (в случае использования процессора Intel) имеются встроенные средства для установки систем Windows на отдельный раздел диска — Ассистент Boot Camp. Найти программу можно, используя поиск Spotlight или в «Программы» — «Утилиты».
Все, что понадобится для установки Windows 10 данным способом — образ с системой (см. Как скачать Windows 11 и 10 на Mac), пустая флешка объемом от 8 Гб (возможно, подойдет и 4), и достаточное свободное место на SSD или жестком диске.
Запустите утилиту «Ассистент Boot Camp» и нажмите «Далее». Во втором окне «Выбор действий», отметьте пункты «Создать диск установки Windows 7 или новее» и «Установить Windows 7 или новее». Пункт загрузки поддержки Windows от Apple будет отмечен автоматически. Нажмите кнопку «Продолжить».

В следующем окне укажите путь к образу Windows 10 и выберите флешку, на которую он будет записан, данные с нее в процессе будут удалены. См. подробнее по процедуре: Загрузочная флешка Windows 10 на Mac. Нажмите «Продолжить».

На следующем этапе придется подождать, пока все необходимые файлы Windows будут копироваться на USB накопитель. Также на этом этапе будут автоматически загружены из Интернета и записаны на флешку драйверы и вспомогательные ПО для работы оборудования Mac в среде Windows.
Следующий шаг — создание отдельного раздела для установки Windows 10 на SSD или жестком диске. Не рекомендую выделять менее 40 Гб под такой раздел — и это если вы не собираетесь устанавливать объемные программы для Windows в дальнейшем.

Нажмите кнопку «Установить». Ваш Mac автоматически перезагрузится и предложит выбрать накопитель, с которого следует выполнить загрузку. Выберите USB-накопитель «Windows». Если после перезагрузки меню выбора устройства загрузки не появилось, снова выполните перезагрузку вручную, удерживая клавишу Option (Alt).

Начнется простой процесс установки Windows 10 на компьютер, в котором полностью (за исключением одного шага) следует придерживаться шагов, описанных в инструкции Установка Windows 10 с флешки для варианта «полной установки».
Отличающийся шаг — на этапе выбора раздела для установки Windows 10 на Mac, вам сообщат о том, что установка на раздел BOOTCAMP невозможна. Вы можете нажать ссылку «Настроить» под списком разделов, а затем — отформатировать этот раздел, после форматирования установка станет доступной, нажмите «Далее». Также его можно удалить, выделить появившуюся неразмеченную область и нажать «Далее».

Дальнейшие действия по установке ничем не отличаются от приводившейся выше инструкции. Если по какой-то причине при автоматической перезагрузке в процессе вы попадете в OS X, то загрузиться обратно в программу установки можно с помощью перезагрузки с удерживанием клавиши Option (Alt), только в этот раз выбрать жесткий диск с подписью «Windows», а не флешку.

После того, как система будет установлена и запустится, с флешки должен произойти автоматический запуск установки компонентов Boot Camp для Windows 10, просто следуйте указаниям по установке. В результате автоматически будут установлены все необходимые для работы драйвера и сопутствующие утилиты.

Если же автоматический запуск не произошел, то откройте содержимое загрузочной флешки в Windows 10, на ней откройте папку BootCamp и запустите файл setup.exe.
По завершении установки, справа внизу (в области уведомлений Windows 10) появится значок Boot Camp (возможно, спрятанный за кнопкой со «стрелкой вверх»), с помощью которого вы сможете настроить поведение сенсорной панели на MacBook (по умолчанию, она работает в Windows не так как в OS X и не совсем удобно), изменить систему, загружаемую по умолчанию и просто перезагрузиться в OS X.
После возврата в OS X, чтобы снова загрузиться в установленную Windows 10, используйте перезагрузку компьютера или ноутбука с удерживаемой клавишей Option или Alt.
Примечание: активация Windows 10 на Mac происходит по тем же правилам, что и для ПК, подробнее — Активация Windows 10. При этом, цифровая привязка лицензии, полученной путем обновления предыдущей версии ОС или при использовании Insider Preview еще до релиза Windows 10, работает и в Boot Camp, в том числе при изменении размера раздела или после сброса Mac. Т.е. если ранее у вас в Boot Camp была активированная лицензионная Windows 10, при последующей установке вы можете при запросе ключа продукта выбрать «У меня нет ключа», а после подключения к Интернету активация пройдет автоматически.
Используем Windows 10 на Mac в Parallels Desktop
Windows 10 можно запустить на Mac и «внутри» OS X с помощью виртуальной машины. Для этого есть бесплатное решение VirtualBox, есть и платные варианты, самый удобный и максимально интегрирующийся с ОС от Apple вариант — Parallels Desktop. При этом, он является не только самым удобным, но по тестам, еще и самым производительным и щадящим по отношению к аккумуляторам MacBook.
Если вы обычный пользователь, который хочет легко запускать программы Windows на Mac и удобно работать с ними, не разбираясь в хитросплетениях настроек, — это единственный вариант, который я могу ответственно рекомендовать, несмотря на его платность.
Скачать бесплатную пробную последнюю версию Parallels Desktop или сразу купить ее вы всегда можете на официальном русскоязычном сайте http://www.parallels.com/ru/. Там же вы найдете актуальную справку по всем функциям программы. Я лишь кратко покажу процесс установки Windows 10 в Parallels и то, как именно система интегрируется с OS X.
После установки Parallels Desktop, запустите программу и выберите создание новой виртуальной машины (можно сделать через пункт меню «Файл»).

Вы можете напрямую скачать Windows 10 с сайта Microsoft средствами программы, либо выбрать пункт «Установить Windows или другую ОС с DVD или образа», в этом случае можно использовать собственный образ ISO (дополнительные возможности, такие как перенос Windows из Boot Camp или с ПК, установка других систем, в рамках этой статьи описывать не буду).

После выбора образа, вам будет предложено выбрать автоматические настройки для устанавливаемой системы по сфере ее применения — для офисных программ или для игр.
Затем вас также попросят предоставить ключ продукта (Windows 10 установится даже если вы выберите пункт, что для этой версии системы не требуется ключ, однако в дальнейшем потребуется активация), затем начнется установка системы, часть шагов в которой, выполняющиеся вручную при простой чистой установке Windows 10 по умолчанию происходят в автоматическом режиме (создание пользователя, установка драйверов, выбор разделов и другие).
В результате вы получите полностью работоспособную Windows 10 внутри вашей системы OS X, которая по умолчанию будет работать в режиме Coherence — т.е. окна программ Windows будут запускаться как простые окна OS X, а по нажатию по значку виртуальной машины в Dock будет открываться меню «Пуск» Windows 10, даже область уведомлений будет интегрирована.

В дальнейшем вы сможете изменить настройки работы виртуальной машины Parallels, в том числе запускать Windows 10 в полноэкранном режиме, настроить параметры клавиатуры, отключить общий доступ к папкам OS X и Windows (по умолчанию включен) и многое другое. Если что-то в процессе оказывается не ясным, поможет достаточно детальная справка программы.
Table of Contents
In this article, we will learn how to install Windows 11 on MAC with Parallels Desktop.
As a Mac user, you may have found yourself in a situation where you must use Windows software or applications incompatible with macOS. While this used to be a significant inconvenience, modern technology has made it easier than ever to run Windows on your Mac. One of the most popular options for running Windows on a Mac is using Parallels Desktop. This virtual machine software allows you to seamlessly run Windows 11 on your Mac without rebooting or partitioning your hard drive.
In this article, we will delve into the process of running Windows 11 on your Mac with Parallels Desktop and provide tips and tricks to make the experience smoother and more enjoyable. Whether you need to use Windows for work or personal reasons, Parallels Desktop is a fantastic option that lets you have the best of both worlds.
What is Parallels Desktop?
Parallels Desktop is a popular virtual machine software that enables you to run various operating systems on your Mac, including Windows, Linux, and other versions of macOS. With Parallels Desktop, you can seamlessly use Windows applications alongside your favorite Mac applications and even drag and drop files between the two operating systems.
This article will focus on running Windows 11 on Mac with Parallels Desktop. With the latest version of Windows released in October 2021, users can now enjoy the latest features and improvements on their Macs. Whether you need to run specific Windows applications for work, gaming, or personal reasons, Parallels Desktop offers a simple and efficient solution.
System Requirements
- A Mac with an Intel processor or an Apple Silicon processor
- macOS 11.0 Big Sur or later
- 4 GB of RAM (8 GB recommended)
- 20 GB of free storage
Install Windows 11 on MAC with Parallels Desktop
Running Windows 11 on Mac with Parallels Desktop may initially seem daunting, but it’s pretty straightforward. Before getting started, you will need a few things, including a licensed copy of Windows 11, a recent version of Parallels Desktop, and enough space on your hard drive to allocate to the virtual machine.
Once you have everything ready, you can set up your virtual machine and install Windows 11. From there, you can customize your settings and install any necessary drivers or applications to ensure a smooth experience.
But running Windows 11 on Mac with Parallels Desktop isn’t just about the technical details. It’s also about the benefits and convenience it offers. With Parallels Desktop, you can enjoy the best of both worlds, using your favorite Mac applications and features while accessing Windows applications and software. This means you can work seamlessly between the two operating systems without switching devices or rebooting your computer.
Moreover, Parallels Desktop offers features such as Coherence Mode, which allows you to run Windows applications as if they were native Mac applications. Using drag-and-drop functionality or shared folders, you can quickly transfer files between the two operating systems.
You have a few options if you’re a Mac user and need to run Windows applications. One of the most popular is using virtual machine software like Parallels Desktop. With Parallels Desktop, you can run Windows 11 on Mac without rebooting your computer. Here’s how to do it.
Step 1: Download and Install Parallels Desktop
The first step is to download and install Parallels Desktop on your Mac. You can download the software below:
Download Parallels Desktop
Once downloaded, click on the downloaded file and click Install Parallels Desktop.
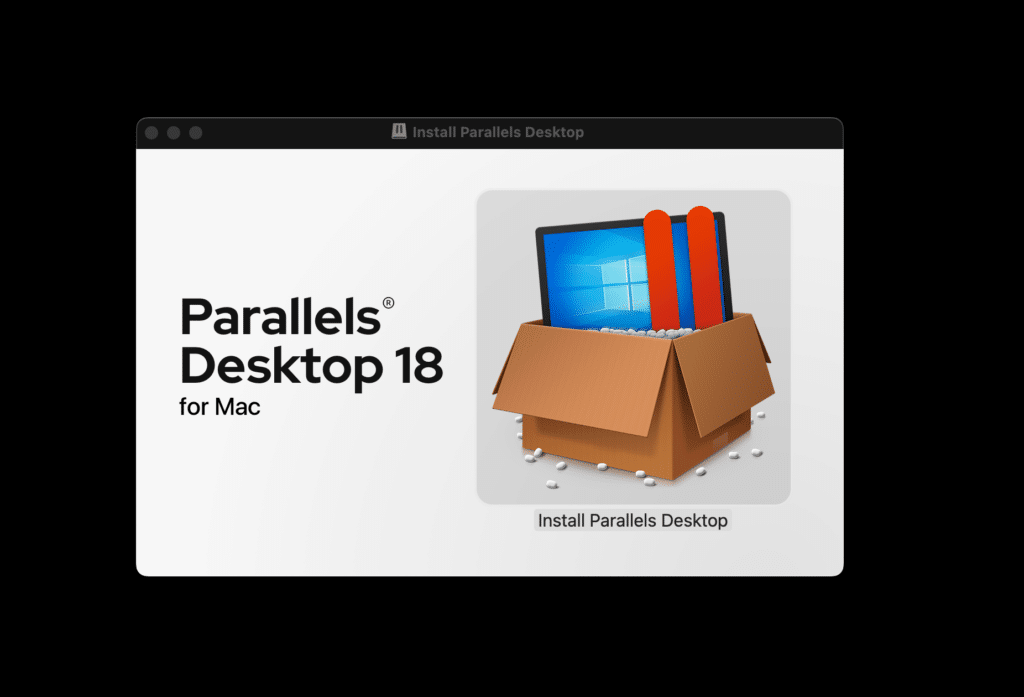
The downloading will now begin, and wait for the process to finish.
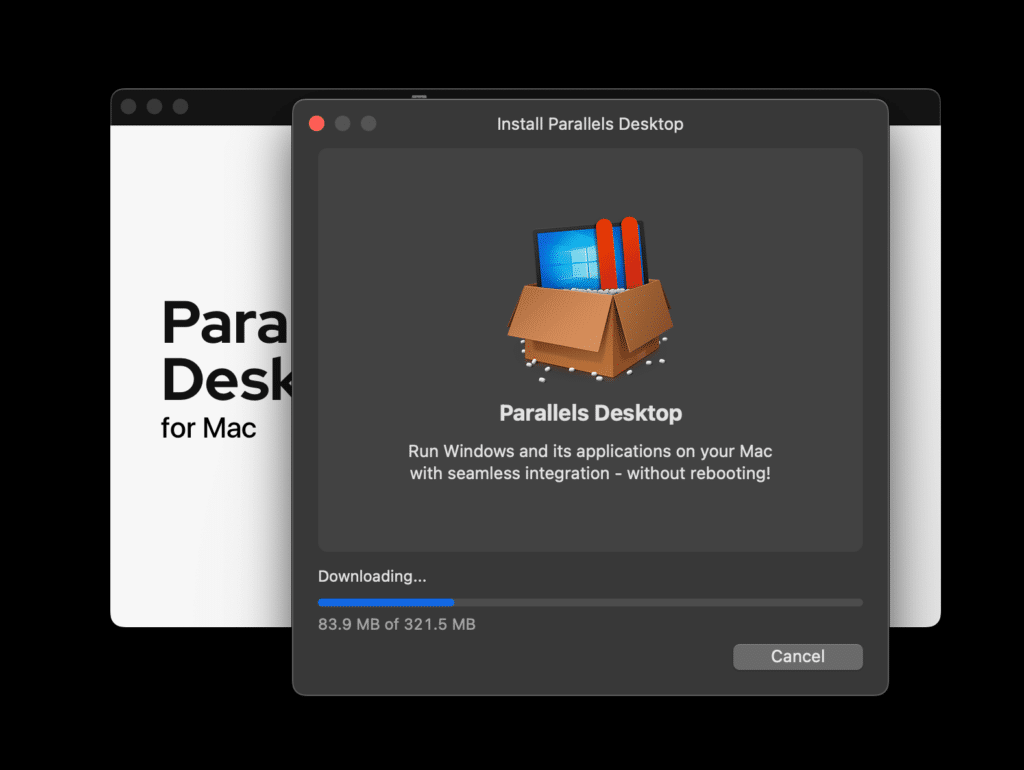
Once downloaded, allow all the file permissions and click Finish.
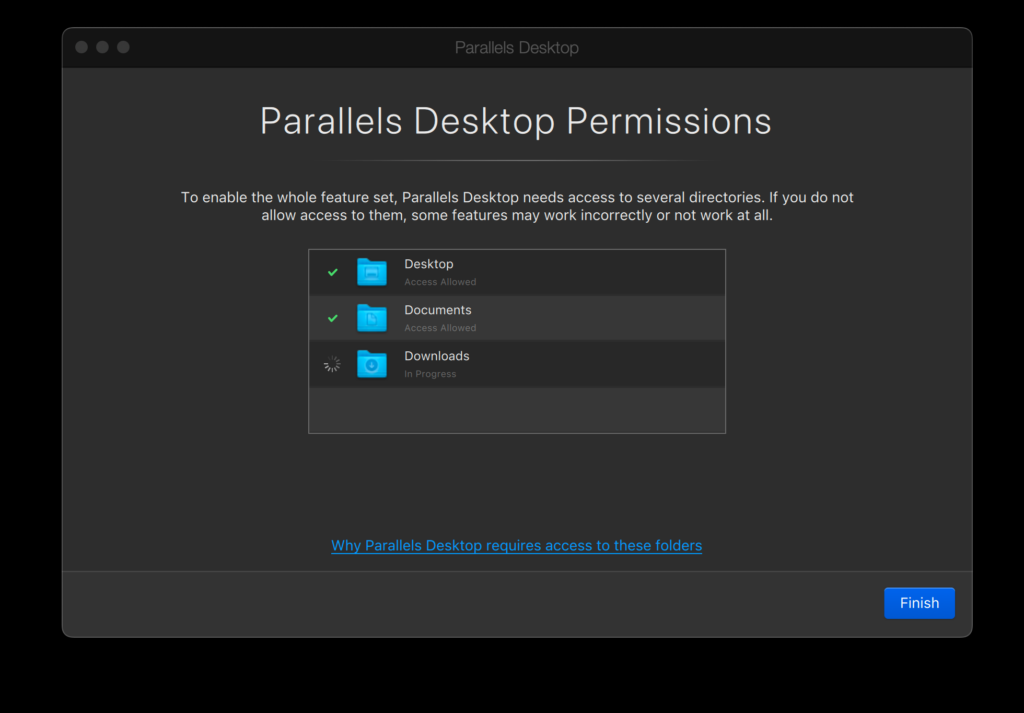
Step 2: Install Windows 11 on MAC with Parallels Desktop
Now you see the following screen where you can Download and Install Windows 11 automatically. Click Install Windows.
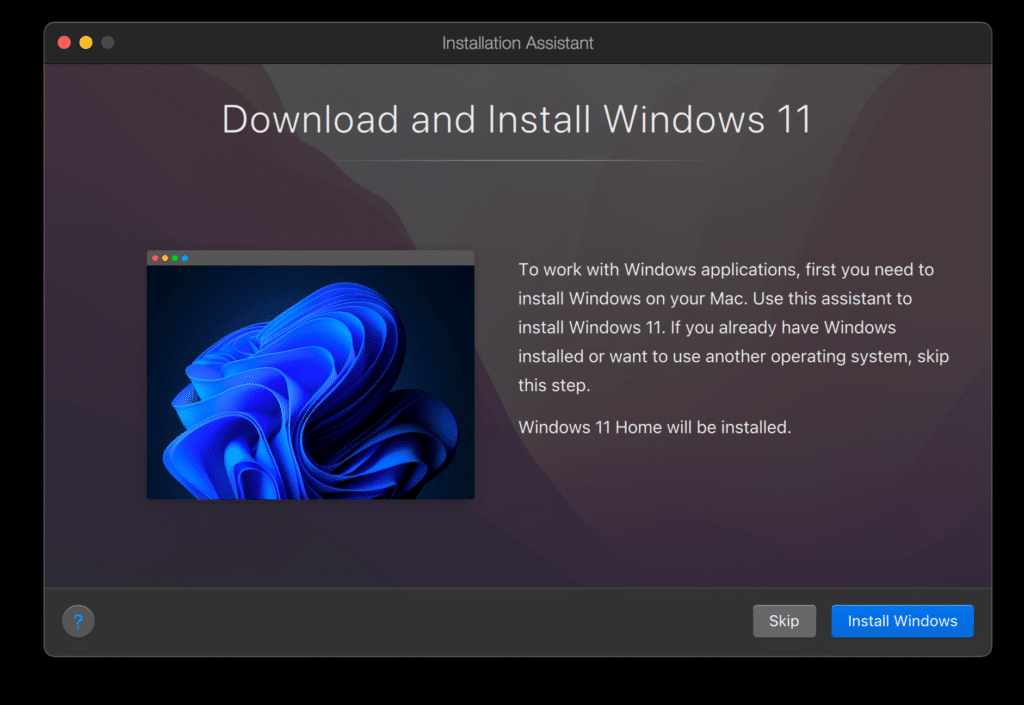
Now, the parallels desktop will start downloading Windows 11. This process will take sometime depending upon your internet speed.
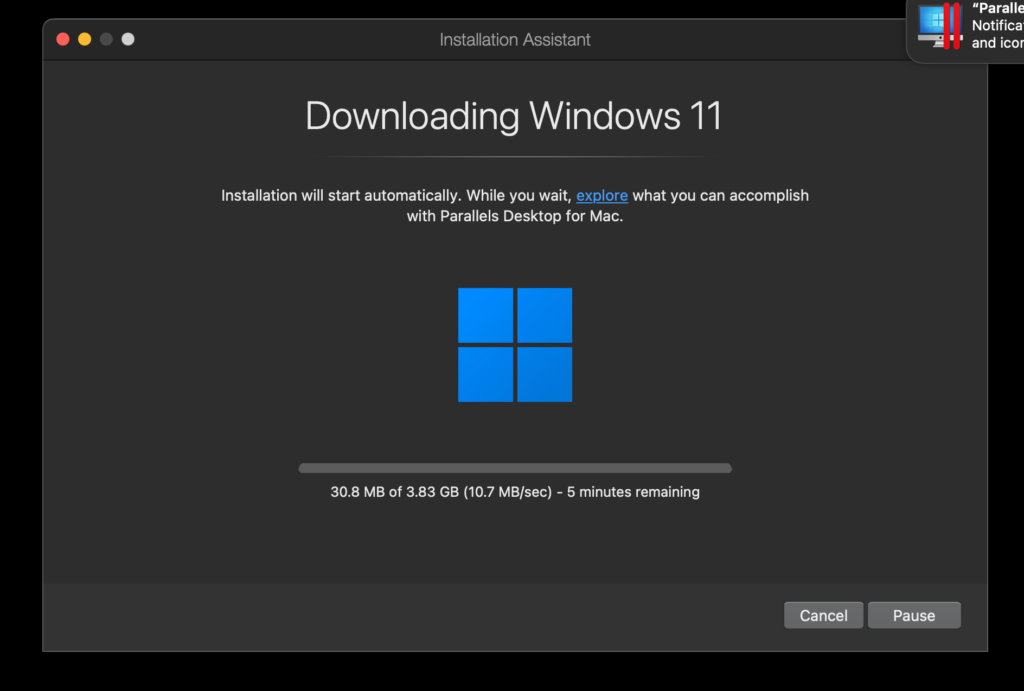
Once download, the parallels desktop will automatically start the installation process.
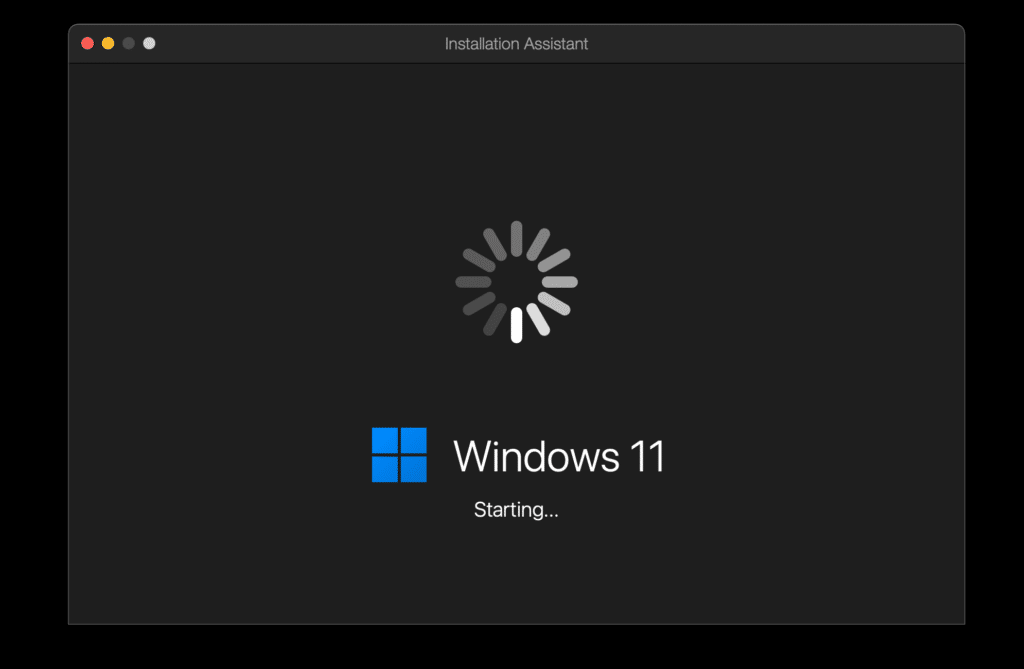
You need to sit back, relax, and wait for the installation to proceed.
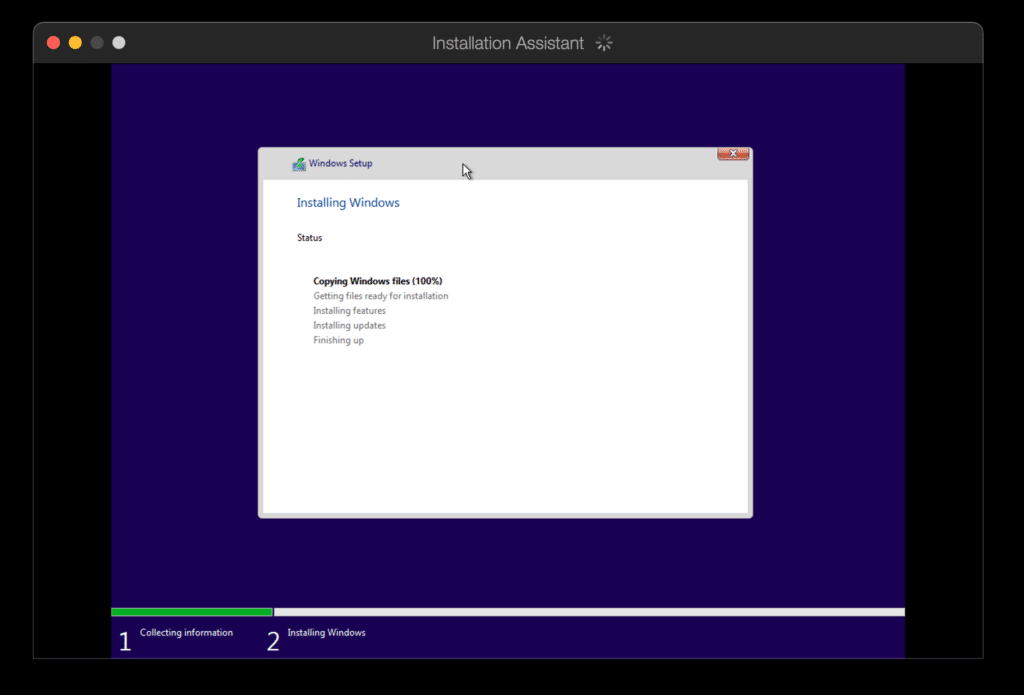
Once the installation is complete, you will see the following window.
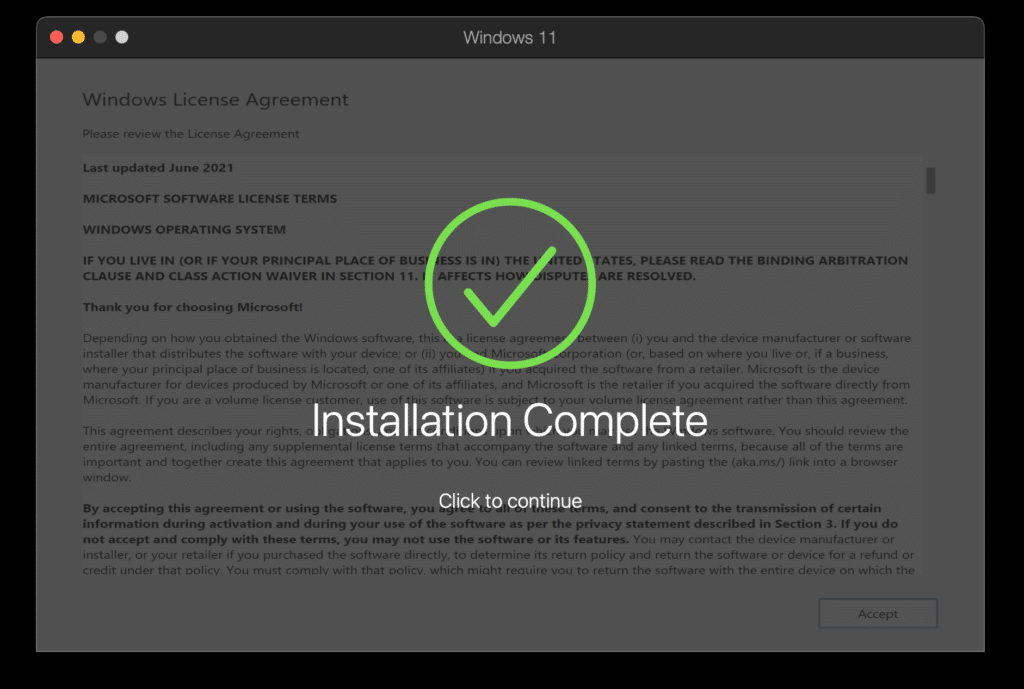
Just click anywhere to continue and sign-up to create a Parallels account.
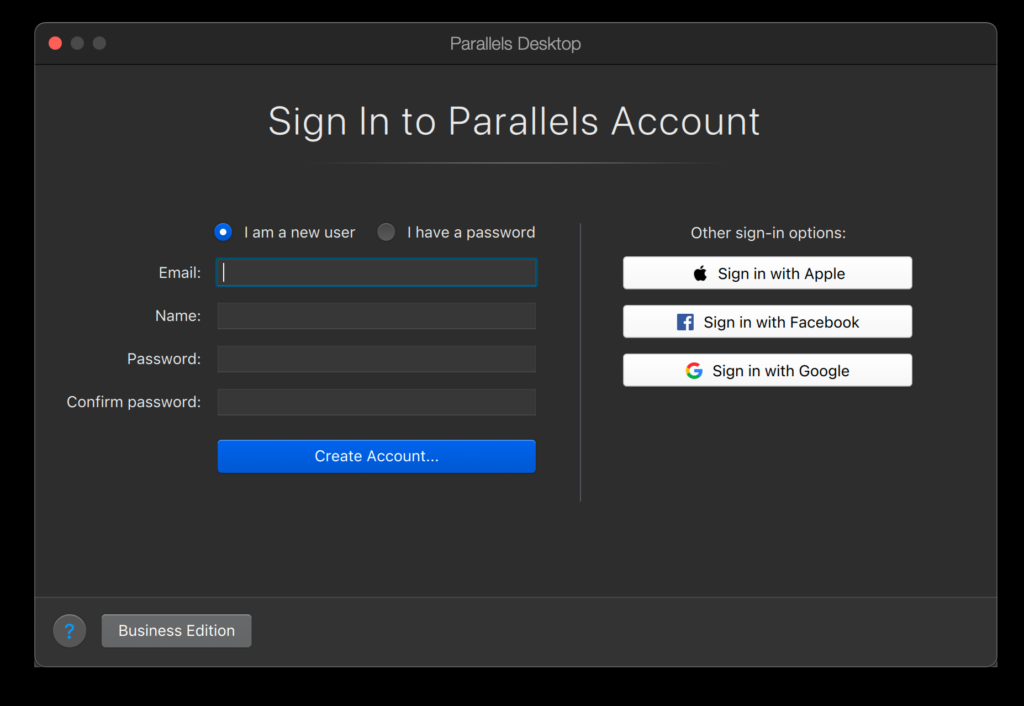
Once the account is logged in, you need to click Accept to accept the terms and conditions of Windows 11.
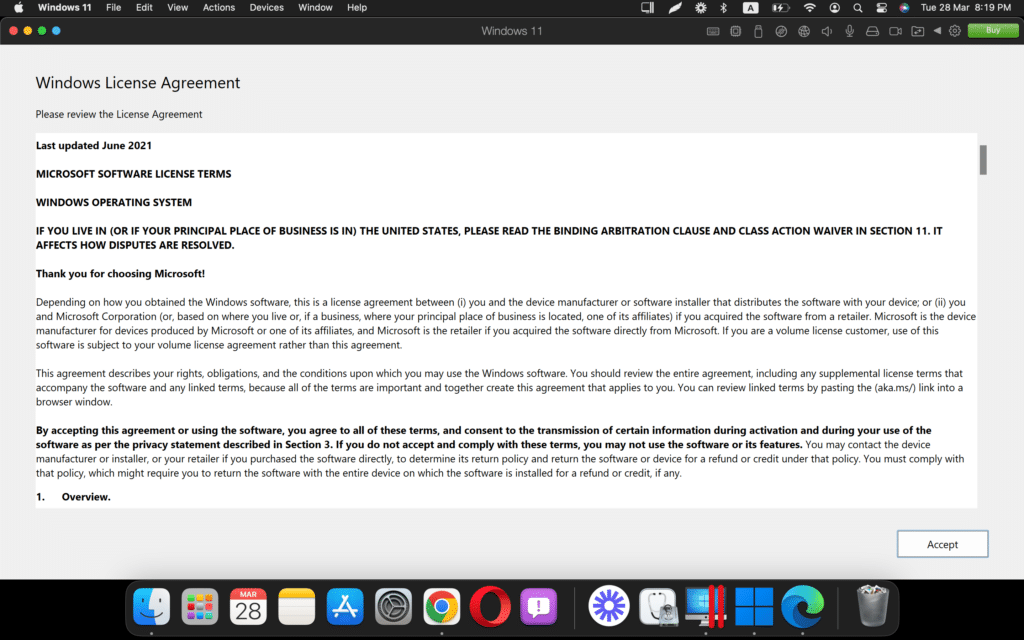
Congratulations! The installation of Windows 11 on MAC with Parallels Desktop is successful.
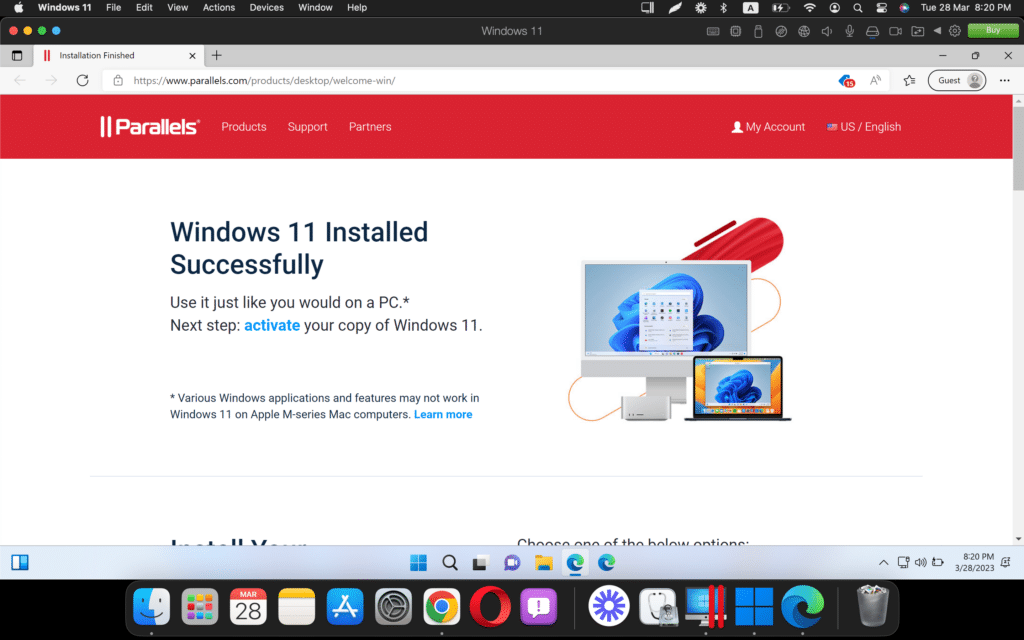
You can now explore Windows 11 on your MAC.
Here is a complete video tutorial:
You can now activate your Windows 11 with the help of this guide- How to Activate Windows 11 for Free: 3 Methods.
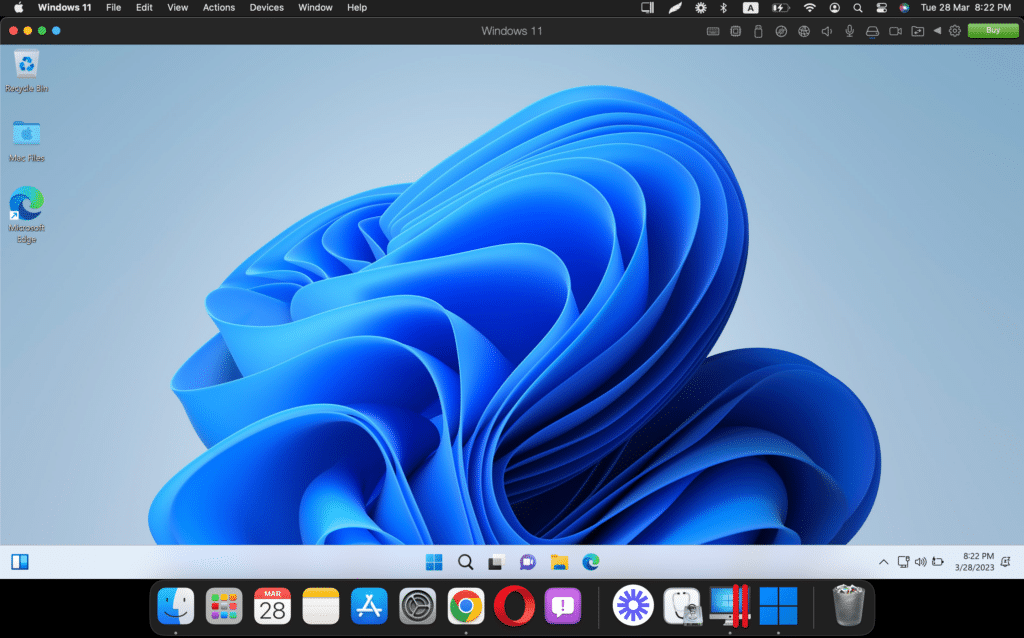
Conclusion
Running Windows 11 on Mac with Parallels Desktop is a great way to access Windows applications without rebooting your computer. With these simple steps, you can quickly set up a virtual machine and use Windows 11 on your Mac.
