WinBoot-загрузчики Windows 7-8.1 (в одном ISO) v15.07.14 by adguard (2015) [Rus]
Версия программы: v15.07.14
Разработчик: adguard
Язык интерфейса: Русский
Лечение: не требуется
Системные требования:
— ОЗУ (оперативная память) от 1 гиг.
— Компьютер с возможностью загрузки с CD или USB.
Описание:
Данный загрузчик можно использовать с любыми сборками. Файл install подхватывается из нужной категории, и не важно в каком он формате (WIM, SWM или даже ESD). В данной архивы вы найдете модифицированные загрузчики от Windows 7, 8 и 8.1. Поддержка UEFI (64-бит) присутствует.
Правила использования:
1. Распаковываем ISO-архив на флешку (с помощью Rufus»ом);
2. Добавляем в папки файл install.esd(wim или swm), файл ответа и папку $OEM$ (файл ответа и папки, это по желанию, или конечно если они есть в папке от сборщика):
unib\install\w7x86 (OS Windows 7 x86);
unib\install\w7x64 (OS Windows 7 x64);
unib\install\w7aio (OS Windows 7 AIO);
unib\install\w8x86 (OS Windows 8|8.1 x86);
unib\install\w8x64 (OS Windows 8|8.1 x64);
unib\install\w8aio (OS Windows 8|8.1 AIO);
unib\install\w10x86 (OS Windows 10 x86);
unib\install\w10x64 (OS Windows 10 x64);
unib\install\w10aio (OS Windows 10 AIO);
3. Можем пользоваться (Данный загрузчик научили установить английскую и русскую версию OS).
32-битные загрузчики:
Среда восстановления (х86)
Выбор установки Windows от 7 до 10
WinNTSetup
PENetwork
OperaUSB 12.17
Установка драйверов
Registry Workshop
Total Commander
AIDA64 Extreme
Driver Export
Explorer++
Resource Hacker
Restorator
RegeditPE
GimageX
WinSnap
AkelPad
WinRAR
WinHex
7-Zip
Acronis True Image Home 2014 Premium
Acronis Disk Director 12
Acronis Recovery Expert
AOMEI Partition Assistant Technician Edition
AOMEI Ntfs2Fst32 Unlimited Edition
AOMEI Dynamic Disk Unlimited Edition
Paragon Hard Disk Manager 15 Premium
Paragon Hard Disk Manager 12 Pro
Paragon Alligment Tool Pro
MiniTool Partition Wizard Pro
HDD Low Level Format Tool
Ghost Explorer
Boot Builder
ChkDskGui
Defraggler
BCDTool
Ghost32
Testdisk
Bootice
DmDe
WinMount
UltraISO
BIOS Master Password Generator
Reset Windows Password
Password Changer Pro
Password Renew
Reset Password
WindowsGate
PEPassPass
SAMInside
PassReset
NTPWEdit
AntiSMS
AVZ
uVS
Мастер создание виртуальных дисков
Командная строка
Проводник (только 8 и 8.1)
Диспетчер задач
Анализатор сбоев (только 8 и 8.1)
Восстановление файлов (только 8 и 8.1)
Поиск файлов (только 8 и 8.1)
Мастер решений (только 8 и 8.1)
64-битные загрузчики:
Среда восстановления (х64)
Выбор установки Windows от 7 до 10
WinNTSetup
PENetwork
OperaUSB 12.17
7-Zip
Acronis Disk Director 12
Explorer++
Gimagex
Total Commander
WinRAR
Мастер создание виртуальных дисков
Командная строка
Проводник (только 8 и 8.1)
Диспетчер задач
Спец. возможность для обладателей MultiFlash:
Для Вас есть возможно, без заморочек добавить данный загрузчик к себе. Для этого берем папку unib и копируем себе на флешку. После в menu.lst добавляем эти строки:
title Windows Boot Setup (x86-x64)
chainloader /unib/bootunib
Всё, можно пользоваться.
Изменение от прошлой версии (v15.06.13):
Добавлены загрузчики от Windows 7;
В WinBoot7 прикреплены два архива установки Windows, от 8.1 (для установки Windows 7-8.1) и от 10 (для установки Windows 10);
Обновлены AntiSMS, AVZ, 7-Zip, ResHacker и WinNTSetup до последних версий;
Папка sources и файл setup.exe, обновлены до build 10166;
WIM-архивы были переупакованы (сжаты) по максимуму;;
Мелкие доработки.
Как создать виртуальный диск:
Внимание. Читаем это очень внимательно, чтобы не возникало вопросов.
1. Нам нужно определить сколько места хотите выделить для виртуального диск и где его хранить на какой-нибудь другом диске, или разделе.
2. Поправить файл-конфигурации.
3. Нажать, создать.
Расписываю данный пункт немного по подробнее что к чему:
1. Нажимаем в меню: «Файл конфигурации для VHD»;
2.1. Открывается у нас такое текстовой файл таким содержимом:
create vdisk file=d:\Windows8.vhd maximum=100000 type=EXPANDABLE
select vdisk file=d:\Windows8.vhd
attach vdisk
2.2. Теперь разберём с конфигурацией, что за что отвечает:
create vdisk — создать диск;
file=d:\Windows8.vhd — путь где будет хранится виртуальный диск с его названием файла;
maximum=100000 — указываем объем файла (здесь указано 100000 МБ = 97,66 ГБ);
type=EXPANDABLE — EXPANDABLE задает изменяемый по мере размещения данных размер файла виртуального диска, FIXED создает файл виртуального диска фиксированного размера (будьте внимательный, место должно быть достаточно на реальном жестком, если не будет, то система может работать не корректно);
select vdisk — выбрать диск;
attach vdisk — монтировать (включить диск);
3. Делаем поправки только в пункте file и maximum, остальное не трогаем (то есть меняем путь где будет хранить виртуальный диск и объем, причём пункте file меняемся в двух местах);
4. Сохраняем файл конфигурации и нажимаем в меню, кнопку: «Создать виртуальный диск из конфигурации»;
5. После запускаем установку Windows, и выбираем в пункте (выберите диск), уже созданный нами виртуальный диск.
хеш-суммы
Файл: Boot_v15.07.14_by_adguard.iso
CRC-32: e2d15d39
MD4: 51beb7c0a8648c1def359a8be587ce25
MD5: 6d5c581e2e3ba37e16317dc64410d076
SHA-1: 4e9a1bcf95e02ec265c9c6f0876b46ba4a63d9b8
Хеш-суммы после применения патча
Файл: Boot7_v15.07.14_by_adguard.iso
CRC-32: 7f46c121
MD4: 9eb33fbf08246ca49f061bb7d9e14a1c
MD5: 1ea9ef2d80e3cb6347ca9da7fb6ee088
SHA-1: 8ad752cee8fddd4520ec1e778d4e073a6e26e8e6
Файл: Boot8.1_v15.07.14_by_adguard.iso
CRC-32: 2a705d0f
MD4: e3793b0d380f90dd1ed66333e4c82aa4
MD5: 2613f5e862ab114b40edddf7b6055995
SHA-1: 6002837c8bf5098f4b5f2f491865877542ba75af
Файл: Boot8_v15.07.14_by_adguard.iso
CRC-32: ca96376f
MD4: ec588000281356854853406654a350bb
MD5: 9af0de0f27900bddf48a7f6a85f169be
SHA-1: b379c0ba5771bfe22ed8d2d7bab5d2efa49cbab1
Примечание:
Установка урезанных сборок возможна только через загрузчик Windows 8.1
Источник
Как остаться верным Windows 7: создаем идеальный установочный образ
Компания Microsoft отправила полюбившуюся многим «семерку» в отставку. Однако с помощью наших советов вы продлите срок службы этой системы как на современных, так и на не столь новых компьютерах.
Конечный срок — 14 января 2020 года. В этот черный для многих вторник Microsoft перестанет выпускать обновления безопасности для Windows 7, а также прекратит любую техническую поддержку данной версии. Вообще, была бы воля корпорации, уже сейчас все пользователи перешли бы на «десятку». Это бы сэкономило Microsoft множество денег и облегчило системное обслуживание. Однако так быстро старая любовь не ржавеет: согласно данным исследователей рынка из компании StatCounter, около 40% всех европейских пользователей, как и прежде, предпочитают в повседневной работе использовать проверенную временем Windows 7 — таким образом, доли «семерки» и «десятки» примерно равны. И тому есть реальные причины.
Основная: Windows 7 функционирует гладко. Даже поддержка драйверов для устаревшего оборудования не представляет собой проблемы. Windows 7 не терзает пользователей излишне любопытными функциями, как Windows 10, не раздражает постоянной саморекламой браузера Edge или плеера Windows Media Player. Также не забудьте, что пользователи «семерки» не знают, что такое излишняя опека, в которую входит, к примеру, автоматический запуск обновлений.
Однако тем, кто хочет держаться до конца и вплоть до 2020 года хранить верность Windows 7, придется быть сильными: опыт, набранный с момента выхода «десятки», научил, что компания Microsoft делает для своих прежних систем лишь необходимый минимум. Если кратко: на новых машинах Windows 7 работать не будет (см. блок справа). О появившихся недавно проблемах с функцией обновления концерн думает в последнюю очередь. Очевидно, по миру в ближайшее время должна прокатиться еще одна волна глобальной угрозы, подобная WannaCry, чтобы корпорация занялась безопасностью и более ранних версии Windows.
Впрочем, далее вы поймете, что большинство препятствий, которые чинит Microsoft фанатам Windows 7, вполне преодолимо. С помощью парочки приемов «семерка» встанет даже на современные аппаратные платформы, такие как Skylake, Kaby Lake и Ryzen. Систему можно держать в актуальном состоянии, даже когда соответствующая функция перестает работать должным образом. Кроме того, мы дадим различные советы, в том числе и по созданию резервной копии системы. Такой архив с Windows 7 всегда необходимо держать наготове на случай, если халатность Microsoft вновь приведет к непредвиденным проблемам.
Лучшие SSD-накопители NVMe для Windows 7
SSD-накопители NVMe в формате M.2 передают данные быстрее, чем SATA SSD. Для установки Windows 7 на NVMe SSD, однако, понадобится особый драйвер — от Microsoft или от производителя.
Windows 7 на современном оборудовании
В апрельский патч-день компания Microsoft официально заявила о прекращении поддержки Windows 7 на новых аппаратных платформах Intel Kaby Lake и AMD Ryzen: обновлений ждать не стоит. Еще при выводе на рынок Intel Skylake корпорация сообщала, что на «семерке» больше не будут работать новые функции, интегрированные Intel, в том числе и Speed Shift (см. блок ниже).
При этом сборка нового компьютера на базе Skylake имеет много преимуществ, таких как поддержка USB 3.1 и более быстрые SSD-накопители NVMe в компактном формате M.2. Поколение 2017 года, процессоры Kaby Lake и Ryzen, хотя и считаются чуть более скоростными, чем Skylake, однако Intel и AMD практически не обновили их периферию и интерфейсы. И при этом проблемы с установкой и обслуживанием системы чаще всего встречаются именно под Kaby Lake и Ryzen — таким образом, следует хорошо взвесить усилия и преимущества от их использования.
Установка «семерки» на компьютеры с процессором Skylake и супербыстрым SSD-накопителем
Установка Windows 7 на Skylake по умолчанию не предусмотрена. И если вам необходимо поставить систему на SSD-накопитель (см. блок), без парочки приемов не обойтись. В принципе неважно, какое аппаратное обеспечение скрыто в ПК, — в любом случае установочный диск должен быть обновлен. Исходным пунктом станет ISO-файл с Windows 7 и Service Pack 1 — без последнего у вас ничего не выйдет. Установочный образ можно скачать напрямую с сайта Microsoft (см. блок).
В таком ISO-файле с Windows 7 вы не найдете три функции: загрузчик UEFI, драйвер xHCI для USB 3.0 и драйвер NVMe, позволяющий установочной программе распознавать жесткий диск. Современные платформы используют xHCI для управления USB-устройствами. Без xHCI не будет работать ни USB-мышь, ни такая же клавиатура.
Таким образом, эти три опции необходимо последовательно добавить в ISO-файл. Для этого с помощью программы 7-Zip сначала распакуйте файл образа в папку на жестком диске. Загрузчик UEFI извлеките из файла «install.wim», также открыв его через 7-Zip, и поместите в папку «sources».
В 7-Zip перейдите к «1 | Windows | Boot | EFI» и извлеките файл «bootmgfw.efi». Поместите его в распакованный образ, в раздел «efi | boot», папку «boot» придется создать самостоятельно. Здесь уже переименуйте файл в «bootx64.efi».
Установка Windows: адаптация к современному оборудованию
Драйверы для USB 3.0 и NVMe интегрируются в установочный файл с помощью программы NTLite ( www.ntlite.com ). В случае с процессорами Skylake и Kaby Lake вы получите USB-драйвер напрямую от Intel ( goo.gl/DNkX9B ). Для Ryzen все основные производители материнских плат от Asus и MSI до Gigabyte предлагают соответствующие драйверы.
Для последующей интеграции в NTLite важно, чтобы драйвер был представлен в виде архива (к примеру, ZIP), а не в формате EXE, поскольку он должен быть распакован. Драйвер для NVMe от Microsoft для Windows 7 существует только в виде пакета исправлений. Быстрее всего попасть на нужную страницу техподдержки можно через поиск в Google по запросу «kb2990941». Скачайте оттуда пакет в форме архива MSU, распакуйте его с помощью 7-Zip и извлеките оттуда CAB-файл с драйверами.
Распаковка загрузчика UEFI и драйвера NVMe. С помощью 7-Zip извлеките из архива boot.wim загрузчик UEFI . Теперь откройте MSU-файл с хотфиксом KB2990941 и извлеките CAB-файл с драйвером NVMe
Теперь запустите NTLite и в разделе «Добавить | Папка образа» укажите путь к распакованному файлу с образом Windows. Под «смонтированными образами» появятся строчки «install.wim» и «boot.wim». Раскройте обе нажатием на треугольник слева. Файл «install.wim» представляет собой образ, в котором находятся установочные файлы Windows, «boot.wim» содержит в себе программу для установки системы.
Таким образом, драйверы для USB и NVMe необходимо интегрировать в оба образа. Для этого под строчкой «install.wim» нажмите на версию Windows 7, которую вы хотите установить, к примеру «Профессиональная», и выберите из контекстного меню пункт «Загрузить». Для встраивания USB-драйвера перейдите к пункту «Драйверы» слева, а затем нажмите на «Добавить | Папка с несколькими драйверами» — здесь укажите путь к распакованным драйверам USB.
Теперь нажмите на «Применить» и «Обработка», чтобы добавить драйверы в файл «install.wim». Слева выберите пункт «Обновления» и через кнопку «Добавить | Пакетные файлы» интегрируйте CAB-файл с драйверами для NVMe тем же образом. Оба процесса повторите для строчки «boot.wim». В завершение в программе NTLite экспортируйте новый образ нажатием на кнопку «Создать ISO». Этот файл образа загрузите в программу Microsoft «Windows 7 USB/DVD Download Tool» (wudt.codeplex.com) и оттуда запишите его на USB-накопитель объемом не менее 4 Гбайт.
Новая сборка установочного образа Windows с помощью NTLite. В NTLite загрузите распакованный ISO-образ Windows. Новые драйверы для USB и HDD необходимо добавить как в install.wim, так и в boot.wim . Драйверы NVMe интегрируйте через «Обновления», а драйвер xHCI для USB 3.0 — через «Драйверы»
Пришло время заняться активацией в BIOS нового компьютера режима UEFI и отключением опции Secure Boot. На разных моделях материнских плат процесс отличается, при возникновении трудностей обратитесь к руководству пользователя или к онлайн-документации.
Теперь вставьте USB-накопитель и с него запустите новый компьютер. Установка Windows протекает обычным образом. Метод должен работать как с процессором Skylake, так и с архитектурами Kaby Lake и Ryzen. На всякий случай в блоке мы подготовили меры по устранению проблем, если таковые у вас возникнут.
Источник
Windows 7 Максимальная Ru x86-x64 Orig w.BootMenu by OVGorskiy® 12.2015 (32/64 bit) 1DVD
| Название программы: Microsoft® Windows® 7™ Максимальная (Ultimate) Ru x86/x64 SP1 Год/Дата Выпуска: декабрь 2015 г. (интегрированы обновления) Версия: 6.1.7601.17514 Service Pack 1 Сборка 7601 Разработчик: Microsoft corp. Автор сборки: OVGorskiy® Разрядность: 32/64 бит (x86/x64) Язык интерфейса: Русский (Russian) Таблэтка: в комплекте, тип лекарства: активатор от DAZ Системные требования: — 32/64-разрядный (x86/x64) (для 32-разрядной системы) или 64-разрядный (x64) процессор (для 64-разрядной системы) с тактовой частотой 1 гигагерц (ГГц) или выше; — 1 гигабайт (ГБ) (для 32-разрядной системы) или 2 ГБ (для 64-разрядной системы) оперативной памяти (ОЗУ); — 20 гигабайт (ГБ) (для 32-разрядной системы) или 25 ГБ (для 64-разрядной системы) пространства на жестком диске; — графическое устройство DirectX 9 с драйвером WDDM версии 1.0 или выше. Описание: обновленные оригинальные русские образы ОС «Windows® 7™ Максимальная» от Microsoft разных разрядностей (x86 и x64), объединенных в один образ стандартными средствами от Microsoft (AIK) на 1 DVD. Включает в себя «чистые» не модифицированные образы ОС Windows 7 Ultimate x86/x64 и расширенный загрузчик Stop SMS Uni Boot от Core-2. Интегрированы: только важные и рекомендуемые обновления по декабрь 2015 г. включительно (около 230 шт.) и Internet Explorer 11 ru x86/x64, больше никаких изменений не производилось. Сборка разработана по многочисленным просьбам тех, кому необходима чистая система после установки, кому не нужны изменения в сборке, а вопросами оформления готов заняться сам. Всё это предоставляет данная сборка, чистая система и большое количество дополнительного материала для ручной установки. Сборка основана на официальных образах MICROSOFT MSDN: Контрольные суммы образа: |
Интегрированы:
Internet Explorer 11 ru с обновлениями (v.11.0.26);
обновления по 10 декабря 2015 г. важные и рекомендуемые.
Образ не предназначен для установки из под установленной ОС и на компьютерах с UEFI с GPT дисками.
В начале установки добавлено удобное загрузочное меню (см. скриншоты) для восстановления работы ОС, разметки диска, удаления вирусов и много др.
Установка настоятельно рекомендуется из под начальной загрузки компьютера.
— — — — — — — — — — — — — — — — — — — — — — — — — — — — — — — — — — — — —
Установка операционной системы ничем не отличается от оригинала, за исключением выбора редакции. Время установки ОС варьирует от 25 до 40 минут в зависимости от разрядности и мощности компьютера. Содержимое образов можно перенести на загрузочную флешку или записать на DVD диск по соответствующей процедуре по созданию загрузочных носителей (см. примечания).
Примечания и важные рекомендации:
Дополнительный материал:
Описание загрузчика Stop SMS Uni Boot v.5.05.05 от Core-2:
Активация системы.
Отличия от предыдущих версий сборки.
Инструкция по установке ОС в картинках.
Замечания к сборке и полезные рекомендации.
Ещё полезные рекомендации.
◄ Скриншоты ►
Пример применения дополнительного материала
«Скриншоты установщика:»
◄ Скачать ►
Скачать ISO образ:
► ◄
Примечание: скачивание с letitbit и turbobit производится быстро, но при наличии оплаченного тарифа. Скачивание с jottacloud, cloudmail, mega и yandex disk производится на умеренной скорости бесплатно. С облачных хранилищ лучше скачивать методом переноса на своё хранилище.
Мои сборки на трекерах NNM-Club rutracker.org seedoff.net
Good luck!
С уважением, OVGorskiy.
Как установить Windows 7 на компьютер с Windows 8, ведь после установки, загрузчик Windows 7 затрёт загрузчик Windows 8 и последняя перестанет загружаться. Нашёл на вашем сайте статью Установка Windows XP на компьютер с Windows 7. Там похожая ситуация, более старая операционная система после установки затёрла загрузчик более новой и для того, чтобы загружались обе, вы использовали программу EasyBCD 2.0.2. Как вы думаете, поможет эта программа в случае с Windows 7 и Windows 8?
- Примечание: Друзья, данная статья не подойдёт, если у вас новый ноутбук с установленной Windows 8 и вы хотите установить на него Windows 7. Ваш жёсткий диск наверняка формата размещения таблиц разделов GPT (GUID Partition Table), для вас написана другая статья — Как установить Windows 7 вместо Windows 8 на ноутбуке. Если у вас простой системный блок, но жёсткий диск также стиля GPT (GUID Partition Table), тогда читаем Как установить Windows 7 на GPT-диск. И наша статья подойдёт, если ваш жёсткий диск с таблицей разделов MBR.
Вопрос читателя. Здравствуйте админ, скачал на оф. сайте новую операционную систему Windows 8.1 Enterprise Preview и хочу установить её на компьютер с установленной Windows 7. Думаю никаких проблем не быть не должно? Я же не нарушаю правило — в первую очередь должна быть установлена более старая версия Windows, затем устанавливается новая?
Как установить Windows 7 на компьютер с Windows 8
Если у вас на компьютере установлена операционная система Windows 7 и вы хотите установить Windows 8 для её изучения, можно воспользоваться виртуальной машиной. Хотя при установке Windows 8 второй операционной системой, непосредственно на ваш компьютер с Windows 7, никаких проблем возникнуть не должно. В работающей Windows 7, войдите в Управление дисками, создайте раздел для Windows 8, объёмом не менее 20 ГБ (лучше конечно больше) и установите туда восьмёрку. После установки Windows 8, ваш компьютер перезагрузится и выйдет загрузочное меню, в котором вы можете выбрать Windows 7 или Windows 8. Статьи вам в помощь: Как установить Windows 8 на виртуальную машину и Установка Windows 8.

Другой вопрос, если мы хотим на компьютер с Windows 8 установить Windows 7, то как правильно заметил наш читатель, после установки, загрузчик Windows 7 затрёт загрузчик Windows 8 и загружаться будет только Windows 7. С файлами Windows 8 в это время ничего не случится, просто она не будет загружаться. Для восстановления загрузки Windows 8 мы можем воспользоваться классной программой EasyBCD 2.2. Эта бесплатная программа специально создана для таких ситуаций и без проблем восстановит загрузку обоих операционных систем. При включении компьютера будет выходит менеджер загрузки операционных систем и вы сможете выбрать ту, которая вам нужна, Windows 7 или Windows 8.
Лично я иногда пользуюсь EasyBCD 2.2, эта программулька поддерживает практически все известные операционные системы: Windows XP/Vista/7/8, Linux, Mac OS. Один мой знакомый установил в обратной последовательности три операционные системы: Windows 8, затем Windows 7, а потом ему понадобилась ещё Windows XP, так вот, EasyBCD 2.2 разобралась во всей этой каше и вывела ему понятное загрузочное меню из трёх операционных систем.
Как установить Windows 7 на компьютер с Windows 8
Итак, в операционной системе Windows 7 идём в Управление дисками и смотрим, есть ли у нас свободный раздел без файлов, в который мы установим Windows 8. Как видим такого раздела нет. Всего на диске имеется три основных раздела: первый без буквы «Зарезервировано системой», объём 350 МБ — этот раздел скрыт от глаз обычного пользователя и трогать его нельзя, Windows 8 создала его автоматически при установке, на нём находятся файлы загрузки Windows 8. На втором разделе C: расположена сама Windows 8, это тоже понятно, а вот третий раздел D: можно разделить на два раздела и на второй установить Windows 7.

Щёлкаем на нём правой мышью и выбираем «Сжать том».

Разделим наш диск D: на два одинаковых по объёму раздела, выбираем 62 ГБ и «Сжать».

Появляется нераспределённое пространство, щёлкаем на нём правой мышью и жмём Создать простой том

Создаём Новый том F:, на который и будем устанавливать Windows 7. В размере указываем всё нераспределённое пространство




Загружаем компьютер с установочного диска, здесь всё происходит как при обычной установке Windows 7. Загружаемся с установочного диска Windows 7. «Press any key to boot from CD or DVD», жмём Enter (подтверждаем намерения загрузиться с диска).

Далее.

Установить.

Принимаем лицензионное соглашение. Полная установка.

Выбираем созданный для установки Windows 7 раздел и жмём Далее.
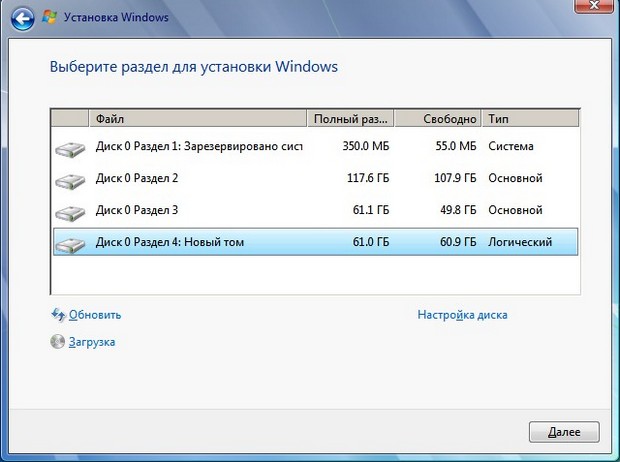
Если вас интересует полный процесс установки Windows 7, то он очень простой, подробности можете узнать в нашей статье «Установка Windows 7». Итак, Windows 7 установилась и загрузилась, не дав нам никакого выбора между загрузкой Windows 7 и Windows 8. Зайдём для интереса в Управление дисками Windows 7. Наш диск D: теперь стал диском C: Исправен (Загрузка, Файл подкачки…) файлы загрузки Windows 7 находятся здесь. Операционная система Windows 8 находится на диске D:

Для исправления ситуации с загрузкой Windows 8 будем использовать программу EasyBCD 2.3, это самый простой способ. Первым делом скачиваем нашу программу.

Запускаем установку,

со всем соглашаемся Next.

Запускаем программу. Выбираем язык Русский.

Если мы домашние пользователи ОК.

Текущие настройки: Сейчас в загрузчике одна запись. По умолчанию Windows 7. Выбираем пункт «Редактировать меню загрузки»,

как видим в Диспетчере загрузки одна операционная система Windows 7, нажимаем «Добавить запись».

Тип: Windows Vista/7/8. Имя: выбирается произвольно, например «Моя восьмёрка». Самый главный параметр Диск:, здесь нужно указать диск с установленной операционной системой, которую мы хотим внести в Диспетчер загрузки. В нашем случае Windows 8 установлена на диске D:, значит его и выбираем — Диск: D и жмём Добавить.

Идём в пункт «Редактировать меню загрузки»

и видим, что в меню загрузки добавлена операционная система Windows 8 (Моя восьмёрка). Пункт Timeout 30. То есть, на раздумья, по поводу того, какую Систему загрузить, нам нужно 30 секунд. Нажимаем Сохранить.

Теперь при перезагрузке и компьютера будет выходить вот такое меню, в котором мы можем выбрать для загрузки Windows 7 или Windows 8. Вот и всё.

- Главная
- Сборки форумчан. (трекер)
- LiveCD/DVD/Flash
- sergeysvirid
| Статистика раздачи |
|
Размер: 42.93 GB | Зарегистрирован: 17 дней | Скачан: 2 раза |
|
Сидов: 1 [ 227 KB/s ] Подробная статистика пиров |
|
|
Отправлено: 24-Окт-2024 07:37
Отправлено: 24-Окт-2024 07:37
|
Описание: Дополнительная информация:Изначально этот сборник в своей основе был нацелен на возможность установки любой Windows (от 7 до 11) с одного загрузочного носителя. Постепенно он оброс дополнительными составляющими. Скриншоты BCD, GRUB4DOS и XORBOOT-меню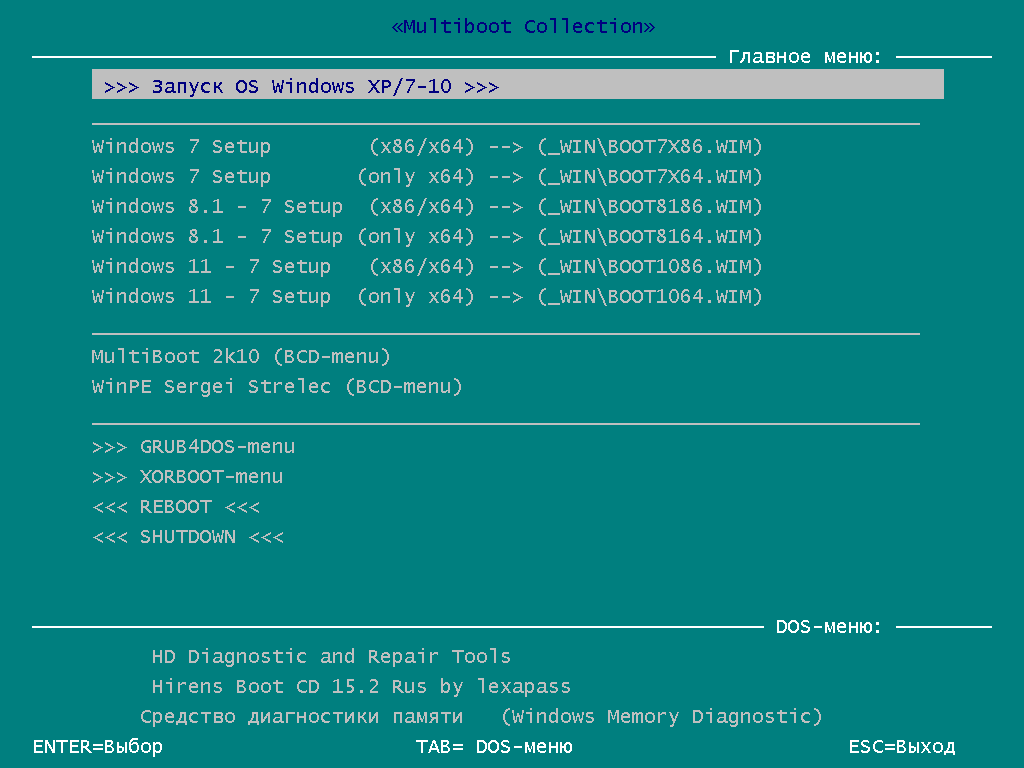
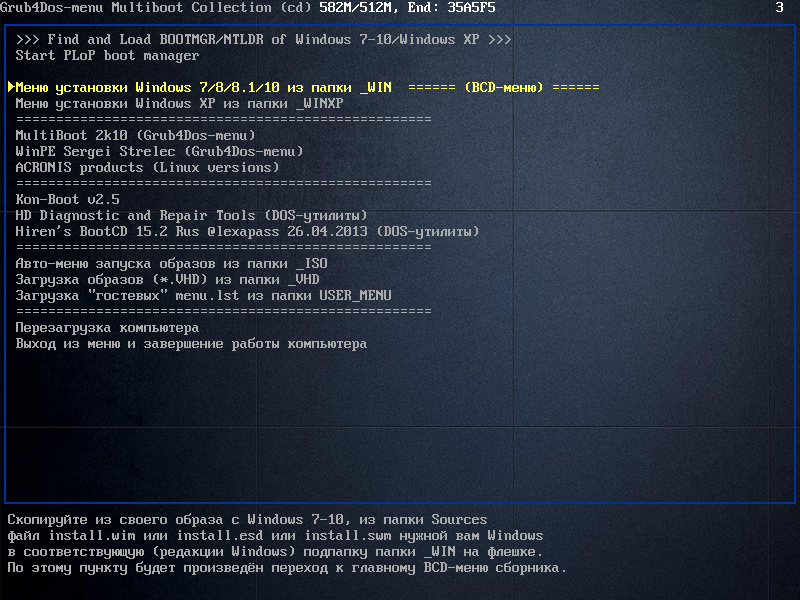

В GRUB4DOS-меню все команды прописаны таким образом, что если какую-то из этих папок со сборкой удалить с флешки, Скриншот «Меню автозапуска приложений»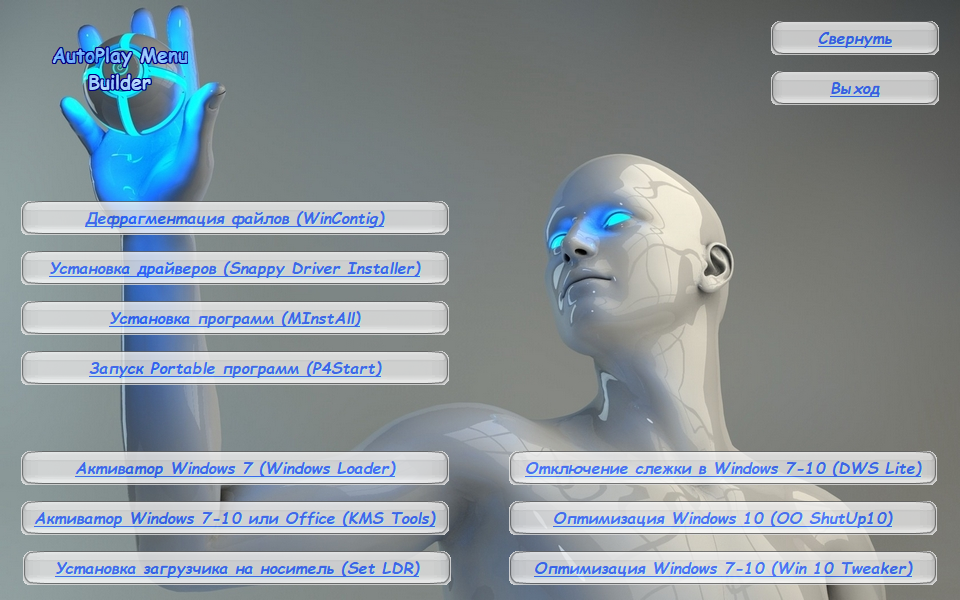
Структура папок в сборнике и их описание:ПАПКИ: Папка _ISOВ папку _ISO можете поместить и загружать из неё свои образы, такие как (.iso; .iz; .img; .ima; .vhd(только фиксированного размера); .rhd; .bin; .fir; .wbl) различных LiveCD и т.д. (такие как образы антивирусных утилит и т.п.) Папка _VHDВ папку _VHD закидываем свои образы (*.vhd) и запускаем из Grub4Dos-меню из пункта: «Загрузка образов (*.VHD) из папки _VHD« Папка _WINПапка _WIN предназначена для размещения в ней различных iso-образов Windows или инсталляционных файлов (install.wim/*.esd/*.swm) из образов Windows 7-10 (x86-x64) с последующей установкой любой из этих Windows. 



При отсутствии рядом с install.wim/esd файла ответов (unattend.xml) и папки $OEM$ пункт Автоматическая установка будет затемнён и недоступен, следовательно дальнейшую установку Windows можно будет осуществить исключительно только посредством Ручная установка 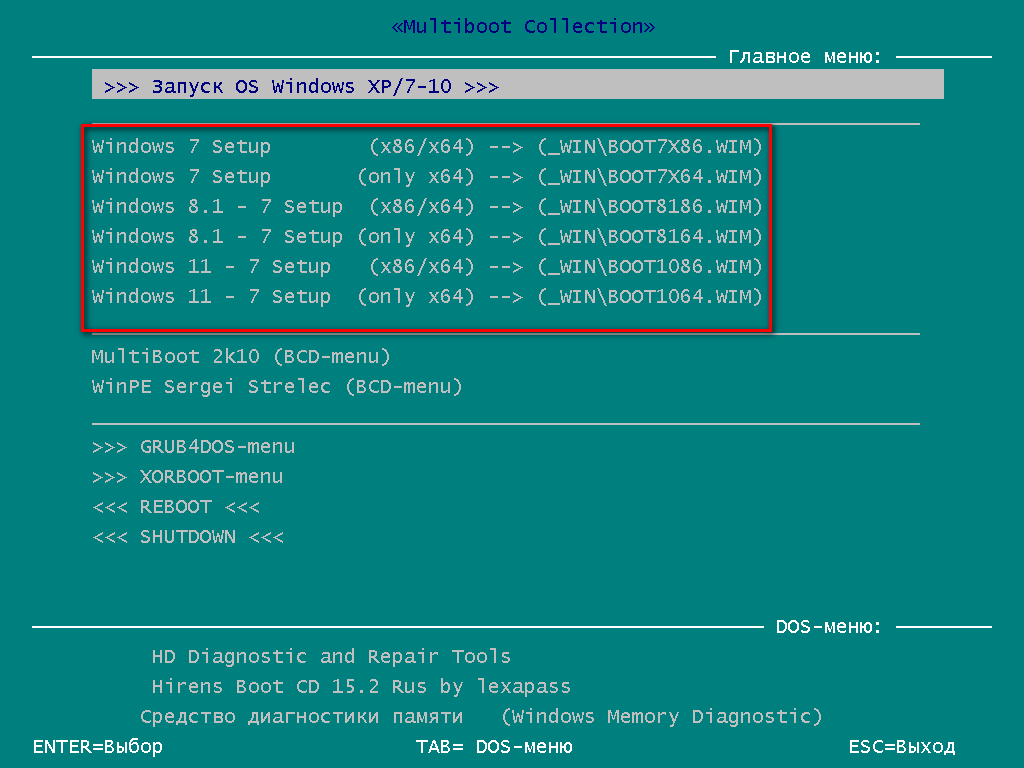

Папка _WIN\BOOTВ этой папке описаны способы установки загрузчиков (BOOTMGR или GRUB4DOS (GRLDR) или XORBOOT: Папка _WIN\BOOT\DOSВ этой папке находится набор утилит для работы в режиме DOS. Папка _WINXPВ папку _WINXP закидываем свои образы Windows XP и запускаем из пункта Grub4Dos-меню: «Меню установки Windows XP из папки _WINXP«. Папка 2k10Папка предназначена для размещения в ней сборника 2k10 Live — https://nnmclub.to/forum/viewtopic.php?t=806125 (официальная версия сборки) Папка ACRONISПапка предназначена для размещения в ней сборника продуктов ACRONIS. Папка EFIВ сборнике присутствует поддержка загрузки в режиме EFI/UEFI BCD-EFI-x64-menu:
BCD-EFI-x32-menu:
—Начиная с версии 5.8 в режим загрузки UEFI добавлен в качестве дополнительного EFI-загрузчика — rEFInd. rEFInd-menu:
По умолчанию стоит стандартный efi-загрузчик от Microsoft (для беспроблемного использования EFI загрузки с включенной опцией Secure Boot).
Папка My_FilesПапка для личных файлов пользователя и запуска некоторых этих программ из «Меню автозапуска приложений» (Auto_Menu.exe) Папка SDI_UpdateПапка для сборника драйверов. Папка SMBBПапка предназначена для размещения в ней сборника AllWinUSB by SmokieBlahBlah — https://nnmclub.to/forum/viewtopic.php?t=1497002 Папка SoftwareПапка предназначена для размещенния в ней сборника программ с автоматической установкой: Папка SSTRПапка предназначена для размещения в ней сборки WinPE Sergei Strelec — https://sergeistrelec.ru/winpe_10_8/ Папка USER_MENUВ папку USER_MENU закидываете свои менюшки Grub4Dos (*.lst) Огромная благодарность!!!:puhpol — (с переходом по этой-то ссылке всё и началось) — https://usbtor.ru/viewtopic.php?t=67 — Спасибо большое за инструкцию, понятную обычному юзеру (это должен быть талант, выразить «главное» в небольшом тексте) ВАЖНАЯ ИНФОРМАЦИЯ!!!:
Дополнительную, немаловажную информацию по сборнику (которая не вмещается в описание раздачи); Часто задаваемые вопросы (FAQ) => смотрите во втором сообщении темы—Раздача обновлена: 27.04.2025 Изменения в версии 8.5:Смотрите во втором сообщении темы Скриншоты: 

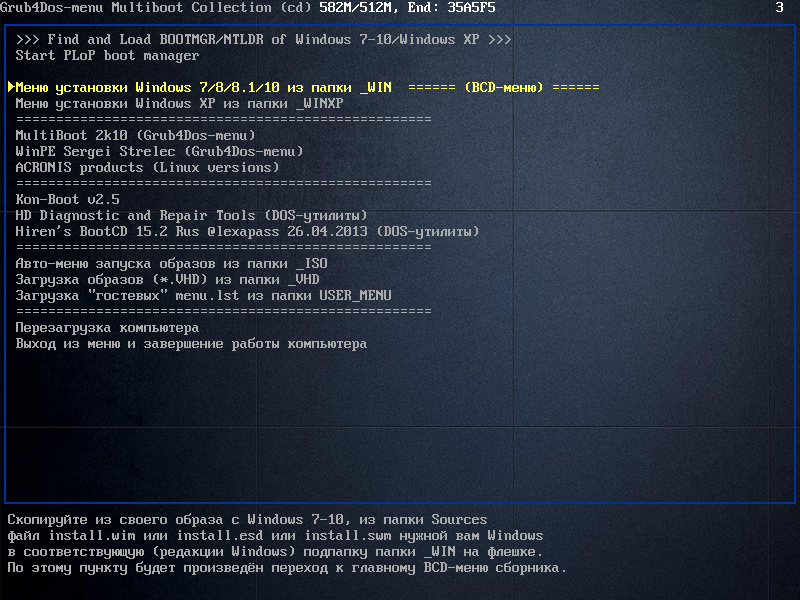

Дополнительные скриншоты:


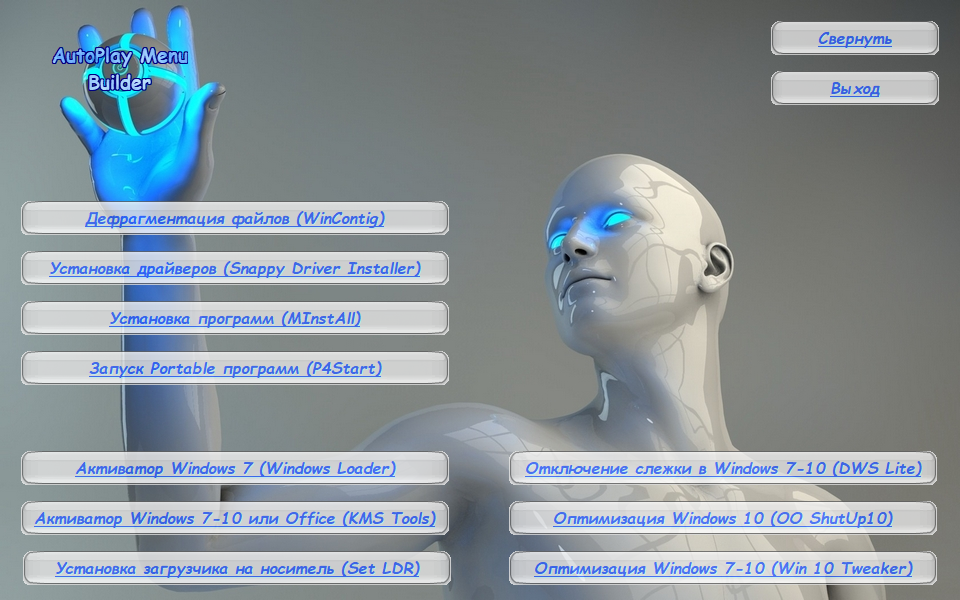
Контрольные суммы образа:Файл: Multiboot_Collection_Full_v.8.5.iso Время раздачи: 24/7 (круглосуточно)Кому нужна раздача в виде папок (распакованного (ISO) образа), можете скачать => здесь
Последний раз редактировалось: sergeysvirid (2025-04-27 12:35), всего редактировалось 7 раз(а) |
Отправлено: 24-Окт-2024 08:24
(спустя 47 минут)
Отправлено: 24-Окт-2024 08:24
(спустя 47 минут)
sergeysvirid |
Изменения в версии 8.5:
Отличия этой раздачи от раздачи папками лишь только в том, что разбил файл «\_WIN\1064_22H2\install.esd» и файл «\_WIN\1164_24H2\install.esd» на несколько install*.swm (по 4 ГБ), чтобы можно было использовать и записать всю сборку (iso-образ) на один FAT32-раздел флешки/USB-HDD. Как добавить сборку Xemom1 в этот сборник:Открываете с помощью текстового редактора \_WIN\GUEST.INI Не найден необходимый драйвер носителя. Это может быть драйвер DVD-дисковода, USB-накопителя, или жесткого дискаПри загрузке из пункта меню: «Авто-меню запуска образов из папки _ISO» при старте установки после выбора языка, появляется такое:… Проблема в Вашей невнимательности и не желании читать инструкции и пояснения. Запуск установок Windows XP из образовВ папку _WINXP закидываем свои образы Windows XP и запускаем из пункта Grub4Dos-меню: «Меню установки Windows XP из папки _WINXP« По этому пункту будет произведён переход к меню установки Windows XP из ваших образов (.iso) находящихся в папке _WINXP. 2. «Завершение установки Windows XP (второй этап)» — (после перезагрузки компьютера выбираем этот пункт меню и запускаем тот же образ, что и на первом этапе установки) Переименовать свои образы Windows XP можете так, как Вам удобнее, главное чтобы в них не было пробелов и кириллицы. При переходе по этому пункту меню будет создано авто-меню с выбором для последующего запуска нужного Вам образа (.vhd) находящихся в корне папки _WINXP. Образы (.vhd) Windows XP должны быть (ОБЯЗАТЕЛЬНО!!!) предварительно дефрагментированы на вашем носителе! Установка Windows XP из образа с помощью WinNTSetupЗагрузитесь в любую PE-шку (через BCD-меню, например перейдя по пункту: Setup Windows or MS-DaRT for Windows 8.1 (x86)).
Запуск установок Windows 7-10 из образовWindows устанавливается из BCD-меню сборника. Как с помощью семёрочного загрузчика установить Windows из install.esd (Выбор установочной среды):Оригинальный загрузчик от семёрки с оригинальной (семёрочной) установочной средой (в X:\Sources) — Не понимает файлов с расширением ESD Как добавить запись загрузки гостевой сборки в BCD-меню Multiboot CollectionЗайдите в папку _WIN и откройте любым текстовым редактором файл GUEST.INI Как добавить сборку AdminPE (от KopBuH91) к сборнику Multiboot Collection1. Извлекаете из образа AdminPE*.iso в корень носителя папки AdminPE32, AdminPE64, BOOT iftitle [if exist /BOOT/grub/menu.lst] AdminPE (x86/x64) \n По этому пункту будет загружен BOOT/grub/menu.lst и произведён переход\n к Grub4Dos-меню сборки AdminPE (x86/x64). 4. Далее, проходим на носителе в папку /BOOT/grub и правим там три файла: menu.lst, txtmenu.lst, rescuentmenu.lst Как импортировать нужный пункт меню из одного BCD в другой (в свой) BCD с помощью утилиты BCDimpex:1. Запускаете утилиту BCDimpex.exe (от conty9). Как отредактировать BCD и удалить из него ненужные пункты меню с помощью утилиты BCDimpex:1. Запускаете утилиту BCDimpex.exe (от conty9). Пример создания костыля на основе XORBOOT:XBplus — утилита для генерации «костыля» на базе Xorboot 0.73 для загрузки bootmgr/grldr/ntldr Далее жмякаем по кнопочке Make Loader В папке рядом с утилитой создастся «костыль» с именем XBplus.bin на запуск сборки Multiboot Collection Переименовываете этот XBplus.bin как Вам угодно (желательно в формате 8.3 (имеется ввиду не более восьми символов для имени файла и трёх символов для расширения файла). Далее закидываем этот «костыль» (MBC.LDR) в любую удобную Вам папку на своей флешке и прописываем запуск этого»костыля» хоть в menu.lst, хоть в BCD Пример создания костыля (например, FAN_4.LDR) на основе GRLDR:Переименовываем обычный GRLDR в FAN_4.LDR (всегда свежую версию загрузчика Grub4Dos (GRLDR) вы можете скачать здесь: http://grub4dos.chenall.net/categories/downloads/ Как запустить образ установки Windows из Grub4Dos менюЕсли интегрировать в образ Windows FiraDisk-драйвер, то запустить такой образ Windows (с интегрированным в него FiraDisk-драйвером) из Grub4Dos-меню не сложно. А в своём menu.lst добавляйте для каждого образа блок команд вот по этому шаблону:title Setup Windows Setup Windows — меняете на название своей установки Windows Как разместить сборку AllWinUSB by SmokieBlahBlah на двухраздельной флешке (1.FAT32, 2.NTFS)1. Создать папку SMBB на неактивном NTFS-разделе и закинуть в неё только файлы инсталляции install7.esd; install81.esd; install10.esd; install10ltsb.esd Последний раз редактировалось: sergeysvirid (2025-04-27 12:41), всего редактировалось 2 раз(а) |
Отправлено: 24-Окт-2024 10:30
(спустя 2 часа 6 минут)
Отправлено: 24-Окт-2024 10:30
(спустя 2 часа 6 минут)
LipkinKS |
|
Отправлено: 24-Окт-2024 10:50
(спустя 20 минут)
Отправлено: 24-Окт-2024 10:50
(спустя 20 минут)
sergeysvirid |
104057
А можно дать ссылку на Яндекс диск, которая была раньше? LipkinKS, |
Отправлено: 24-Окт-2024 11:01
(спустя 10 минут)
Отправлено: 24-Окт-2024 11:01
(спустя 10 минут)
LipkinKS |
|
Отправлено: 25-Окт-2024 09:58
(спустя 22 часа)
Отправлено: 25-Окт-2024 09:58
(спустя 22 часа)
LipkinKS |
|
Отправлено: 25-Окт-2024 10:54
(спустя 55 минут)
Отправлено: 25-Окт-2024 10:54
(спустя 55 минут)
sergeysvirid |
104068
Я с помощью UltraISO пытался из своих ЗАГРУЗОЧНЫХ флешек сделать ЗАГРУЗОЧНЫЕ ISO. LipkinKS, |
Отправлено: 25-Окт-2024 13:18
(спустя 2 часа 24 минуты)
Отправлено: 25-Окт-2024 13:18
(спустя 2 часа 24 минуты)
LipkinKS |
|
Отправлено: 26-Окт-2024 12:30
(спустя 23 часа)
Отправлено: 26-Окт-2024 12:30
(спустя 23 часа)
sergeysvirid |
104075
С вентоем не получилось, и установка венды, и стрелец вылетели в ошибку при запуске… ttng, |
Отправлено: 05-Янв-2025 17:14
(спустя 2 месяца 10 дней)
Отправлено: 05-Янв-2025 17:14
(спустя 2 месяца 10 дней)
sergeysvirid |
Изменения в версии 8.4:
|
Отправлено: 05-Янв-2025 17:31
(спустя 16 минут)
Отправлено: 05-Янв-2025 17:31
(спустя 16 минут)
ttng |
|
Отправлено: 06-Янв-2025 01:08
(спустя 7 часов)
Отправлено: 06-Янв-2025 01:08
(спустя 7 часов)
menua |
|
Отправлено: 06-Янв-2025 06:00
(спустя 4 часа)
Отправлено: 06-Янв-2025 06:00
(спустя 4 часа)
sergeysvirid |
104816
А там же важные советы что и как делать. menua, |
Отправлено: 11-Янв-2025 12:42
(спустя 5 дней)
Отправлено: 11-Янв-2025 12:42
(спустя 5 дней)
ttng |
|
Отправлено: 27-Апр-2025 12:43
(спустя 3 месяца 16 дней)
Отправлено: 27-Апр-2025 12:43
(спустя 3 месяца 16 дней)
sergeysvirid |
Изменения в версии 8.5:
|
Показать сообщения:
Текущее время: 14-Май 18:36
Часовой пояс: UTC + 3
Вы не можете начинать темы
Вы не можете отвечать на сообщения
Вы не можете редактировать свои сообщения
Вы не можете удалять свои сообщения
Вы не можете голосовать в опросах
Вы не можете прикреплять файлы к сообщениям
Вы можете скачивать файлы
+21
торрент обновлен 4-09-2023, 10:16

Подходит ли Windows для вашего ПК?
Для ценителей Семерки, обновленный образ Виндовс 7 по Август 2023 года, который содержит три популярных редакции: Максимальная, Профессиональная и Корпоративная, все версии исключительно 64 битные и на русском языке. Кардинальных изменений вы не найдете, сборка приближена к оригиналу, но только с актуальными обновлениями, из плюсов могу отметить — автоматическая активация не потребуется искать ключ или скачивать активатор, наличие стандартных драйверов на сетевую и звуковую карту. Скачать Виндовс 7 на флешку для установки на компьютер, 64 битный образ для загрузочного носителя. Для поддержки SSD накопителей и USB 3.0 вместо стандартного загрузчика Windows 7 (boot.wim) заменен на Windows 10, это отразится исключительно на визуальном отображении загрузчика в остальное по завершению установится Семерка, для тех, кто уже пишет в кометных что это Десятка, — инфа для вас. Windows 7 SP1 ISO-образ на русском от Updated Edition интегрированы апдейты, которые выпускаются для бизнес-сегмента, но вам не придется их оплачивать. Благодаря этому вы сможете ставить входящие в сборник ОС на любые современные компьютеры. Интегрированы обновления, актуальные на Август 2023 года. Но совместимость с современным железом и софтом – не единственное достоинство операционных систем редакций Виндовс 7 SP1 x64. Также вы сможете использовать любые устаревшие программы, в том числе, и предназначенные для XP – встроен эмулятор данной ОС, а также добавлены системные библиотеки .Net Framework 2.0-3.5. Скачать на флешку Windows 7 SP1 64 bit Ultimate/Pro для установки на компьютер – значит получить возможность устанавливать привычную классическую ОС на твердотельные накопители, которые все чаще в последнее время используются в качестве системных томов (особенно это касается геймеров, для которых наиболее важна скорость отклика). Это стало возможным за счет того, что автор заменил загрузчик на предназначенный для Виндовс 10 и модифицированный для совместимости с Семеркой. Для того, чтобы снизить объем Windows 7 SP1 64 bit образа, файл был сжат в формат .esd, но не волнуйтесь по поводу установочного процесса – в нем ничего не изменилось.
-
Версия:
6.1.7601.26664 — Windows 7 SP1 (3in1) x64 USB 3.0/SSD (31.08.2023) [Ru]
-
Разработчик:
Microsoft
-
Язык интерфейса:
Русский
-
Разрядность:
64 bit
-
Лечение:
-
Размер:
3.7 Гб
Торрент ссылка
Прямая ссылка
Описание
Рекомендуемые системные требования: Для нормальной работы операционных систем видеокарта должен поддерживать WDDM 1.0 и DirectX не ниже 9 версии. После окончания установки на локальном накопителе будет занято 20 Гб, но учтите, что под программы и дополнительные драйверы потребуется еще пространство – учитывайте это при создании раздела. Оперативная память – также важный момент. Вам понадобится 2 ГБ ОЗУ, чтобы обеспечить достаточную производительность. Так как редакции 64 битные, вам потребуется процессор с той же архитектурой и минимальной частотой не менее 1 ГГц. USB накопитель или DVD болванка что будет под рукой для создания установочного накопителя.
Скриншоты:
Отличительные особенности Виндовс 7 Максимальной, Профессиональной и Корпоративной
Автор провел оптимизацию операционных систем, так что они стали быстрее оригинальных. А если сравнивать с более высокими редакциями – Десяткой или Виндовс 11 – то разница просто огромна. В них присутствует куча лишних компонентов, например, Microsoft Store с предустановленными приложениями и рекламными модулями. В то время, как в Семерке есть только самое необходимое, так что автору не пришлось даже урезать операционные системы. Были внесены только точечные изменения и делались только при помощи DISM. Поэтому никаких багов и ошибок в Windows 7 SP1 PRO x64 и других редакциях нет.
Помимо того, что операционные системы совместимы с SSD, в них реализована поддержка USB 3.0. Так что вы сможете использовать в качестве загрузочного носителя флешку, чтобы установка прошла быстрее. Также значительно ускоряется обмен информацией при подключении съемных накопителей. Неважен и тип БИОС (поддерживается как UEFI, так и Legacy). Все входящие в образ операционные системы поддерживают большие объемы оперативной памяти (до 192 Gb RAM) и могут работать одновременно с несколькими процессорами. Благодаря этому сборка Windows 7 SP1 x64 подойдет не только для обычного компьютера, но и для мощного серверного оборудования, а также майнинговых ферм.
Прочие достоинства:
• В системах присутствует файл WinRe.wim, позволяющий восстанавливать их в случае возникновения сбоев без необходимости использовать диски или прочие накопители с записанным на них дистрибутивом.
• Также в системах есть встроенный проигрыватель, позволяющий воспроизводить большинство существующих форматов видео и аудио файлов. Конечно, вы можете использовать любой другой плеер, который вас больше устроит.
• Оформление выполнено в стиле Аэро – достаточно интересные встроенные темы, но вы сможете применять и альтернативные без каких-либо дополнительных программ.
• Инструмент системного администратора для управления компьютерами пользователей AppLock. Позволяет ограничивать доступ к определенным программам или сетевым ресурсам с компьютера системного администратора.
• Аналог стороннего VPN от Microsoft, позволяющий подключиться к локальной сети организации через интернет из любой точки планеты.
Учтите, что в комплекте с Windows 7 идут только базовые драйверы для чипсета, Ethernet, Wi-Fi адаптеров и т.п. Все остальное нужно проставлять самостоятельно – на официальных сайтах производителей найти драйверы современного оборудования под Семерку может быть проблематично, особенно это касается некоторых игровых видеокарт. Поэтому вам пригодится библиотека Driver Pack Solutions – встроенный установщик в автоматическом режиме подберет наиболее подходящий совместимый драйвер практически для любого устройства, пусть не оригинальный, но зато рабочий.
Как устанавливать?
Все операционные системы ставятся только с флешки на отформатированный системный накопитель. Вы не сможете обновиться из-под рабочей Винды, как и впоследствии повысить Семерку до более высокой редакции. Для записи операционной системы на загрузочный носитель подойдет UltraISO – это универсальный инструмент как в случае с USB-устройством, так и с диском. Windows 7 SP1 x64 RUS 2023 ISO-образ предоставляется без активатора – его можно скачать с нашего сайта. Для установки на MBR любой версии подойдет обычный Loader, а вот на GPT ставить лучше только Виндовс 7 Профессиональную 64 бит на русском (если у вас нет лицензионного ключа) – только она из всех представленных версий может быть активирована посредством KMS.
| Обновления | Добавлены апдейты по Август 2023 года из набора UpdatePack7R2 |
| Активация | Требует активации |
| Режим восстановление системы | Отключен |
| Интегрированы драйвера | Поддержка USB 3.0 и NVMe накопителей |
| Интегрированные компоненты | Microsoft .NET Framework 4.8 и Microsoft DirectX End-User Runtimes (June 2010) |
Просмотров: 51 053
Обсуждения — комментарии Виндовс 7 64 бит для установки на компьютер 08/2023:
