Процедура создания загрузочной флешки с Windows 7 не займет много времени, и вы можете сделать ее самостоятельно. Такая флешка пригодится вам как для установки на «чистый» ПК без предустановленной ОС или позволит восстановить систему после сбоя.
Во втором случае нужно знать, какая версия ОС у вас была установлена до этого и использовать для создания загрузочной флешки ISO-образ именно той системы, например Профессиональная или Домашняя.
Как сделать загрузочную флешку Windows 7? Для ее создания мы предлагаем воспользоваться двумя разными способами. В первом случае самым простым и удобным способом является применение официальной утилиты от Microsoft — Windows 7 USB/DVD Download Tool, которая автоматически создает носитель с нужным набором файлов для установки ОС.
Во втором случае мы воспользуемся программами от стороннего разработчика, в которых имеется больше опций для получения флешки с расширенным набором функций.
Кроме того, в этой статье мы расскажем, как с помощью бесплатной утилиты создать флешку с портативной Windows 7 (Win to Go), которую можно запускать непосредственно с флеш-накопителя. Но для этого вам понадобится достаточно быстрый носитель.
Windows 7 USB/DVD Download Tool
Это официальная утилита, созданная в свое время Microsoft для создания загрузочных установочных носителей с Windows 7, предназначенная как для записи образов на DVD, так и на USB, что было особенно важно для пользователей ультрабуков и других ПК, не оснащенных DVD-приводами. Компания уже почти не занимается проектом Windows 7, поэтому запрятана программа в какой-то архив. Ниже мы расскажем, как создать загрузочную флешку Windows 7.

Загрузить ее вы можете, перейдя сначала по этой ссылке на официальном сайте Microsoft, где нужно выбрать нужный интерфейса программы (русского нет, выбираем английский) и нажать на кнопку Download.

После загрузки вы получите в своей папке инсталляционный файл Windows 7, который нужно запустить двойным кликом и согласиться с правами пользователя.

После запуска программы для начала вам нужно выбрать образ Windows 7, если он уже имеется на вашем ПК, либо предварительно скачать его с официального сайта. Как это сделать мы рассказывали в статье «Как сделать загрузочную флешку с помощью утилиты UltraISO».

Указав программе на нужный образ системы, вам остается лишь выбрать, на какой носитель нужно записать его. В нашем случае — это USB. Отметим, что для копирования файлов образа на флеш-носитель он должен иметь емкость не ниже 4 Гб, а лучше — 8 Гбайт. Кроме того, желательно, чтобы его файловая система имела формат Fat32.

Нажмите на кнопку USB device и в следующем окне выберите накопитель для записи и кликните по «Begin copying». Потребуется нажать на кнопку подтверждения удаления всех данных с флешки. Начнется процесс разворачивания образа на USB-флешку.

На этом процесс создания загрузочной флешки Windows 7 можно считать завершенным. Дождитесь окончания копирования и после этого проверьте накопитель на возможность загрузки. Для этого, нужно вставить флешку в USB-порт, перезагрузить ПК и не дожидаясь появления надписей на экране нажимать функциональную клавишу F8 (для разных ПК могут быть использованы свои клавиши). В предложенном меню выберите в качестве загрузочного диска вашу флешку.
WinSetupFromUSB
WinSetupfromUSB как создать загрузочную флешку 7. Эта утилита пользуется заслуженной популярностью ввиду более широких возможностей по созданию загрузочной флешки с Windows. Среди ее особенностей — возможность записи нескольких дистрибутивов на одну флешку. Кроме того, в ее составе имеется ряд полезных инструментов для работы с дисками, такие, как MULTIpartitionUSBstick, Grub4DOS, SysLinux и др.

Скачать ее можно с офоциальной страницы проекта. Программа не требует установки и сразу готова к работе. При запуске программа самостоятельно определит USB-носитель для установки, а вам нужно лишь указать, какой образ системы вы намерены использовать.

В меню программы можно поставить галочку (отметить чекбокс) для активации дополнительных опций (Advanced options), после чего откроется окно с расширенными настройками. Для записи образа на загрузочную флешку остается лишь нажать на кнопку GO. Аналогичная инструкция вам пригодится при возникновении вопроса, как создать загрузочную флешку windows 7 rufus.
UltraISO

UltraISO — как создать загрузочную флешку Windows 7? Это еще одна весьма популярная бесплатная программа для записи загрузочных флешек. Она имеет полностью локализованный интерфейс, однако некоторые пункты малоопытному пользователю могут показаться непонятными. Например, для старта развертывания ISO на флешку нужно в меню выбрать «Записать образ жесткого диска».
Создаем флешку с портативной Windows 7 (Win to Go)

Как записать загрузочную флешку Windows 7? Если выше мы рассказывали про создание загрузочной флешки с Windows 7 для установки системы и ее ремонта, то здесь речь пойдет о USB-носителе, который позволит запускать систему прямо с него. Сделать такую чудо-флешку можно с помощью бесплатной утилиты WinToUSB Free. Скачайте ее с официального сайта проекта и выполните инсталляцию на свой ПК.

После запуска программы вам потребуется также указать образ системы, который вы намерены использовать для запуска с флешки, в том числе и Windows 7, а также задать USB-носитель. Последний должен иметь емкость не менее 16 Гбайт и для более-менее комфортной работы — быстрым. Конечно, для этих желательно было бы использовать носитель с разъемом USB 3.0, но, как это ни печально, данная ОС в исходном состоянии развертывания не поддерживает этот стандарт подключения.

Перед запуском процесса развертывания ОС на флешке программа спросит у вас, какой формат загрузочной записи вы предпочитаете. Обычно выбирают MBR для BIOS. Нажмите «Да». Затем нужно подтвердить размер системного раздела, нажав «Далее».

Программа начнет запись данных на флешку, и это может занять продолжительное время и остановить начальный процесс в программе возможности нет. Только выход из программы.
Читайте также:
- Как отформатировать флешку на смартфоне: пошаговая инструкция
- Как найти свой лицензионный ключ для Windows 10
Фото: компании-производители, Андрей Киреев
Создание загрузочной флешки Windows 7 для установки на компьютер или ноутбук всё ещё актуально для многих пользователей, а с учетом некоторых сложностей, связанных с загрузкой UEFI и Legacy, структурой разделов GPT и MBR и другими нюансами, вопрос записи подходящего USB накопителя возможно даже более важен, чем во время выхода этой ОС.
В этой инструкции несколько простых способов сделать загрузочную флешку Windows 7 с помощью бесплатных программ и без программ. Обращу ваше внимание на то, что если вы уже записали такой накопитель, но с него не удается загрузиться, возможно, вы всё сделали правильно, но не изменили некоторые настройки БИОС/UEFI, подробнее об этом в материале Почему БИОС/UEFI не видит загрузочную флешку и как это исправить.
Прежде всего, для создания загрузочной флешки Windows 7 вам потребуется USB накопитель, размером 4-8 Гб (зависит от используемого образа ISO), а также образ ISO с Windows 7. К сожалению, на официальном сайте Майкрософт загрузка этого образа стала недоступной для большинства пользователей, но, надеюсь, он у вас есть в наличии. Также может быть полезным: Лучшие программы для создания загрузочной флешки, Как сделать загрузочную флешку Windows 10.
Создание загрузочной флешки в официальной утилите Windows 7 USB/DVD Download Tool
Через некоторое время после выхода ОС Windows 7 Майкрософт представила специальную бесплатную утилиту для записи загрузочной флешки или диска DVD. Программа доступна и сегодня, но учитывайте, что подойдет она только для установки в режиме Legacy на диск MBR (если вы не знаете, что это такое, то, если кратко: старые компьютеры и ноутбуки использовали только такой режим, современные по умолчанию используют загрузку UEFI и диски GPT, но можно переключить и на старый режим).
Порядок создания загрузочной флешки Windows 7 в утилите состоит из следующих шагов:
- Запустите Windows 7 USB/DVD Download Tool, нажмите кнопку Browse и укажите путь к образу ISO с Windows 7.
- На следующем шаге нажмите USB Device, чтобы записать образ на флешку.
- Выберите ваш USB накопитель и нажмите Begin copying. Вас предупредят о том, что все данные с флешки будут удалены, если вы согласны — нажмите кнопку Erase all data.
- По завершении вы получите готовую загрузочную флешку для установки Windows Если при создании вы увидите красную полосу и сообщение «We were unable to run bootsect to make the USB device bootable», запустите командную строку от имени администратора и введите команду bootsect /nt60 E: (заменив E вашей буквой флешки). После успешного выполнения команды флешка станет загрузочной.
Скачать Windows 7 USB/DVD Download Tool вы можете с официального сайта — wudt.codeplex.com Обновление: указанный сайт более не предоставляет загрузки Windows 7 USB/DVD Download Tool, но вы можете использовать способ загрузки удаленных с официальных сайтов программ из веб-архива.
Загрузочная флешка Windows 7 в Rufus
Rufus — одна из самых популярных бесплатных программ для создания загрузочных USB накопителей, полностью на русском языке, которая, в том числе поможет сделать установочную загрузочную флешку Windows 7.

Порядок действий в программе очень простой:
- Выбираем флешку и, нажав кнопку «Выбрать» указываем путь к образу ISO Windows 7.
- Выбираем схему разделов диска (MBR для Legacy и GPT для UEFI).
- Остальные параметры в общем случае менять не следует, достаточно просто нажать кнопку «Старт» для начала записи накопителя. Имеющиеся данные с флешки будут удалены.
Подробная инструкция об использовании программы последней версии и где её скачать в статье: Загрузочная флешка в Rufus.
Как сделать загрузочную флешку Windows 7 в UltraISO
UltraISO — очень популярная программа, которую многие используют для записи загрузочных накопителей в течение многих лет. Даже бесплатная версия программы позволяет выполнить запись образа на флешку и сделать её загрузочной, подойдет это и для Windows 7, причем накопитель будет работать и для Legacy (CSM) и для UEFI загрузки.

Отдельная подробная инструкция по использованию программы, видео и официальный сайт в материале Создание загрузочной флешки в UltraISO.
С помощью WinSetupFromUSB
Бесплатная программа WinSetupFromUSB позволяет записывать не только загрузочные, но и мультизагрузочные флешки сразу с несколькими образами. Например, вы можете на одном USB накопителей разместить не только Windows 7, но и другие версии системы. Обновление: для более удобного создания мультизагрузочной флешки рекомендую Ventoy.

В самом простом случае порядок действий в программе состоит из шагов:
- Выбрали USB накопитель, поставили отметку Format with FBinst и выбрали файловую систему (NTFS для Legacy и MBR, FAT32 для UEFI и GPT).
- Рядом с пунктом для выбора образов Windows 7, 8 и Windows 10 нажимаем по кнопке с многоточием и указываем ваш образ Windows 7.
- Нажимаем кнопку «Go» и подтверждаем удаление имеющихся данных с накопителя.
Более подробно о программе, а также о том, как записать несколько образов в инструкции Загрузочная флешка в WinSetupFromUSB.
Загрузочная флешка Windows 7 без программ
Также вы можете создать загрузочный накопитель Windows 7 без использования каких-либо сторонних программ. В случае, если вам требуется загрузка в режиме UEFI и установка на GPT диск, шаги будут следующими:
- Отформатируйте флешку в FAT32 средствами системы.
- Смонтируйте образ Windows 7 или откройте его архиватором.
- Скопируйте все файлы с образа на вашу флешку. В образе обязательно должна присутствовать папка EFI.
После такого простого копирования накопитель будет успешно загружаться в режиме UEFI при отключенном Secure Boot. Для загрузки в режиме Legacy шаги будут несколько отличаться.
Запустите командную строку от имени администратора и введите команду DISKPART, в результате Вы увидите приглашение для ввода команд DISKPART. По порядку введите следующие команды:
DISKPART>list disk (обратите внимание на номер, который соответствует Вашей флешке) DISKPART>select disk номер-флешки-из-предыдущей-команды DISKPART>clean DISKPART>create partition primary DISKPART>select partition 1 DISKPART>active DISKPART>format FS=NTFS quick DISKPART>assign DISKPART>exit
Этим мы закончили подготовку флешки к превращению ее в загрузочную. Смонтируйте образ Windows 7 в системе или вставьте диск с дистрибутивом ОС. Далее введите в командной строке команду:
CHDIR W7:\boot
Вместо W7 укажите букву диска с дистрибутивом Windows 7 или подключенного образа ISO. Далее введите:
bootsect /nt60 USB:
Заменив USB на букву флешки (но не убирая двоеточие). Ну и последняя команда, которая скопирует все нужные файлы для установки Windows 7:
XCOPY W7:\*.* USB:\ /E /F /H
В приведенной команде — W7 это буква диска с дистрибутивом операционной системы, а USB нужно заменить на букву USB накопителя. Процесс копирования файлов может занять продолжительное время, но в конце вы получите работающую загрузочную флешку Windows 7.
Видео инструкция
Надеюсь, один из методов подойдет в вашем случае. Если интересны более изощренные способы создания загрузочных накопителей, рекомендую ознакомиться со статьей Создание загрузочной флешки в Easy2Boot.
Как создать загрузочную флешку Windows 7 программой Rufus? Привет друзья! Я такой же обычный пользователь как и вы, зовут меня Alex, работаю консультантом в компьютерном супермаркете НИКС. Совсем недавно написал нашему админу в комментарии, что для создания загрузочной флешки можно воспользоваться программой Rufus.
- Примечание: читайте нашу новую статью — Как пользоваться обновившейся до версии 2.0 Rufus или как установить Windows 8, 8.1, 10 прямо на флешку при помощи кнопки Windows To Go.
Эта прога очень простая и создать с помощью неё загрузочную флешку Windows 7 так же просто как и с помощью программы WinSetupFromUSB. На что наш админ пробурчал что-то невнятное, вроде — «Возьмите да напишите сами, я сейчас другую статью пишу, вот?»
Подумал я немного и решил, что написать такую статью для меня вовсе не трудно, тем более наш с Вами сайт http://remontcompa.ru помогал мне уже много раз, ну думаю, напишу небольшое руководство и может оно кому-нибудь пригодится, вроде как бы вклад в общее дело компьютерного образования людей.
Программу Rufus я знаю, загрузочную флешку с помощью этой программы создавал уже много раз. С помощью Rufus можно создать загрузочную флешку Windows 7, Windows 8 и даже Windows XP! Также можно создать загрузочную UEFI флешку Windows 7
Как создать загрузочную флешку Windows 7 программой Rufus
{banner_google1}
На официальном сайте программы
http://rufus.akeo.ie
всё просто, выбираем:
Скачать <<
Последнее обновление 2014.01.21:
Rufus v1.4.3 (567 Кб)
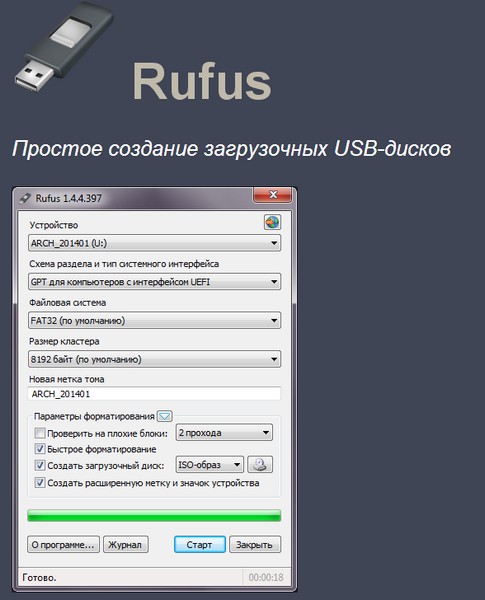
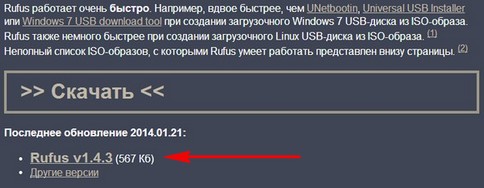
Скачивается установщик программы.
Rufus работает без установки, её можно носить с собой на флешке. Запускаем программу.
В главном окне программы в самой первой графе Устройство выбираем букву нашей флешки.
Схема раздела и тип системного интерфейса.
Здесь немножечко внимания. Если вы собираетесь создать загрузочную флешку Windows 7 и установить операционную систему на компьютер или ноутбук с обычным БИОС, значит выбираем первый пункт MBR для компьютеров с БИОС или UEFI (в большинстве случаев).
Если вы хотите установить Windows 7 на компьютер с БИОСом UEFI и вы хотите преобразовать ваш жёсткий диск в стандарт формата размещения таблиц разделов GPT, тогда отмечаем второй пункт MBR для компьютеров с интерфейсом UEFI или третий пункт GPT для компьютеров с интерфейсом UEFI.
Думаю, что после создания загрузочной флешки, вам нужно будет настроить соответственно сам БИОС UEFI, как это сделать, читайте в подробной статье Как установить Windows 7 на GPT-диск
Файловая система.
Рекомендую выбрать файловую систему NTFS, но это если вы создаёте простую загрузочную флешку, я имею ввиду не UEFI.
Размер кластера оставляем (по умолчанию).
Теперь осталось только выбрать ISO образ Windows 7. Нажимаем на значок DVD-рома
и указываем в открывшемся окне проводника ISO образ Windows 7. Открыть.
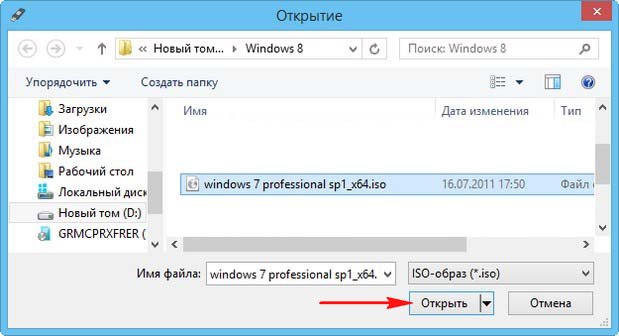
Старт.
5 минут и загрузочная флешка готова.
Далее нам остаётся только загрузить ваш компьютер или ноутбук с созданной нами загрузочной флешки Windows 7. Если вы не знаете как это сделать читайте статью Как загрузить компьютер или ноутбук с флешки. Например я никогда не меняю настройки БИОСа, а использую загрузочное меню ноутбука, у каждого производителя компьютера за это отвечает своя кнопка, например на моём ноутбуке F12, жму на неё при загрузке и попадаю в загрузочное меню, выбираю загрузочную флешку и жму Enter.

Далее всё как при обычной установке Windows 7
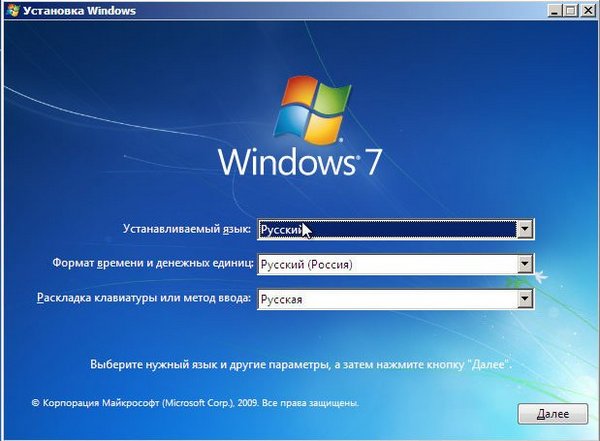
Windows 7 и по сей день остается самой востребованной операционной системой в мире. Многие пользователи, не воспринимая новый плоский дизайн Windows, появившийся в восьмой версии, остаются верны старой, но все еще актуальной операционной системе. И если вы решили самостоятельно установить Windows 7 на свой компьютер, первое, что вам потребуется, – это загрузочный носитель. Именно поэтому сегодня вопрос будет посвящен тому, как осуществить формирование загрузочной флешки с Windows 7.
Для создания загрузочного USB-носителя с Windows 7 мы обратимся к помощи самой популярной программы для этих целей – UltraISO. Данный инструмент может похвастаться богатой функциональностью, позволяя создавать и монтировать образы, записывать файлы на диск, копировать образы с дисков, создавать загрузочные носители и многое другое. Создание загрузочной флешки Windows 7 с помощью UltraISO будет очень простым.
Как создать загрузочную флешку с Windows 7 в UltraISO?
Обратите внимание, что данный способ подойдет для формирования загрузочной флешки не только с Windows 7, но и для других версий данной операционной системы. Т.е. вы сможете записать любую винду на флешку через программу UltraISO
- Прежде всего, если у вас отсутствует программа UltraISO, то ее потребуется установить на свой компьютер.
- Запустите программу UltraISO и подключите флешку, на которую будет выполнена запись дистрибутива операционной системы, к компьютеру.
- Щелкните в верхнем левом углу по кнопке «Файл» и выберите пункт «Открыть». В отобразившемся проводнике укажите путь к образу с дистрибутивом вашей операционной системы.
- Перейдите в программе к меню «Самозагрузка» – «Записать образ жесткого диска».
- Прежде чем приступать к процессу записи, съемный носитель необходимо форматировать, очистив от всей прежней информации. Для этого вам потребуется щелкнуть по кнопке «Форматировать».
- Когда форматирование будет завершено, можно приступать к процедуре записи образа на USB-диск. Для этого щелкните по кнопке «Записать».
- Начнется процесс формирования загрузочного USB-носителя, который будет длиться в течение нескольких минут. Как только процесс выполнения записи будет завершен, на экране отобразится сообщение «Запись завершена».


Обратите особое внимание, что после этого вам потребуется предоставить доступ к правам администратора. Если ваша учетная запись не имеет доступа к правам администратора, то дальнейшие действия вам будут недоступны.



Как видите, процесс формирования загрузочной флешки в UltraISO прост до безобразия. С этого момента вы можете переходить непосредственно к самой инсталляции операционной системы.
Наша группа в TelegramПолезные советы и помощь
Самый простой и надёжный способ установить семёрку на компьютер через флешку, это скачать Windows 7 Максимально готовый загрузочный диск USB 64bit 32bit торрент русские версии виндовс 7 64бит и 32бит.
Миллионы ПК стабильно работают на сборках SmokieBlahBlah, который считается самым знаменитым среди сборщиков. Сборки Win 7 SMBB качают гораздо чаще и больше, чем системы от m0nkrus, g0dl1ke, Lopatkin, OVGorskiy, kdfx и многих других его коллег. Сборок Win 8.1 и Win 10 SMBB это тоже касается (их тоже гораздо чаще скачивают – если брать в совокупности все торрент-порталы). Но в данном случае речь именно о Windows 7. Когда нужна надежная и обновленная сборка «семерки», то очень разумный выбор – система от SmokieBlahBlah. Во-первых, есть все востребованные редакции (включая Корпоративную). Во-вторых, представлены они в полноценном виде (а не в урезанном формате). В-третьих, все редакции 7-ки доступны и на русском, и на английском, с Офисом 2016 или без него, с возможностями активации, добавления твиков и отключения ненужных сервисов. Также можете добавить автоматизированный инсталл оффлайн драйверпаков (SamDrivers/Snappy) – по завершению установки. Кроме того, системы SMBB оснащены полным спектром всех востребованных игровых библиотек, всеми поддерживаемыми выпусками Net Framework и наличием включенных нужных компонентов. Работает такая Windows прекрасно и надежно – причем, годами. Конечно, находятся и те, кому такая конфигурация не нравится, но ведь никто не запрещает создать свою конфигурацию и достичь такого же высокого рейтинга, как SmokieBlahBlah. Именно его сборки Win 7 можно качать без всяких подвохов, ведь принципы, по которым они созданы, проверены временем и миллионами пользователей.
Дата обновлений: 23.08.2020
Версия: Win7 SP1 52в1 [6.1.7601.24557] ± Office 2016
Разрядность: 32bit + 64bit
Язык Интерфейса: RUS Русский либо ENG Английский
Таблетка: отмечаете активацию по усмотрению
Первоисточник: www.microsoft.com
Автор сборки: by SmokieBlahBlah
Размер: 5,10 GB
Загрузить Windows 7 Максимально готовый загрузочный диск USB 64bit 32bit торрент
Системные требования Win7 SMBB: частота процессора – от 1 ГГц (2+ ядра для х64), ОЗУ 1 ГБ (для x64 2+ ГБ), место от 20 ГБ, video c DX9 поддержкой.
Скриншоты Windows 7 64bit готовая сборка
Интегрированные редакции «семерки» RUS/ENG, ± Office 2016: Максимальная x86/x64, Корпоративная x86/x64, Домашняя Premium x86/x64, Домашняя Basic x86/x64, Pro x86/x64, Pro VL x86/x64, Начальная x86.
Актуальные преимущества
-Все свежие апдейты. Именно их наличием и отличается данный выпуск от предыдущего. В самой конфигурации новых изменений нет. Поэтому дополнительный интересный материал можете смело почерпнуть и из описания к предыдущей 7 by SMBB. Стабильная проверенная конфигурация – явное преимущество. Автор четко определился, как именно должна выглядеть система, и от выпуска к выпуску лишь обновляет ее и изредка корректирует мелкие недочеты. В итоге с годами такие сборки получаются максимально усовершенствованными и качественными.
-В данной великолепной системе по максимуму решены многочисленные вопросы с USB3/3.1 драйверами, многими процессорами и NVMe. Хватает и авторских решений от SMBB по добавлению востребованных драйверов в установщик Windows. Самое главное, что все работает исключительно стабильно и качественно!
-Microsoft не поленилась в последние годы снабдить Windows 7 телеметрией и кое-какими не слишком надежными обновлениями. Поэтому SmokieBlahBlah вместо некоторых вредных апдейтов применил так называемые заглушки. KB3080149, KB3068708, KB2952664, KB3021917, KB3133977 – по факту не включены в систему.
-Удачная подборка редакций. Особо обратите внимание на Pro VL и Корпоративную, которые представлены наравне со всеми востребованными редакциями для дома. Кстати, именно Pro VL является самой избранной редакцией у другого знаменитого сборщика – LBN, который именно с нее чаще всего делает свои облегченные сборки.
-Полноценная оснащенность библиотеками VC++, NET Framework 3.5+4.8, DirectX. То есть, пользователю вообще не нужно, что-либо добавлять в саму эту Win7 или беспокоиться, что какая-то требуемая для нее оснастка не предусмотрена. Все нужное присутствует, при этом максимально корректно интегрировано. Как правило, меньше всего жалуются на объективные проблемы с этими сборками. Подавляющее число юзеров довольны, а рейтинг у систем SMBB наблюдается только положительный – причем, у всех.
-Весь сохраненный функционал системы да еще и Офис 2016 по желанию. В сборках SMBB, отчасти благодаря отсутствию урезок, гораздо меньше вылетов в играх, чем во многих других сборках (проверено пользователями). Мы рекомендуем сохранить существующую конфигурацию от SmokieBlahBlah – без всяких пользовательских «улучшений», чтобы дольше прослужила система.
-Обновленный дополнительный функционал у загрузчика. Вы сможете эффективно проводить все нужные административные операции, связанные с разбивкой на разделы, восстановлением, а также бэкапом системы. Есть и интегрированный Total Commander, который обеспечит вам доступ к NTFS (и другим) разделам.
-Отсутствие рекламы. В отличие от OVGorskiy, SmokieBlahBlah не наполняет Windows полезными ссылками на свой сайт. Это расценивается многими юзерами как очень весомое преимущество.
Полезные рекомендации по Win7 SMBB
-Для Retail-редакций (это Максимальная, Домашняя, Pro, Начальная) обеспечен активатор от m0nkrus. Для корпоративных VL редакций (это Корпоративная и Pro VL) предусмотрен AAct. Нужное лекарство будет автоматически применено, если отметите опцию Активация. Кроме того, в самой системе будут ярлыки на активаторы, так что не надо удивляться, если какой-нибудь антивирусник их найдет и оповестит об угрозе.
-Вы можете изначально доверять высокому качеству данной сборки, если ищете самый популярный вариант. Из того, что наиболее популярно, трудно отыскать более удобную для пользователя систему. Кроме того, даже классические обновленные сборки имеют множество минусов в сравнении с SMBB – в плане удобства. Win7 by SmokieBlahBlah особенно будет для вас ценна в плане экономии времени. В ней все предусмотрено по максимуму заранее, поэтому системные администраторы очень часто отдают предпочтение именно такой Windows 7.
-Все твики пользователь может легко отредактировать. Записав флешку, перейдите в расположение smbb\Setup\7_$oem$\$$\Setup\Scripts\Tweaks и smbb\Setup\$oem$_scripts_shared\Tweaks и там можно добавить своих каких угодно твиков. Вообще, это всегда плюс, когда твики именно добавляются по желанию, а не встроены в реестр изначально в сборке.
-Чтобы не устанавливать драйвера онлайн, можете включить в автоустановку оффлайн-драйвера. Для этого качаете SDI-набор, переименовываете его в Drivers, копируете данную папку прямо на флешку либо на логический диск (в корневой каталог). При использовании такой возможности по завершению инсталляции системы автоматически запустится оффлайн установщик драйверов и сам все поставит.
-Win7 SMBB отлично подходит и для сисадминов, и для чайников. Это абсолютно универсальная сборка, выполненная высококвалифицированным программистом. Именно такие системы заслуживают больше всего внимания, и именно с них копируется больше всего идей – в другие сборки.
Дополнительная информация
За долгие годы корпорация Microsoft довела Win 7 до совершенства, устранив все найденные баги. Итак, перед вами капитальная и обновленная сборка, и если впервые будете ее ставить, остается только порадоваться вместе с вами ее качеству. Это не реклама (в которой 7 SMBB абсолютно не нуждается), а объективно высокая оценка, кроме того, часто хвалят эту систему за то, что игры функционируют без вылетов – видимо, благодаря корректно интегрированным системным библиотекам и сохранению полноценной конфигурации.
Некоторые сборки делаются за полчаса, а эта система (ее конфигурация + алгоритмы построения) создавалась годами. Обратите внимание, что столько редакций (и на русском, и на английском) сумели уместиться в такой компактный образ, да еще и с Office 2016 по выбору. Использовано множество очень сложных и технологичных методов, чтобы предоставить пользователю по-настоящему качественную сборку. Она более удобна и функциональна, чем просто обновленная Windows 7, и при этом пользователи нередко подмечают, что эта система проявляет себя максимально стабильно — в ходе всего периода ее эксплуатации. Поклонников Win7 SMBB очень много, и они часто с нетерпением ждут свежий выпуск. Поэтому на Windows64.net мы стараемся в обязательном порядке публиковать все актуальные сборки от SmokieBlahBlah. В ISO образах допускается установщик браузера и некоторые пользовательские изменения по умолчнию для браузера Chrome, каждый может без проблем изменить настройки браузера на свои предпочтительные. Все авторские сборки перед публикацией на сайте, проходят проверку на вирусы. ISO образ открывается через dism, и всё содержимое сканируется антивирусом на вредоносные файлы.




