Приступайте к установке Windows 10 2004 с помощью простых и понятных шагов. Подготовьте нужные инструменты, такие как загрузочная флешка и программа для создания ISO-образа. Это значительно упростит весь процесс и сэкономит ваше время.
Начните с формата флешки в FAT32 для обеспечения совместимости с UEFI. Используйте программы, такие как Rufus, чтобы записать образ системы на флешку. Убедитесь, что в настройках BIOS активированы опции UEFI и Secure Boot.
После завершения создания загрузочной флешки, переходите к установке Windows. Выберите язык, раскладку клавиатуры и нажмите «Установить». Следуйте инструкциям на экране, выберите вариант «Настройка» и определитесь с разделом для установки.
По завершении установки системы, перейдите к настройке программного обеспечения. Рекомендуется устанавливать только проверенные приложения из официальных источников для обеспечения безопасности вашей системы. Проверьте доступные обновления и настройте настройки конфиденциальности.
Не забудьте создать ISO-образ вашей чистой установки. Воспользуйтесь инструментами, такими как DISM или сторонними программами, для упрощения этого процесса. Это поможет вам быстрее восстановить систему в будущем, а также сохранить ваши настройки и приложения.
Для начала загрузите необходимые программы и драйверы. Убедитесь, что вы скачали последние версии, чтобы избежать проблем с совместимостью. Используйте официальный сайт разработчика или надежные источники. Рекомендуется установить такие приложения, как Google Chrome, 7-Zip и VLC Media Player для удобства работы и воспроизведения мультимедиа.
После установки всех нужных приложений, создайте ISO образ. Для этого откройте утилиту Rufus. В поле «Устройство» выберите ваш USB-накопитель. В разделе «Метод загрузки» укажите ISO-образ Windows 10 2004. Убедитесь, что выбран правильный режим: GPT или MBR в зависимости от вашей системы.
По завершении настройки нажмите на кнопку «Начать». Программа предупредит вас о том, что все данные на накопителе будут удалены. Подтвердите действие и дождитесь окончания процесса. Вводите метку для нового диска, если это требуется, и нажмите «ОК». Это создаст загрузочный USB-накопитель с установленной системой.
После успешного завершения процесса переходите к настройке системы. Не забудьте обновить Windows с помощью встроенного обновления. Это важно для получения последних патчей безопасности и улучшений. Заходите в Параметры → Обновление и безопасность → Проверка обновлений. Установите все доступные обновления.
Также проверьте настройки безопасности. Включите Защиту Windows и настройте параметры конфиденциальности в разделе Конфиденциальность в меню настроек. Это поможет избежать утечек данных и защитит вашу информацию.
Для более удобного использования системы рассмотрите возможность установки программ для облегчения работы с файлами и управления задачами. Notepad++ и Wireshark могут быть полезны. Устанавливайте их через официальный сайт для получения актуальных версий.
Создание ISO и настройка приложений в Windows 10 2004 должно проходить гладко, если следовать этим шагам. Удачи в работе с новой системой!
Подготовка к установке Windows 10 2004
Сначала проверьте системные требования. Для установки Windows 10 2004 нужно минимум 1 ГБ оперативной памяти для 32-разрядной версии и 2 ГБ для 64-разрядной. Убедитесь, что на диске достаточно места: требуется минимум 16 ГБ для 32-битной и 20 ГБ для 64-битной системы.
Сделайте резервную копию важных данных. Используйте внешний жесткий диск или облачное хранилище для хранения документов, фотографий и других файлов. Это убережет от потери данных в случае непредвиденных обстоятельств во время установки.
Загрузите образ Windows 10 2004 с официального сайта Microsoft. Используйте инструмент Media Creation Tool, чтобы создать загрузочный USB-накопитель или ISO-файл. Следуйте шагам мастера, чтобы выбрать нужную версию Windows и создать установочный носитель.
Настройте BIOS для загрузки с USB или DVD. Перезагрузите компьютер и зайдите в BIOS или UEFI, нажав клавишу (обычно F2, Del или Esc) при запуске. Найдите раздел Boot и установите ваш USB-накопитель или DVD на первое место в списке загрузочных устройств.
Подготовьте драйверы для устройств. Скачайте драйвера для основных компонентов, таких как видеокарта и сетевая карта. Это ускорит процесс настройки после установки, особенно если Windows не распознает некоторые устройства автоматически.
Убедитесь, что система обновлена. Перед началом установки обновите вашу текущую версию Windows 10. Это может снизить вероятность проблем при переходе на новую сборку.
После завершения этих подготовительных шагов можно приступать к установке Windows 10 2004. Убедитесь, что у вас есть стабильное питание для ноутбука или ПК и начните установку.
Выбор подходящего программного обеспечения для установки
Выберите утилиты, которые обеспечивают надежность и удобство при установке Windows 10, сборка 2004. Рекомендуется использовать Rufus для создания установочного USB-накопителя. Это программное обеспечение поддерживает разные образы, включая ISO, и имеет простейший интерфейс для быстрого выполнения задач.
Для создания ISO-образов воспользуйтесь Rufus или UltraISO. Оба решения позволяют легко обращаться с образами дисков и поддерживают различные форматы. UltraISO больше подходит для мощных настроек, если требуется редактировать ISO-образ или добавлять дополнительные файлы.
При установке стоит также задуматься о драйверах. Установите Driver Booster для автоматического поиска и обновления драйверов на вашем ПК. Это значительно упростит процесс и повысит совместимость новых программ с аппаратным обеспечением.
Не забывайте о антивирусе для защиты системы сразу после установки. Windows Defender уже встроен в операционную систему и обеспечивает базовый уровень защиты. Если хотите большей защиты, установите Kaspersky или ESET.
Для настройки системы и оптимизации работы используйте CCleaner. Эта программа позволяет очищать ненужные файлы и улучшает производительность. Она легко управляется и помогает поддерживать порядок в системе.
Выбор правильного программного обеспечения для установки Windows 10 2004 избавит вас от лишних проблем, ускорит процесс и сделает его намного удобнее. Инвестируйте время в изучение инструментов, и это оправдает себя в дальнейшем.
Шаги по установке Windows 10 2004 на ПК
Подготовьте флешку с Windows 10 2004. Используйте инструмент создания носителей от Microsoft, чтобы записать образ на USB-накопитель.
- Скачайте установочный образ Windows 10 2004 с официального сайта.
- Подключите флешку к ПК и запустите инструмент создания носителей.
- Выберите опцию «Создать установочный носитель» и укажите параметры: язык, версия и архитектура.
- Выберите флешку из списка устройств и начните процесс записи.
После завершения записи перезагрузите компьютер.
Зайдите в BIOS/UEFI. Это можно сделать, нажав клавишу (обычно F2, F10 или Delete) во время загрузки. Установите загрузку с USB-накопителя в качестве приоритета.
Сохраните настройки и выйдите из BIOS. ПК загрузится с флешки.
Следуйте инструкциям на экране:
- Выберите язык и раскладку клавиатуры.
- Нажмите «Установить сейчас».
- Введите лицензионный ключ или выберите опцию «У меня нет ключа» для дальнейшей активации.
- Выберите тип установки: «Полная установка» для чистой установки.
При выборе раздела, продолжайте действия:
- Если есть старые версии ОС на диске, удалите их, выбрав нужный раздел.
- Создайте новый раздел, если необходимо, и выберите его для установки.
Установка начнется и займет некоторое время. После ее завершения система перезагрузится.
Заполните параметры: имя пользователя, пароль и настройки конфиденциальности. Войдите в систему, и будет готова к использованию.
Проверьте обновления через «Параметры» -> «Обновление и безопасность», чтобы установить последние патчи.
Как настроить систему после установки
Первым делом откройте Параметры через меню Пуск. Перейдите в раздел Обновление и безопасность и выполните проверку наличия обновлений. Установите все доступные обновления для повышения безопасности и стабильности системы.
Настройте Учетные записи в Параметрах. Добавьте дополнительные учетные записи пользователей, если планируете совместное использование устройства. Убедитесь, что у каждого пользователя есть свои настройки и документы.
Затем настройте параметры конфиденциальности. Перейдите в Конфиденциальность и просмотрите доступ приложений к вашим данным. Отключите не нужные функции, такие как геолокация или доступ к микрофону, если они вам не требуются.
Установите необходимые программы. Откройте Microsoft Store и загрузите приложения, которые используете чаще всего. Если у вас есть программы, которые нужно установить из сторонних источников, скачайте их с проверенных сайтов.
Настройте Антивирус. Windows 10 включает встроенный Windows Defender, который обеспечивает базовую защиту. Проверьте его настройки и выполните полное сканирование системы для выявления потенциальных угроз.
Настройте систему резервного копирования. Перейдите в раздел Обновление и безопасность и выберите Резервное копирование. Настройте автоматическое создание резервных копий на внешний жесткий диск или в облако для защиты ваших данных.
Убедитесь, что у вас настроены Параметры энергосбережения. В разделе Система выберите Электропитание и спящий режим. Настройте параметры в зависимости от ваших потребностей, чтобы продлить срок службы аккумулятора или снизить потребление энергии при работе от сети.
Напоследок не забудьте настроить Панель задач и Рабочий стол по своему вкусу. Установите необходимые ярлыки, измените обои и выберите предпочитаемые темы оформления.
Список необходимых программ для Windows 10 2004
Для комфортной работы на Windows 10 2004 рекомендуется установить следующие программы:
Браузер: Google Chrome или Mozilla Firefox. Оба браузера обеспечивают быструю загрузку страниц, поддержку расширений и множество функций безопасности.
Антивирус: Microsoft Defender достаточно хорош для базовой защиты, но для дополнительной безопасности можно рассмотреть Avast Free Antivirus или Bitdefender Free Edition.
Офисный пакет: Microsoft Office 365 или LibreOffice. Первый предпочтителен для профессиональной работы, второй — отличный бесплатный аналог для домашних пользователей.
Медиа-плеер: VLC Media Player поддерживает большинство форматов видео и аудио, при этом он бесплатный и легкий в использовании.
Редактор текстов: Notepad++. Он обладает множеством функций для разработчиков и отлично подходит для работы с текстовыми файлами.
FTP-клиент: FileZilla позволяет удобно работать с файлами на удаленных серверах. Простота и интуитивно понятный интерфейс делают его хорошим выбором.
Архиватор: 7-Zip обеспечивает очень высокую степень сжатия и поддерживает множество форматов архивов.
Драйвера: Driver Booster позволяет автоматически находить и устанавливать обновления для драйверов, что улучшает производительность системы.
Утилиты для работы с дисками: AOMEI Partition Assistant или EaseUS Partition Master помогут управлять разделами жесткого диска и выполнять другие операции по работе с дисками.
Утилиты для очистки системы: CCleaner помогает освободить место, удаляя ненужные файлы и оптимизируя реестр.
Эти программы создадут удобное и надежное окружение для работы и развлечений на Windows 10 2004.
Установка и настройка базового набора программ
Для комфортной работы в Windows 10 2004 установите несколько ключевых приложений. Это создаст оптимальные условия для повседневных задач.
- Браузер: Установите Google Chrome или Mozilla Firefox. Оба браузера предлагают высокую скорость и обширные возможности. Загрузите их с официального сайта.
- Офисный пакет: Используйте LibreOffice или Microsoft Office. LibreOffice бесплатен и поддерживает основные форматы документов. Microsoft Office – идеален для работы с корпоративными документами.
- Антивирус: Установите Avast Free Antivirus или Bitdefender Antivirus Free Edition для защиты системы. Обе программы имеют бесплатные варианты и просты в настройке.
- Медиа плеер: VLC Media Player подходит для воспроизведения различных аудио и видеоформатов. Установите его с официального сайта.
- Диспетчер архивов: 7-Zip позволяет легко работать с архивами. Установите последнюю версию с сайта проекта.
- Чистка системы: CCleaner помогает удалить временные файлы и оптимизировать систему. Убедитесь в том, что загружаете версию с официального ресурса.
После установки каждого приложения настройте их для индивидуального удобства:
- Для браузера импортируйте закладки и настройте расширения по мере необходимости.
- В офисном пакете настройте шаблоны для удобной работы с документами.
- А антивирус просканируйте систему после первой установки для выявления потенциальных угроз.
По завершению настройки вашего набора программ, создайте резервный образ системы с помощью встроенного инструмента Windows или сторонних утилит, таких как Acronis True Image. Это позволит восстановить систему в случае необходимости. Таким образом, вы убедитесь, что ваш компьютер готов к работе.
Создание ISO образа с установленной системой и программами
Чтобы создать ISO образ с установленной Windows 10 2004 и программами, воспользуйтесь программами, такими как MiniTool Partition Wizard или AOMEI Backupper. Эти инструменты упрощают процесс копирования всей системы, включая приложения и настройки.
Начните с загрузки и установки одной из указанных программ. После запуска выберите опцию создания образа системы. В случае с AOMEI Backupper, перейдите в раздел «Система» и выберите «Создать образ системы».
Выберите диск, на который установлена система. Убедитесь, что вы указываете правильный раздел, чтобы не потерять данные. Далее, задайте место для сохранения вашего ISO файла. Это может быть внешний жесткий диск или другой раздел на компьютере.
После завершения сохраните ISO образ в надежном месте. Теперь у вас есть резервная копия системы, которую можно восстановить при необходимости. Если возникнут вопросы, всегда полезно обратиться к документации выбранной программы или на форумы пользователей.
Советы по резервному копированию и восстановлению системы
Регулярно создавайте резервные копии системы. Используйте встроенные инструменты Windows для создания образов системы. Это позволит легко восстановить настройки и файлы в случае сбоя.
Для резервного копирования используйте внешние накопители или облачные сервисы. Это защитит данные от потери в случае физического повреждения компьютера. Убедитесь, что у вас достаточно места для хранения резервной копии.
Автоматизируйте процесс резервного копирования. Настройте расписание создания копий, чтобы не забывать о важной задаче. Программа будет выполнять эту работу за вас.
Храните копии в разных местах. Если вы сохранили резервную копию лишь на одном носителе, есть риск ее утраты. Используйте как локальные, так и облачные решения для надежности.
Важно регулярно проверять резервные копии на работоспособность. Протестируйте восстановление данных, чтобы уверенно действовать в случае необходимости. Это сэкономит время и нервы в критической ситуации.
Записывайте важные изменения в системе. Если вы установили новое программное обеспечение или изменили настройки, обновите резервные копии. Это поможет сохранить актуальные данные и облегчить восстановление при необходимости.
Перед установкой новых программ или обновлений создавайте точки восстановления. Это позволит вернуть систему в стабильное состояние, если что-то пойдет не так.
Обратитесь к сторонним программам для резервного копирования, если встроенные средства не удовлетворяют ваши потребности. Многие программы предлагают более продвинутые возможности, такие как инкрементное резервное копирование и шифрование данных.
Не забывайте о безопасности ваших резервных копий. Используйте шифрование и пароли для защиты от несанкционированного доступа.
Скачать видео с ютуб по ссылке или смотреть без блокировок на сайте: Сборка Windows 10 2004. Установка программ, создание ISO образа. 2-я серия в качестве 4k
У нас вы можете
посмотреть бесплатно Сборка Windows 10 2004. Установка программ, создание ISO образа. 2-я серия или скачать в максимальном доступном качестве, видео которое было загружено на ютуб.
Для загрузки выберите вариант из формы ниже:
-
Информация по загрузке:
Скачать mp3 с ютуба отдельным файлом. Бесплатный рингтон Сборка Windows 10 2004. Установка программ, создание ISO образа. 2-я серия в формате MP3:
Если кнопки скачивания не
загрузились
НАЖМИТЕ ЗДЕСЬ или обновите страницу
Если возникают проблемы со скачиванием видео, пожалуйста напишите в поддержку по адресу внизу
страницы.
Спасибо за использование сервиса ClipSaver.ru
Сборка Windows 10 2004. Установка программ, создание ISO образа. 2-я серия
Во 2-й серии покажу, как загрузиться в сборку, установить нужные программы, а затем сохранить сборку в файл. Нажми https://goo.gl/zTd1vQ подпишись на канал, нажми на колокольчик, чтобы узнать о выходе нового видео.
0. Все серии в этом плейлисте: https://bit.ly/3e0RwDN
Программы для моей сборки:
1. Архиватор 7zip: https://sourceforge.net/projects/seve…
2. Google Chrome: https://www.google.com/intl/ru_ru/chr…
3. FastStone Image Viewer просмотрщик и редактор изображений: https://www.faststone.org/FSIVDownloa…
4. VLC медиаплеер для Windows: http://www.videolan.org/vlc/
Когда начинаешь со сборок, ничо не понятно и голова кругом.. Надо сначала прокачать азы. Это здесь: https://bit.ly/3hBY1im
5. Mozilla Firefox: https://www.mozilla.org/firefox/all/
6. Notepad++ продвинутый блокнот: https://notepad-plus-plus.org/downloads/
Записать готовый ISO образ на флешку можно разными способами. Займёмся этим в третьей серии…
Для создания резервной копии драйверов, нужно открыть Командную строку от имени Администратора. Ввести команду:
dism /online /export-driver /destination:c:\drv
где c:\drv это путь до папки, в которую сохраняем драйвера.
Для входа в сборку, в учетную запись Администратора, нажимаем:
Ctrl + Shift + F3
Если, при установке программы требуется перезагрузка, то делать её нужно только через окно утилиты sysprep. Подробнее смотри в ролике.
8. Как ускорить Windows 10: • Как ускорить Windows 10, оптимизирова…
Вторая серия здесь всё: • Сборка Windows 10 2004. Установка про… автор Юртаев
Спасибо за просмотры, лайки, подписку, колокольчики и комментарии!
Не забудь нажать https://goo.gl/zTd1vQ и подписаться.
Больше понятных уроков от Юртаева https://boosty.to/urtaev
Поддержите канал https://urtaev.ru/donate/
Благодарю за помощь каналу, просмотры, лайки, комментарии и репосты!
Продолжение следует… 
#Юртаев #сборка #ISO
Как создать собственную сборку Windows 10 с помощью инструмента MSMG ToolKit
Утилита MSMG ToolKit позволяет изменять исходный образ Windows 10, выполняя настройку функций и компонентов системы. Создайте собственную сборку Windows 10, например, удалив телеметрию, Microsoft Edge, Защитник Windows или приложения из Магазина Windows
Для создания собственной модифицированной сборки Windows доступно два основных способа. Вы можете либо начать с нуля и изменять непосредственно ISO-образ Windows 10, либо вносить изменения в уже установленную систему Windows 10. Утилита MSMG ToolKit относится к первой категории, поскольку она позволяет изменять исходный образ, а не текущую систему.
Примечание: рекомендуется создать резервную копию вашего системного раздела перед запуском программы. Для создания собственного образа нужно будет использовать ISO-образ Windows 10 или DVD-диск Windows 10 в качестве источника.
Создание сборки Windows 10

Распакуйте архив 7z с программой (вам может понадобиться 7-Zip) и запустите скрипт. Программа отобразит пользовательское соглашение, которое нужно принять для продолжения работы. В документе сообщается, что автор программы не несет ответственности за возможный ущерб или другие проблемы. Приложение представляет собой скрипт командной строки.
После принятия соглашения MSGM Toolkit запустит несколько проверок, например, для определения версии операционной системы и для анализа всех доступных инструментов.

Затем откроется главный экран. В первую очередь, нужно выбрать источник или папку. Вы можете скопировать папку установочного образа Windows 10 или DVD-диска в подпапку DVD основной папки MSGM Toolkit.
Выберите пункт [1] Select Source, [1] Select Source from Source DVD Folder, индекс 1 + Enter.
Примечание: в ряде случаев (в зависимости от дистрибутива Windows и способа его загрузки) вам понадобиться конвертировать файл Install.esd в Install.wim, чтобы можно было приступить к изменениям сборки.
После выбора источника вы можете начать процесс изменения сборки. Для этого потребуется три основные операции: (3, integrate) интеграция, (4, remove) удаление и (5, customize) настройка
Интеграция

Действие “Интеграция” позволяет добавлять языковые пакеты, драйвера, функции, обновления и отдельные возможности в образ Windows 10:
- Language Packs — данная опция позволяет добавить языковые пакеты в установочный диск Windows 10
- Drivers — данная опция позволяет добавить отдельные драйвера в установочный диск Windows 10, например, для устройств, которые не поддерживаются Windows 10 по умолчанию.
- Windows Features — данная опция позволяет добавить отдельные компоненты Windows (Microsoft Games, Microsoft .NET Framework 3.5, Windows Sidebar и т.д.). Опция позволяет восстановить функции, которые были ранее удалены.
- Updates — интеграция обновлений Windows, чтобы они устанавливались во время инсталляции Windows, а не после нее.
- Windows Custom Features — добавление дополнительных системных файлов, патча UxTheme или альтернативной среды восстановления Windows.
Удаление

Вы можете использовать операцию удаления (Remove), чтобы избавиться от ненужных компонентов Windows 10:
- Remove default Metro apps — опция выводит список всех приложений и позволяет удалять отдельные приложений Windows 10 за исключением Магазина приложений Windows, а также онлайн приложения.
- Remove Default Metro Apps Associations — позволяет удалять файловые ассоциации универсальных приложений Metro. Они не будут запускаться при открытии соответствующих файлов.
- Remove Windows Components — опция позволяет удалять отдельные компоненты Windows (Cortana, службы телеметрии, “Домашняя группа”, родительский контроль, Xbox и др.). Доступна функция расширенного удаления для того, чтобы избавиться от Microsoft Edge, Adobe Flash, Защитника Windows Defender и системы восстановления Windows.
- Remove Windows Components using Package List
Настройка

Операция Customize позволяет импортировать и экспортировать приложения Metro в XML файлы.
После завершения
Когда вы закончите вносить изменения, нужно использовать отдельное меню Apply, чтобы применить изменения к выбранному источнику.
Примечание: Чтобы уменьшить размер образа, после всех изменений выполните: [6] Apply — [6.1] Apply Changes to Source Images — [6.3] Re-Build Source Images
После этого вы можете использовать меню Target для создания нового установочного носителя, например, для создания собственного ISO-образа Windows 10, записать ISO-образ на USB-носитель или DVD-диск.
Рекомендуется проверить пользовательский установочный носитель Windows 10, например, на виртуальной машине, прежде чем устанавливать его в рабочую систему.
Заключение
MSMG Toolkit — это удобный инструмент для создания пользовательских установок Windows 10 из образа или исходной папки Windows.
Программа позволяет вносить изменения в установочный носитель, например, удалять ненужные приложения Windows, компоненты ОС или добавлять отдельные драйверы в образ Windows 10.
Сборка Windows 10 2004. Установка программ, создание ISO образа. 2-я серия
Во этом видео покажу, как загрузиться в сборку, установить нужные программы, а затем сохранить сборку в файл. Программы для моей сборки 1. Архиватор 7zip: https://sourceforge.net/projects/sevenzip/files/7-Zip/ 2. Google Chrome: https://www.google.com/intl/ru_ru/chrome/ 3. FastStone Image Viewer просмотровщик и редактор изображений: https://www.faststone.org/FSIVDownload.htm 4. VLC медиаплеер для Windows: http://www.videolan.org/vlc/ 5. Mozilla Firefox: https://www.mozilla.org/firefox/all/ 6. Notepad++ продвинутый блокнот: https://notepad-plus-plus.org/downloads/ Записать готовый ISO образ на флешку можно разными способами. Займёмся этим в третьей серии. Для создания резервной копии драйверов, нужно открыть Командную строку от имени Администратора. Ввести команду: dism /online /export-driver /destination:c:\drv где c:\drv это путь до папки, в которую сохраняем драйвера. Для входа в сборку, в учетную запись Администратора, нажимаем: Ctrl + Shift + F3 Если, при установке программы требуется перезагрузка, то делать её нужно только через окно утилиты sysprep. Подробнее смотри в ролике.
Дата: 2020-06-19
Комментарии и отзывы: 10
Vitaliy
Спасибо большое за ваш труд Евгений. Сразу хочу извинится за свой русский, в школе была тройка с большой натяжкой. Я вроде как отношусь к продвинутым пользователям. Не кого не слушайте, продолжайте снимать свои уроки в своем стиле, разжёвывая каждую мелочь. Иногда делюсь вашими уроками с сыном и друзьями которые хотят научится устанавливать что либо и настраивать сами.
Но есть небольшое замечание. Не знаю знали вы об этом или нет, но можно подключить виртуальный диск который не видно в системе гораздо быстрее чем так как вы показывали начиная с 17 мин этого видео. достаточно просто зайти на диск на котором он расположен ( в вашем случае диск С) найти файл образ виртуального диска и кликнуть по нему 2 раза при двойном нажатии или один при одинарном выборе способа открытия папок и он подключится. По аналогии можно также подключать файл ISO просто кликнув по нему левой кнопкой мыши двойным или одинарным нажатием! С уважением к вашему труду, Виталий.
ответить
Вячеслав
То неловкое чувство, когда 35-минутный ролик, как оказалось, можно было ужать до 8 минут. Смысл так разжевывать буквально всё? Крайне сомневаюсь что эту инструкцию будут смотреть люди, которые только недавно взяли мышку в руку. Ведь очевидно что это материал для продвинутых пользователей, что в состоянии самостоятельно быстро открыть CMD, и способны держать в уме где у них лежит образ системы, а где папка с dism++, и что они вообще делают в данный момент. Или я в чем-то ошибаюсь?
ответить
Kostya
Товарищ Юртаев, опять немного не продумано. Во-первых Драйвера не нужно ставить сразу, так как после перезагрузки очень долго грузится и настраивается (до входа как админ), их можно поставить после выхода из админа, и установки програм, вернувшись в свою ос. Во вторых в дисм++ можно сразу и нужно отключить ненужные компоненты и прочее, вы забыли о этом. И только теперь нужно чистить мусор. Не нужно переделывать 3 серию, просто дополните ее комментариями устными как можно еще.
ответить
Vladimir
Евгений, здравствуйте.
ВАЖНЫЙ вопрос:
можно ли в момент, когда в ОБРАЗЕ подгружаю программы (свои),
там же настроить (оптимизировать) Windows, как Вы учили в учебном материале:
Как ускорить Windows 10, оптимизировать для игр, повысить производительность компьютера ?
Что бы образ уже был настроен именно тАк.
———————-
Очень прошу ответить.
Хотя бы односложно.
С уважением, Козин В.А.
ответить
Igor
В первой части делал все по видео в конечном итоге после перезагрузки залочился диск С BitLock и в BIOS появился пароль администратора. Как такое может быть. Объясните? BitLock ни каких вопросов для сохранения кода не запрашивал просто залочился и все.
ответить
Азиз,
Программы это на любителя. кто-то пользуется вообще портабельным софтом, а вот DirectX и Visual C++ нужно устанавливать всем. И интегрировать в образ лучше именно их.
ответить
Митенька
app installer тоже надо оставлять. а то приложения из магазина устаналиваться не будут. и советую телеметрию прогами не отключать а то винда не установится
ответить
Константин
Я понял, что эти танцы как игрушки для взрослых и не очень,просто можно установить видоус и потом установить программы какие хочешь. за труд спасибо.
ответить
LEX
Спасибо за видео очень полезная информация есть вопрос как записать этот образ на флешку ведь объём больше 4 Гб на fat32 такую не запишешь а ноутбук с UEFI
ответить
Юрий
Что то я совсем запутался,уж простите.Сложновато для моего мозга,хотя к таким переходам можно привыкнуть.Спасибо.
ответить
Как создать загрузочный диск Windows 10
Загрузочный диск Windows 10, несмотря на то, что сейчас для установки ОС преимущественно используют флешки, может оказаться очень полезной вещью. USB накопители регулярно используются и перезаписываются, в то время как дистрибутив ОС на DVD диске будет лежать и ждать своего часа. А пригодится он не только для того, чтобы установить Windows 10, но, например, для восстановления системы или сброса пароля.
Загрузка ISO образа для записи на диск
Если у вас уже есть образ ОС, можно пропустить этот раздел. Если же вам нужно скачать ISO с Windows 10, то сделать это можно совершенно официальными способами, получив оригинальный дистрибутив с сайта Microsoft.
Всё, что для этого требуется — зайти на официальную страницу https://www.microsoft.com/ru-ru/software-download/windows10 после чего в нижней ее части нажать по кнопке «Скачать средство сейчас». Загрузится утилита Media Creation Tool, запустите её.
В запущенной утилите вам последовательно потребуется указать, что вы планируете создать накопитель для установки Windows 10 на другой компьютер, выбрать требуемую версию ОС, а затем указать, что вы хотите загрузить ISO-файл для записи на DVD диск, указать место его сохранения и дождаться окончания загрузки.

Если по какой-то причине данный способ вам не подошел, есть дополнительные варианты, см. Как скачать ISO Windows 10 с сайта Microsoft.
Запись загрузочного диска Windows 10 из ISO
Начиная с Windows 7, вы можете записать образ ISO на диск DVD без использования сторонних программ и сначала я покажу именно этот способ. Затем — приведу примеры записи с использованием специализированных программ для записи дисков.
Примечание: одна из частых ошибок начинающих пользователей — они записывают образ ISO на диск как обычный файл, т.е. в результате получается компакт-диск, который содержит на себе какой-то файл с расширением ISO. Так делать неправильно: если вам нужен загрузочный диск Windows 10, то вам нужно записать именно содержимое образа диска — «распаковать» образ ISO на DVD болванку.
Для записи загруженного ISO, в Windows 7, 8.1 и Windows 10 встроенным средством записи образов дисков, вы можете кликнуть по файлу ISO правой кнопкой мыши и выбрать пункт «Записать образ диска».

Откроется простая утилита, в которой вы можете указать привод (если у вас их несколько) и нажать «Записать».
Видео инструкция — как сделать загрузочный диск Windows 10
А теперь то же самое наглядно. Помимо способа записи встроенными средствами системы, показано использование сторонних программ для этой цели, которое также описано в этой статье ниже.
Создание загрузочного диска в UltraISO
Одна из самых популярных программ для работы с образами дисков в нашей стране — UltraISO и с помощью нее вы точно также можете сделать загрузочный диск для установки Windows 10 на компьютер.
Делается это очень просто:

- В главном меню программы (вверху) выберите пункт «Инструменты» — «Записать образ CD» (несмотря на то, что мы записываем DVD).
- В следующем окне укажите путь к файлу с образом Windows 10, привод, а также скорость записи: считается, что чем меньше используемая скорость, тем более вероятно беспроблемное чтение записанного диска на разных компьютерах. Остальные параметры менять не следует.
- Нажмите «Записать» и дождитесь завершения процесса записи.
Кстати, главная причина, по которой для записи оптических дисков используют сторонние утилиты — как раз возможность настройки скорости записи и других ее параметров (которые в данном случае нам не требуются).
С помощью других бесплатных программ
Существует множество других программ для записи дисков, почти все из них (а может и вообще все) имеют функции записи диска из образа и подойдут для создания дистрибутива Windows 10 на DVD.

Я постарался сделать эту инструкцию максимально понятной для начинающего пользователя, однако, если у вас остались вопросы или что-то не получается — пишите комментарии с описанием проблемы, а я постараюсь помочь.
А вдруг и это будет интересно:
- Лучшие бесплатные программы для Windows
- Ошибка 0xc000000e при загрузке Windows — как исправить?
- Диск отключен из-за конфликта подписей с другим диском — как исправить?
- Ошибка при запуске приложения 0xc0000005 — как исправить?
- Случайные аппаратные адреса в Windows 11 и Windows 10 — что это, как включить или отключить
- Как включить Портал устройств в Windows 11 или Windows 10 и что это такое
- Windows 11
- Windows 10
- Android
- Загрузочная флешка
- Лечение вирусов
- Восстановление данных
- Установка с флешки
- Настройка роутера
- Всё про Windows
- В контакте
- Одноклассники
-
игорь 22.12.2015 в 12:27
- Dmitry 23.12.2015 в 11:17
- Dmitry 28.12.2015 в 09:29
При подготовке материала использовались источники:
https://www.comss.ru/page.php?id=3990
https://zakruti.com/ru/itech/yurtaev/video-1132
https://remontka.pro/boot-dvd-windows-10/
Хотите настроить Windows 10 с нужным софтом? Этот гайд поможет вам создать персонализированный образ операционной системы, который будет соответствовать вашим потребностям.
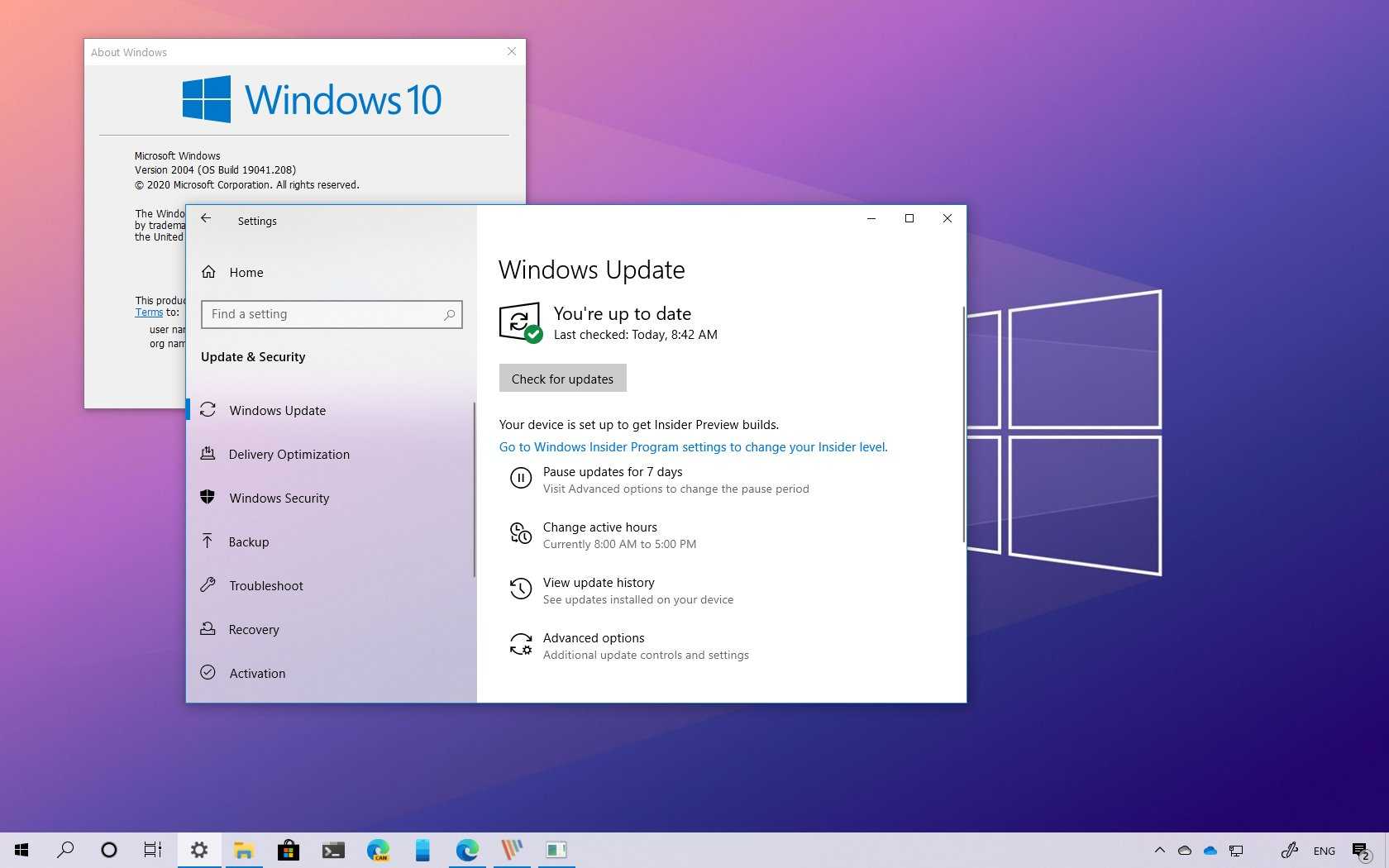
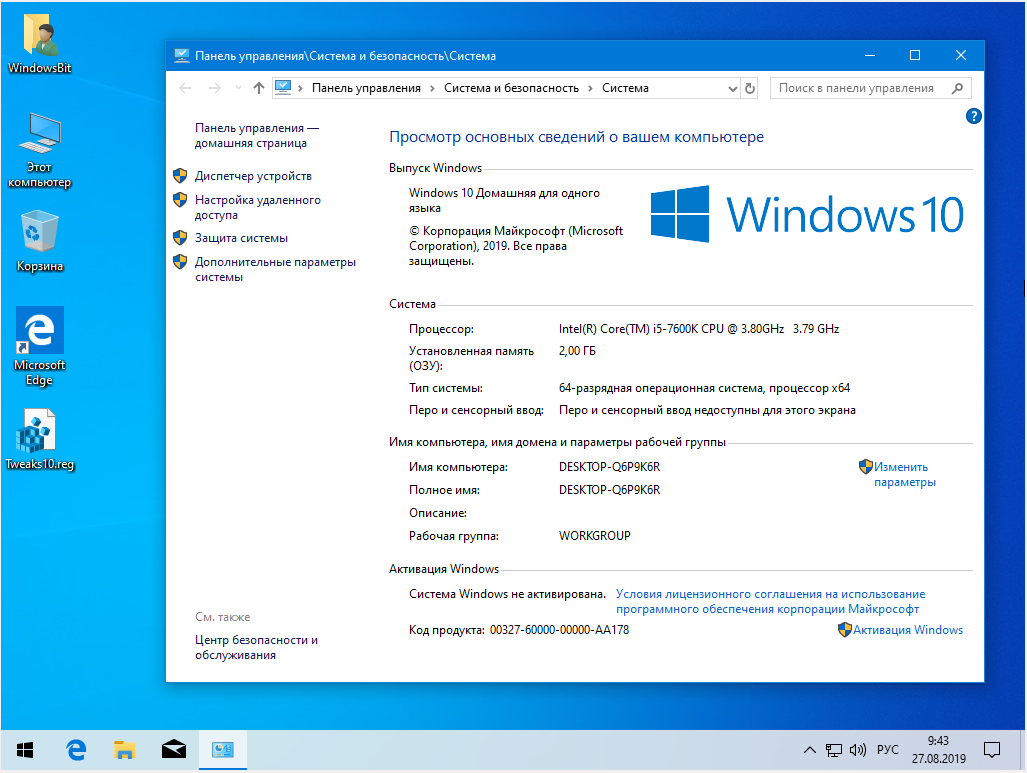
Перед началом процесса создания образа Windows 10 убедитесь в наличии достаточного объема свободного пространства на жестком диске вашего компьютера.
9 Упоротых операционных систем для ПК созданных человеком
Выберите программное обеспечение, которое вы хотели бы включить в образ, и убедитесь, что оно совместимо с Windows 10 и не приведет к конфликтам в процессе установки.
Урок #5. Как создать образ системы в Windows 10. Резервное копирование системы
Используйте специализированные программы для создания образа системы, такие как Microsoft Deployment Toolkit или другие альтернативные решения, чтобы упростить процесс и обеспечить надежный результат.
Сборка Windows 10 2004 разбираем, чистим, удаляем ненужное, добавляем драйвера. 1-я серия
Перед тем как начать установку программного обеспечения в образ, убедитесь, что ваш компьютер подключен к сети интернет, чтобы иметь доступ к последним обновлениям и драйверам.
Сборка Windows 10 2004. Установка программ, создание ISO образа. 2-я серия
Не забудьте создать точку восстановления перед началом установки программного обеспечения в образ, чтобы в случае возникновения проблем можно было вернуть систему к предыдущему состоянию.
Как сделать свою сборку Windows 10 лайт Русский и установить Для начинающих

После завершения установки всех необходимых программ убедитесь, что образ Windows 10 работает корректно и стабильно, протестировав его на различных задачах и сценариях использования.
Как создать свою сборку Windows 10
Регулярно обновляйте созданный образ операционной системы, добавляя новое программное обеспечение или устанавливая обновления безопасности и исправления ошибок.
Создаём свою сборку Windows! — Часть 1 — Удаление ненужных пакетов программ
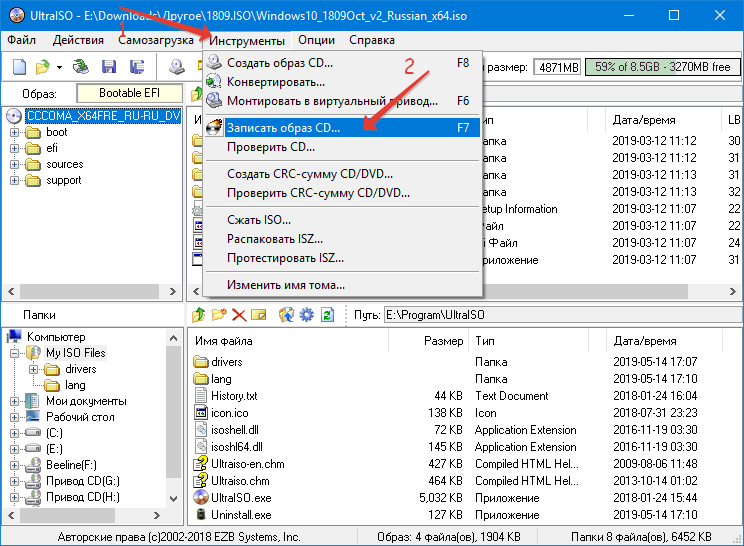
Создавайте резервные копии образа Windows 10 на внешние носители или в облачное хранилище, чтобы в случае сбоя или повреждения данных можно было быстро восстановить систему.
Как создать свою сборку Windows, без патчей, с помощью стандартных средств

Не забывайте следить за лицензионными условиями использования программного обеспечения, чтобы избежать возможных проблем с законодательством и лицензионными правами.
Как создать свою лайт сборку Windows 10 21H2 со своими программами.
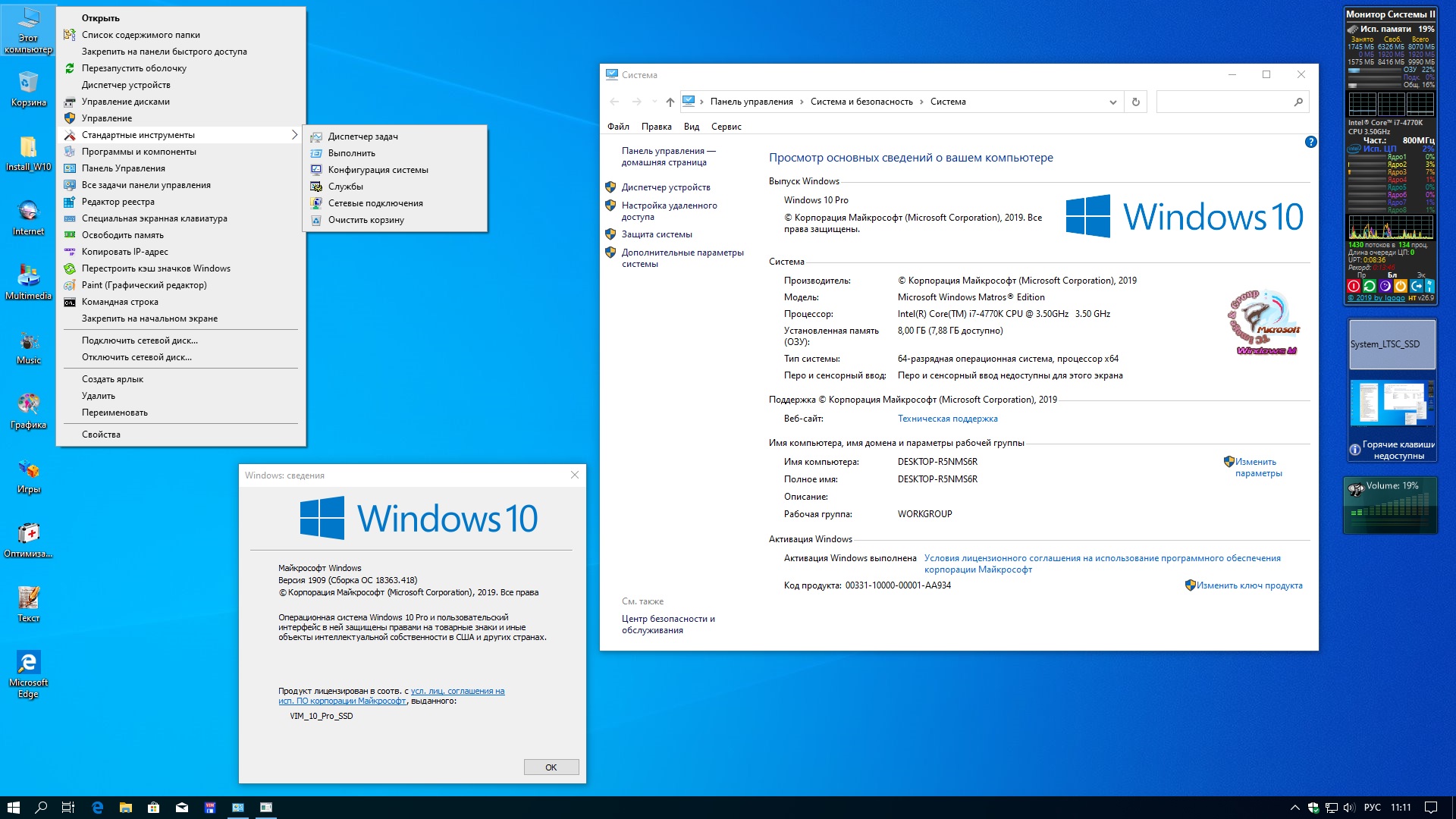
Обращайте внимание на рекомендации и советы сообщества пользователей Windows 10 при создании и настройке образа системы, чтобы извлечь максимальную пользу и улучшить опыт использования операционной системы.
Как создать свою сборку Windows?
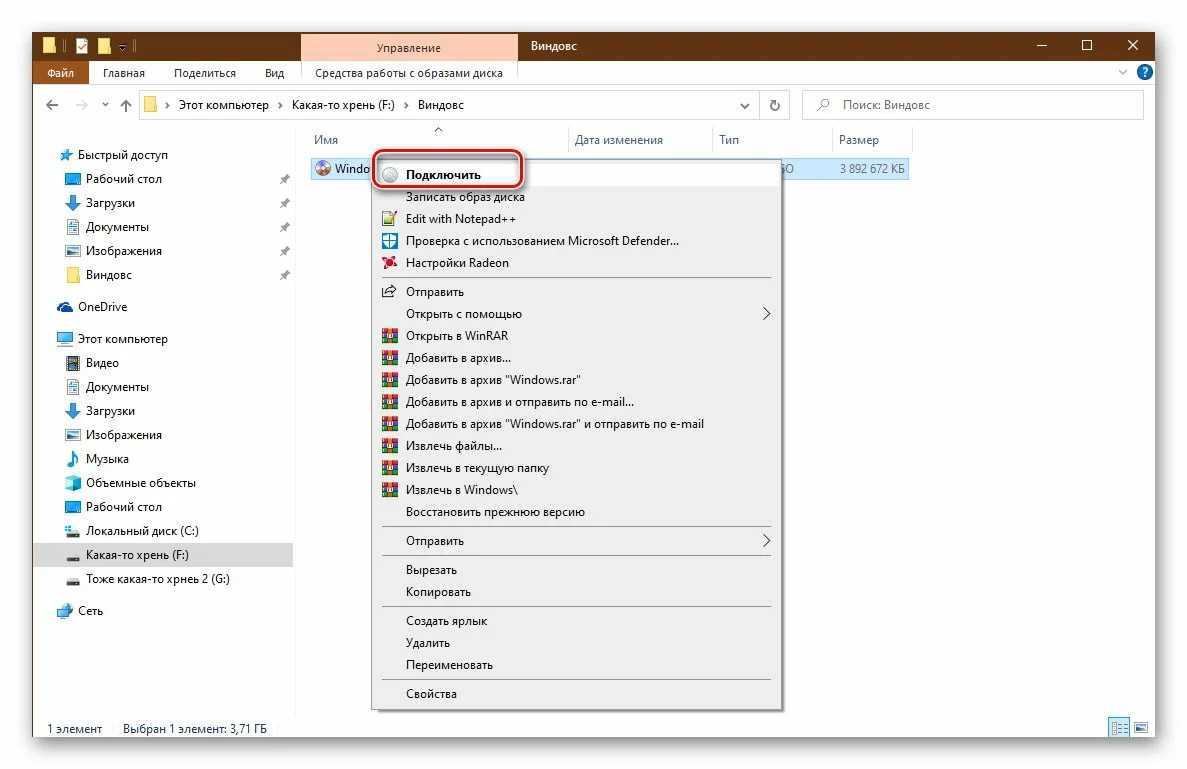
Привет, друзья. Сегодняшняя статья это продолжение статьи: — «Создание собственного настроенного дистрибутива Windows 10. Простой способ для начинающих пользователей». Отличие сегодняшней статьи от предыдущей в том, что использовать мы будем только встроенные в операционную систему средства, а точнее — командную строку и Комплект средств для развертывания Windows (Windows ADK).
Создание собственного настроенного дистрибутива Windows 10. Способ для опытных пользователей
Авторы — Владимир и Админ
Не буду ещё раз разглагольствовать Вам о том, для чего нужен собственный настроенный дистрибутив Windows 10, думаю это всем и так понятно, скажу лишь коротко. Вы устанавливаете Windows 10 на ноутбук, простой компьютер или даже виртуальную машину, потом устанавливаете весь необходимый софт вместе с антивирусом и после всего этого создаёте дистрибутив операционной системы, по вашему мнению отвечающий всем требованиям современного времени.
Установить Windows 10 с помощью такого настроенного дистрибутива можно на любой компьютер, после установки система будет уже настроена, а все программы установлены и вам останется инсталлировать только лишь драйвера.
{banner_google1}
- Примечание: Если статья покажется вам слишком сложной, то прочтите нашу статью «Создание собственного настроенного дистрибутива Windows 10. Простой способ для начинающих пользователей»
Итак, для осуществления задуманного нам понадобится два компьютера или один компьютер, но с установленной на нём виртуальной машиной. Если у вас один компьютер, то вариант с виртуальной машиной описан в конце статьи.
Я обойдусь без виртуальной машины, так как у меня есть ноутбук и обычный стационарный компьютер.
Начну с установки на ноутбук операционной системы Windows 10 со всеми драйверами и необходимыми мне программами, а также антивирусом. После установки на ноутбук Windows 10 с необходимым софтом, скачиваем на официальном сайте Майкрософт дистрибутив Windows 10 и создаём загрузочную флешку.
После создания загрузочной флешки с Win 10, запускаем встроенную в систему утилиту «sysprep», разработанную специально для подготовки настроенного образа Windows вместе с установленными программами к переносу на другой компьютер. Запускаем командную строку от имени администратора и вводим команду:
C:\Windows\System32\Sysprep\Sysprep.exe

Запускается утилита «sysprep»
В появившемся окне с параметрами выставляем всё так, как на скришноте
Перевод системы в режим (OOBE).
Отмечаем пункт — Подготовка к использованию.
Завершение работы
и нажимаем ОК.
1. Перевод системы в режим OOBE — режим переноса операционной системы активируется при следующем запуске системы.
2. Подготовка к использованию — из системы будут удалены все данные, которые не должны копироваться вместе с образом (идентификаторы безопасности (SID), сведения об активации и так далее), но установленное программное обеспечение должно перенестись без проблем.
Windows 10 подготавливается утилитой «sysprep» несколько минут.

Затем ноутбук выключается.
{banner_google1}
Создание файла-образа Windows 10 в формате ESD
Подсоединяем к ноутбуку переносной жёсткий диск USB и загрузочную флешку с Windows 10.
Загружаем с флешки ноутбук. В начальном окне установки Windows 10 жмём клавиатурное сочетание «Shift+F10»,

открывается командная строка, ввожу команды:
diskpart
lis vol (данной командой выводим список разделов жёсткого диска, видим, что разделу с установленной Windows 10 присвоена буква диска C:, а переносному жёсткому диску буква I:)
exit (выходим из DiskPart)
вводим следующую команду, которая произведёт захват диска (C:) с установленной Windows 10 в файл-образ формата ESD и сохранит его на переносном винчестере USB (буква диска (I:).
Dism /Capture-Image /ImageFile:I:\install.esd /CaptureDir:C:\ /Name:Windows
где,
install.esd: — это название будущего ESD-образа диска (C:) с Windows 10.
I:\ — место сохранения ESD-образа.
C:\ — раздел с установленной Windows 10.
сжатие fast (параметр fast обеспечивает ускоренное сжатие образа, но получаемые файлы имеют больший размер, чем файлы, сжимаемые с параметром maximum, тип сжатия fast действует по умолчанию, если не указан аргумент сжатия (у нас он не указан)).
Прогресс операции 100%. Образ Windows 10 создан на разделе (I:).
Сохранение образа
[==========================100.0%==========================]
Операция успешно завершена.

Выключаю ноутбук.
Compress:recovery
Включаю стационарный компьютер, подсоединяю к нему жёсткий диск USB.
На разделе (I:) переносного жёсткого диска USB находится файл-образ Windows 10 — install.esd размером 4,80 Гб.

{banner_google1}
Ещё больше сжимаю файл-образ Windows 10 — install.esd командой (делать это необязательно, просто я хочу дополнительно уменьшить образ Win 10)
Dism /Export-Image /SourceImageFile:I:\install.esd /SourceIndex:1 /DestinationImageFile:I:\install2.esd /Compress:recoveryто есть, этой командой мы создаём ещё один файл этого образа с именем файла install2.esd и сжатием recovery. Или умными словами — конвертируем файл install.esd в новый файл install2.esd, применив новый тип сжатия Compress:recovery (сжатие архива обычно называют конвертированием).

На разделе (I:) переносного жёсткого диска USB появляется второй файл-образ Windows 10 — install2.esd размером 3,5 Гб. Первый файл install.esd 4,80 Гб удаляем, а второй файл install2.esd 3,5 Гб переименовываем в install.esd.

Итого, на переносном винчестере USB (диск I:) находится один файл install.esd размером 3,5 Гб.

ISO-образ Windows 10
Скачиваем ISO-образ Windows 10.
Затем создаём папку на разделе (I:) переносного жёсткого диска USB и называем её 10, затем копируем в неё содержимое ISO-образа Windows 10.


После того, как файлы копировались, заходим на диск (I:) и копируем файл install.esd.

Заходим в папку I:\10\sources, щёлкаем правой мышью и выбираем Вставить.

Выбираем Заменить файл в папке назначения.

Оригинальный файл install.esd из дистрибутива Windows 10 заменён нашим файлом install.esd.

Комплект средств для развертывания Windows (Windows ADK)
Друзья, теперь нам осталось превратить папку 10 с файлами Windows 10 в установочный ISO-дистрибутив.
Если Вы опытный пользователь, то наверняка на вашем компьютере установлен Комплект средств для развертывания Windows (Windows ADK), если нет, то скачайте его по ссылке и установите
https://www.microsoft.com/ru-ru/download/details.aspx?id=39982

После установки запускаем среду средств развёртывания и работы с образами.

вводим команду:
Oscdimg /u2 /m /bootdаta:2#p0,e,bI:\10\boot\Etfsboot.com#pef,e,bI:\10\efi\microsoft\boot\Efisys.bin I:\10 I:\Windows.isoгде:
u2, это файловая система UDF, а m — размер образа без ограничений.
b — загрузочный сектор записать etfsboot.com, путь к файлу etfsboot.com при указании b(boot) пишется без пробела bI:\10\boot\etfsboot.com
bI: — где I: — буква диска.
I:\10 — создать ISO-образ из файлов и папок, находящихся на разделе I: в папке 10
I:\Windows.iso — созданный образ разместить на разделе I:
присвоить имя образу — Windows.

Дистрибутив Windows.iso на диске I: готов.

Создание загрузочной флешки
Предлагаю создать загрузочную флешку Windows 10 программой WinSetupFromUSB, с помощью неё можно создать универсальную флешку, с помощью которой получится установить Windows 10 на новый ноутбук с БИОСом UEFI, а также на простой компьютер с обычным БИОС. Подробно на этом останавливаться мне бы не хотелось, всё очень хорошо описано в этой статье.
Установка Windows 10
Процесс установки собственного дистрибутива Windows 10 ничем не отличается от обычного процесса установки описанного в этой статье. Установить такую сборку вы можете на любой компьютер.
