В ОС Windows регулярно возникают проблемы разного рода, и особенно после установки обновлений, присланных Microsoft на ПК пользователя. Иногда после таких обновлений система вовсе отказывается запускаться. Мы расскажем, что делать, если не запускается Windows, и предложим 10 проверенных способов для исправления проблемы.
Причины
Способы
Обновления
Черный экран
Экран смерти
Чек-лист
Причины
Способы
Обновления
Черный экран
Экран смерти
Чек-лист
Операционная система Windows не всегда стабильна и может преподносить пользователям весьма неприятные сюрпризы. В этой статье мы подробно расскажем о том, что делать в тех случаях, когдане запускается Windows на ПК или ноутбуке.
Стоит отметить, что проблемы со стабильностью были характерны в основном для старых версий ОС, а актуальные Windows 10 и 11 работают лучше. Но и с ними могут возникать проблемы.
Почему Windows может не загружаться
Если не загружается Windows, то этому обычно есть какое-то объяснение и иногда весьма простое. Понять, по каким именно причинам ОС отказалась работать, важно в том числе и для последующего ее восстановления. Поэтому сейчас мы рассмотрим наиболее часто встречающиеся причины возникновения неисправности или системного сбоя.

- Проблемы с аппаратной частью. Чаще всего проблемы возникают с оперативной памятью или другими «железными» компонентами. Для исправления ситуации есть определенные приемы, но в большинстве случаев такое поведение железа говорит о его скором выходе из строя. И поэтому проблемный компонент лучше будет заменить.
- Проблема с подключенным периферийным устройством. Иногда проблему могут вызывать флешки, мыши, принтеры и другие периферийные устройства, подключенные к компьютеру. В этом случае решить проблему довольно просто. Но сначала потребуется определить проблемный девайс путем простой проверки: нужно поочередно выключить и включить обратно все подключенные устройства — если при подключении какого-либо из них начинаются проблемы, его стоит заменить.
- ПК не видит накопитель с системными файлами. Проблема может быть вызвана как неисправностью самого накопителя, так и неправильной работой шлейфа, если речь идет о SATA III накопителях. Нужно попробовать поменять шлейфы или же проверить при помощи заведомо исправного накопителя.
- Было установлено проблемное обновление. Проблемные обновления Windows давно стали привычным делом — Microsoft с завидным постоянством что-нибудь да ломает в каждом новом апдейте. Придется удалить проблемное обновление вручную: такая возможность есть даже в том случае, если ОС не запускается.
- Критическое повреждение системных файлов или реестра. Такое может случиться, например, если пользователь чистил реестр или удалял лишние файлы при помощи каких-либо автоматических «оптимизаторов». В этом случае для восстановления файлов потребуется флешка с установочным образом Windows.
- Проблема с драйверами. Недоработанные или плохо оптимизированные драйверы для того или иного устройства могут также «повесить» операционную систему. В этом случае необходимо будет восстановить ОС, так как удалить проблемные драйверы, не находясь в системе, никак не получится. Именно поэтому нужно время от времени создавать точки восстановления.
- Неправильный порядок загрузки в BIOS/UEFI. Возможно, сбился порядок загрузки в BIOS и компьютер пытается загрузится с диска, на котором вовсе нет никакой системы. В этом случае решить проблему очень просто — достаточно зайти в BIOS/UEFI и поменять порядок загрузки на правильный.
- Наличие вирусов в ОС. Привести к подобному результату могут и разнообразные вирусы. В числе прочего они могут повредить или заблокировать те файлы, которые необходимы для работы ОС. Но в этом случае система должна загрузиться в безопасный режим. И уже в нем можно будет выполнить поиск и удаление вредоносных объектов.
Проверенные способы решить проблему с запуском Windows
Теперь мы рассмотрим способы, которые помогут восстановить работоспособность ОС. Поскольку в большинстве случаев определить причину неисправности не представляется возможным, придется перебирать все возможные варианты до тех пор, пока Windows не запустится.
1. Отключение периферии

Попробуйте отключить все устройства, которые в данный момент подключены к ПК: мыши, клавиатуры, USB-накопители, внешние звуковые карты, смартфоны, внешние диски и прочее. Если система запустится, возвращайте по одному устройству и обязательно произведите перезагрузку. Как только найдете то устройство, с которым система не стартует, замените его на новое или просто уберите его, если девайс не является критичным для работы компьютера.
2. Запуск в безопасном режиме

Безопасный режим позволит исправить проблемы с системными файлами (при помощи команды «sfc /scannow», выполненной в командной строке) или же проверить ОС на наличие вирусов. Однако нужно знать, как правильно входить в этот режим. Если у вас установлена Windows 7, то достаточно во время загрузки нажать кнопку «F8», выбрать в параметрах загрузки «Безопасный режим» при помощи кнопок со стрелками и запустить его кнопкой «Enter».
С Windows 10 и 11 все немного сложнее. Необходимо два раза подряд прервать загрузку операционной системы при помощи кнопки питания. В третий раз загрузку не нужно прерывать и через некоторое время система начнет диагностику. По завершении диагностики появится экран с вариантами, на котором нужно выбрать «Поиск и устранение неисправностей». И уже со следующего меню можно будет запустить безопасный режим, выбрав пункт «Параметры загрузки».
3. Восстановление системы

Режим восстановления системы может помочь в том случае, если ОС не грузится даже в безопасном режиме. Но для этого потребуется USB-накопитель с установочным образом Windows. Нужно вставить накопитель в USB-порт и загрузиться с него во время старта компьютера. Для этого потребуется запустить BIOS, нажав во время старта соответствующую кнопку: это может быть «Delete», «F2», «F10» или «F11» в зависимости от типа BIOS, используемого на материнской плате.
После входа в разделе «Boot» потребуется выставить в первую очередь загрузку с USB-накопителя. После этого нужно нажать «F10» и перезагрузить компьютер с сохранением параметров. После загрузки с флешки в первом окне выберите язык и раскладку, а затем нажмите «Далее». В следующем окне потребуется выбрать пункт «Восстановление системы». Вы сразу попадете в нужную среду и сможете начать восстановление.
4. Проверка настроек BIOS

Если есть подозрение, что Windows не запускается из-за неправильно выставленного порядка загрузки, следует запустить BIOS и проверить его настройки — особенно в разделе «Boot». Если действительно сбился порядок, то нужно поставить системный диск на первое место, нажать «F10» для сохранения параметров и перезагрузить компьютер. Если проблема была действительно в этом, то после проведенных манипуляций Windows должна стартовать без проблем.
5. Сброс BIOS

Иногда причиной возникновения неисправности могут стать некоторые настройки BIOS: например, увеличенная тактовая частота процессора (разгон) или неправильно подобранные тайминги оперативной памяти вместе с вольтажом. В этом случае потребуется сбросить настройки BIOS. Проще всего это сделать при помощи батарейки на материнской плате компьютера.
В первую очередь нужно полностью обесточить компьютер, отключить его от электрической сети и выключить бесперебойник, если таковой имеется. После этого нужно вскрыть корпус, найти на материнской плате круглую плоскую батарейку типа «таблетка» и вынуть ее на 10 секунд. После этого можно возвращать батарею, включать все системы и пробовать загружаться — настройки BIOS будут сброшены до стандартных.
Что делать, если Windows не запускается после установки обновлений
Проблемные обновления Windows уже не являются большой редкостью. Разработчики этой операционной системы в последнее время имеют обыкновение ломать какие-то функции с очередным обновлением. Иногда бывают и критические ошибки, в результате которых система не хочет запускаться. Восстановить ее работоспособность можно несколькими способами.
1. Восстановление или полная переустановка ОС

О процессе восстановления мы уже говорили чуть выше — для него требуется установочная флешка с Windows. Но в этом случае такой вариант может не сработать, и в результате пользователю придется переустанавливать операционную систему полностью. Процесс установки ОС с нуля стандартен и вряд ли вызовет какие-либо вопросы.
Подробнее об установке Windows можно прочесть в нашей статье.
2. Удаление проблемных обновлений через среду восстановления

Эта процедура потребует навыков работы с командной строкой Windows. Суть заключается в запуске консоли из среды восстановления Windows и удалении проблемных обновлений при помощи соответствующих команд. Для запуска среды восстановления потребуется установочная USB-флешка с Windows.
- Сначала загрузитесь с флешки на экране с кнопкой «Установить» нажмите сочетание «Shift+F10» для запуска режима восстановления.
- Выберите «Поиск и устранение неисправностей» и затем щелкните по пункту «Командная строка».
- В консоли введите команду «diskpart» и нажмите «Enter».
- Посмотрите, какая буква присвоена системному диску, после этого выполните команду «exit» (не забывая нажать «Enter»).
- При помощи команды «DISM /Image:V:\ /Get-Packages /format:table», где «V» — буква вашего системного диска, выведите на экран список всех установленных обновлений в системе.
- Если вы точно знаете порядковый номер обновления (цифры после сочетания КВ), которое вызвало проблему, то примените команду «DISM /Image:V:\ /Get-Packages /format:table | find «номер_обновления». Если не знаете номера, то можно отсортировать обновления по дате установки командой «DISM /Image:V:\ /Get-Packages /format:table | find «дата_установки»». Учтите, что дата прописывается в формате «mm/dd/yy».
- Выделите идентификатор пакета (находится под его названием) и нажмите «Enter» для его копирования.
- Примените команду «DISM /Image:V:\ /Remove-Package /PackageName:идентификатор_пакета» для удаления обновления. Вставить идентификатор можно, просто кликнув правой кнопкой мыши по нужному месту.
Если вы не знаете, какое именно обновление вызвало проблему, удалите вручную все установленные пакеты. После этого попытайтесь загрузить операционную систему в штатном режиме.
Что делать, если Windows запускается, но с пустым черным экраном

Появление черного экрана при попытке загрузки Windows может быть вызвано сразу несколькими проблемами. Часто такое случается при попытке подключить второй монитор к ПК. Также проблема может возникать из-за не до конца подключенного или вовсе выключенного монитора. Но если при попытке загрузки Windows демонстрирует черный экран с курсором на нем, то это явно проблема с записями в реестре. Их необходимо поправить.
- При появлении черного экрана нажмите сочетание «Win+R», введите команду «regedit» и нажмите «Enter».
- В редакторе реестра перейдите в ветку «HKEY_LOCAL_MACHINE\SOFTWARE\Microsoft\Windows NT\CurrentVersion\Winlogon».
- Проверьте, что в параметре «Shell» вписан «explorer.exe».
- Также проверьте, чтобы в «userinit» был прописан правильный путь к исполняемому файлу. Чаще всего теряется буква системного диска. Правильный путь выглядит так: «C:\windows\system32\userinit.exe», если системный диск у вас обозначен буквой «С».
Если есть какие-то несоответствия, нужно их исправить и перезагрузить компьютер. Вполне возможно, что такая процедура вернет работоспособность операционной системы. Если нет, то можно попробовать запустить ПК без одного модуля оперативной памяти (если используются два). Возможно, проблема аппаратного характера.
Что делать, если Windows не загружается и выводит экран смерти

Синие экраны смерти (Blue Screen Of Death или BSOD) — это наследие старых версий Windows. Сейчас-то такие экраны не совсем синие и к «смерти» ОС приводят совсем в редких случаях. Тем не менее, сталкиваться с ними неприятно, поскольку из информации на экране не понятно, с каким компонентом возникла проблема. В большинстве случаев от BSOD можно избавиться, если речь идет не об аппаратной неисправности.
Виды экранов смерти
Существуют определенные типы экранов смерти, которые различаются в том числе и цветом. Цветовое обозначение дает возможность понять, какая именно неисправность случилась, а это поможет выбрать наиболее правильный путь ее исправления.
| Тип экрана | Описание, причины появления |
| Синий экран смерти (Blue Screen of Death, BSOD) | Классический синий экран может сигнализировать о следующих проблемах: сбои в работе аппаратной части, перегрев процессора или видеокарт, последствия неправильного разгона комплектующих, установка несовместимых с ОС драйверов или устройств. |
| Фиолетовый экран смерти (Purple Screen of Death, PSOD) | Всегда появляется в случае возникновения проблемы с VMkernel ESX/ESXi, сигнализируя о том, что работа хоста и виртуальных машин была завершена некорректно. |
| Красный экран смерти (Red Screen of Death, RSOD) | Чаще всего возникает после неудачной попытки разгона аппаратных комплектующих компьютера. Все зависимости от того, как разгон осуществлялся: с помощью соответствующего софта или через BIOS. |
| Черный экран смерти (Black Screen of Death, BSOD) | Может возникать на разных этапах загрузки Windows и представляет собой белый цвет на черном фоне. Чаще всего связан с проблемами портов HDMI или DisplayPort, к которым подключен монитор, а также причиной могут стать проблемные обновления или ошибки в ПО. |
| Зеленый экран смерти Green Screen of Death, GSOD) | Чаще всего встречается на неактивированных версиях Windows 10 build 14997 или 15002. Сигнализируют о тех же проблемах по аппаратной или программной части, что и классические синие экраны. |
| Оранжевый экран смерти Orange Screen of death, OSOD) | Оранжевый экран смерти – это своеобразный Kernel Panic. Он говорит о том, что случился критический сбой какого-то аппаратного оборудования. Встречается крайне редко. |
Способы исправить проблему
Существуют определенные способы исправить проблему с экраном смерти. Причем иногда для экранов разного типа могут применяться совершенно разные способы. В этом разделе мы рассмотрим наиболее действенные, в соответствии с кодом ошибки, отображаемом на экране смерти.
- 0×00000001: APC_INDЕX_MISMATCH. Ошибка в ядре операционной системы. Нужно проверить актуальность и работоспособность драйверов. Также ошибка может возникать по причине нехватки оперативной памяти или малого количества свободного места на накопителе.
- 0×0000000A: IRQL_NОT_LESS_ОR_EQUAL. Ошибка обработки данных в виртуальной памяти, которая связана с процессом IRQL. В большинстве случаев виноват драйвер какого-либо оборудования, работающий с ошибкой. Для решения проблемы необходимо переустановить все драйверы в системе.
- 0×0000001E: KMODE_EXCEPTION_NOT_HANDLED. Ошибка может быть вызвана кэшированием процессора и встречается она довольно редко. Если же такое происходит на постоянной основе, то в большинстве случаев потребуется замена процессора. Также можно обратиться с этой проблемой к производителю ЦП — возможно, он знает решение.
- 0×00000020: KERNEL_APC_PЕNDING_DURING_EXIT. Ошибка, связанная с APC счетчиком. Нужно проверить на ошибки все файловые системы, которые находятся в ОС, а также установленные драйверы. Что-то из этого вызвало ошибку, и для ее решения потребуется либо смена файловой системы, либо переустановка драйверов.
- 0×00000023: FAT_FILE_SYSTEM. Сбой обработки данных на накопителе в файловой системе FAT32. Нужно будет удалить и заново создать раздел с этой файловой системой — это позволит решить проблему.
- 0×00000024: NTFS_FILE_SYSTEM. Сбой обработки данных на накопителе в разделе NTFS. Решение такое же, как и с предыдущей ошибкой — только нужно будет создавать раздел с файловой системой NTFS.
- 0×0000002A: INCONSISTENT_IRP. Ошибка в работе I/O Request Packet (IRP). Для решения проблемы необходимо методично переустановить все драйверы на компьютере — в результате будет заменен и проблемный.
- 0×0000002B: PANIC_STACK_SWITCH. Ошибка, вызванная переполнением стека ядра. Здесь спектр проблем довольно большой: вплоть до повреждения ядра. В этом случае поможет только полная переустановка Windows.
- 0×0000002E: DATA_BUS_ERROR. Драйвер обратился к несуществующему адресу в оперативной памяти. Проблема может заключаться как в самом драйвере, так и в оперативной памяти. Поэтому может потребоваться как замена модуля ОЗУ, так и переустановка драйверов.
- 0×00000032: PHASE1_INITIALIZATION_FAILED. Ошибка инициализации системы на поздней стадии. Может быть вызвана разными причинами. Рекомендуется переустановить операционную систему.
- 0×00000035: NO_MORE_IRP_STACK_LOCATIONS. Ошибка взаимодействия низкоуровневых и высокоуровневых драйверов. Нужно проверить на ошибки все драйверы и память и в случае необходимости заменить память или переустановить драйверы.
- 0×00000036: DEVICE_REFERENCE_COUNT_NOT_ZERO. Ошибка, которая связана с вызовом драйвера. Требуется полная переустановка драйверов во всей операционной системе.
- 0×0000003E: MULTIPROCESSOR_CONFIGURATION_NOT_SUPPORTED. Конфликт процессоров. Возникает, когда в системе установлены процессоры разного уровня и типа — нужно установить одинаковые по параметрам процессоры.
- 0х0000003F: NO_MORE_SYSTEM_PTES. Не хватает точек доступа к файлу подкачки. Причиной может быть фрагментация раздела Swap. Необходимо выполнить дефрагментацию.
Чек-лист для пользователя компьютера: что делать, если не запускается Windows
Подведем итоги и обобщим всю информацию по проблемам с запуском Windows на компьютере или ноутбуке.
- Первым делом стоит проверить периферию, подключение кабелей, настройки BIOS. Только после этого можно переходить к более радикальным мерам.
- В большинстве случаев может помочь сброс настроек BIOS до заводских и переустановка драйверов в безопасном режиме.
- Если сброс и переустановка не помогли, можно попробовать удалить последние обновления из среды восстановления или же восстановить систему.
- В некоторых случаях придется переустановить Windows.
- В крайнем случае понадобится помощь специалиста по железу.
В этой статье собраны наиболее распространенные ошибки при запуске Windows 10, а также способы их устранения. Надеемся, эта информация несколько облегчит жизнь тем, кто перешел на новую версию системы и внезапно оказался между молотом и наковальней.
1 Windows 10: «Компьютер запущен некорректно»
Первая распространенная проблема при запуске Windows 10 заключается в том, что система сообщает о некой критической ошибке (CRITICAL_PROCESS_DIED, INACCESSIBLE_BOOT_DEVICE), а затем выводит голубой экран «Автоматическое восстановление» с текстом «Компьютер запущен некорректно».

Причина этой ошибки, в большинстве случаев — повреждение и удаление системных файлов либо записей в реестре. Это может быть вызвано установкой и удалением программ, либо действиями антивирусов или утилит для очистки реестра Windows.
Решение проблемы заключается в восстановлении файлов и записей реестра, которые повреждены:
- Нажмите на кнопку Дополнительные параметры на голубом экране, выберите Поиск и устранение неисправностей > Дополнительные параметры > Параметры загрузки.
- Нажмите Перезагрузить.
- В окне Параметры загрузки нажмите клавишу F6 либо цифру 6 на цифровой клавиатуре для запуска безопасного режима с поддержкой командной строки.
- Компьютер перезагрузится в безопасном режиме, и автоматически откроется командная строка. В ней введите:
sfc /scannow dism /Online /Cleanup-Image /RestoreHealth shutdown -r
Компьютер будет перезагружен и после этого запуск Windows будет осуществлен в нормальном режиме.
2 Windows 10 не загружается дальше логотипа
Другая известная проблема заключается в том, что система загружается вплоть до логотипа Windows, после чего компьютер самопроизвольно отключается. Причина этой ошибки также заключается в повреждении системных файлов, однако, в отличие от первого случая, повреждения настолько серьезны, что система не может сама запустить восстановление.
В этом случае придется создать аварийный диск восстановления Windows на другом ПК с Windows 10:
- В панели управления Windows 10 найдите и выберите пункт Восстановление > Создание диска восстановления.
- В отобразившемся окне установите параметр Выполнить резервное копирование системных файлов на диск восстановления и нажмите Далее.
- Подключите к компьютеру пустой USB-накопитель. Выберите его в окне создания диска восстановления и нажмите Далее > Создать. Дождитесь окончания копирования файлов и нажмите Готово.
- Извлеките USB-накопитель из компьютера, подключите его к тому, на котором не запускается Windows 10, и включите загрузку с него в BIOS.
- Запустится среда восстановления Windows. В ней нужно выбрать Восстановление образа системы, либо пункт Командная строка, а затем ввести в ней команды из инструкции по решению первой проблемы.

Также можно запустить среду восстановления системы с диска, с которого вы устанавливали Windows. Для этого надо загрузиться с установочного диска, в загрузчике вместо Установить нажать Восстановление системы. В отобразившемся меню выбрать Поиск и устранения неисправностей > Дополнительные параметры. Будет открыто то же самое окно опций, приведенное выше.
После восстановления компьютер будет перезагружен. Верните в BIOS загрузку с жесткого диска, и система должна будет запуститься корректно.
3 Ошибки «Boot Failure» и «An operating system wasn’t found»
В ряде случаев при запуске Windows 10 вместо загрузки операционной системы возникает черный экран с одной из двух ошибок:
- Boot failure. Reboot and Select Proper Boot device or insert boot media in selected boot device.
- An operating system wasn’t found. Try disconnecting any drives that don’t contain an operating system. Press Ctrl+Alt+Del to restart.
Причин возникновения этой ошибки также может быть две:
- Неверный порядок устройств загрузки в BIOS или UEFI. Проверьте, что вы загружаетесь именно с того диска, на котором установлена Windows 10.
- Повреждение системного загрузчика. В этом случае вам также понадобится установочный диск либо аварийный диск восстановления Windows 10. Загрузившись с него, в среде восстановления нужно выбрать пункт Восстановление при загрузке и дать перезаписать файлы загрузчика.
Также проблема может заключаться в аппаратном повреждении жесткого диска, с которого производится загрузка.

4 Не запускается Windows 10: черный экран
Распространенная ошибка при запуске Windows 10 — черный экран без признаков загрузки рабочего стола, с замершим на экране курсором или без. Такое часто происходит в результате некорректной установки каких-либо драйверов: после перезагрузки компьютер работает, но ОС не загружается.

В большинстве случаев решение проблемы лежит в откате системы. Для этого также потребуется установочный диск либо диск аварийного восстановления Windows 10. Загрузившись с него, в среде восстановления можно попробовать выбрать пункт Восстановление системы.
Это позволит откатить систему к состоянию до возникновения проблемы. Система предложит выбрать точку восстановления, к которой будет произведен откат, и после подтверждения выполнит его. Как правило, после перезагрузки черный экран пропадает.

5 Долгая загрузка Windows 10 при включении
Бывает ситуация, когда Windows 10 не загружается, крутится значок ожидания, и все. На самом деле, скорее всего, ничего плохого не происходит — система просто устанавливает обновления, которые загрузила при последнем вашем использовании компьютера.

В этой ситуации лучше всего просто подождать. Подобное состояние может продолжаться несколько часов в зависимости от количества и объема загруженных обновлений. Рекомендуется не отключать компьютер, а оставить его в состоянии загрузки на 1-2 часа.
Чтобы эта ошибка при запуске Windows 10 больше не повторялась, можно настроить обновление компьютера по расписанию, и система не будет загружать обновления без вашего ведома. О том, как отредактировать политики обновлений, читайте в нашей инструкции по настройке периода активности Windows 10.
Читайте также:
- Как исправить проблемные обновления Windows 10
- Windows 10 шпионит за вами: пошаговое руководство, как это отключить
- Что лучше, Windows 7 или Windows 10: сравнительная таблица
- Локальная учетная запись Windows: как ее создать, удалить или изменить
Фото: авторские, Windows Clan
Вопросы о том, что делать, если Windows 10 не запускается, постоянно перезагружается, синем или черном экране при запуске, сообщает о том, что компьютер запущен некорректно, об ошибках Boot Failure — одни из самых часто задаваемых пользователями. В этом материале собраны наиболее распространенные ошибки, в результате которых компьютер с Windows 10 не загружается и способы решения проблемы.
При исправлении таких ошибок всегда полезно помнить, что происходило с компьютером или ноутбуком непосредственно перед этим: Windows 10 перестала запускаться после обновления или установки антивируса, возможно, после обновления драйверов, БИОС или добавления устройств, или после неправильного выключения, севшего аккумулятора ноутбука и т.п. Все это может помочь правильнее определить причину возникновения проблемы и исправить ее.
Внимание: действия, описанные в некоторых инструкциях, могут приводить не только к исправлению ошибок запуска Windows 10, но в некоторых случаях и к тому, что они усугубятся. Беритесь за описанные шаги лишь в случае, если готовы к этому.
«Компьютер запущен некорректно» или «Кажется, система Windows загрузилась неправильно»

Первый распространенный вариант проблемы, когда Windows 10 не запускается, а вместо этого сначала (но не всегда) сообщает о некой ошибке (CRITICAL_PROCESS_DIED, например), а после этого — синий экран с текстом «Компьютер запущен некорректно» и двумя вариантами действий — перезагрузкой компьютера или дополнительными параметрами.
Чаще всего (за исключением некоторых случаев, в частности, ошибки INACCESSIBLE_BOOT_DEVICE) это бывает вызвано повреждением системных файлов вследствие их удаления, установок и удалений программ (часто — антивирусов), использования программ для очистки компьютера и реестра.

Попробовать решить такие проблемы можно путем восстановления поврежденных файлов и реестра Windows 10. Подробная инструкция: Компьютер запущен некорректно в Windows 10.
Появляется логотип Windows 10 и компьютер выключается
Своими причинами проблема, когда Windows 10 не запускается, а компьютер сам выключается, иногда после нескольких перезагрузок и появлений логотипа ОС, аналогична первому описанному случаю и возникает обычно после неудачного автоматического исправления запуска.
К сожалению, в данной ситуации мы не можем попасть в среду восстановления Windows 10, имеющуюся на жестком диске, а потому нам потребуется либо диск восстановления, либо загрузочная флешка (или диск) с Windows 10, сделать которые придется на каком-либо другом компьютере (если у вас такой накопитель отсутствует).
Подробно о том, как загрузиться в среду восстановления с помощью установочного диска или флешки в руководстве Диск восстановления Windows 10. После загрузки в среде восстановления пробуем способы из раздела про «Компьютер запущен некорректно».
Ошибки Boot Failure и An operating system wasn’t found
Еще один частый вариант проблемы с запуском Windows 10 — черный экран с текстом ошибки Boot failure. Reboot and Select Proper Boot device or insert boot media in selected boot device или An operating system wasn’t found. Try disconnecting any drives that don’t contain an operating system. Press Ctrl+Alt+Del to restart.

В обоих случаях, если это не неверный порядок устройств загрузки в БИОС или UEFI и не повреждение жесткого диска или SSD, почти всегда причиной ошибки запуска является испорченный загрузчик Windows 10. Шаги, которые помогут исправить эту ошибку описаны в инструкции: Boot Failure и An operating system wasn’t found в Windows 10.
INACCESSIBLE_BOOT_DEVICE
Существуют несколько вариантов причин появления ошибки на синем экране Windows 10 INACCESSIBLE_BOOT_DEVICE. Иногда это просто некий баг при обновлении или сбросе системы, иногда — следствие изменения структуры разделов на жестком диске. Реже — физические проблемы с жестким диском.

Если в вашей ситуации Windows 10 не запускается именно с этой ошибкой, подробные шаги, чтобы исправить ее, начиная с простых и заканчивая более сложными вы найдете в материале: Как исправить ошибку INACCESSIBLE_BOOT_DEVICE в Windows 10.
Черный экран при запуске Windows 10
Проблема, когда Windows 10 не запускается, а вместо рабочего стола вы видите черный экран, имеет несколько вариантов:
- Когда судя по всему (например, по звуку приветствия ОС), в действительности все запускается, но видите вы только черный экран. В этом случае, используйте инструкцию Черный экран Windows 10.
- Когда после каких-то действий с дисками (с разделами на нем) или неправильного выключения вы видите сначала логотип системы, а потом сразу черный экран и больше ничего не происходит. Как правило, причины этого те же, что и в случае INACCESSIBLE_BOOT_DEVICE, попробуйте использовать способы оттуда (инструкцию указывал выше).
- Черный экран, но есть указатель мыши — попробуйте способы из статьи Не загружается рабочий стол.
- Если после включения не появляется ни логотипа Windows 10 ни даже экрана BIOS или логотипа производителя, особенно если до этого у вас и без этого случались проблемы с запуском компьютера с первого раза, вам пригодятся следующие две инструкции: Компьютер не включается, Не включается монитор — я их писал довольно-таки давно, но в целом они актуальны и сейчас и помогут разобраться, в чем именно дело (а оно, вероятнее всего, не в Windows).
Это пока все, что мне удалось систематизировать из наиболее общих для пользователей проблем с запуском Windows 10 на текущий момент времени. Дополнительно рекомендую обратить внимание на статью Восстановление Windows 10 — возможно, она также сможет помочь при решении описываемых проблем.
Привет, друзья. Сегодня затронем масштабную тему — не загружается Windows 10. Конечно же, по условию мы не сможем в одной публикации разобрать детально все возможные причины этой проблемы, ведь операционная система компьютера может не запускаться по разным причинам – как программным, так и аппаратным. А тем более если эта система — Windows 10. Её давно уже в народе нарекли вечной бета из-за параллельной с массовым использованием разработки, и из-за частых обновлений системы мы, увы, сталкиваемся с её тормозами и глюками, а иногда и с полным крахом. Всю тему мы, конечно, не раскроем, но основные причины, почему Windows 10 не загружается, мы всё же попытаемся охватить. Давайте же приступим.
Не загружается Windows 10
Повреждённый загрузчик
Одна из частых причин неспособности Windows 10 загружаться – повреждение её загрузчика. В таком случае можем видеть синий экран смерти с уведомлением о проблемах с загрузчиком.

А можем наблюдать циклический перезапуск экрана автоматического восстановления, это безуспешная попытка системы восстановить саму себя.

Если же загрузчик отсутствует вовсе, мы можем либо наблюдать чёрный экран, либо компьютер будет пытаться загрузиться с других устройств загрузки, следующих в приоритете в BIOS. Друзья, комплексно разной сложности проблемы с загрузчиком Windows у нас описаны в двух статьях по реанимации загрузчиков на дисках с разным стилем разметки (GPT или MBR), где в качестве средства реанимации используется WinPE 10-8 Sergei Strelec:
И также, друзья, с помощью WinPE 10-8 Sergei Strelec вы можете запускать Windows 10 вообще без загрузчика, если у вас не получается его реанимировать. Как это возможно, смотрите в статье «Как запустить Windows без загрузчика».
Примечание: друзья, LiveDisk WinPE 10-8 Sergei Strelec ниже будет часто фигурировать у нас в качестве аварийного средства для попыток восстановления незагружающейся Windows 10. Где скачать образ этого LiveDisk’а, как создать с ним загрузочный носитель, смотрите в этой публикации.
Повреждённые системные файлы
Друзья, если какие-то важные для запуска Windows 10 файлы на диске С повреждены или удалены, то система, конечно же, не запустится. Об этом она нам может сигнализировать синим экраном смерти с указанием на ошибку отсутствия нужных системных файлов.
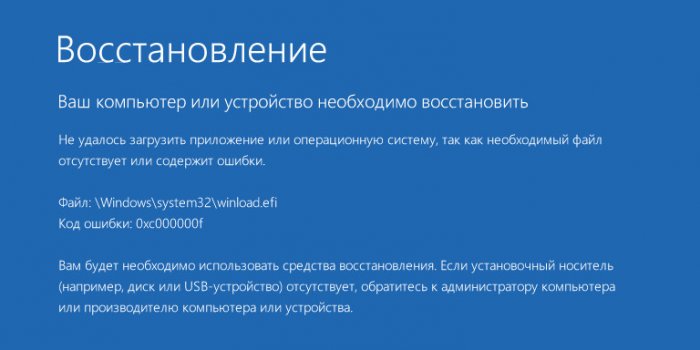
Либо же, как и в случае с проблемами загрузчика, мы будем наблюдать циклически перезагружающийся экран автоматического восстановления с его безрезультатными попытками восстановления. Что делать, если повреждены системные файлы? Ну в самом крайнем случае, хотим мы этого или нет, нам придётся переустановить Windows 10, если у нас нет системного бэкапа. Но предварительно мы можем попытаться загрузиться с установочного носителя «Десятки» и выполнить восстановление целостности системных файлов. Детали смотрите в статье «Как произвести восстановление целостности системных файлов, если Windows 10 не загружается».
Проблемы со значимыми для запуска системы драйверами
Одна из программных причин того, что не загружается Windows – конфликт значимых для запуска операционной системы драйверов или их ошибки. При смене базового железа компьютера Windows 10 обычно стойко выносит удары конфликта драйверов — автоматически сбрасывает старые драйвера и устанавливает новые. В этом плане она гораздо лучше версий-предшественниц. Но, например, даже Windows 10 не умеет подстраиваться под ситуацию со сменой контроллеров диска IDE, AHCI, RAID с одного на другой. При смене контроллера диска нужно либо переустанавливать систему, либо выполнять определённый хак с правкой системного реестра. Но в любом случае, друзья, если вы планируете проводить замену основного железа на компьютере, дабы потом не столкнуться с синим экраном смерти и неработоспособностью «Десятки», лучше перед этим делом выполнить сброс привязки к комплектующим. Ещё один хороший совет по теме драйверов: не обновляйте драйвера без особой надобности, особенно на «сырые» их альфа-версии.
О проблемах с драйверами мы можем узнать по стоп-коду ошибки на синем экране смерти. Ну и можем попытаться решить проблему без переустановки Windows 10. Для этого нам нужно загрузиться с аварийного LiveDisk’а, удалить проблемный драйвер, и далее мы либо можем запустить систему без него, чтобы она сама подыскала нужный драйвер, либо можем подсунуть системе корректный драйвер. Безусловно, под силу это только опытным пользователям, и если вы из числа таковых, можете посмотреть, как это делается на примере подмены драйвера видеокарты с помощью программы Dism++ при «слепой» установке Windows. Используемая в этом эксперименте программа Dism++ есть на упомянутом WinPE 10-8 Sergei Strelec в разделе программ WinPE «Утилиты».
Проблемные обновления
Дважды в год, обновляя Windows 10 до новых версий, пользователи, особенно те, кто делают это в числе первых сразу после релиза полугодичного обновления, рискуют столкнуться с критическим системным сбоем, вследствие которого система не сможет запускаться. Сразу, либо же со временем. Обновление до новой версии Windows 10 – это всегда потенциальный риск. Дабы избежать этого, следуйте советам, приведённым в статье сайта «Как правильно устанавливать функциональные обновления Windows 10». Ну а если вы уже столкнулись с тем, что Windows 10 не загружается из-за некорректного внедрения обновления – полугодичного функционального, безопасности или исправления, смотрите статью «Как удалить обновления в Windows 10, если операционная система не загружается».
Проблемы с аппаратной частью
Не загружаться Windows 10, друзья, может из-за того, что у компьютера возникли проблемы с аппаратной частью, т.е. с важными для работоспособности комплектующими – материнской платой, процессором, оперативной памятью, жёстким диском, блоком питания. Об этом нам будет сигнализировать синий экран смерти со стоп-кодом, указывающим на проблемы с железом. Это может быть поломка или перегрев комплектующих, их несовместимость, нехватка мощности у блока питания, отхождение контактов, проблемы с обнаружением устройств системой BIOS из-за её ошибок и т.п. Если проблема касается жёсткого диска, мы можем также видеть чёрный экран с ошибками типа «No hard disk is detected», «No bootable device», «No boot device available» и т.п. из-за того, что сама BIOS не будет обнаруживать устройство для запуска программного обеспечения.
Что делать, если у нас проблемы по аппаратной части? Ну если вы недавно что-то поменяли в компьютере, чистили его, по иному поводу вскрывали корпус, то здесь, очевидно, что разбираться надо:
-
Либо с BIOS: в ряде случаев после замены некоторых устройств может потребоваться сброс настроек BIOS в дефолт. К проблемам BIOS также можно отнести несоответствие режима UEFI или Legacy стилю разметки жёсткого диска, соответственно, GPT или MBR, неверно выставленный контроллер диска и прочие настройки железа;
-
Либо с аппаратным подключением – «недожатые» и окисленные контакты, неправильные интерфейсы и подключения;
-
Либо с самим устройством. Его надо будет вернуть продавцу и забрать свои деньги, либо же заменить на подходящее вам или пригодное.
Но, например, для отхода контактов устройств компьютера не обязательно наше вмешательство внутрь корпуса, контакты могут отойти из-за неустойчивости корпуса системника и вибраций окружающей среды, из-за шалостей детей и домашних животных.
Если же аппаратная проблема свалилась на нас неожиданно, без вероятностной причины, надо попробовать загрузиться с аварийного LiveDisk’а и продиагностировать железо компьютера. Как минимум при проблемах с жёстким диском мы успешно должны загрузиться с внешнего носителя. В качестве LiveDisk’а можно использовать упомянутый WinPE 10-8 Sergei Strelec. А какие на борту этого LiveDisk’а есть средства диагностики устройств компьютера, смотрите в статье «Средства диагностики компьютера на борту Live-диска Сергея Стрельца». Если Windows 10 не загружается у вас из-за жёсткого диска, для диагностики его проблем используйте, друзья, программу Hard Disk Sentinel. Она не просто выдаёт сухие результаты диагностики, но понятно разъясняет нам ситуацию со здоровьем диска.
Не загружается Windows 10: что делать
Друзья, мы рассмотрели, и то по касательной, только несколько основных причин, почему не загружается Windows 10. Конкретных причин, повторюсь, может быть огромное множество. И если у вас недостаточно опыта, чтобы выяснить причину и устранить её самостоятельно, не теряйте время и силы, обращайтесь к компьютерным мастерам или в сервис. Если вы всё же хотите попытаться самостоятельно справиться с ситуацией, вам нужно научиться работать со стоп-кодами синего экрана смерти. Неспособность загрузки Windows 10 неразрывно связана с темой синего экрана, ведь в большей части случаев система с помощью стоп-кодов подскажет нам как минимум вектор, где искать причины проблемы. Как работать с синим экраном, с его стоп-кодами, смотрите в статье «Синий экран в Windows 10». Используемая в этой статье программа для работы со стоп-кодами BlueScreenView есть на упомянутом WinPE 10-8 Sergei Strelec. В его среде нам необходимо запустить NirLauncher.
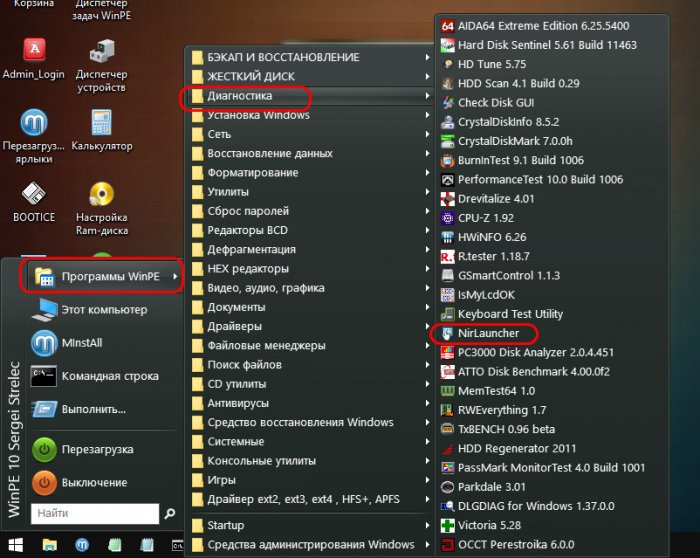
В окне NirLauncher нужно отобразить все утилиты.
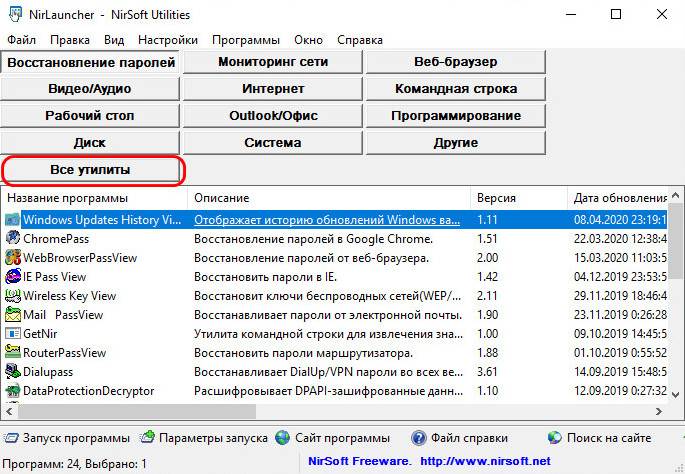
Все утилиты далее сортируем по имени и запускаем BlueScreenView.
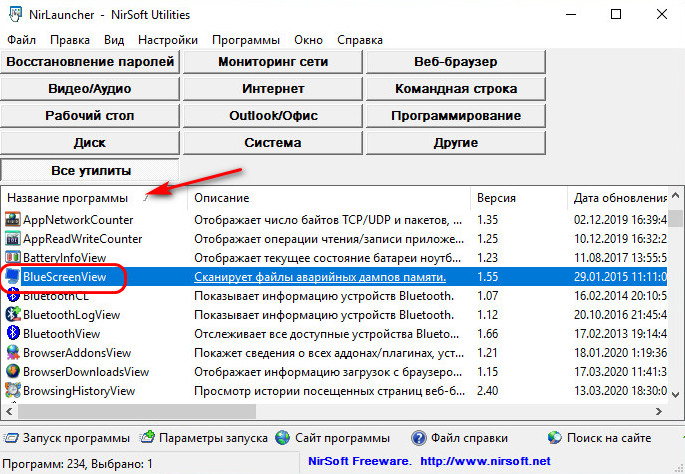
И также, друзья, если вы хотите самостоятельно решить проблему, вам нужно научиться чётко и грамотно формулировать эту проблему: будь это поисковой запрос, либо же это обращение на профильные веб-ресурсы — компьютерный сайт, форум, поддержка Microsoft или производителя вашего компьютерного устройства. Не спешите обращаться за помощью на профильные веб-ресурсы, поюзайте имеющуюся в Интернете информацию по поисковому запросу вашей проблемы. Но если у вас есть хоть какая-то детализация вашей проблемы, вводите в поиск не просто «не загружается windows 10», а вводите, например, «не загружается windows 10 после замены видеокарты». Ищите информацию по стоп-кодам или ошибкам на чёрном экране. Если у вас не получится решить проблему, как минимум вы её более детально изучите, откинете способы, которые вам не помогли, и при обращении на профильный веб-ресурс сможете более чётко и детально описать вашу проблему. Если вы проводили диагностику какими-то программами, то сразу при обращении выкладывайте скриншоты такой диагностики (либо ссылки на скриншоты в облаках или фотохостингах).
Ну и не забывайте о бэкапе Windows 10. Он убережёт вас от многих проблем, не связанных с железом компьютера – от повреждения загрузчика и системных файлов, проблемных обновлений, неудачных установок драйверов. Для бэкапа вы можете использовать любой сторонний бэкап-софт, который вам нравится. А можете использовать системное средство архивации, оно примечательно тем, что в случае критического сбоя вы сможете восстановиться к бэкап-архиву в среде восстановления самой Windows 10. Если бэкапа у вас нет, а попытки реанимации системы не привели к успеху, вам ничего не останется, как систему переустановить. И если, друзья, у вас жива среда восстановления «Десятки», вам не обязательно беспокоится об установочном носителе. Помните о способах возврата компьютера в исходное состояние, доступных нам в среде восстановления, в частности, об облачной переустановке Windows 10 в её версиях, начиная с 2004.
Если после обновления не удается запустить Windows 11 или 10, потребуется использовать «Безопасный режим», чтобы определить, возможен ли запуск системы или нужны другие методы восстановления. Есть короткая видео инструкция как запустить безопасный режим.
Приобрести оригинальные ключи активации Windows всегда можно у нас в каталоге от 1099 ₽
Включение «Безопасного режима»
1. Выполните несколько принудительных перезагрузок компьютера при включении, это вызовет окно с дополнительными параметрами восстановления.
2. Выберите «Параметры загрузки»
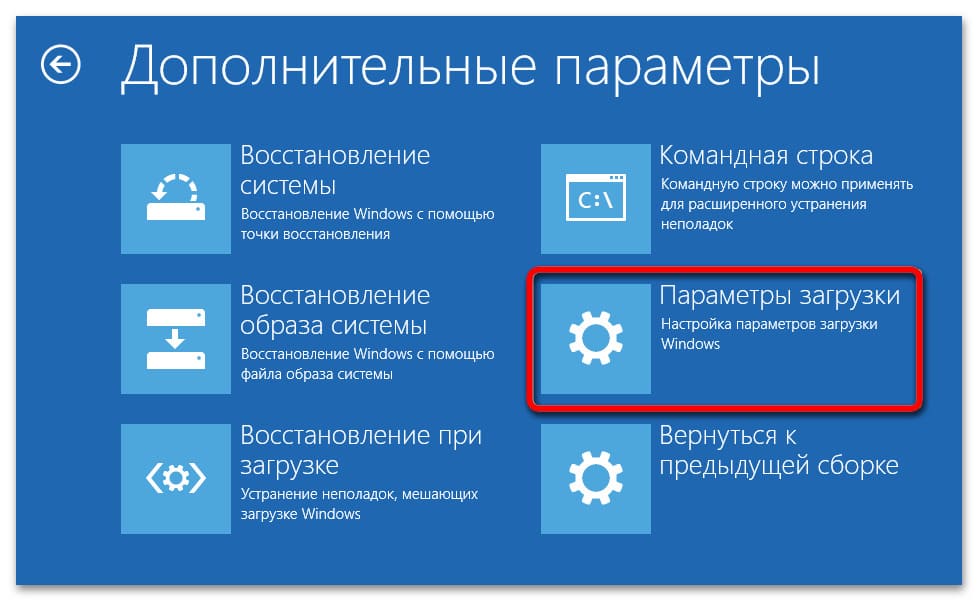
3. Затем нажмите «Перезагрузить».
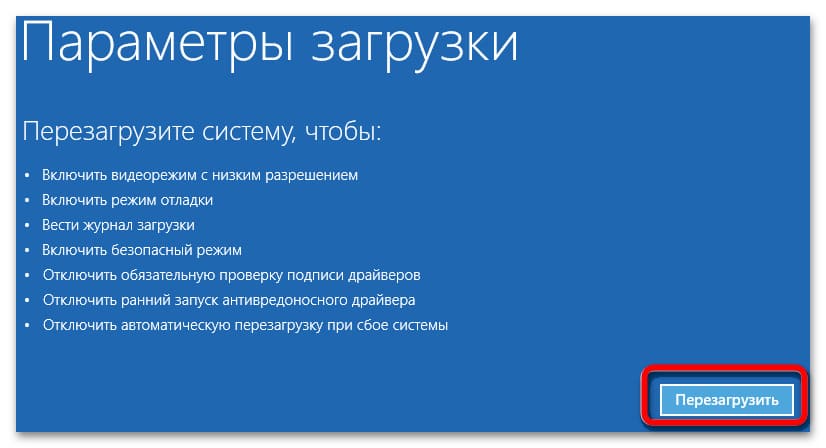
4. После перезагрузки нажмите F5 для безопасного режима с сетевыми драйверами (они могут понадобиться для доступа к интернету и устранения некоторых проблем).
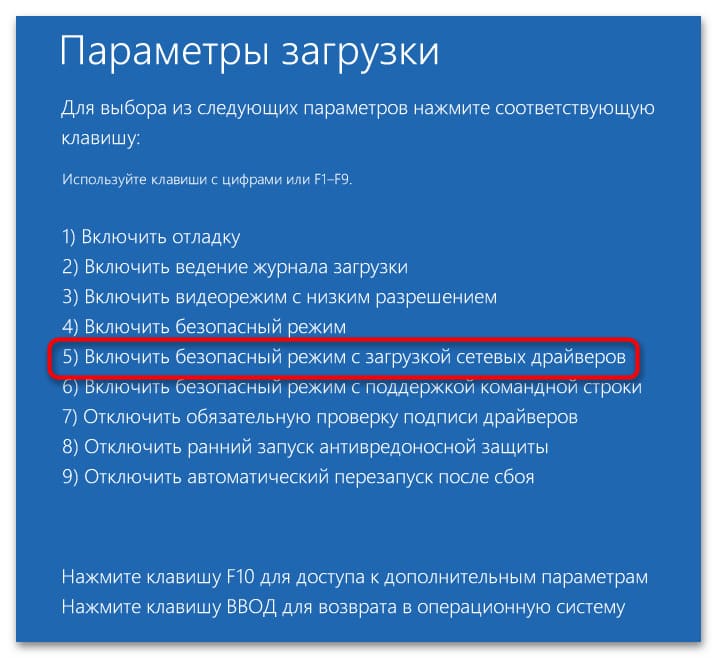
Примечание: Если система загружается в Безопасном режиме, выполните предложенные ниже шаги в нём. Если запуск невозможен, рассмотрите методы восстановления без доступа к системе, например, с загрузочной флешки.
Способы восстановления запуска Windows
Способ 1: Подключение Ethernet-кабеля
Иногда Windows после обновления не загружается из-за проблем с подключением к интернету, особенно если используется беспроводное соединение. Чтобы проверить, является ли это причиной, выполните следующие шаги:
1. Подключите Ethernet-кабель к компьютеру для проводного соединения.
2. Перезагрузите компьютер.
3. Подождите несколько минут, чтобы система попыталась скачать и установить необходимые обновления.
Способ 2: Ручная доустановка обновлений
Если Windows запускается в Безопасном режиме, проверьте наличие обновлений вручную:
1. Откройте Настройки → Обновление и безопасность → Центр обновления Windows.
2. Нажмите Проверить наличие обновлений. Если обнаружены обновления, установите их.
3. Перейдите в Дополнительные параметры → Необязательные обновления и установите найденные драйверы или исправления.
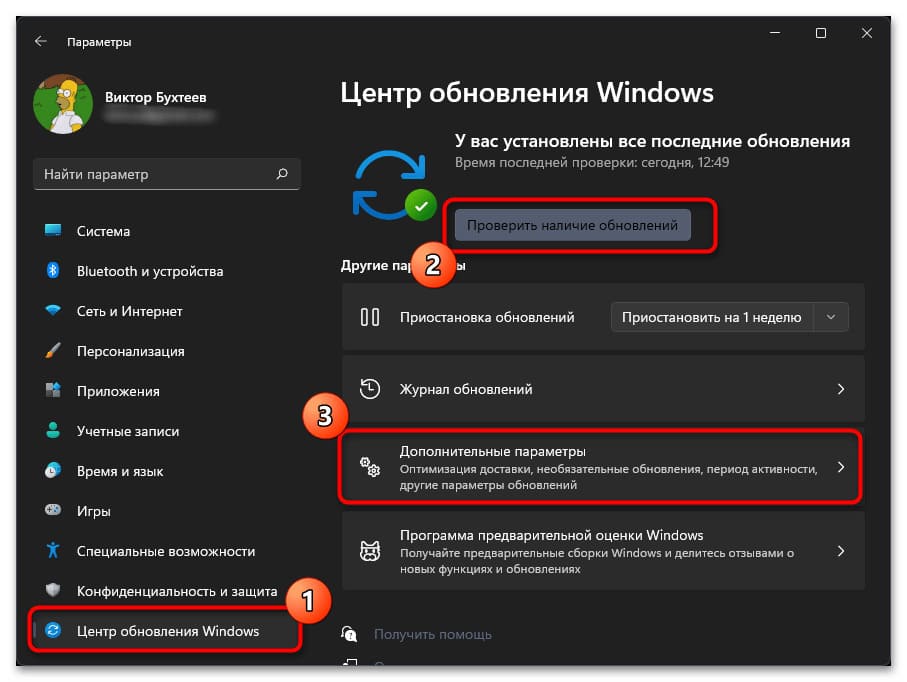
4. Перезагрузите компьютер и проверьте, запускается ли система в штатном режиме.
Способ 3: Восстановление при загрузке
Некоторые сбои при обновлении могут требовать восстановления при загрузке, которое выполняется автоматически, если система его поддерживает.
1. Войдите в дополнительные параметры восстановления, как описано в разделе «Безопасный режим».
2. Выберите Поиск и устранение неисправностей → Восстановление при загрузке.
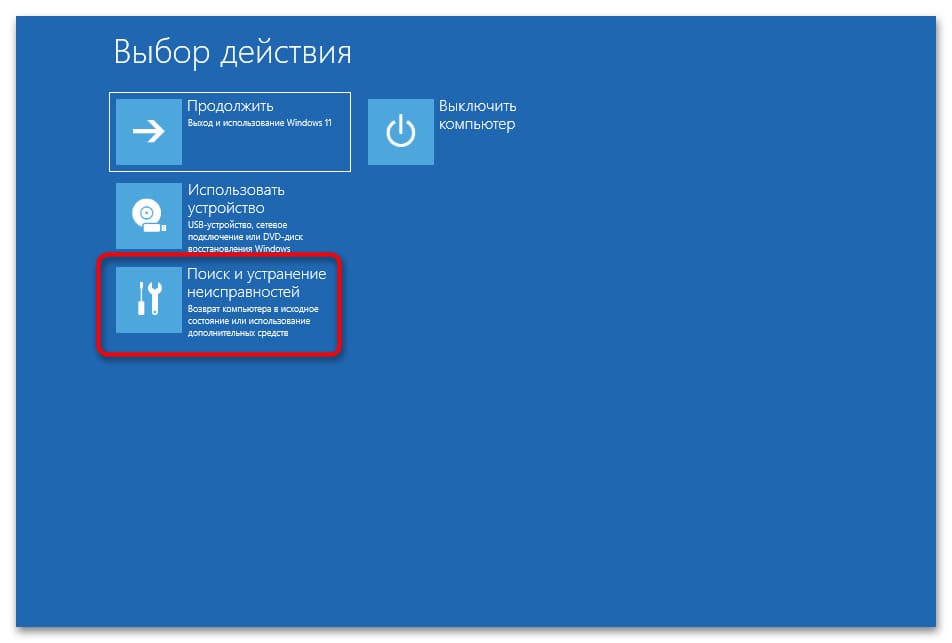
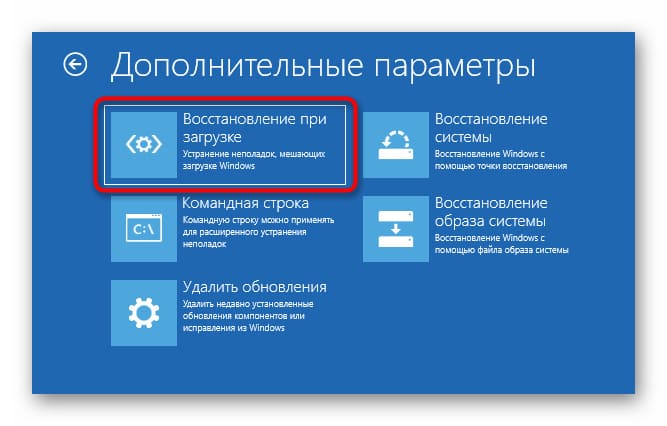
3. Ожидайте завершения автоматического сканирования. Если ошибки будут найдены, система автоматически выполнит исправление.
4. Перезагрузите компьютер и проверьте, запускается ли Windows 11 в штатном режиме.
Способ 4: Удаление проблемного обновления
Удаление последнего обновления иногда помогает восстановить систему, если именно оно вызвало сбой.
1. Войдите в дополнительные параметры загрузки.
2. Выберите Удалить обновления.
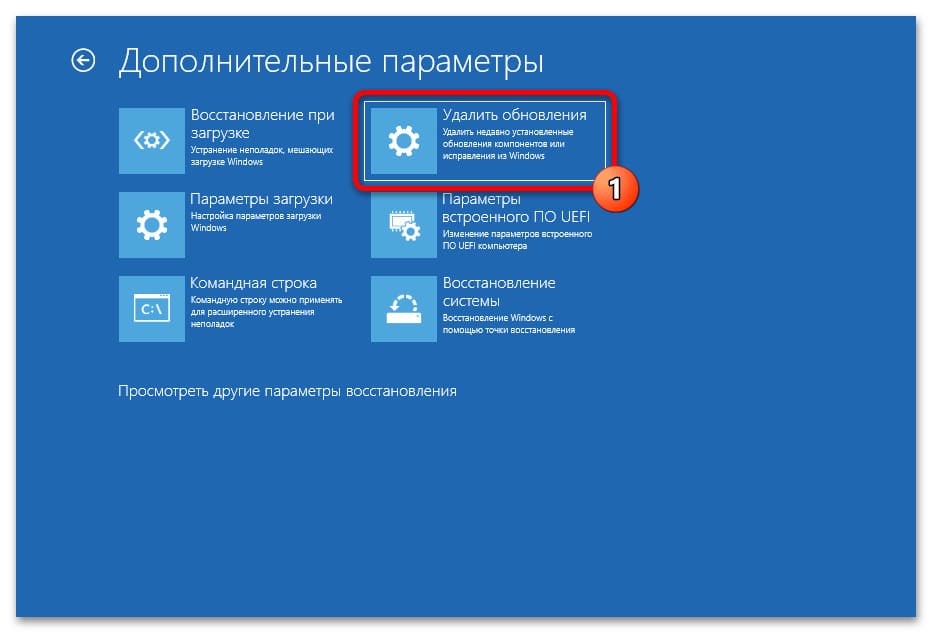
3. В открывшемся окне выберите Удалить последнее исправление. Если это не помогает, попробуйте Удалить последнее обновление компонентов.
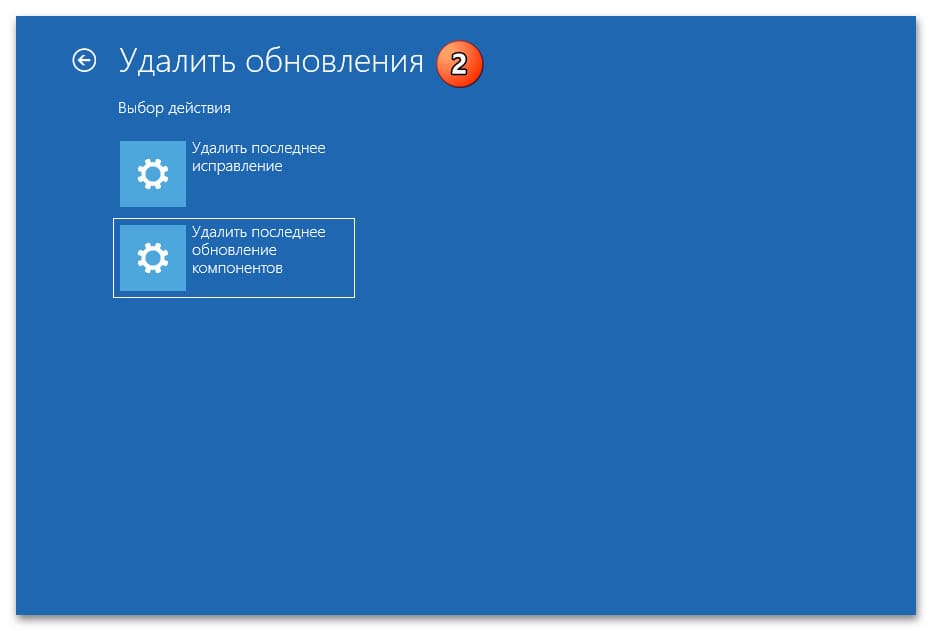
4. Перезагрузите компьютер и проверьте, запускается ли система.
Совет: Если удаление обновления помогло, отключите автоматическое обновление временно, чтобы избежать повторения проблемы.
Способ 5: Откат Windows до предыдущего состояния
Если предыдущие шаги не помогли, откатите систему до состояния перед установкой обновлений:
1. Откройте Параметры → Центр обновления Windows → Дополнительные параметры → Восстановление.
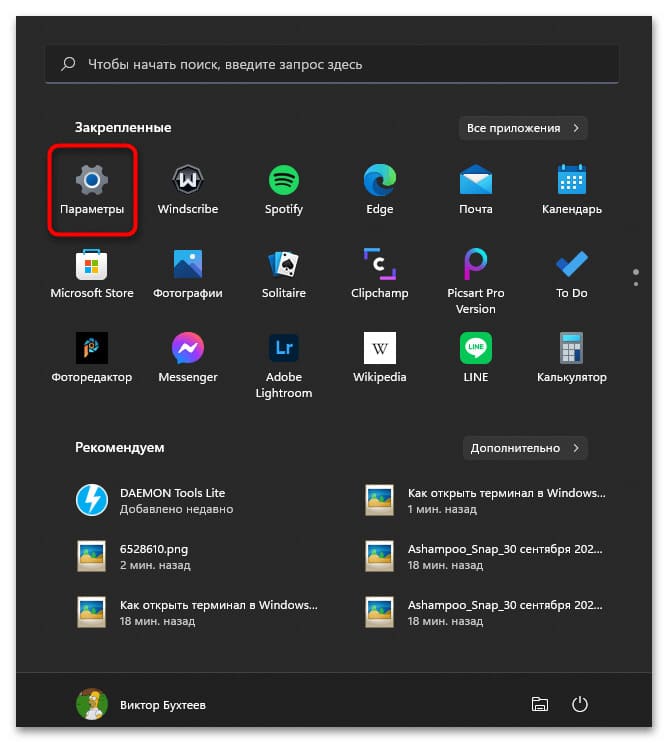
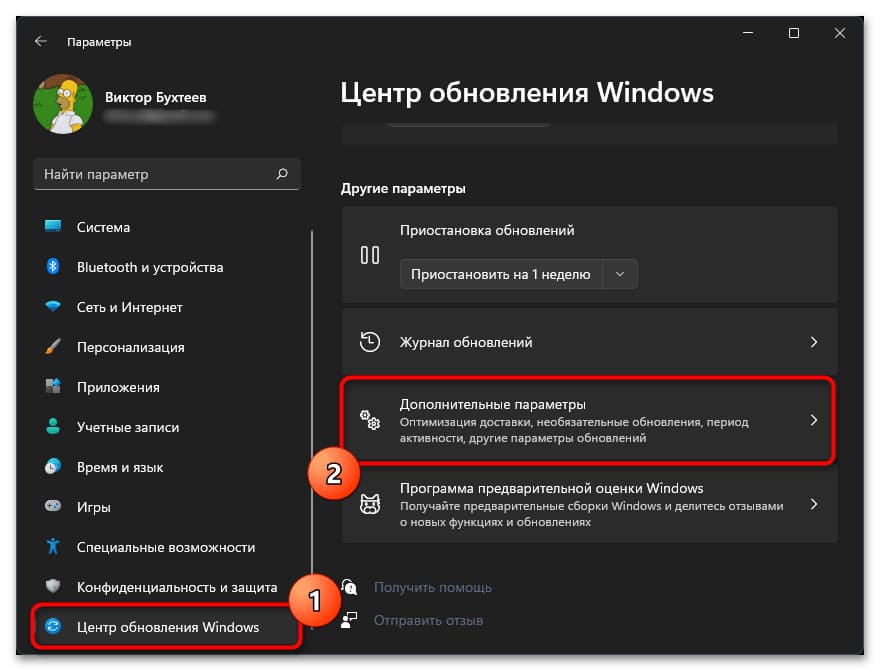
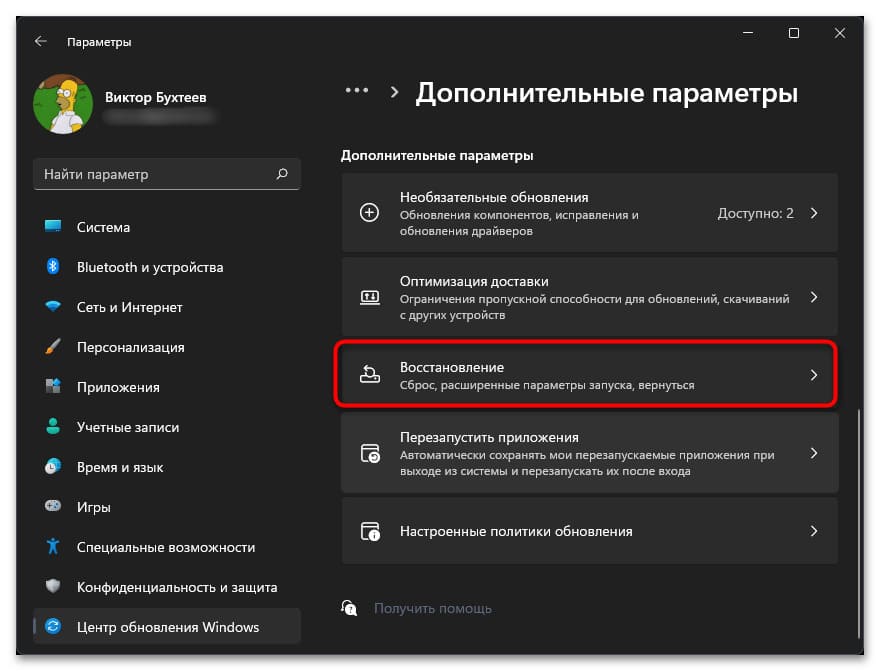
2. Если кнопка Назад активна, нажмите её, чтобы восстановить систему до предыдущей версии.
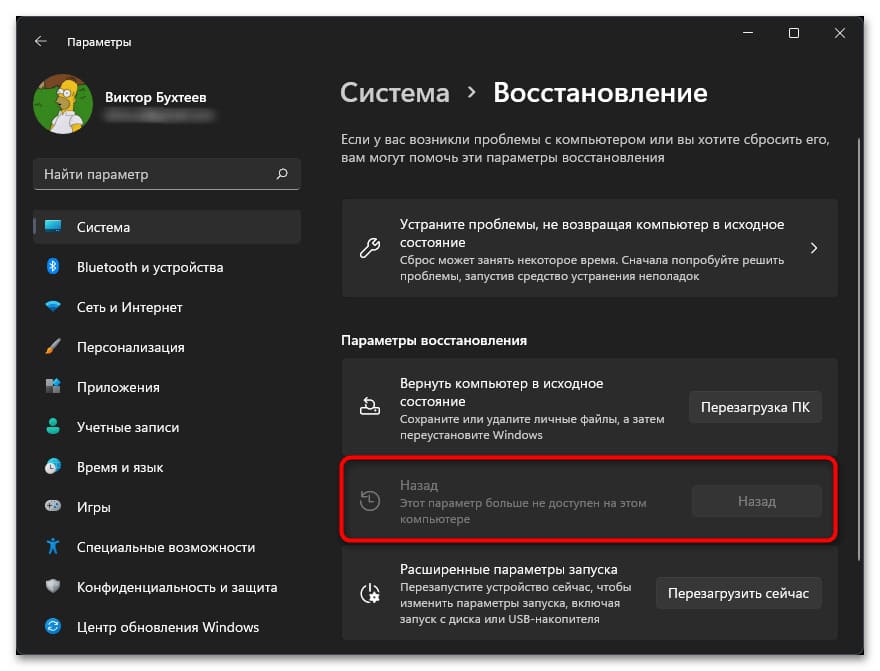
3. Перезагрузите компьютер, чтобы проверить результат.
Способ 6: Проверка целостности системных файлов
Используйте команды для восстановления системных файлов, если файлы были повреждены при установке обновлений.
1. Откройте Командную строку через безопасный режим или дополнительные параметры восстановления.
2. Выполните команду:
sfc /scannow
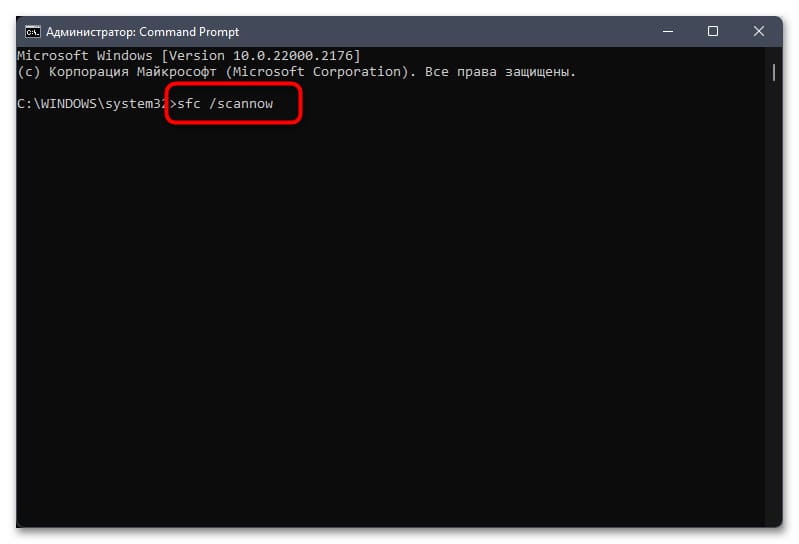
3. Затем выполните команду для исправления возможных проблем:
DISM /Online /Cleanup-Image /RestoreHealth
4. После завершения проверьте, запускается ли система в обычном режиме.
Способ 7: Проверка работоспособности жесткого диска
Если жесткий диск имеет поврежденные сектора, это может вызывать сбои в работе ОС. Проверьте диск на наличие ошибок:
1. В безопасном режиме или с помощью загрузочной флешки откройте Командную строку.
2. Введите команду для проверки диска:
chkdsk C: /f /r
3. Так же можно проверить диск с помощью специализированных приложений например Victoria HDD/SSD
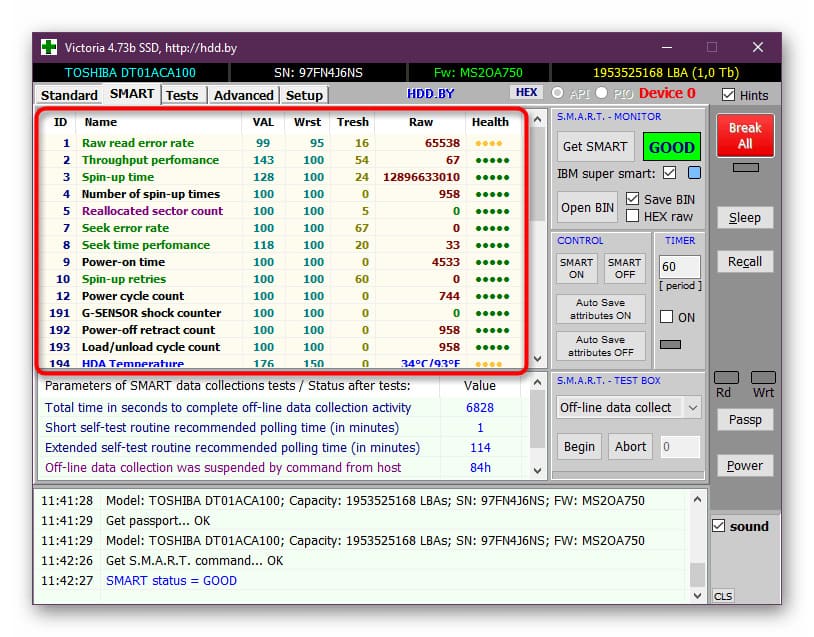
4. Если будут обнаружены проблемы, выполните ремонт.
Примечание: Если жесткий диск имеет физические повреждения, его потребуется заменить, чтобы устранить проблему.
Способ 8: Восстановление загрузчика Windows
Поврежденный загрузчик может стать причиной, по которой Windows не загружается. Восстановление загрузчика можно выполнить через Командную строку.
1. Включите компьютер в Безопасном режиме или войдите в среду восстановления с загрузочной флешки.
2. Откройте Командную строку и выполните команды:
bootrec /fixmbr
bootrec /fixboot
bootrec /rebuildbcd
После выполнения команд перезагрузите компьютер и проверьте работоспособность системы.
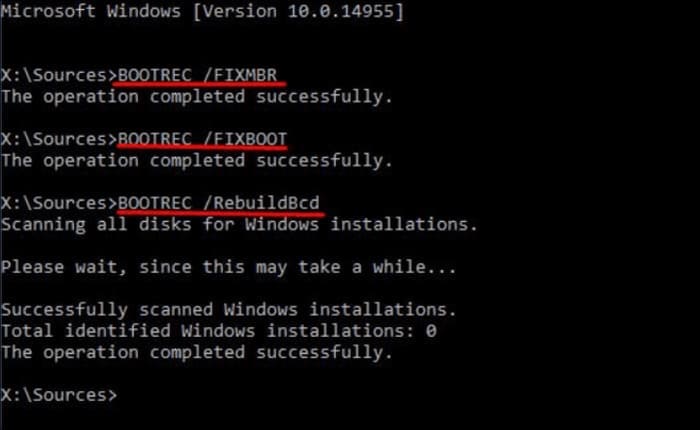
Способ 9: Сброс Windows 11 до заводских настроек
Если предыдущие способы не помогли, выполните сброс системы до заводских настроек. Этот метод схож с переустановкой ОС, но позволяет сохранить пользовательские данные.
1. Откройте Настройки через Безопасный режим или интерфейс восстановления.
2. Перейдите в Обновление и безопасность → Восстановление → Сбросить этот ПК.
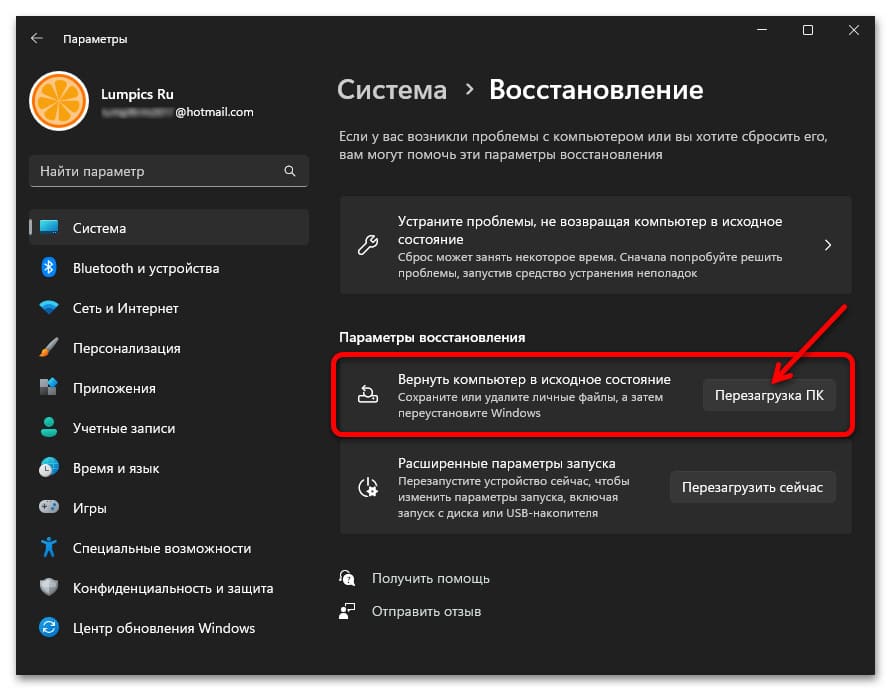
3. Выберите параметр Сохранить мои файлы (если это необходимо) и следуйте инструкциям.
Примечание: Сброс до заводских настроек решает большинство проблем, но занимает время и требует последующих настроек ОС.
Эти методы помогут восстановить работоспособность Windows 11 или 10 после неудачного обновления, минимизируя риски и время на устранение неполадок.
