При установке драйвера Realtek High Definition Audio в Windows 11 и Windows 10 некоторые пользователи сталкиваются с ошибкой или «Сбой установки драйвера Realtek HD Audio» или «Install Realtek HD Audio Driver Failure» с указанием Error Code: -0001.
В этой инструкции подробно о том, как исправить ошибку -0001 при установке драйвера звуковой карты Realtek на ПК или ноутбуке с Windows 11 или Windows 10.
Удаление текущего драйвера и установка с официального сайта производителя

Одна из самых распространенных причин сбоя «-0001» при установке драйвера Realtek — использование установщика, скачанного не с сайта производителя материнской платы ПК или ноутбука, а со сторонних сайтов, либо напрямую с сайта Realtek (драйверы с него, несмотря на официальность, могут не подходить для установки на конкретном устройстве).
Если это относится к вашему случаю, попробуйте следующий порядок действий:
- Скачайте установщик драйвера Realtek (может называться просто Audio Driver) с официальной страницы поддержки вашей материнской платы (в случае ПК) или ноутбука, именно для вашей модели. Найти официальный сайт и нужную страницу обычно можно с помощью запроса «модель устройства поддержка» в любом поисковике. Учитывайте: если на сайте доступны драйверы аудио только для предыдущих версий системы, они, как правило, исправно работают и в Windows 11/10.
- При наличии на том же сайте дополнительных утилит для аудио, например, Nahimic — загрузите и их тоже.
- Зайдите в диспетчер устройств (правый клик по кнопке «Пуск» — «Диспетчер устройств»), раскройте раздел «Звуковые, игровые и видеоустройства», нажмите правой кнопкой мыши по звуковой карте Realtek и выберите пункт «Удалить устройство». Подтвердите удаление устройства и его драйвера.
- Запустите скачанный на 1-м шаге установщик драйвера Realtek для вашего устройства и выполните необходимые шаги установки.
Как правило, драйвер успешно устанавливается и работает после выполнения этих простых шагов.
Здесь рекомендую учитывать следующие несколько моментов:
- Некоторые пользователи прибегают к установке драйвера Realtek при уже имеющемся и работающем драйвере по причине, например, отсутствия панели Realtek HD Audio Manager или вкладки эффектов в параметрах звуковых устройств. Возможно, для вашей звуковой карты требуется использование Realtek Audio Control (Console), а дополнительные эффекты настраиваются в дополнительных приложениях, таких как Nahimic, также доступных на сайте производителя, а в некоторых случаях устанавливающихся автоматически самой Windows.
- Если в диспетчере устройств отсутствуют какие-либо устройства Realtek, High Definition Audio или аналогичные, они могут скрываться за «неизвестными устройствами» (при наличии таковых). Иногда звуковая карта может быть выключена в БИОС/UEFI компьютера или ноутбука.
- Не все ПК и ноутбуки оснащаются звуковыми чипами Realtek и, если вы не уверены в том, какая именно звуковая карта установлена, вы можете определить это по ИД оборудования, как описано в инструкции Как установить драйвер неизвестного устройства.
- Если удалить текущие драйверы через диспетчер устройств не удается, можно использовать утилиту Display Driver Uninstaller (DDU). Достаточно выбрать «Аудио» в «Тип устройства» и «Realtek (WIP)» в поле ниже. Зайти в Параметры программы и снять все отметки кроме «Создавать точку восстановления» в разделе «Общие параметры», а затем нажать «Удалить и перезагрузить».
Дополнительные методы решения проблемы
Если предыдущий вариант не подошел или не помог решить проблемы с работой звуковой карты, несколько дополнительных вариантов:
- Удалите звуковое устройство в диспетчере устройств и, при подключенном Интернете использовать пункт главного меню «Действие» — «Обновить конфигурацию оборудования». Возможно, Windows сможет установить драйвер автоматически.
- Нажать правой кнопкой мыши по звуковому устройствe Realtek в диспетчере устройств, выбрать пункт «Обновить драйвер», затем — «Найти драйверы на этом компьютере» — «Выбрать драйвер из списка доступных драйверов на компьютере» и посмотреть, есть ли в списке другие совместимые драйверы. При их наличии — выбрать и подтвердить установку.
- Использовать альтернативный универсальный драйвер Realtek UAD, доступный для скачивания на этой странице в GitHub — в разделе Assets вы найдете архив с драйвером и установщиком, а также приложение Realtek Audio Control.
- По некоторым сообщениям исправить ошибку «Сбой установки драйвера Realtek HD Audio -0001» может помочь отключение «Microsoft UAA Bus Driver for High Definition Audio» или «Контроллер High Definition Audio» в разделе «Системные устройства» диспетчера устройств (правый клик — отключить устройство) с последующей перезагрузкой компьютера.
- В ситуации, если до недавнего времени драйвер работал исправно, а переустановка системы не производилась, можно использовать точки восстановления системы на дату, когда проблем не возникало.
- Можно попробовать использовать программы поиска и установки драйверов, в частности — Snappy Driver Installer.
В случае, если сбой при установке сохраняется или нужный результат не достигнут, опишите ситуацию в комментариях, включая модель материнской платы или ноутбука, а также суть проблемы — не исключено, что решение удастся найти.
Ошибка установки аудиодрайвера Realtek-0001 появляется из-за проблем совместимости с Windows. Данное сообщение можно увидеть при попытке установить устаревший драйвер. В некоторых случаях при обновлении операционной системы, она также укажет на эту проблему. Это значит, что для последнего обновления Windows требуется новая версия драйвера Realtek.
Решение 1. Удаление и переустановка драйвера Realtek
Инструкция:
- Нажмите сочетание Win + X, чтобы открыть системное меню.
- Выберите Диспетчер устройств и дождитесь загрузки приложения.
- Далее разверните раздел «Звуковые, игровые и видеоустройства»
- Щёлкните ПКМ по драйверу Realtek и выберите параметр «Удалить».
- По завершении процесса перезагрузите компьютер.

- Снова запустите диспетчер устройств.
- Раскройте вкладку «Действие» на верхней панели и выберите «Обновить конфигурацию оборудования».
- После этого будет проведена проверка на предмет недостающих драйверов и установлены необходимые.
- Ещё раз перезагрузите систему.

Решение 2. Проверка наличия конфликтов драйверов
Как устранить конфликты:
- Откройте Диспетчер устройств как описано выше.
- Разверните категорию Системные устройства.
- Найдите Контроллер High Definition Audio.
- Отключить устройство, нажав по нему ПКМ, и выбрав соответствующую опцию.

- Затем нажмите сочетание Win + X и выберите Программы и компоненты.
- Найдите в списке Realtek High Definition Audio Driver.
- Выделите его и вверху нажмите удалить.
- Перезагрузите компьютер.

- Запустите диспетчер устройств.
- Откройте вкладку «Действие» и снова нажмите «Обновить конфигурацию оборудования».
- Перезагрузитесь.
После этих действий проблема сбоя установки аудиодрайвера Realtek должна исчезнуть. Оставляйте комментарии, помогло ли вам одно из этих решений, а также делитесь опытом, как вы решали данную неисправность.
Для обеспечения максимальной производительность аудиокарт Realtek HD производитель рекомендует использовать оригинальные драйвера Realtek HD Audio. Установка пакета драйверов от Realtek позволяет не только улучшить качество звучания, но и получить в свое распоряжение дополнительные опции, как то: настройка эквалайзера, шумоподавление, регулировка громкости для каждого канала в отдельности и так далее.
Драйвера Realtek HD Audio являются достаточно известным и распространенным продуктом, доступным для скачивания со сторонних сайтов, тем не менее, загружать драйвер все же лучше с официального источника – сайта производителя. Дело в том, что скачавшие аудиодрайвер со сторонних ресурсов пользователи Windows 10 и 11 в последнее время стали сталкиваться с ошибкой установки с описанием «Сбой установки драйвера Realtek HD Audio» и кодом -0001.

Основной причиной указанной выше ошибки является несовместимость актуальных версий Windows 10 и 11 с установщиком драйвера – устаревшим или не подходящим именно для вашего устройства. Такие установщики обычно встречаются на сторонних сайтах, администраторы которых не следят за обновлениями выкладываемого программного обеспечения. Впрочем, то, что аудиодрайвер был скачан с официального сайта Realtek, еще не гарантирует, что ПО подойдет именно для вашего устройства.
Если ошибка возникла при установке драйвера, загруженного с сайта Realtek, скачайте тот же аудиодрайвер, но уже с сайта производителя материнской платы. Какая именно модель системной платы используется на вашем ПК, можно посмотреть в разделе «Сведения о системе» в окне оснастки msinfo32. Название платы будет указано напротив пункта «Модель». Предположим, что это X670E-AORUS-XTREME.

Формируем запрос «драйвера для X670E-AORUS-XTREME» и выполняем поиск в Google или Яндекс. Производителем данной материнской платы является компания Gigabyte Technology Co., Ltd, заходим на ее официальный сайт, переходим в раздел «Поддержка» (Unterstützung) и скачиваем аудиодрайвер Realtek для вашей версии Windows. Учитывайте однако, что свежих драйверов для старых устройств и версий ОС может и не быть.

Заходим в Диспетчер устройств, разворачиваем ветку «Звуковые, игровые и видеоустройства», кликаем ПКМ по плате Realtek и выбираем пункт «Удалить устройство» и подтверждаем удаление устройства и его драйвера. Затем устанавливаем ранее скачанный драйвер как обычную программу или указываем путь к папке с загруженным драйвером через Диспетчер устройств. В большинстве случаев установка проходит корректно.

Если удалить драйвер в Диспетчере устройств не удается, попробуйте удалить его через апплет «Программы и компоненты». Как вариант, для удаления драйвера Realtek можно использовать сторонний деинсталлятор, а еще лучше специальную утилиту Display Driver Uninstaller (DDU), выбрав в ее главном окне тип устройства «Аудио» и соответственно драйвер «Realtek (WIP)», а затем нажав кнопку «Удалить и перезагрузить». Перед использованием утилиты рекомендуется зайти в ее настройки и отключить все дополнительные опции, кроме отвечающей за создание системной точки восстановления.

В крайнем случае, если проблему с установкой решить не удалось, попробуйте вместо Realtek HD Audio установить драйвер Realtek UAD, скачав его со страницы проекта github.com/pal1000/Realtek-UAD-generic/releases. Realtek UAD – это по сути тот же Realtek HD Audio, но включающий поддержку устаревших устройств. Там же вы можете скачать Realtek Audio Control – панель управления аудиоустройством Realtek, позволяющую более гибко настраивать параметры звука, чем штатные средства Windows.
-
Home
-
News
- Fixed: Install Realtek Audio Driver Failure Error Code 0001
By Shirley | Follow |
Last Updated
Have you ever encountered the error message saying “install Realtek audio driver failure error code 0001” while trying to install a Realtek audio driver? If yes, you’ve come to the right place. This post on MiniTool Software explains how to get this problem resolved.
Realtek audio driver is a driver for computer audio devices. These drivers work with your audio hardware so that it can properly receive, process, and output sound signals. When the Realtek HD audio driver fails, reinstalling the driver is an important solution. However, many users said that they encountered an error message “install Realtek audio driver failure error code 0001. No driver supported in this driver package” during the installation of the Realtek audio driver.
Install Realtek Audio Driver Failure Error Code 0001
This is a real example of a Realtek sound card driver installation failure.
Recently I had been having problems with my audio, ultimately deciding they had been caused by my outdated Realtek audio driver. I decided to update it. I followed the guide and downloaded the drivers from the intel website but it showed me a message saying «Install Realtek Audio Driver Failure Error Code 0001. No driver supported in this driver package». Is there any possible way I can fix this?answers.microsoft.com
Now, you can try the approaches below to deal with the error code.
How to Fix if Realtek Audio Driver Fails to Install With Error Code 0001
Fix 1. Re-download the Correct Realtek Audio Driver From the Manufacturer’s Website
The error code 0001 may be caused by an incorrect driver package. It is highly suggested to download and install the Realtek audio driver manually from your motherboard manufacturer’s support site.
To find the baseboard manufacturer and version, you can type System Information in the search box and click it from the best match result to open it. The baseboard manufacturer and product will be displayed. You can use this information to search for the official website of the manufacturer and corresponding driver on Google.
During the drive download and install process, make sure you download the correct driver version that matches your operating system.
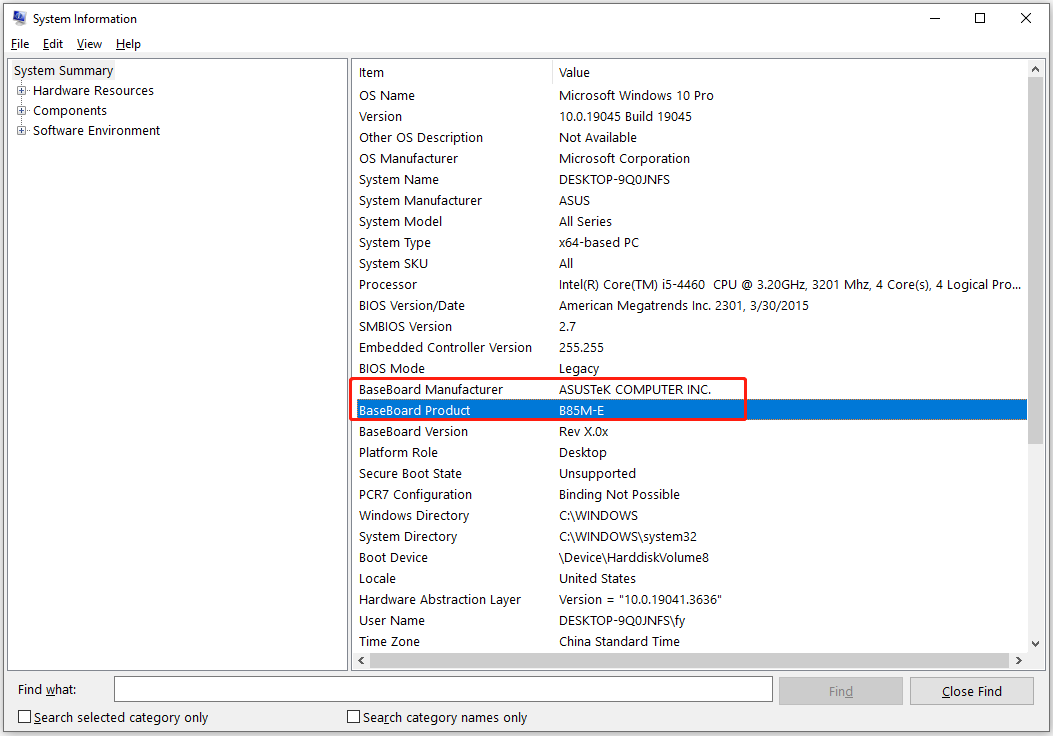
Fix 2. Install New Realtek Audio Driver From Windows Update
Windows offers you available driver updates as optional. You can go to Windows Update and check if there is a needed Realtek audio driver.
Press the Windows + I key combination to open Settings.
Go to Update & Security. In the Windows Update section, click View optional updates.
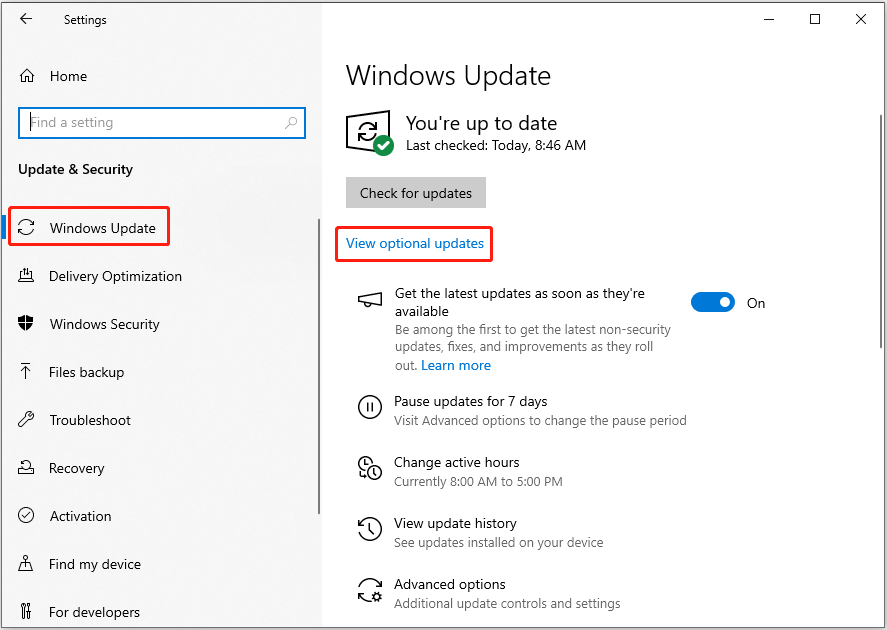
Expand Driver updates, then check if there is a required one. If yes, download and install it on your computer.
Fix 3. Uninstall and Reinstall the Realtek Audio Device
Uninstalling and reinstalling the Realtek audio device is also effective in resolving the error code 0001.
Step 1. Right-click the Start button and choose Device Manager.
Step 2. Expand Sound, video, and game controllers, right-click Realtek High Definition Audio, and select Uninstall device. Follow the on-screen instructions to uninstall it.
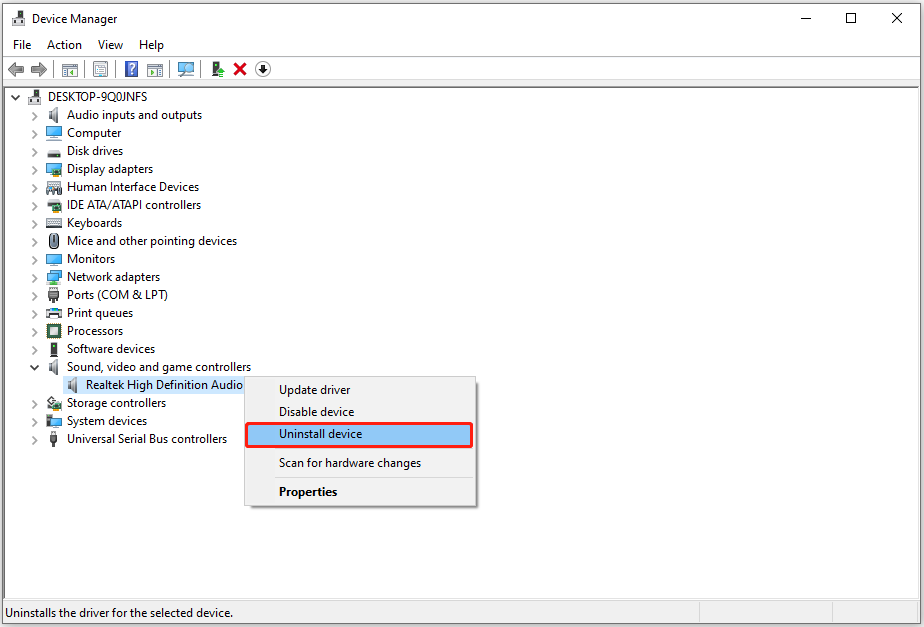
Step 3. Restart your computer. After that, go to Device Manager again, and click Action > Scan for hardware changes to reinstall the necessary driver according to the prompts on your computer.
Fix 4. Check for Driver Conflict
If there are other audio drivers (such as Microsoft UAA Bus Driver for High Definition Audio) that conflict with the Realtek HD audio driver, the driver installation process may fail. You need to go to Device Manager and expand the System devices category to check if there is a Microsoft UAA Bus Driver for High Definition Audio. If yes, right-click on it and choose Disable device.
After that, you should go to Windows Settings > Apps, then find and uninstall Microsoft UAA Bus Driver for High Definition Audio.
Tips:
MiniTool Power Data Recovery, serving as the best data recovery software for Windows 11/10/8/7, is designed to recover photos, documents, videos, audio, and other types of files. If you need to perform data recovery, you can try its free edition (supporting 1 GB of free data recovery).
MiniTool Power Data Recovery FreeClick to Download100%Clean & Safe
Bottom Line
In a word, this post aims to walk you through the problem of “install Realtek audio driver failure error code 0001”. Just implement the methods above until the issue has been resolved.
About The Author
Position: Columnist
Shirley graduated from English major and is currently an editor of MiniTool Team. She likes browsing and writing IT-related articles, and is committed to becoming a professional IT problem solver. The topic of her articles are generally about data recovery, data backup, and computer disk management, as well as other IT issues. In spare time, she likes watching movies, hiking and fishing.
Jul. 11, 2023 / Updated by
Eloise to
Windows Driver Solutions
“I just got this new PC and realized that my earphones do not work when plugged into the jack input, I can’t select my earphones as a microphone input and / or audio output.
I tried to install the realtek drivers that were working on my former PC but it gives me the following error code :
Install Realtek HD Audio Driver Failure !! [Error Code: -0001]
Can someone help me please ? I was confused at other similar threads.”
If you come upon the Realtek Audio Driver Failure Error Code 0001, it means that the drivers package you seek to install does not include any drivers that are supported. Thus, users are unable to set up the driver. The main cause of it is the installation’s lack of driver availability. Other potential reasons may be outdated operating system and Realtek audio manager problems. Before applying the listed below solutions to resolve the issue, please check if your Realtek HD Audio Manager works properly.
Way 1: Download Realtek HD Audio Driver effortlessly
Way 2: Add a Legacy Hardware on Windows
Way 3: Disable the Conflicting Drivers
Way 1: Download Realtek HD Audio Driver effortlessly
Driver Talent is a powerful software program specifically designed to address driver-related issues on your PC. It offers a wide range of features that can quickly and effectively fix error code 0001. With Driver Talent, you no longer have to manually search for the correct drivers or worry about the compatibility issues that often arise since it will automatically scan your computer for outdated, missing, or corrupted drivers. By performing a thorough scan of your system, Driver Talent can identify any problematic drivers and provide you with the most up-to-date and compatible versions.
Step 1: Download and install Driver Talent on your PC.
Download Driver Talent
Step 2: Start Driver Talent and click on the Scan button to detect any driver issues on your PC.

Step 3: Click on the Repair or Update button to download and install the best-matched Realtek HD Audio Driver for your PC.

Step 4: Restart your PC to make the changes take effect.
Read more on this topic
-
Blue Screen after Installing Realtek Audio Driver On Windows 8/10/11
-
6 Ways to Fix Realtek HD Audio Manager Missing from Windows 10 Taskbar
-
How to Fix Realtek Audio Issue after Upgrade to Windows 10
-
How to Reinstall Realtek HD Audio Manager in Windows 10
Way 2: Add a Legacy Hardware on Windows
Step 1: Search Device Manager in the search bar and open it.
Step 2: Select Action tab from the menu bar and select Add legacy hardware.

Step 3: Click Next in the Add Hardware Wizard.

Step 4: Select Install the hardware I manually selected from a list (Advanced) and click Next.

Step 5: Choose Sound, video and game controllers and click Next.

Step 6: Select Realtek High Definition Audio from the list of manufacturers and models and click Next.
Step 7: Follow the on-screen instructions to complete the installation of the Realtek HD Audio Driver. Then restart your system.
Way 3: Disable the Conflicting Drivers
Sometimes, the error code 0001 may be caused by some conflicting drivers on your PC, such as Microsoft UAA Bus Driver for High Definition Audio. To fix this, you need to disable these drivers in Device Manager. To do this, follow these steps:
Step 1: Type Device Manager in the search bar and open it.
Step 2: Expand System devices and look for Microsoft UAA Bus Driver for High Definition Audio or any other drivers that may conflict with Realtek HD Audio Driver.
Step 3: Right-click on these drivers and select Disable device from the context menu.
Step 4: Confirm your action by clicking Yes in the pop-up window.
Step 5: Restart your PC to make the changes work.
After disabling these drivers, you can try to install the Realtek HD Audio Driver again and see if the error code 0001 disappears.
You may also like
-
Troubleshooting Guide: Fixing IDT High Definition Audio CODEC Driver Problem
-
Fix: Generic Audio Driver Detected Error On Windows 10/11
-
How to Download Dolby Audio Driver on Windows 11/10/8.1
-
Fix: VIA HD Audio Driver Problems in Windows 10/8/7
Recommended Download
|
ExplorerMax |
Driver Talent for Network Card | |||
| Smart and advanced file explorer tool for Windows platforms | Download & Install Network Drivers without Internet Connection | |||
|
30-day Free Trial |
Free Download |






