Has it ever happened to you that you tried to remove a Bluetooth device, but no matter what, you were unable to?
On the face of it, it might look like a harmless issue, but it can create many problems. It clutters your Bluetooth device list, and sometimes the device you wish to connect is disconnected.
If this has happened to you by the end of this post, you should be able to remove all the unwanted Bluetooth devices from your Windows 10 PC.
Reasons for failed Bluetooth device removal
Several reasons can make you encounter cannot remove Bluetooth device errors. Here we list the common ones:
- Driver issues – When the device drivers are outdated, missing, or corrupt, you might be unable to remove devices. To fix it update the Bluetooth driver.
- Disable Bluetooth services – To get Bluetooth working services from services.msc applet should be enabled. To fix it enable the service and then try to remove the device.
- Hardware issues – Sometimes the device you are trying to use has issues. To fix it uninstall the Bluetooth driver and the device.
Certainly, these are not the only reasons. There can be other reasons. However, using the following fixes you can resolve the issue caused due to any reason.
Also Read: How to Fix Bluetooth Driver Issues On Windows 10?
Best Ways to Fix Can’t Remove a Bluetooth Device on Windows
Solution No. 1 – Use Airplane Mode
Airplane Mode disconnects your computer from all wireless services, including Wi-Fi and Bluetooth. Hence, when you cannot remove a Bluetooth device in Windows 11/10, you can use Airplane mode. To do that, follow these steps –
In Windows 10 –
- Open Settings by pressing the Windows + I keys.
- Head to Network & Internet.

- Locate Airplane mode.

- Toggle on the switch.
In Windows 11 –
- Click on the Wi-Fi icon on your Taskbar.
- Click on the Airplane mode.
Solution No. 2- Turn On Bluetooth
If you cannot delete the Bluetooth device from your PC normally, then it means that Windows thinks there is an active Bluetooth connection. To end this connection you will have to disable the Bluetooth function. Here is what you need to do.
- Press Win + I to open the Settings.
- Click on the Bluetooth & Devices tab in the left panel.
- Swipe the toggle button towards the left to disable the Bluetooth option.
Solution No. 3 – Update Device Drivers
If you can’t get rid of a Bluetooth device, then outdated drivers might be to blame. You can update device drivers manually or use a driver updater tool like Advanced Driver Updater.
Why Use A Driver Updater Tool?
A tool like Advanced Driver Updater is a sure-shot way to detect outdated drivers. Not just that, it even lets you back up drivers and restore drivers if something goes wrong with the driver update. You can also schedule driver scans and include or exclude drivers as well. Here’s an in-depth post covering all the features of Advanced Driver Updater.

How To Use Advanced Driver Updater
- Download, run, and install Advanced Driver Updater.
- Click on Start Scan Now and let the process complete.

- You can either update all drivers by clicking on the Update All button or click the checkbox next to the driver name and click on Update driver.
Also Visit: How To Update Realtek Bluetooth Driver
Solution No. 4 – Use the Control Panel
You cannot remove the Bluetooth device via normal means. As an alternate method, you can navigate to the Control Panel and remove the device successfully. Here are the steps –
- Type control in the Windows search bar and click Open from the right-hand side.
- Click on the View by dropdown and select Category
- Click on Hardware and Sound.
- Click on Devices and Printers.
- Click on the three dots next to the Bluetooth device and click on select Remove device.
Must Visit: How to Update Generic Bluetooth Radio Driver for Windows
Solution No. 5 – Update Windows
Haven’t you updated Windows in a while? Maybe now’s the time to do it since, with every update, Windows releases new features and patches vulnerabilities responsible for glitches in Windows functions. To update Windows, follow the steps mentioned below –
- Open Settings by pressing Windows + I.
- Scroll down the left-hand pane and click on Windows Update.

- Click on Check for updates and follow the on-screen instructions.

Read Also: Identifying if Your PC Drivers Need Updates! Is there a Way?
Solution No. 6 – Restart Device Association Service
One of the common reasons Bluetooth remove failed in Windows error could be because of issues with the “Device Association Service.” Restarting it can help in fixing the issue –
- Open the Run dialog box by pressing the Windows + R keys.
- When the Run dialog box opens, type services.msc and press Enter.

- Locate Device Association Service, right-click on it, and click on Restart.

Head back to Settings, and now try removing the Bluetooth device.
Solution No. 7 – Run Bluetooth Troubleshooter
Windows comes with an inbuilt troubleshooter for a variety of issues. And, even in this case, you can seek help from the troubleshooter and fix the issue. The steps for the same are mentioned below –
In Windows 10

We have covered steps on how you can run Bluetooth troubleshooter in Windows 10. You can head to point number 5 of this post for the same.
In Windows 11
- Open Settings by right-clicking on the Start button and then clicking on Settings.
- Click on System on the left-hand pane.

- Scroll down on the right and click on Troubleshoot.

- Click on Other troubleshooters.

- Under Other, click on the Run button next to Bluetooth, wait for the process to get over, and follow the on-screen instructions.

Also Read: ASUS Bluetooth Driver Not Working
Solution No. 8 – Use Device Manager
This is an effective step as you can unhide all those Bluetooth devices you are otherwise unable to see. Furthermore, you can easily uninstall the Bluetooth device once you have unhidden it. To do that –
- Open the Run dialog box as shown above.
- In the dialog box, type devmgmt.msc and press Enter.

- Click on the View tab and select Show hidden devices.

- Expand the Bluetooth category.

- Right-click on the device that you want to uninstall and click on Uninstall device.

Removed The Bluetooth Device?
Normally, removing a Bluetooth device from Windows 11/10 is a straightforward process. But, sometimes, things may not go as expected and you may have to tweak some settings here and there. For instance, you might want to update outdated drivers, as shown in this post, or disable services related to Bluetooth. If you have been able to fix the issue, do let us know in the comments section. However, if you face any problem as an additional tip if you have not updated your Windows then we suggest doing that too.
Next Read: 10 Things You Wish You Knew Before Updating Device Driver
Do you get a “Remove device” error when removing a Bluetooth device from your Windows 11 computer? Is the error specific to a device or all paired Bluetooth devices? We’ll show you how to forcefully delete Bluetooth devices that Windows fails to remove.

How to Force Remove a Bluetooth Device That Failed to Delete
The “Remove failed” error sometimes occurs when attempting to remove a Bluetooth device actively exchanging data with your computer. The error could also be due to malware infection or bugs in your PC’s operating system.
You can forcefully remove the device by turning off your PC’s Bluetooth or uninstalling the device’s driver. Follow the troubleshooting instructions below to get the Bluetooth device off your computer.
Turn Bluetooth Off and Back On
Turn your computer’s Bluetooth off and back on, then try removing the device. Alternatively, turn off Bluetooth on the device before removing it from your computer.
Open the Windows Action Center (Windows key + A), turn off Bluetooth, and turn it back on.
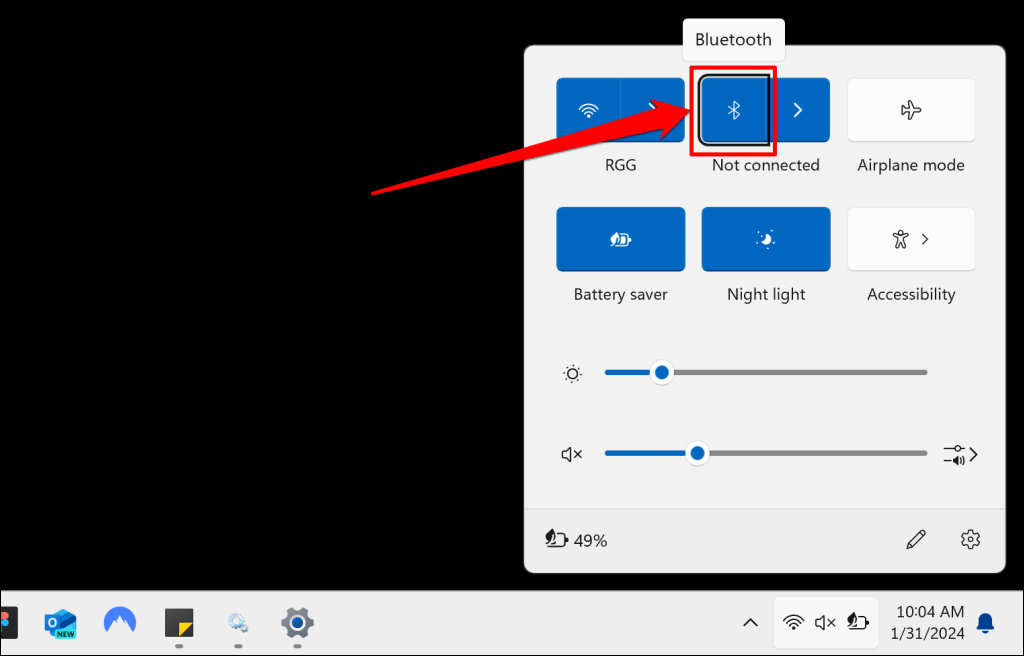
Alternatively, go to Settings > Bluetooth & devices, toggle off Bluetooth, and turn it back on.
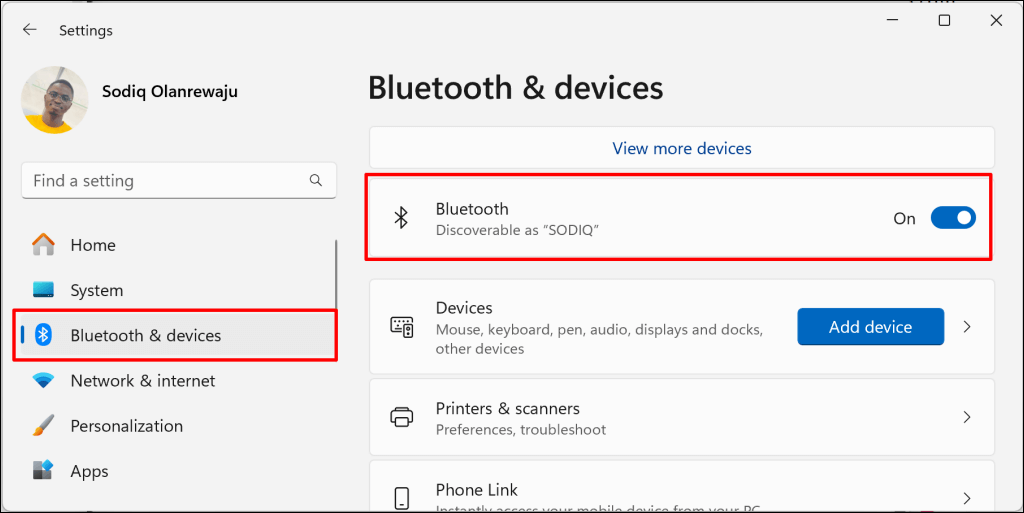
Remove Bluetooth Devices through the Device Manager
An alternate way to remove a Bluetooth device from Windows is to uninstall its driver. You can remove or uninstall a Bluetooth device’s driver from the Windows Bluetooth Settings menu, Device Manager, or Control Panel.
How to Remove Bluetooth Device Driver in Windows Bluetooth Settings
- Open the Settings app, go to Bluetooth & devices > Devices, and choose More Bluetooth settings.
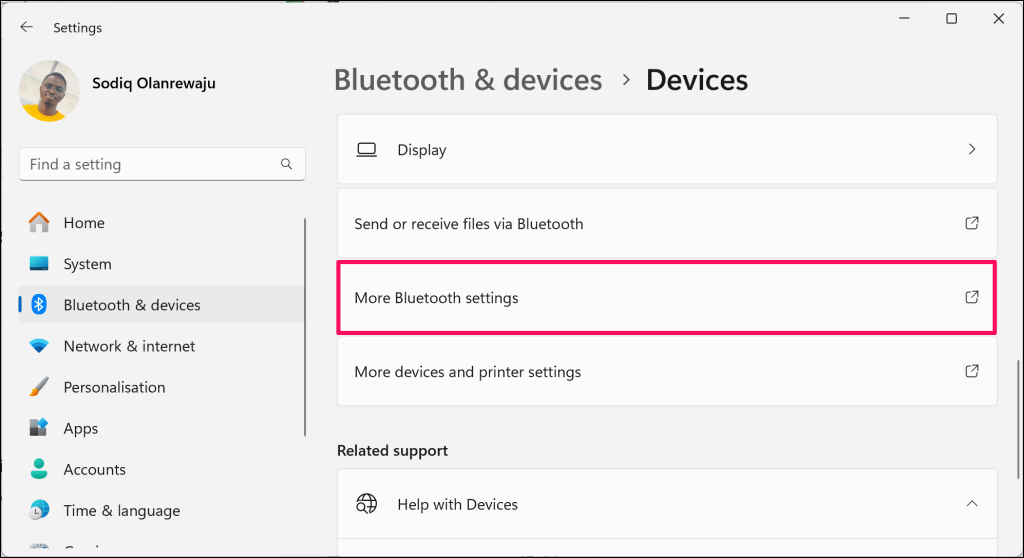
- Open the Hardware tab in the “Bluetooth Settings” window and double-click the device you want to remove.
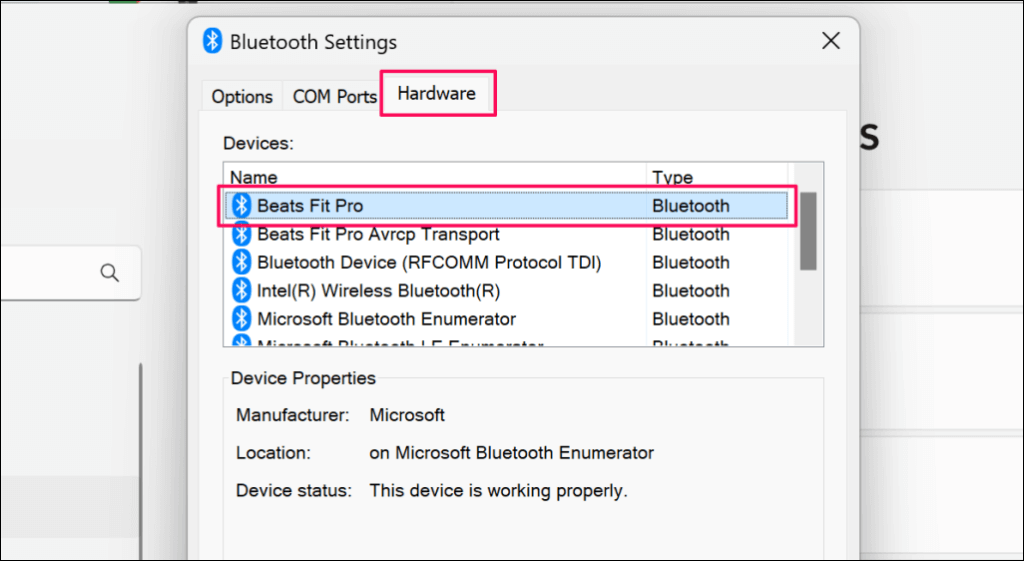
- Select Change settings in the bottom-left corner.
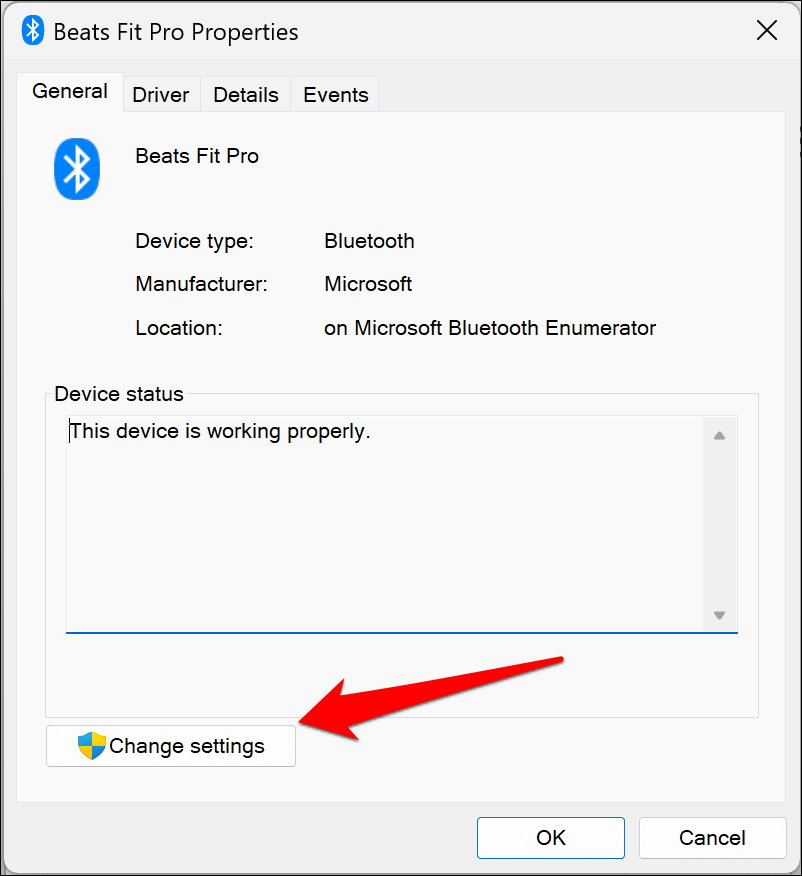
- Next, open the Driver tab, select Uninstall Device, and choose Uninstall on the confirmation pop-up.
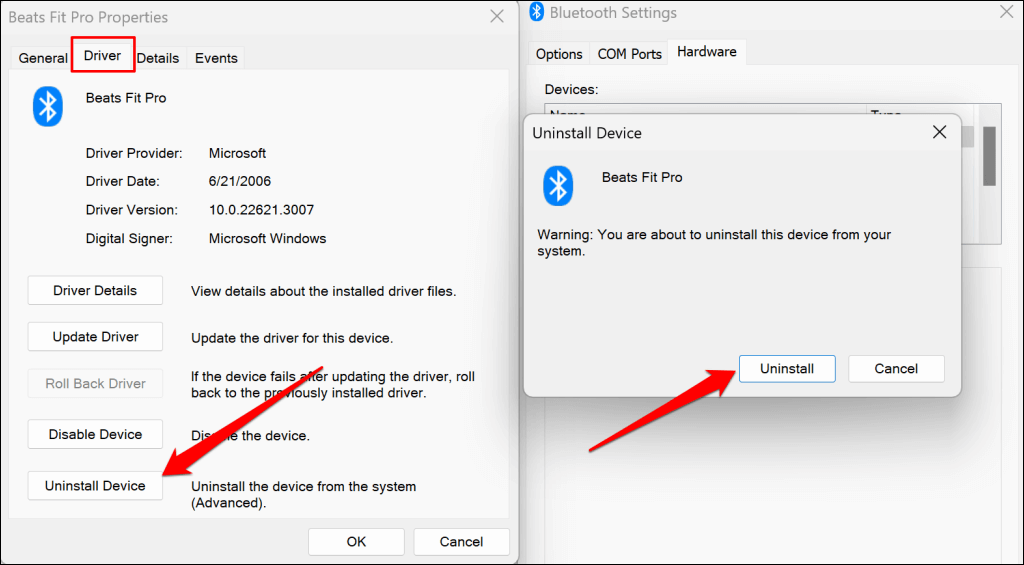
How to Remove Bluetooth Device Driver in Device Manager
- Right-click the Start menu (or press Windows key + X) and select Device Manager on the Quick Link menu.
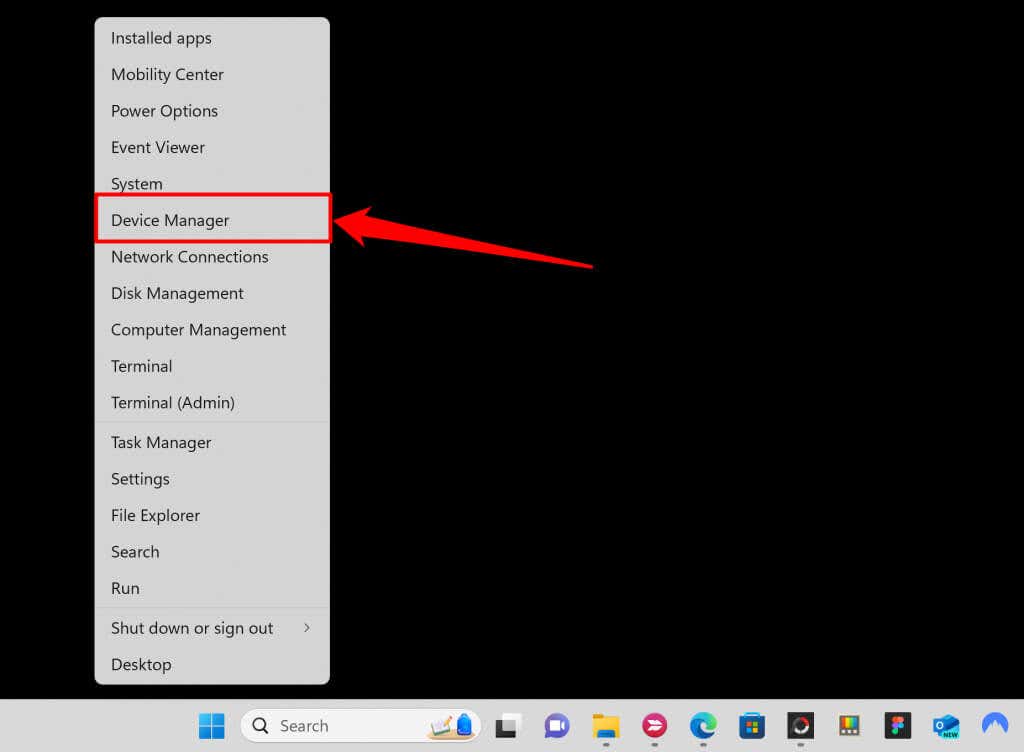
- Expand the Bluetooth section, right-click the Bluetooth device’s driver, and select Uninstall device.
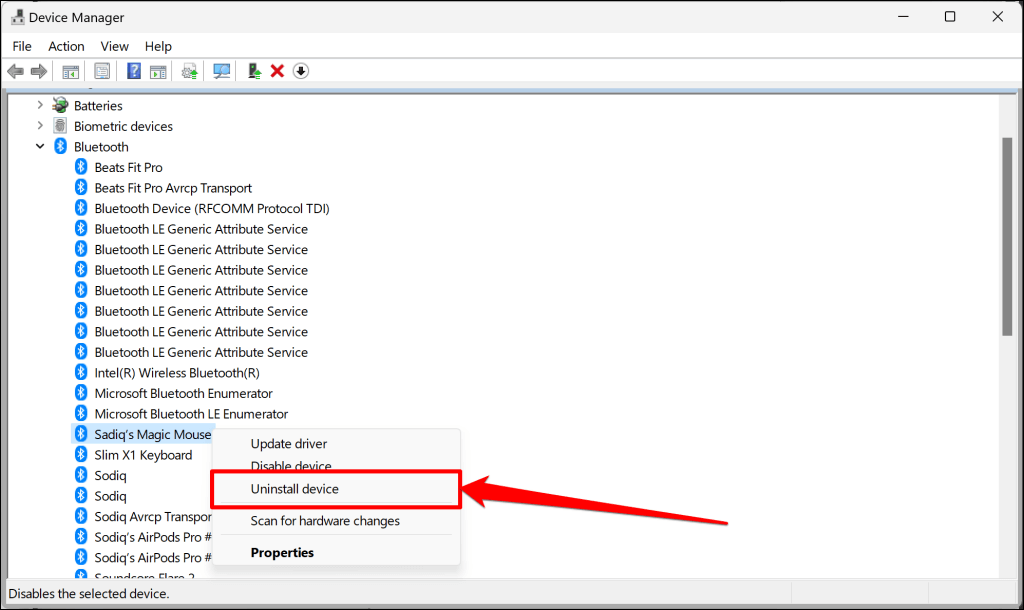
- Select Uninstall on the confirmation window to remove the Bluetooth device from your computer.
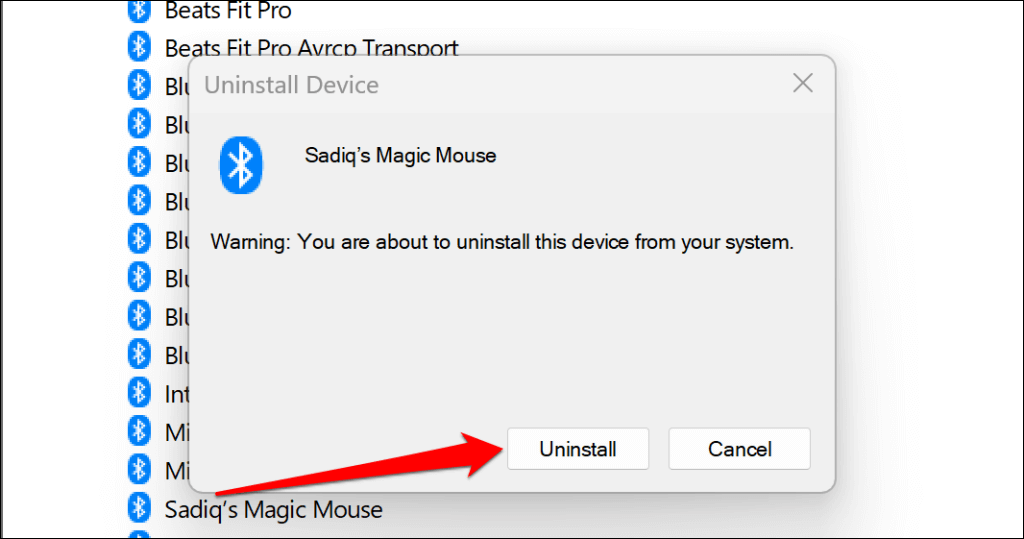
How to Remove Bluetooth Device Driver in the Control Panel
- Go to Settings > Bluetooth & devices > Devices and select More devices and printer settings.
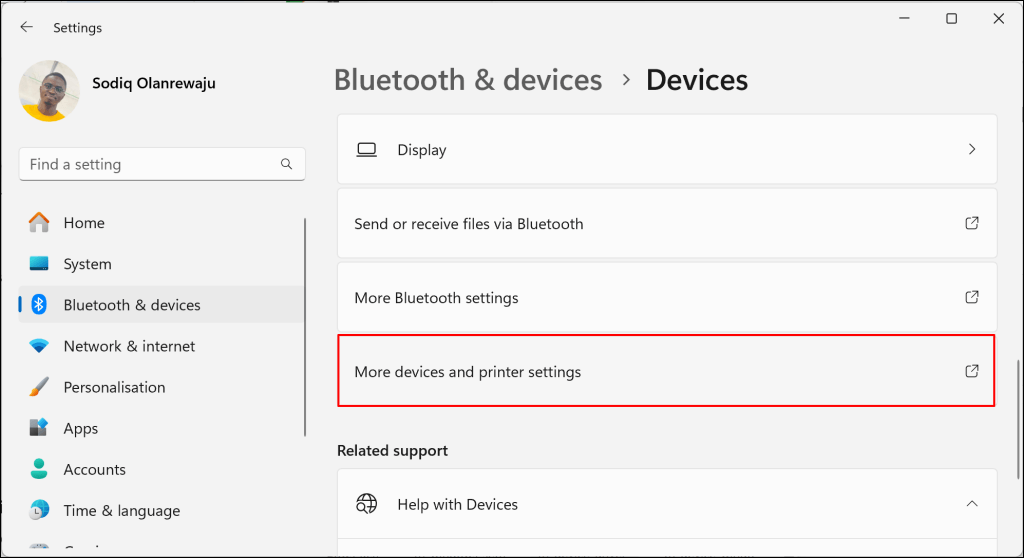
That’ll launch the “Devices and Printers” windows in the Control Panel.
- Right-click the Bluetooth device and select Remove device.
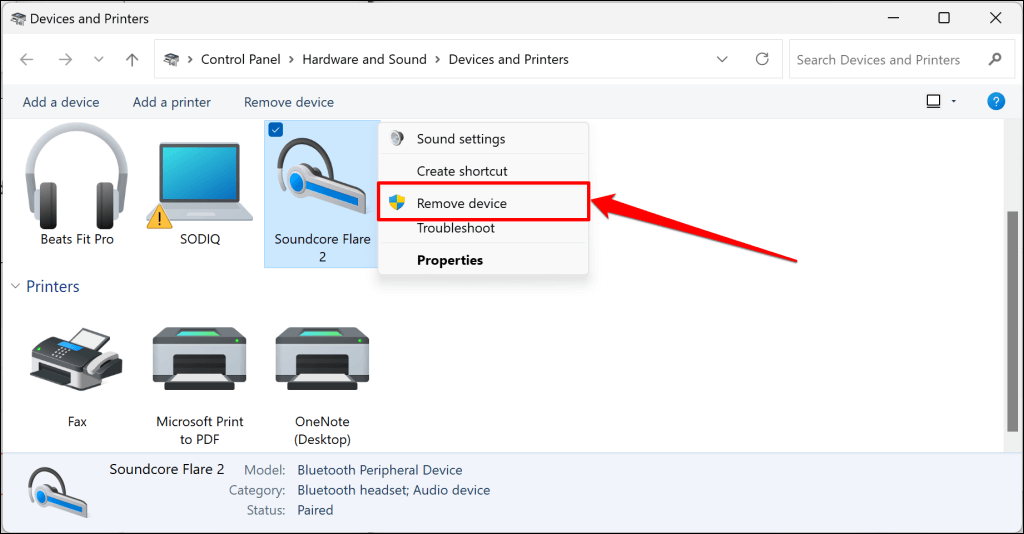
- Select Yes on the confirmation screen to remove the paired Bluetooth device from your computer.
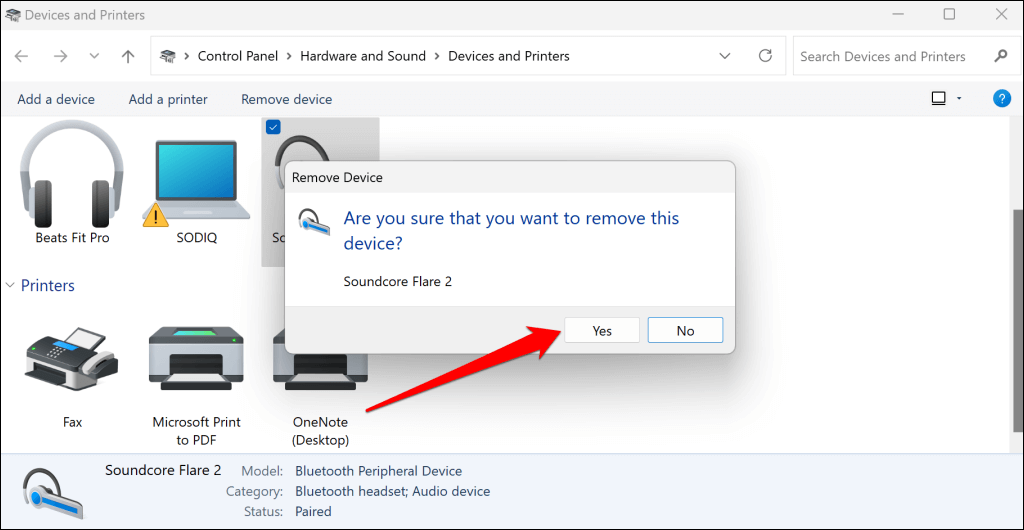
Run the Bluetooth Troubleshooter
The built-in Windows Bluetooth troubleshooting tool can help diagnose and fix issues causing the “Remove failed” error. Run the troubleshooter if Windows won’t remove the Bluetooth device or its drivers.
- Go to Settings > System and select Troubleshoot.
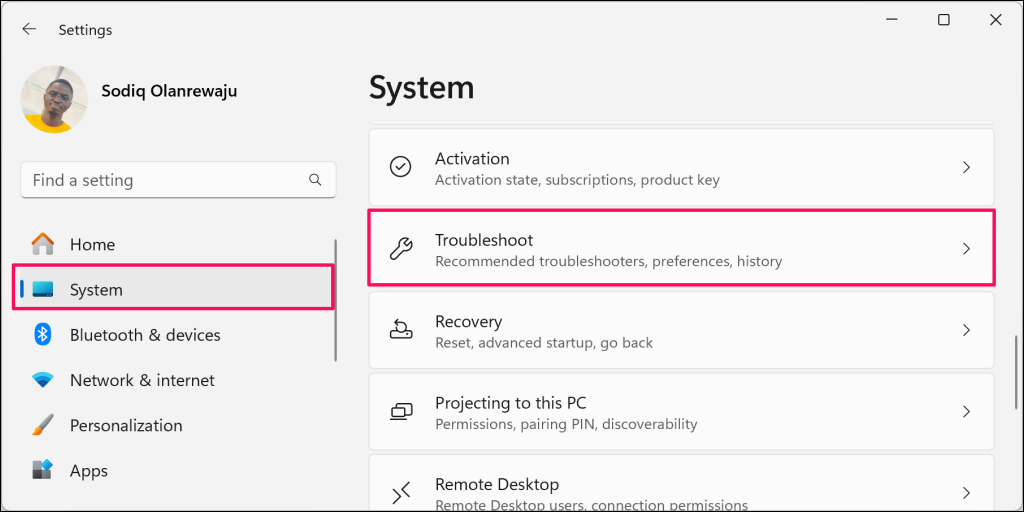
- Select Other troubleshooters.
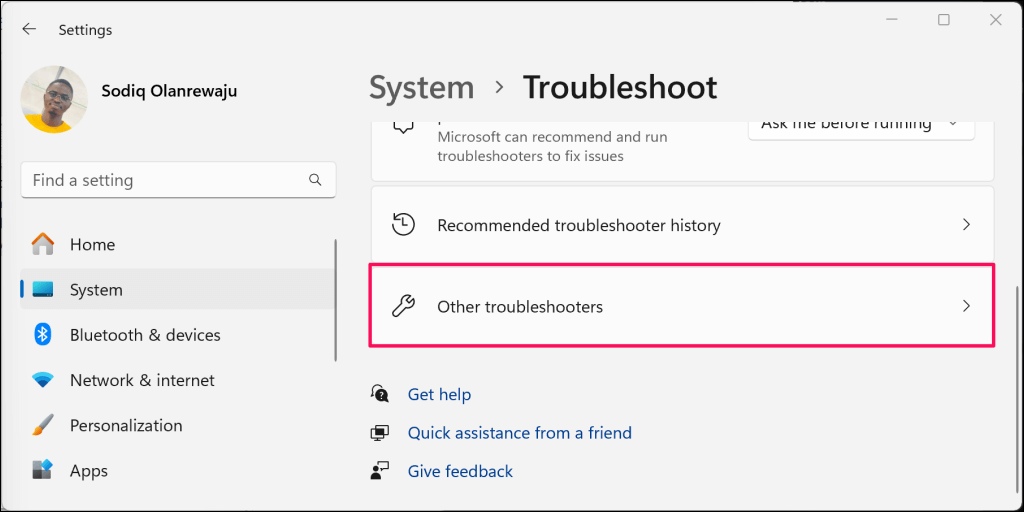
- Scroll to the “Other” section and select Run next to the Bluetooth troubleshooter.
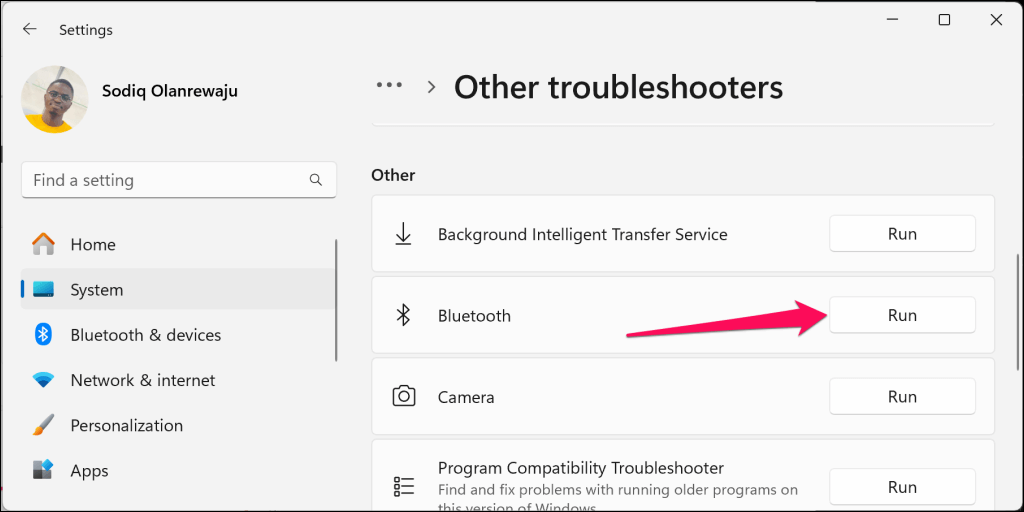
That’ll launch the Bluetooth Connection Problems Troubleshooter in the Get Help app.
- Select Yes to grant Get Help consent to run diagnostics checks on your PC to solve Bluetooth-related issues.
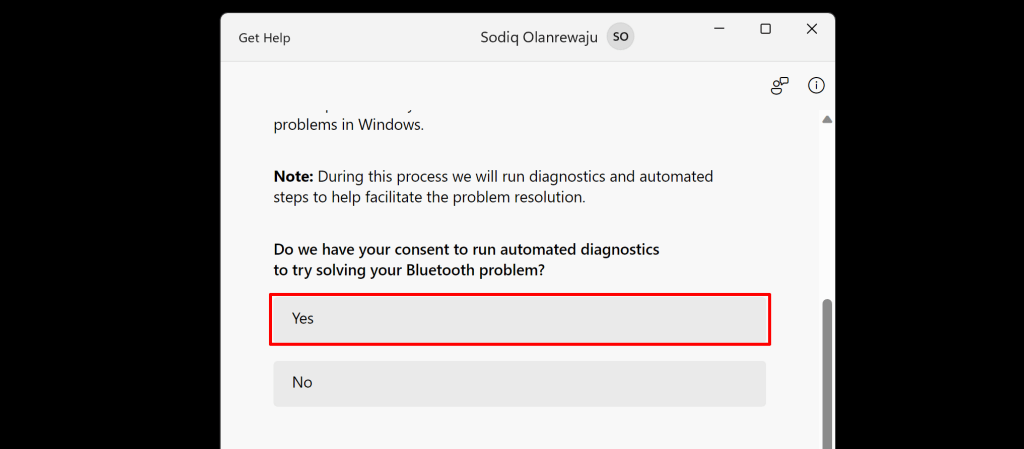
Follow the prompts until the end and check if you can remove the Bluetooth device.
Restart and Reconfigure the Windows Bluetooth Services
The Bluetooth Support Service helps your PC discover Bluetooth devices. The service also helps manage paired Bluetooth devices in Windows. You might encounter issues pairing, using, or removing Bluetooth devices if Bluetooth Support Service isn’t running. Or if the service doesn’t have local administrator access.
Follow the steps below to restart the Bluetooth Support Service and grant it administrative permission.
- Type “services” in the Windows Search box and select Run as administrator in the Services app menu. That’ll launch the
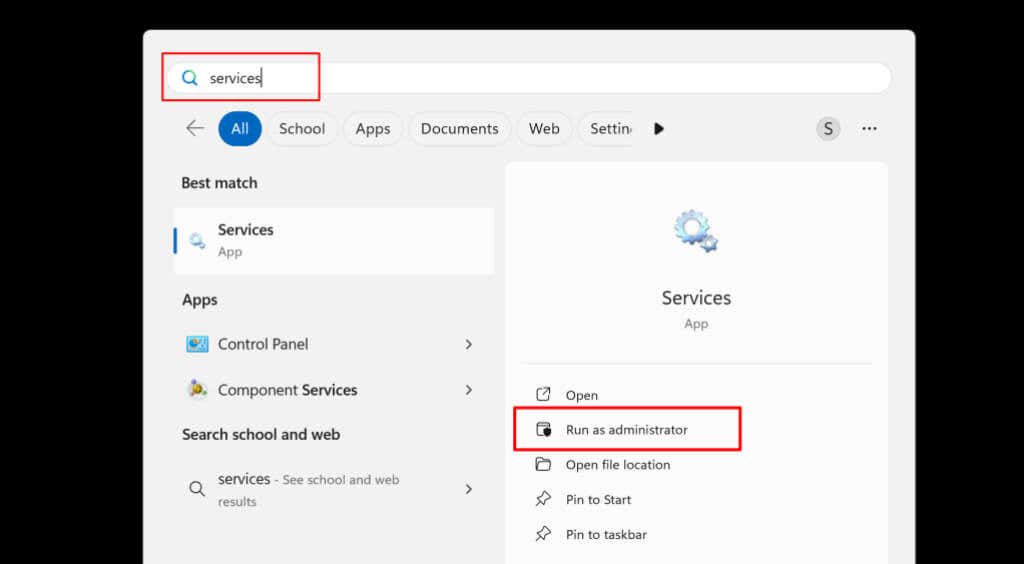
- Locate and double-click the Bluetooth Support Service.
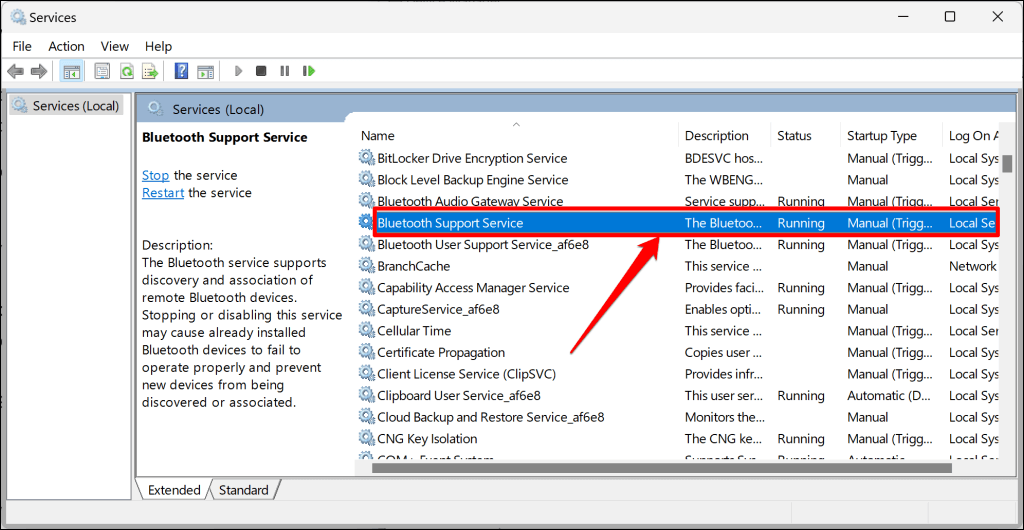
- In the General tab, open the “Startup type” drop-down menu and choose Automatic.
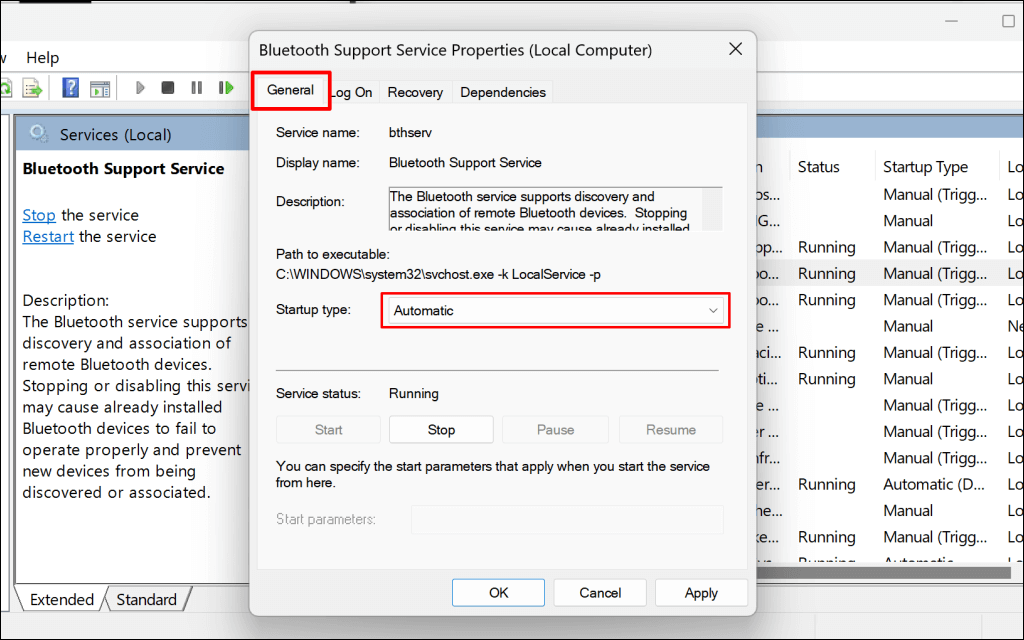
- Next, open the Log On tab and select Local System account.
- Select Apply, then OK to save the changes.
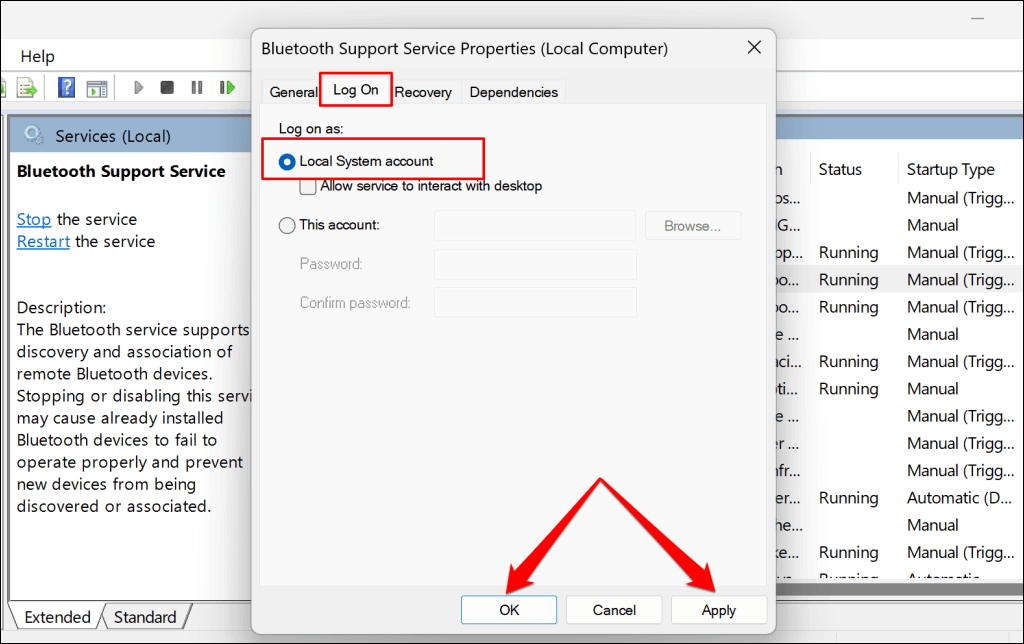
- Right-click the Bluetooth Support Service and select Restart.
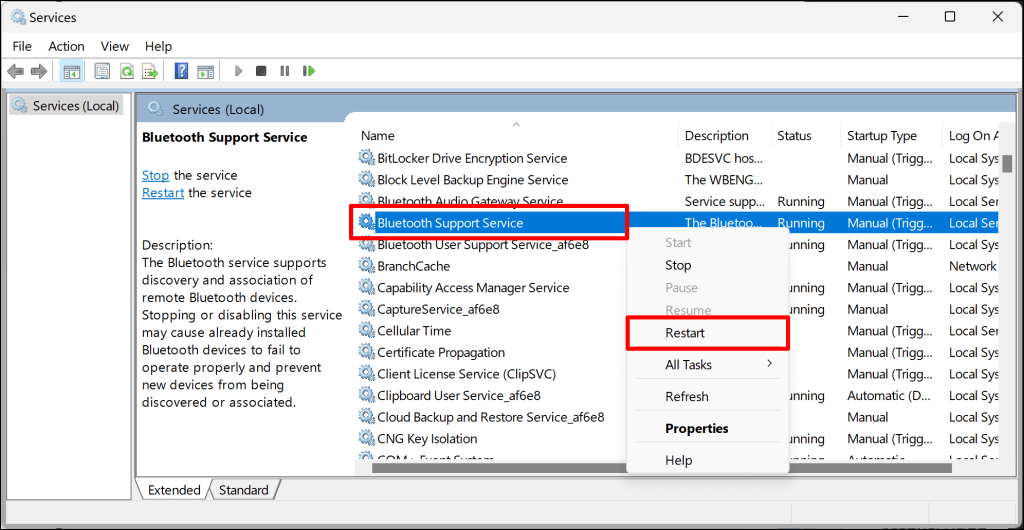
Return to the “Bluetooth & devices” menu in Windows settings and try removing the Bluetooth device again. Repeat the steps above for the Bluetooth User Support Service if the “Remove failed” error persists. The service ensures the smooth functioning of Bluetooth features in Windows.
- Double-click Bluetooth User Support Service in the Services app and set its “Startup type” to Automatic.
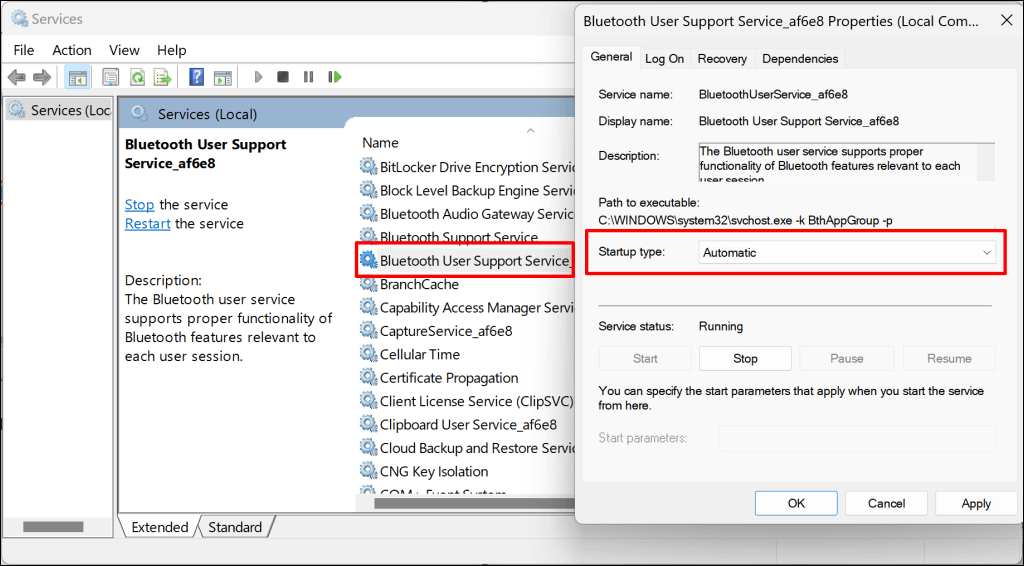
- Next, open the “Log On” tab, choose Local System account, select Apply, and then OK.
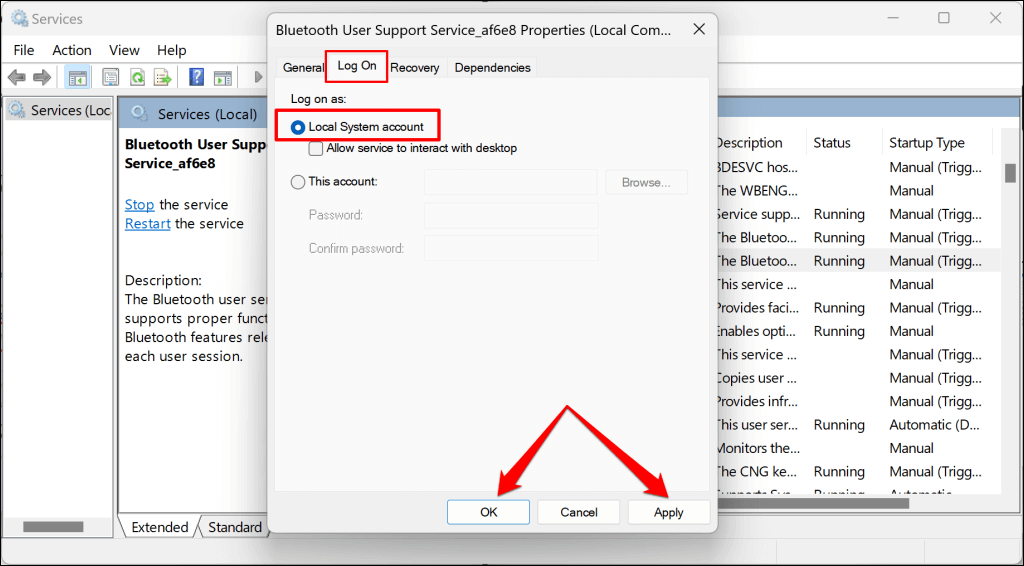
- Finally, right-click the Bluetooth User Support Service and select Restart.
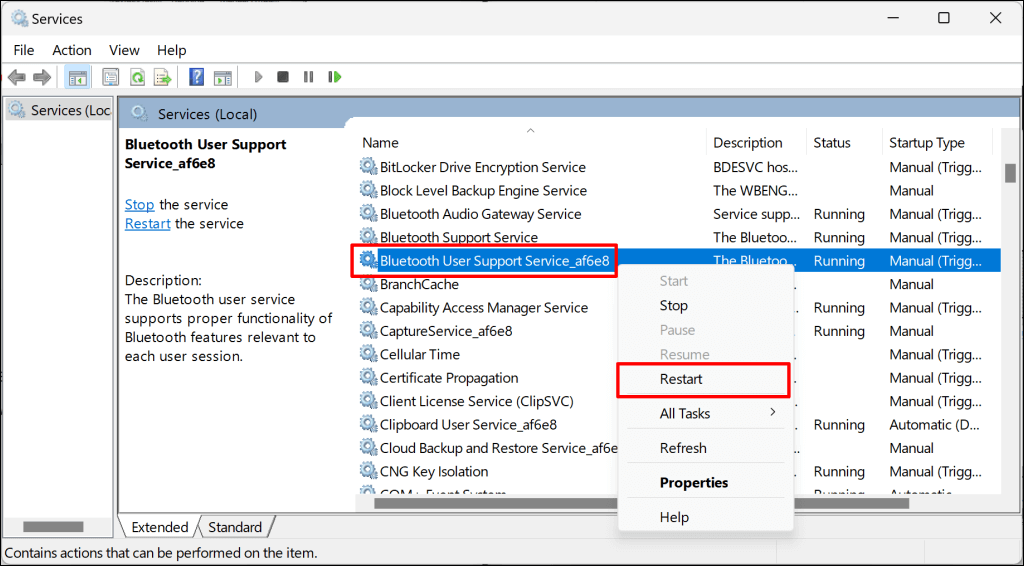
Update Your Computer
Ensure your PC is running the latest Windows version. Windows Updates sometimes ship with fixes for software bugs causing Bluetooth connectivity issues.
Connect your computer to the internet, head to Settings > Windows Update, and select Check for updates or Download & install.
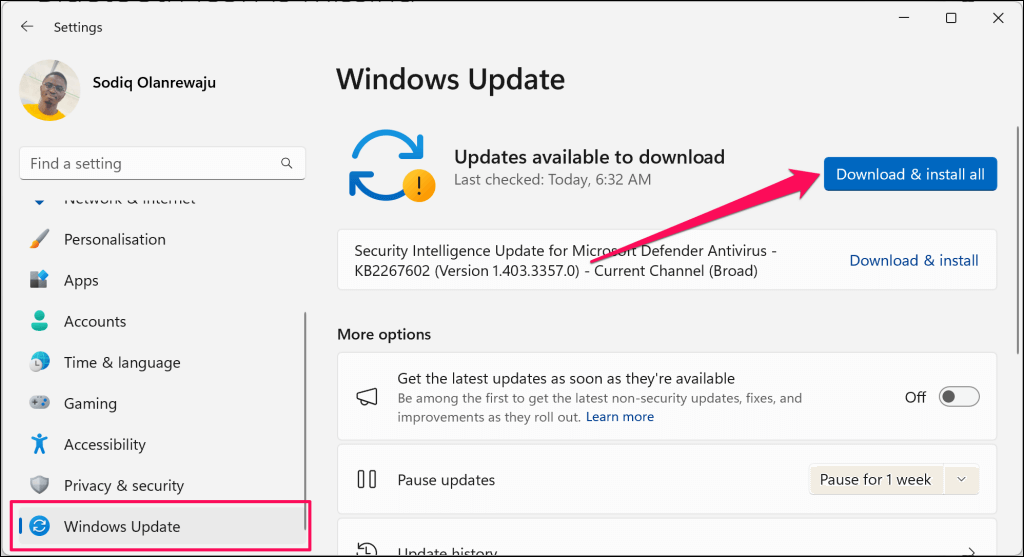
Delete the Device’s Bluetooth Profile in Windows Registry
You can also remove stubborn Bluetooth devices from Windows through the Registry Editor. It’s a lengthy but straightforward process, and it worked the magic for some Windows users having similar Bluetooth device trouble.
Note: Follow the steps below carefully and avoid deleting important files or items (by accident) in the registry. Messing up the registry can crash your PC’s operating system. We strongly recommend creating a System Restore point and backing up the Windows Registry before you proceed. Doing so allows you to recover your computer if anything goes south.
- First, you need to find the device’s “Hardware ID”. Go to Settings > Bluetooth & devices > Devices and select More Bluetooth settings.
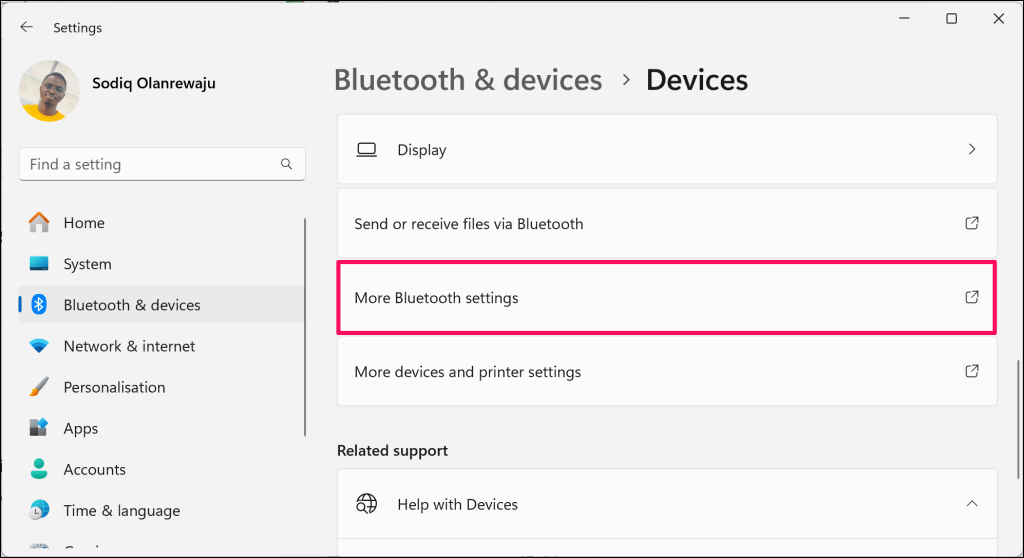
- Open the Hardware tab and double-click the Bluetooth device you want to remove.
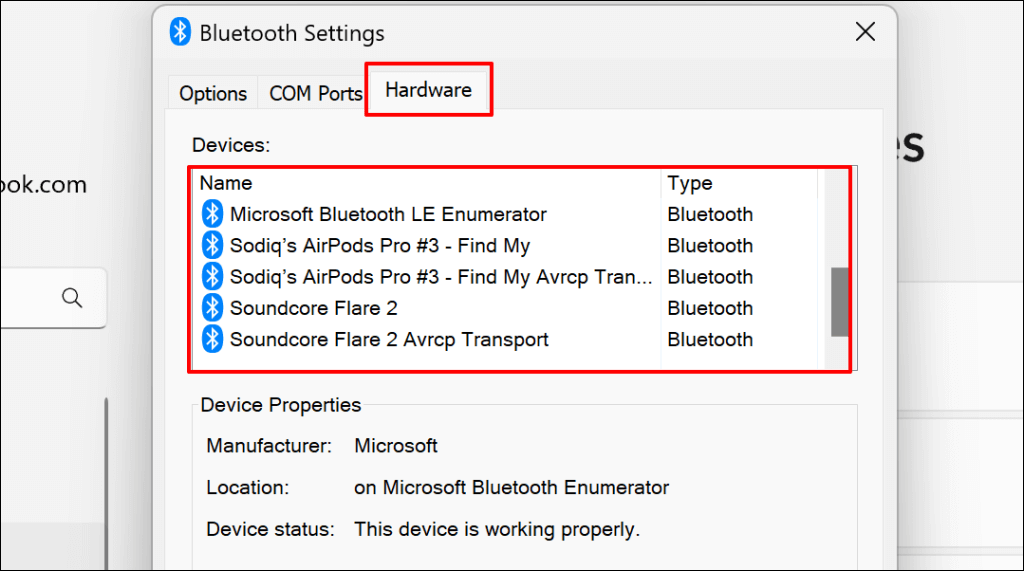
- Open the Details tab, set the “Property” option to Hardware IDs, and note the last 12 alphanumeric characters in the “Value” box.
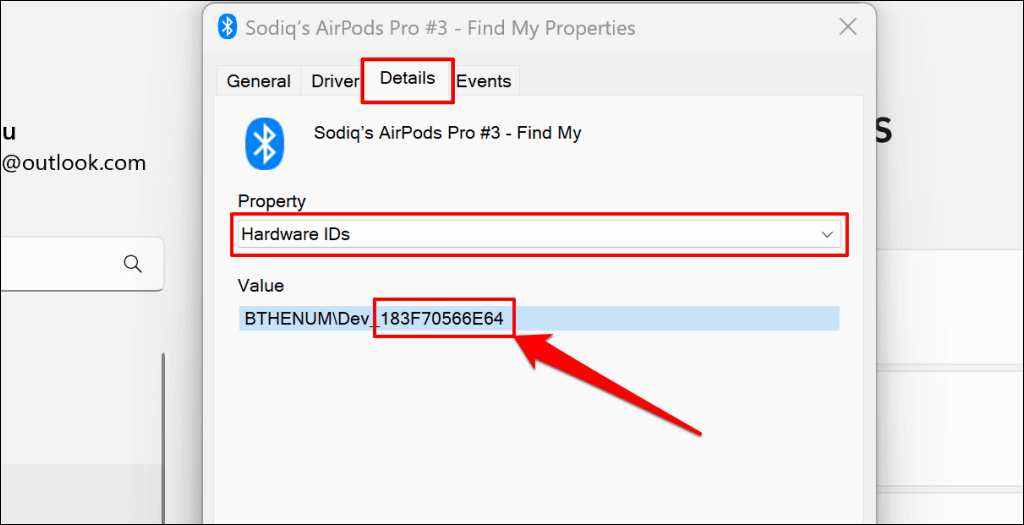
- Next, type regedit in the Windows Search box and select Run as administrator.
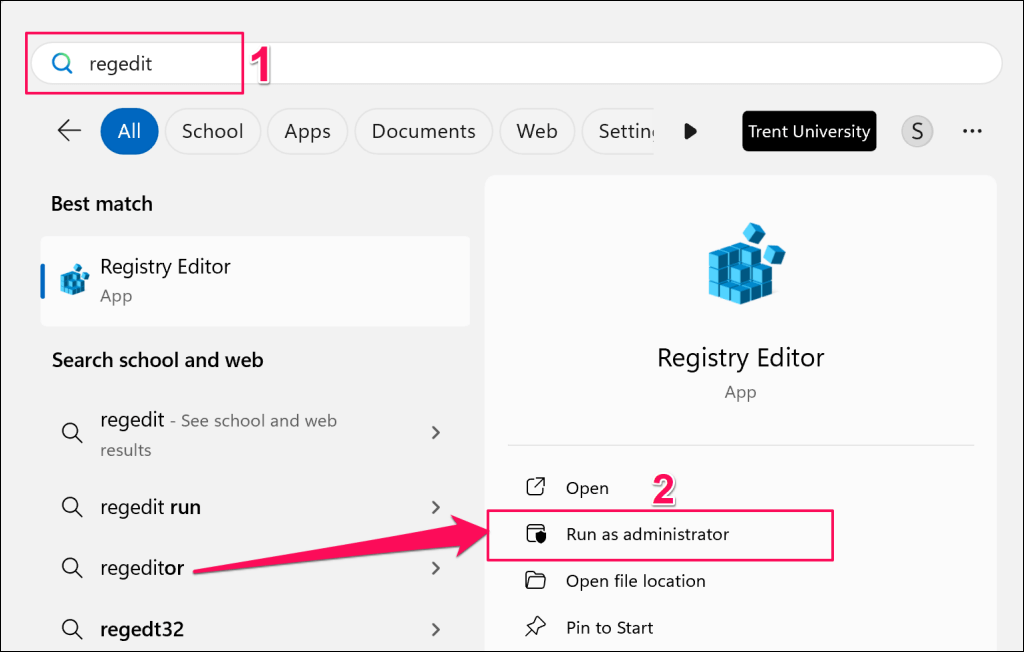
- Paste HKEY_LOCAL_MACHINE\SYSTEM\CurrentControlSet\Services\BTHPORT\Parameters\Devices in the Registry Editor navigation box and press Enter.
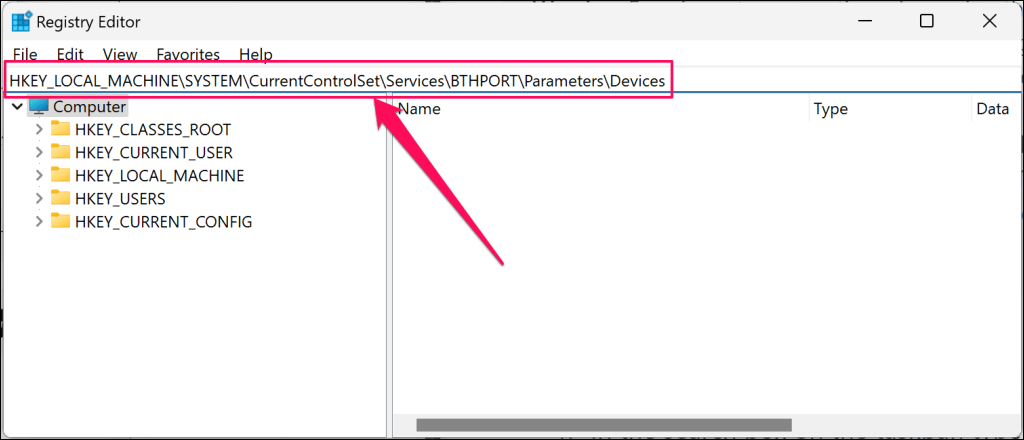
That should open the Bluetooth Devices folder in the Registry Editor sidebar. The “Devices” folder houses subfolders representing Bluetooth devices (previously or currently) paired to your computer.
- Locate the folder with the same “Hardware ID” number (see step #3) as the device you want to remove.
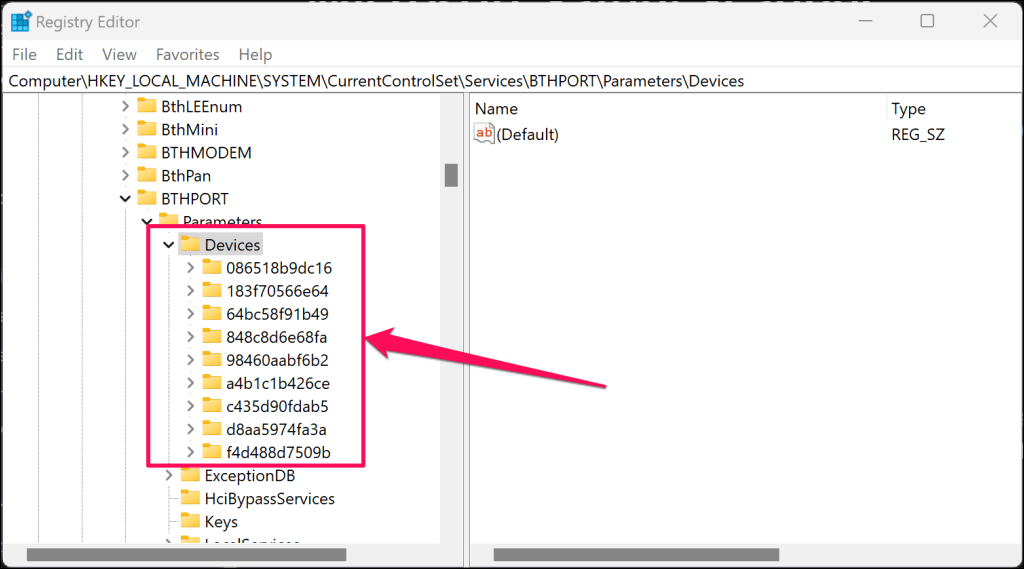
- Right-click the folder and select Delete.
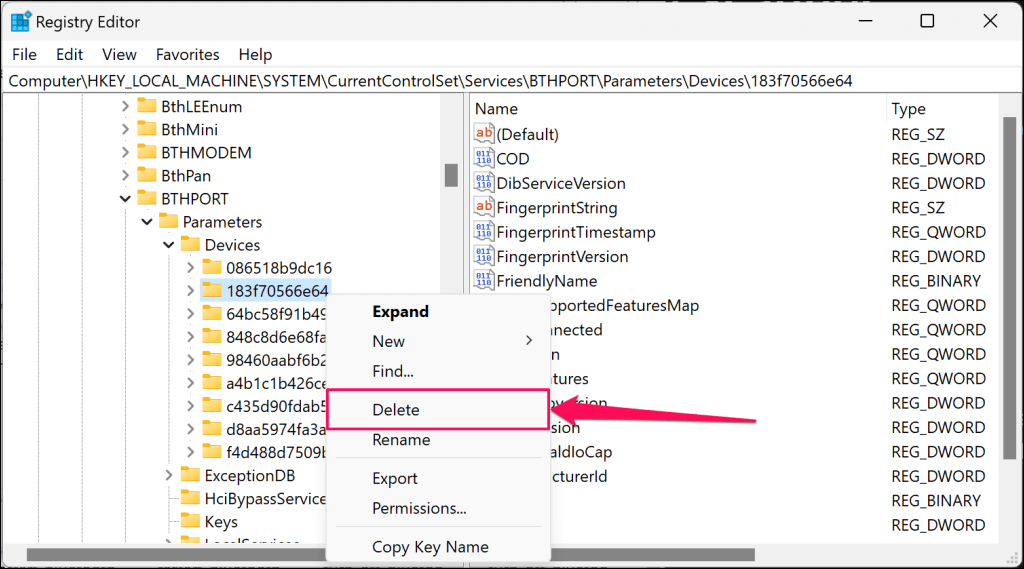
- Select Delete on the confirmation screen to proceed.
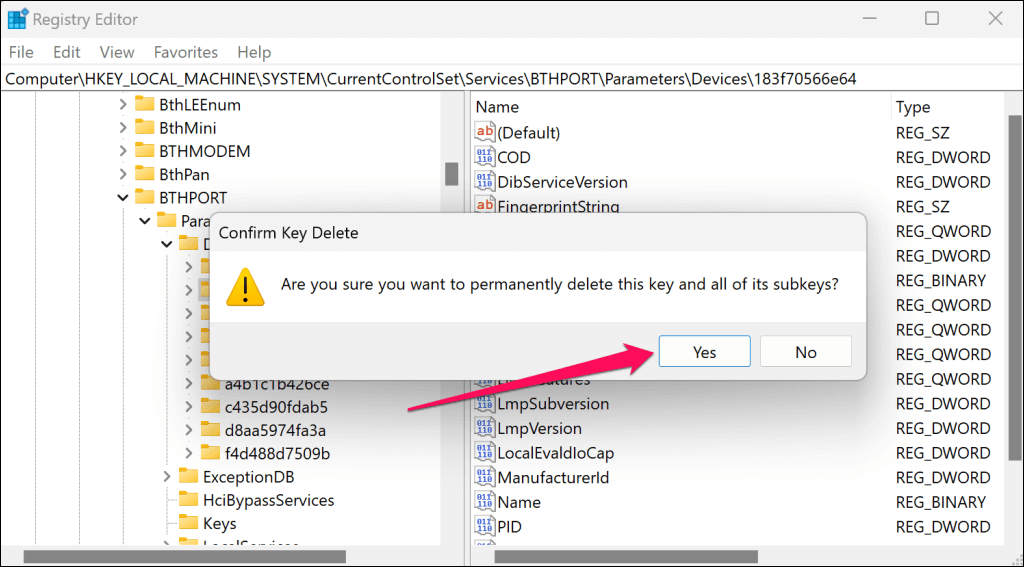
- Reboot your computer to complete the device removal.
The Bluetooth device should no longer be on the list of Bluetooth devices in Windows Settings.
Remove Stubborn Bluetooth Devices
Scan for malware infection if the Bluetooth device remains on your computer or the “Remove failed” error persists. We recommend using the Windows Malicious Software Removal Tool (MSRT) or Microsoft Safety Scanner.
Related Posts
- How to Fix a “This file does not have an app associated with it” Error on Windows
- How to Add OneDrive to Windows File Explorer
- How to Fix an Update Error 0x800705b4 on Windows
- How to Resolve “A JavaScript error occured in the main process” Error on Windows
- How to Fix the Network Discovery Is Turned Off Error on Windows
These days, we all use Bluetooth devices at one time or another. This could be anything like wireless headphones, speakers, smartwatches, and several other devices operating on Bluetooth. For such devices to work efficiently on Windows, you must update the related drivers from time to time. If not, you may encounter different issues including “Remove Bluetooth device failed”.
Apart from outdated Bluetooth drivers, this could also be the result of a few services not running in the background. Whatever the reason in your case, we will discuss six solutions that might help to overcome such issues on Windows 11. Without any further ado, let’s explore the reasons behind it and the relevant fixes.

What to do if Bluetooth device removal failed?
There are three main reasons that can cause a Bluetooth device removal a failed task and they are as follows –
- The Bluetooth device has been outdated – Remove the Bluetooth device via Device manager first. If the problem persists even after this, you may check for driver updates, and install them on your Windows PC.
- Bluetooth Services not running in the background – Go and check if the required services are running in the background. Make sure to change their Startup type to Automatic.
Ways to Solve Remove Bluetooth Device Failed
Before you apply any fix, make sure to perform a few preliminary checks on your computer and they are as follows –
- Disconnect all wireless devices – The Bluetooth device removal might fail when there are some interferences from other wireless devices. So, we recommend removing all wireless devices from your system, and checking if you can remove the Bluetooth device now.
- Try a different Bluetooth Adapter – The Bluetooth device that you would like to remove must be paired with your system. If not, it can cause problems removing the device. Use the original Bluetooth adapter to identify your Bluetooth device and try again to remove it from Windows.
If you are still facing problems removing a Bluetooth device on your Windows 11 PC, here are a few suggestions that might help you to overcome this issue.
1] Remove the Bluetooth device
If you failed to remove a Bluetooth device on Windows 11, remove all peripheral devices from your system, and follow these steps –
- Right-click on the Windows icon and select Device Manager.
- Click the “>” icon next to Bluetooth and look for the device that is not being removed.
- If you didn’t find the device here, go to the View tab, and hit Show hidden devices.
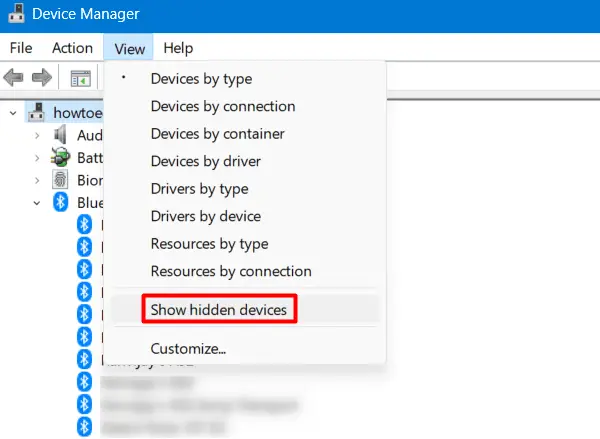
- Right-click on your Bluetooth device and select the Uninstall device option.
Wait for the system to successfully remove the selected Bluetooth. Now that you have removed the Bluetooth device, it won’t result in an error message stating “Remove Bluetooth Device” failed.
Note: In case you would like to reinstall the removed driver, all you require is to reconnect your Bluetooth device to Windows and the removed driver will reinstall automatically.
Fix Bluetooth connection problems on Windows 11
2] Update the Bluetooth Driver
On Windows, every peripheral device has its own separate driver that helps to make end-to-end connections. As you are facing trouble removing a Bluetooth device, there is a possibility that the external Bluetooth device driver has corrupted somehow.
Go to Settings > Windows Update > Advanced options, and check if some optional updates are available under the Additional options. If you do find some updates here, enter the optional updates section, mark all the checkboxes, and hit Download and Install.

Windows users may search for driver updates via Device Manager as well. However, you will be redirected to the same page as outlined above. This is why we are suggesting following the Windows Update section directly.
How to Set Up Bluetooth on your Linux Machine
3] Download and Install Pending updates
Many a time, Bluetooth problems could easily be resolved by upgrading your Windows PC to its latest Build version. If you haven’t updated your system for a long time, consider updating your device. For this, you need to follow these easy steps –
- Open Settings by pressing keys – Windows and I.
- Select Windows Update from the left pane.
- Head over to the right wing, and hit Check for updates.

The system will check for pending updates via Microsoft Servers online. If there are updates available for your device, the same will be installed automatically on your computer.
Note: At times, when you are searching for pending updates, the system reports some optional updates. These updates could be of anything including Bluetooth, some other device driver, firmware, etc. Click on this link, mark all the checkboxes, and hit “Download and Install“.
After the installation completes, you will see a prompt suggesting you restart your PC. Do so and check if the Bluetooth problem resolves afterward.
Enable or Disable Bluetooth Absolute Volume on Windows 11/10
4] Configure the Bluetooth Support Service to Automatic
The Bluetooth services must be running in the background for a Bluetooth device to function properly. If that’s not the case, you might encounter problems removing a Bluetooth device from your system.
Go and check the current status of the Bluetooth service on your device and if found disabled, re-enable it by following these easy steps –
- Use the Win and S hotkey to launch the Windows Search.
- Type “Services” without quotes on it and click on the top result.
- When the Services window launches, scroll down to the Bluetooth Support Service.
- Right-click on this service and select Properties from the context menu.
- Use the Startup type drop-down menu and change it to Automatic.
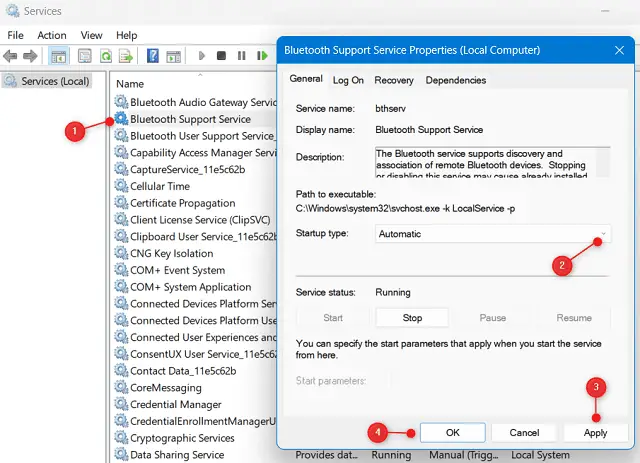
- After you have successfully changed its startup type, click Apply > OK.
- If this service is stopped, you better hit the Start button. Else, click Stop first and then hit the Start button.
Close the services window, and restart your PC. When Windows 11 reloads, check if you can now remove the Bluetooth device from your system.
How to Check Bluetooth Device Battery in Windows 11/10
5] Troubleshoot Bluetooth
Bluetooth issues may occur if the fault is its driver. The troubleshooter is an in-build utility program that identifies this problem and rectifies it if found. Here is the process-
- Press Win & X and select Settings from the list.
- Go to System > Troubleshoot, and click Other troubleshooters.
- Scroll down to the Other section, and hit the Run button available beside Bluetooth.
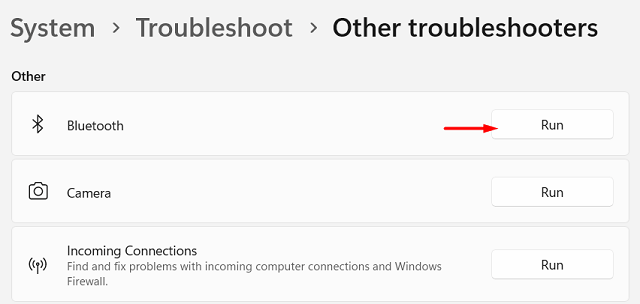
- The Bluetooth troubleshooter will launch and start detecting the underlying causes.
- This tool will automatically diagnose and repair the persisting issue on your computer.
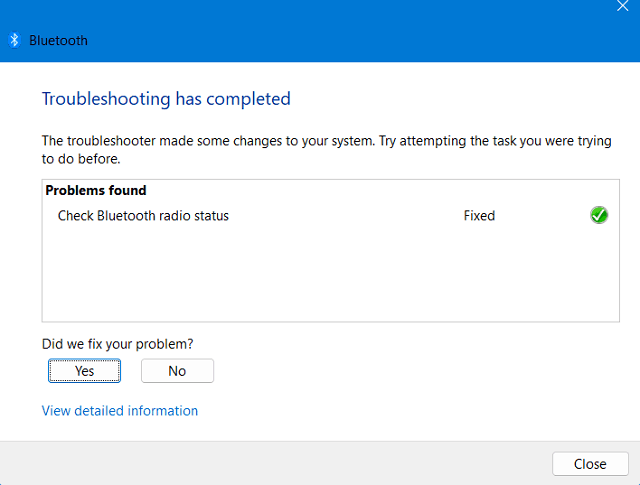
- As soon as the troubleshooting completes, you will see a list of problems found and their current status.
In most cases, this tool automatically fixes the problems found. So, all you need is to close this window and restart your PC. When Windows 11 reloads, check if you are now able to remove the Bluetooth device from your system.
How to Fix Missing Generic Bluetooth Driver Error on Windows 10
6] Remove Bluetooth device from the registry
The registry keeps the settings for all devices attached to your Windows PC. As you are not able to remove the Bluetooth device by following the usual ways, we recommend removing the same via the registry.
Follow the below instructions on how to remove a Bluetooth device using the registry editor –
- Open the Run dialog y pressing Win & R.
- Type Regedit in the text box and hit OK.
- The User account control window will launch next, hit Yes to authorize opening the Registry.
- When the registry editor launches, navigate to the below path –
Computer\HKEY_LOCAL_MACHINE\SYSTEM\CurrentControlSet\Services\BTHPORT\Parameters\Devices
- Under Devices, you will find several entries. Each one of these corresponds to Bluetooth devices linked to your computer.
- Right-click on the top entry, and hit the Delete option.
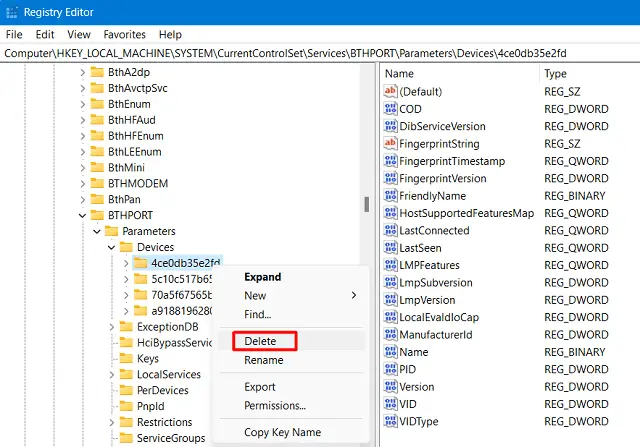
- When a confirmation window appears, click Yes to confirm this entry and all its subkeys.
- Repeat the above steps to remove all entries under the Devices key.
After you have removed all devices, close the registry window, and restart your PC. Hopefully, the Bluetooth device removal problem resolves after this.
You can wirelessly connect a Bluetooth device to your Windows 11 computer to enjoy the convenience brought by wireless connectivity. However, if Windows 11 can’t remove the Bluetooth device, do you know how to fix the issue? In this post, MiniTool Software will show you the methods you can try.
Tip: MiniTool Power Data Recovery is professional data recovery software, which can help you recover data from all kinds of data storage devices. It can work on all versions of Windows including Windows 11.
MiniTool Power Data Recovery TrialClick to Download100%Clean & Safe
What if You Can’t Remove Bluetooth Device on Windows 11?
You might find that your Windows 11 can’t remove the Bluetooth device or Bluetooth is stuck on removing device after you install this new version of Windows. This issue is not rare. It could happen when the Bluetooth driver is outdated or the driver for the Bluetooth device is corrupted. If you are not using the latest version of Windows 11, this issue could also happen.
If you want to solve this issue, you can update the Bluetooth device driver or reinstall the Bluetooth device. You can also use the Windows built-in Bluetooth troubleshooter to fix Bluetooth remove failed on Windows 11. Other methods are to update Windows 11 or perform an SFC scan.
Now, we will show you how to use these methods to solve the Bluetooth remove failed issue on your Windows 11 computer.
Fix 1: Update the Driver for the Bluetooth Device
Way 1: Update the driver using Device Manager
The universal way to update a driver is to use Device Manager. This guide shows you how to do this:
Step 1: Press Win + X to open the WinX menu and select Device Manager.
Step 2: Expand Bluetooth and find the Bluetooth device you can’t remove.
Step 3: Right-click that device and select Update driver.
Step 4: The on-screen instruction shows you how to update the driver.
Way 2: Update the driver via Windows Update
Microsoft also releases updates via Windows Update. You can go to Windows Update to check if there are available driver updates for the Bluetooth device.
Step 1: Press Win + I to open Settings.
Step 2: Select Windows Update from the left menu.
Step 3: Click Check for updates and check if there are available updates.
Step 4: Click Download & install.
Fix 2: Reinstall the Bluetooth Device
In case the driver for the Bluetooth device is damaged, you can reinstall it to solve the issue. You need to first uninstall the driver, then your system will automatically install the latest version of the driver on your device.
Step 1: Open Device Manager on Windows 11.
Step 2: Expand Bluetooth.
Step 3: Right-click the target Bluetooth device and select Uninstall device.
Step 4: Click Uninstall on the pop-up interface to confirm the operation.
Step 5: Restart your computer.
If you are still unable to remove the Bluetooth device on Windows 11, this issue should not be driver-related. You can keep reading and try another solution mentioned as follows.
Fix 3: Set the Bluetooth Support Service to Automatic
Some users solve the issue by setting the Bluetooth Support Service to automatic. You can also do this to have a try.
Step 1: Click the search icon in the taskbar and search for Services.
Step 2: Select the first result to open Services.
Step 3: Find Bluetooth Support Service, then double-click it to open the Properties interface.
Step 4: Select Automatic for Startup type.
Step 5: Click the Start button.
Step 6: Click Apply.
Step 7: Click OK.
Step 8: Restart your computer.
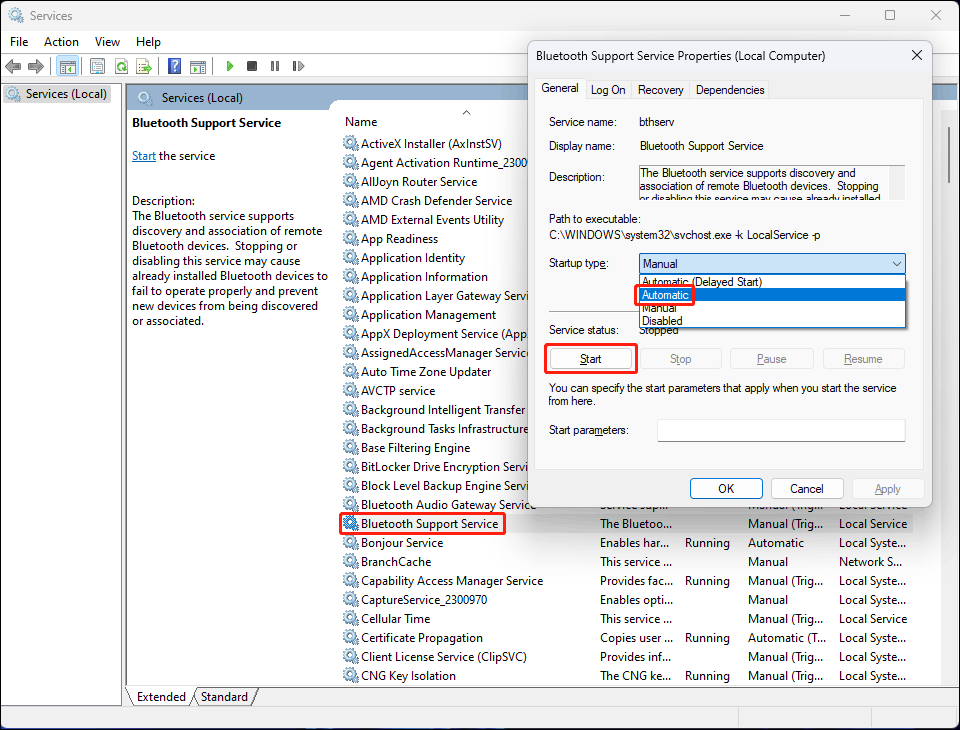
Fix 4: Run the Bluetooth Troubleshooter
Windows 11 has a built-in tool to help you solve Bluetooth issues. It is the Bluetooth troubleshooter.
Step 1: Press Win + I to open Settings.
Step 2: Go to System > Troubleshoot > Other troubleshooters.
Step 3: Click the Run button next to Bluetooth to run this tool. This tool can automatically find and fix the found issues and errors.
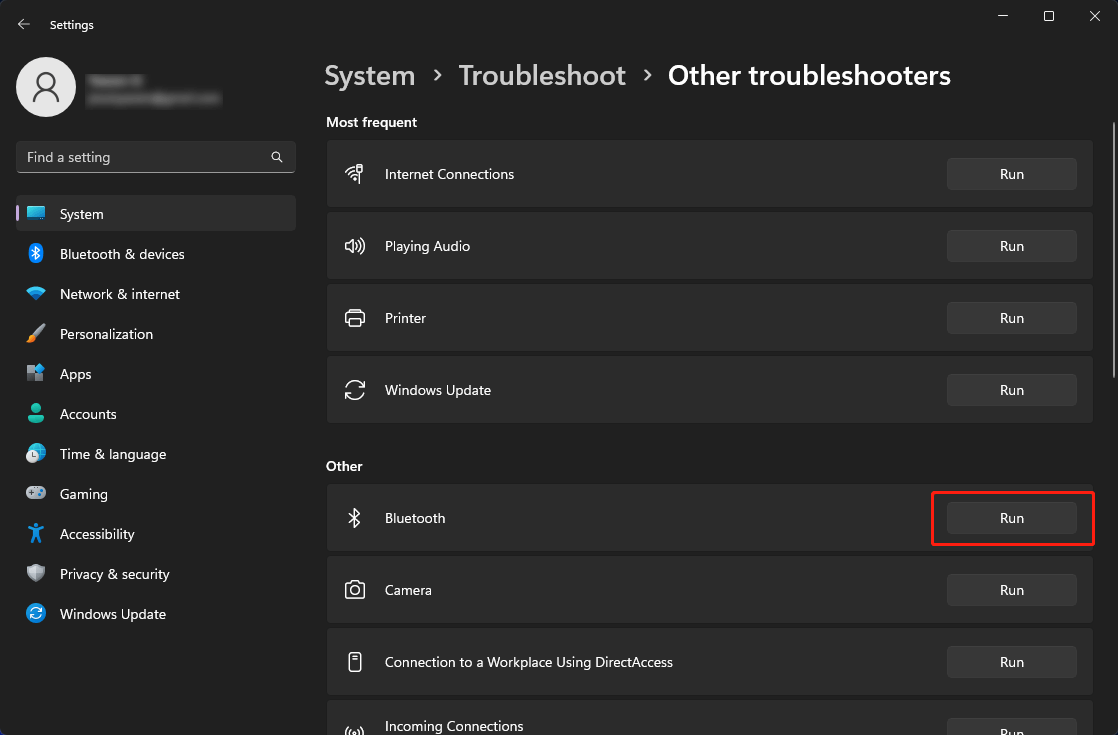
Fix 5: Remove other Wireless Devices
If your computer is connected to other wireless devices at the same time, these devices could be the cause of Windows 11 can’t remove the Bluetooth device. Usually, it is device conflict problems. So, you can remove all other wireless devices and then check if you can remove the faulty Bluetooth device successfully.
Fix 6: Run an SFC Scan
Missing or corrupted system files can also lead to Windows 11 can’t remove the Bluetooth device issue. But you should not worry about this issue. You can perform an SFC scan to repair the missing or corrupted system files.
Step 1: Click the search icon in the taskbar and search for CMD.
Step 2: Right-click Command Prompt from the search result and select Run as administrator.
Step 3: Since you are running Windows 11, you need to first run DISM and then run SFC. So, you need to type the following commands and press Enter after each.
- DISM /Online /Cleanup-Image /ScanHealth
- DISM /Online /Cleanup-Image /CheckHealth
- DISM /Online /Cleanup-Image /RestoreHealth
Step 4: Type sfc /scannow and press Enter to perform an SFC scan.
Fix 7: Install Windows 11 Updates
Bluetooth device remove failed might be a bug on your current Windows 11 version. Microsoft might know this issue and release an update to solve it. If you are not using the latest version of Windows 11, you’d better perform a Windows 11 update. If Microsoft has released a cumulative update for Windows 11 that can solve the Bluetooth issue, you should install the update to have a try.
You can just go to Windows Update, then click the Check for updates button to see if there are available updates. If yes, you can click the Download & install button to install them on your device.
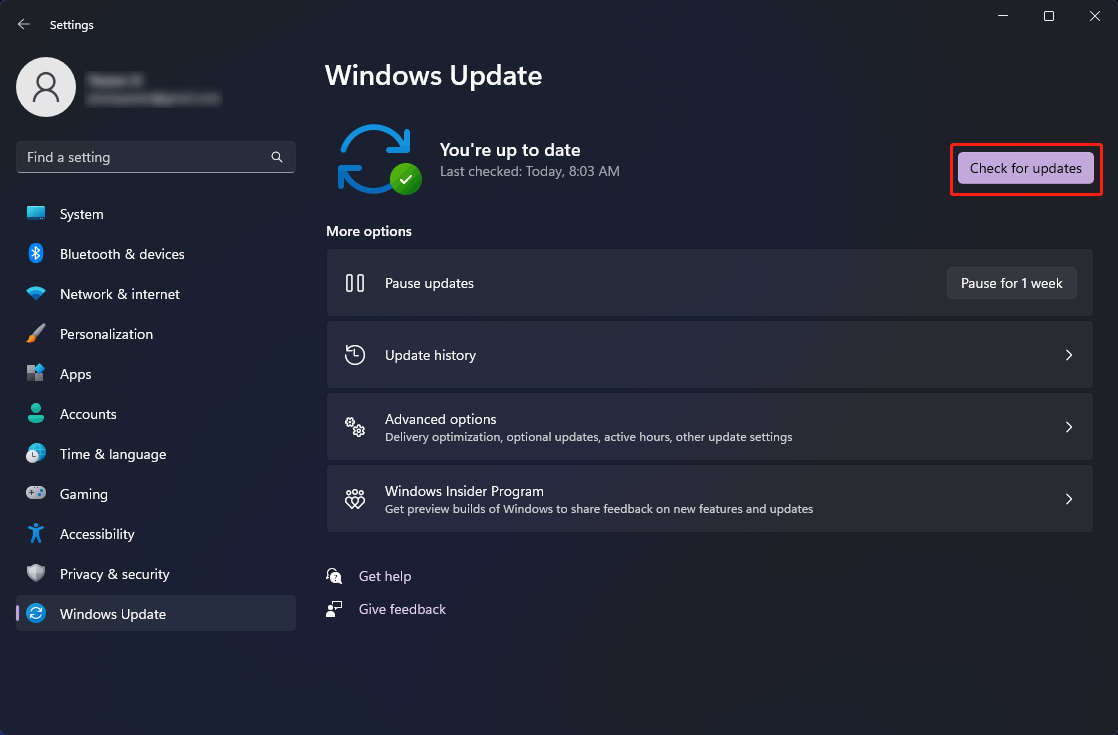
Bottom Line
These are the methods you can try when your Windows 11 can’t remove the Bluetooth device. All of them are easy to use and there should be a suitable method for you. However, if you have other good suggestions, you can let us know in the comments.
It’s a routine task you perform daily, whether at work or in your own time, to pair your Bluetooth devices with your system. Sadly, when consumers attempt to delete their Bluetooth device, they frequently see the Remove Failed error. You may find that your Windows 11 Bluetooth Devices Cannot Be Removed due to system issues. But in this article, we’ll explain the causes and fixes for why Windows 11 won’t let you delete Bluetooth devices.
Why are Bluetooth Devices incompatible with Windows 11?
When the Device Association Service, a Windows service that pairs Bluetooth devices, is inactive, as a result, you can face Windows 11 Bluetooth Devices Cannot Be Removed issue.
How to Repair Windows 11 Bluetooth Devices Cannot Be Removed Issue?
To resolve the issue of being unable to delete Bluetooth devices on Windows 11, carefully follow the options below.
Solution 1: Remove Bluetooth from Device Manager
Follow the instructions below to uninstall your Bluetooth device using Device Manager:
1. From the Start menu, select Device Manager. Select the View option from the menu bar in the Device Manager window.
2. Choose the option to reveal hidden devices.
3. Next, look for your device in the Bluetooth category.
4. Once you’ve located your device, right-click it and select the Remove device option.
Solution 2: Remove Bluetooth from the Windows registry
The Registry Editor will list the Bluetooth device once you pair it with your PC. Use the Registry Editor as described in the following instructions to remove the Bluetooth device.
1. From the Start menu, select Run. Type the Regedit into the box, then press Enter.
2. The Registry Editor will now launch, and you must navigate to the address shown below:
Computer\HKEY LOCAL MACHINE\SYSTEM\CurrentControlSet\Services\BTHPORT\Parameters\Devices
3. The right pane would now display several 12-digit registry keys. Each device can be derived from a key based on the name value.
4. Next, choose to Delete from the context menu when right-clicking the Bluetooth device’s registry key.
You can restart your computer to see if you can get the Bluetooth device out.
Solution 3: Remove Bluetooth from the Control Panel
The steps listed below can be used to attempt to delete the Bluetooth device from the Control Panel:
1. Press Windows and R to open the Run dialogue box, then input cmd.
2. When the Control Panel Window displays, choose view by Category and then touch on See devices and printers under Hardware and Sound.
3. Next, select Remove the device from the context menu when right-clicking the Bluetooth device you want to delete.
Solution 4: Activate Airplane Mode
Bluetooth and other wireless features are disabled when the phone is in aeroplane mode. Remove the Bluetooth device from your Windows 11 computer to enable aeroplane mode. To do this, adhere to the guidelines below:
The Taskbar
1. Click the Notifications icon in the right corner of your taskbar.
2. To see all of the available options, next select Enlarge.
3. Next, tap Airplane mode to activate it.
Via Settings
1. To access your system’s Settings panel, press Windows key + I. Then, select Network & Internet.
2. Toggle Airplane mode using the slider by clicking Airplane mode on the left side.
Solution 5: Revert to the prior Bluetooth adapter or receiver
If you’ve recently changed to a new Bluetooth adapter, revert to the prior Bluetooth adapter or receiver; your old Bluetooth adapter is still functional; try using it again (by unplugging the new one first and then inserting in the old one). Removing the problematic Bluetooth device from “Bluetooth & other devices” in Windows Settings should then be attempted.
Solution 6: Reinstall the Bluetooth device
You can fix the problem by reinstalling the Bluetooth device’s driver if damaged. The driver must first be uninstalled before your system will update the driver and install it on your device.
1. Launch Windows 11’s Device Manager.
2. Extend Bluetooth.
3. Choose Uninstall device by right-clicking the desired Bluetooth device.
4. Click Uninstall on the pop-up interface to confirm the action.
5. Computer restart is the final step.
Frequently Asked Questions – Windows 11 Bluetooth Devices Cannot Be Removed
Q1. Why is the “removing device” button on my Bluetooth gadget stuck?
With the aid of the solutions listed above in the article, you may resolve the Bluetooth device stuck on removing the device issue.
Q2. How can I resolve the Windows Bluetooth pairing issue?
You can use the following techniques to solve your Bluetooth pairing issue:
1. Verify that Bluetooth is turned on.
2. Verify the steps your device takes for pairing.
3. On the discoverable mode, switch it on.
4. Do a power cycle on all of your gadgets.
5. Disconnect any earlier Bluetooth connections.
Q3. How can I resolve the Windows Bluetooth pairing issue?
You can use the following techniques to solve your Bluetooth pairing issue:
1. Verify that Bluetooth is turned on.
2. Verify the steps your device takes for pairing.
3. On the discoverable mode, switch it on.
4. Do a power cycle on all of your gadgets.
5. Disconnect any earlier Bluetooth connections.
Conclusion
This solution will enable you to resolve the Windows 11 Bluetooth Devices Cannot Be Removed issue. If you cannot resolve the case, you can contact us in either the comment section below or the chat box in the bottom right. We’ll do our best to assist you in fixing your Windows 11 Bluetooth Device problems.


