Установлена win8x64. Полгода усё ОК. Берётся внешний жёсткий диск, цепляется через ЮСБ. Перезагружается Винда. Загружается Лайв сиди с Акронисом. Через акронис(TrueImageHome) дублируется Локальный системный раздел на внеший хард(получается зеркальная копия). Отключается этот вн.хард. Перезагружается Винда. Усё ОК. Через Н-ое время при работающей винде цепляется этот же вн.хард. Усё ОК. Случайно Винда перезагружается. Усё ОК. Потом этот хард отключается. После этого не ОК. Виндовс считает, что тот диск внутренний через САТА, типа подклён через ЮСБ, да и сама винда не винда, а рабочее пространство Вин.ТуГоу..
Иногда(да-да, — иногда) после загрузки начального экрана, появляется зелёная полоса на пол экрана, с текстом о том, что мол не оключайте юсб устройство до завершения этого пространства..
Как вернуть всё вспять? Откат не вариант. В меню есть пункт: «изменение запуска этого пространства»,
но вот он не работает, так как винда считает, что это не винда. В Тырнете, тухло. Кто в курсах чего к чему и почему?
Эти все телодвижения к тому, что Магазин не запускается, говорит, типо это не винда, поэтому будь добр загрузи винду, а не эту какаху.
****
Как заставить Винду, думать, что это оригинал Винды, а не копия на съёмном носителе??? Как же этот избавится от этого Вин ту гоУУУУУ…
Есть предположения, что беда с загрузчиком и соответственно выхода тогда два — либо восстановить из командной строки руками загрузчик.
Если да, то как быть, ведь на одном жёстком диске:
Linux и Win8x64 с загрузчиком BootIt™ Next Generation, коим и производилась первоначальная разбивка на разделы, а в последствии, фейково передавалась(точнее и сейчас передаётся инфа), т.к. разделов овер 4 основных + дополнительный, но винда ест-но видит, только свой(основной) и только дополнительный, которые я изначально настроил.
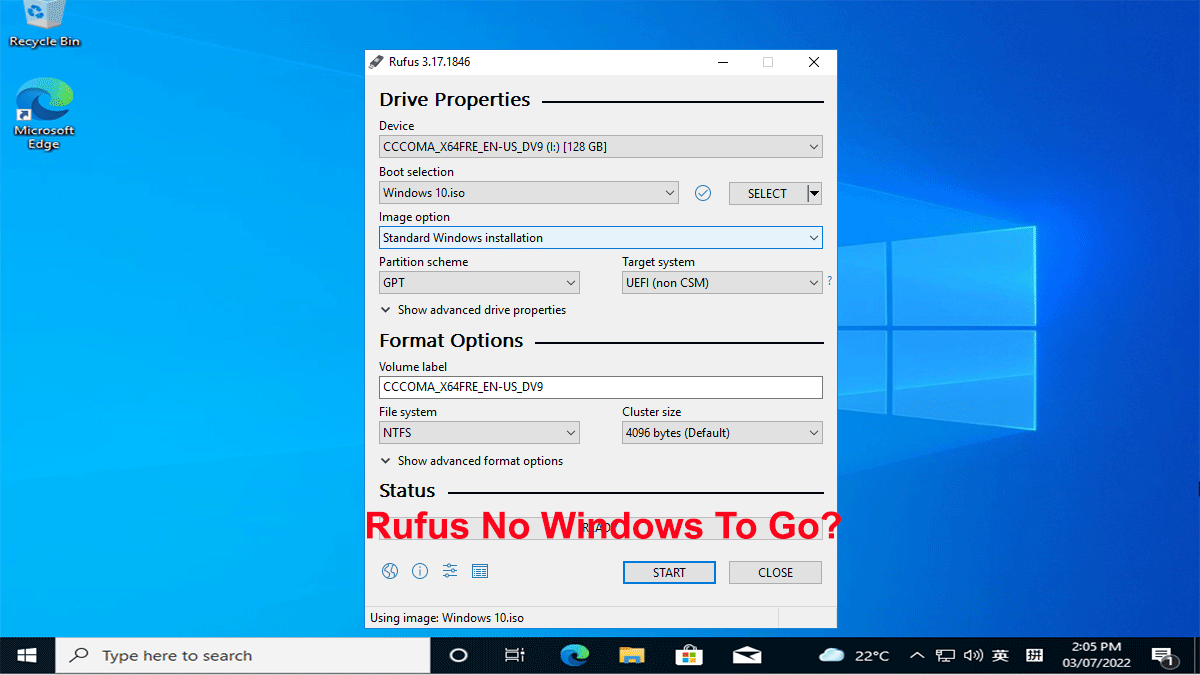
As we all know, Rufus is a popular and free applet for creating bootable USB drives. It includes a useful Windows To Go option that helps create a Windows To Go USB drive so you can carry your Windows system through a USB drive and run it anywhere.
However, some users have reported that the Windows To Go option is missing in Rufus. This problem might be caused by program bugs, system compatibility, or other reasons. So, what if Rufus has no Windows To Go option? This article provides several tips to help solve this problem.
Normally, once you import a Windows ISO file into Rufus, the Windows To Go option will appear on the Rufus page immediately. If Rufus Windows To Go is missing, the following tips may help.
Tip 1: Update or redownload Rufus
When a software program does not work as expected or lacks an important option, the first solution you can try is to update or reinstall it. Every once in a while, the authors of Rufus release new versions of this utility to fix bugs or deficiencies in older versions, and to add new features. So, just go to the Rufus official website to re-download the latest version of Rufus.
Tip 2: Rufus Windows To Go does not work with Windows 7
The missing Windows To Go option in Rufus may also be caused by an incompatible Windows system. Rufus Windows To Go is not actually available when Rufus runs in Windows 7 or earlier. Therefore, to use the Windows To Go option, make sure you run Rufus in Windows 8/8.1/10/11.
Tip 3: Use an official ISO image
If you import an unofficial Windows ISO image file into Rufus, Rufus may not display the Windows To Go option. So, make sure your Windows ISO is from Microsoft.
What if Rufus still has no Windows To Go option
What if you have tried all the above tips, but there is still no Windows To Go option in Rufus? Don’t worry. Just turn to another Windows To Go creator, such as iSumsoft SYSOnUSB.
Like Rufus, iSumsoft SYSOnUSB can also create a Windows To Go drive from a Windows ISO file easily. It is easy-to-use, fast, works for any version of Windows 11/10/8/8.1/7 and Windows Server, and supports any USB drives. iSumsoft SYSOnUSB is the best alternative when Rufus has no Windows To Go option. Here is how it works.
Step 1: Run iSumsoft SYSOnUSB.
Like Rufus, iSumsoft SYSOnUSB is a small application with only a few megabytes. So, it only takes a few seconds to download it to your computer. After downloading, run the downloaded .exe file, and then simply follow the pop-up setup wizard to install iSumsoft SYSOnUSB onto your computer. When the installation is complete, launch this software.
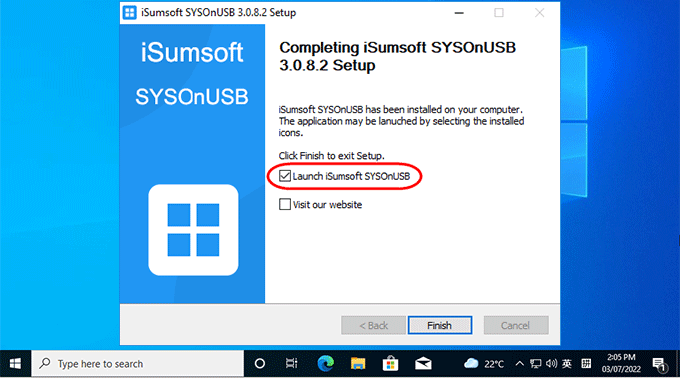
Step 2: Select your USB drive.
Insert a USB drive into your computer, and then select the USB drive from the drop-down menu in the upper right corner of the software page.
Step 3: Import your Windows ISO.
Choose the ISO option and under this option, click the file icon on the right. When the Open dialog opens, navigate to the Windows ISO file on your computer, select the ISO file, and then click Open. The Windows ISO will be imported to the software.
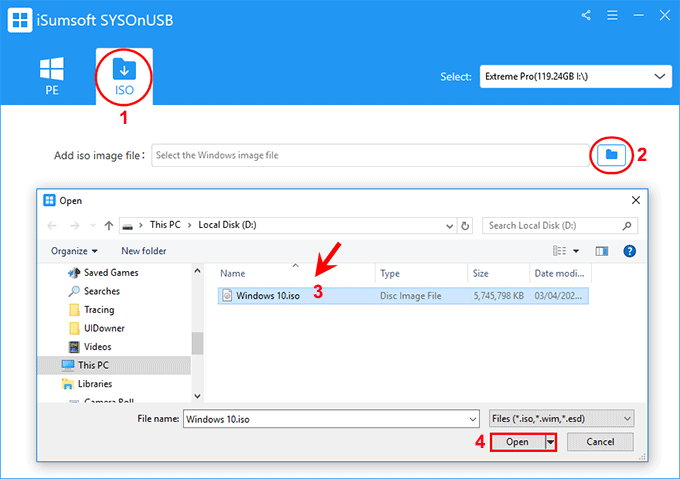
Step 4: Start creating Windows To Go.
Select the Windows version you want to install onto the USB drive, and then click Next.
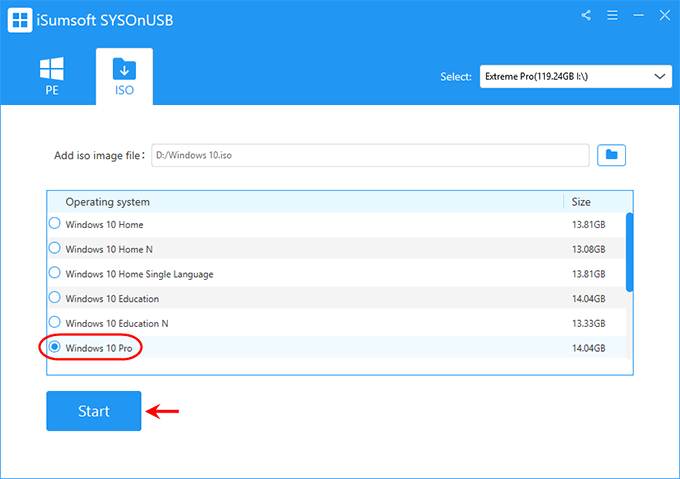
The software will immediately start creating Windows To Go (portable version of Windows) on the USB drive. This will take a while.
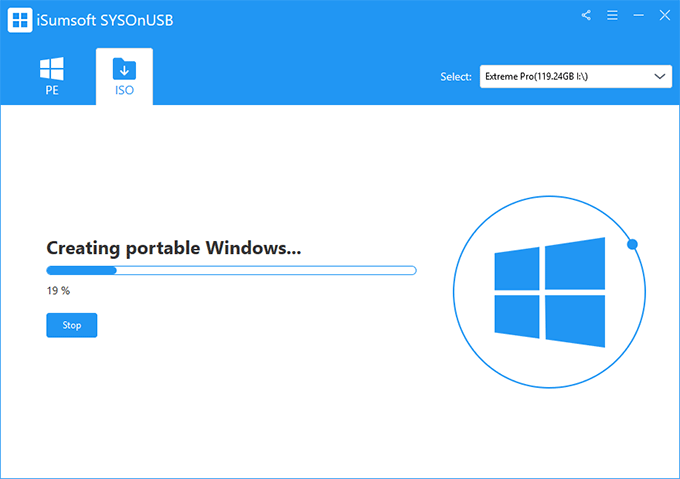
When the software page shows the “Successfully created portable Windows” message, the Windows To Go USB drive has been successfully created. You can then boot your current computer or any other computer from the USB drive and a clean version of Windows will run directly from the USB drive.
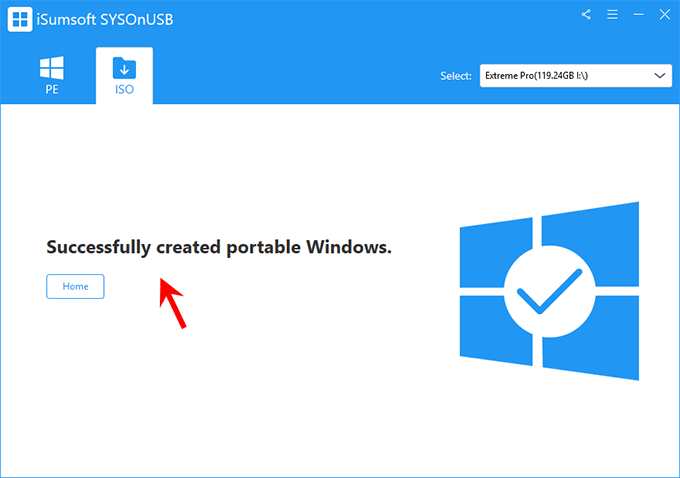
В последнее время мы часто обсуждали Windows To Go — то, как она повышает эффективность работы мобильных сотрудников, а также важность сертифицированных накопителей. Когда я общался с представителями самых разных компаний, которые оценивали пробную версию системы Windows To Go, то они задавали мне вопросы о совместимости, поддержке и вариантах использования продукта. Поскольку интерес к Windows To Go растет, я решил ради экономии времени ответить на общие вопросы и дать несколько рекомендаций, которые позволят компаниям оценить целесообразность использования Windows To Go.
Эта статья была первоначально опубликована Крейгом Эшли (Craig Ashley) на английском языке здесь.
В последнее время мы часто обсуждали Windows To Go — то, как она повышает эффективность работы мобильных сотрудников, а также важность сертифицированных накопителей. Когда я общался с представителями самых разных компаний, которые оценивали пробную версию системы Windows To Go, то они задавали мне вопросы о совместимости, поддержке и вариантах использования продукта. Поскольку интерес к Windows To Go растет, я решил ради экономии времени ответить на общие вопросы и дать несколько рекомендаций, которые позволят компаниям оценить целесообразность использования Windows To Go.
Вопрос: С какими типами устройств или ПК можно использовать Windows To Go?
Windows To Go работает на оборудовании, сертифицированном для использования с ОС Windows 7 и Windows 8, вне зависимости от ОС, установленной в данный момент. Предположим, вы приобрели компьютер, сертифицированный для работы с Windows 7 или Windows 8, а затем установили на него более старую версию ОС. Чтобы Windows To Go загрузилась и нормально работала, нужно указать в BOIS вариант загрузки с USB-накопителя. Однако более старые ПК вряд ли будут соответствовать требованиям Windows To Go. Компьютеры, сертифицированные для работы с Windows Vista и более ранними версиями ОС, оборудованы небольшим объемом памяти, имеют невысокую производительность, низкий уровень рендеринга видео, а также медленные порты USB.
Вопрос.:Использует ли Windows To Go технологии виртуализации?
Windows To Go — это собственный экземпляр Windows 8, который запускается с сертифицированного USB-носителя. Для этого технологии виртуализации не нужны. Windows To Go можно рассматривать как жесткий диск ноутбука с ОС Windows 8, который перенесен на USB-носитель для использования в дороге.
Вопрос: Сертифицированные накопители Windows To Go поддерживают USB 3.0. Означает ли это, что накопитель с Windows To Go можно подключать только к портам USB 3.0?
Вовсе нет. Windows To Go прекрасно работает через порты USB 2.0 или USB 3.0 на компьютерах, сертифицированных для работы с Windows 7 или Windows 8.
Вопрос: Имеются ли рекомендации для пользователей, которые никогда не работали с Windows To Go?
Конечно! Основываясь на собственном опыте, советую соблюдать несколько простых рекомендаций для оптимальной работы с Windows To Go.
- Перед отключением накопителя Windows To Go от устройства обязательно проверьте, что ОС Windows 8, работающая на накопителе, полностью выключена.
- Никогда не подключайте накопитель Windows To Go к работающему компьютеру; система Windows To Go должна загружаться при выключенном ПК.
- Не загружайте систему Windows To Go через USB-хаб. Всегда вставляйте накопитель Windows To Go непосредственно в порт ПК, поскольку хаб может замедлить или вовсе прервать процесс загрузки.
- Приостановите BitLocker на хост-компьютерах с Windows 7, перед тем как изменить настройки BIOS для загрузки с USB, а затем восстановите защиту BitLocker, чтобы не вводить ключ восстановления.
Вопрос: Что произойдет, если отключить накопитель Windows To Go во время его работы?
Отвечу на этот вопрос на основе личного опыта. Расскажу вам историю о великолепной функции Windows To Go, которая называется «устойчивость к случайному отключению». Как тестировщик новых накопителей я часто использую ее, работая дома по вечерам. Однажды вечером мой трехлетний сын заметил накопитель, вставленный в ПК. Выполнив несколько хитрых отвлекающих маневров, сын вытащил накопитель Windows To Go, когда я работал. К моему счастью функция устойчивости к случайному отключению Windows To Go автоматически «заморозила» компьютер, предоставив мне 60 секунд на повторную вставку накопителя. Если вставить накопитель Windows To Go в тот же порт, откуда он был вынут, то работа Windows восстановится без потери процессов и данных. Если вставить USB-накопитель в другой порт (или не вставить вообще), то хост-компьютер отключится через 60 секунд.
Вопрос: Я загрузил ОС с накопителя Windows To Go и теперь не могу просмотреть содержимое внутреннего жесткого диска хост-компьютера. Почему?
Это ограничение связано с политиками, установленными инструментом Windows To Go Creator, и рекомендуемыми шагами по развертыванию Windows To Go, во время выполнения которых устанавливается политика SAN 4. Эта политика запрещает Windows автоматически подключать внутренние жесткие диски. Поэтому вы не видите содержимое внутренних жестких дисков хост-компьютера. Это сделано для защиты от случайной передачи данных между Windows To Go и хост-компьютером. Данная политика предотвращает потенциальное повреждение дисков хост-компьютера или потерю данных, если последний находится в спящем режиме.
Вопрос: Работает ли Windows To Go с Windows RT?
Нет, на данный момент Windows To Go поддерживается только на ПК с x86- или x64-разрядными процессорами; система не совместима с процессором ARM, на котором работает Windows RT.
Вопрос: Можно ли пользоваться всеми функциями Windows 8 при работе с Windows To Go?
Да, за небольшим исключением. Единственное, что сейчас не поддерживается — это среда восстановления и функция возврата к исходному состоянию ПК. Кроме того, по умолчанию отключен доступ к Магазину Windows, чтобы оградить пользователей от возможных проблем лицензирования при использовании программ, приобретенных в этом магазине. (Дополнительные сведения см. в статье «Поддержка Магазина Windows».) Однако предприятия, которые хотят открыть доступ в Магазин Windows через Windows To Go, могут это сделать.
Вопрос: Можно ли пользоваться всеми приложениями Windows в Windows To Go?
Да. Поскольку Windows To Go является полноценной средой Windows 8, все приложения, поддерживаемые Windows 8 (приложения рабочего стола Windows 7, специализированные бизнес-приложения, а также новые приложения Windows 
Вопрос: Если накопитель Windows To Go потерян, будут ли данные в безопасности?
Если включить на накопителе Windows To Go защиту BitLocker, то все данные будут зашифрованы и защищены, и злоумышленник не сможет просмотреть их, не зная пароля. Если же компонент BitLocker отключен, то данные не будут защищены.
Вопрос: Как лицензируется Windows To Go и можно ли использовать ее на персональном ПК?
Лицензирование Windows To Go выполняется довольно просто. Сотрудники могут использовать Windows To Go на любом ПК (личном или корпоративном), для которого действует лицензия Software Assurance или Windows VDA. Кроме того, основные пользователи устройства с лицензией SA или VDA могут запускать Windows To Go на своих личных ПК, находясь вне офиса (дополнительных лицензий не требуется). Эти сотрудники смогут работать с Windows To Go и на офисном ПК при наличии лицензии Windows Companion Subscription License (CSL) для программы Software Assurance.
Вопрос: Назовите самые распространенные сценарии развертывания Windows To Go на предприятии.
Ниже я перечислил несколько вариантов.
- Принеси свое личное устройство (подход BYOD). ИТ-персонал может открыть для накопителя Windows To Go доступ к корпоративной сети, и сотрудник получит возможность работать эффективно вне зависимости от используемого устройства. Таким образом решается проблема управления и обеспечения безопасности сторонних устройств.
- Поддержка временных или нанятых по контракту сотрудников. ИТ-отдел может не предоставлять новый ПК сотруднику, нанятому по контракту, а временные сотрудники получат доступ к корпоративным данным с собственных устройств.
- Помощь сотрудникам в тестировании, пробном использовании и оценке Windows 8. Тут все понятно. Получив накопитель Windows To Go, пользователи смогут ознакомиться с интерфейсом Windows 8 еще до того, как установят эту операционную систему на свое устройство.
Хочу подчеркнуть, что Windows To Go идеально подходит для множества корпоративных сценариев. Ознакомьтесь с дополнительными возможностями здесь.
Выше я привел лишь небольшой перечень вопросов, которые ежедневно слышу от клиентов. Огромное количество дополнительной информации доступно на веб-сайтах Windows 8 Корпоративная и Windows To Go. Дополнительные инструкции по развертыванию, рекомендации по загрузке Windows To Go, соображения по поводу оборудования, передовые практики и техническую информацию о Windows To Go можно найти в библиотеке TechNet.
Если вы хотите опробовать Windows To Go, приобретите сертифицированный накопитель и загрузите ознакомительную версию Windows 8 Enterprise, которая будет работать 90 дней. Используя инструмент Windows To Go Creator, доступный в ознакомительной версии, можно без проблем создать и протестировать накопитель с Windows To Go. (Обратите внимание, что у членов Microsoft Partner Network, подписчиков MSDN, владельцев профессиональной подписки TechNet и лицензий Microsoft Volume Licensing/Software Assurance имеется доступ к Windows 8, им не нужно загружать 90-дневную пробную версию.)
Когда речь заходит о программах для создания загрузочной флешки, большинство пользователей вспоминают о таких утилитах как Rufus или Ventoy, но это не единственные отличные инструменты для этой цели.
В этом обзоре о Hasleo WinToUSB Free, создании загрузочного установочного накопителя Windows в этой программе и дополнительных функциях, которые могут оказаться полезными. Также может пригодиться: Лучшие программы для создания загрузочной флешки.
WinToUSB — использование и возможности
Официальный сайт WinToUSB, где можно скачать программу — https://www.easyuefi.com/wintousb/, утилита доступна в двух версиях: бесплатной и платной, для большинства пользователей бесплатной версии будет более чем достаточно. Русский язык интерфейса присутствует.

В главном окне программы вам будет предложен выбор между тремя основными её возможностями:
- Создание USB-накопителя Windows To Go — то есть загрузочной флешки с полноценной установкой Windows, позволяющей работать с неё на разных компьютерах.
- Установочный USB с Windows — создание загрузочной флешки для чистой установки Windows на ПК или ноутбук.
- Загрузочный USB с WinPE — создание загрузочной флешки из образа WinPE, пример такого образа описан в этой инструкции.
Загрузочная установочная флешка Windows в WinToUSB
Создание загрузочной флешки для установки Windows 11, 10 или других версий в WinToUSB не сложнее чем в других аналогичных программах:
- В окне создания установочного USB с Windows нажмите по пункту «Выберите источник установки» и укажите образ ISO, WIM или ESD на своем компьютере. Там же есть опция для скачивания ISO образа, которая будет рассмотрена в конце инструкции.
- Выберите флешку в пункте «Выберите целевой диск».
- Выберите схему разделов диска, на сегодня оптимальным выбором для большинства систем будет GPT для UEFI. Для образов Windows 11 вы можете установить отметку «Обход системных требований Windows 11».
- Нажмите кнопку «Начать» для начала записи загрузочного установочного накопителя и дождитесь завершения процесса.
На этом всё, установочная флешка готова, достаточно поставить загрузку с флешки и использовать её для чистой установки системы.
Windows To Go
Создание накопителя Windows To Go — одна из самых интересных возможностей в WinToUSB. Вы можете записать загрузочный USB накопитель для запуска нужной версии Windows с него без необходимости установки на компьютер.
Шаги достаточно простые:
- Следует выбрать образ для установки (ISO, ESD, WIM), либо скопировать текущую установку Windows, либо — использовать возможность загрузки ISO образа с сайта Майкрософт.
- Выбрать целевой диск (флешку), схему разделов, режим установки (для Windows 7 лучше выбрать VHD, но даже в этом случае может не заработать правильно в режиме Windows To Go, лучше использовать Windows 11 или Windows 10), при необходимости —внедрить дополнительные драйверы и включить шифрование BitLocker.
- Нажать кнопку «Начать» и дождаться завершения процесса записи (установки) Windows на флешку. Учитывайте, что он займет продолжительное время, значительно дольше чем простое создание загрузочной флешки.
По завершении вы сможете использовать созданный накопитель Windows To Go на любом компьютере (но на некоторых могут быть проблемы с совместимостью) для запуска системы прямо с флешки.
Учитывайте следующие нюансы:
- Windows с флешки работает куда медленнее чем напрямую с жесткого диска и тем более с SSD. Также при записи накопителя вы можете увидеть сообщение о том, что производительность USB-накопителя недостаточна для Windows To Go — желательно использовать быстрые USB 3.0 или более новые флешки. При отсутствии, можно поэкспериментировать и с медленной, но следует быть готовыми к отсутствию комфорта при работе.
- Для запуска в некоторых случаях может потребоваться отключить Secure Boot на компьютере.
WinPE
В части записи ISO образов WinPE всё ещё проще, чем в предыдущих случаях:

Всего три шага: выбрать образ ISO, накопитель, на который он будет записан и нажать кнопку «Начать». После завершения процесса загрузочная флешка с нужным вам LiveCD на базе WinPE будет готова к работе.
Скачивание ISO Windows 11, Windows 10 и 8.1 с сайта Майкрософт в WinToUSB
При выборе образа для накопителя Windows To Go или загрузочной установочной флешки, вам будет доступна опция «Скачать ISO образ». Она откроет вкладку WinToUSB с возможностью выбора версии Windows и загрузки официального образа с сайта Майкрософт:

В РФ выбор образа и получение ссылки работает только с VPN, но: получив прямую ссылку на оригинальный файл образа вы сможете его скачать напрямую через браузер даже без использования VPN (учитывайте, что такая ссылка имеет ограниченный срок действия).
Подводя итог, программа отличная и стоит внимания, особенно если вам требуется средство для создания Windows To Go накопителей для запуска Windows с флешки без установки на компьютер.




