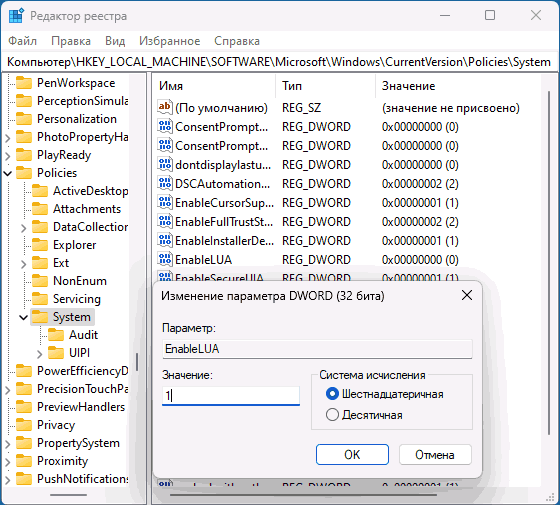Среди прочих ошибок в «Просмотре событий» Windows 11, Windows 10 и других версий пользователи могут встретить «Сбой при запуске службы luafv из-за ошибки Загрузка драйвера была заблокирована».
В этой инструкции о том, чем обычно бывает вызвана эта ошибка и как её исправить при необходимости.
Служба luafv, причины сбоя и способы исправить ошибку
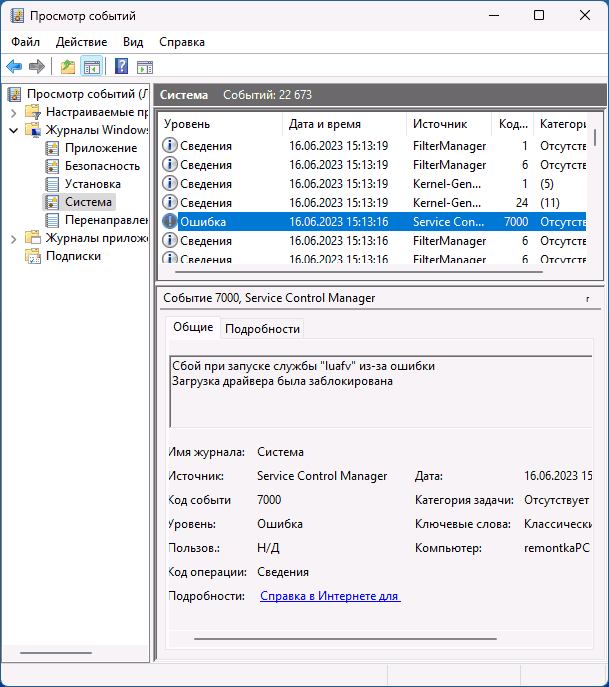
Служба Luafv и связанный с ней файл luafv.sys относятся к «LUA File Virtualization Filter Driver» — драйверу, обеспечивающему работу контроля учетных записей в Windows.
Ошибка с источником Service Control Manager, кодом события 7000 и сообщением «Сбой при запуске службы luafv из-за ошибки Загрузка драйвера была заблокирована» в большинстве случаев бывает вызвана отключением контроля учетных записей.
Наиболее часто срабатывающий метод, позволяющий устранить ошибку (и включить UAC), состоит из следующих шагов:
- Откройте редактор реестра. Для этого нажмите клавиши Win+R на клавиатуре, введите regedit и нажмите Enter.
- Перейдите к разделу реестра
HKEY_LOCAL_MACHINE\SOFTWARE\Microsoft\Windows\CurrentVersion\Policies\System
- Обратите внимание на параметр с именем EnableLUA. Если его значение равно 0, дважды нажмите по параметру и установите значение 1, после чего нажмите «Ок».
- Дополнительно обратите внимание на значение параметра ConsentPromptBehaviorAdmin (по умолчанию его значение должно быть равным 5).
- После изменения параметров в реестре перезагрузите компьютер и проверьте, появляется ли ошибка в просмотре событий в дальнейшем.
В большинстве случаев описанных шагов бывает достаточно, чтобы исправить ошибку, при условии, что отсутствует необходимость оставить контроль учетных записей отключенным.
Отключение службы luafv
Если вы не намерены включать UAC, можно отключить службу Luafv, для этого в редакторе реестра перейдите к разделу
HKEY_LOCAL_MACHINE\SYSTEM\CurrentControlSet\Services\luafv
и измените значение Start на 4.

Значение по умолчанию для этого параметра — 2.
Дополнительная информация
Если ошибка, связанная с Luafv имеет иной характер, например — синий экран с указанием luafv.sys в качестве источника сбоя, могут помочь следующие подходы к решению проблемы:
- Восстановление целостности системных файлов Windows
- Использование точек восстановления на дату, когда проблема не наблюдалась
- Проверка компьютера на наличие вирусов и вредоносного ПО, для этого можно использовать такие инструменты, не требующие установки на компьютер как KVRT и AdwCleaner.
Далеко не все системные ошибки приводят к аварийному завершению работы Windows, но все они так или иначе оставляют следы в журнале событий. Так, просматривая логи журнала, вы можете обнаружить ошибку «Сбой при запуске службы luafv из-за ошибки. Загрузка драйвера была заблокирована». Код ошибки 7000. В чем причина этой ошибки «Сбой при запуске службы luafv из-за ошибки», что за драйвер не смог загрузиться в память и как это может повлиять на работу операционной системы?
Служба luafv является частью механизма обеспечения дополнительной безопасности Windows и судя по имеющейся информации, имеет отношение к процедуре контроле установки программного обеспечения. Служба luafv связана с драйвером LUA File Virtualization Filter Driver (luafv.sys), обеспечивающим работу контроля учетных записей и предотвращающим установку приложений в защищенные системные каталоги. Сбой службы luafv приводит к ошибке загрузке драйвера luafv.sys и ослаблению системы безопасности Windows.
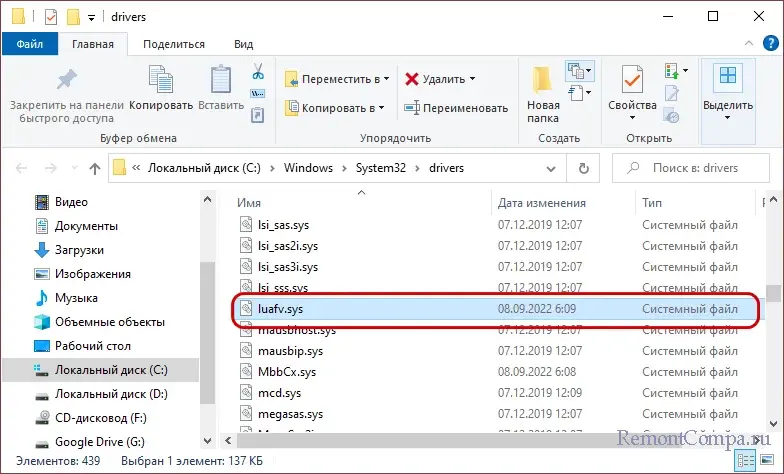
В большинстве случаев причиной сбоя службы luafv становится отключение пользователем контроля учетных записей (UAC). Если она отключена, включите ее, можно универсальным способом – путем применения простого твика. Откройте редактор реестра командой regedit, разверните ветку:
HKLM\SOFTWARE\Microsoft\Windows\CurrentVersion\Policies\System и отыщите справа параметр EnableLUA. Если контроль учетных записей отключен, значение параметра будет 0. В этом случае измените его на 1.
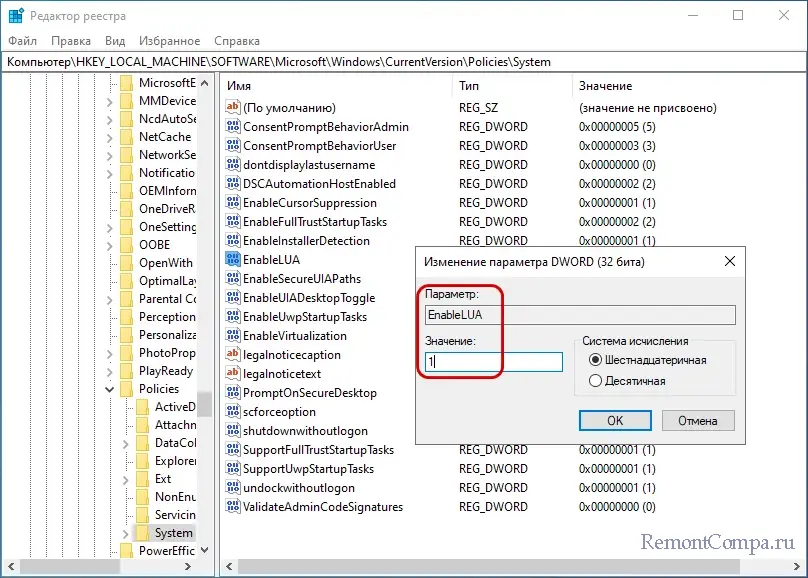
Также обратите внимание на параметр ConsentPromptBehaviorAdmin и измените его значение на 5, если оно другое. Перезагрузите компьютер.
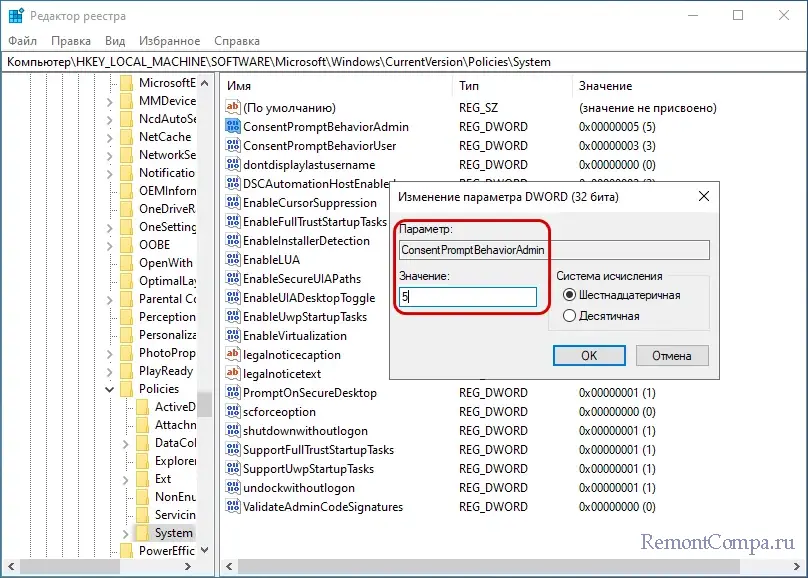
Если включение UAC по какой-то причине неприемлемо, отключите саму службу luafv. Для этого в редакторе реестра разверните ветку HKLM\SYSTEM\CurrentControlSet\Services\luafv, найдите справа параметр Start и установите в качестве его значения 4 вместо 2 (включена), после чего перезагрузите компьютер.

Также ошибка «Сбой при запуске службы luafv из-за ошибки…» может быть вызвана повреждением параметров службы в реестре. Решается проблема экспортом ветки HKLM\SYSTEM\CurrentControlSet\Services\luafv с рабочего компьютера. Для этого в рабочей ситеме той же версии переходим в редакторе реестра в указанный раздел, кликаем по подразделу luafv правой кнопкой мыши, выбираем в меню «Экспортировать» и сохраняем файл REG.
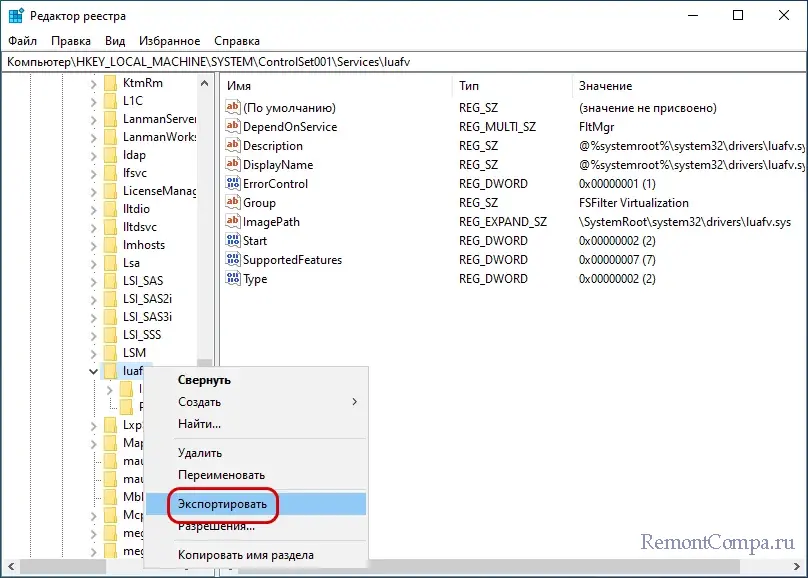

После чего переносим файл на проблемный компьютер и запускаем его двойным кликом, выполняя слияние. В результате правильные настройки службы будут восстановлены.

Разумеется, нельзя исключать и другие причины неполадки, например, повреждения системных файлов. Поэтому рекомендуем выполнить сканирование Windows на предмет таких повреждения командой sfc /scannow, выполненной в PowerShell или классической командной строке. Ну и не забываем о точках восстановления – используем их, если ошибка запуска службы имеет явные негативные последствия для работы других компонентов или программ.
- Что такое служба luafv и почему возникают сбои при ее запуске?
- Устранение ошибки запуска службы luafv
В системном приложении Windows Просмотр событий, используемом опытными пользователями для самостоятельной диагностики компьютера, можно встретить ошибку со следующим содержанием: Сбой при запуске службы luafv из-за ошибки (Загрузка драйвера была заблокирована).
Рассмотрим основные причины возникновения ошибок, связанных со службой luafv, и приведем инструкции по их устранению.
Что такое служба luafv и почему возникают сбои при ее запуске?
Системная служба luafv и файл luafv.sys являются составной частью одного из ключевых компонентов Windows, обеспечивающих безопасность, а именно — Контроль учетных записей пользователей (User Account Control или UAC). Для работы данному компоненту требуется драйвер фильтра виртуализации файлов LUA (LUA File Virtualization Filter Driver), которым как раз и является файл luafv.sys. Подтверждением этому служит местоположение файла на диске. Хранится он в папке C:\Windows\System32\drivers, куда обычно и помещаются драйверы (как минимум те, что встроены в систему изначально).
Сам же компонент Контроль учетных записей пользователей предназначен для предотвращения выполнения на компьютере действий, требующих права администратора. Наверное, каждый пользователь Windows сталкивался с диалоговым окном с вопросом «Разрешить этому приложению вносить изменения на вашем устройстве?» или «Разрешить следующей программе внести изменения на этом компьютере?». За отслеживание действий пользователя или программ и выдачу таких уведомлений как раз и отвечает компонент UAC.
Почему мы заострили внимание на UAC? Все дело в том, что ошибка «Сбой при запуске службы luafv из-за ошибки» в большинстве случаев возникает по причине отключения компонента контроля учетных записей пользователей. А отключить его может только сам пользователь вручную. Если же он этого не делал, вероятно, что контроль учетных записей либо был отключен вредоносной программой (но это маловероятно), либо «вырезан» из операционной системы на этапе ее сборки любителями (речь идет о неофициальных сборках ОС Windows, обычно распространяемых через торрент-сети).
Устранение ошибки запуска службы luafv
Устранить сбой при запуске службы luafv можно двумя способами. Первый предполагает, что компонент контроля учетных записей пользователей в настоящий момент активен и успешно работает. Второй способ предполагает отключение службы luafv вместе с UAC. Кроме того, существует вероятность, что в системном реестре отсутствуют либо имеют неправильные значения параметры, относящиеся к службе luafv. В любом случае для решения проблемы потребуется внесение правок в реестр Windows.
Способ 1: устранение ошибки с luafv с включенным UAC
Первым делом нужно запустить Редактор реестра. Сделать это можно, например, при помощи системной программы Выполнить:
- Нажмите на клавиатуре клавиши Win + R для запуска программы Выполнить.
- В отобразившееся окно впишите/вставьте команду regedit и нажмите ОК:
- Т.к. предполагается, что контроль учетных записей включен, на экране должно отобразится окно UAC, в котором следует нажать Да:
- Редактор реестра будет запущен.
Дальнейшие действия:
- Перейдите в Редакторе реестра в раздел HKEY_LOCAL_MACHINE\SOFTWARE\Microsoft\Windows\CurrentVersion\Policies\System (скопируйте путь и вставьте его в адресную строку Редактора, затем нажмите Enter).
- В центральной части окна Редактора найдите параметр EnableLUA и посмотрите, какое ему присвоено значение:
- Если параметр EnableLUA имеет значение 0х000000000 (0), как на скриншоте выше, кликните по нему два раза мышкой. Откроется небольшое окно — замените 0 на 1 и нажмите ОК.
- Далее найдите параметр ConsentPromptBehaviorAdmin. Измените значение этого параметра, присвоив ему 5.
На этом все. Осталось только перезагрузить компьютер и понаблюдать, не возникает ли сбой при запуске службы luafv в приложении Просмотр событий.
Способ 2: отключение службы luafv
По инструкции выше запустите Редактор реестра и перейдите в раздел HKEY_LOCAL_MACHINE\SYSTEM\CurrentControlSet\Services\luafv. Дальнейшие действия:
- Найдите параметр с именем Start и кликните по нему два раза мышкой, если его значение не равно 4.
- Присвойте параметру значение 4 и нажмите ОК в окне редактирования.
Перезагрузите компьютер.
Отсутствие или повреждение записей службы luafv в реестре
Ошибка «Сбой при запуске службы luafv из-за ошибки…» также может быть связана с отсутствием или повреждением записей о службе luafv в реестре. Самый простой способ решения проблемы — экспорт ветки реестра HKLM\SYSTEM\CurrentControlSet\Services\luafv с рабочего компьютера под управлением той же версии ОС Windows и последующий ее импорт в реестр проблемного компьютера:
- Запустите на рабочем ПК приложение Редактор реестра и перейдите в нем в раздел HKLM\SYSTEM\CurrentControlSet\Services\luafv.
- Кликните правой кнопкой мыши по разделу в правой части окна Редактора и выберите в контекстном меню пункт Экспортировать:
- В окне экспорта файла реестра присвойте экспортируемому файлу имя luafv и нажмите Сохранить.
- Перенесите экспортированный файл reg на проблемный компьютер, а затем просто запустите его, кликнув два раза мышкой. На экране отобразится окно с предупреждением — кликните в нем по кнопке Да, и в реестр проблемного компьютера будут внесены данные о службе luafv:
- В случае успешного импорта файла на экране отобразится соответствующее сообщение.
- Теперь компьютер можно перезагрузить.
bisexual teen сказал(а):↑
сотри винду, это больше похоже на системную ошибку
Нажмите, чтобы раскрыть…
Реинстальнул винду на чистый образ майкрософта, с сайта. Выбил экран даже во время установки компонентов, по типу картаны и бла бла. Думал, дело в тех файлах, которые записались на автоматически созданные диском разделы. на 16 мегабайт и на 100 мегабайт
Но форматировал их и удалил, поставив о5 новую версию винды. И вот о5, выбило. Завис экран и просто отключился комп. Посмотрел журнал событий и вот что там …
Есть ещё вариант, при котором это жёсткий диск выёживается. Есть SSD, который новый, а есть HDD, которому 8 лет и который с множеством затёртых секторов. Во время зависания монитора, я использовал HDD для того, чтобы скинуть музыку в соундпад. И оп, повис монитор и перезагрузился комп.
Но мб дело и не в диске, т.к. когда я ставил свежую винду, у меня также вис монитор, после установки винды, и когда я уже настраивал там ввсякие компоненты, по типу картаны и бла бла, у меня происходило тоже самое. Картинка повисла и выбило.Все компоненты новые, кроме HDD диска и видеокарты б\у. Но температуры она выдаёт стандартные, под 15% кулера — 25 градусов.
При нагрузке 30% кулера — 40 градусов видюхи, да и во время игр не вылетает и тд тп. Вот я и думаю, на что грешить? На систему, или на железо …
The “luafv service failed to start due to the following error: the driver has been blocked from loading” error typically occurs when the driver for the LUAFV (LUAFV.sys) service, which is associated with the Windows File Virtualization feature, is blocked by Windows. This can happen due to various reasons, such as security settings, driver signing issues, or conflicts with other software. Here’s how you can troubleshoot and resolve this issue:
Troubleshooting Steps
- Check Windows Update and Driver Updates:
- Ensure that your Windows operating system is up to date.
- Check for any driver updates and install them.
- Check Driver Signature Enforcement:
- Windows enforces driver signing to ensure that only trusted drivers are loaded. If the LUAFV driver is not signed correctly, it will be blocked.
- You can temporarily disable driver signature enforcement to test if this is the issue:
- Restart your computer and press
F8during startup to access the Advanced Boot Options menu. - Select “Disable Driver Signature Enforcement” and see if the driver loads.
- Restart your computer and press
- Check Group Policy Settings:
- There might be group policies in place that are blocking unsigned drivers.
- Open the Group Policy Editor (
gpedit.msc) and navigate toComputer Configuration > Administrative Templates > System > Device Installation > Device Installation Restrictions. - Ensure that no policies are in place that would block the installation of the LUAFV driver.
- Verify the Driver File:
- Ensure that the LUAFV.sys file is present and not corrupted. The file is usually located in
C:\Windows\System32\drivers. - If the file is missing or corrupted, you might need to repair your Windows installation.
- Check for Conflicting Software:
- Some third-party security software might block the LUAFV driver. Temporarily disable or uninstall such software to test if it resolves the issue.
- Use System File Checker (SFC) and Deployment Imaging Service and Management Tool (DISM):
- Run these tools to check and repair any corrupted system files.
- Open Command Prompt as an administrator and run the following commands:
sh sfc /scannow DISM /Online /Cleanup-Image /RestoreHealth
- Check Event Viewer:
- Open Event Viewer (
eventvwr.msc) and navigate toWindows Logs > System. - Look for error messages related to LUAFV and note any additional information that might help identify the cause.
Advanced Steps
If the basic troubleshooting steps do not resolve the issue, you might need to perform more advanced diagnostics:
- Enable Boot Logging:
- Enable boot logging to get detailed information about which drivers are being loaded and which ones are failing.
- To enable boot logging, open
msconfig, go to theBoottab, and checkBoot log.
- Repair or Reinstall Windows:
- As a last resort, if none of the above steps work, you might need to repair your Windows installation or perform a clean reinstall.
Summary
- Check for Windows and driver updates.
- Temporarily disable driver signature enforcement.
- Verify group policy settings.
- Ensure the LUAFV.sys file is present and not corrupted.
- Check for conflicting software.
- Run SFC and DISM tools.
- Check Event Viewer for detailed error information.
- Enable boot logging for advanced diagnostics.
- Consider repairing or reinstalling Windows if the issue persists.
By following these steps, you should be able to identify and resolve the issue with the LUAFV service failing to start. If you need further assistance, please let me know!