Ошибка 691 появляется у пользователей всех популярных версий Windows. Преимущественно она отображается при попытке установить Интернет-соединение. При чем она может отображаться сразу после установки операционной системы или появляться при последующих подключениях, даже после нескольких ранее удачных соединений. Время разобраться с этой загадочной ошибкой 691 и понять, как ее исправить.

Причины ошибки 691
Чаще всего неполадку вызывает банальная опечатка во время набора пароля. Эта информация отображается в окне с кодом ошибки, но может быть написана на английском языке. Все не настолько просто, ведь даже после ввода правильного кода доступа могут появляться проблемы. В таком случае причиной может стать неверно установленный параметр подключения. Нередко неисправность провоцирует VPN-приложение. Возможно, неправильно указано имя VPN-сервера, используется некорректный IP или пароль.
Важно! Если ошибка 691 начала появляться без изменений в настройках подключения, скорее всего дело в программах. Стоит вспомнить, какие приложения добавили в систему в недавнем прошлом. Практически 100%, что дело в них. Нарушения параметров сети могли возникнуть из-за антивируса, приложения для виртуальной сети, удаленного доступа и подобных.
Убираем ошибку 691 в Windows
Вот перечень рабочих способов исправления:
После внесения изменений стоит перезагрузить компьютер, а также роутер. Даже само по себе это действие часто помогает, а в сочетании с установкой корректных параметров эффективность процедуры еще выше. Скорее всего ошибка 691 больше не появится.
Ошибка 691 — это распространённая проблема при попытке установить подключение к интернету через PPPoE-соединение (чаще всего — на домашнем ПК или через роутер). Она указывает на отказ в доступе, связанный с неверными учетными данными или блокировкой на стороне провайдера. Ниже рассмотрим, что означает эта ошибка и как её исправить.
Что означает ошибка 691
Полный текст ошибки обычно выглядит так:
«Ошибка 691: доступ запрещён, так как указано неправильное имя пользователя или пароль, либо доступ запрещён выбранным протоколом.»
Основные причины
- Неправильный логин или пароль.
Введены с ошибкой, лишними пробелами, в неправильном регистре. - Просроченная оплата.
Услуги временно ограничены из-за задолженности. - Ошибка на стороне провайдера.
Сбой в системе аутентификации или технические работы. - Двойное подключение.
Один и тот же логин используется на двух устройствах одновременно (например, на роутере и на ПК). - Роутер неправильно настроен.
Возможно, не указаны данные PPPoE или указаны неверно. - Блокировка аккаунта.
Провайдер временно отключил доступ по внутренним причинам.
Как устранить ошибку
1. Проверьте логин и пароль
- Найдите данные в договоре с провайдером.
- Убедитесь, что нет пробелов, ошибок, переключения языка.
2. Оплатите интернет
- Проверьте личный кабинет.
- При наличии долга — погасите его и перезапустите оборудование.
3. Перезагрузите роутер или компьютер
- Иногда помогает обычная перезагрузка для восстановления соединения.
4. Проверьте настройки PPPoE
На Windows:
- Откройте Центр управления сетями → Создание нового подключения → PPPoE.
- Введите логин/пароль заново.
На роутере:
- Перейдите в настройки роутера (обычно по адресу 192.168.1.1).
- Проверьте раздел WAN или Интернет.
- Убедитесь, что тип подключения — PPPoE, и указаны правильные логин и пароль.
5. Исключите дублирование
- Убедитесь, что подключение используется только на одном устройстве.
6. Обратитесь в техподдержку
- Если все действия не помогли, возможно, проблема на стороне провайдера.
Вывод
Ошибка 691 — это, как правило, проблема с логином, паролем или доступом к сети. Проверьте корректность введённых данных, оплату услуг, настройки оборудования и, при необходимости, свяжитесь с технической поддержкой. Быстрое реагирование поможет восстановить доступ к интернету без лишних задержек.
Содержание
- Что происходит при ошибке 691?
- Возможные причины
- Что делать?
- Перенастройка маршрутизатора
- Перенастройка подключения на ПК по кабелю
- Настройка средств защиты Windows
- Обновление ПО сетевого оборудования
- Настройка CHAP
- А если компьютер всё равно не подключается к сети?
При попытке установить интернет-соединение можно столкнуться с самыми разными ошибками, возникающими из-за программных или аппаратных неполадок. Одна из ошибок — 691.
Суть этого сбоя заключается в том, что службе удалённого доступа не удаётся подтвердить подлинность соединения. Проблема чаще всего возникает в тех случаях, когда поставщик интернет-услуг использует VPN-протоколы PPPoE, PPTP или L2TP (билайн).
Что происходит при ошибке 691?
При попытке подключения к сети в ручном или автоматическом режиме на мониторе устройства-клиента открывается окно, в котором указываются непосредственно код ошибки и информационное сообщение о том, что используется некорректная комбинация учётных данных или выбран неподходящий протокол проверки подлинности.
Возможные причины
- При ручном подключении или настройке интернет-соединения использована некорректная комбинация логина и пароля.
- «Перекручены» встроенный брандмауэр Windows, стороннее антивирусное ПО или настройки безопасности роутера. Чрезмерно строгие параметры безопасности зачастую приводят к блокировке доступа к интернету. Причём касается это не только подключений по VPN-протоколам.
- Программный сбой, сброс сеттингов интернет-подключения. Происходит вследствие инсталляции обновлённой версии сетевого драйвера или прошивки роутера (при наличии багов в коде), некорректных действий пользователя, вирусных атак, конфликтов ПО.
- Закончились деньги на лицевом счёте. Провайдеры ограничивают доступ к интернету при наличии задолженности.
- Поставщик услуг проводит технические работы.
Что делать?
Начнём с простого.
- Зайдите в личный кабинет на сайте провайдера и проверьте баланс. Если на счёте денег нет, то пополните его — вскоре интернет заработает.
- Свяжитесь с провайдером и уточните, что случилось. Если проводятся плановые технические работы или ремонт оборудования, то остаётся только ждать.
- Убедитесь, что используете правильный логин и пароль. Возможно, вы просто не поменяли раскладку клавиатуры или ввели авторизационные данные с активным Caps Lock, чего делать нельзя, — система чувствительна к регистру символов.
Если ничего не помогло, то пытаемся решить проблему методом подбора.
Перенастройка маршрутизатора
- Сбросьте настройки роутера на дефолтные. Найдите на задней панели корпуса отверстие (как правило, подписано Reset), при помощи тонкого длинного предмета нажмите и удерживайте в течение нескольких секунд скрытую кнопку. Об успешном сбросе параметров оповестят мигающие лампочки-индикаторы.
- Настройте модем заново и при необходимости обновите прошивку. На нашем сайте есть подробные инструкции для устройств TP-Link, Asus и Keenetic.
Перенастройка подключения на ПК по кабелю
Инструкции подходят для Windows 7, 8, 8.1, 10 и 11 — отличия заключаются лишь во внешнем виде интерфейсов, названиях некоторых разделов и опций. Причём данные отличия незначительны.
Перед созданием нового подключения обратитесь к провайдеру и уточните:
- Тип протокола подключения. Если вам возвращена ошибка с кодом 691, то, вероятнее всего, используется один из VPN-протоколов — PPPoE, PPTP или же L2TP (билайн). Для последних двух потребуется уточнить адрес VPN-сервера и его имя.
- Тип IP-адреса. Если статический, то уточните сам адрес, маску подсети, шлюз, адреса DNS-серверов. Если динамический, то дополнительная информация не нужна.
Настройка PPPoE
- Запустить Панель управления.
- Перейти в раздел «Сеть и интернет».
- Перейти в подраздел «Центр управления сетями и общим доступом».
- Нажать на интерактивную строку «Изменение параметров адаптера». Найти её можно в левой части окна.
- Кликнуть правой кнопкой мыши на соединении, которое перестало работать, и деактивировать его. Затем удалить.
- Если пункт «Удалить» остаётся неактивным, то выделить подключение и нажать кнопку Delete на клавиатуре.
- Вернуться в «Центр управления сетями и общим доступом».
- Выбрать опцию «Создание и настройка нового подключения или сети».
- В появившемся окне выбрать пункт «Подключение к интернету: Настройка широкополосного или коммутируемого подключения к интернету».
- Кликнуть по строке «Высокоскоростное (с PPPoE)».
- Ввести авторизационные данные, прописанные в договоре с провайдером. Поставить маркер напротив строки «Отображать вводимые знаки» и перепроверить учётные данные. Здесь же можно изменить название соединения.
- Поставить маркер напротив опции «Запомнить этот пароль», чтобы не авторизовываться вручную при каждой попытке подключения.
- Поставить маркер напротив опции «Разрешить использовать это подключение другим пользователям».
Если адрес динамический
- Повторить действия 1–4.
- Кликнуть правой кнопкой мыши по активному соединению и выбрать пункт «Свойства».
- В блоке «Отмеченные компоненты…» найти строку «IP версии 6 (TCP/IPv6)» и снять галочку напротив неё.
- В том же блоке найти строку «IP версии 4 (TCP/IPv4)» и двойным кликом ЛКМ открыть параметры.
- Удостовериться, что компьютер получает IP-адрес и адреса DNS в автоматическом режиме. Если нет, то поставить маркеры напротив соответствующих пунктов.
- Сохранить параметры.
Если адрес статический
- Повторить действия 14–17.
- Установить маркеры напротив опций «Использовать следующий IP-адрес / следующие адреса DNS-серверов».
- Прописать в полях данные, которые получили от провайдера.
- Подтвердить изменения.
Настройка L2TP и PPTP
- Повторить действия 1–8 предыдущей инструкции.
- В появившемся окне нажать на строку «Подключение к рабочему месту (VPN)».
- Выбрать опцию «Использовать моё подключение».
- Вписать в поля «Адрес в интернете» и «Имя объекта назначения» данные, предоставленные провайдером. Пометить галкой опцию «Запомнить учётные данные».
- Кликнуть по кнопке «Создать».
- Вернуться в «Центр управления сетями и общим доступом».
- Открыть подраздел «Изменение параметров адаптера».
- Найти нужное L2TP- или PPTP-подключение.
- Нажать на иконку соединения правой кнопкой мыши, после чего кликнуть по строке «Свойства».
- Повторить действия 16–23 (в зависимости от типа «айпишника»).
- Перейти во вкладку «Безопасность».
- Вызвать dropdown-меню настройки «Тип VPN».
- Кликнуть по строке «Протокол L2TP с IPSec» или «Протокол PPTP», в зависимости от использующегося типа подключения.
- Вызвать dropdown-меню настройки «Шифрование данных».
- Выбрать установку «Необязательное».
- Открыть дополнительные параметры (кнопка расположена под блоком «Тип VPN») и ввести данные от провайдера.
- Сохранить все настройки.
Настройка средств защиты Windows
Брандмауэр
- Открыть Панель управления.
- Перейти в раздел «Система и безопасность».
- Открыть подраздел «Брандмауэр Защитника Windows».
- В левом меню выбрать пункт «Включение и выключение брандмауэра Защитника Windows».
- Отключить защиту для обоих типов сети.
- Попробовать подключиться к интернету.
- Если подключение не заработало, то в левом меню подраздела «Брандмауэр Защитника Windows» выбрать опцию «Восстановить значения по умолчанию».
- Если соединение всё ещё не работает, то проблема не в интегрированной системе безопасности.
Антивирус
- Развернуть окно антивируса и перейти в параметры.
- Перейти в раздел «Проактивная защита» или «Защита интернет-соединения».
- Отключить данную функцию.
- Перезагрузить ПК и попробовать подключиться к интернету снова.
Примечание: отключение любой функции брандмауэра или антивируса снижает защищённость компьютера.
Обновление ПО сетевого оборудования
- Открыть приложение «Проводник» (сочетание клавиш Win и E).
- Перейти в раздел «Этот компьютер».
- Кликнуть правой кнопкой мыши в области окна.
- В выпавшем меню выбрать «Свойства».
- В левом меню нажать на интерактивную строку «Диспетчер устройств».
- Найти раздел «Сетевые адаптеры» и развернуть его.
- Найти в списке свой сетевой адаптер. Его название будет существенно отличаться от других доступных вариантов.
- Кликнуть по нему правой кнопкой мыши и открыть «Свойства».
- Перейти во вкладку «Драйвер».
- Нажать кнопку «Обновить драйвер».
- Дождаться окончания установки новой версии ПО и перезагрузить ПК.
Настройка CHAP
- Нажать сочетание клавиш Win + X.
- Нажать на строку «Сетевые подключения».
- Найти нужное VPN-соединение, кликнуть правой кнопкой мыши и выбрать «Свойства».
- Открыть вкладку «Безопасность».
- В блоке «Разрешить эти протоколы» установить параметр MS-CHAP v2.
- Подтвердить изменения.
Если это не помогло
- Повторить действия 1–3.
- Зайти во вкладку «Параметры».
- Деактивировать функцию «Включить домен для входа в Windows».
Если не сработало и это
- Зайти в «Свойства» VPN-соединения.
- Перейти в раздел «Безопасность».
- Установить стандартные параметры (отмечены как «Параметры по умолчанию» или «Рекомендованные»).
- Найти блок «Подтвердить мою личность следующим образом».
- Выбрать опцию «Разрешить незащищённый пароль».
- Перейти в раздел «Параметры».
- Снять галочку напротив строчки «Включить домен для входа в Windows».
- Применить параметры и попробовать подключиться к интернету.
А если компьютер всё равно не подключается к сети?
С высокой долей вероятности один из описанных в статье способов устранит ошибку 691. Однако если этого не произошло, то позвоните провайдеру и уточните, использует ли он привязку MAC-адресов. При необходимости предоставьте MAC оператору.
Посмотреть адрес можно так.
- Повторить шаги 1–4 из инструкции для настройки PPPoE-соединения.
- Двойным щелчком левой кнопки мыши по подключению открыть окно состояния.
- Перейти в «Сведения».
- Найти строчку «Физический адрес».
Ну и наконец, радикальная мера — переустановка операционной системы и последующая настройка интернет-соединения с нуля. Парадокс, но иногда этот длительный и трудоёмкий процесс оказывается более быстрым и простым, нежели поиск и решение проблемы на уже установленной системе.
Ошибка 691 при подключении к интернету: как исправить
При использовании глобальной сети могут возникать различные сложности. Ошибка 691 при подключении к интернету – довольно распространенное явление. Чтобы убрать ошибку и восстановить доступ во Всемирную паутину, нужно установить причину появления этого сообщения.

Что такое код 691
Появляется интернет ошибка 691 в случае подключения к рабочей станции, когда введенные имя и пароль пользователя запрещены. Подключение в таком случае к удаленному узлы сети провайдера становится невозможно.
Сперва необходимо разобраться, что может означать такое сообщение. Первый вариант – неправильно введенные данные. У клиента также может не хватать на личном счете денежных средств. Иногда бывает указан неверный адрес сервера поставщика услуг. Также причиной ошибки может стать ряд аппаратных и программных неполадок.
Проверка имени и пароля
Чаще всего проблема связана с неправильно указанными данными. Достаточно их исправить, чтобы подключить Internet. Ошибка 691 появляется, когда пользователь заполняет учетные данные, поскольку брендовое оборудование этого провайдера не требует введения имени и пароля и подключается к сети автоматически.
При вводе данных нужно проверить язык и убедиться, что не включен ли Caps Lock. Если проблема в некорректно набранных символах, нужно заново ввести данные. Следует учитывать, что при наборе пароля прописная и заглавные буквы – два разных символа.
Нередко именно у клиентов Ростелекома возникают подобные проблемы. Поставщиком предусмотрено много требований относительно пароля. Поэтому у пользователя не всегда получается с первого раза подключиться. Следует убедиться, что «Безопасный вход» активен. Для этого в настройках роутера нужно открыть подраздел «Безопасность» и проверить, что эта настройка отмечена галочкой.
Баланс
Устройство может выдавать ошибку 691 при подключении к интернету Билайн и другим провайдерам, если на счете недостаточно средств. Проверить баланс можно в личном кабинете. После того как счет будет пополнен, проблема устраняется.
Перезагрузка роутера
Причиной проблем может стать и используемый для подключения к сети провайдера роутера. К примеру, брендовый роутер «Дом. ру» выдает ошибку, так как в маршрутизаторе старая прошивка.
В таком случае у пользователя есть два варианта решения проблемы:
- перезагрузить маршрутизатор и пробовать подключаться вновь;
- перепрошить роутер.
Для перезагрузки нужно открыть веб-панель настроек девайса и найти в них соответствующую команду. Вместо этого можно отключить питание роутера на 30 секунд. Для перепрошивки нужно открыть страницу производителя и скачать новую прошивку. Обновление можно выполнить через интерфейс маршрутизатора. Далее роутер следует перезагрузить.
Адаптер Wi-Fi
Проблема также нередко возникает при использовании Windows XP с внешним Wi-Fi адаптером. Эта устаревшая ОС не поддерживает большую часть сетевых карт. Подходящие драйвера отсутствуют.
Проверить работоспособность прибора поможет специальное мобильное приложение. Одно из них – Wi-Fi Analyzer. С запуском утилиты нужно выбрать беспроводной вариант передачи данных. Программа проверит диапазон Wi-Fi, параметры соединения и выдаст график на смартфоне.
Иногда у клиента на коммуникаторе хороший сигнал, а на ПК он вообще отсутствует. В таком случае проблема точно в адаптере. Он мог поломаться или же возникли сложности с драйверами. Следовательно, нужно либо купить новое устройство, либо выполнить обновление драйверов.
Как проверить брандмауэр
Код 691 возникает при противоречиях между входящим трафиком и межсетевым экраном. Файервол выполняет блокировку соединений (исходящих/входящих). В результате блокируется связь с сервером поставщика услуг.
Чтобы решить проблему, нужно войти в раздел настроек, отвечающий за безопасность брандмауэра. Далее нужно ввести в исключения адрес сервера провайдера. После этого сеть должна восстановиться.
Антивирусная программа
Антивирус может неправильно работать и блокировать компоненты, необходимые для нормальной работы интернета дома. К примеру, техническая поддержка ТТК рекомендует при ошибке 691 деактивировать антивирусную программу. После этого соединение обычно возобновляется.
Нужно проверить, как настроена антивирусная программа. Чтобы восстановить работу интернета, нужно добавить в исключение системные процессы, обеспечивающие работу сети.
Обновить драйвера сетевой карты
При появлении ошибки 691 следует проверить драйвера сетевой карты. Чтобы обновиться, можно воспользоваться программным обеспечением SDI tools. Приложение есть в таких вариациях:
- Full;
- Lite.
В первом случае пользователь должен скачать на локальный диск полную базу драйверов. Далее запускается программа. Она в автоматическом режиме обновляет все, что требуется для нормальной работы.
При использовании Lite-варианта скачивается лишь утилита. Ее потребуется запустить. Утилита предложит скачать только те компоненты, которые нужны для оборудования пользователя.
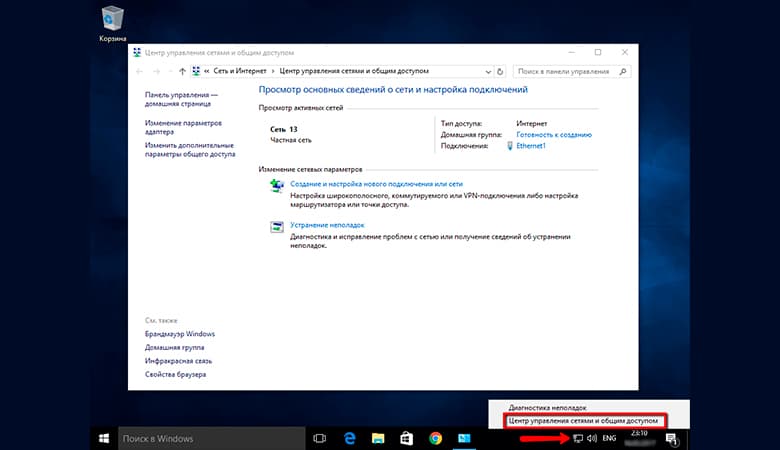
Подключиться заново
Если устройство выдает код 691, можно создать новое подключение. Для этого в «Панели управления» нужно выбрать пункт «Центр управления сетями и общим доступом». Следующий шаг – удаление соединения.
Далее необходимо создать и настроить новое подключение. По подсказкам «Мастера настройки» выполняется настройка. Пользователю нужно ввести данные, которые предоставляет поставщик услуг.
Whenever a VPN Error occurs, it is normally a problem with the connections settings. The Error 691 is a Dial-Up error that will occur even when the connection you have is not Dial-Up. This has to do with the way the Network Layer of the OSI model works, which is that it will use what is not broken. Since the error is caused by the same reason, the Network Layer will throw this Dial Up error even though the connection is not a Dial Up connection specifically.
The Error 691 occurs when the settings are incorrect on one of the devices (client or the server) and it cannot ensure authenticity of the connection. The most common cause is an incorrect username or password, it may also be the case if you are using a Public VPN and your access has been revoked, you’re attempting to login to the VPN with a domain that isn’t allowed, or domains are not allowed at all, OR the security protocols needed for the handshake do not match.
The error will occur on whatever device is attempting to connect to the VPN Server.
Error: 691: The remote connection was denied because the user name and password combination you provided is not recognized, or the selected authentication protocol you selected is not permitted on the remote access server.
Method 1: Allow Microsoft CHAP Version 2
Additionally, because this is an error with the VPN connection you may need to change the VPN properties in order to gain access. While changing the authentication level and encryption settings may help with the receiving end of the VPN connection, the problem may also be with the sending of the connection, which is why you might need to change the protocol for the VPN to connect with the VPN differently.
Hold the Windows Key and Press R. Type ncpa.cpl and Click OK.
Right Click your VPN Connection and choose Properties.
Go to the Security Tab, and put a check on the following two settings.
Allow these Protocols and Microsoft CHAP Version 2

Method 2: Uncheck Include Windows logon domain from VPN Options
If the VPN Client is attempting to login with their domain, whereas the domain on the server is different or the server is setup to authenticate with just the username and password, then you may see this error.
Hold the Windows Key and Press R. Type ncpa.cpl and Click OK.
Right Click your VPN Connection and choose Properties. Go to the Options tab, and uncheck “Include windows logon domain”
Method 3: Changing LANMAN Parameters
Usually, if the client has a newer OS and is connecting and VPNning into an older server then the encryption set on the client could also trigger this error.
Hold the Windows Key and Press R. Type secpol.msc and Click OK. Go to Administrative Tools -> Local Security Policy -> Local Policies -> Security Options and choose Network Security: LAN Manager authentication level and double-click it.
Inside of Local Security Setting, change the option to Send LM & NTLM responses only.
Click OK.

Then go to Network Security: Minimum Session Security for NTLM SSP and Click on it. Inside of Local Security Setting, disable the Require 128-bit encryption option.

More Solutions can be found on Related VPN Error 807, Please visit ‘How to Fix VPN Error 807 in Windows 10/11‘
Kevin Arrows
Kevin Arrows is a highly experienced and knowledgeable technology specialist with over a decade of industry experience. He holds a Microsoft Certified Technology Specialist (MCTS) certification and has a deep passion for staying up-to-date on the latest tech developments. Kevin has written extensively on a wide range of tech-related topics, showcasing his expertise and knowledge in areas such as software development, cybersecurity, and cloud computing. His contributions to the tech field have been widely recognized and respected by his peers, and he is highly regarded for his ability to explain complex technical concepts in a clear and concise manner.




















