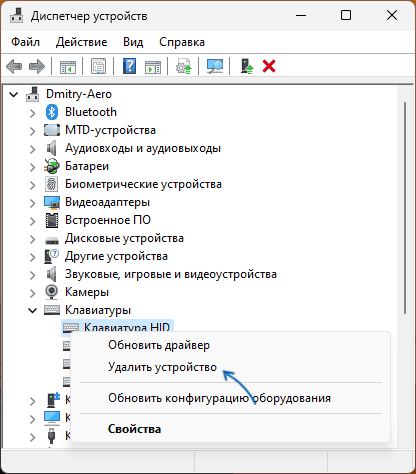Некоторые пользователи могут столкнуться с ситуацией, когда левая клавиша Alt и Windows на клавиатуре «меняются местами», то есть Alt начинает действовать как Win и наоборот.
В этой простой инструкции о том, чем это может быть вызвано, как исправить ситуацию и вернуть изначальную функциональность клавиш.
Режимы работы клавиатуры для разных устройств
Некоторые клавиатуры имеют несколько профилей работы для разных устройств и операционных систем — Windows, Android, MacOS. В зависимости от выбранного профиля назначение клавиш-модификаторов может изменяться. Задача — включить профиль Windows на клавиатуре, чтобы назначение клавиш вернулось к исходному.

Несколько вариантов, как может переключаться используемый профиль на различных клавиатурах:
- Аппаратный переключатель, как на фото выше или переключатели режимов другого типа, реализованные отдельно на клавиатуре производителем.
- Сочетание клавиш. Распространённые варианты: Fn+A, Fn+S, Fn+Пробел (держать в течение 3-х секунд), Ctrl+Win.
Для некоторых клавиатур также возможна настройка раскладки и работы функциональных клавиш в фирменном приложении: если вы столкнулись с проблемой смены клавиш Alt и Win после действий в таком приложении, попробуйте вернуть исходные настройки.
Переустановка клавиатуры
Если описанные выше способы не помогли решить проблему, вы можете использовать следующие шаги:
- Зайдите в диспетчер устройств (правый клик по кнопке «Пуск» и выбор соответствующего пункта меню), раскройте раздел «Клавиатуры», нажмите правой кнопкой мыши по клавиатуре и удалите её.
- Закройте диспетчер устройств и перезагрузите компьютер (не выключите и включите, это может играть роль).
- Клавиатура должна быть автоматически переустановлена. Проверьте, вернулись ли клавиши «на места».
Если после выполнения описанных шагов клавиатура перестала работать, снова зайдите в диспетчер устройств и выберите «Действие» — «Обновить конфигурацию оборудования» в меню.
Буду рад комментарию ниже с описанием того, какой из способов помог решить проблему в вашем случае.
The W, A, S, and D keys, also known as WASD, are favorites among gamers as it is convenient and ideal to play games with a mouse on one side and WASD keys on the other. The WASD keys on most gaming keyboards have minor bumps and distinct colors printed over them. In almost every game nowadays, the default key configuration for arrows is WASD. However, it gets messier when WASD swapped with arrow keys problem arises, pressing any arrow key will cause it to be replaced by either W, A, S, or D, and alphabets will take over the role of arrows. If you are also dealing with the same problem, you are at the right place. We bring you a perfect guide that will help you fix WASD and Arrow Keys switched problem.

Table of Contents
Before gaming advancements like 3D interfaces and other numerous functionalities, the arrow keys were sufficient to play any game. As the arrow keys could not be used for all functions, WASD keys with mouse support quickly became popular.
- WASD keys on the keyboard perform the same function as arrow keys: W for up, S for down, A for left, and D for right.
- Mostly it is used by gamers, however, it is fully customizable and other keys can be used instead of WASD.
- The main reason behind WASD being so popular is because of its closeness to the horizontal number pad, which is used in games to change tools, inventory, and many more functions depending on the gameplay.
- Also, it is conveniently located close to the Shift, Tab, and Esc keys, which makes it easier to do multiple things quickly. Now, let’s understand the causes of WASD keys switched with arrow keys Windows 10 issue.
Why Did WASD and Arrow Keys Switched?
Since most games and programs have WASD keys set as their default option for arrow functionality, closing or moving between particular programs may cause problems for the keyboard driver and mislead the system. Incompatible ports, an outdated keyboard driver, and several keyboard settings modifications could all be contributing factors to WASD swapped with arrow keys issue.
Here, we have shown the methods to fix WASD and Arrow Keys Swapped issue in Windows PC.
Method 1: Re-plugin Keyboard
As mentioned above, the problem can lie in the USB port if you are using an old keyboard that isn’t compatible with the current USB version. For example, a USB 2.0 keyboard will not function properly with a USB 3.0 port. Or the issue could be the USB port itself, which might be infected by dust or faulty wiring. So, the first thing to fix WASD swapped with arrow keys trouble, we advise you to change the port and connect it back to the USB 2.0 port or another port.
Method 2: Disable Alternative Keys Settings
WASD keys switched with arrow keys Windows 10 problem can also occur due to pressing the shortcut keys unintentionally which changes the keyboard settings and function. Try pressing the following shortcut keys to restoring the function to normal mode:
Note: Press these keys simultaneously on your keyboard.
- Fn + Windows keys
- Fn + Esc keys
- Fn + Left arrow keys
- Fn + W keys

Also Read: Fix Mechanical Keyboard Double Typing in Windows 10
Method 3: Run Keyboard Troubleshooter
The troubleshooter can identify any unknown issues and help to fix the problem. WASD swapped with arrow key issue can also be fixed by using the Keyboard Troubleshooter. Here are the steps to run the troubleshooter:
1. Hit the Windows + I keys together to open the Settings.
2. Click on Update & Security.

3. Then, click on Troubleshoot.
4. Scroll down and select Keyboard, then click on Run the troubleshooter.

5. Wait for the troubleshooter for detecting problems and apply the fix by following the on-screen instructions.

Also Read: How to Map Controller to Keyboard
Method 4: Update Keyboard Driver
WASD and Arrow Keys switched issue can also be triggered due to an outdated keyboard driver. To resolve the issue, try updating the driver. Read our guide on how to update Device Drivers on Windows 10.

Also Read: Fix keyboard Input lag in Windows 10
Method 5: Disable Browser Extension
WASD and Arrow Keys Swapped issue can occur while playing games online on a web browser. Usually, most games will support the WASD and it will function as arrow keys. However, sometimes the browser extension can affect the default keyboard settings. In this method to fix WASD and Arrow Keys switched problem, we will try to play the game in incognito or private mode which is a browser mode in which no history or data is saved on the system and disable/delete unnecessary web extensions i.e. like a mini app for the browser to perform certain tasks.
Note: This method to fix WASD and Arrow Keys switched problem is performed on Mozilla Firefox browser in Windows 10. Steps may differ slightly in other browsers.
1. Hit the Windows key, type Firefox and click on Open.

2. Press the Ctrl + Shift + P keys simultaneously to open an Incognito tab.
3. Then, launch any game to test. If WASD swapped with arrow keys problem still exists, then as a next step disable all the web extensions.
4. Click on the Open Application Menu button and click on the Help option on the list displayed.

5. Now, click on the Troubleshoot Mode… in the Firefox help window.

6. Click on the Open button on the Restart Firefox in Troubleshoot Mode pop-up window.

7. Next, click on the Open Application Menu button and click on the Add-ons and themes option on the list.

8. Click on the Extensions tab on the left pane of the next window and toggle off the add-ons (e.g. Google Translate) on the window.

Frequently Asked Questions (FAQs)
Q1. What’s the difference between USB 2.0 and 3.0?
Ans. Less power usage and speed are the main differences. The speed of USB 3.0 is ten times that of USB 2.0.
Q2. How to fix WASD and Arrow keys swapped problem on a wireless keyboard?
Ans. The methods are the same as those mentioned above, the only difference is that the wireless keyboard is connected through Bluetooth rather than a USB cable.
Q3. Things to look for before buying a gaming keyboard?
Ans. This is determined by your needs and preferences, including factors such as size and style, key travel, price, wired or wireless, additional software, wrist rest, number pad, and so on.
Recommended:
- How to View Steam Purchasing History
- Fix Hard Disk Problems in Windows 10
- How to Disable Laptop Keyboard on Windows 10
- What is Home Button on a Keyboard?
We hope that this guide was helpful and you were able to fix WASD and Arrow Keys switched issue. Let us know which method worked for you best. If you have any queries or suggestions, then feel free to drop them in the comments section below.
Applies ToMicrosoft accessories
You can reassign some keys to access different commands, shortcuts, or Microsoft Mouse and Keyboard Center features to better fit your work style.
Note: The options listed in this wizard vary depending on the key selected. For example, since you cannot reassign the Windows key, the only option available is to disable it.
To reassign a key
-
Download and install the Microsoft Mouse and Keyboard Center.
-
Connect the keyboard that you want to configure.
-
Select the Start button, and then select Microsoft Mouse and Keyboard Center.
-
From the displayed list of key names, select the key that you want to reassign.
-
In the command list of the key that you want to reassign, select a command.
Need more help?
Want more options?
Explore subscription benefits, browse training courses, learn how to secure your device, and more.
Распределенное обучение с TensorFlow и Python
AI_Generated 05.05.2025
В машинном обучении размер имеет значение. С ростом сложности моделей и объема данных одиночный процессор или даже мощная видеокарта уже не справляются с задачей обучения за разумное время. Когда. . .
CRUD API на C# и GraphQL
stackOverflow 05.05.2025
В бэкенд-разработке постоянно возникают новые технологии, призванные решить актуальные проблемы и упростить жизнь программистам. Одной из таких технологий стал GraphQL — язык запросов для API,. . .
Распознавание голоса и речи на C#
UnmanagedCoder 05.05.2025
Интеграция голосового управления в приложения на C# стала намного доступнее благодаря развитию специализированных библиотек и API. При этом многие разработчики до сих пор считают голосовое управление. . .
Реализация своих итераторов в C++
NullReferenced 05.05.2025
Итераторы в C++ — это абстракция, которая связывает весь экосистему Стандартной Библиотеки Шаблонов (STL) в единое целое, позволяя алгоритмам работать с разнородными структурами данных без знания их. . .
Разработка собственного фреймворка для тестирования в C#
UnmanagedCoder 04.05.2025
C# довольно богат готовыми решениями – NUnit, xUnit, MSTest уже давно стали своеобразными динозаврами индустрии. Однако, как и любой динозавр, они не всегда могут протиснуться в узкие коридоры. . .
Распределенная трассировка в Java с помощью OpenTelemetry
Javaican 04.05.2025
Микросервисная архитектура стала краеугольным камнем современной разработки, но вместе с ней пришла и головная боль, знакомая многим — отслеживание прохождения запросов через лабиринт взаимосвязанных. . .
Шаблоны обнаружения сервисов в Kubernetes
Mr. Docker 04.05.2025
Современные Kubernetes-инфраструктуры сталкиваются с серьёзными вызовами. Развертывание в нескольких регионах и облаках одновременно, необходимость обеспечения низкой задержки для глобально. . .
Создаем SPA на C# и Blazor
stackOverflow 04.05.2025
Мир веб-разработки за последние десять лет претерпел коллосальные изменения. Переход от традиционных многостраничных сайтов к одностраничным приложениям (Single Page Applications, SPA) — это. . .
Реализация шаблонов проектирования GoF на C++
NullReferenced 04.05.2025
«Банда четырёх» (Gang of Four или GoF) — Эрих Гамма, Ричард Хелм, Ральф Джонсон и Джон Влиссидес — в 1994 году сформировали канон шаблонов, который выдержал проверку временем. И хотя C++ претерпел. . .
C# и сети: Сокеты, gRPC и SignalR
UnmanagedCoder 04.05.2025
Сетевые технологии не стоят на месте, а вместе с ними эволюционируют и инструменты разработки. В . NET появилось множество решений — от низкоуровневых сокетов, позволяющих управлять каждым байтом. . .
Всех приветствуем на WiFiGid! Если у вас клавиатура поменяла значение клавиш, и вы не знаете что делать, сейчас здесь попробуем все исправить! Т.е. если у вас, например, вместо «двойки» нажимается «F2» или поменялись местами WASD со стрелками – здесь, скорее всего, будет нужный для вас ответ.
Но помним, что все клавиатуры разные, поэтому всегда можно написать свою рабочую версию в комментариях под этой статьей. И это поможет тысячам других людей, которые прямо сейчас пытаются найти причину своей проблемы Так что переходи в комментарии, и напиши что-то по делу!)))
Содержание
- Шаг 1 – Перезагрузка
- Шаг 2 – FN
- Шаг 3 – Чистим клавиатуру
- Шаг 4 – Залипание клавиш
- Шаг 5 – Региональные настройки
- Шаг 6 – Программы и игры
- Видео по теме
- Задать вопрос автору статьи
Шаг 1 – Перезагрузка

Есть вариант, что это просто глюк в системе. Поэтому тут может быть два совета:
- Просто перезагружаем компьютер.
- Или нажимаем Ctrl + Alt + Delete, выбираем смену пользователя и заново перезаходим под своим пользователем.
Чудеса, но часто именно такое простое действие решает проблему со сменой клавиш. Пользуемся. Ну а если вдруг нет, переходим к следующему этапу.
А еще классный способ, временно отключение быстрого запуска. Нажимаем Пуск, Выключение, теперь зажимаем и удерживаем на клавиатуре клавишу Shift, после чего выбираем «Завершение работы». После такой перезагрузки компьютеру придется загрузиться заново полностью, без использования старого мусора.
Шаг 2 – FN
Особенно актуально, если у вас ноутбук или очень модная клавиатура. Обычно на ней есть функциональная клавиша (например, FN), так вот ее нажатие или зажатие и активирует смену назначений клавиш. Особенно это актуально для NumPad, ряда клавиш F и смены WASD на стрелки.

Главный способ: используйте сочетание клавиш FN + W (многим помогает)
Решение здесь простое: нужно как-то отключить режим Fn. Такое лучше смотреть под свою клавиатуру, из того, что видел лично я, это делают сочетания клавиш Fn + Insert или Fn + NumLock.
Шаг 3 – Чистим клавиатуру
Именно так, переворачиваем клавиатуру и вытряхиваем всю грязь, а бонусом еще и пылесосим. Если какая-то крошка забилась неправильно, она может провоцировать такие неприятные вещи. Особенно актуально, если все клавиши работают нормально, а вот в нужном районе наблюдается проблема.
А вот если вы залили клавиатуру водой или чем-то интереснее, это уже другая проблема. Здесь обычно прогнивают дорожки, и такое проще лечить заменой клавиатуры.
И обязательно попробуйте подключить другую клавиатуру!
Шаг 4 – Залипание клавиш
Еще может быть странный момент, что клавиши изменены из-за залипания клавиш. Стоит это проверить и при необходимости отключить. Идем сюда:
Пуск – Параметры – Специальные возможности – Клавиатура – Использовать залипание клавиш
Подробные инструкции по теме:
Отключения залипания на Windows 10
Отключение залипания на Windows 11
Шаг 5 – Региональные настройки
Еще странный вариант – могли в Windows сбиться региональные настройки. Идем и проверяем, а в случае чего меняем на родные:
Пуск – Настройка – Панель управления – Язык и региональные стандартны – Языки – Подробнее
Здесь проверяем все установленные у вас клавиатуры. Удаляем все лишнее, оставляя только русскую и английскую (а если у вас что-то свое, можно и оставить, но помним о возможности смены символов на другой раскладке).
Шаг 6 – Программы и игры
Разумеется, смену клавиш могли менять и сторонние программы. Тут можно отметить два момента:
- Если использовали какую-то стороннюю программу (причем необязательно для смены назначения клавиш), после которой все и началось – рекомендую залезть в ее настройки и изучить внимательнее.
- В играх тоже можно менять вручную назначение клавиш. Это к тому, что может вы сами или кто-то другой поменял там клавиши, а теперь вы мучаетесь. Особенно это видно, когда клавиши не работают только в одной какой-то игре. Зайдите в настройки конкретной игры и все перепроверьте.