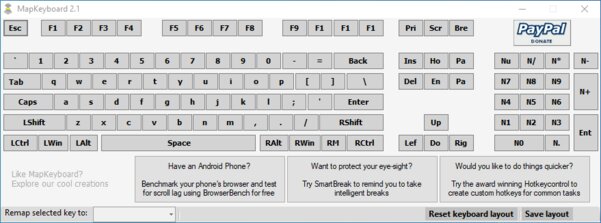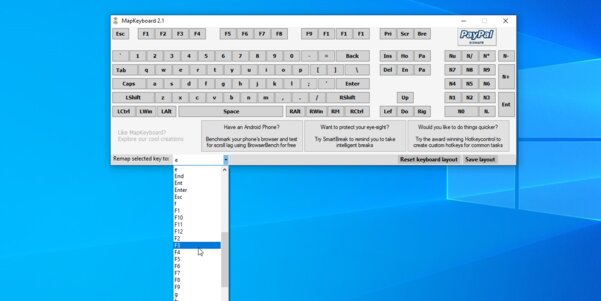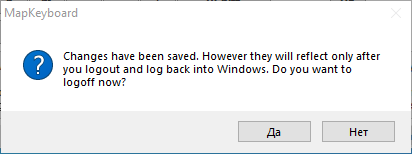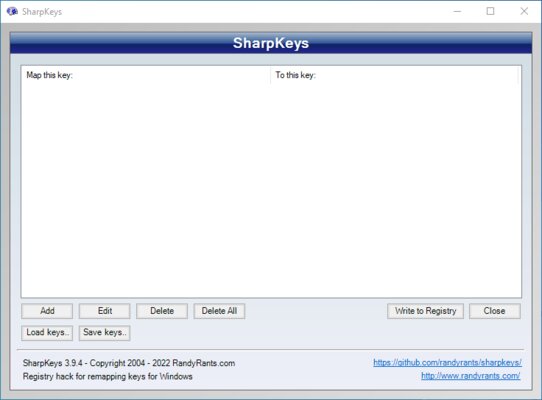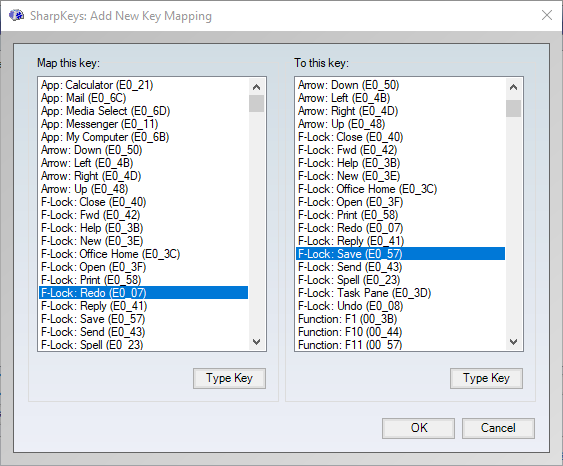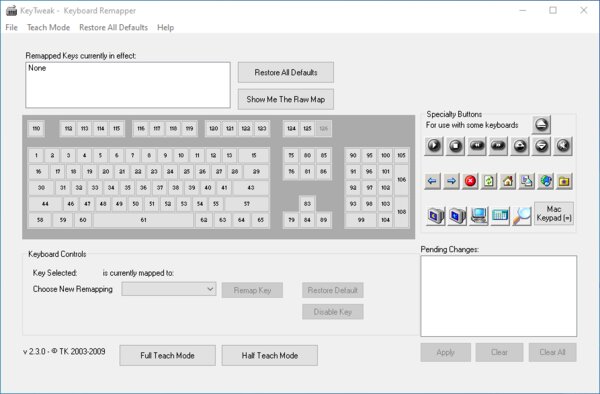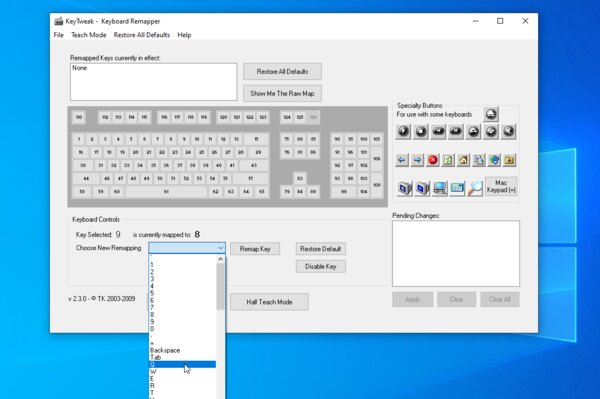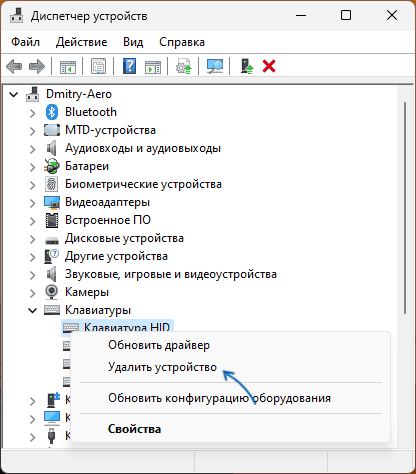Причин для переназначения клавиш на ноутбуке или ПК может быть несколько — они могут попросту не работать, что усложняет некоторые процессы, либо же пользователь хочет в определённых сценариях упростить себе жизнь. К счастью, процесс перенастройки клавиатуры довольно простой и не требует каких-либо особых навыков или опыта — достаточно скачать софт, воспользоваться инструкцией и получить максимум возможностей от инструмента ввода.
Переназначение клавиш в MapKeyboard
Программа очень простая, понятная и, что немаловажно, бесплатная, плюс есть поддержка даже более старых версий операционных систем. Достаточно скачать софт, установить и открыть. Дальше переназначение клавиш происходит в три нажатия:
- нажмите мышкой на клавишу виртуальной клавиатуры, которую нужно переназначить;
- в левом нижнем углу кликните по выпадающему окну и выберите вариант кнопки, которую нужно назначить на эту клавишу;
- нажмите на кнопку Save layout для сохранения настроек;
- софт предложит перезагрузить систему — соглашайтесь.
После перезапуска операционной системы клавиша будет переназначена.
Переназначение клавиш в SharpKeys
У SharpKeys чуть более широкий набор функций, что будет крайне полезно, если вы планируете переназначить не одну, а сразу несколько клавиш. Дело в том, что все они будут отображаться в главном меню, что крайне удобно — не забудете, какие кнопки на что настроены. При этом процесс переназначения клавиш тоже очень простой:
- в левом нижнем углу нажмите на Add;
- в открывшемся окне слева расположены клавиши, а справа — кнопки, на которые их можно переназначить (можно не искать по списку, а нажать на Type Key и активировать нужную клавишу);
- сохраните изменения и в главном меню нажмите на Write to Registry;
- перезагрузите систему.
В главном меню можно быстро удалять переназначенные клавиши по одной или все сразу.
Переназначение клавиш в KeyTweak
Разработчики KeyTweak позволяют не только переназначить клавиши, но и назначать на них определённые действия — от мультимедийных до, например, быстрого перехода в режим «Сна». Делается это довольно быстро:
- на виртуальной клавиатуре кликните по клавише, которую нужно переназначить;
- в выпадающем списке Choose New Remapping выберите кнопку, которую нужно активировать;
- нажмите на кнопку Remap Key и Apply;
- перезагрузите систему.
Справа в приложении отображаются специальные клавиши, которые тоже можно настраивать и переназначать, плюс есть список со всеми переназначенными клавишами (их можно удалять и редактировать). При необходимости все настройки можно скинуть до состояния «По умолчанию».
Applies ToMicrosoft accessories
You can reassign some keys to access different commands, shortcuts, or Microsoft Mouse and Keyboard Center features to better fit your work style.
Note: The options listed in this wizard vary depending on the key selected. For example, since you cannot reassign the Windows key, the only option available is to disable it.
To reassign a key
-
Download and install the Microsoft Mouse and Keyboard Center.
-
Connect the keyboard that you want to configure.
-
Select the Start button, and then select Microsoft Mouse and Keyboard Center.
-
From the displayed list of key names, select the key that you want to reassign.
-
In the command list of the key that you want to reassign, select a command.
Need more help?
Want more options?
Explore subscription benefits, browse training courses, learn how to secure your device, and more.
Все способы:
- Методы переназначения клавиш в Windows 10
- Способ 1: MapKeyboard
- Способ 2: SharpKeys
- Способ 3: KeyTweak
- Способ 4: Центр управления мышью и клавиатурой
- Вопросы и ответы: 30
Иногда у пользователей ПК и ноутбуков возникает необходимость поменять местами некоторые из клавиш, а точнее, закрепленные за ними значения и/или функции. По умолчанию в операционной системе Windows не предусмотрена такая возможность. Тем не менее, существует несколько способов, позволяющих это сделать в Виндовс 10, и далее мы о них расскажем.
Методы переназначения клавиш в Windows 10
Зачастую описываемые в статье действия приходится выполнять при неисправности одной из клавиш, либо же для банального удобства пользователя. Переназначение производится во всех случаях с помощью специализированного софта. Все упомянутые далее приложения полностью бесплатны и находятся в открытом доступе в сети, они отличаются лишь наличием дополнительного функционала, поэтому можете применять на практике абсолютно любое.
Способ 1: MapKeyboard
Данный софт является одним из лучших решений в вопросе переназначения клавиш. Он полностью бесплатен и не требует установки. Отметим, что программу более нельзя скачать с официального сайта производителя, так как ее заменили платным аналогом. Однако, ее без труда можно найти на просторах интернета. При этом будьте внимательны, чтобы не заразить систему вирусами. Лучше всего перед запуском проверять загруженный файл с помощью специальных сервисов, которые смогут вовремя распознать угрозу.
Подробнее: Онлайн проверка системы, файлов и ссылок на вирусы
Процесс переназначения с помощью MapKeyboard выглядит следующим образом:
- Запустите программу. На экране появится окно с изображением клавиатуры. В нем кликните левой кнопкой мышки по той клавише, которую хотите переназначить. Затем в левом нижнем углу с помощью всплывающего меню выберите клавишу, которая будет программно нажиматься вместо указанной ранее.
- При этом выбранная изначально клавиша подсветится зеленым — так в дальнейшем будет проще понять, где именно делалось переназначение. Для применения настроек нажмите кнопку «Save layout» в правом нижнем углу окна.
- В результате на экране появится окно с сообщением о том, что изменения сохранены, но вступят в силу лишь после повторного входа в систему, что и будет предложено выполнить. Нажмите кнопку «Да».
- На экране входа введите пароль от своей учетной записи (если таковой имеется). После авторизации клавиши будут уже переназначены. Если же вам в будущем потребуется сбросить все параметры к значениям по умолчанию, снова запустите программу и просто нажмите кнопку, отмеченную на скриншоте ниже.
- В появившемся окне необходимо подтвердить отмену всех переназначенных клавиш, нажав кнопку «Да».
- После этого вы увидите уже знакомое уведомление о том, что изменения вступят в силу лишь после повторной авторизации. Выполните указанное действие и все настройки будут сброшены.





Способ 2: SharpKeys
В отличии от предыдущего решения, это необходимо инсталлировать в систему. Кроме того, SharpKeys обладает несколько большим функционалом и позволяет назначить на конкретные клавиши даже мультимедийные кнопки и сочетания. В данном случае необходимо выполнить следующие действия:
Скачать приложение SharpKeys
- Скачайте приложение с официального сайта и установите его на компьютер. Процесс инсталляции мы не будем описывать, так как он проходит буквально в три клика мышки и не имеет подводных камней.
- Запустите SharpKeys. В левом нижнем углу главного окна нажмите кнопку «Add».
- В следующем окне вы увидите два основных столбика с перечнем клавиш. В первом из них кликните ЛКМ по той кнопке, которую хотите заменить. После этого в правой половине окна аналогичным образом выберите то, на что следует заменить выбранную ранее. Далее нажмите кнопку «OK» в этом же окне.
- В качестве альтернативы можете использовать кнопки «Type Key». Они есть под обоими списками и позволяют назначить конкретную клавишу путем ее нажатия на клавиатуре.
- В главном окне вы увидите список всех клавиш, которые будут перезаписаны. Можете повторить предыдущие действия для пополнения перечня. После этого нажмите кнопку, отмеченную на скриншоте ниже. Это позволит программе внести изменения в реестр и переназначить клавиши.
- Появится окно с сообщением, что все соответствующие изменения успешно внесены в систему. Нажмите в нем «OK». Для окончательного применения настроек необходимо повторно авторизоваться под своей учетной записью либо же просто перезагрузить компьютер.
Читайте также: Способы перезагрузки Windows 10
- Для отмены назначения в окне программы просто нажмите кнопку «Delete All» либо же выделите одну из строк и используйте кнопку «Delete», затем вновь кликните «Write to Registry».
- Не забудьте подтвердить запрос на удаление в появившемся окне, нажав «Да».
- Перезапустите Windows 10 для окончательного применения настроек.






Способ 3: KeyTweak
Данная программа тоже требует установки на компьютер и позволяет назначить на клавишу мультимедийные функции и полезные действия (выключение компьютера, сон и т. д.). Минусом можно считать немного непривычный интерфейс и шрифт некоторых элементов.
Скачать программу KeyTweak
- Загрузите программу с официального сайта, установите ее на компьютер и запустите.
- В главном окне вы увидите изображение клавиатуры. Кликните левой кнопкой мышки на той клавише, которую нужно заменить. Обратите внимание, что они пронумерованы, а не подписаны как в других случаях. Название клавиши можно узнать, просто наведя курсор на нее. Оно появится чуть ниже. Кроме того, после выбора наименование будет отображено в блоке «Keyboard Control».
- Далее из отмеченного на скриншоте ниже выпадающего меню выберите клавишу, которая будет использоваться вместо выделенной ранее. После этого кликните «Remap key».
- В результате в области, которая расположена в правой нижней части окна, вы увидите уведомление о будущих изменениях. Для их применения нажмите кнопку «Apply».
- Появится окно с сообщением, что в реестр будут внесены соответствующие изменения. Они вступят в силу лишь после перезапуска компьютера. Вам будет предложено сделать это немедленно, для чего достаточно просто нажать кнопку «Да».
- Для сброса всех параметров в окне программы воспользуйтесь кнопкой «Restore All Defaults». Она представлена в двух вариантах, использовать можно любой.
- Снова появится уведомление о необходимости перезапуска системы. Выполняем предложенное действие. После этого все изменения будут отменены.





Способ 4: Центр управления мышью и клавиатурой
Данный метод подойдет исключительно тем пользователям, которые обладают фирменной клавиатурой от Microsoft. На ней можно переназначит клавиши с помощью специальной программы от самих разработчиков устройства и ОС Windows 10. Загрузить ее можно по ссылке в начале статьи. Обратите внимание, что упомянутое приложение нельзя установить на редакцию Виндовс 10 S и устройства с ARM-архитектурой.
Загрузить Центр управления мышью и клавиатурой

Таким образом, вы узнали о лучших способах переназначения клавиш на устройствах под управлением Windows 10. В качестве заключения мы хотели бы напомнить, что можно изменить не только единичные клавиши, но и их сочетания для системных функций, к примеру изменение языка. Об этом мы писали ранее в отдельном руководстве.
Подробнее: Настройка переключения раскладки в Windows 10
Наша группа в TelegramПолезные советы и помощь
The W, A, S, and D keys, also known as WASD, are favorites among gamers as it is convenient and ideal to play games with a mouse on one side and WASD keys on the other. The WASD keys on most gaming keyboards have minor bumps and distinct colors printed over them. In almost every game nowadays, the default key configuration for arrows is WASD. However, it gets messier when WASD swapped with arrow keys problem arises, pressing any arrow key will cause it to be replaced by either W, A, S, or D, and alphabets will take over the role of arrows. If you are also dealing with the same problem, you are at the right place. We bring you a perfect guide that will help you fix WASD and Arrow Keys switched problem.

Table of Contents
Before gaming advancements like 3D interfaces and other numerous functionalities, the arrow keys were sufficient to play any game. As the arrow keys could not be used for all functions, WASD keys with mouse support quickly became popular.
- WASD keys on the keyboard perform the same function as arrow keys: W for up, S for down, A for left, and D for right.
- Mostly it is used by gamers, however, it is fully customizable and other keys can be used instead of WASD.
- The main reason behind WASD being so popular is because of its closeness to the horizontal number pad, which is used in games to change tools, inventory, and many more functions depending on the gameplay.
- Also, it is conveniently located close to the Shift, Tab, and Esc keys, which makes it easier to do multiple things quickly. Now, let’s understand the causes of WASD keys switched with arrow keys Windows 10 issue.
Why Did WASD and Arrow Keys Switched?
Since most games and programs have WASD keys set as their default option for arrow functionality, closing or moving between particular programs may cause problems for the keyboard driver and mislead the system. Incompatible ports, an outdated keyboard driver, and several keyboard settings modifications could all be contributing factors to WASD swapped with arrow keys issue.
Here, we have shown the methods to fix WASD and Arrow Keys Swapped issue in Windows PC.
Method 1: Re-plugin Keyboard
As mentioned above, the problem can lie in the USB port if you are using an old keyboard that isn’t compatible with the current USB version. For example, a USB 2.0 keyboard will not function properly with a USB 3.0 port. Or the issue could be the USB port itself, which might be infected by dust or faulty wiring. So, the first thing to fix WASD swapped with arrow keys trouble, we advise you to change the port and connect it back to the USB 2.0 port or another port.
Method 2: Disable Alternative Keys Settings
WASD keys switched with arrow keys Windows 10 problem can also occur due to pressing the shortcut keys unintentionally which changes the keyboard settings and function. Try pressing the following shortcut keys to restoring the function to normal mode:
Note: Press these keys simultaneously on your keyboard.
- Fn + Windows keys
- Fn + Esc keys
- Fn + Left arrow keys
- Fn + W keys

Also Read: Fix Mechanical Keyboard Double Typing in Windows 10
Method 3: Run Keyboard Troubleshooter
The troubleshooter can identify any unknown issues and help to fix the problem. WASD swapped with arrow key issue can also be fixed by using the Keyboard Troubleshooter. Here are the steps to run the troubleshooter:
1. Hit the Windows + I keys together to open the Settings.
2. Click on Update & Security.

3. Then, click on Troubleshoot.
4. Scroll down and select Keyboard, then click on Run the troubleshooter.

5. Wait for the troubleshooter for detecting problems and apply the fix by following the on-screen instructions.

Also Read: How to Map Controller to Keyboard
Method 4: Update Keyboard Driver
WASD and Arrow Keys switched issue can also be triggered due to an outdated keyboard driver. To resolve the issue, try updating the driver. Read our guide on how to update Device Drivers on Windows 10.

Also Read: Fix keyboard Input lag in Windows 10
Method 5: Disable Browser Extension
WASD and Arrow Keys Swapped issue can occur while playing games online on a web browser. Usually, most games will support the WASD and it will function as arrow keys. However, sometimes the browser extension can affect the default keyboard settings. In this method to fix WASD and Arrow Keys switched problem, we will try to play the game in incognito or private mode which is a browser mode in which no history or data is saved on the system and disable/delete unnecessary web extensions i.e. like a mini app for the browser to perform certain tasks.
Note: This method to fix WASD and Arrow Keys switched problem is performed on Mozilla Firefox browser in Windows 10. Steps may differ slightly in other browsers.
1. Hit the Windows key, type Firefox and click on Open.

2. Press the Ctrl + Shift + P keys simultaneously to open an Incognito tab.
3. Then, launch any game to test. If WASD swapped with arrow keys problem still exists, then as a next step disable all the web extensions.
4. Click on the Open Application Menu button and click on the Help option on the list displayed.

5. Now, click on the Troubleshoot Mode… in the Firefox help window.

6. Click on the Open button on the Restart Firefox in Troubleshoot Mode pop-up window.

7. Next, click on the Open Application Menu button and click on the Add-ons and themes option on the list.

8. Click on the Extensions tab on the left pane of the next window and toggle off the add-ons (e.g. Google Translate) on the window.

Frequently Asked Questions (FAQs)
Q1. What’s the difference between USB 2.0 and 3.0?
Ans. Less power usage and speed are the main differences. The speed of USB 3.0 is ten times that of USB 2.0.
Q2. How to fix WASD and Arrow keys swapped problem on a wireless keyboard?
Ans. The methods are the same as those mentioned above, the only difference is that the wireless keyboard is connected through Bluetooth rather than a USB cable.
Q3. Things to look for before buying a gaming keyboard?
Ans. This is determined by your needs and preferences, including factors such as size and style, key travel, price, wired or wireless, additional software, wrist rest, number pad, and so on.
Recommended:
- How to View Steam Purchasing History
- Fix Hard Disk Problems in Windows 10
- How to Disable Laptop Keyboard on Windows 10
- What is Home Button on a Keyboard?
We hope that this guide was helpful and you were able to fix WASD and Arrow Keys switched issue. Let us know which method worked for you best. If you have any queries or suggestions, then feel free to drop them in the comments section below.
Некоторые пользователи могут столкнуться с ситуацией, когда левая клавиша Alt и Windows на клавиатуре «меняются местами», то есть Alt начинает действовать как Win и наоборот.
В этой простой инструкции о том, чем это может быть вызвано, как исправить ситуацию и вернуть изначальную функциональность клавиш.
Режимы работы клавиатуры для разных устройств
Некоторые клавиатуры имеют несколько профилей работы для разных устройств и операционных систем — Windows, Android, MacOS. В зависимости от выбранного профиля назначение клавиш-модификаторов может изменяться. Задача — включить профиль Windows на клавиатуре, чтобы назначение клавиш вернулось к исходному.

Несколько вариантов, как может переключаться используемый профиль на различных клавиатурах:
- Аппаратный переключатель, как на фото выше или переключатели режимов другого типа, реализованные отдельно на клавиатуре производителем.
- Сочетание клавиш. Распространённые варианты: Fn+A, Fn+S, Fn+Пробел (держать в течение 3-х секунд), Ctrl+Win.
Для некоторых клавиатур также возможна настройка раскладки и работы функциональных клавиш в фирменном приложении: если вы столкнулись с проблемой смены клавиш Alt и Win после действий в таком приложении, попробуйте вернуть исходные настройки.
Переустановка клавиатуры
Если описанные выше способы не помогли решить проблему, вы можете использовать следующие шаги:
- Зайдите в диспетчер устройств (правый клик по кнопке «Пуск» и выбор соответствующего пункта меню), раскройте раздел «Клавиатуры», нажмите правой кнопкой мыши по клавиатуре и удалите её.
- Закройте диспетчер устройств и перезагрузите компьютер (не выключите и включите, это может играть роль).
- Клавиатура должна быть автоматически переустановлена. Проверьте, вернулись ли клавиши «на места».
Если после выполнения описанных шагов клавиатура перестала работать, снова зайдите в диспетчер устройств и выберите «Действие» — «Обновить конфигурацию оборудования» в меню.
Буду рад комментарию ниже с описанием того, какой из способов помог решить проблему в вашем случае.