Наряду с РТС-Тендер, электронная торговая площадка (ЭТП) Сбербанк-АСТ является одним из крупнейших мест проведения государственных и муниципальных торгов согласно требованиям 44-ФЗ и 223-ФЗ. Мы настроим Сбербанк АСТ для ежедневной работы:
- поиска тендеров (электронных аукционов, запросов котировок в электронном виде и иных процедур);
- подачи заявок на участия в процедурах;
- участия в электронном аукционе (ЭА);
- создания и управления роботами (ботами) по подаче ценовых предложений;
- подписания протоколов разногласий и контрактов (договоров).
Настройка Сбербанк АСТ включает в себя:
- подготовку к работе на ЭТП в операционной системе (ОС) Windows 7, Windows 8 (8.1) или Windows 10;
- настройку браузера Internet Explorer версии 11 или выше (оптимально), Google Chrome* версии 45 и выше (ранее площадка поддерживала работу только в IE, на текущий момент это ограничение снято);
- установку и настройку СКЗИ КриптоПро CSP версии 4.0 и выше, включая плагины (расширения) для браузеров;
- установку драйверов Rutoken;
- подключение электронной цифровой подписи (ЭЦП), в том числе смена ЭЦП, добавление новой ЭЦП;
- регистрацию в единой информационной системе в сфере госзакупок (ЕИС), в том числе через портал Госуслуг.
Для эффективной работы в сфере государственных и муниципальных закупок через любую ЭТП также потребуется получение банковских гарантий (БГ) – на исполнение контракта и в части гарантийных обязательств – мы также настроим ЭЦП для работы с сервисами финансовых площадок по выдаче БГ.
Оставьте заявку на консультацию
Настройка рабочего места на Сбербанк-АСТ
В общем случае настройка рабочего места для работы на Sberbank AST включает в себя:
- устновку драйверов Rutoken;
- установку и настройку средства криптографической защиты информации (СКЗИ) КриптоПро CSP версии 4.0 и выше плюс КриптоПро Browser plug-in для Internet Explorer 11 и Google Chrome* 45 (и выше);
- настройка браузера Internet Explorer: разрешение для использования ActiveX-элементов, добавление адресов ЭТП в зону «Доверенных» («Надежные узлы»);
- настройка цепочки корневых сертификатов Удостоверяющего центра (УЦ) в браузере Internet Explorer и (или) через портал Госуслуг;
- установку компоненты capicom.
Мы также поможем настроить рабочее место для работы на ЭТП Сбербанк АСТ в части дополнительного программного обеспечения:
- офисного – MS Office, LibreOffice;
- для работы с PDF-файлами — Adobe Acrobat Reader;
- для распаковки архивов – RAR, ZIP, WINZIP, 7-Zip;
- облачных сервисов – Google Docs* и др.
Стоимость разовых услуг (примеры работ)
Тип услуги
Время от (часы)
Цена
Настройка роутера, wi-fi, управляемый коммутатор (удаленно/в офисе)
2
4680 руб. / 3200 первый час — 2540руб. последующий
Настройка корпоративной АТС + IP телефонов (удаленно/в офисе)
2
от 4680/5740
Принтера/МФУ (с выездом)
2
6 150руб.
Настройка одной площадки для эл. торгов (при наличии ключей)
2
5 000руб.
Установка, настройка Windows с драйверами и необходимым ПО
2
6 150руб.
Первичный аудит
2
5 000руб.
Настройка ключей ЭЦП, рабочие места под тендеры (РТС)
2
5 000руб.
Настройка ключей ЭЦП, рабочие места под тендеры (АСТ ГОЗ, СБЕР АСТ, Казначейство)
8
20 000руб.
Настройка СБИС, Диадок и прочие ЭДО
3
7 500руб.
Настройка удаленного доступа (RDP) внутрь локальной сети заказчика
4
10 000руб.
Диагностика сервера (удаленно/выезды)
2
4680 руб. / 5740 руб.
Настройка группового рабочего места на ЭТП Sberbank AST
Подключим сервера CDN или Proxy, проконтролируем наличие в HTTP-запросах заголовков X-Forwarded-For. При отсутствии CDN (Proxy) поможем настроить внешние IP под заданное количество приватных (внутренних) IP.
Настройка, проверка, добавление, смена ЭЦП на Сбербанк-АСТ
Наши специалисты проведут:
- установку сертификата электронной цифровой подписи на компьютер при помощи СКЗИ КриптоПро CSP, в том числе получение установочного файла, инструкции по установке и серийного номера лицензии в УЦ);
- проверку ЭЦП для работы на Сбербанк АСТ на соответствие установленным требования: является ли используемый сертификат электронной подписи квалифицируемым;
- устранение проблем, если Сбербанк АСТ не видит ЭЦП или при проверке возникло предупреждение об ошибке, в том числе через обращение в Удостоверяющий центр;
- обновление ЭЦП для входа на ЭТП;
- создание логина и пароля для авторизации на площадке без ЭЦП.
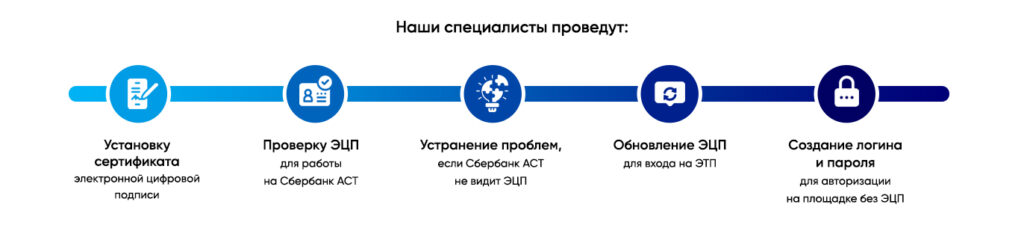
Если вам требуется зарегистрировать новую ЭЦП, обновить сертификат подписи, сменить ЭЦП на Сбербанк АСТ – из-за смены генерального директора, юридического адреса, истечения срока действия старого сертификата – наши специалисты помогу в режиме удаленного доступа или с выездом в ваш офис.
* — компания-владелец нарушает законодательство РФ.
Присоединяйтесь к нам, чтобы каждую неделю получать полезные и рабочие материалы для улучшения вашего бизнеса.
Кейсы и стратегии от экспертов рынка.
Настройка рабочего места для работы на электронных площадках
В данной статье вы найдете подробную инструкцию настройки рабочего места для работы на электронных торговых площадках.
Инструкция настройки рабочего места на ЭТП
Подготовка к настройке
Прежде всего, проверьте наличие/отсутствие программного обеспечения и других технических средств для работы на ЭТП.
Вам потребуется:
- Лицензия на средство криптографической защиты информации (СКЗИ);
- Электронная подпись (ЭЦП) для работы на федеральных торговых площадках;
- Компьютер с установленной операционной системой (ОС) Windows XP/Windows Vista/Windows 7/Windows 8;
- Браузер Internet Explorer версии 8.0 и выше;
- Права администратора на установку ПО;
- Наличие доступа в сеть Интернет.
Если у Вас имеется все вышеперечисленное, то Вы готовы к настройке! Только полный комплект ПО и технических средств позволит Вам совершить дальнейшую настройку.
Лицензии на СКЗИ и сертификат электронной подписи можно приобрести в компании «АСП Электронные сервисы».
1. Установка СКЗИ
Для работы с электронной подписью необходима программа (средство криптографической защиты информации (СКЗИ)), которая шифрует с ее помощью документ. Самый популярный из них — «КриптоПро CSP».
«КриптоПро CSP» — платное программное обеспечение, поэтому для использования нужна лицензия. Дистрибутив на диске приобретать необязательно, достаточно загрузить на официальном сайте КриптоПро (http://www.cryptopro.ru/).
Чтобы загрузить дистрибутив, пройдите регистрацию на сайте, зайдите в раздел «Поддержка» и выберете «Центр загрузки».
Определение версии и разрядности операционной системы
КриптоПро разделяется по версиям операционных систем (Windows XP, Windows 7 и т.д.) и их разрядности (x64/x86). Поэтому чтобы загрузить нужный вам продукт, определит для начала версию Вашей операционной системы (ОС). Нажмите правой кнопкой мыши на значок «Компьютер» («Мой компьютер»/«Этот компьютер») и выбрать пункт контекстного меню «Свойства».
Рис. 1
После нажатия, на экране появится окно с информацией об операционной системе.
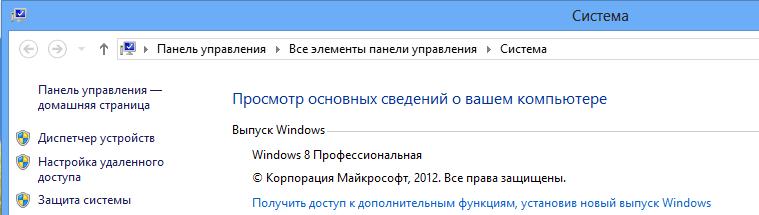
Нажмите на изображение, чтобы увеличить
Рис. 2
В данном примере на компьютере установлена операционная система Windows 8 Профессиональная. Соответственно загрузить нужно дистрибутив «КриптоПро CSP». Для начала загрузки примите лицензионное соглашение.
|
Таблица соответствия версии дистрибутива «КриптоПро CSP» и Windows |
|
|
Windows XP |
КриптоПро CSP 3.6 |
|
Windows Vista |
КриптоПро CSP 3.6 |
|
Windows 7 |
КриптоПро CSP 3.6 |
|
Windows 8 |
КриптоПро CSP 3.9 |
Установка СКЗИ
После загрузки дистрибутива, приступайте к установке СКЗИ. Запустите загруженный дистрибутив и нажмите «Установить».
Важно! Установка всего ПО производится от имени пользователя с правами администратора.
Рис. 3
Произойдет автоматическая распаковка нужных пакетов и модулей, после установки которых появится окно об успешной установке.
Рис. 4
После установки активируется пробный режим на 3 месяца, для продолжения работы, введите серийный номер.
Ввод серийного номера / Активация лицензии
Если Вы используете демонстрационную версию СКЗИ КриптоПро CSP, данный пункт «Ввод серийного номера/Активация лицензии» можно пропустить».
Для ввода серийного номера войдите в «Панель управления», выберите категорию «Система и безопасность», а затем – программу «КриптоПро CSP».
На экране отобразится рабочая область «КриптоПро CSP».

Нажмите на изображение, чтобы увеличить
Рис. 5
В разделе «Лицензия» нажмите кнопку «Ввод лицензии…».
Укажите Ф.И.О. пользователя, который планирует работать на данном компьютере, наименование организации и серийный номер, который указан на бланке с приобретенной лицензией.
Завершите активацию, нажав на кнопку «ОК».

Нажмите на изображение, чтобы увеличить
Рис. 6
Срок действия лицензии изменится в соответствии с приобретенной Вами лицензией.
На данный момент работа с «КриптоПро CSP» закончена, но к нему, возможно, придется вернуться позднее для настройки электронной подписи и установки корневых сертификатов.
2. Установка дополнительного ПО
Установка библиотеки CAPICOM
Для работы с криптографией на ЭТП, загрузите библиотеку CAPICOM-KB931906-v2102.
В установке библиотеки нет особых критериев, поэтому достаточно после загрузки дистрибутива запустить и следовать указаниям мастера по установке, нажимая кнопку «Далее».
Настройка защищенных носителей
После установки СКЗИ и библиотеки CAPICOM перейдите к настройке защищенного носителя, на котором хранится электронная подпись (eToken, Rutoken, JaCarta).
Для работы с носителями требуется установка дополнительного ПО (драйверов). Ниже представлены носители и ссылки на официальные сайты разработчиков для загрузки драйверов.
Rutoken Drivers — http://www.rutoken.ru/support/download/drivers-for-windows/;
JaCarta – Чаще всего установка дополнительного ПО не требуется, система сама установит нужные драйверы при первичном подключении устройства. Однако если автоматическая загрузка не сработала, загрузите утилиту с официального сайта: http://www.aladdin-rd.ru/support/downloads/39038/.
В установке драйверов так же, как и с установкой библиотеки CAPICOM ничего сложного нет. Следуйте указаниям мастера по установке нажимая кнопку «Далее».
Важно! Устанавливая драйвера, извлеките защищенный носитель из USB разъема компьютера.
P.S. Для работы с электронными подписями, согласно требованиям законодательства, используются сертифицированные защищенные носители. Не записывайте электронные подписи на обычные usb-носители и в реестр операционной системы, это не безопасно!
3. Работа с сертификатами
После установки основного и дополнительного ПО, можно переходить к настройке сертификатов. Для этого необходимо дать разрешение «КриптоПро CSP» на работу с определенным защищенным носителем
Настройка считывателей
Вставьте защищенный носитель в разъем USB компьютера.
Запустите рабочую область «КриптоПро CSP» из Панели управления.
В некоторых версиях СКЗИ КриптоПро необходимо выполнить запуск с правами администратора. В противном случае добавить считыватели будет невозможно. Для этого на вкладке «Общие» нажмите на пункт «Запустить в правами администратора».
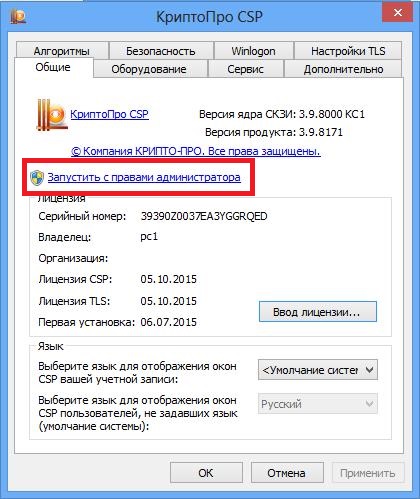
Нажмите на изображение, чтобы увеличить
Рис. 7
Перейдите на вкладку «Оборудование» и в разделе «Считыватели закрытых ключей» нажмите кнопку «Настроить считыватели».
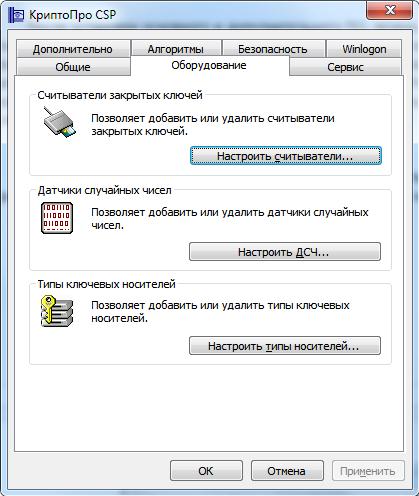
Нажмите на изображение, чтобы увеличить
Рис. 8
На экране появится окно «Управление считывателями».
Установите курсор мыши на пункт «Все считыватели смарт-карт» и нажмите «Добавить…».
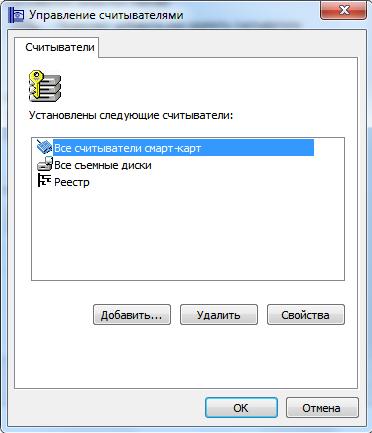
Нажмите на изображение, чтобы увеличить
Рис. 9
Откроется окно мастера по установке считывателей, нажмите «Далее» для продолжения.
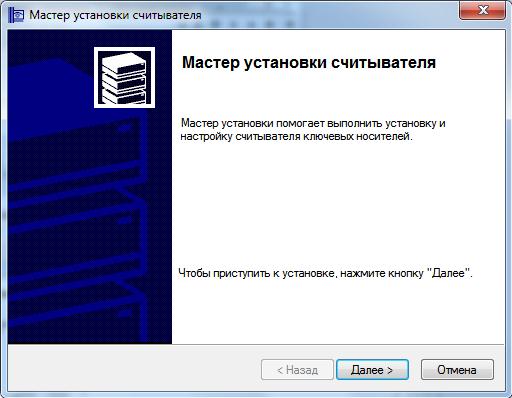
Нажмите на изображение, чтобы увеличить
Рис. 10
В следующем окне выберите производителя «(Все производители)» в разделе «Производители».
В разделе «Доступные считыватели» требуется выбрать наименование защищенного носителя, на котором записана Ваша электронная подпись (eToken/JaCarta/Rutoken). После выбора считывателя нажмите кнопку «Далее».
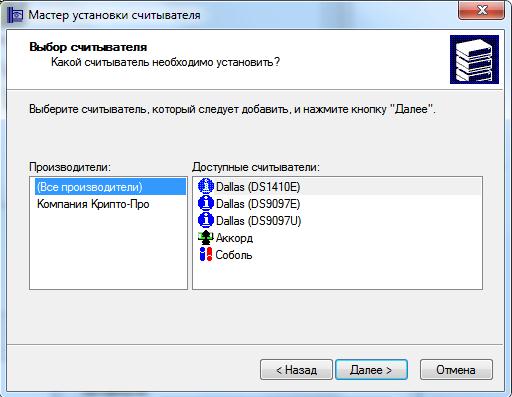
Рис. 11
После того как программа выполнит все необходимые действия, на экране появится окно с информацией об успешном добавлении нового считывателя. Завершите добавление считывателя нажатием кнопки «Готово».
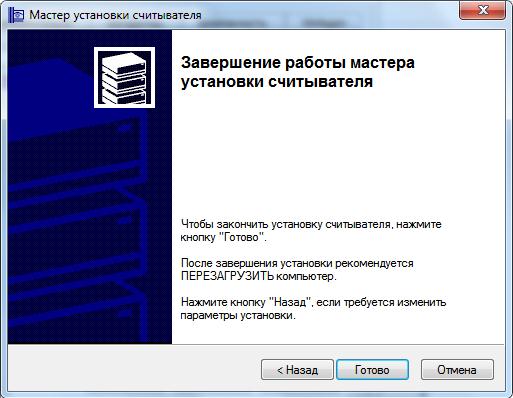
Рис. 12
Установка личного сертификата
Настроив считыватели, перейдите на вкладку «Сервис» и в разделе «Сертификаты в контейнере закрытого ключа» нажмите кнопку «Просмотреть сертификаты в контейнере…».
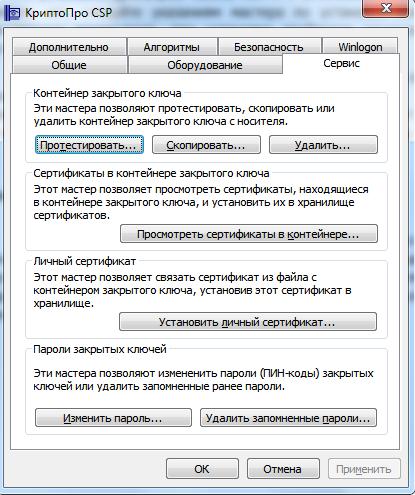
Рис. 13
На экране появится окно с выбором ключевого контейнера. Нажмите кнопку «Обзор» для отображения электронных подписей, которые записаны на Ваш защищенный носитель.
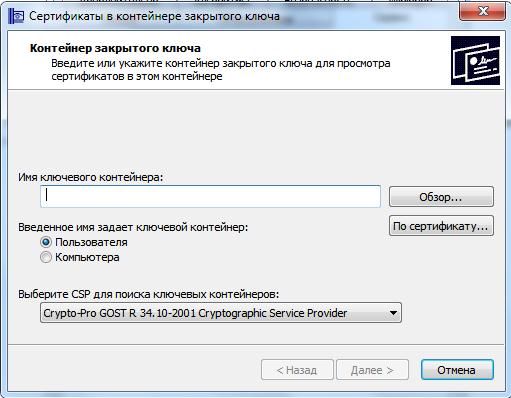
Рис. 14
В новом окне с выбором ключевого контейнера, выберите первую запись по порядку и нажмите «ОК», а затем кнопку «Далее».
Рис. 15
Откроется информация о выбранной Вами электронной подписи. Если Вы определили, что сейчас нужна другая подпись, нажмите кнопку «Назад» и выберите другую подпись. Продолжайте процедуру пока не найдете нужную Вам электронную подпись.
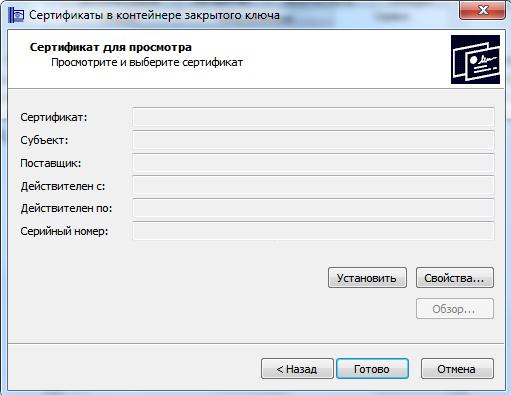
Рис. 16
Как только найдете нужную электронную подпись, нажмите кнопку «Установить».
После успешной установки личного сертификата Вы получите уведомление. Нажмите кнопку «ОК» для завершения.
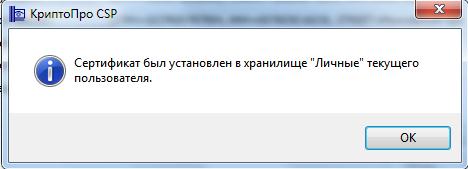
Рис. 17
Если у вас несколько сертификатов (с разными расширениями или на разные организации), необходимо пройти даннй шаг по каждома из сертификатов.
Установка корневого сертификата УЦ
После установки сертификата не спешите закрывать окно с информацией. Необходимо установить корневой сертификат Удостоверяющего центра (УЦ), который изготовил Вам электронную подпись.
Для этого нажмите кнопку «Свойства». Откроется сертификат электронной подписи.
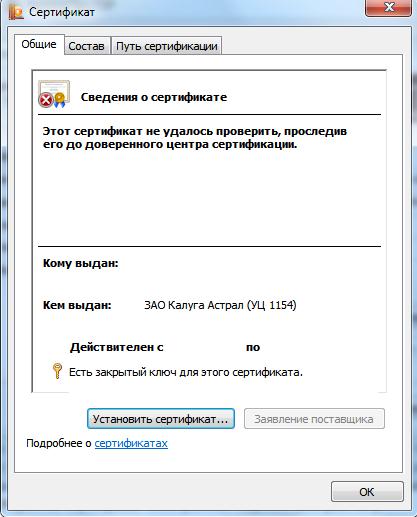
Рис. 18
На вкладке «Общие» в разделе «Сведения о сертификате» Вы увидите информацию: «Этот сертификат не удалось проверить, проследив его до доверенного центра сертификации». Чтобы это исправить, перейдите на вкладку «Путь сертификации».
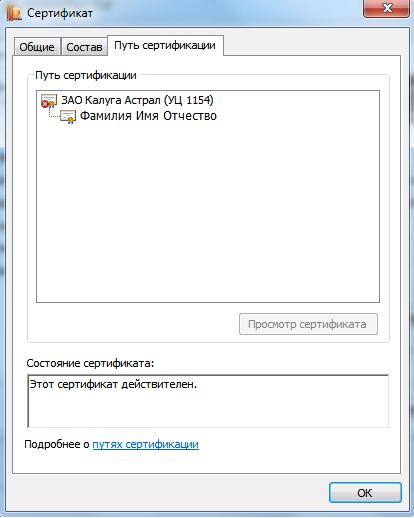
Рис. 19
В разделе «Путь сертификации» указана цепь от Ф.И.О. руководителя до издателя (удостоверяющего центра). Кликните дважды левой кнопкой мыши на корневой сертификат удостоверяющего центра, чтобы установить его. Откроется еще одно окно сертификата электронной подписи.
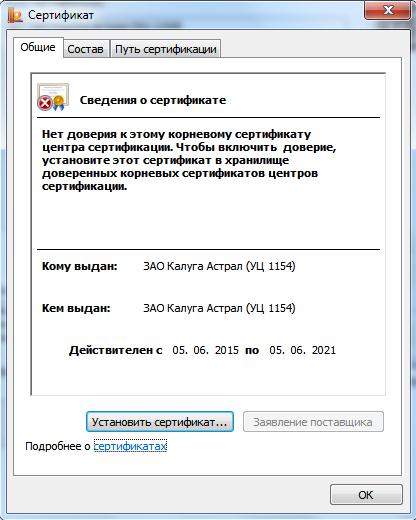
Рис. 20
Нажмите кнопку «Установить сертификат», на экране откроется мастер импорта сертификатов, нажмите «Далее».
На данном этапе необходимо установить курсор в пункте «Помести все сертификаты в следующее хранилище», затем нажать кнопку «Обзор».
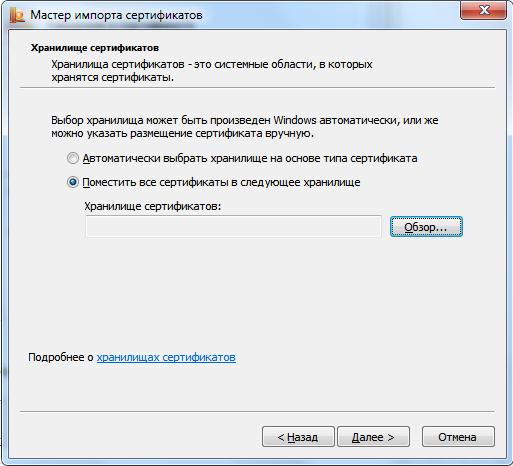
Рис. 21
Откроется список хранилищ для установки сертификатов. Необходимо выбрать хранилище «Доверенные корневые центры сертификации». Завершите выбор, нажав кнопку «ОК» и «Далее».
На завершающем этапе нажмите кнопку «Готово».

Рис. 22
Если вы все сделали правильно, начнется установка сертификата. Подтвердите установку. Для этого в окне «Предупреждение о безопасности» нажмите кнопку «Да».
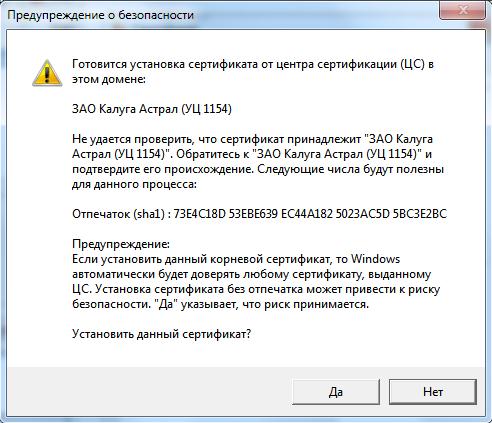
Рис. 23
Успешная установка подтверждается окном с уведомлением. Закройте его нажав «ОК».
Рис. 24
Если у вас несколько сертификатов (с разными расширениями или на разные организации), необходимо пройти данный шаг для каждого сертификата.
Внимание! Все эти действия за вас сделает программа автоматической установки корневых сертификатов удостоверяющего центра. Для этого загрузите файл «CertificateInstaller.zip», запустите файл из архива и дождитесь надписи «Установка сертификатов успешно завершена. Для выхода нажмите любую клавишу» (см. рис. 24.1).
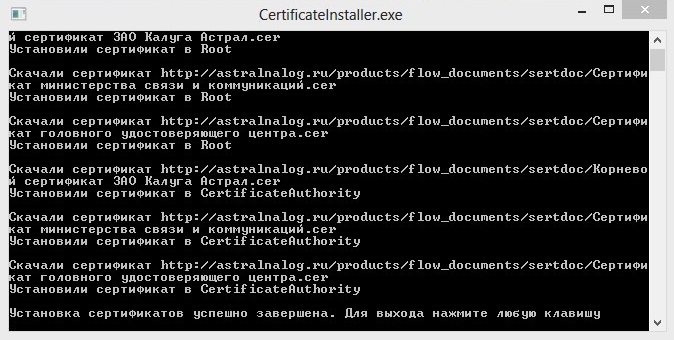
Рис. 24.1
Проверка сертификата
После установки личного и корневого сертификатов, необходимо выполнить проверку.
Закройте окна с сертификатами и вернитесь на окно «КриптоПро CSP» с данными о сертификате. Вновь нажмите кнопку «Свойства».
На экране у Вас появиться сертификат с подробными сведениями: для кого предназначен, кому и кем выдан. Если все так и есть, закрывайте все окна «КриптоПро CSP», они больше Вам не понадобятся.
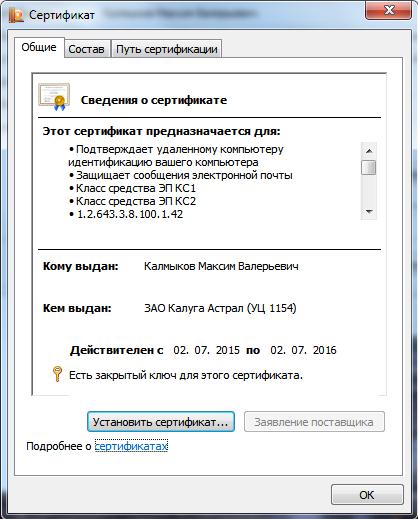
Рис. 25
4. Настройка браузера
На завершающем этапе настройки рабочего места необходимо произвести некоторые действия с браузером. Большинство ЭТП работают исключительно на «Internet Explorer» не ниже версии 8.0. Поскольку он встроен в каждую ОС семейства Windows и пользователю не требуется дополнительно устанавливать браузеры. Плюсом ко всему не все браузеры поддерживают работу с компонентами ActiveX, которые нужны для выполнения задач криптографии в Интернете.
Настройка доверенных узлов
Настройка компонентов ActiveX
После добавления узлов включите компоненты ActiveX, которые потребуются для взаимодействия с криптографией на электронных площадках.
В свойствах обозревателя на вкладке «Безопасность» выберите зону «Надежные узлы». В нижней части окна, в разделе «Уровень безопасности для этой зоны» нажмите на кнопку «Другой».
Откроется окно с параметрами безопасности для надежных узлов. В параметре «Доступ к источникам данных за пределами домена» в разделе «Разное», а также в параметре «Блокировать всплывающие окна» в разделе «Разное» установите курсоры в пункты «Включить».
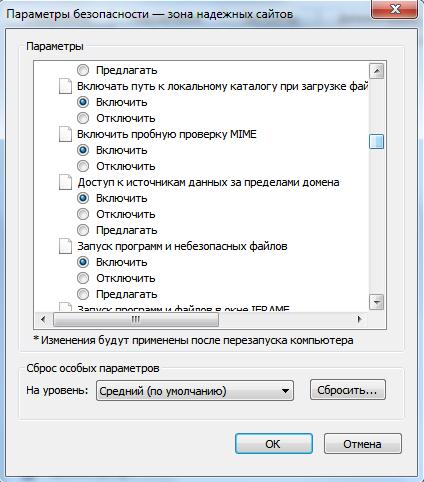
Рис. 29
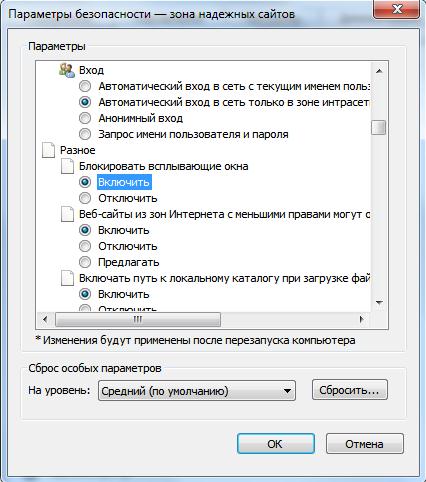
Рис. 30
В самом низу таблицы параметров есть раздел «Элементы ActiveX и модули подключения». Установите курсоры в пункты «Включить» по всем параметрам данного раздела. Нажмите «ОК» и закройте все текущие открытые окна, чтобы завершить настройку браузера.
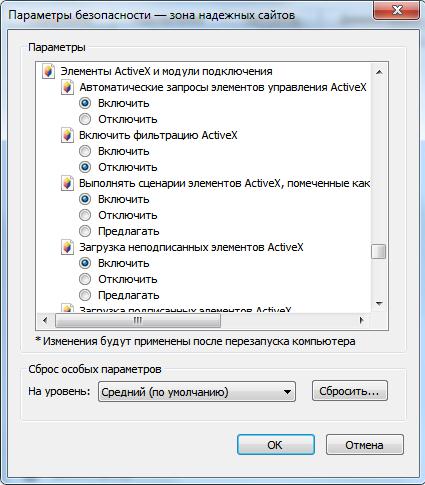
Рис. 31
Проверка настройки браузера
После выполнения всей типовой настройки для ЭТП перезапустите браузер Internet Explorer и выполните проверку. Проверку лучше проводить на самой сложной ЭТП – Сбербанк-АСТ.
Зайдите на страницу: http://sberbank-ast.ru/TestDS.aspx. Если появится ошибка: «Не установлен объект CAPICOM», нажмите стрелочку справа от кнопки «Разрешить» и выберите пункт «Разрешить для всех веб-сайтов».
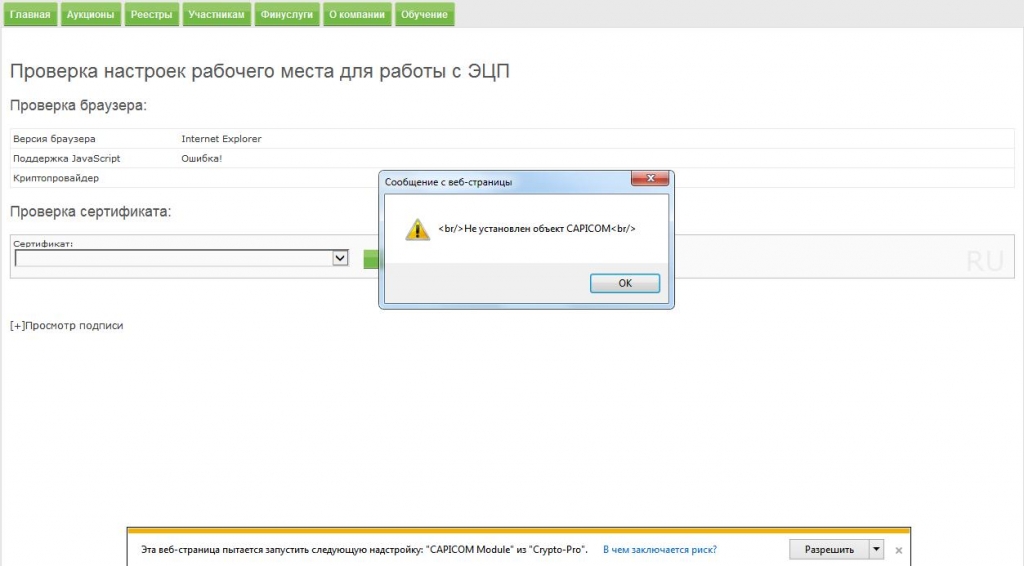
Нажмите на изображение, чтобы увеличить
Рис. 32
Данное действие возможно придется повторить несколько раз, пока браузер не применит все настройки плагина. Во время настройки могут появляться дополнительные диалоговые окна, установите флажок в пункт «Do not show this dialog box again» и нажмите кнопку «Yes». В дальнейшем такие окна на данной ЭТП не будут всплывать.
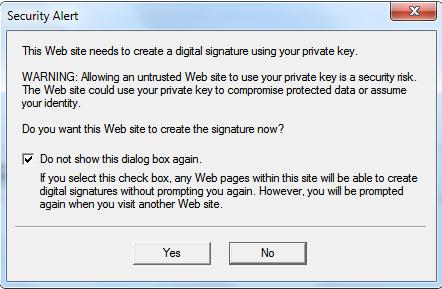
Рис. 33
После появится наименование организации или Ф.И.О. владельца сертификата в графе «Сертификат». Нажмите кнопку «Проверить!». Если проверка прошла успешно, появиться запись «Браузер настроен корректно для работы с ЭЦП». Вы можете начинать работу с данной ЭТП.
Если же Вы получили сообщение следующего типа: «Ошибка проверки подписи, подпись не сформирована!», рекомендуем вернуться к инструкции и проверить правильность выполнения всех пунктов.
Следует упомянуть, что на некоторых ЭТП может требоваться установка дополнительных утилит для работы с ними, обычно они загружаются автоматически.
Остались вопросы?
Специалисты помогут вам!
Заказать звонок
Требования к рабочему месту.
Для работы на электронной площадке ЗАО «Сбербанк — АСТ» на компьютере должно быть установлено следующее программное обеспечение:
— ОС MS Windows 7, Windows 8(8.1) или Windows 10;
— Internet Explorer версии 11, Google Chrome версии 45 и выше;
— Средства для создания документов (MS Office, LibreOffice, WordPad, Adobe Acrobat Reader);
— Средства сжатия (упаковки) файлов (RAR, ZIP, WINZIP);
— СКЗИ КриптоПро CSP версии 3.6 и выше.
1. Инструкция по установке библиотеки Capicom и настройке браузера Internet Explorer.
Сообщение «Не установлен объект Capicom», возникающее при входе в личный кабинет, появляется в следующих случаях:
1. В системный каталог компьютера не установлена библиотека Capicom. Для установки и настройки библиотеки Capicom воспользуйтесь инструкцией (скачать)
Ссылки на скачивание библиотеки Capicom:
— для 32 разрядных ОС — скачать
— для 64 разрядных ОС — скачать
2. Не выполнены (или выполнены не полностью/некорректно) обязательные настройки браузера Internte Explorer, такие как:
— добавление узлов электронной площадки в зону «Доверенных» (Надежные узлы);
— разрешение на использование ActiveX-элементов для этой зоны;
— высокие настройки конфиденциальности, препятствующие автоматическому запуску библиотеки на странице аутентификации.
Алгоритм настройки браузера Internet Explorer изложен в инструкции (скачать).
2. Инструкция по установке КриптоПро Browser plug-in для работы в браузере Google Chrome.
Инструкция по установке КриптоПро Browser plug-in для работы в браузере Google Chrome (скачать).
3. Инструкция по информационной безопасности для пользователей электронной площадки ЗАО «Сбербанк — АСТ».
Краткая инструкция по информационной безопасности для пользователей системы (скачать).
4. Инструкция для участников аукциона по работе на электронной площадке Сбербанк-АСТ.
В инструкции освещены основные аспекты работы участников аукциона: от получения аккредитации до заключения контракта (скачать).
5. Действия участников закупок (поставщики) по сопоставлению сертификата электронной подписи с пользователем системы.
В инструкции приводятся рекомендации по устранению ошибок, связанных со входом в личный кабинет на электронной площадке ЗАО «Сбербанк — АСТ» и по регистрацистрации новых пользователей организации (скачать).
6. Действия пользователей Организаторов закупок (Заказчики, Уполномоченные органы и Спец.организации) по сопоставлению сертификата электронной подписи с пользователем системы.
В инструкции приводятся рекомендации по устранению ошибок, возникающих при входе в личный кабинет на электронной площадке ЗАО «Сбербанк — АСТ» по сертификату, изготовленному Федеральным Казначейством (скачать).
7. Инструкция по смене КПП участника закупки (поставщики).
Действия участников закупки при смене КПП изложены в инструкции (скачать).
8. Инструкция по аккредитации на новый срок (поставщики).
Действия участников закупки при прохождении процедуры аккредитации на новый срок изложены в инструкции (скачать).
9. Инструкция по установке признака организации «Головная организация» или «Филиал» (поставщики).
Действия участников закупки при выставлении признака организации «Головная организация» или «Филиал» изложены в инструкции (скачать).
10. Инструкция по запуску/отключению аукционного робота (поставщики).
Действия участников закупки при активации/деактивации аукционного робота изложены в инструкции (скачать).
11. Инструкция по заполнению адреса при помощи встроенного классификатора адресов (поставщики).
Действия участников закупки при внесении изменений в юридический/фактический адрес в регистрационные данные организации изложены в инструкции (скачать).
12. Инструкция для участников закупки Республики Беларусь (поставщики).
Действия участников закупки Республики Беларусь на электронной площадке ЗАО «Сбербанк — АСТ» изложены в инструкции (скачать).
13. Инструкция по работе в системе Электронного Документооборота (поставщики).
Инструкция по работе в системе ЭДО (скачать).
14. Инструкция по получению банковской гарантии и прочих кредитных продуктов от ПАО «Сбербанк России».
Действия участников закупки по подготовке пакета документов в электронном виде изложены в инструкции (скачать).
Обучающие видеоролики по работе с сайтом электронной площадки ЗАО «Сбербанк — АСТ»
Инструкция по воспроизведению обучающих видеороликов (скачать).
Обучающие видеоролики для участников аукциона (поставщики).
1. Заявление на аккредитацию участника аукциона.
2. Подача заявки на участие в электронном аукционе .
3. Активация/деактивация аукционного робота .
4. Участие в электронном аукционе .
5. Подписание контракта победителем аукциона .
Обучающие видеоролики для организаторов закупок (Заказчики, Уполномоченные органы, Спец. организации).
1. Формирование протокола рассмотрения первых частей заявок на участие в открытом аукционе в электронной форме .
— операционная система MS Windows 2000, XP, Vista или Windows 7;
— Internet Explorer версии 7.0. либо 8.0;
— средства для создания документов (MS Office, WordPad);
— средства сжатия (упаковки) файлов (RAR, ZIP, WINZIP);
— средство СКЗИ CryptoPro CSP версии 3.0 или 3.6.
На время работы с ЭТП Сбербанк-АСТ рекомендуется приостановить работу антивирусных
программ и межсетевых экранов (FireWall).
Кроме того, для корректной работы на Электронной Торговой Площадке ЗАО «Сбербанк –
АСТ» необходимо отключить все нестандартные надстройки Internet Explorer, т.к. их использование
может изменять структуру отображаемых электронных документов.
Инструкция по отключению нестандартных надстроек в браузере Internet
Explorer.
Зайдите в Internet Explorer.
Выберите закладку «Сервис» > «Управление надстройками» или «Надстройки» (В зависимости от
версии Internet Explorer).

Выберете надстройки связанные со Skype, QIP, Mail, Yandex, Rambler, Google, Yahoo и т.д. и
отключите их.
Окно управления надстройками в браузере Internet Explorer 7.
Окно управления надстройками в браузере Internet Explorer 8.

Перезагрузите браузер.
Установка библиотеки Capicom.
При входе на сайт электронной площадки выдается ошибка: «Не установлен объект Capicom».
Установка библиотеки Capicom (для OC Windows XP, Vista, 7 – 32-bit).
Все действия по установке на компьютере необходимо производить c правами
администратора.
I. Установка Capicom с сайта ЭТП Сбербанк-АСТ.
1. Необходимо перейти по ссылке http://www.sberbank-ast.ru/Docs/faq/CAPICOM-KB931906-v2102.zip и сохранить архив «CAPICOM-KB931906-v2102» на жесткий диск компьютера.
2. Затем переходите в папку (в которой сохранен архив) и здесь же его распаковываете.
После чего рядом появляется папка с таким же, как и у архива, именем.
3. Открываете эту папку и запускаете файл с именем «CAPICOM-KB931906-v2102». (Для
операционных систем Windows Vista и Windows7 файл необходимо запускать правой кнопкой
мыши «Запуск от имени администратора»).
4. После запуска приложения появляется мастер установки Capicom.
Нажимаете клавишу «Next».
5. В открывшемся окне ставите галочку напротив строки «I accept the terms in the License
Agreement» и нажимаете кнопку «Next» как показано на рисунке ниже.
6. В следующем окне необходимо задать путь установки библиотеки Capicom (по умолчанию
C:\Program Files\Microsoft CAPICOM 2.1.0.2\). Для этого нажимаете кнопку «Browse» как
показано на рисунке ниже.
7. Появится окно для выбора пути установки, в котором необходимо задать путь
C:\Windows\System32\ и нажать «OK» как показано ниже.

8. В результате, окно с выбором пути должно выглядеть следующим образом:

Нажимаете «Next».
9. Мастер готов к установке. Нажимаете «Instal».
После завершения процесса установки нажимаете кнопку «Finish».
II. Установка Capicom с сайта Microsoft Download Center.
Если при переустановке библиотеки Capicom, скаченной с сайта ЭТП Сбербанк-АСТ появляется
ошибка:
There is a problem with this Windows Installer package.
A program run as part of the setup did not finish as
expected. Contact your support personnel or package
vendor.
тогда библиотеку Capicom можно установить из Microsoft Download Center перейдя по ссылке
http://download.microsoft.com/download/5/7/9/579f7fa4-217e-438b-b117-e77fd14db181/capicom_dc_sdk.msi
Сохраняете файл «capicom_dc_sdk.msi» на компьютере и выполняете пункты 3-9 описанные выше.
После установки библиотеки Capicom, скаченной из Microsoft Download Center, библиотеку
необходимо зарегистрировать. Для этого заходите в «Мой компьютер» > «Диск С» > папка
«Windows» > папка «system32», находите файл с именем «cmd» и запускаете его. (Для операционных
систем Windows Vista и Windows7 файл необходимо запускать правой кнопкой мыши «Запуск от
имени администратора»).
В открывшееся окно командной строки необходимо скопировать и вставить следующую строку:
c:\windows\system32\regsvr32.exe capicom.dll
и нажать клавишу «ENTER» на клавиатуре. После чего должно появиться сообщение об успешной
регистрации.
Установка библиотеки Capicom (для OC Windows Vista, 7 – 64-bit).
Все действия по установке на компьютере необходимо производить c правами
администратора.
1. Необходимо перейти по ссылке
http://www.sberbank-ast.ru/Docs/faq/Capicom%20Win7%20(64bit).rar и сохранить архив
«Capicom Win7 (64bit).rar» на жесткий диск компьютера.
2. Затем переходите в папку (в которой сохранен архив) и здесь же его распаковываете.
После чего рядом появляется папка с таким же, как и у архива, именем.
3. Открываете эту папку. В ней находятся 2 файла: capicom.dll и capicom.inf.
4. Необходимо скопировать эти файлы в папку «syswow64», расположенную по адресу:
«Мой компьютер» > «Диск С» > папка «Windows» > папка «syswow64».
5. После копирования файлов, библиотеку необходимо зарегистрировать. Для этого заходите в
«Мой компьютер» > «Диск С» > папка «Windows» > папка «system32», находите файл с именем
«cmd» и запускаете его правой кнопкой мыши «Запуск от имени администратора».
В открывшееся окно командной строки необходимо скопировать и вставить следующую строку:
c:\windows\syswow64\regsvr32.exe capicom.dll
и нажать клавишу «ENTER» на клавиатуре. После чего должно появиться сообщение об успешной
регистрации.
ВАЖНО!
В 64-разрядной операционной системе (Windows7/Vista), как правило, предустановленно две
версии браузера Internet Explorer: 64 и 32 – битные версии.
Для работы с ЭТП необходимо использовать (и соответственно настраивать) только 32-битную
версию браузера Internet Explorer.
Для запуска 32-битной версии Internet Explorer необходимо войти в «Мой компьютер» — «Диск
С» — «Program Files x86» — далее открыть папку «Internet Explorer». В этой папке необходимо найти и
запустить ярлык с именем «iexplore.exe».
В дальнейшем, для работы с ЭТП, использовать только 32-битную версию браузера Internet Explorer.
Для удобства работы можно скопировать это ярлык на «Рабочий стол» компьютера или закрепить в
меню «Пуск».
Для того что бы проверить какую версию Internet Explorer Вы используете в настоящий момент,
необходимо запустить браузер, в меню выбрать вкладку «Справка» — «О программе». На рисунках
ниже показаны отличия 32-битной и 64-битной версии браузера:
32-разрядная версия Internet Explorer. 64-разрядная версия Internet Explorer.
Если вы видите это сообщение, значит, произошла проблема с загрузкой файлов в стилей (CSS) нашего сайта. Попробуйте сбросить кэш браузера (Ctrl+F5).
Если это не поможет, а вы находитесь в регионе, где возможны ограничения интернет-трафика с российских серверов — воспользуйтесь VPN.
|
У м к а 16 секунд назад
Не работает сайт, приложение, сервер, личный кабинет Сбербанк-АСТ (Сбербанк АСТ) 6 мая 2025 года, почему, что делать, что известно, как исправить, когда заработает, надолго ли? Знаете ответ? |
Смотрите также: Как перейти на экономный пакет «мобильный банк» сбербанк в личном кабинете? Не работает личный кабинет Suno AI 27.03.25, почему, что делать (см.)? Не работает личный кабинет Финуслуги 7.02.25, почему, что делать (см.)? Не работает личный кабинет Battle.Net 39.03.25, почему, что делать (см.)? Не работает личный кабинет, интернет Wifire 29.03.25, что делать, надолго? Не работает личный кабинет Boosty 8.03.25, почему, что делать, надолго ли? Не работает личный кабинет Точка Банк 3.04.25, почему, что делать (см.)? Где в личном кабинете Сбербанка он-лайн посмотреть бонусы Спасибо? Как зайти в личный кабинет киви? Сбербанк, МИР, Retail RUS Retail RUS Arested — как узнать куда ушли деньги? |
