Ответ на вопрос №44878: Самый простой текстовый редактор, который входит в стандартный пакет установки системы Windows, – это «…» Самый простой текстовый редактор, который входит в стандартный пакет — Ответ на вопрос №44878Самый простой текстовый редактор, который входит в стандартный пакет — Ответ на вопрос №44878
2024-03-222024-03-22СтудИзба
-47%
Вопрос
Самый простой текстовый редактор, который входит в стандартный пакет установки системы Windows, – это «…»
Ответ
Этот вопрос в коллекциях

Гарантия сдачи без лишних хлопот! ✅🎓 Ответы на тесты по любым дисциплинам, базы вопросов, работы и услуги для Синергии, МЭИ и других вузов – всё уже готово! 🚀 🎯📚 Гарантия качества – или возврат денег! 💰✅
Ответы на популярные вопросы
То есть уже всё готово?
Да! Наши авторы собирают и выкладывают те работы, которые сдаются в Вашем учебном заведении ежегодно и уже проверены преподавателями.
А я могу что-то выложить?
Да! У нас любой человек может выложить любую учебную работу и зарабатывать на её продажах! Но каждый учебный материал публикуется только после тщательной проверки администрацией.
А если в купленном файле ошибка?
Вернём деньги! А если быть более точными, то автору даётся немного времени на исправление, а если не исправит или выйдет время, то вернём деньги в полном объёме!
Добавляйте материалы
и зарабатывайте!
Продажи идут автоматически
318
Средний доход
с одного платного файла
Обучение Подробнее
Пройдите тест, узнайте какой профессии подходите
Работать самостоятельно и не зависеть от других
Работать в команде и рассчитывать на помощь коллег
Организовывать и контролировать процесс работы
Введение: Зачем использовать стандартные программы Windows
Стандартные программы Windows часто остаются незамеченными, хотя они могут значительно упростить вашу работу и повысить продуктивность. Эти программы уже установлены на вашем компьютере и готовы к использованию сразу после установки операционной системы. Они бесплатны, регулярно обновляются и интегрированы с другими компонентами Windows, что делает их удобными и надежными инструментами для выполнения повседневных задач. В этой статье мы рассмотрим основные стандартные программы Windows, их функциональные возможности и дадим советы по их эффективному использованию.

Обзор стандартных программ Windows
Проводник (File Explorer)
Проводник Windows — это основной инструмент для управления файлами и папками. Он позволяет легко находить, копировать, перемещать и удалять файлы. Проводник также поддерживает работу с архивами и сетевыми ресурсами. Вы можете создавать новые папки, переименовывать файлы и папки, а также изменять их свойства. Проводник предоставляет различные способы просмотра файлов: в виде значков, списка, таблицы и других. Это делает его универсальным инструментом для работы с файлами любого типа.
Блокнот (Notepad)
Блокнот — это простой текстовый редактор, который идеально подходит для создания и редактирования текстовых файлов. Он поддерживает базовые функции редактирования, такие как поиск и замена, а также позволяет сохранять файлы в различных форматах, включая .txt и .html. Блокнот часто используется для написания скриптов, редактирования конфигурационных файлов и создания заметок. Его простота и минималистичный интерфейс делают его отличным выбором для быстрого редактирования текста без лишних отвлекающих элементов.
Калькулятор (Calculator)
Калькулятор Windows предлагает несколько режимов работы, включая стандартный, научный, программный и режим вычисления дат. Это делает его полезным инструментом для выполнения различных математических операций, от простых вычислений до сложных инженерных задач. В стандартном режиме вы можете выполнять базовые арифметические операции, такие как сложение, вычитание, умножение и деление. Научный режим предоставляет дополнительные функции, такие как тригонометрические и логарифмические вычисления, а программный режим позволяет работать с двоичными, восьмеричными и шестнадцатеричными числами.
Paint
Paint — это базовый графический редактор, который позволяет создавать и редактировать изображения. Он поддерживает основные функции рисования, такие как кисти, заливки и текстовые инструменты, а также позволяет сохранять изображения в различных форматах, включая .bmp, .jpg и .png. Paint часто используется для создания простых графических элементов, таких как иконки, схемы и диаграммы. Он также отлично подходит для быстрого редактирования скриншотов и добавления аннотаций к изображениям.
WordPad
WordPad — это текстовый редактор с расширенными возможностями по сравнению с Блокнотом. Он поддерживает форматирование текста, вставку изображений и объектов, а также позволяет сохранять документы в форматах .rtf, .docx и .odt. WordPad предоставляет более широкий набор инструментов для редактирования текста, включая изменение шрифта, размера и цвета текста, а также добавление списков и таблиц. Это делает его полезным инструментом для создания более сложных документов, таких как отчеты, письма и заметки.
Защитник Windows (Windows Defender)
Защитник Windows — это встроенное антивирусное программное обеспечение, которое обеспечивает базовую защиту вашего компьютера от вирусов, шпионского ПО и других угроз. Он автоматически обновляется и работает в фоновом режиме, не требуя значительных ресурсов системы. Защитник Windows предлагает различные режимы сканирования, включая быстрое, полное и выборочное сканирование. Он также предоставляет функции защиты в реальном времени, которые помогают предотвратить заражение вашего компьютера вредоносным ПО.
Как эффективно использовать стандартные программы
Проводник (File Explorer)
- Используйте вкладки и панели быстрого доступа: Настройте панели быстрого доступа для быстрого доступа к часто используемым папкам. Вы можете добавлять папки в панель быстрого доступа, перетаскивая их туда мышью.
- Группировка и сортировка файлов: Используйте функции группировки и сортировки для упорядочивания файлов по дате, типу или размеру. Это поможет вам быстро находить нужные файлы и поддерживать порядок в папках.
- Поиск файлов: Используйте встроенную функцию поиска для быстрого нахождения нужных файлов. Вы можете искать файлы по имени, типу, дате изменения и другим параметрам.
Блокнот (Notepad)
- Создание скриптов и конфигурационных файлов: Блокнот идеально подходит для написания простых скриптов и редактирования конфигурационных файлов. Вы можете использовать его для создания файлов .bat, .cmd, .ini и других текстовых форматов.
- Использование горячих клавиш: Освойте горячие клавиши, такие как Ctrl+C (копировать), Ctrl+V (вставить) и Ctrl+F (поиск), для ускорения работы. Горячие клавиши помогут вам быстрее выполнять основные операции редактирования текста.
Калькулятор (Calculator)
- Использование различных режимов: Переключайтесь между режимами для выполнения различных типов вычислений. Например, используйте научный режим для выполнения сложных математических операций, таких как вычисление синусов и косинусов.
- История вычислений: Используйте функцию истории для просмотра предыдущих вычислений и их повторного использования. Это поможет вам отслеживать свои вычисления и избегать ошибок.
Paint
- Создание простых графических элементов: Используйте Paint для создания простых графических элементов, таких как иконки и схемы. Вы можете использовать различные инструменты рисования, такие как кисти, заливки и текстовые инструменты, для создания уникальных изображений.
- Редактирование скриншотов: Paint отлично подходит для быстрого редактирования и аннотирования скриншотов. Вы можете обрезать, изменять размер и добавлять текст к скриншотам, чтобы сделать их более информативными.
WordPad
- Форматирование текста: Используйте функции форматирования для создания более профессионально выглядящих документов. Вы можете изменять шрифт, размер и цвет текста, добавлять списки и таблицы, а также вставлять изображения и другие объекты.
- Вставка объектов: Вставляйте изображения и другие объекты для улучшения визуального восприятия документа. Это поможет сделать ваши документы более привлекательными и информативными.
Защитник Windows (Windows Defender)
- Регулярные проверки системы: Настройте регулярные проверки системы для обеспечения постоянной защиты. Вы можете настроить расписание сканирования, чтобы Защитник Windows автоматически проверял ваш компьютер на наличие угроз.
- Обновление базы данных вирусов: Убедитесь, что база данных вирусов всегда обновлена для максимальной защиты. Защитник Windows автоматически обновляет базу данных вирусов, но вы также можете вручную проверять наличие обновлений.
Советы по настройке и оптимизации стандартных программ
Проводник (File Explorer)
- Настройка панели быстрого доступа: Добавьте часто используемые папки в панель быстрого доступа для быстрого доступа. Это поможет вам быстрее находить нужные папки и файлы.
- Изменение настроек отображения: Настройте отображение файлов и папок в соответствии с вашими предпочтениями. Вы можете изменять режимы просмотра, сортировку и группировку файлов.
Блокнот (Notepad)
- Изменение шрифта и размера текста: Настройте шрифт и размер текста для удобства чтения и редактирования. Это поможет вам сделать текст более читабельным и удобным для работы.
- Использование плагинов: Установите плагины для расширения функциональности Блокнота. Существуют различные плагины, которые добавляют новые функции и улучшения, такие как подсветка синтаксиса и автодополнение.
Калькулятор (Calculator)
- Настройка режимов: Настройте калькулятор для автоматического открытия в нужном режиме. Это поможет вам быстрее начинать работу с калькулятором и избегать необходимости переключения режимов.
- Использование горячих клавиш: Освойте горячие клавиши для ускорения работы. Горячие клавиши помогут вам быстрее выполнять основные операции и переключаться между режимами.
Paint
- Настройка инструментов рисования: Настройте кисти и другие инструменты для удобства использования. Вы можете изменять размер и форму кистей, а также настраивать другие параметры инструментов рисования.
- Использование шаблонов: Создайте шаблоны для ускорения процесса создания изображений. Вы можете создавать шаблоны для часто используемых графических элементов и использовать их для быстрого создания новых изображений.
WordPad
- Настройка панели инструментов: Настройте панель инструментов для быстрого доступа к часто используемым функциям. Это поможет вам быстрее находить нужные инструменты и функции.
- Использование стилей текста: Создайте и используйте стили текста для унификации оформления документов. Стили текста помогут вам поддерживать единообразие в оформлении документов и упростят процесс форматирования.
Защитник Windows (Windows Defender)
- Настройка уведомлений: Настройте уведомления для получения информации о состоянии системы. Это поможет вам быть в курсе текущего состояния защиты вашего компьютера.
- Использование дополнительных функций: Включите дополнительные функции, такие как защита от эксплойтов и контроль доступа к папкам. Эти функции помогут улучшить защиту вашего компьютера и предотвратить потенциальные угрозы.
Заключение: Преимущества использования стандартных программ
Использование стандартных программ Windows имеет множество преимуществ. Они бесплатны, интегрированы с операционной системой и регулярно обновляются. Эти программы могут значительно упростить выполнение повседневных задач и повысить вашу продуктивность. Не пренебрегайте этими инструментами — они могут стать незаменимыми помощниками в вашей работе. Стандартные программы Windows предлагают широкий набор функций и возможностей, которые могут удовлетворить потребности как новичков, так и опытных пользователей. Используйте их эффективно и наслаждайтесь удобством и функциональностью, которые они предоставляют.
Читайте также
В последних версиях Windows много внимания было уделено совершенствованию стандартных приложений. Например, в Windows 7 был заметно улучшен «Калькулятор», множество новых функций получил «Проводник», а в Windows 8 был переработан диспетчер задач. Но есть одна программа, которая впервые появилась еще в Windows 3.0 и не менялась уже много-много лет. Это — «Блокнот».
Возможно, для большинства из нас это не программа первой необходимости, но, тем не менее, время от времени к ней обращается каждый. Редактирование кода веб-страниц давно уже перестало быть уделом одних лишь программистов. В конце концов, собственные сайты на WordPress или Joomla есть у тысяч менеджеров, маркетологов, парикмахеров и прочих далеких от программирования личностей, а вносить изменения в код сайтов вручную нет-нет да и приходится.
Тем, кто работает с текстовыми файлами в «Блокноте» более или менее часто, возможно, стоит подыскать альтернативный редактор. Ведь поиск и замена, выделение текста, отмена действий и многие другие функции «Блокнота» давно не выдерживают никакой критики.
⇡#LopeEdit Lite 5.5
- Разработчик: LopeSoft
- Операционная система: Windows
- Распространение: бесплатно (есть платная версия)
- Русский интерфейс: есть
Если речь идет о текстовых редакторах немного мощнее «Блокнота», то, как правило, представляются приложения для программистов с функциями наподобие подсветки синтаксиса и шаблонами для написания кода. И если вы далеки от программирования, то при встрече с такой программой возникает желание поискать какую-нибудь другую. LopeEdit Lite — приятное исключение из правил. С этим приложением легко смогут сработаться и программисты, и не программисты.
Да, в ней есть подсветка кода (поддерживаются C/C++, Java, JavaScript, Visual Basic, VBScript, XML, HTML, ASP, JSP, SQL, Cobol, C#, CSS, Pascal, Perl и PHP) и встроенная таблица ASCII-символов, но, если вы просто хотите работать с текстовыми документами, забудьте об этих возможностях.
Значительную часть окна LopeEdit Lite занимает навигатор, с помощью которого можно находить нужные файлы на компьютере. Встроенный файловый менеджер очень удобен: сверху выполняется навигация по папкам, снизу выбираются файлы. Для быстрого доступа к часто используемым документам можно перейти на вкладку «Недавние файлы». Кроме этого, есть возможность добавлять файлы в «Избранное».
Программа дает возможность работать с несколькими документами одновременно, причем каждый файл открывается на отдельной вкладке. Если файлов открыто много, и вкладки не помещаются на экране, можно использовать инструменты навигации по ним и объединять открытые файлы в группы.
Особого внимания заслуживают средства для поиска и замены. Искать можно с использованием регулярных выражений и задействуя фильтры по типам файлов. Поиск может выполняться как по открытым документам, так и по файлам, хранящимся в заданной папке (с учетом поддиректорий или без него). Результаты поиска отображаются на отдельной вкладке, причем отображается каждое соответствие поисковому запросу с указанием строки и позиции в документе. Щелкнув по одному из результатов поиска, можно сразу же перейти к нужному месту документа, а панель с найденными совпадениями при этом никуда не исчезнет. Более того, результаты поиска могут быть сохранены в виде отдельного файла и открыты в программе позже. LopeEdit Lite может одновременно работать с несколькими поисковыми запросами — при этом в каждом случае результаты показываются на отдельной панели.
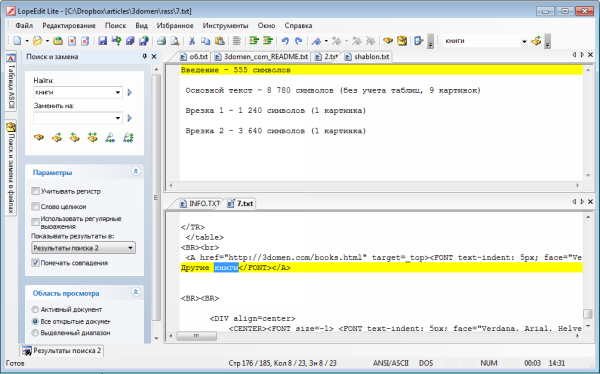
При работе с большими документами может оказаться полезной возможность вставки закладки на отдельную строку файла. Кроме этого, текущую строку можно пометить цветом, пронумеровать строки, просмотреть, сколько в документе символов, строк и слов.
Наконец, отметим, что LopeEdit Lite может работать без установки, в режиме portable. Как можно догадаться по слову Lite в названии программы, разработчики также предлагают платную версию приложения, лишенную этой приставки. В ней есть встроенный FTP-клиент, режим работы с колонками, возможность работы с расширенным буфером обмена, средства для сравнения файлов и некоторые другие возможности.
⇡#TED Notepad 6.02 beta
- Разработчик: Medvedik, Juraj Simlovic
- Операционная система: Windows
- Распространение: бесплатно
- Русский интерфейс: нет
Интерфейс TED Notepad практически ничем не отличается от такового у «Блокнота» — вы не найдете в программе панелей инструментов, боковых панелей и прочих «рюшечек». Но несмотря на внешнее сходство со стандартным текстовым редактором Windows, эта программа здорово отличается от него по функциональности. Просто все инструменты скрыты за скромными меню и многочисленными «горячими» клавишами, которые вы, конечно, изучите, если остановитесь на TED Notepad.
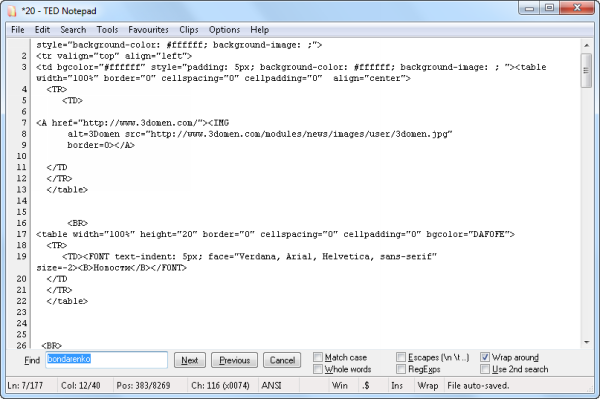
Не поленитесь исследовать команды меню, и вы найдете в этой простой программе много интересного. Например, TED Notepad может хранить до девяти элементов в собственном буфере обмена. Правда, текст, скопированный обычным способом, в него не заносится — и для копирования, и для вставки нужно использовать сочетания клавиш этого редактора.
Возможности поиска и замены в программе тоже намного шире, чем в «Блокноте». Например, можно искать с использованием регулярных выражений, быстро переходить к следующему или предыдущему найденному элементу, используя «горячие» клавиши, включать или отключать поиск «по кругу», когда при достижении конца документа программа перескакивает на его начало.
Во время редактирования текста тоже можно заметить немало мелких удобств. Не страшно допустить ошибку, ведь в программе есть многоуровневая отмена и возврат действий. В текст можно быстро вставлять время, дату, название файла и путь к нему, только что удаленный текст и т.д. Выделять текст тоже гораздо удобнее, чем в «Блокноте»: для выделения слова достаточно щелкнуть по любому символу два раза, для выделения строки — трижды, а четыре щелчка выделяют целый абзац. В окне TED Notepad могут выводиться разные служебные данные: можно увидеть номера строк, информацию о числе символов в каждой строке, знаки абзаца.
TED Notepad ведет историю файлов, поэтому открыть те, которые недавно редактировались, можно из списка Recent Files. Кроме этого, можно самостоятельно составить список из пятидесяти самых востребованных файлов и быстро открывать их из меню программы.
И, возможно, самый большой сюрприз от TED Notepad — это автозавершение ввода. Причем эта функция работает совсем не так, как в большинстве приложений для автоматизации. Вместо того чтобы обращаться к общим словарям, TED Notepad анализирует лишь лексику текущего документа. Таким образом, если в нем постоянно встречаются одни и те же слова, завершение их ввода легко можно поручить программе. Кроме этого, в TED Notepad есть функция автоматического завершения строк, которая может пригодиться при работе с кодом.
⇡#AkelPad 4.8.1
- Разработчик: Александр Шенгальц
- Операционная система: Windows
- Распространение: бесплатно
- Русский интерфейс: есть
AkelPad — это еще один текстовый редактор, очень похожий по внешнему виду на «Блокнот». Однако отличия можно заметить сразу же после открытия файла: программа делает ссылки кликабельными, а также выделяет цветом строку, на которой установлен курсор. Но, конечно же, это не единственное, что отличает AkelPad от «Блокнота».
AkelPad редактирует файлы, которые имеют атрибут «только чтение», поддерживает работу с несколькими файлами одновременно, позволяет быстро открывать те файлы, с которыми вы работали недавно, повторно открывать файлы (удобно, если в них были внесены изменения в другой программе), содержит расширенные возможности поиска.
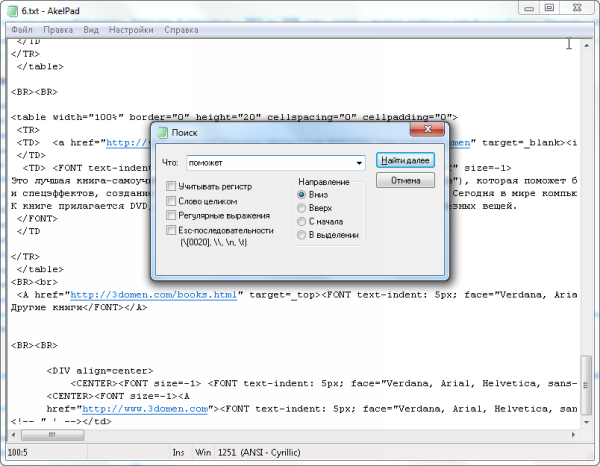
Так, в программе можно искать с использованием регулярных выражений и ESC-последовательностей, включать поиск с начала документа или только в рамках выделенного фрагмента. Обратите внимание, что настройки поиска запоминаются даже между сессиями. То есть, если вы, например, все время ищете с учетом регистра, можно будет не выбирать этот параметр каждый раз. И еще одна приятная особенность редактора: он запоминает место, на котором был закрыт документ, поэтому при следующем открытии курсор оказывается именно там, где он был в прошлый раз.
По умолчанию AkelPad содержит не так много дополнительных функций, но программа поддерживает подключение бесплатных расширений. Благодаря этому можно добавить в редактор все, что вам нужно. Среди доступных плагинов (все они бесплатные, как и сама программа): Coder, предназначенный для программистов (подсветка синтаксиса, сворачивание блоков, автодополнение, цветовые темы), Clipboard для работы с буфером обмена, Format для преобразования текста (удаление повторяющихся строк, сортировка элементов, шифрование текста), LineBoard для показа номеров строк и добавления закладок, Sounds для проигрывания звуков во время набора текста и пр.
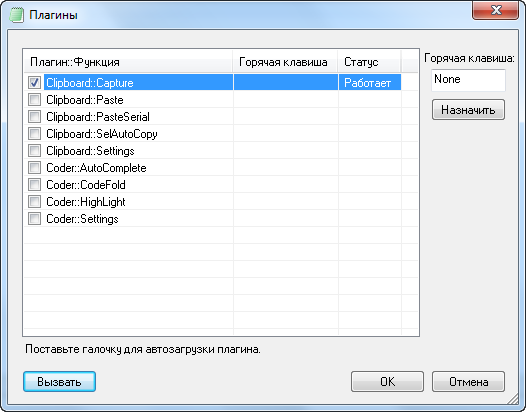
⇡#Notepad++ 6.3
- Разработчик: Don Ho
- Операционная система: Windows
- Распространение: бесплатно
- Русский интерфейс: есть
Notepad++ — это одна из тех программ, у которых очень явная целевая аудитория. Стоит только заглянуть в меню «Синтаксис», и сразу становится понятно, для кого она предназначена. Notepad++ поддерживает около пятидесяти языков программирования, предлагая не только подсветку кода, но и сворачивание блоков согласно правилам синтаксиса каждого из них. В программе также реализовано автоматическое завершение слов, благодаря чему на написание кода тратится гораздо меньше времени. Нумерация строк включена тут по умолчанию.
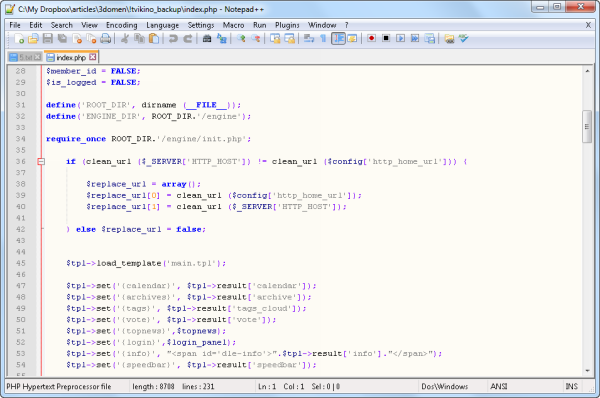
Notepad++ дает возможность работать с несколькими документами одновременно, причем каждый открывается на отдельной вкладке. Можно разделить окно на две части и держать в поле зрения два документа сразу, можно приблизить фрагмент кода, используя клавишу CTRL и колесико мыши. А не так давно в программе появилась возможность навигации с использованием карты документа. Благодаря этому режиму можно быстро перемещаться между фрагментами больших файлов.
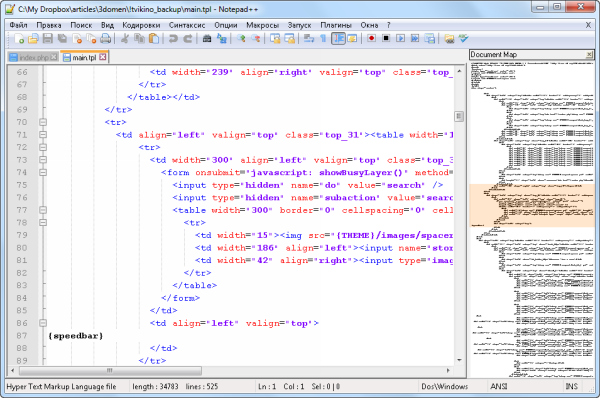
Одна из полезных возможностей Notepad++ — определение файлов, которые были изменены. Программа время от времени проверяет, не вносились ли изменения в открытые файлы, а затем дает запрос на повторное их открытие или перезапись изменений.
⇡#Dolphin Text Editor Menu 2.9
- Разработчик: Animal Software
- Операционная система: Windows
- Распространение: бесплатно для некоммерческого использования
- Русский интерфейс: нет
У этой программы очень необычная концепция. Вместо собственного интерфейса для работы с текстом, Dolphin Text Editor Menu предлагает дополнительные инструменты для других текстовых редакторов. Приложение можно использовать практически с любой программой, в которой возможен ввод текста, в том числе и с браузерами (если вы привыкли к онлайновому офисному пакету). Работает Dolphin Text Editor Menu очень просто: текст, который требуется отформатировать, нужно выделить, после чего нажать заранее определенное сочетание клавиш для вызова меню (по умолчанию — Ctrl+Numpad 0) и выбрать нужную команду. Выделенный текст при этом изменится.

Что умеет Dolphin Text Editor Menu? Выравнивать текст по правому, левому краю и по ширине, убирать форматирование, теги BBCode и HTML, объединять строки, подсчитывать количество слов, изменять регистр символов шестью разными способами (в том числе и в случайном порядке). А еще — удалять повторяющиеся строки и пробелы, строки, начинающиеся с определенных символов, пустые строки, добавлять к словам или строкам заранее определенный текст, сортировать строки по разным признакам, добавлять разрывы строк после определенного числа символов и т.д.
Dolphin Text Editor Menu запоминает последнюю команду, которая была выбрана пользователем, поэтому при повторном ее использовании тратить время на выбор не нужно — достаточно просто нажать Enter. Кроме этого, в верхней части меню выводятся значки последних шести команд, которые были задействованы. Программа достаточно умна для того, чтобы не появляться в некоторых приложениях (их список можно составить в настройках). Кроме этого, можно убрать из меню те команды, которыми вы никогда не пользуетесь.
Заключение
Даже самый маленький текстовый редактор может сэкономить немало времени, если подсветит фрагменты кода разными цветами, запомнит использованные однажды параметры поиска, откроет файл на том месте, где он был закрыт в прошлый раз. Поэтому даже если вы редактируете текстовые файлы не чаще чем пару раз в неделю, удобствами альтернативных редакторов пренебрегать не стоит. Измените для файлов TXT, PHP и прочих программу, в которой они открываются по умолчанию, и вы вряд ли об этом пожалеете.
Если Вы заметили ошибку — выделите ее мышью и нажмите CTRL+ENTER.
Введение
На предыдущих уроках были рассмотрены темы, касающиеся работы в ОС Windows, существующих программ (для работы в Интернете, с текстами, таблицами, презентациями, для просмотра аудио- и видеофайлов).
Стандартными называются программы, которые устанавливаются на компьютер вместе с операционной системой и предназначены они для облегчения работы пользователя. Большинство из таких программ очень полезны в различных ситуациях, однако, все они элементарны в своем роде, поскольку не имеют большого объема функций. Именно поэтому они «встроены» в операционную систему. Практически у каждой из них существует свой аналог, который гораздо функциональнее и мощнее. Однако, что вполне логично, продается он отдельно и стоит не очень дешево.
Можно привести простой пример: если необходимо вкрутить один шуруп, человек, скорее всего, возьмет отвертку. А если ему необходимо каждый день вкручивать по 100–200 шурупов, то он воспользуется шуруповертом. Вполне очевидно, что шуруповерт стоит дороже, работает эффективнее, однако покупать его ради одного-двух шурупов бессмысленно. Точно так же и со стандартными программами.
На этом уроке будут рассмотрены самые полезные из них, а также их аналоги, которые используются в определенных ситуациях.
Меню «Стандартные программы»
Стандартные программы находятся в меню «Пуск».
В стандартной версии ОС Windows 7 в пункт меню «Стандартные программы» входят следующие подпункты:
1. Paint
2. WordPad
3. Блокнот
4. Выполнить
5. Звукозапись
6. Калькулятор
7. Командная строка
8. Подключение к удаленному рабочему столу
9. Подключить к проектору
10. Приступая к работе
11. Проводник
12. Центр синхронизации
13. Windows Power Shell
14. Служебные
15. Специальные возможности
Последние два пункта, в свою очередь, содержат следующие подпункты. Служебные:
Internet Explorer (без надстроек), восстановление системы, дефрагментация диска, очистка диска, сведения о системе и некоторые другие программы.
Специальные возможности: Центр специальных возможностей, Экранная клавиатура, Экранная лупа, Экранный диктор, Распознавание речи Windows. На данном уроке будут рассмотрены только несколько самых полезных программ. Некоторые из них уже были подробно рассмотрены (Блокнот, Paint). Программа Калькулятор подробно будет рассмотрена на следующем уроке.
Стандартные программы размещены в меню Пуск – вкладка Все программы.
Где «живут» стандартные программы
Для того чтобы посмотреть Стандартные программы, пользователю нужно зайти в меню Пуск – Все программы (рис. 1). Кроме отдельных программ, там размещаются целые папки, в которых могут быть вложены десятки других полезных программ. Для того чтобы открыть нужную программу, на ней стоит нажать левой клавишей мыши.
Рис. 1. Меню Пуск – Все программы (Источник)
Две стандартные программы – Блокнот (ее подробное рассмотрение проводилось на предыдущих уроках) и WordPad – текстовый редактор. Однако, безусловно, эти текстовые редакторы намного хуже Microsoft Word из пакета Microsoft Office.
Единственное их преимущество – «бесплатность».
Стандартная программа WordPad
Первой из стандартных программ является WordPad (рис. 2), это, по сути, очень упрощенная программа Microsoft Word, потому что в ней можно выполнять минимальный объем действий. Она может пригодиться пользователю, если он, по каким-то причинам, не хочет устанавливать пакет программ Office, но ему требуется отредактировать какой-либо текст.

Рис. 2. Окно Word Pad
Программы с расширенными функциями
Существуют более качественные заменители стандартных программ.
Программа Paint (рис. 3) является одним из наиболее известных редакторов для работы с различными изображениями. Однако профессиональные дизайнеры, художники и т. д. крайне редко прибегают к ее услугам. Наиболее популярным и известным графическим редактором является Adobe Photoshop (рис. 4). Именно этот графический редактор чаще всего используется для создания рекламных изображений и веб-дизайна. На обложках любого глянцевого журнала любой человек может увидеть множество идеальных людей, с идеальной кожей, телом и лицом. На них равняются миллионы женщин, а они являются не чем иным, как плодом стараний опытных рекламщиков и фотографов.
Рис. 3 и 4. Логотипы Adobe Photoshop (Источник) и Paint (Источник)
Простейшим средством для создания компьютерной анимации является графический редактор Macromedia Flash MX PRO. С помощью этой программы можно создавать элементарные флэш-ролики и векторную графику для веб.
Corel DRAWGraphicsSuite – еще один несложный графический редактор, который используется как для создания графических изображений, так и для воплощения в реальность интересных анимационных эффектов.
Стандартная программа «Подключение к проектору»
Следующая стандартная программа – Подключение к проектору. Очень часто пользователям приходится работать с проекторами, то есть демонстрировать изображения, которые находятся на экране, на большой экран проектора. Для того чтобы подключить компьютер к проектору, есть специальный пункт. При нажатии на него высвечивается меню, в котором есть 5 функциональных отдела (рис. 5): Только компьютер (пользователь может дублировать изображение только на компьютер), Только проектор, Дублировать и Расширить.

Рис. 5. Меню программы Подключение к проектору
Стандартная программа «Дефрагментация диска»
Еще одной стандартной программой является Дефрагментация диска. Она находится в меню Пуск – Все программы – Стандартные – папка Служебные.
Дефрагментация диска – программа и процесс, который позволяет ускорить работу компьютера (рис. 6). Файлы в компьютере хранятся в отдельных ячейках, которые называются кластерами. При копировании информации, установке программ или удалении старых кластеры с различными частями одних и тех же программ могут располагаться в разных местах. Для того чтобы загрузить программу, процессору потребуется больше времени, чтобы найти все ее компоненты в памяти. Этот процесс называется фрагментацией. Чем больше кластеров приходится «искать» процессору, тем медленнее он работает. Потому существует обратный процесс – дефрагментация, в ходе которого программа собирает воедино все кластеры, разбросанные по памяти и тем самым ускоряя работу процессора.

Рис. 6. Окно программы Дефрагментация диска
Что такое дефрагментация?
Дефрагментация диска – это процесс объединения фрагментированных данных тома (например, на жестком диске или запоминающем устройстве) для обеспечения более эффективной работы.
Зачем нужна дефрагментация жестких дисков?
При записи на новый жесткий диск файлы записываются последовательно расположенными кусочками (кластерами). Спустя некоторое время – после копирования, переноса, удаления папок и файлов и т. п. – эти самые кусочки оказываются разбросанными по жесткому диску, образуя так называемые дырки.
Сами файлы не повреждаются, просто их записанные части оказываются далеко друг от друга, в разных ячейках жесткого диска, и в итоге в процессе считывания файла головкой жесткого диска ей приходится искать его фрагменты по всей поверхности, что замедляет работу. В качестве аналогии можно привести пример из повседневной жизни.
У ребенка есть конструктор. Изначально он упакован в коробку, где каждая деталь лежит рядом с деталью такого же цвета, размера и формы. Можно допустить, что эти (одинаковые) детали даже изначально скреплены между собой и представляют собой одно целое (файл). Но, через некоторое время, после того как ребенок много играл с конструктором, строил, и т. д., и т. п., детали в коробке разъединились и перемешались. Чтобы найти нужную деталь, ребенку потребуется теперь больше времени, чем это было изначально, когда они были все рядышком друг с другом. Это и есть фрагментация – разные части одного целого находятся теперь в разных частях коробки, среди неидентичного содержания (т. е. других по форме, цвету деталей). Дефрагментация же представляет собой процесс сбора разбросанных частей (фрагментов) снова воедино, т. е. наши детали опять возвращаются каждая к своему виду и месту в изначальное состояние (расположение) и их снова легко и быстро можно найти.
В процессе дефрагментации происходит сбор и перенос на близкое расстояние друг от друга разбросанных по жесткому диску кусочков файлов. Помимо этого, все данные перемещаются в начало жесткого диска, а свободное место располагается в его конце, что также ускоряет доступ к данным.
Дефрагментация позволит быстрее загружать программы и файлы. Иногда дефрагментация помогает повысить быстродействие в ресурсоемких трехмерных играх – это связано с ускорением загрузки графических данных. Повышается и скорость записи на диск, например при установке новых программ или после удаления ранее установленных. Некоторые дефрагментаторы позволяют дефрагментировать загрузочную область системы, что ускоряет загрузку ОС (операционной системы).
Мы уже знаем, что в ОС Windows существует стандартный дефрагментатор. Однако он не всегда является самым функциональным. Можно использовать различные аналоги, например дефрагментатор O&O Defrag Free.
Стандартных программ существует множество, но некоторые из них могут никогда и не пригодиться пользователю, с другими очень легко ознакомиться самостоятельно, потому на данном уроке имеет смысл рассмотреть еще три программы.
Очистка диска
Очистка диска (рис. 7)находится в разделе Служебные программы. Эта программа может понадобиться пользователю, если память компьютера сильно заполнена. Программа при запуске предложит название диска, которое нужно очистить, а потом файлы, которые, по мнению системы, могут быть удалены (неиспользуемые или файлы временного хранения). Пользователь может сам выбрать, какие файлы будут удалены, и нажать «ОК».
Рис. 7. Очистка диска
Сведения о системе
Программа Сведения о системе (рис. 

Рис. 8. Окно приложения Сведения о системе
Специальные возможности
Папка Специальные возможности находится в меню Пуск – Все программы – Стандартные. Все ее составляющие в основном предназначены для людей с ограниченными возможностями. Если у человека плохое зрение, он может воспользоваться таким приложением, как Экранная лупа. Для людей с плохим слухом существует приложение Экранная клавиатура или Экранный диктор.
На данном уроке были рассмотрены на практике различные стандартные программы их функции и применение.
Список литературы
1. Босова Л.Л. Информатика и ИКТ: Учебник для 5 класса. – М.: БИНОМ. Лаборатория знаний, 2012.
2. Босова Л.Л. Информатика: Рабочая тетрадь для 5 класса. – М.: БИНОМ. Лаборатория знаний, 2010.
3. Босова Л.Л., Босова А.Ю. Уроки информатики в 5–6 классах: методическое пособие. – М.: БИНОМ. Лаборатория знаний, 2010.
Дополнительные рекомендованные ссылки на ресурсы сети Интернет
1. Интернет портал «Заметки Сис.Админа» (Источник)
2. Интернет портал «Компьютерный ликбез» (Источник)
3. Интернет портал «Компьютерная азбука» (Источник)
Домашнее задание
1. Выполните задания на 23–28 на с. 67–70 Босова Л.Л. Информатика: Рабочая тетрадь для 5 класса.
2. Подумайте, какой направленности программ нет в списке стандартных, какие бы вы варианты могли предложить и почему?
3. Запустите несколько стандартных программ, попрактикуйтесь пользоваться ими.
4. *Найдите в сети Интернет основные команды, которыми запускаются стандартные программы через командную строку. Запишите их. Попробуйте запустить эти программы.
Пользователи последних версий Windows 10 могут столкнуться с тем, что стандартные программы Блокнот и WordPad отсутствуют в системе, а некоторым они нужны. В такой ситуации вы можете легко скачать и установить эти программы, причем использовать какие-то сторонние сайты для этого не требуется: всё можно сделать системными средствами.
В этой простой инструкции подробно о том, как скачать Блокнот или WordPad в Windows 10 в случае, если этих программ не оказалось в системе.
Установка стандартных Блокнота и WordPad как дополнительных компонентов Windows 10
Прежде чем приступать, на всякий случай проверьте: а найдётся ли нужная вам программа, если использовать поиск в панели задач — возможно, она уже установлена, просто вы её не нашли.

Если поиск не дал результатов, то для того, чтобы скачать Блокнот Windows 10 или редактор WordPad, выполните следующие простые действия:
- Зайдите в Параметры (клавиши Win+I или через меню Пуск) — Приложения.
- В разделе «Приложения и возможности» нажмите по пункту «Дополнительные компоненты».
- Нажмите кнопку «Добавить компонент».
- Найдите в списке нужную программу, например, Блокнот, отметьте её и нажмите «Установить».
Останется дождаться загрузки и установки стандартного Блокнота или WordPad, и они будут работать так же, как и в предыдущих версиях Windows, а найти программы можно будет в меню Пуск или с использованием поиска в панели задач Windows 10.
Видео инструкция
Кстати, в том же разделе параметров, среди дополнительных компонентов вы можете найти и другие полезные элементы, например — «Беспроводный дисплей», для того, чтобы передать изображение с телефона на компьютер или ноутбук.



