CCleaner — популярный сервис для чистки, настройки и ускорения ПК. В начале 2024 года ее разработчик покинул российский рынок. Из-за этого пользователи из России не могут напрямую скачать приложение и приобрести лицензию. Мы решили рассмотреть другие решения и узнать, какая программа-аналог CCleaner, работающая в России, теперь лучше всего справляется со своими задачами.
Оглавление:
1. Какую выбрать бесплатную альтернативу запрещенному в России CCleaner
2. Какую сейчас выбирают альтернативу ССклинер
3. Ответы на часто задаваемые вопросы
Чтобы вы получали только проверенную информацию, команда AMS:
- Тестирует все приложения.
- Показывает скриншоты для выбора удобного интерфейса.
- Сравнивает платные и бесплатные версии.
- Исключает программы, которые недоступны или давно не обновляются, чтобы вы не скачали вирус.
- Изучает и проверяет отзывы пользователей.
- Учитывает ваши пожелания, которые вы оставляете в комментариях на сайте или направляете напрямую в центр поддержки через форму.
Какую выбрать бесплатную альтернативу запрещенному в России CCleaner
Мы отобрали 17 приложений и проверили, какая альтернатива программе CCleaner в России для Windows подходит обычным пользователям. Наш обзор составлен из программного обеспечения, которое не требует специальных знаний и сложной настройки.
Ускоритель Компьютера

Основная функция: очистка от мусорных файлов, исправление ошибок реестра, управление автоматической загрузкой приложений
Язык интерфейса: русский
Обновляется: да
Уровень безопасности: высокий
Российская программа для оптимизации компьютера. Умеет исправлять неполадки реестра и стирать ненужные системные файлы. Можно вручную указывать, какие разделы нужно проверить. Например, если установлено несколько браузеров, — очистить журнал и кэш (временное хранилище материалов) только одного из них.
Преимущества:
Удобный и понятный интерфейс.
Можно составлять расписание автоматического обслуживания системы.
Позволяет добавлять приложения, которые будут запускаться сразу после загрузки ОС.
Поддерживает устаревшие версии системы, например, Windows 7.
Недостатки:
Отсутствие версии для macOS.
Glary Utilities

Основная функция: очистка мусорных файлов и реестра
Язык интерфейса: русский
Обновляется: да
Уровень безопасности: высокий
Бесплатный аналог CCleaner, работающий в России для Windows 10 и 11 на русском. Можно приобрести расширенную версию с дополнительными опциями, такими как глубокая очистка, автообслуживание, проверка обновлений и удаление системных конфиденциальных данных (с логинами, паролями, историей просмотра). Однако эти инструменты нужны далеко не всем пользователям.
Преимущества:
Функция оптимизатора оперативной памяти — выгружает то, что больше не требуется ОС или другому программному обеспечению.
Инструмент быстрой очистки за один клик.
Позволяет удалять ненужные опции из контекстного меню рабочего стола (вызывается по щелчку правой кнопки мыши).
Недостатки:
Advanced SystemCare

Основная функция: очистка мусорных файлов и реестра
Язык интерфейса: русский
Обновляется: да
Уровень безопасности: высокий
Продвинутое решение для обслуживания компьютера. Может очищать накопители и исправлять ошибки в реестре при помощи искусственного интеллекта. Нейросеть самостоятельно определит то, что нужно удалить, и выставит оптимальные параметры ОС. Если вы не доверяете современным технологиям, перейдите в ручной режим и самостоятельно выставить все параметры.
Преимущества:
Способен выводить текущую загрузку памяти, видеоадаптера и центрального процессора на экран в виде плавающей панели.
Умеет дефрагментировать реестр — оптимизировать расположение системных файлов на жестком диске для ускорения устройства.
Инструмент оптимизации автозапуска — удаляет лишние службы и софт из автозагрузки при старте операционной системы.
Недостатки:
Периодически появляются окна с рекламой другого софта разработчика.
Часть функционала открывается платно. Например, защита от шпионского ПО, ускоритель интернета, автоочистка ОЗУ и другое.
Carambis Cleaner

Основная функция: очистка мусорных файлов и реестра
Язык интерфейса: русский
Обновляется: нет
Уровень безопасности: средний
Простое приложение для быстрой очистки ПК. Отдельная функция позволяет безвозвратно удалять лишнее. Она поможет сохранить конфиденциальность, например, если вам нужно передать флешку или жесткий диск другому человеку.
Преимущества:
Удобный интерфейс.
Умеет искать дубликаты файлов.
Недостатки:
Пробная лицензия всего на 1 день.
Почти нет настроек.
Outbyte PC Repair

Основная функция: очистка мусорных файлов и реестра
Язык интерфейса: русский
Обновляется: да
Уровень безопасности: высокий
Бесплатный русскоязычный аналог ССклинер для Виндовс. Также можно приобрести дополнительные опции, такие как оптимизация сразу во всех режимах, обновление драйверов компьютера и антивирус.
Преимущества:
Отображает подробные сведения о комплектующих и состоянии системы.
Позволяет деинсталлировать ненужный софт с полной очисткой соответствующих файлов.
Недостатки:
Иногда появляется всплывающая реклама.
Ошибки интерфейса — некоторые надписи не помещаются в отведенные для них поля.
Kerish PC Doctor

Основная функция: очистка мусорных файлов и реестра, тонкая настройка ОС
Язык интерфейса: русский
Обновляется: да
Уровень безопасности: высокий
Мощный инструмент для очистки и продвинутого исправления. Способен в реальном времени оптимизировать накопители и работу софта. Отдельная опция защищает ОС от вирусов и несанкционированного доступа через интернет.
Преимущества:
Умеет анализировать расширения браузера и предупреждает, если они могут замедлить систему.
Есть функция удаления пустых папок.
Позволяет оптимизировать сетевые подключения.
Недостатки:
Ознакомительная версия на 14 дней, после нужно приобрести лицензию.
При обновлении драйверов автоматически перезагружает систему без предупреждений.
Ashampoo WinOptimizer

Основная функция: очистка мусорных файлов и реестра, дефрагментация жестких дисков
Язык интерфейса: русский
Обновляется: да
Уровень безопасности: высокий
Многофункциональный инструмент для обслуживания и исправления параметров компьютера. С помощью него можно делать резервные копии данных, очищать накопители от ненужного, исправлять ошибки в параметрах системы и оценивать состояние комплектующих. Например, скорость работы дисков.
Преимущества:
Выводит подробные данные об оборудовании и установленном софте.
Умеет автоматически закрывать неиспользуемые программы и переназначать приоритет процессов, чтобы оптимизировать расход ресурсов.
Режим Game-Booster завершает сторонние процессы и перезапускает их, когда пользователь соответственно открывает игру и выходит из нее.
Недостатки:
Неполная русификация интерфейса.
Иногда не отображает некоторые диагностические данные. Например, температуру накопителей.
BleachBit

Основная функция: очистка мусорных файлов
Язык интерфейса: русский
Обновляется: да
Уровень безопасности: средний
Простая утилита для удаления лишнего. Можно очистить временные файлы операционной системы и некоторого другого ПО. Для каждой опции отображает дисковое пространство, которое освободится после очистки.
Преимущества:
Есть версия для Linux.
Распространяется бесплатно — без рекламы и каких-либо встроенных покупок.
Недостатки:
Необходимо внимательно проверять выставленные режимы, чтобы не удалить нужные файлы.
Неудобный процесс предварительной настройки — приходится вручную активировать опции.
Очищает следы использования только некоторого софта — браузера, плееров, офисных пакетов.
Wise Disk Cleaner

Основная функция: очистка мусорных файлов и реестра, дефрагментация дисков
Язык интерфейса: русский
Обновляется: да
Уровень безопасности: высокий
Простой инструмент для оптимизации компьютера. Отдельный раздел отведен под чат с ИИ. Нейросеть обучена давать полезные советы по обслуживанию компьютера и его ОС.
Преимущества:
Можно запускать автоматическую очистку по расписанию.
Легкий выбор параметров сканирования и удаления.
Недостатки:
Часть элементов интерфейса не переведена.
Чтобы воспользоваться чат-ботом, нужно зарегистрировать аккаунт.
Fortect

Основная функция: очистка мусорных файлов и реестра
Язык интерфейса: русский
Обновляется: да
Уровень безопасности: высокий
ПО для оптимизации и восстановления правильной работы ПК. Умеет чистить историю браузеров, удалять ненужные данные и выставлять оптимальные параметры в реестре.
Преимущества:
Выводит детали о конфигурации.
Умеет искать и удалять вредоносные приложения, например, с вирусами и рекламой.
Недостатки:
Многие инструменты есть только в платной версии. В их числе полное и выборочное сканирование, поиск и устранение сбоев в работе другого ПО.
Auslogics Registry Cleaner

Основная функция: очистка мусорных файлов и реестра, обновление драйверов, восстановление удаленных данных
Язык интерфейса: русский
Обновляется: да
Уровень безопасности: высокий
Оптимизирует программные конфигурации и выполняет очистку компьютер. Например, доступно удаление конфиденциальной информации — сохраненных паролей, списков посещенных сайтов и прочее.
Преимущества:
Можно создавать портативную версию для обслуживания других устройств без установки.
Формирование списков исключений — диски, каталоги и файлы, которые не нужно обрабатывать.
Недостатки:
Неполная локализация.
Значительная часть функций недоступна для бесплатной лицензии — антивирус, резервное копирование, дефрагментация диска, удаление ненужного софта и другие.
Razer Cortex

Основная функция: очистка мусорных файлов и реестра, дефрагментация дисков
Язык интерфейса: русский
Обновляется: да
Уровень безопасности: высокий
Софт от известного производителя геймерской периферии. Оно будет полезно и тем, кто далек от мира игр. Cortex быстро оптимизирует ПК и очистит его от лишних данных.
Преимущества:
Полностью бесплатное ПО.
Режим «Ускоритель игр», в котором отключаются фоновые процессы и программы, чтобы сэкономить ресурсы компьютера.
Отображает полную информацию о комплектующих.
Недостатки:
Прежде чем приступить к работе, нужно создать аккаунт.
Минимум настроек функции чистильщика.
Неполный перевод.
Reg Organizer

Основная функция: очистка мусорных файлов и реестра
Язык интерфейса: русский
Обновляется: да
Уровень безопасности: высокий
Российский аналог CCleaner 2024 на ПК. Содержит опции для опытных пользователей. Для удобства они помещены в отдельные разделы. Эти функции позволяют вручную менять различные параметры ОС.
Преимущества:
Быстрый доступ к реестру и отдельным его разделам.
Параметры автозапуска системных службы и стороннего ПО можно регулировать вручную.
Режим тонкой настройки. Например, через него можно полностью отключить OneDrive, скрыть значок корзины на рабочем столе и активировать создание резервных копий реестра.
Недостатки:
Долгое сканирование.
Функции обновления ПО и полного удаления софта предоставляются платно.
Comodo System Utilities

Основная функция: удаление мусорных файлов
Язык интерфейса: русский
Обновляется: нет
Уровень безопасности: средний
Инструмент от разработчика одного из популярных бесплатных антивирусов. На текущий момент поддержка прекращена. Из-за этого возможно некорректное взаимодействие с актуальными ОС: Windows 10 или 11.
Преимущества:
Позволяет управлять автозагрузкой.
Есть опция резервного копирования в том числе с шифрованием и защитой паролем.
Недостатки:
Необходимо принудительно запускать с правами администратора. Опция выбирается из контекстного меню ярлыка Comodo.
Частичный перевод интерфейса.
Долгое сканирование.
Wise Care 365

Основная функция: очистка мусорных файлов, оптимизация настроек ОС
Язык интерфейса: русский
Обновляется: да
Уровень безопасности: высокий
Вы можете скачать аналог CCleaner для Windows 11 и 10 и оптимизировать работу своего ПК. Он позволяет убирать ненужные разделы из контекстного меню, очищать оперативную память от временной информации, удалять историю просмотра, а также менять параметры автозапуска операционной системы.
Преимущества:
Отображает все запущенные приложения с указанием расхода памяти и процессора каждым.
Дополнительные функции — полное удаление выбранных данных, генератор паролей, отображение сведений о комплектующих.
Недостатки:
Автоматическая оптимизация и мониторинг состояния ПК в реальном времени доступны в платной версии программы.
Иногда не выводит всю информацию об оборудовании. Например, не отображает производителя чипов памяти и текущую температуру процессора.
Clean Master

Основная функция: удаление мусорных файлов, оптимизация системных настроек
Язык интерфейса: английский
Обновляется: да
Уровень безопасности: высокий
Предназначена для обслуживания компьютера. Поможет очистить диски от нежелательной информации. Также умеет проверять различные системные конфигурации, а затем удалять ненужные разделы или восстанавливать оптимальные значения.
Преимущества:
Способна отслеживать состояние устройства и уведомлять, когда требуется обслуживание.
В отчетах наглядно показывает к каким приложениям относятся данные для очистки.
Недостатки:
Автоочистка в фоновом режиме предоставляется в версии с платной лицензией. Также только в ней есть инструменты для поиска свежих драйверов, оптимизации накопителя, восстановления и безопасного удаления информации (стирается без возможности восстановления).
Интерфейс иногда подтормаживает.
Duplicate Cleaner

Основная функция: удаление ненужных файлов
Язык интерфейса: русский
Обновляется: да
Уровень безопасности: средний
Очищает диски от дублирующейся информации. Необходимо внимательно подходить к настройке инструмента и тщательно проверять списки найденных материалов. Иначе можно случайно удалить нужные данные.
Преимущества:
Детальная настройка самого приложения и параметров сканирования. Например, можно искать материалы с одинаковыми названиями, расширением и датой создания.
Умеет взаимодействовать с сетевыми дисками.
Отдельные режимы для поиска всех файлов, только изображений, видео и аудио.
Недостатки:
Пробная версия доступна в течение 6 дней.
Интерфейс переведен не полностью.
Какую сейчас выбирают альтернативу ССклинер
Мы разобрали 17 популярных решений для обслуживания ПК. У рассмотренного софта есть бесплатные версии или он распространяется по свободной лицензии. Разработчики зарубежного ПО из обзора разрешают скачивать свои продукты на территории России. Однако оплатить подписку или купить полную версию в этом случае не получится. Из всех клинеров в рейтинге мы рекомендуем обратить особое внимание на следующие четыре:
1. Ускоритель Компьютера. Русский аналог CCleaner, который можно без проблем использовать после ухода иностранного аналога для очистки компьютера.
2. Advanced SystemCare. Продвинутая программа, которая удаляет мусор в ручном режиме или с помощью ИИ.
3. Razer Cortex. Предназначена для геймеров. Увеличивает производительность маломощный компьютеров на время игровых сессий.
4. Wise Care 365. Выводит информацию о системе и предлагает несколько дополнительных инструментов, например, генератор паролей.
Ответы на часто задаваемые вопросы
Зачем нужна оптимизация реестра?
Постепенно в нем скапливается лишняя информация, например, настройки для удаленных программ. Из-за этого появляются нерабочие пункты в контекстных меню и значки в меню Пуск, а ОС в целом может работать нестабильно. Оптимизация или чистка реестра решает эти проблемы.
Могут ли CCleaner и его аналоги повредить системе?
Реестр содержит системные настройки ОС. Если удалить параметры, которые все еще используются, или выставить для них неправильные значения, компьютер может перестать загружаться или при его работе будут возникать ошибки. Поэтому до чистки реестра лучше сделать резервные копии важной информации.
Что делать, если ПО для оптимизации по ошибке удалит важные файлы?
Можно воспользоваться автоматическим восстановлением системы. Также существует специальный софт, который может частично или полностью восстановить удаленные файлы.
Как восстановить систему, если после использования клинера произошел сбой?
Если система загружается, через меню Пуск перейдите в Параметры, а затем — в раздел «Восстановление» и выберите подходящую опцию. Также экран с настройками по восстановлению автоматически появляется после нескольких безуспешных попыток загрузить ОС в штатном режиме.
Вам также может быть интересно:
Аналоги CCleaner для Windows 11 необходимы для поддержания чистоты и производительности системы, удаляя ненужные файлы и оптимизируя реестр. Однако, стоит остерегаться неофициальных и подозрительных программ, которые могут содержать вредоносное ПО или привести к некорректной работе системы. Использование проверенных аналогов позволяет безопасно и эффективно очистить компьютер, сохраняя его работоспособность на высоком уровне, без риска повреждения важных данных или настройки системы.
«Ускоритель Компьютера» — это отечественная программа, предназначенная для оптимизации и ускорения работы ПК. Она создана специально для пользователей Windows и предлагает целый ряд инструментов для повышения производительности системы. Программа объединяет функции очистки, дефрагментации и диагностики, что позволяет пользователям легко поддерживать свой компьютер в рабочем состоянии. Удобный интерфейс делает ее доступной даже для новичков, а широкий функционал удовлетворит потребности опытных пользователей. Кроме того, «Ускоритель Компьютера» помогает выявлять и устранять скрытые угрозы, обеспечивая дополнительный уровень безопасности.
Преимущества и особенности:
- Комплексная оптимизация системы для повышения скорости работы.
- Эффективная очистка оперативной памяти и освобождение дискового пространства.
- Функции для защиты от шпионского ПО и других онлайн-угроз.
- Простой и интуитивно понятный интерфейс, подходящий для всех уровней пользователей.
- Модуль для восстановления системы из резервной копии.
- Поддержка всех популярных версий Windows, включая последние обновления.
- Мониторинг состояния «здоровья» основных компонентов компьютера.
- Регулярные обновления и поддержка от разработчиков.
Advanced SystemCare Free — это бесплатная утилита для оптимизации и очистки ПК, разработанная компанией IObit. Программа предлагает базовые инструменты для ускорения работы компьютера, удаления ненужных файлов и повышения производительности системы. Она оснащена функцией искусственного интеллекта (AI) для более точного сканирования и очистки, а также позволяет оптимизировать загрузку системы, закрывать ненужные процессы и очищать реестр. Несмотря на свои широкие возможности, ccleaner аналоги для windows 11, бесплатная версия ограничена в функционале по сравнению с платной версией, и часто предлагает пользователю приобрести дополнительные продукты IObit.
Интерфейс программы интуитивно понятен и поддерживает несколько скинов и виджетов для мониторинга производительности ПК. Однако пользователи могут столкнуться с навязчивыми предложениями перейти на платную версию и установить стороннее ПО. В целом, Advanced SystemCare Free — это полезный инструмент для базовой оптимизации системы, но для получения полного набора функций рекомендуется рассмотреть платную версию.
Преимущества и особенности:
- Использование AI для более точного сканирования и очистки системы.
- Функция Turbo Boost для ускорения работы ПК путем освобождения оперативной памяти.
- Удобный интерфейс с возможностью персонализации и использования виджетов.
- Интегрированный обновлятор программного обеспечения для автоматического поиска и установки обновлений.
- Множество инструментов для очистки реестра и удаления ненужных файлов.
- Возможность управления программами автозагрузки для ускорения загрузки системы.
- Ограниченные возможности защиты и оптимизации по сравнению с платной версией.
Wise Registry Cleaner — это популярная утилита для очистки реестра Windows, которая помогает пользователям оптимизировать работу их ПК. Программа предоставляет инструменты для сканирования и устранения проблем в реестре, ccleaner аналоги для windows 11, улучшения стабильности системы, а также ускорения загрузки и завершения работы операционной системы. Простота использования и понятный интерфейс делают эту программу доступной даже для начинающих пользователей. В дополнение к базовым функциям, утилита позволяет настраивать автоматическое сканирование и чистку реестра по расписанию, что добавляет удобства в её использовании.
Преимущества и особенности:
- Поддержка различных режимов сканирования, включая глубокое и быстрое сканирование.
- Возможность автоматического создания точки восстановления перед чисткой реестра для повышения безопасности.
- Программа поддерживает работу на всех версиях Windows, начиная с XP и заканчивая Windows 11.
- Интуитивно понятный интерфейс с возможностью переключения между светлой и темной темами.
- Возможность создания портативной версии для использования с USB-накопителей.
- Поддержка командной строки для опытных пользователей.
Официальный сайт: Fortect
Fortect — это мощный инструмент для оптимизации и восстановления операционной системы Windows, который помогает устранить широкий спектр проблем, от поврежденных системных файлов до вирусных угроз. Используя продвинутые технологии, такие как искусственный интеллект и машинное обучение, Fortect анализирует состояние системы, находит и устраняет ошибки, вызванные как аппаратными сбоями, так и программными конфликтами. Основной акцент программы — на восстановлении работоспособности системы без потери пользовательских данных. Fortect предлагает простой и интуитивно понятный интерфейс, что делает его доступным как для начинающих пользователей, ccleaner аналоги для windows 11, так и для тех, кто хорошо разбирается в компьютерах.
Программа способна не только исправлять ошибки Windows, но и восстанавливать недостающие системные файлы, очищать жесткий диск от ненужных данных и улучшать общую производительность компьютера. Fortect особенно полезен для тех, кто сталкивается с частыми сбоями в работе приложений или проблемами с безопасностью системы.
Преимущества и особенности:
- Использование искусственного интеллекта и машинного обучения для выявления и устранения проблем.
- Восстановление недостающих или поврежденных системных файлов, что позволяет избежать переустановки операционной системы.
- Очистка системы от ненужных файлов, что освобождает место на жестком диске и повышает скорость работы.
- Простой и интуитивно понятный интерфейс, который подходит для пользователей с любым уровнем опыта.
- Проверка и устранение ошибок реестра, что помогает поддерживать стабильную работу системы.
- Обнаружение и удаление вирусов и вредоносного ПО без постоянного мониторинга.
- Возможность использования на нескольких устройствах с одной подпиской.
- Конкурентоспособная цена с частыми скидками и пробной версией.
Auslogics Registry Cleaner — это популярная и бесплатная утилита для очистки реестра операционной системы Windows. Программа разработана с целью улучшения производительности системы за счет удаления устаревших и некорректных записей в реестре. Она отличается простотой использования, что делает ее доступной для пользователей с разным уровнем технической подготовки. Утилита сканирует реестр на наличие ошибок и предоставляет пользователю отчет с возможностью безопасного исправления найденных проблем. Программа поддерживает работу на всех современных версиях Windows и имеет возможность создания портативной версии для использования на внешних носителях.
Auslogics Registry Cleaner предлагает интуитивно понятный интерфейс и высокую скорость работы, что делает процесс очистки быстрым и удобным. Дополнительные функции включают возможность резервного копирования реестра перед внесением изменений, что гарантирует безопасность и возможность восстановления системы в случае необходимости.
Преимущества и особенности:
- Бесплатное использование без ограничений на основные функции.
- Возможность создания портативной версии программы.
- Резервное копирование реестра перед внесением изменений для безопасного восстановления.
- Высокая скорость сканирования и исправления ошибок в реестре.
- Интуитивно понятный интерфейс, доступный для пользователей с любым уровнем навыков.
- Поддержка всех современных версий Windows, включая Windows 10 и 11.
- Регулярные обновления программы для поддержания ее актуальности и эффективности.
Официальный сайт: Outbyte
Outbyte PC Repair — это многофункциональный инструмент для оптимизации и поддержания стабильной работы компьютеров под управлением Windows. Программа предлагает комплексные решения для устранения проблем с производительностью, очистки системы от ненужных файлов, защиты конфиденциальности и улучшения общей безопасности ПК. Простота использования и широкий набор функций делают Outbyte PC Repair подходящим выбором для пользователей, которые хотят автоматизировать обслуживание своей системы и поддерживать её в оптимальном состоянии.
Софт особенно выделяется благодаря своему интуитивно понятному интерфейсу и возможности персонализации настроек. Пользователи могут выбрать, какие проблемы они хотят устранить, а какие оставить без изменений. Более того, Outbyte PC Repair активно взаимодействует с антивирусными программами, ccleaner аналоги для windows 11, избегая конфликтов и обеспечивая безопасную работу на вашем компьютере. Несмотря на положительные отзывы, некоторые пользователи отмечают сложности с отменой подписки и медлительность службы поддержки.
Преимущества и особенности:
- Эффективная очистка системы от ненужных файлов и оптимизация работы.
- Функция защиты конфиденциальности с возможностью удаления истории браузера и куки.
- Управление автозагрузкой для ускорения старта системы.
- Поддержка резервного копирования данных перед выполнением изменений.
- Совместимость с большинством антивирусных программ для предотвращения конфликтов.
- Доступный пробный период для проверки функционала.
- Простота использования благодаря интуитивно понятному интерфейсу.
Современные приложения становятся все более требовательными к ресурсам, и одним из ключевых компонентов, влияющих на производительность, является объем оперативной памяти. Правильный выбор объема ОЗУ может значительно улучшить скорость работы компьютера и эффективность запуска программ.
- Офисные программы и браузеры: Для комфортной работы с текстовыми редакторами, таблицами и браузерами, которые часто работают с несколькими вкладками одновременно, рекомендуется не менее 8 ГБ оперативной памяти. Это обеспечит плавную работу даже при многозадачности.
- Графические редакторы и программы для работы с видео: Для работы с Adobe Photoshop, Illustrator, Premiere Pro и другими требовательными к ресурсам программами, рекомендуется 16 ГБ или больше. Это позволит быстро обрабатывать изображения и видеофайлы, избегая задержек.
- Игры: Современные игры требуют не менее 16 ГБ ОЗУ для обеспечения плавного игрового процесса с высокими настройками графики. Для игр в 4K-разрешении или с использованием VR рекомендуется 32 ГБ.
- Разработка программного обеспечения и виртуализация: Разработчикам и IT-специалистам, работающим с несколькими виртуальными машинами или средами разработки, потребуется от 16 ГБ до 32 ГБ оперативной памяти, чтобы обеспечить стабильность и скорость работы.
Оптимальный объем оперативной памяти зависит от нескольких факторов:
- Тип и количество запускаемых программ: Чем больше программ вы используете одновременно, тем больше оперативной памяти потребуется. Для работы с несколькими тяжелыми приложениями лучше сразу рассмотреть 32 ГБ.
- Планируемое использование в будущем: Если вы планируете использовать компьютер несколько лет без значительного обновления, разумно инвестировать в больший объем ОЗУ, чтобы избежать необходимости апгрейда в ближайшем будущем.
- Операционная система: Windows 10/11 и macOS рекомендуют минимум 8 ГБ для базовой работы, но для комфортного использования и запуска нескольких приложений одновременно лучше иметь 16 ГБ или больше.
Подводя итог, оптимальный объем оперативной памяти зависит от ваших потребностей и типов задач, которые вы решаете. Для большинства пользователей 16 ГБ станет универсальным выбором, обеспечивающим отличную производительность в различных сценариях. Однако для специализированных задач может потребоваться большее количество памяти.
Когда вы включаете компьютер, некоторые программы автоматически запускаются вместе с системой. Это может значительно замедлить процесс загрузки и работу вашего компьютера в целом. Отключение автозагрузки ненужных программ — это эффективный способ улучшить производительность устройства.
- Высокая нагрузка на процессор и оперативную память. Множество программ, работающих в фоновом режиме, требуют ресурсов компьютера, что приводит к его перегрузке.
- Удлинение времени загрузки системы. Чем больше программ загружается при старте, тем дольше компьютер включается и становится готовым к работе.
- Постоянные обновления и уведомления. Некоторые программы, находясь в автозагрузке, ccleaner аналоги для windows 11, регулярно проверяют наличие обновлений и отправляют уведомления, что также отнимает ресурсы и замедляет работу системы.
- Ускорение времени загрузки компьютера. Отключив ненужные программы из автозагрузки, вы заметно сократите время, необходимое для полного включения устройства.
- Увеличение производительности. Освобождение ресурсов процессора и оперативной памяти позволяет вашему компьютеру работать быстрее и эффективнее.
- Уменьшение числа сбоев и ошибок. Фоновые программы могут конфликтовать друг с другом, вызывая ошибки и сбои. Удаление лишних программ из автозагрузки снижает вероятность возникновения подобных проблем.
Чтобы отключить автозагрузку программ, выполните следующие действия:
- Откройте Диспетчер задач (Ctrl + Shift + Esc).
- Перейдите на вкладку Автозагрузка.
- Выберите программу, которую хотите отключить, и нажмите Отключить.
Регулярное управление автозагрузкой поможет вам поддерживать высокую производительность компьютера и избежать множества проблем, связанных с замедлением работы системы.
Когда речь заходит о скорости работы компьютера, многие пользователи задумываются, влияет ли количество установленных программ на производительность устройства. Ответ на этот вопрос не так прост, как может показаться на первый взгляд.
- Использование системных ресурсов: Каждая программа, даже если она не запущена, может потреблять системные ресурсы. Многие программы добавляют свои процессы в автозагрузку, что увеличивает нагрузку на процессор и оперативную память.
- Захламление жесткого диска: Чем больше программ установлено, тем больше места они занимают на жестком диске. Это может привести к фрагментации данных и замедлению чтения и записи файлов.
- Фоновые процессы: Некоторые программы работают в фоновом режиме, периодически выполняя определенные задачи, такие как обновления, сканирование или синхронизация данных, что также снижает общую производительность системы.
- Конфликты между программами: Некоторые программы могут конфликтовать друг с другом, что может вызвать ошибки и замедление работы компьютера.
- Удаление ненужных программ: Регулярно проверяйте список установленных программ и удаляйте те, которыми не пользуетесь. Это освободит место на диске и уменьшит количество фоновых процессов.
- Оптимизация автозагрузки: Отключите автозагрузку программ, которые не нужны при каждом запуске системы. Это сократит время загрузки компьютера и снизит нагрузку на ресурсы.
- Использование SSD: Если ваш компьютер оснащен жестким диском (HDD), ccleaner аналоги для windows 11, рассмотрите возможность его замены на SSD. Твердотельные накопители значительно быстрее, что поможет улучшить общую производительность системы.
- Регулярное обновление программ: Обновления могут содержать оптимизации и исправления, которые улучшат работу программ и уменьшат их влияние на систему.
- Очистка временных файлов: Временные файлы, создаваемые программами, могут со временем накопиться и занять значительное место на диске. Регулярная очистка таких файлов поможет сохранить производительность.
Таким образом, количество установленных программ действительно может влиять на скорость работы компьютера, особенно если программы потребляют ресурсы или работают в фоновом режиме. Однако, правильная оптимизация и регулярное обслуживание системы могут минимизировать это влияние и сохранить компьютер в рабочем состоянии на долгие годы.
Дефрагментация диска — это процесс, при котором данные на жестком диске реорганизуются таким образом, чтобы связанные файлы располагались рядом друг с другом. Это позволяет операционной системе и программам быстрее получать доступ к нужным данным, что значительно улучшает общую производительность компьютера.
- Ускорение доступа к данным: Когда файлы находятся в смежных секторах, жесткий диск тратит меньше времени на их чтение. Это уменьшает задержки и ускоряет запуск программ.
- Повышение скорости загрузки системы: Дефрагментация помогает системе быстрее находить и загружать системные файлы, что сокращает время загрузки операционной системы.
- Улучшение стабильности работы: Уменьшение фрагментации файлов снижает вероятность ошибок при их чтении, что способствует более стабильной работе программ и самой операционной системы.
- Продление срока службы жесткого диска: Меньшее количество движений головки жесткого диска, необходимое для чтения фрагментированных файлов, снижает износ устройства и продлевает его срок службы.
Важно отметить, что эффект от дефрагментации особенно заметен на традиционных жестких дисках (HDD). Для SSD-дисков процедура дефрагментации не только не нужна, но и может нанести вред, так как данные накопители используют другой принцип хранения данных и не страдают от фрагментации.
Для поддержания высокой производительности рекомендуется регулярно проводить дефрагментацию жесткого диска, особенно если вы часто устанавливаете и удаляете программы, загружаете и удаляете большие объемы данных. Это поможет вашему компьютеру работать быстрее и стабильнее.
Переход с жесткого диска (HDD) на твердотельный накопитель (SSD) — одно из самых эффективных обновлений, которое может значительно улучшить производительность вашего компьютера. SSD предлагает множество преимуществ перед традиционными HDD, и в этой статье мы рассмотрим, как это может повлиять на работу вашего устройства.
- Быстрая загрузка ОС: Использование SSD позволяет существенно сократить время загрузки операционной системы. Ваш компьютер сможет включаться и быть готовым к работе за считанные секунды.
- Мгновенный запуск приложений: Программы и приложения запускаются гораздо быстрее на SSD, что позволяет пользователю экономить время и повышать продуктивность.
- Быстрый доступ к данным: SSD обеспечивают более высокую скорость чтения и записи данных по сравнению с HDD, что делает работу с большими файлами более эффективной.
- Меньшие задержки: Переход на SSD уменьшает время отклика системы, что особенно заметно при выполнении многозадачных операций и работе с требовательными к ресурсам программами.
- Скорость загрузки уровней: Игры, установленные на SSD, загружаются значительно быстрее, что уменьшает время ожидания между уровнями и сценами.
- Плавность геймплея: Меньшее время доступа к данным на SSD снижает вероятность появления «лагов» и зависаний во время игры.
- Отсутствие движущихся частей: SSD не имеют механических компонентов, что делает их более надежными и долговечными по сравнению с HDD, которые могут быть подвержены механическим повреждениям.
- Меньшее энергопотребление: SSD потребляют меньше энергии, что способствует увеличению времени работы от батареи в ноутбуках и снижению общих энергозатрат.
Замена HDD на SSD — это шаг, который способен значительно улучшить скорость и общую производительность вашего компьютера. Независимо от того, используете ли вы компьютер для работы, игр или повседневных задач, переход на SSD обеспечит заметные преимущества.
Оптимизация работы Windows включает в себя не только аппаратные улучшения, но и грамотное управление сервисами операционной системы. Многие из них можно отключить для ускорения работы ПК без ущерба для основной функциональности. Ниже приведен список сервисов, которые можно безопасно деактивировать.
- Windows Search — Этот сервис индексирует файлы на вашем компьютере для быстрого поиска. Если вы редко используете поиск, его отключение может значительно увеличить скорость работы системы.
- Superfetch — Сервис, который загружает часто используемые программы в память, что ускоряет их запуск. Однако на слабых ПК он может замедлить работу системы, поэтому его можно отключить.
- Windows Update — Если обновления Windows выполняются вручную, то можно временно отключить этот сервис, чтобы освободить ресурсы системы.
- Background Intelligent Transfer Service (BITS) — Используется для фона загрузок, таких как обновления и передачи данных. Если вы не пользуетесь автоматическими обновлениями, отключение этого сервиса может повысить производительность.
- Remote Desktop Services — Если вы не используете удаленный рабочий стол, этот сервис можно отключить для освобождения ресурсов.
- Remote Registry — Позволяет удаленно изменять реестр Windows. Если вам не нужны такие функции, этот сервис можно отключить для повышения безопасности и производительности.
- Diagnostic Policy Service — Этот сервис отслеживает и диагностирует проблемы с Windows. Отключение может немного повысить производительность, но отключать его стоит только в случае уверенности, что вам не нужны автоматические диагностики.
- Windows Error Reporting Service — Отправляет отчеты об ошибках в Microsoft. Если вам не важно уведомлять Microsoft о сбоях, этот сервис можно отключить.
- Program Compatibility Assistant Service — Отслеживает запуск старых программ и предлагает исправления совместимости. Если вы не используете старые программы, этот сервис можно отключить.
Отключение этих сервисов может заметно улучшить производительность вашего компьютера. Однако перед отключением любого сервиса рекомендуется создать точку восстановления системы, чтобы избежать возможных проблем.
Правильная настройка параметров электропитания компьютера может существенно повысить его производительность, особенно в требовательных задачах. В Windows и других операционных системах доступны различные планы питания, каждый из которых подходит для разных сценариев использования. В этой статье рассмотрим, как настроить параметры электропитания, чтобы добиться максимальной производительности.
- Высокая производительность: Этот план питания обеспечивает максимальную мощность процессора и графической карты, но при этом может увеличивать энергопотребление и тепловыделение.
- Сбалансированный: Оптимальный вариант для большинства пользователей. Он автоматически регулирует мощность в зависимости от текущих задач, экономя энергию, когда производительность не требуется на максимуме.
- Энергосбережение: Этот план минимизирует потребление энергии за счет снижения производительности. Подходит для ноутбуков и устройств с ограниченной батареей.
Для более точной настройки производительности компьютера можно внести изменения в параметры конкретного плана питания:
- Минимальная и максимальная мощность процессора: Установите минимальную мощность процессора на 100%, чтобы исключить его снижение при бездействии, и максимальную на 100% для полной производительности.
- Политика охлаждения системы: Переключите на «Активное» охлаждение, чтобы вентиляторы начинали работать на полную мощность, предотвращая перегрев и падение производительности.
- Тайм-аут жесткого диска: Установите время до отключения жесткого диска на максимально возможное, чтобы предотвратить его постоянное включение и выключение, что может замедлять работу.
- Спящий режим и гибернация: Отключите спящий режим и гибернацию для предотвращения задержек при переходе компьютера в активное состояние.
Если ваш компьютер оснащен мощным графическим процессором, убедитесь, что он настроен на работу с максимальной производительностью:
- План электропитания GPU: В настройках драйвера графической карты установите профиль «Максимальная производительность» или аналогичный.
- Оптимизация производительности: Используйте утилиты от производителя (например, NVIDIA GeForce Experience или AMD Radeon Software) для тонкой настройки параметров электропитания и производительности GPU.
Настройка параметров электропитания является важным шагом для повышения производительности компьютера. Правильные настройки позволят вашему устройству работать быстрее и эффективнее в зависимости от текущих задач, обеспечивая оптимальный баланс между производительностью и энергопотреблением.
Содержание статьи:
- Мой список рус. «чистильщиков»
- Fast Computer
- Wise Care
- Advanced SystemCare 👍
- CCleaner
- Reg Organizer
- Вопросы и ответы: 6
Всем доброго!
Почему Windows всегда работает с разной скоростью? Вопрос, наверное, риторический…
Когда только установишь систему — она будто «летает»: загружается быстро, папки открываются сразу (без промедления), ничего не зависает — всё работает так, как и должно быть!
Но проходит неделя-другая, месяц, и Windows как будто подменили: появляются, лаги, подвисания, даже вкладки в браузере притормаживают. Что со всем этим делать? 👀
Происходит подобное из-за того, что в системе начинает накапливаться «мусор»: неверные и ошибочные записи в реестре, оставшиеся временные файлы, кэш в браузере, пустые папки, ярлыки, ведущие в «никуда» и т.д. Всё это, создает нагрузку на ОС, и из-за этого снижается производительность.
В этой статье хочу привести несколько толковых программ для чистки авгиевых конюшен Windows от мусора, чтобы ПК/ноутбук работал по шустрее (все программы совместимы с Windows 10/11 и поддерживают русский на 100%!).
*
Мой список рус. «чистильщиков»
Fast Computer
Сайт: https://fast-computer.su/
Несмотря на слишком «простой» вид и дизайн этой утилиты, «Fast Computer» является достаточно мощной программой для удаления разнообразного «мусора» из Windows: ошибочных записей в системном реестре, «хвостов» от программ, историю в браузерах и т.д. (кстати, ПО от рос. разработчика!)
Также, хотелось бы отметить, что некоторые другие аналогичные утилиты ее рода — удаляют «мусор» и временные файлы не безопасно (после них иногда бывают «ошибки»), Fast Computer проводит чистку макс. осторожно! (удаляя только «то», что действительно явл. лишним).

Скриншот. Fast Computer (Ускоритель компьютера) — главное окно программы
Основные возможности Fast Computer:
- чистка Windows от мусора;
- чистка реестра и исправление ошибок;
- чистка кэша браузеров;
- уменьшение количества системных сбоев, ошибок, зависаний и пр.;
- оптимизация автозагрузки ОС (можно откл. лишнее ПО);
- доп. опции: восстановление ОС, поиск дубликатов и больших файлов на диске, удаление ПО, повышение приватности и пр.

Скриншот. Ускоритель компьютера — очистка диска — 2,8 ГБ мусора удалено
Кстати, в Fast Computer имеются инструменты для «тонкой» настройки самой утилиты, чтобы, например, выполнять авто-очистку (и забыть о ручной проверке и отдельного указания).
Таким образом, один раз настроив утилиту — можно вообще забыть о чистке Windows и работать всегда в «свежей» быстрой ОС!

Скриншот. Fast Computer (Ускоритель ПК) — доп. инструменты
В целом, Fast Computer заслуживает достаточно высокой оценки и рекомендации к использованию. Кстати, программа поддерживает русский язык в полном объеме, совместима на 100% с ОС Windows 7, 8, 8.1, 10, 11.
*
Wise Care
Сайт: http://www.wisecleaner.com/
Эта программа — лучшая по степени очистки вашего жесткого диска (причем, я именно подчеркиваю, по степени очистки!). Она удалит столько мусора, сколько ни одна другая аналогичная утилита!
Интерфейс утилиты до безумия прост — сверху окна представлено несколько вкладок: быстрая очистка, глубокая очистка, очистка системы, дефрагментация.
От пользователя требуется всего лишь нажать одну кнопку — «Сканировать» (в программе уже заданные все необходимые предустановки на оптимальную чистку ОС).

Wise Care — проверяем диск
По сравнению с CCleaner и SystemCare (которые нашли около 10-15 ГБ мусора) — Wise Disk Cleaner нашел почти 40 ГБ мусорных файлов! Есть с чем сравнить!

Очистка реестра — Wise Care
В утилите так же есть возможность удалить файлы обновлений ОС Windows и справки, кэш установщиков, мусорные строки в реестра и т.д. Для этого в программе есть спец. вкладка «Очистка / Оптимизация» (скриншот ниже 👇).
Ну и еще одно — Wise Care может дефрагментировать жесткий диск, что еще лучше скажется на производительности системы. Кстати, дефрагментацию рекомендуется делать после полной очистки системы.

Оптимизация реестра (сжатие + дефрагментация) — Wise Care
Если вам нужен хороший чистильщик диска — то лучше программы не найти. В функциональности, конечно, программа проигрывает таким аналогам, как SystemCare или CCleaner.
*
Advanced SystemCare 👍
Сайт: http://ru.iobit.com/advancedsystemcarefree.php
Сколько людей — столько и мнений…
Я считаю, что Advanced SystemCare — входит в тройку лучших программ для оптимизации и чистки Windows от разного рода мусора (который я перечислил выше в статье).
Причем, что особо радует, программа не изобилует какими-то сложными настойками, разработчики сделали всё так, чтобы любому пользователю было просто и легко в ней разобраться, и быстро очистить свой ПК…
При первом запуске программа автоматически предложит вам проверить состояние своего ПК (см. пример на скриншоте ниже). Требуется всего лишь нажать одну кнопку — ПУСК! 👇

SystemCare — главное окно
Примечание: забегая вперед, скажу, что потом SystemCare будет следить за состояние вашей Windows, предупреждать о потенциально-опасном софте, об изменении стартовой страницы в браузере и автозагрузки, и т.д.
А кроме этого, напоминать о необходимости своевременной очистки и оптимизации ОС Windows. В общем, возьмет полный контроль за состоянием вашей системы. 👌
*
На моем ноутбуке, кстати говоря, было найдено порядка 65 тыс. проблем. Причем, мусорных файлов аж на 10 ГБ, что достаточно существенно…
Кстати, программа достаточно въедливо сканирует систему, проверяет:
- элементы загрузки;
- мусорные файлы;
- ошибки ярлыков, реестра, диска;
- вредоносное ПО;
- неполадки с интернетом;
- проблемы с производительностью и т.д.
Чтобы исправить все эти проблемы, достаточно опять-таки нажать всего одну кнопку — «Исправить» (см. скрин ниже 👇).

Найденные проблемы после сканирования в System Care (10,6 ГБ Мусора!)
Ну и в дополнение сей обзора, хочу так же добавить про вкладку «Ускорение».
Если после очистки системы вы все так же недовольны ее отзывчивостью, в SystemCare есть специальная вкладка ускорения, которая позволит сделать еще более производительнее вашу систему.

Ваш компьютер не работает с макс. производительностью // Вкладка «ускорение» System Care
В общем, рекомендую к использованию на постоянной основе. Пожалуй, единственный минус, программа платная и для разблокирования всех опций — потребует покупки лицензии. Но бесплатная версия так же весьма и весьма неплохо вычистит вашу ОС.
*
CCleaner
Сайт: https://www.piriform.com/
Некогда была одной из самых популярных утилит для очистки мусора из ОС Windows. Утилита достаточно «въедливо» проверяет вашу Windows на: временные файлы интернета, файлы в корзине, старых и ненужных файлов от Firefox, Opera, Media Player, eMule, Kazaa и пр. приложений. (важно: будьте осторожны! Некоторые пользователи отмечают, что CCleaner иногда чистит систему не осторожно: появл. ошибки и сбои!)
Для запуска анализа системы — достаточно открыть раздел «Очистка», а затем нажать кнопку «Анализ». В течении нескольких минут программа оценить, сколько мусора она может удалить, а вам лишь останется подтвердить это…

CCleaner — анализ системы
CCleaner, кстати говоря, приводит довольно объемную работу с реестром: будут удалены ошибочные записи, различные «хвосты» от удаленных программ, различные временные события и т.д. Ниже на скриншоте представлена вкладка «Реестр», в которой показано, с чем будет работать программа.

Поиск проблем в реестре CCleaner
Кроме того, в CCleaner есть несколько довольно нужных функций:
- удаление программ: во-первых, с помощью этой вкладки вы сможете удалять даже те программы, которые не удаляются обычным путем; во-вторых, этот деинсталлятор удаляет приложения чище, чем тот, который встроен в Windows;
- автозагрузка: поможет вам быть в курсе, что загружается вместо с вашей Windows (часть софта можно отключить для более быстрой загрузки ОС);
- поиск дублей: поиск и удаление повторяющихся одинаковых файлов на диске (сборники музыки, картинки, фото и пр.);
- восстановление системы (без комментариев);
- анализ дисков: поможет найти папки и файлы, которые занимают много места на HDD.

Дополнительные возможности в CCleaner
В общем-то, программа по праву считается добротным продуктом для чистки системы от ненужного «хлама». Рекомендую к знакомству!
*
Reg Organizer
Сайт: https://www.chemtable.com/
В отличие от других программ, представленных в этом обзоре, Reg Organizer — это более многофункциональный пакет утилит в одном флаконе! Содержит все самое необходимое для оптимизации ОС, ее точечной настройки и чистки.
После запуска программы, Reg Organizer проведет экспресс-проверку вашей системы на выявление проблем: с реестром, с ненужными файлами на диске, с автозапуском Windows, проведет анализ вашего интернет-соединения (можно ли его ускорить) и пр.
В общем-то, несмотря на первоначальном позиционировании программы на опытного пользователя, сейчас, современную версию пакета — может использовать даже совсем начинающий.

Reg Organizer: главное окно программы // экспресс-проверка системы
Основные функции пакета Reg Organizer:
- функция очистки диска от мусора (в том числе от старых версий Windows, обновлений, справки и пр.);
- чистка и оптимизация реестра;
- дефрагментация и сжатие реестра;
- редактор реестра;
- функция для удаления программ (которая проверит, не остались ли от удаляемой программы «следы» в системе — и удалит их, если оные будут найдены);
- функция оптимизации автозагрузки: проверит, нет ли ничего лишнего в автозагрузки, что заставляет ваш ПК включаться значительно дольше по времени;
- тонкие настройки системы (такие утилиты еще называют твикерами). Перед их использованием рекомендую сделать копию Windows (чтобы в случае чего — ее можно было восстановить).
Кстати, отдельно хочу выделить в этом обзоре функцию чистки диска (прим.: т.к. ключевой посыл этой статьи): программа проверит старые файлы драйверов, временные папки в Windows, отчеты о сбоях и ошибках программ, эскизы проводника, отчеты об ошибках и т.д.
В общем, количество удаляемого мусора сравнимо с программой Wise Disk Cleaner (которую я «окрестил» лучшей по качеству очистки!).

RegOrganizer — чистка дисков
Вывод однозначный: рекомендую к использованию. Программа неоднократно была проверена на Windows 7, 8, 10, 11 (во всех ОС — ее работа не вызывает никаких нареканий, если не брать в расчеты твикеры…).
*
Доклад окончен, благодарю за внимание.
Чем, кстати, Вы чистите «Авгиевы конюшни» Windows?
Хорошего дня!
👋
Первая публикация: 04.02.2017
Корректировка: 10.07.2022
How to clean C drive in Windows 11? What do I do when my C drive is full? Stay chill when your computer becomes slow in booting up, launching applications, or loading games due to insufficient storage space issues in the system C drive. On this page from EaseUS, we’ll be showing you 5 practical C drive cleaner utilities that you could apply and follow the respective guide to clean up your system C drive volume on Windows 11 and other systems here.
How to Clean Up C Drive in Windows 11? 5 Best C Drive Cleaners You Can’t-Miss
This guide will discuss how to clean up your «C» drive to recover space and ensure your system runs smoothly. There are many tools available to clean up your «C» drive and free up space in the Windows 11 system disk, but the most useful tools to clean up «C» drive are:
| C Drive Cleaner Software/Tools | Why Choose It |
|---|---|
| 1. EaseUS Todo PCTrans🏆 | Reliable, fast & specialized in cleaning up C drive with it System Cleanup & Large File Cleanup features. |
| 2. Disk Cleanup | Free, Windows built-in cleaning feature |
| 3. Storage Sense | Free, Windows built-in cleaning feature |
| 4. Apps & Features | Free, Windows built-in cleaning feature, especially for removing apps |
| 5. OneDrive | Free, more like a Windows content backup solution |
Although different tools are available to free up space in the «C» drive, you must manually delete unwanted files in some methods. In some others, the tool will automatically remove unwanted files. For a complete solution, we recommend you try EaseUS Todo PCTrans for help, as it has multiple features compared to disk cleanup, storage sense, Apps and Features, and OneDrive.
Here is how you can use these tools for cleaning up the «C» drive now.
Tool 1. EaseUS Todo PCTrans
All-in-One «C» Drive Clean Up Software

EaseUS Todo PCTrans Free offers many features, and you can download this software to clean up C drive for free with ease. The features of EaseUs Todo PCTrans for cleaning up the «C» Drive are:
1. System Cleanup
Over time, your system builds up junk that consumes space and wastes your resources. As a result, you run the risk of insufficient disk space and your system slowing down if you often don’t clean your computer. To remove the unwanted files, you can use the System Cleanup feature.
- This feature helps in cleaning junk files from the System, Browser, Windows Built-in Applications, and other Apps.
- Apart from saving your disk space, it also improves your system’s performance.
- Moreover, regularly cleaning up junk files on the system disk makes your PC as good as new.
Here is the process to use System Cleanup to clean your computer.
Step 1. Open EaseUS Todo PCTrans on your computer. Click «More Tools». Then, click «System Cleanup» and click the «Scan» button to go on.

Step 2. When the scan completes, junk files will be listed. Selected the unwanted files. Be careful not to mistakenly delete files that affect the normal operation of your computer or software.

Step 3. Click the «Clean up» button and confirm the cleanup operation. You can regularly use this function to free up disk space.

Now, your computer is free from all junk files, and you will have more free space on your system. Moreover, cleaning junk files will help speed up downloads, expedite virus scans, improve streaming performance, and improve your computer’s performance.
Feel free to share this feature in EaseUS Todo PCTrans to help your friends online clean up their C drive immediately:
2. Large File Cleanup
It is common that C drive is out of space, and our system becomes slow. This may be because the files stored on your C Drive are files that you probably don’t need or are files that you may need but are very heavy. These files could be log files, temporary files, or installation apps for programs installed on your system. So, if your hard drive is running low, it’s high time to clean off some useless large files.
The best way to clean up your hard drive is by locating the largest files on your C Drive. Large File Cleanup software from EaseUs Todo PCTrans makes locating and removing these files from your hard drive a breeze.
Large File Cleanup has two folders:
- Folder 1: Move and Delete Large Files option lets you move or delete the large files from the selected drive(s).
- Folder 2: Move Default Folder option lets you migrate personal folders (such as Desktop, Documents, etc.) to another location to save disk space.
Note: Do not delete files from the installation directory of your programs, or else you may not be able to use the programs.
3. App Management
This feature helps you find and uninstall corrupted apps and remove useless large software from the system C drive.
4. App Migration
It helps move programs to another drive, such as from C drive to D drive, with no boot issue.
More articles about cleanup c drive:
Tool 2. Disk Cleanup
It is a Windows Built-in Tool to Clean Up C Drive. The Disk Cleanup tool finds and deletes unnecessary files that the operating system no longer requires. The Disk Cleanup app has a simple interface and lets you clear system files that form a significant part of unwanted files on the system.
With the Disk Cleanup tool, you can easily clean up the following files in the «C» drive:
- 1. Clean up system files
- 2. Windows Update cleanup
- 3. Downloaded Program Files
- 4. Temporary Internet Files
- 5. Recycle Bin
- 6. Temporary Files
- 7. Thumbnail
- 8. User file history, etc.
Below is the tutorial on how to run the Disk Cleanup app to clean up C drive provided by Microsoft:
Step 1. Begin by clicking the search icon on the taskbar, typing disk cleanup, and selecting it from the search results.
Step 2. The next step is to select the check box next to the files you want to delete. The app by default, selects Downloaded Program Files, Temporary Internet Files, and Thumbnails. Clear those checkboxes if you do not wish to delete those files.
Step 3. In order to free up more space, you need to select the Clean Up System Files, and the next step is to select the system files you want to delete. The Disk Cleanup app might take a few minutes to calculate how much space can be freed up.
Step 4. After selecting the files you want to delete, click OK and then select the Delete Files option in the confirmation window to start the cleanup process.
- Tip
- 1. You also have an option to Compress Your OS Drive in the Disk Cleanup app. When you select this option, it compresses the drive on which Windows is installed, allowing you to gain extra space for installing important updates. Compressing files does not delete the contents of the «C» drive, and you will not have problems in opening and saving files from the compressed device.
2. Once you install the updates, you can manually decompress the «C» drive at any time. For this, select File Explorer from the taskbar, next in the left pane, select This PC. Now, right-click or tap and hold the «C» drive and then choose Properties. Clear the Compress this Drive to the Save Disk Space checkbox, then select Apply > ok.
Tool 3. Storage Sense
Disk Usage Checker and Disk Cleanup Tool
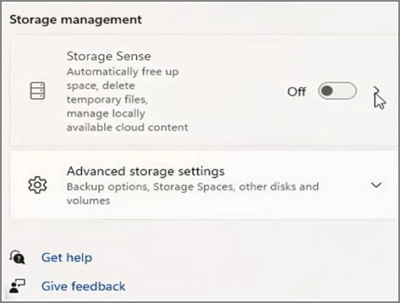
Storage Sense is a feature on Windows that automates the disk cleanup tasks. It monitors the storage space on your computer and cleans things up if the storage space is running low. Storage Sense does basic things like cleaning your recycle bin, clearing old files in your downloads folder, and deleting temporary files on your computer. In Windows 11, the Storage Sense tool is directly under «Storage Management».
You can use this tool to clean up the «C» drive:
- 1. Delete Temporary Files
- 2. Automatically clean up recycle bin, and temporary files once enabled
- 3. Configure OneDrive online only
- 4. Free up space
How Storage Sense Works
If Storage Sense is turned on by default, it will run when your storage space is running low and clean unnecessary temporary files. It will also clean the recycle bin, but it will not touch the items in your Download folder and OneDrive unless you set up Storage Sense to do so.
Following is the procedure to use Storage Sense:
Note: Storage Sense works on the «C» drive only. If you want to clean up space on any other drive, then go to More Storage Settings > View Storage Usage on Other Drives.
Step 1. Turn on Storage Sense
To turn on Storage Sense, you need to follow the steps below:
- Go to Start > Settings > System > Storage
- Under Storage Sense, turn on Storage Sense.
Step 2. Choosing What to Cleanup from C Drive
- Go to Start > Settings > System > Storage
- Select «Cleanup recommendations».
- Storage Sense will automatically list a list of content you can view and cleanup in C drive.

- Temporary files: Downloads are the biggest type of file in your Personal Downloads folder that could take up a huge space in C drive.
- Large or unused files: It contains your Older files that unused or recent content saved on the Desktop.
- Files synced to the cloud: It records the synced files to the OneDrive cloud that you fail to remove or clean up from the computer. This could also take up a certain storage space.
- Unused apps: It marked some installed but unused or some software you didn’t use recently.
And you may directly open them one by one to clean up them on your own.
- Notice:
- When you choose these settings, files are not permanently deleted and can be made locally available again in case of free disk space and network connectivity. However, marking any file as «Always keep on this device» gets exempted, and Storage Sense will not manage it.
Tool 4. App & Features

Another effective way to clean the «C» drive is by utilizing the Windows Built-in app manager. The app and features allow you to uninstall apps that are no longer used by you or apps that you hardly use. With this tool, you can:
- 1. View App size
- 2. Uninstall apps that you don’t want or too big
- 3. Move some installed apps to another location (only some of them)
You can clean up the C drive by using Apps & Features in Windows 11. The following are the steps:
- The first step is to Open Settings.
- Next, click on Apps.
- In it, click on Apps & Features.
- Choose the «Sort by» filter and select the View By Size to quickly identify the apps and games consuming the most space.
- The next step is to select the item you want to remove.
- Now click the uninstall button.
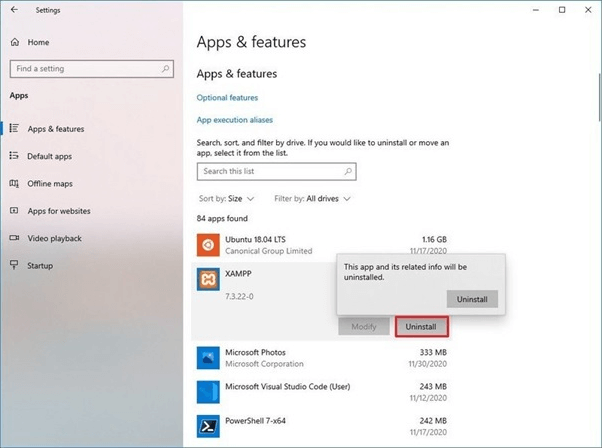
- Again, click the uninstall button.
- Continue with the on-screen directions.
Repeat the same process once you follow the steps to remove additional unwanted apps and games from your device.
Tool 5. OneDrive
Microsoft OneDrive Files On-Demand feature lets you access all your cloud storage in OneDrive and eliminates the need to download files and use file storage space on Windows 11. The Files On-Demand feature stores only a piece of file information locally and allows you to browse your files without losing local storage.

OneDrive features:
- 1. Make OneDrive Files online only
- 2. Make File Explorer Files online only
Here are the steps to use the OneDrive Files On-Demand feature:
Begin by turning on the Files On-Demand feature in case it is not turned on by default.
- Now press right-click on the OneDrive cloud icon in the taskbar and select Settings.
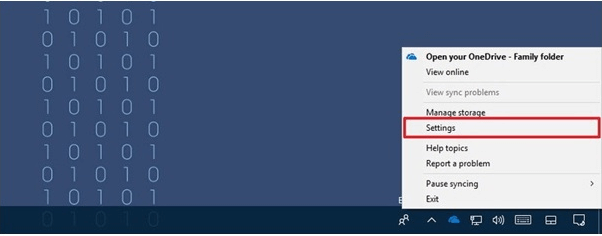
- In Settings, under «Files On-Demand», enable the feature «Save Space and Download Files as You Use Them» by checking the box.
- Next, click OK.
If you want to disable the Files On-Demand feature, then clear the checkbox described in Step 2. Remember, turning off this feature will download files configured to sync with OneDrive.
- Free Up Space
In case you don’t have space, you can easily make files available online, even without an internet connection. For this, right-click one or more files and then choose the «Free Up Space» option under «Context Menu». You can still view the files available online only in File Explorer, but they’ll appear with a cloud icon, and you will require an active internet connection to open them.
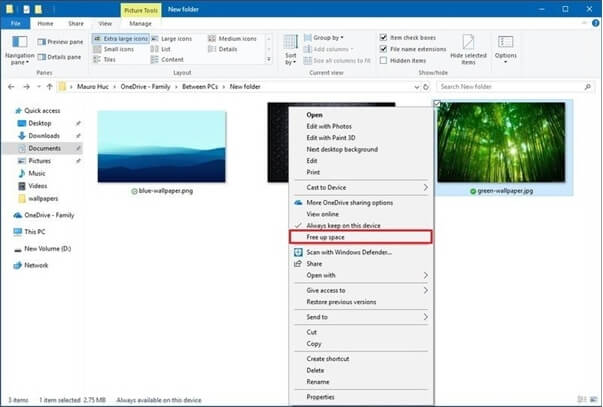
What Happens if We Don’t Clean Up C Drive?
The all-important «C» drive is the core of most computers. It is the drive where the operating system is installed and all other vital files are stored. But, in fact, it is also the drive that runs out of storage space easily because of unending Windows updates, downloaded files, temporary files of applications, and the fact that everything saves in the «C» drive.
If you don’t clean up the C drive timely, the following issue could come up to your PC:
- Thus, your PC may run low on free space and have a slow boot-up speed.
- Apart from this, the file transfer may slow down, the programs may take longer to respond, and the applications might fail to launch.
- Also, you might be unable to install important Windows updates, affecting your PC’s speed and performance.
Therefore, cleaning up the «C» drive becomes necessary as it results in your computer’s efficient functioning. Moreover, it helps you keep your PC updated and run smoothly.
More Information About Other Windows Uninstall Tools:
Windows Installer Cleanup Utility Download
Are you looking for an official way to complete Windows Installer Cleanup Utility Download? This article will provide detailed information about Windows Installer Cleanup Utility on Windows 7/10/11.
Conclusion
Although there are multiple cleaner tools to clean the «C» Drive in Windows 11, EaseUs Todo PCTrans, as an «All in One C Drive» clean-up software, offers a most comprehensive way to clean the «C» Drive and create storage space. Follow the guide above to know the detailed steps to clean the «C» Drive in Windows 11.
Alongside third-party C drive cleaning software, you may also turn to Disk Cleanup, Storage Sense, Apps & Features, etc., Windows built-in tools to free up space in your C drive and make Windows computer run faster.
FAQs About C Drive Cleaner
1. Is C drive Disk Cleanup safe?
The brief answer is Yes, but it depends. In most cases, cleaning up the C drive via Disk Cleanup is quick and efficient also secure. However, sometimes, you may have some essential data deleted to the Recycle Bin but forget to retrieve them. When you execute Disk Cleanup in C drive and clean the Recycle Bin, you may lose the Recycle Bin data. So it’s vital that you ensure and double-check whether the target item contains valuable data that you need in the C drive. If you have a similar demand, follow to learn How to Recover Deleted Files from Local Disk C.
2. What can I delete from C drive to free up space?
- Desktop items: Downloads, Pictures, Videos, Documents, etc., user data
- Temporary Files: Windows update backup, software caches, system caches, etc.
- Recycle Bin content: The recycled data can be removed to free up a certain size of space in the C drive.
3. How do I run C drive cleaner in Windows 7?
- First, download and install EaseUS Todo PCTrans on Windows 7.
- Second, run the software and go to System Cleanup.
- Scan the C drive and find what is taking up in the system disk on Windows 7.
- Select useless system files to delete and remove.
- Next, go to the Large File Cleanup feature and scan large files and folders in the C drive.
- For useless content, select and delete them from C drive,
- For useful large files and folders, select them to move to another partition with sufficient storage space.
В этой статье приведен список удобных как по мне утилит, которые помогут сделать систему более удобной и функциональнее по моему мнению. Ссылки по которым скачивал прикреплены к каждой программе.
Ваш компьютер стал медленно загружаться, программы тормозят, а свободного места на диске почти не осталось? Это значит, что пришло время провести генеральную уборку системы! JWIZARD Cleaner — мощный инструмент, который быстро и эффективно очистит ваш ПК от цифрового мусора, ускорит работу Windows и обеспечит конфиденциальность ваших данных.
Функции приложения:
- Очистка системного мусора: Программа сканирует систему на наличие кэша, временных файлов, системных журналов.
- Очистка браузеров: Удаляет кэш, куки и историю просмотров из браузеров Chrome, Firefox, Edge и других.
- Удаление забытых файлов: Очищает корзину и удаляет старые ненужные файлы из папки загрузок.
- Безопасная деинсталляция программ: Полностью удаляет программы без оставшихся следов.
JWIZARD Cleaner — нажмите, чтобы перейти на сайт
PowerToys — это набор полезных инструментов от Microsoft, предназначенных для настройки и оптимизации работы с операционной системой Windows 10. На текущий момент в состав входит ограниченное количество утилит, но разработчики планируют расширять выбор инструментов в будущем. Вот несколько функций, доступных в этом приложении:
- Always On Top предоставляет возможность закрепить окна поверх других, используя быстрое сочетание клавиш ⊞ Win+CTRL+T. (Замена DeskPins)
- PowerToys Awake создан для поддержания активности компьютера, избегая перехода в спящий режим или выключения экрана без необходимости ручной настройки параметров питания. Это полезно при выполнении продолжительных задач.
- Палитра. Средство выбора цветов — это инструмент выбора цветов, активируемый с помощью ⊞ Win+Shift+C. Выбирайте цвета на экране, а программа автоматически копирует их в буфер обмена.
- Команда Не найдена включает модуль PowerShell 7, который обнаруживает ошибки в командах и предлагает соответствующий пакет WinGet для установки.
- Обрезка и блокировка — это программа, которая создает новое окно, которое является обрезкой другого окна.
- FancyZones — диспетчер окон, облегчающий создание сложных макетов и быстрое размещение окон в них.
- File Explorer — Надстройки позволяют просматривать панель предварительного просмотра и отрисовку эскизов для File Explorer отображения различных типов файлов. Чтобы включить область предварительного просмотра, выберите в File Explorer вкладку «Вид» и щелкните элемент «Область просмотра».File Locksmith — это Windows расширение оболочки для проверка, какие файлы используются и какие процессы используются. Щелкните правой кнопкой мыши один или несколько выбранных файлов File Explorer, а затем выберите «Что использует этот файл?». (Замена QuickLook)
- Диспетчер клавиатуры настраивает клавиатуру для повышения производительности.
- Просмотр — просматривайте содержимое файла, не открывая другие приложения, с использованием CTRL+ПРОБЕЛ
- Screen Ruler быстрое измерение пикселей на экране с помощью ⊞Win+Shift+M.
- Подсказки по сочетаниям клавиш Windows появляются при ⊞ Win+Shift+/ и показывают доступные сочетания клавиш для текущего состояния рабочего стола. Вы также можете изменить этот параметр. Нажмите и удерживайте ⊞ WIN.
Microsoft — нажмите для скачивания
Список программ:
Пакет представляет собой набор следующих выбранных утилит Sysinternals: AccessChk, AccessEnum, AdExplorer, AdInsight, AdRestore, Autologon, Autoruns, BgInfo, BlueScreen, CacheSet, ClockRes, Contig, Coreinfo, Ctrl2Cap, DebugView, Desktops, Disk2vhd, DiskExt, DiskMon, DiskView, Disk Usage (DU), EFSDump, FindLinks, Handle, Hex2dec, Junction, LDMDump, ListDLLs, LiveKd, LoadOrder, LogonSessions, MoveFile, NotMyFault, NTFSInfo, PendMoves, PipeList, PortMon, ProcDump, Process Explorer, Process Monitor, PsExec, PsFile, PsGetSid, PsInfo, PsKill, PsList, PsLoggedOn, PsLogList, PsPasswd, PsPing, PsService, PsShutdown, PsSuspend, PsTools, RAMMap, RDCMan, RegDelNull, RegHide, RegJump, Registry Usage (RU), SDelete, ShareEnum, ShellRunas, Sigcheck, Streams, Strings, Sync, Sysmon, TCPView, VMMap, VolumeID, WhoIs, WinObj, ZoomIt
Microsoft — нажмите для скачивания
Deskpins — утилита, которая поможет закрепить окно поверх других, независимо от того, на какое окно вы нажимаете. Для того, чтобы закрепить окно поверх других, нажмите на иконку в таскбаре DeskPins, а затем на окно, которое хотите закрепить.
(Функция присутствует в вышеупомянутом PowerToys)
DeskPins — нажмите для скачивания
Приложени��, которое предоставляет такие компоненты, как базы данных, доски канбан, вики, календари и напоминания. Пользователи могут подключать эти компоненты для создания собственных систем управления знаниями, ведения заметок, управления данными, управления проектами и другими. Эти компоненты и системы могут использоваться индивидуально или совместно с другими. Одним словом — заметки
Notion — Нажмите для скачивания
Obsidian — это удобное приложение для создания заметок, которое гибко адаптируется под ваш способ мышления. Заметки сохраняются непосредственно на вашем устройстве, обеспечивая быстрый доступ к ним даже в автономном режиме. Важно отметить, что никто, включая нас, не имеет доступа к вашим данным, обеспечивая их конфиденциальность.
(Аналог Notion)
Obsidian — Нажмите для скачивания
QuickLook — приложение для быстрого предварительного просмотра содержимого файла без открытия. Помогает без открытия понять размер, последнюю дату открытия. Окно открывается при нажатии лкм и пробеле.
(Функция присутствует в вышеупомянутом PowerToys)
Microsoft — нажмите для скачивания
Приложение TranslucentTB поможет кастомизировать панель задач. В частности, именно здесь можно сделать ее прозрачной (мало ли кому пригодится)
Microsoft — нажмите для скачивания
Minibin — Легкое, но эффективное приложение, которое позволяет просматривать иконку корзины для удаленных файлов в системном трее. Это ярлык, который обеспечивает легкий доступ к корзине с удаленными файлами без необходимости использовать ту, что установлена на рабочем столе. Для очистки корзины, нужно лишь нажать на иконку мусорки в трее. Если вам понравится новая корзина, можно скрыть с рабочего стола иконку системной корзины.
Minibin — нажмите для скачивания
Volumey — это микшер громкости, с помощью которого вы можете установить глобальные хоткеи для контроля громкости любого приложения и текущего устройства вывода. Думаю из описание и так понятно как пользоваться приложением.
Microsoft — ссылка для скачивания
LonelyScreen — это программное обеспечение, известное своей способностью отображать и контролировать устройства iOS. Оно также позволяет отображать экран вашего iPhone и iPad на компьютере или Mac без использования других инструментов или плагинов. Простыми словами, вы можете подключать свои устройства iOS через беспроводную сеть.
Чтобы передавать экран вашего устройства iOS, убедитесь, что компьютер и устройство подключены к одной сети. Затем запустите приложение LonelyScreen на компьютере, откройте панель управления вашего устройства и выберите «Повтор экрана».
LonelyScreen — нажмите для скачивания
На этом всё. Надеюсь хоть кому то этим постом я помог. Также, в моем профиле есть много интересных статей, поэтому переходите и читайте. Кому не сложно, подпишитесь пожалуйста 
Как создать свой сервер в Minecraft? — *тык*
ChatGPT 4 за 100₽ — *тык*
TorrServer. Как смотреть недоступные фильмы и сериалы за копейки? — *тык*
Как зарегистрироваться в ChatGPT в 2024 — *тык*
