На последних моделях смартфонов Samsung Galaxy функции взаимодействия с продуктами Майкрософт становятся всё более интегрированы в Android. Одна из самых интересных таких функций — «Связь с Windows», представляющая, по сути, встроенное приложение «Ваш телефон» (которое можно установить и на другие смартфоны из Play Маркет) с несколько более широкими возможностями для телефонов Samsung.
В этой простой инструкции о том, как настроить Связь с Windows на телефоне Samsung, о текущих возможностях такого соединения и дополнительная информация, которая может быть полезной. Если на вашем устройстве Samsung отсутствуют описываемые далее параметры (или для телефонов других марок) вы можете вручную установить приложение Ваш телефон, также существует фирменное приложение Samsung Flow для тех же целей. Ещё одна возможность для владельцев «топовых» смартфонов Samsung — использование Samsung Dex на компьютере по USB.
- Настройка функции Связь с Windows на Samsung Galaxy
- Использование возможностей приложения Ваш телефон при соединении со смартфонами Samsung
Настройка функции Связь с Windows
Прежде всего о том, что требуется для того, чтобы вы могли настроить «Связь с Windows» на своем Samsung Galaxy:
- Установленная на компьютере Windows 10 с предустановленным приложением Ваш телефон или возможностью скачать и установить его из магазина приложений Windows Store.
- Учетная запись Майкрософт.
Если всё указанное в наличии, приложение «Ваш телефон» установлено (если оно было предустановлено, проверьте в магазине приложений Windows 10 — нет ли для него обновлений, установите при наличии). Также проверьте наличие обновлений для приложения «Диспетчер вашего телефона в Play Маркет или Galaxy Store. После этого остается лишь установить «Связь с Windows», для этого:
- Ваш компьютер или ноутбук и телефон должны быть подключены к Интернету, желательно по Wi-Fi, но не обязательно к одной сети. Если невозможно подключить телефон к Wi-Fi, внимательно посмотрите на 2-й шаг.
- На телефоне Samsung зайдите в Настройки — Дополнительные функции — Связь с Windows. Если телефон не подключен к Wi-Fi, но есть подключение к мобильной сети, включите опцию «Использовать мобильные данные».
- Включите переключатель «Связь с Windows», а затем нажмите «Добавить устройство».
- Нажмите «Связывание телефона и компьютера» и войдите под своей учетной записью Майкрософт (либо нажмите «Продолжить», если учетная запись уже была введена на телефоне.
- Предоставьте необходимые разрешения приложению на телефоне.
- Выберите компьютер, с которым выполняется соединение. Он будет отображаться только если на нем используется та же учетная запись Майкрософт, при этом он в сети. Если компьютер так и не отображается, запустите приложение «Ваш телефон» на компьютере и введите данные учетной записи Майкрософт для входа.
- На экране телефона отобразится код. На экране компьютера, в приложении «Ваш телефон» (должно запуститься автоматически, если этого не произошло — запустите вручную) отобразится несколько кодов. Среди них нужно выбрать тот, который показан на вашем телефоне Samsung.
- Должно установиться соединение между устройствами, и вы увидите приветствие на экране компьютера с предложением начать пользоваться всеми возможностями.
Если приложение «Ваш телефон» зависло на «Подтверждение кода. Мы проверяем, совпадают ли все данные.» попробуйте закрыть приложение на компьютере и снова запустить его.
Обратите внимание, что процесс подключения в приложении немного видоизменялся по мере его обновления: если что-то пойдет не четко по инструкции, внимательно читайте информационные сообщения на экране — они направлены на то, чтобы процесс подключения был максимально простым.
Использование «Связь с Windows» и приложения «Ваш телефон» на Samsung Galaxy
После настройки соединения все действия можно осуществлять в приложении «Ваш телефон» на компьютере. Рекомендую пройтись по всем пунктам в меню слева и включить показ необходимых элементов:
- Уведомления — будет отображать уведомления с вашего телефона на компьютере с возможностью ответить на них (будет запускаться либо подключение к экрану телефона, либо простая форма ответа, где это возможно). Уведомления также отображаются при закрытом (но работающем в фоновом режиме) или свернутом приложении «Ваш телефон» как обычные уведомления Windows 10.
- Сообщения — просмотр и ответы на сообщения с компьютера через телефон.
- Фотографии — просмотр фотографий, скриншотов и других изображений на телефоне. Открыв отдельное фото или по правому клику на изображение в списке, вы можете скачать его с телефона к себе на компьютер.
- Экран телефона — показ экрана телефона на компьютере с возможностью управления клавиатурой и мышью, а также переноса файлов с компьютера на телефон (просто перетащите файл на отображаемый экран телефона). Потребуется предоставить разрешение на экране телефона. Кстати, для передачи экрана есть другие способы: Как передать изображение с экрана Android на компьютер. Функция работает только при Wi-Fi подключении на телефоне. Для того, чтобы переключить язык клавиатуры, используйте Shift+Пробел (при использовании альтернативной клавиатуры может потребоваться предварительно выбрать клавиатуру Samsung).
- Вызовы — возможность осуществлять звонки или отвечать на них с компьютера через телефон. Требуется Bluetooth на компьютере или ноутбуке, включенный Bluetooth на телефоне и сопряжение устройств.
- Приложения — функция находится в разработке, будет доступна не для всех смартфонов Samsung. Представляет собой возможность запускать приложения Android на экране компьютера в отдельном окне со всеми возможностями управления. Интересно, что у меня (Windows 10 2004 Pro и Samsung Galaxy Note 9, есть в списке поддерживаемых для этой возможности) эта функция была доступна неделю назад (но работала нестабильно), но отсутствует сейчас.
После того, как вы ознакомитесь со всеми возможностями, рекомендую также зайти в настройки приложения «Ваш телефон» на компьютере и внимательно пролистать их все: возможно, вы захотите включить отдельные опции (например, общий буфер обмена), а что-то — выключить.

В дальнейшем для временного отключения связи с Windows вы можете просто выключить её в области уведомлений на вашем смартфоне Samsung и закрыть приложение «Ваш телефон» на компьютере. Чтобы снова включить — включаем в области уведомлений на телефоне, запускаем приложение «Ваш телефон» (по какой-то причине обратный порядок действий у меня не всегда срабатывает гладко).
Если после экспериментов вы заходите удалить ваш смартфон из списка подключенные к Windows 10 устройств, зайдите на страницу https://account.microsoft.com/devices/ используя вашу учетную запись Майкрософт и удалите устройство там.
Подводя итог, в целом всё работает стабильнее чем это было в первых версиях приложения «Ваш телефон» и, возможно, многие владельцы как смартфонов Samsung, так и других марок найдут для себя предоставляемые возможности полезными.
Благодаря Связь с Windows на устройстве Android и Связь с телефоном на компьютере ваши возможности безграничны. Легко перемещайте содержимое между вашими устройствами, используйте мобильные приложения прямо на компьютере и т. д.
В настоящее время Связь с Windows доступен на устройствах Surface Duo и выберите Samsung и HONOR и OPPO, а также устройства ASUS или Xiaomi (в некоторых странах).
Вот несколько примеров устройств с Связь с Windows
-
Surface Duo
-
Серия Samsung Galaxy Note 9
-
Серия Samsung Galaxy S9
-
Серия Samsung Galaxy Note 10
-
Серия Samsung Galaxy Note 20
-
Серия Samsung Galaxy S10
-
Серия Samsung Galaxy S20
-
Серия Samsung Galaxy S21
-
Серия Samsung Galaxy S22
-
Серия Samsung Galaxy S23
-
Samsung Galaxy S24 серии
-
Samsung Galaxy Fold
-
Samsung Galaxy Z Flip
-
Samsung Galaxy XCover Pro
-
HONOR Magic4 Pro
-
СЕРИЯ HONOR Magic6
-
Серия OnePlus
-
Серия OPPO Find
-
Серия OPPO Reno
-
Серия Realme
-
ROG Phone 8
-
ROG Phone 8 Pro
-
ROG Phone 8 Pro Edition
-
Серия Xiaomi 14T
Найдите полный список доступных устройств здесь.
Настройка Связь с Windows на устройствах Surface Duo или Samsung и HONOR, OPPO и ASUS или Xiaomi
Вам потребуется расположить рядом, включить и подключить к сети Wi-Fi свой компьютер с Windows 10 и соответствующее устройство с Android. Связь с телефоном уже установлен на компьютере, если у вас установлено обновление Windows 10 за май 2019 г. или более поздней версии.
На компьютере проверьте следующее.
-
В поле поиска на панели задач введите телефонную ссылку и выберите Связь с телефоном в результатах.
-
Нажмите кнопку Начало работы.
-
Вам будет предложено войти с помощью учетной записи Майкрософт. Используйте то же имя учетной записи, что и для входа на устройстве Samsung.
-
Следуйте инструкциям, чтобы завершить связывание устройств.
На устройствах Surface Duo или Samsung и HONOR, OPPO и ASUS или Xiaomi:
-
Проведите пальцем вниз от верхней части экрана, чтобы отобразить уведомление Android (для Surface Duo) или панель быстрого доступа (для устройств Samsung, HONOR и ASUS и Xiaomi).
-
Нажмите Связь с Windows.
-
Войдите, используя ту же учетную запись Майкрософт, что и на вашем компьютере.
-
При запросе нажмите, чтобы предоставить необходимые разрешения.
После успешного подключения устройств имя компьютера с Windows будет отображаться в разделеСвязь с Windows.
Если у вас возникли проблемы с настройкойСвязь с Windows, вам могут помочь наши советы по устранению неполадок.
Совет: ПриложениеСвязь с телефоном и все его функции продолжают работать, пока ваше устройство включено и подключено к Интернету, даже при сложенном или закрытом устройстве.
Нужна дополнительная помощь?
Нужны дополнительные параметры?
Изучите преимущества подписки, просмотрите учебные курсы, узнайте, как защитить свое устройство и т. д.
Notes
Available screens and settings may vary by software version and model. The Microsoft Phone Link app is not available on Mac computers.
Before you start
To make linking your phone and PC as easy as possible, make sure your PC is up to date and has a Microsoft account added.
Update Windows
- On your PC, select Start, begin typing Check for updates, and then select it when it appears.
- Select Check for updates.
- Allow all the updates to download and install.
Add a Microsoft account
- On your PC, select Start, and then select Settings.
- Select Accounts, and then select Your info.
- If needed, select Sign in with a Microsoft account instead.
- Then, follow the prompts to complete the setup.
Read less
The Phone Link app
The Your Phone companion app is now called Phone Link! It provides all the same functionality as the original app but will also let you access Microsoft OneDrive, Microsoft 365, and Samsung Gallery. Plus, you can still make and receive calls and messages as well as check your phone’s notifications right from your Windows 10 or 11 PC. To learn more about the Phone Link app and how it works, you can check out Microsoft’s article.
Read less
Link your phone to Windows
If you’re working from home and constantly need to switch between your phone and PC, why not link them together to easily sync documents, pictures, and much more? Your content will appear directly on your PC so you can view and send messages, or read texts on your phone and reply to them later on your computer. Additionally, you can manage notifications from apps and widgets without touching your phone.
First, make sure the Link to Windows feature is enabled on your phone. Navigate to and open Settings, then tap Connected devices, and then tap the switch next to Link to Windows. Follow any on-screen instructions if prompted.
- If you have a newer Galaxy phone, it will have the Link to Windows feature built right in, which lets you connect your phone to your computer. However, you can also download it from the Play Store if it’s not integrated into your phone.
- Next, make sure your Windows 10 or 11 PC has the Phone Link app installed. It should come preinstalled on most models. To check your PC, navigate to: www.aka.ms/linkphone, and then select Open Phone Link on the pop-up window. If it’s not installed, you can download the app from the Microsoft Store.
- When you’re ready, navigate to and open the Phone Link companion app on your PC, and then select Android.
Note: You can also select iPhone if you’d like to connect an iOS device.
- If you are already signed into your Microsoft account on your PC, you’ll be able to choose a device under Linked device. However, if you are not already signed in, follow the prompts to sign into your account. You can also select Sign in with another Microsoft account instead.
- Next, select your desired phone if it appears, or add a new phone by selecting Add another device.
Note: You may be prompted to enter your PC’s Lock screen credentials and to allow permissions on the phone you’d like to connect.
- Scan the provided QR code using your phone and follow the prompts. Tap Done on your phone.
- On your PC, select Continue.
- You are now ready to use the Phone Link app on your PC to answer calls and messages, sync your photos, and screen mirror your phone.
- Once you’re all set up, your phone and PC typically need to be on the same network for the Phone Link app to work, but you can allow your phone to connect with mobile data. On your phone, open Settings, tap Connected devices, tap Link to Windows, and then tap the switch next to Use mobile data to turn it on.
Read less
Troubleshoot the Phone Link app
If you have any difficulty setting up the Phone Link app on your Windows 10 or 11 PC, or you need to unlink a device from your PC, you can refer to Microsoft’s support article.
Read less
Используйте свои любимые мобильные приложения
Теперь мобильные приложения всегда под рукой, и вы можете открывать их на своем ноутбуке с Windows 10. Поэтому, даже если вы сидите за рабочим столом, вы можете вести дела, как вы привыкли это делать в дороге.1
Использование возможностей приложения «Ваш телефон» на компьютере с Windows 10 и приложением «Ваш телефон». Возможность подключения со своего компьютера к некоторым устройствам под управлением Android и устройствам Samsung с использованием следующих приложений:
- приложение Your Phone Companion (диспетчер вашего телефона) (YPC) поддерживает большинство устройств под управлением Android
-
приложение Link to Windows (Связь с Windows) (LTW) предустановлено на некоторых устройствах Samsung
Сочетание этих приложений представлено как Your Phone Companion – Link to Windows (диспетчер вашего телефона — Связь с Windows) в магазинах Google Play Store и Galaxy Store. В магазине Microsoft Store представлено приложение Ваш телефон. Подключение вашего устройства к компьютеру предоставляет моментальный доступ к любимому вами контенту. Легко читайте текстовые сообщения и отвечайте на них, просматривайте последние фотографии, расположенные на вашем устройстве Android, пользуйтесь мобильными приложениями, совершайте и принимайте голосовые вызовы и управляйте уведомлениями на своем устройстве с Android непосредственно со своего компьютера.
Для работы приложения «Ваш телефон» необходимо следующее:
-
компьютер с обновлением Windows 10 за апрель 2018 г. или более поздним. Если в настоящее время у вас на компьютере установлено обновление за апрель 2018 г., выполните установку приложения «Ваш телефон» из магазина Microsoft Store. В любой версии Windows после обновления за апрель 2018 г. установится это приложение.
-
Устройство с Android с версией Android 7.0 (Nougat) или более поздней.
Если у вас Windows 10 с обновлением за октябрь 2018 г. или более поздним, то приложение «Ваш телефон» уже предварительно установлено. После открытия приложения вам будут даны инструкции по выполнению нескольких дополнительных шагов по завершению настройки параметров подключения.
Убедитесь, что ваш компьютер и устройство с Android расположены рядом, включены и подключены к одной сети Wi-Fi.
При запуске с компьютера:
- в поле поиска на панели задач введите Ваш телефон, а затем выберите приложение Ваш телефон из результатов поиска.
-
Выберите Android.
-
Вам будет предложено войти в свою учетную запись Microsoft. (Для связывания устройства Android и компьютера необходимо войти в одну и ту же учетную запись Microsoft.)
-
После входа в систему вам будет рекомендовано установить или открыть приложение «Диспетчер телефонов» на своем устройстве Android. Для этого откройте веб-браузер на своем устройстве Android, затем введите в ссылку, появившуюся на экране вашего компьютера (aka.ms/yourpc).
-
Войдите в приложение «Диспетчер телефонов» с той же учетной записью Microsoft, которую вы использовали для входа на своем компьютере. В приложении откроется экран с изображением QR-кода для сканирования. Сканирование займет несколько секунд.
-
После входа в систему перейдите к своему компьютеру и установите флажок рядом с полем Приложение «диспетчер вашего телефона» установлено на мой телефон. Затем выберите Выполнить связывание с использованием QR-кода.
Примечание: Если вы предпочитаете выполнить связывание без QR-кода, нажмите вместо него кнопку «Связать вручную» на своем ПК. Вам будет предложено ввести на устройстве Android код, отображенный на экране компьютера.
-
QR-код отобразится на экране вашего компьютера. На экране устройства Android должно быть открыто приложение «диспетчер вашего телефона» с экраном камеры в нем. Используйте этот экран для сканирования QR-кода на экране вашего компьютера.
-
После установления связи между устройствами устройство Android порекомендует предоставить несколько разрешений. Предоставленные разрешения помогут вам получить доступ к содержимому вашего телефона с вашего компьютера.
При запуске с устройства с Android:
- откройте браузер на своем устройстве с Android, введите в адресной строке www.aka.ms/yourpc, затем загрузите приложение диспетчер вашего телефона. Для некоторых телефонов Samsung:
- Вам будет предложено открыть приложение Связь с Windows, предварительно установленное на вашем устройстве с Android.
-
Войдите в систему в приложении с той же учетной записью Microsoft, которую вы использовали для входа на вашем компьютере (вам нужно войти в систему с вашей учетной записью Microsoft на вашем компьютере для установления подключения устройств, даже если вы запускаете приложение с вашего телефона).
-
После входа в систему вам будет предложено сканировать QR-код, отображенный на экране вашего компьютера. Для отображение его на вашем компьютере откройте браузер, введите в адресную строку aka.ms/linkphone.
-
Используя камеру дополнительного приложения на своем устройстве Android, сканируйте QR-код, отображенный на экране компьютера, для установления связи между устройствами.
-
Вам будет рекомендовано предоставить несколько разрешений на устройстве, что позволит вам получить доступ к содержимому и на вашем телефоне, и на вашем компьютере.
-
При возникновении проблем с установкой приложения устраните их здесь
Приложение «Ваш телефон» для Windows 10 позволит:
Связать свои телефон и компьютер для получения различных возможностей перекрестного доступа для устройств с Android.
- Пользователи телефонов могут просматривать свои недавние 2000 фотографий на своем ПК (только обладатели телефонов с Android).
-
Просматривайте и отправляйте текстовые сообщения со своего компьютера на свой Android
-
Получайте уведомления со своего телефона на ПК
-
Выполняйте и принимайте голосовые вызовы на своем ПК
-
Доступ к приложениям мобильного телефона с вашего ПК
Microsoft Launcher3
- Настройте, персонифицируйте и придайте своему устройству Android свежий вид. Microsoft Launcher предлагает разнообразные темы, настраиваемые значки приложений, виджеты, обои и многое другое.
-
Лента M365 предоставляет удобный доступ ко всем необходимым приложениям.
-
Подробности см. по ссылке https://www.microsoft.com/launcher
iTunes, iPhone и iPad являются зарегистрированными товарными знаками Apple Inc. в США и других странах.
Android является зарегистрированным товарным знаком компании Google Inc.
1 Пользователи должны связать свой мобильный телефон с ПК через опцию «Связь с Windows» на своем телефоне и приложение «Ваш телефон» на ПК, выполнить инструкции по настройке и войти под одной учетной записью Майкрософт. Приложение «Связь с Windows» предварительно установлено на некоторых устройствах Galaxy. Для работы приложений «Ваш телефон» необходимо, чтобы устройство было включено и находилось в той же Wi-Fi сети, что и ПК. Некоторые мобильные приложения могут ограничивать доступ к контенту на других экранах или требовать сенсорного экрана для взаимодействия с ними. Вы можете загрузить до 5 различных приложений Android на компьютере Windows 10 одновременно на поддерживаемых устройствах Samsung. Для звонков требуется Windows 10 с обновлением за май 2019 года или новее. Требуется компьютер с Windows 10 с поддержкой Bluetooth. Требуется устройство под управлением Android версии 7.0 и новее с ОЗУ не менее 1ГБ и самым последним обновлением для Windows 10. Не поддерживается на устройствах, на которых параметр доступа к уведомлениям выключен в связи с работой или другой политикой.
2 Файлы могут быть доступны для использования в режиме офлайн. В противном случае требуется подключение к Интернету. Может потребоваться дополнительная оплата. Необходима подписка Microsoft 365 (приобретается отдельно).
3 Требуется телефон под управлением Android версии 7.0 и новее. Пользователи должны скачать приложение Microsoft Launcher из магазина Google Play Store. Загрузка Microsoft Launcher приведет к замене браузера по умолчанию. Приложение Microsoft Launcher не дублирует домашний экран на компьютере пользователя на телефон с ОС Android. Пользователи должны покупать и/или скачивать любые новые приложения из магазина Google Play.
Всем привет! У нас будет полезная инструкция, где мы подробно посмотрим, как подключить Samsung к компьютеру или ноутбуку. Мы рассмотрим разные варианты: от подключения по USB, до Wi-Fi, Bluetooth или даже при коннекте через мобильную сеть.
Содержание
- Подключение по USB
- Способ 1: Обычное подключение
- Способ 2: С помощью программы Samsung Kies
- Связь с Windows
- Подключение по Wi-Fi
- Передача по Bluetooth
- Видео
- Задать вопрос автору статьи
Подключение по USB

Способ 1: Обычное подключение
Итак, давайте посмотрим, как подключить Самсунг смартфон к ноутбуку или компьютеру. Для этого воспользуемся самым простым способом – это подключение с помощью USB-кабеля.
Читаем – как проверить Samsung на то, что он не подделка.
- Возьмите кабель и подключите один конец к компьютеру, а второй к компьютеру.
- На компьютере вы должны услышать соответствующий звук подключения.
- Возьмите телефон и вызовите меню «Шторка», смахнув пальцев сверху вниз.
- Выберите пункт USB подключения.
- Вас должно перебросить в «Настройки USB» – укажите «Передачу файлов/Android Auto».
- Откройте «Проводник» или «Этот компьютер».
- В списке вы должны увидеть ваш телефон – заходим внутрь.
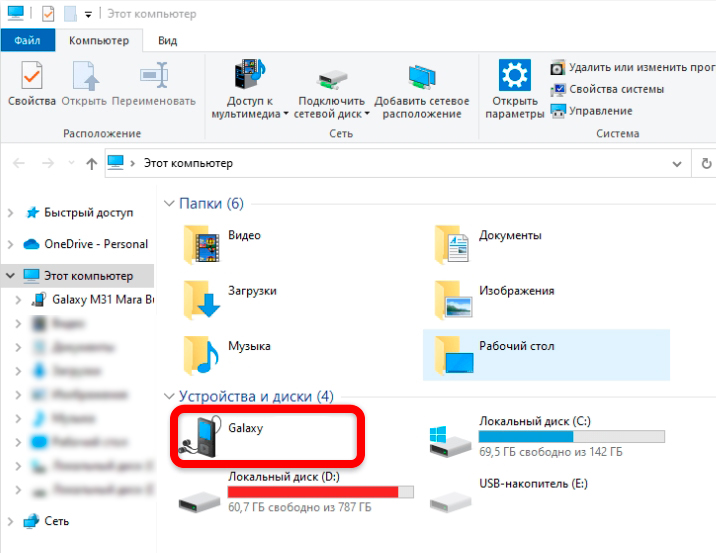
- Откройте внутреннюю память.
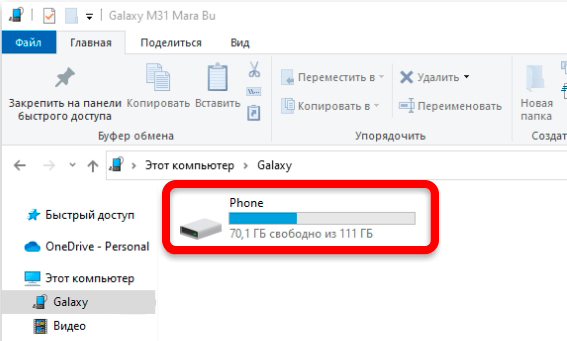
Если телефон не отображается или вы не видите внутреннюю память – значит на телефоне не включен режим «Передачи файлов», который мы включали на шаге 5. Вам нужно включить режим разработчика (ссылка на инструкцию).
Далее перейти в «Настройки» – «Параметры разработчика» – «Конфигурация USB по умолчанию» – и уже там включить режим «Передачи данных». После этого телефон будет работать и передавать данные нормально.
Способ 2: С помощью программы Samsung Kies
- Подключаем телефон к компу по проводу.
- Скачиваем и устанавливаем программу по ссылке ниже
Скачать Samsung Kies
- Запускаем «Samsung Kies».
- Слева вы увидите сортировку файлов по категориям.
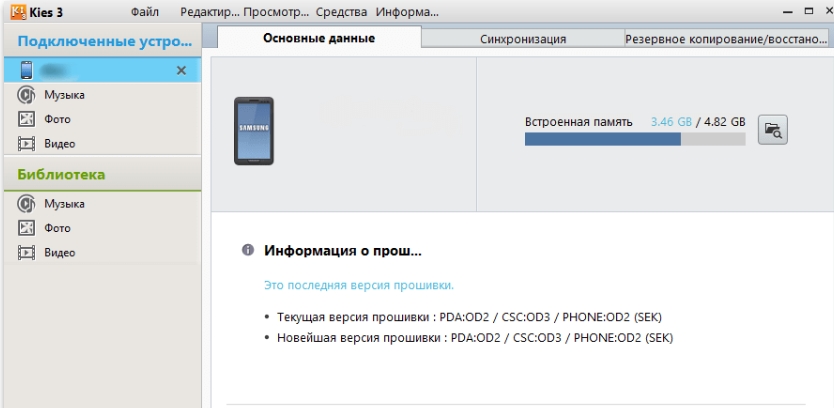
Связь с Windows
Данная функция позволяет быстро подключать телефоны Samsung Galaxy последних моделей к Windows 10 и Windows 11. Очень важно, чтобы у вас на компьютере была подключена учетная запись Microsoft.
Читаем – что лучше Samsung или iPhone.
- На компе установите программу «Связь с телефоном» с Microsoft Store.
- Желательно, чтобы оба устройства были подключены к одной Wi-Fi сети, но можно использовать на телефоне и мобильный интернет. На смартфоне откройте «Настройки» и перейдите в раздел «Дополнительные функции». Найдите раздел «Связь с Windows». Если Самсунг подключен к сотовой вышке – включите функцию «Использовать мобильные данные».
- Включаем «Связь с Windows».
- Ниже жмем по кнопке добавления устройства.
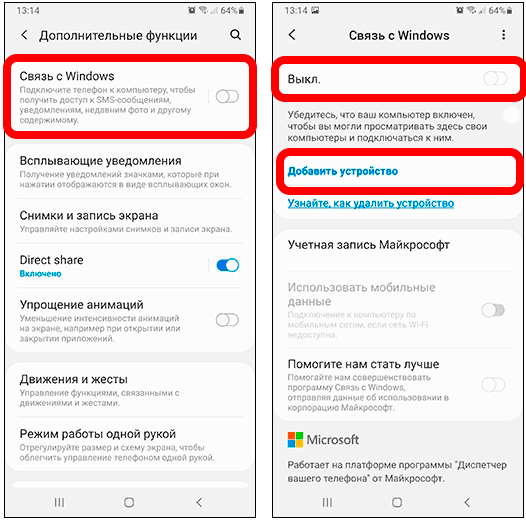
- Тапаем по кнопке «Связь телефона и компьютера». Далее вам нужно использовать данные для входа в учетную запись Microsoft, которая у вас используется на компе. В конце жмем «Продолжить».
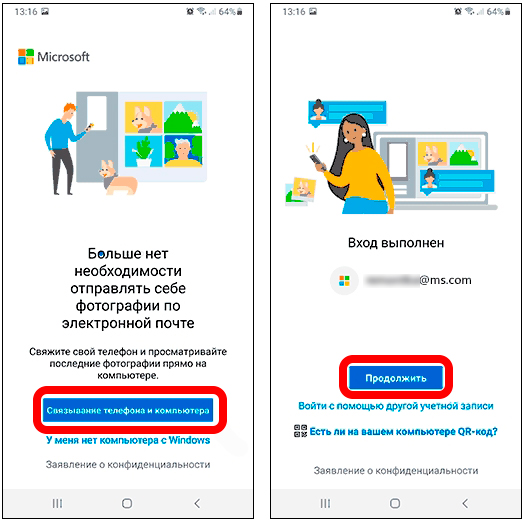
- Даем все разрешения.
- Выбираем наш комп, если он также подключен к интернету и использует ту же учетку Microsoft. Если компьютер не отображается – запустите на нем приложение «Связь с телефоном».
- Вводим проверочный код.
- Если что-то подвисло – перезапустите программу на компе.
- Далее уже вы должны увидеть меню вашего телефона. Пройдитесь по пунктам меню и ознакомьтесь с ними. Например, на вкладке «Фотографии» можно увидеть все изображения со смартфона.
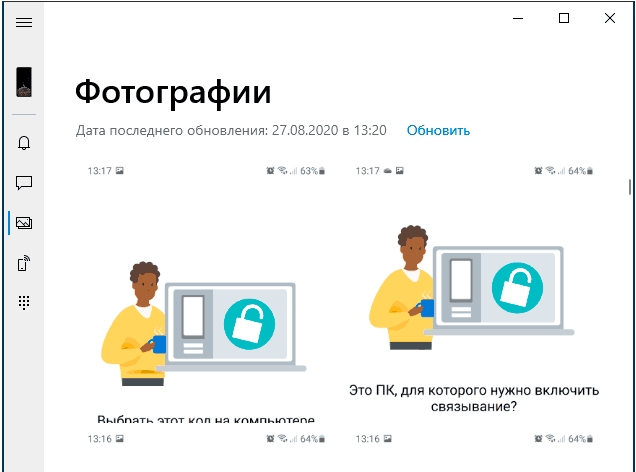
Подключение по Wi-Fi
Давайте посмотрим, как еще можно подключить Samsung Galaxy к компьютеру. Для этого, например, можно использовать программу «Cx Проводник» и технологию подключения по FTP. Данный вариант подходит, если у вас под рукой нет подходящего кабеля, а компьютер и телефон подключены к одному роутеру. Более подробно данный метод описан в этой инструкции (ссылка).
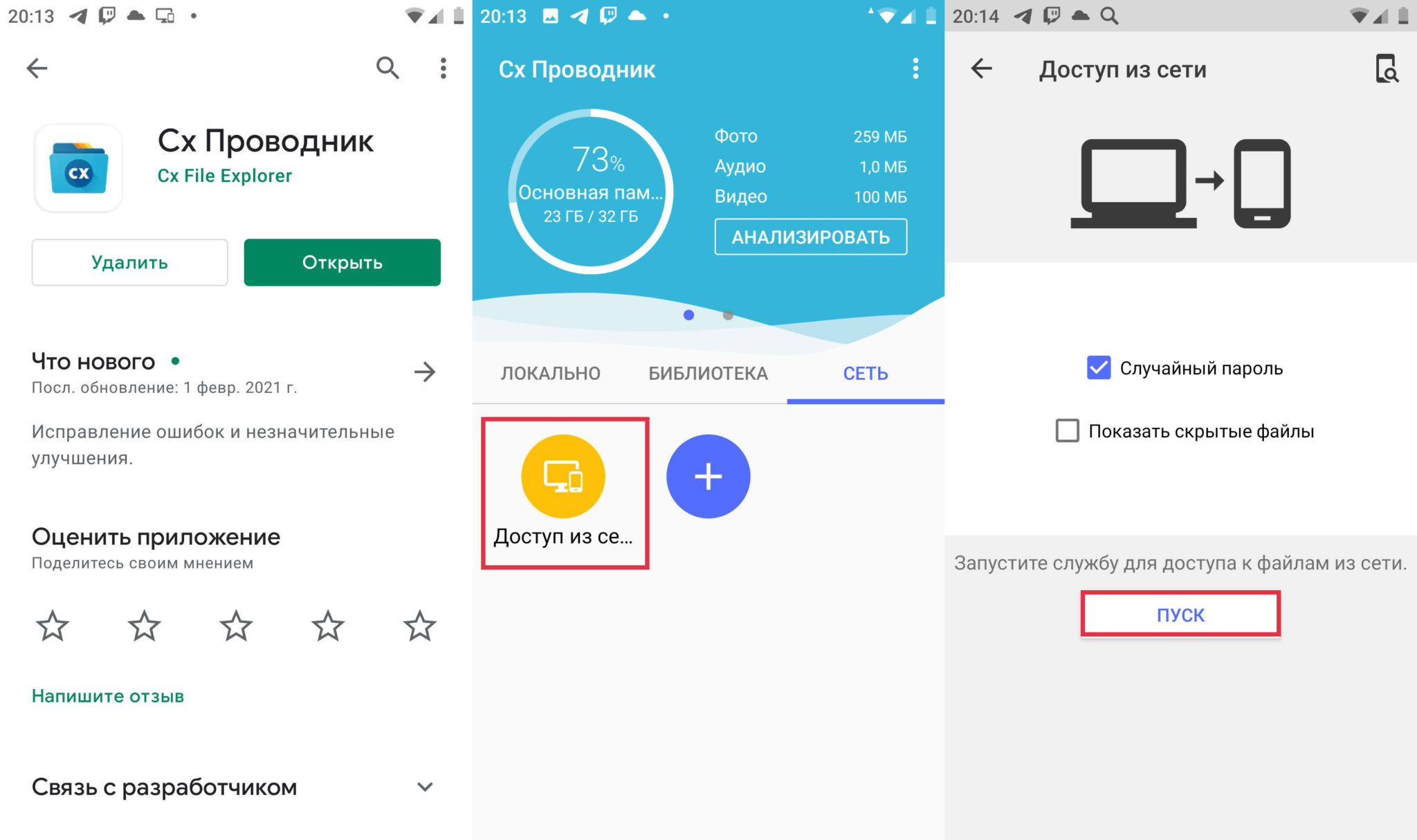
Передача по Bluetooth
Сам процесс будет аналогичный, как и на любом другом Андроид смартфоне. Не буду повторяться, а просто оставлю ссылку на конкретную инструкцию – переходим сюда и просто повторяем. Если возникнут дополнительные вопросы, вы можете обратиться к специалистам портала WiFiGiD.RU в комментариях.






