Как происходит загрузка ноутбука Samsung с флешки? Это очень просто друзья! На ноутбуках Samsung последних моделей, появилось несколько новых опций в БИОС («Fast BIOS Mode» и «Secure Boot»), которые напрямую связаны с возможностью загрузки ноутбука с флешки или диска. Корпорация Samsung вдруг решила защитить загрузку новой операционной системы Windows 8 от какого-то вируса или от самих владельцев ноутбука, это уж как вам нравится. Естественно у многих пользователей сразу возникли вопросы.
Один мой знакомый, пожелал загрузить ноутбук Samsung с загрузочной флешки, содержащей в себе программу резервного копирования Acronis, чтобы сделать бэкап Windows 8, но у него ничего не вышло. Другой решил переустановить Windows 8 на Windows 7 и тоже застрял в самом начале, он просто нигде не нашёл свою флешку, ни в БИОС, ни в загрузочном меню ноутбука. После того, как он перепробовал пять флешек, он прилетел ко мне с выпученными глазами и сказал, что его новый ноут невозможно загрузить ни с диска, ни с флешки. Короче пришлось во всём этом разбираться и если вы тоже попали в такую же ситуацию, читайте нашу статью.
Загрузка ноутбука Samsung с флешки
Если вам вдруг захотелось загрузить ноутбук Samsung с флешки, то вы постараетесь войти в загрузочное меню ноутбука с помощью клавиши F10 при загрузке и там выбрать вашу подсоединённую флешку, но у вас ничего не выйдет, так как в первую очередь, нужно внести небольшие изменения в параметрах БИОС ноутбука.
Включаем ноутбук и сразу жмём F2 при загрузке, входим в БИОС, идём в раздел Advanced и выставляем параметр «Fast BIOS Mode» в положение Disabled.


Затем идём в раздел Boot, нас интересует опция «Secure Boot»,

ставим её тоже в положение «Disabled» и нажимаем «Enter»

Выходит предупреждение о возможности загрузки ноутбука с ошибкой.

Соглашаемся, нажимаем «Enter». Ниже появляется дополнительный параметр «OS Mode Selection»,

ставим его в положение «CMS OS» или «UEFI and Legacy OS»

и нажимаем «Enter». Опять появляется предупреждение о возможности загрузки ноутбука с ошибкой, «Enter».

Сохраняем изменения, произведённые нами в BIOS, нажимаем «F10» на клавиатуре. На вопрос «Сохранить произведённые изменения и перезагрузиться?» нажимаем «Enter». Yes.

Ноутбук перезагружается, жмём F10 и попадаем в загрузочное меню, выбираем флешку, происходит загрузка ноутбука Samsung с флешки.
Если вы не сможете попасть в загрузочное меню ноутбука, значит нужно изменить приоритет загрузочного устройства прямо в БИОС. Входим в БИОС, идём в раздел Boot, далее опция Boot device Priority,

здесь должна быть наша флешка, выставляйте её первым загрузочным устройством, далее жмите F10 (сохраняем изменённые настройки) и перезагружайтесь. После перезагрузки, ваш ноутбук загрузится с флешки.
Как использовать OAuth2 со Spring Security в Java
Javaican 14.05.2025
Протокол OAuth2 часто путают с механизмами аутентификации, хотя по сути это протокол авторизации. Представьте, что вместо передачи ключей от всего дома вашему другу, который пришёл полить цветы, вы. . .
Анализ текста на Python с NLTK и Spacy
AI_Generated 14.05.2025
NLTK, старожил в мире обработки естественного языка на Python, содержит богатейшую коллекцию алгоритмов и готовых моделей. Эта библиотека отлично подходит для образовательных целей и. . .
Реализация DI в PHP
Jason-Webb 13.05.2025
Когда я начинал писать свой первый крупный PHP-проект, моя архитектура напоминала запутаный клубок спагетти. Классы создавали другие классы внутри себя, зависимости жостко прописывались в коде, а о. . .
Обработка изображений в реальном времени на C# с OpenCV
stackOverflow 13.05.2025
Объединение библиотеки компьютерного зрения OpenCV с современным языком программирования C# создаёт симбиоз, который открывает доступ к впечатляющему набору возможностей. Ключевое преимущество этого. . .
POCO, ACE, Loki и другие продвинутые C++ библиотеки
NullReferenced 13.05.2025
В C++ разработки существует такое обилие библиотек, что порой кажется, будто ты заблудился в дремучем лесу. И среди этого многообразия POCO (Portable Components) – как маяк для тех, кто ищет. . .
Паттерны проектирования GoF на C#
UnmanagedCoder 13.05.2025
Вы наверняка сталкивались с ситуациями, когда код разрастается до неприличных размеров, а его поддержка становится настоящим испытанием. Именно в такие моменты на помощь приходят паттерны Gang of. . .
Создаем CLI приложение на Python с Prompt Toolkit
py-thonny 13.05.2025
Современные командные интерфейсы давно перестали быть черно-белыми текстовыми программами, которые многие помнят по старым операционным системам. CLI сегодня – это мощные, интуитивные и даже. . .
Конвейеры ETL с Apache Airflow и Python
AI_Generated 13.05.2025
ETL-конвейеры – это набор процессов, отвечающих за извлечение данных из различных источников (Extract), их преобразование в нужный формат (Transform) и загрузку в целевое хранилище (Load). . . .
Выполнение асинхронных задач в Python с asyncio
py-thonny 12.05.2025
Современный мир программирования похож на оживлённый мегаполис – тысячи процессов одновременно требуют внимания, ресурсов и времени. В этих джунглях операций возникают ситуации, когда программа. . .
Работа с gRPC сервисами на C#
UnmanagedCoder 12.05.2025
gRPC (Google Remote Procedure Call) — открытый высокопроизводительный RPC-фреймворк, изначально разработанный компанией Google. Он отличается от традиционых REST-сервисов как минимум тем, что. . .
Как установить Windows 10
Загрузка ноутбука Samsung с диска

Загрузка ноутбука Samsung с диска
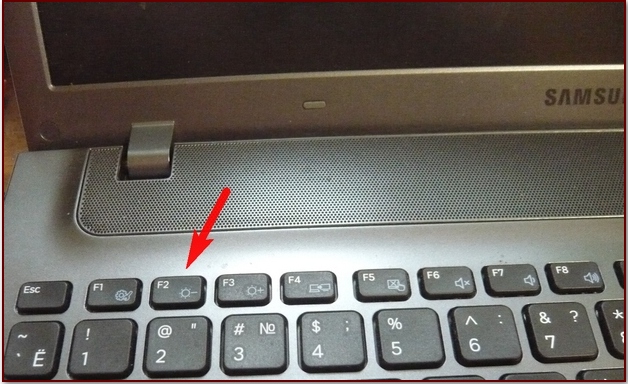
здесь находим опцию » Secure Boot «, с помощью стрелок на клавиатуре выделяем её
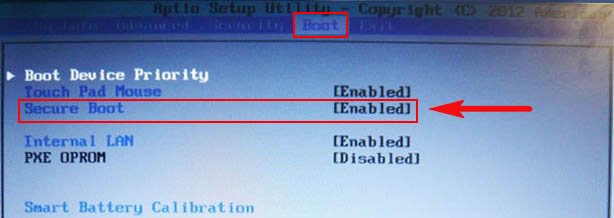
и нажимаем на «Enter», выбираем «Disabled»
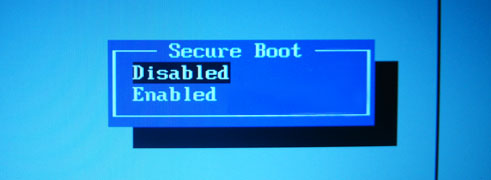
и опять нажимаем «Enter» Выходит предупреждение о том, что компьютер может загрузиться с ошибкой. Соглашаемся, жмём Enter на клавиатуре.
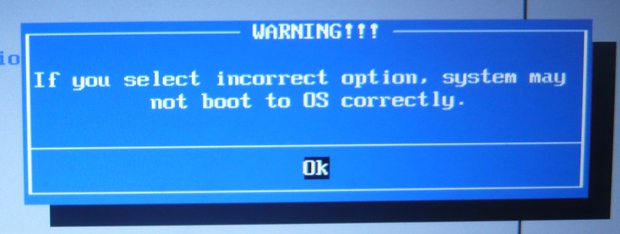

Здесь же чуть ниже появляется дополнительный параметр « OS Mode Selection », выделяем его и жмём «Enter»,
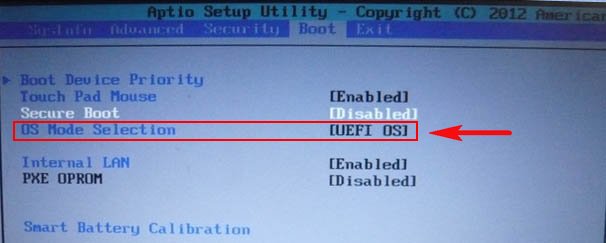
выбираем положение « CMS OS » или « UEFI and Legacy OS » и нажимаем «Enter».
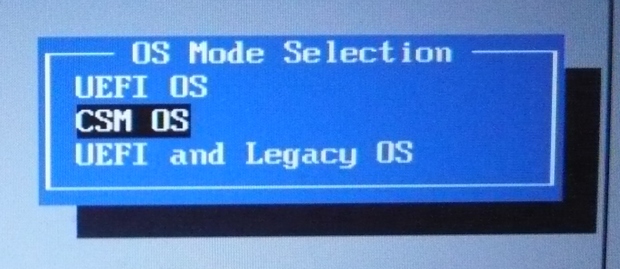
Ещё раз появляется предупреждение о том, что компьютер может загрузиться с ошибкой. Соглашаемся, жмём Enter.
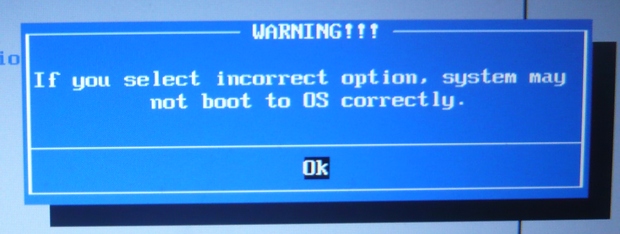
Чтобы сохранить изменения, произведённые нами в BIOS, нажимаем «F10»,
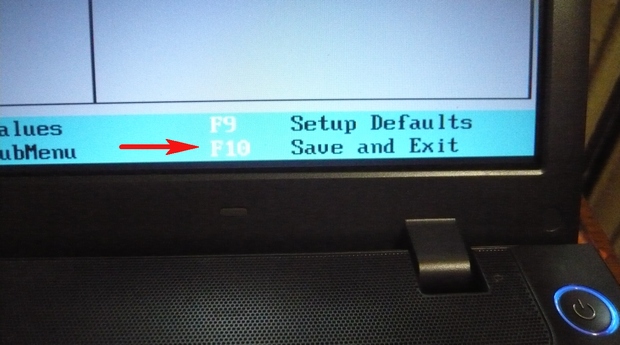
на вопрос «Сохранить произведённые изменения и перезагрузиться?» Соглашаемся, нажимаем Enter.
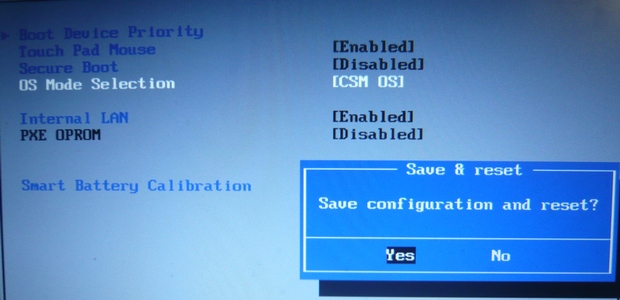
Происходит перезагрузка, сразу жмём F10 и попадаем в загрузочное меню, в нём выбираем дисковод ноутбука, происходит загрузка ноутбука Samsung с диска.

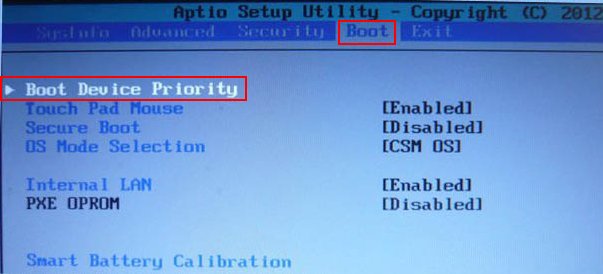
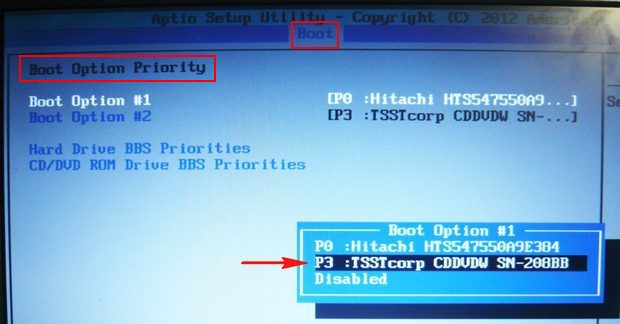
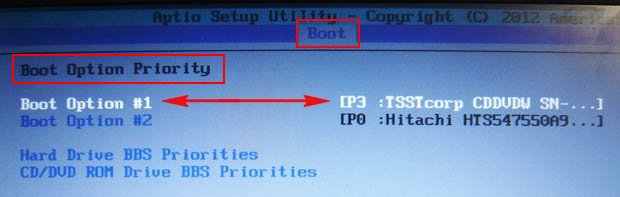
после наших изменений, здесь появится дисковод, выставляйте его первым загрузочным устройством, далее жмите F10 (сохраняем изменённые настройки)
и перезагружайтесь. После перезагрузки, ваш ноутбук Samsung загрузится с диска.
Источник
Как вернуть ноутбук к заводскому состоянию: Samsung
Итак, продолжим разговор о возвращении ноутбуков к заводскому состоянию. Сегодня речь пойдет о восстановлении к первоначальному виду ноутбуков от компании Samsung. Традиционно перед описанием процедуры восстановления я настоятельно рекомендую вам ознакомиться со статьей «Как вернуть ноутбук к заводскому состоянию: вступление», если вы не сделали это ранее.
Нужно сказать, что механизм восстановления ноутбуков Samsung несколько отличается от аналогичных средств, используемых большинством прочих производителей мобильных компьютеров, в которых жесткий диск полностью форматируется, после чего на него из раздела восстановления загружаются данные.
В ноутбуках Samsung все происходит почти так же, но есть небольшое отличие.
При первом включении мобильного компьютера производства компании Samsung нам предлагают разметить жесткий диск на два логических диска: C и D. Эта процедура производится только один раз. После восстановления системы она не повторяется. Поэтому, строго говоря, стопроцентного возвращения к заводскому состоянию не предусмотрено.
Все процедуры восстановления затрагивают исключительно диск C. Диск D вы можете либо самостоятельно отформатировать, либо использовать его для хранения данных с диска C. После восстановления системы их можно будет вернуть обратно.
Ну а если операционная система находится в таком состоянии, что уже не может загрузиться, воспользуйтесь для сохранения данных рекомендациями статьи «Как сохранить данные, если операционная система не загружается».
Для запуска процедуры реанимации системы из раздела восстановления сразу после включения компьютера необходимо начать клацать по кнопке F4. Кроме того, на некоторых моделях может присутствовать функциональная кнопка восстановления, используемая в паре с клавишей Fn.
Но метод F4 универсален и к тому же требует нажатия только одной клавиши, поэтому он попросту удобнее. Но это я оставляю на ваше усмотрение. Нам важен конечный результат.
Если все сделано правильно, на экране появится заставка утилиты Samsung Recovery Solution. Прекращаем нажатия кнопок и ждем.
Через некоторое время нам предложат ознакомиться с текстом соглашения. Читаем его и принимаем, если хотим продвинуться дальше.
Нам на выбор будет предложен набор доступных действий. Выбираем пункт «Восстановление».
Из доступных параметров выбираем «Полное восстановление».
Появится список доступных резервных копий системы. Если их несколько, выбирайте самую раннюю. Она автоматически создается системой при первом запуске компьютера. После этого нажмите «Далее».
Нас предупредят, что все данные будут уничтожены. Поскольку предполагается, что вы уже сохранили всю необходимую информацию, нажмите «Да».
Запустится подготовка к операции полного восстановления ноутбука.
После этого начнется непосредственно процедура восстановления. Она требует некоторого времени. Запаситесь терпением.
По завершении на дисплее появится вот такое сообщение:
Нажимаем OK. Компьютер перезагрузится и начнется подготовка к первому запуску. Ничего не трогайте и не нажимайте. Если ноутбук снова начнет перезагружаться, значит так нужно. Не мешайте ему. Вам необходимо дождаться, пока на дисплее не покажется следующее сообщение:
Его появление означает, что процедура восстановления закончена и операционная система находится в режиме первого запуска.
Вот и все. Теперь вы умеете восстанавливать ноутбуки Samsung к первоначальному состоянию.
Если моя статья оказалась для вас полезной, посоветуйте пожалуйста ее своим друзьям с помощью кнопок социальных сетей или просто поделившись ссылкой.
Источник
Комплект драйверов для ноутбука Samsung RV513 (I) под Windows XP / Windows 7

Комплект драйверов для ноутбука Samsung RV513(I) под Windows XP / Windows 7
Ноутбук Samsung RV513 имеет довольно стильный внешний вид, очень удобную клавиатуру «островного» типа, которая характерна для лэптопов премиум-класса.
Достаточно мощная видеокарта AMD Radeon HD6310M и дисплей 15.6″ с светодиодной подсветкой обеспечат высокую четкость изображения и насыщенные, теплые цвета на экране. Удобная функция быстрого старта системы позволит вывести Ваш ноутбук из спящего режима за считаные секунды. Кроме этого, функция Samsung PhoneShare даст возможность выйти в Интернет с ноутбука с помощью смартфона, где бы Вы не находились.
Портативный компьютер Samsung RV513 сочетает в себе широкую функциональность и очень симпатичный дизайн. Благодаря эргономики конструкции модели, она очень удобна в работе. К тому же устройство имеет приемлемую цену, которая полностью себя оправдывает.
Любители видеофильмов высокого качества и современных компьютерных игр несомненно оценят широкоформатный экран, который позволит избавиться от горизонтальных черных полос по краям дисплея, который является еще и энергосберегающим, что продлевает время автономной работы от аккумулятора.
Модель RV513 обладает оптимальным набором коммуникационных возможностей, включая WIFI адаптер 802.11 bgn стандарта.
5.6.0.5700 Технология Bluetooth
5.66.3850.1 Камера
1.3.2.0053 Чипсет
8.813.0.0000 Графический видеоадаптер AMD
5.18.0.5507 HDMI
5.782.114.2011 Локальная сеть
5.10.0.6318 Звук (аудио)
1.5.0.0 Сенсорная панель
9.2.0.419 Беспроводная локальная сеть ATHEROS
5.60.350.21 Беспроводная локальная сеть Broadcom
1.0.0.11 Оптимизатор срока службы аккумулятора
3.2.3.9 Программное обеспечение Easy Display Manager
2.0.0.10 Программное обеспечение Easy SpeedUp Manager
1.0.0.1 Исправления Microsoft для безопасности
2.1.4.3 ПрограммаSamsung Battery Manager
1.1.2.7 Samsung Support Center
5.60.350.21 Беспроводная локальная сеть Broadcom
6.3.0.7900 Технология Bluetooth
8.823.0.0000 Графический видеоадаптер AMD
7.12.0.7700 HDMI
7.40.126.2011 Локальная сеть
6.0.1.6363 Звук (аудио)
1.5.0.0 Сенсорная панель
9.2.0.439 Беспроводная локальная сеть ATHEROS
5.60.350.21 Беспроводная локальная сеть Broadcom
1.0.0.11 Оптимизатор срока службы аккумулятора
1.0.0.16 Easy Content Share
3.2.5.5 Программное обеспечение Easy Display Manager
1.0.0.12 Easy File Share
1.0.0.19 Easy Migration
4.0.4.7 Программное обеспечение Easy Network Manager
2.1.1.1 Программное обеспечение Easy SpeedUp Manager
2.2.2.0 Обновление MCE
1.0.5.2 Movie Color Enhancer
1.0.0.0 Общие исправления Microsoft
201104.0.0.0 Исправления Microsoft для критических обновлений
2.2.0.1 Samsung Fast Start
1.1.2.4 Samsung Support Center
3.0.0.17 Программа Samsung Update Plus (менеджер обновлений)
Для разархивации драйверов требуется установленный на ваш компьютер архиватор к примеру winrar
Условно бесплатный архиватор winrar можно скачать тут 32 бита и 64 бита тут (русские версии)
*Внимание из-за большого размера архивов, в некоторых случаях скачивание происходит через специальный загрузчик, что бы максимально избежать обрывов соединения во время скачивания. Все драйвера проверенны тщательно различными антивирусами.
Источник
Ноутбук самсунг не стартует Windows с флешки. Помог только диск.
Сегодня мы рассмотрим интересный случай с ноутбуком Samsung NP 300 при переустановке Windows с флэшки.
Включаем ноутбук и заходим в BIOS, нажимая клавишу F2. В меню мы проверяем, чтобы все параметры были установлены верно.
Во вкладке «Advanced», для пункта «USB S3 Wake-up» установлен параметр «Disabled».
Во вкладке «Boot», для пункта «UEFI Boot Support» также установлен параметр «Disabled».
И в «Boot Device Priority» наша флэшка стоит на первом месте.
То есть, все настройки в порядке. Выходим с сохранением на вкладке «Exit» («Exit Saving Changes), и перезагружается ноутбук. По идее должна начаться загрузка с флэшки, но до того как была удалена Windows с диск С:, то ноутбук грузил ее.
Теперь он при загрузке зависает и выдает следующее окно:
В окне говорится, что компьютер не нашел никаких операционных систем на ноутбуке и предлагает установить диск с Windows.
Это значит, что ноутбук пытается загрузиться с жесткого диска, хотя флэшка подключена и видно, что она считывается и на нее поступает питание (горит лампочка на флэшке).
При попытке установки с диска, все проходит успешно.
Произведем сброс настроек до заводских. Для этого включаем ноутбук и жмем F2. Переходим во вкладку «Exit» и выбираем пункт «Load Setup Defaults», два раза Enter и выходим с сохранением изменений.
При перезагрузке ноутбук снова зависает. Выключаем и снова включаем, снова заходим в BIOS (клавиша F2) и если перейдем в «Boot Device Priority» на вкладке «Boot», то увидим, что ноутбук нашу флэшку не видит.
Перезагружаем, но ничего не изменилось. Поэтому переходим во вкладку «Advanced» и меняем значение «Fast BIOS Mode» на «Disabled». Выходим с сохранением.
Снова перезагружаемся, идем в «Boot Device Priority» и видим, что появилась наша флэшка. Клавишей F6 подымаем ее на первое место. Делаем выход с сохранением.
Снова черный экран с мигающим курсором в верхнем левом углу и через 5 сек ноутбук выключится.
Была попытка, загрузки Windows со специальной флэшки в UEFI режиме. И все прошло успешно, но после выбора пункта установка Windows все снова зависло.
Поэтому, приступили к установке с диска. Для этого в «Boot Device Priority» ставим наш DVD привод на первое место.
Выходим с сохранением, происходит перезагрузка и начинается успешная загрузка Windows с диска. Следуем инструкциям и устанавливаем операционную систему.
Проблема при загрузке с флэшки, скорее всего, кроется в неполадках BIOS. Возможно, его пере прошивка поможет.
Источник
Загрузка ноутбука Samsung с флешки
Если вам вдруг захотелось загрузить ноутбук Samsung с флешки, то вы постараетесь войти в загрузочное меню ноутбука с помощью клавиши F10 при загрузке и там выбрать вашу подсоединённую флешку, но у вас ничего не выйдет, так как в первую очередь, нужно внести небольшие изменения в параметрах БИОС ноутбука.
Включаем ноутбук и сразу жмём F2 при загрузке, входим в БИОС, идём в раздел Advanced и выставляем параметр « Fast BIOS Mode » в положение Disabled.



ставим её тоже в положение « Disabled » и нажимаем «Enter»

Выходит предупреждение о возможности загрузки ноутбука с ошибкой.

Соглашаемся, нажимаем « Enter ». Ниже появляется дополнительный параметр « OS Mode Selection »,

ставим его в положение « CMS OS » или « UEFI and Legacy OS »

и нажимаем «Enter». Опять появляется предупреждение о возможности загрузки ноутбука с ошибкой, «Enter».

Сохраняем изменения, произведённые нами в BIOS, нажимаем «F10» на клавиатуре. На вопрос «Сохранить произведённые изменения и перезагрузиться?» нажимаем «Enter». Yes.


здесь должна быть наша флешка, выставляйте её первым загрузочным устройством, далее жмите F10 (сохраняем изменённые настройки) и перезагружайтесь. После перезагрузки, ваш ноутбук загрузится с флешки.
Комментарии (320)
Рекламный блок
Подпишитесь на рассылку
Навигация
Облако тегов
Архив статей
Сейчас обсуждаем
Жалко что на украинский нет перевода.
admin
Здравствуйте! У нас подробная статья есть по теме вашего вопроса
admin
В мобильной версии тоже работает.
qwerty
В мобильной версии работает? Кто пробовал? Чё-то не найду кнопку «Перевести видео».
Moussen
Здравствуйте! У меня учётная запись Майкрософт и вхожу в систему по паролю. Где-то у вас читал, что
О проекте RemontCompa.ru
RemontCompa — сайт с огромнейшей базой материалов по работе с компьютером и операционной системой Windows. Наш проект создан в 2010 году, мы стояли у истоков современной истории Windows. У нас на сайте вы найдёте материалы по работе с Windows начиная с XP. Мы держим руку на пульсе событий в эволюции Windows, рассказываем о всех важных моментах в жизни операционной системы. Мы стабильно выпускаем мануалы по работе с Windows, делимся советами и секретами. Также у нас содержится множество материалов по аппаратной части работы с компьютером. И мы регулярно публикуем материалы о комплектации ПК, чтобы каждый смог сам собрать свой идеальный компьютер.
Наш сайт – прекрасная находкой для тех, кто хочет основательно разобраться в компьютере и Windows, повысить свой уровень пользователя до опытного или профи.
Источник
Что делать, если ноутбук Samsung в BIOS не видит флешку?
С данной проблемой очень часто сталкиваются многие обладатели ноутбуков Samsung RV-513, NP355, NP300 и других достаточно старых моделей этого производителя. При открытии меню BOOT в BIOS напротив строки USB HDD: попросту пусто, хотя должно отображаться название флешки.
Сейчас вы узнаете, как обойти данную ситуацию и загрузиться с флешки.
Полное отключение ноутбука
Для начала зайдите в BIOS и попытайтесь отыскать в его настройках опцию USB Boot. Если таковая найдется, то обязательно включите ее, присвоив ей значение “Enabled”.
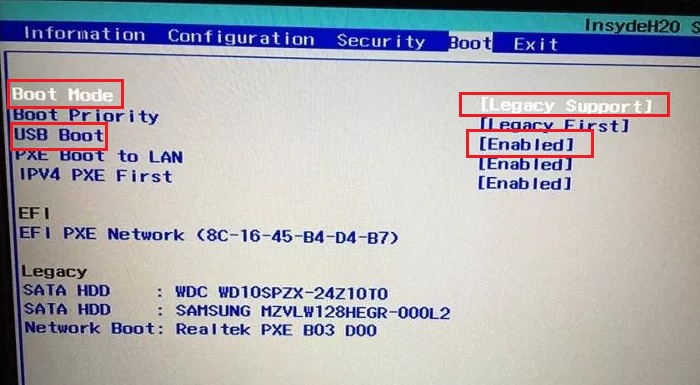
Проверка включения опций, участвующих в загрузке с флешки
Далее ищем Boot Mode. Для него ставим значение “Legacy Support”.
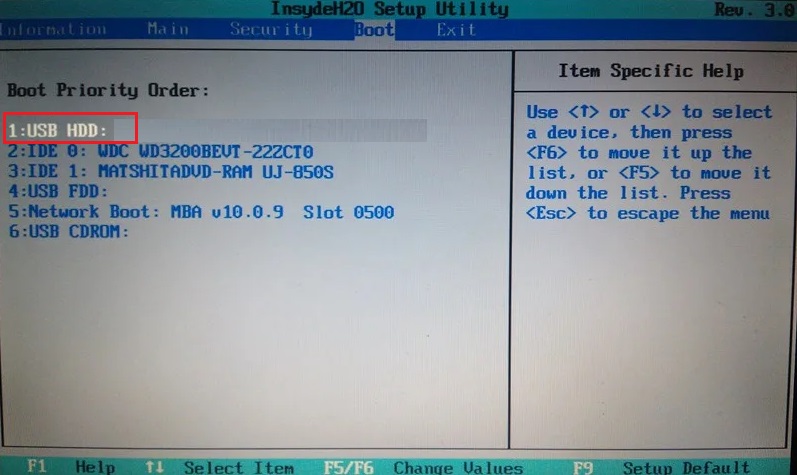
Ставим флешку на первое место в списке загрузки
Теперь сохраняем сделанные настройки и выходим из параметров BIOS клавишей F10.
Ноутбук перезагрузится и по-прежнему не будет видеть флешку. Это нормально. Выключаем ноутбук нажатием (удержанием) кнопки включения.

Кнопка включения ноутбука
Проверяем, что флешка вставлена и включаем ноутбук. Ничего не нажимая, дожидаемся, пока не начнется автоматическая загрузка с вашей установочной флешки.
Она будет видна только при первом включении ноутбука после полного его отключения. Если вы перезагрузите его, то флешка снова перестанет определяться и придется опять выполнять полное отключение ноутбука.
Источник
Загрузка ноутбука Samsung с флешки
Если вам вдруг захотелось загрузить ноутбук Samsung с флешки, то вы постараетесь войти в загрузочное меню ноутбука с помощью клавиши F10 при загрузке и там выбрать вашу подсоединённую флешку, но у вас ничего не выйдет, так как в первую очередь, нужно внести небольшие изменения в параметрах БИОС ноутбука.
Включаем ноутбук и сразу жмём F2 при загрузке, входим в БИОС, идём в раздел Advanced и выставляем параметр « Fast BIOS Mode » в положение Disabled.



ставим её тоже в положение « Disabled » и нажимаем «Enter»

Выходит предупреждение о возможности загрузки ноутбука с ошибкой.

Соглашаемся, нажимаем « Enter ». Ниже появляется дополнительный параметр « OS Mode Selection »,

ставим его в положение « CMS OS » или « UEFI and Legacy OS »

и нажимаем «Enter». Опять появляется предупреждение о возможности загрузки ноутбука с ошибкой, «Enter».

Сохраняем изменения, произведённые нами в BIOS, нажимаем «F10» на клавиатуре. На вопрос «Сохранить произведённые изменения и перезагрузиться?» нажимаем «Enter». Yes.


здесь должна быть наша флешка, выставляйте её первым загрузочным устройством, далее жмите F10 (сохраняем изменённые настройки) и перезагружайтесь. После перезагрузки, ваш ноутбук загрузится с флешки.
Комментарии (320)
Рекламный блок
Подпишитесь на рассылку
Навигация
Облако тегов
Архив статей
Сейчас обсуждаем
Жалко что на украинский нет перевода.
admin
Здравствуйте! У нас подробная статья есть по теме вашего вопроса
admin
В мобильной версии тоже работает.
qwerty
В мобильной версии работает? Кто пробовал? Чё-то не найду кнопку «Перевести видео».
Moussen
Здравствуйте! У меня учётная запись Майкрософт и вхожу в систему по паролю. Где-то у вас читал, что
О проекте RemontCompa.ru
RemontCompa — сайт с огромнейшей базой материалов по работе с компьютером и операционной системой Windows. Наш проект создан в 2010 году, мы стояли у истоков современной истории Windows. У нас на сайте вы найдёте материалы по работе с Windows начиная с XP. Мы держим руку на пульсе событий в эволюции Windows, рассказываем о всех важных моментах в жизни операционной системы. Мы стабильно выпускаем мануалы по работе с Windows, делимся советами и секретами. Также у нас содержится множество материалов по аппаратной части работы с компьютером. И мы регулярно публикуем материалы о комплектации ПК, чтобы каждый смог сам собрать свой идеальный компьютер.
Наш сайт – прекрасная находкой для тех, кто хочет основательно разобраться в компьютере и Windows, повысить свой уровень пользователя до опытного или профи.
Источник
Загрузка ноутбука Samsung с флешки
Если вам вдруг захотелось загрузить ноутбук Samsung с флешки, то вы постараетесь войти в загрузочное меню ноутбука с помощью клавиши F10 при загрузке и там выбрать вашу подсоединённую флешку, но у вас ничего не выйдет, так как в первую очередь, нужно внести небольшие изменения в параметрах БИОС ноутбука.
Включаем ноутбук и сразу жмём F2 при загрузке, входим в БИОС, идём в раздел Advanced и выставляем параметр « Fast BIOS Mode » в положение Disabled.



ставим её тоже в положение « Disabled » и нажимаем «Enter»

Выходит предупреждение о возможности загрузки ноутбука с ошибкой.

Соглашаемся, нажимаем « Enter ». Ниже появляется дополнительный параметр « OS Mode Selection »,

ставим его в положение « CMS OS » или « UEFI and Legacy OS »

и нажимаем «Enter». Опять появляется предупреждение о возможности загрузки ноутбука с ошибкой, «Enter».

Сохраняем изменения, произведённые нами в BIOS, нажимаем «F10» на клавиатуре. На вопрос «Сохранить произведённые изменения и перезагрузиться?» нажимаем «Enter». Yes.


здесь должна быть наша флешка, выставляйте её первым загрузочным устройством, далее жмите F10 (сохраняем изменённые настройки) и перезагружайтесь. После перезагрузки, ваш ноутбук загрузится с флешки.
Комментарии (320)
Рекламный блок
Подпишитесь на рассылку
Навигация
Облако тегов
Архив статей
Сейчас обсуждаем
Жалко что на украинский нет перевода.
admin
Здравствуйте! У нас подробная статья есть по теме вашего вопроса
admin
В мобильной версии тоже работает.
qwerty
В мобильной версии работает? Кто пробовал? Чё-то не найду кнопку «Перевести видео».
Moussen
Здравствуйте! У меня учётная запись Майкрософт и вхожу в систему по паролю. Где-то у вас читал, что
О проекте RemontCompa.ru
RemontCompa — сайт с огромнейшей базой материалов по работе с компьютером и операционной системой Windows. Наш проект создан в 2010 году, мы стояли у истоков современной истории Windows. У нас на сайте вы найдёте материалы по работе с Windows начиная с XP. Мы держим руку на пульсе событий в эволюции Windows, рассказываем о всех важных моментах в жизни операционной системы. Мы стабильно выпускаем мануалы по работе с Windows, делимся советами и секретами. Также у нас содержится множество материалов по аппаратной части работы с компьютером. И мы регулярно публикуем материалы о комплектации ПК, чтобы каждый смог сам собрать свой идеальный компьютер.
Наш сайт – прекрасная находкой для тех, кто хочет основательно разобраться в компьютере и Windows, повысить свой уровень пользователя до опытного или профи.
Источник
В этой статье мы рассмотрим процесс установки операционной системы Windows на ноутбук Samsung RV513. Вы узнаете шаги, необходимые для установки Windows, а также получите советы и рекомендации от эксперта в области копирайтинга.
Подготовка к установке Windows

Перед тем, как приступить к установке операционной системы, важно выполнить несколько предварительных шагов.
- Создайте резервные копии всех важных данных. Установка Windows может привести к потере данных, поэтому важно сохранить их в безопасном месте.
- Убедитесь, что у вас есть оригинальная копия установочного диска или загрузочного USB-накопителя с операционной системой Windows.
- Проверьте, что ноутбук подключен к источнику питания. Установка Windows может занять некоторое время, и важно, чтобы устройство оставалось подключенным.
Установка Windows
Теперь, когда вы проделали необходимую предварительную подготовку, можно приступить к установке Windows на ноутбук Samsung RV513.
- Вставьте установочный диск или подключите загрузочный USB-накопитель к ноутбуку.
- Перезагрузите ноутбук и нажмите нужную клавишу (обычно это F12 или F2), чтобы войти в меню загрузки.
- Выберите установочный диск или USB-устройство в меню загрузки и нажмите Enter.
- Дождитесь загрузки файлов установки Windows.
- Выберите язык и региональные настройки, а затем нажмите Далее.
- Нажмите «Установить с нуля» или «Пользовательская установка» в зависимости от версии Windows.
- Выберите диск, на который вы хотите установить Windows, и нажмите «Далее».
- Дождитесь завершения установки Windows, следуя инструкциям на экране.
Советы и рекомендации
Для успешной установки Windows на ноутбук Samsung RV513, рекомендуется следовать некоторым дополнительным советам и рекомендациям:
Во время установки Windows рекомендуется отключить все внешние устройства, такие как принтеры или сканеры, чтобы избежать возможных конфликтов.
Также не забудьте установить все необходимые драйверы и обновления после установки операционной системы. Вы можете найти их на официальном сайте производителя ноутбука. Это поможет сохранить ноутбук в рабочем состоянии и ускорит его работу.
Итоги

Установка операционной системы Windows на ноутбук Samsung RV513 может показаться довольно сложной задачей, однако следуя рекомендациям в этой статье, вы сможете выполнить ее успешно. Помните, что предварительная подготовка и следование инструкциям — ключевые моменты для достижения успеха в установке Windows.
Не нашли ответ на вопрос? Возможно, вам поможет наш похожий материал ниже, который мы специально подобрали для Вас 🙂
Установить виндовс на самсунг rv513
В данной статье мы рассмотрим процесс установки операционной системы Windows на ноутбук Samsung RV513. Данная модель ноутбука отличается своей популярностью среди пользователей и требует определенных настроек при установке Windows.
Шаги для установки Windows на Samsung RV513

- Создание резервной копии данных
Перед началом установки операционной системы Windows на ноутбук Samsung RV513 рекомендуется создать резервную копию всех важных данных. Это позволит вам быть уверенными, что в случае возникновения проблем данные будут сохранены.
- Получение загрузочного носителя
Для установки Windows на Samsung RV513 вам необходимо иметь загрузочный носитель, такой как флеш-накопитель или DVD-диск с установочным образом операционной системы. Вы можете загрузить соответствующий образ с официального сайта Microsoft.
- Настройка BIOS
Перед установкой Windows на Samsung RV513 необходимо изменить настройки BIOS. Для этого при включении ноутбука нажмите определенную клавишу (обычно это Del или F2) для входа в настройки BIOS. В разделе «Boot» установите приоритет загрузки с вашего выбранного загрузочного носителя.
- Начало установки Windows
После настройки BIOS и вставки загрузочного носителя вам следует перезагрузить ноутбук и следовать инструкциям на экране для начала процесса установки Windows. Вам будет предложено выбрать язык установки, версию операционной системы и тип установки.
- Выбор раздела для установки
На этом этапе установки Windows на Samsung RV513 вам необходимо выбрать раздел жесткого диска, на котором будет установлена операционная система. Рекомендуется выбрать пункт «Расширенные настройки» и создать новый раздел, после чего установить операционную систему на него.
- Установка драйверов
После завершения установки Windows на Samsung RV513, необходимо установить драйверы для правильной работы ноутбука. Вы можете найти соответствующие драйверы на официальном сайте Samsung в разделе поддержки.
Итог

Установка Windows на ноутбук Samsung RV513 является достаточно простым процессом, если следовать основным шагам. Создание резервной копии данных, правильная настройка BIOS и выбор раздела для установки — вот основные шаги, которые необходимо выполнить. Важно также установить соответствующие драйверы после завершения установки операционной системы.
Установка Windows на ноутбук Samsung RV513 позволит вам наслаждаться всеми преимуществами операционной системы Windows, такими как быстрая и стабильная работа, широкие возможности настройки и использования различных программ и приложений.
Не забывайте делать резервные копии данных и поддерживать свою операционную систему в актуальном состоянии, чтобы обеспечить безопасность и эффективную работу вашего ноутбука Samsung RV513.
Не нашли ответ на вопрос? Возможно, вам поможет наш похожий материал ниже, который мы специально подобрали для Вас 🙂
Установить виндовс на самсунг rv513
Здравствуйте, уважаемые читатели! Сегодня расскажу вам о том, как установить операционную систему Windows на ноутбук Samsung RV513. Несмотря на то, что в этом процессе может быть некоторая сложность, я постараюсь разобрать все этапы подробно и понятно.
Почему важно иметь Windows на своем ноутбуке? Ответ очевиден — это одна из самых популярных операционных систем среди пользователей по всему миру. Она обладает широким функционалом, простотой использования и множеством полезных программ.
Перед началом установки Windows на ноутбук Samsung RV513 следует убедиться, что ваш компьютер удовлетворяет минимальным системным требованиям операционной системы. Такими требованиями обычно являются процессор с частотой не менее 1 ГГц, оперативная память объемом от 1 Гб и свободное пространство на жестком диске не менее 16 Гб.
Первым этапом установки Windows на Samsung RV513 считается правильная настройка BIOS. Для этого при включении ноутбука нажмите клавишу F2 или Del, чтобы войти в систему BIOS. Здесь нужно выбрать загрузку с CD/DVD-ROM, чтобы загрузиться с диска, на котором находится установочный файл операционной системы.
После настройки BIOS поместите диск с установочным файлом Windows в CD/DVD-ROM. Перезагрузите ноутбук и дождитесь появления экрана с приветствием к установке Windows. Нажмите на кнопку «Next» и выберите «Install now».
Далее следуйте инструкциям по установке операционной системы, выбирая язык, часовой пояс и тип клавиатуры. Затем вам будет предложено выбрать тип установки. Рекомендуется выбрать «Custom (advanced)», чтобы выполнить чистую установку Windows на ноутбук Samsung RV513.
Выберите раздел жесткого диска, на который вы хотите установить Windows. Обычно это раздел «C:». Нажмите на него и выберите «Format». Это действие удалит все данные на диске, поэтому убедитесь, что вы создали резервную копию всех важных файлов.
После форматирования раздела нажмите кнопку «Next» и начнется процесс установки Windows на ноутбук Samsung RV513. В процессе установки ноутбук может несколько раз перезагружаться, поэтому оставайтесь на месте и не отключайте питание.
После завершения установки Windows вам будет предложено выполнить настройку вашей учетной записи. Введите имя пользователя и пароль, а также задайте вопросы для определения секретного вопроса и ответа на него.
Поздравляю! Вы успешно установили операционную систему Windows на ноутбук Samsung RV513. Теперь вы можете наслаждаться всеми преимуществами данной операционной системы. Установка Windows — это всего лишь первый шаг на пути к удобному использованию вашего ноутбука.
Итог

Установка Windows на ноутбук Samsung RV513 может показаться сложной задачей, но с правильной инструкцией и учебными пособиями вы сможете выполнить ее без проблем. Помните, что перед установкой операционной системы важно убедиться, что ваш компьютер соответствует минимальным требованиям, и создать резервную копию важных данных.
Не стесняйтесь обращаться за помощью к специалистам, если у вас возникают трудности в процессе установки Windows. Следуйте инструкциям и не бойтесь экспериментировать, чтобы достичь желаемого результата.
Удачи вам в установке Windows на ноутбук Samsung RV513! Пользуйтесь всеми преимуществами этой операционной системы и не забывайте делать резервные копии ваших данных, чтобы избежать потери важной информации.
