Первым делом перезагрузка, если такая же история. Классическим виновником здесь может является USB-накопитель или карта памяти, оставленные в USB-порту или кард-ридере. При обновлении. Да-да такое тоже бывает. Обычно вы увидите сообщение об ошибке, например «автоматическое восстановление не удалось»

Тогда план В: Восстановление загрузочной записи. Для этого можно загрузиться с DVD или USB носителя, где лежит OS/ Windows …
Если вы не можете загрузить Windows, вы можете перейти в безопасный режим. Нажмите F8, когда ваш компьютер запускается, и вы получите меню, предлагающее загрузку в безопасном режиме. Пробуйте через неё и соответствующий откат либо драйверов либо обновлений. Да обновление тоже может носить критический характер, для системы.
Если с программным обеспечением всё, тогда переходим к аппаратному. Вот тут вам и может пригодиться статья на тему:
Проблемы с запуском компьютера?
★★★★★
Ответ: Обновления Windows — «Компью-помощь»
Ну, а если у вас не получиться в самостоятельном режиме решить. Тогда знайте, что есть «Компью-помощь», которая приходи на помощь. Спасибо за вопрос.
Не мог скачать обновление. Скачал помощник Windows 10 оказалась ошибка «ОС: Для обновления Windows Server или «Корпоративная», обратитесь к системному администратору. Обрыл весь интернет, ничего не нашёл. У меня лицензия «Корпоративная LTSC». Если есть решение как это обойти? Если нельзя то как обратится к системному админу?
Василий Петров
05.08.2021
Твоя версия не обновляется через обновления только переустановка
Константин
05.08.2021
Ну вот не хер ставить LTSC, там все это вырезано
Алекс
05.08.2021
Сначала понаставят себе корпоративную винду с долгим сроком и невозможностью обновления, потом хотят обновление… Переставляй с нуля и ставь нормальную про или хоум.
IMR TO VT
05.08.2021
Интересно, зачем такому валенку нужна корпоративная версия системы.
Тарас Попельнюк
05.08.2021
Иди на овгорский ру там есть такие сборки
White Boy
05.08.2021
LTSC обычно люди ставят, когда хотят чтобы система была изначально не загажена всяким мусором. Обновления на неё приходят только важные и не часто.
Если изначально хотелось получать бессмысленные обновления каждый месяц, надо было Pro ставить.
Сергей
05.08.2021
Она и не должна обновляться. Ставь другую версию коль тебе так приспичило обновления скачивать, если заняться больше нечем.
Гость
05.08.2021
Обновления отключены, включить можно с помощью Windows Update Blocker
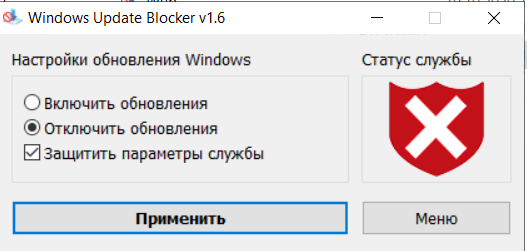
- Не получается обновить windows 10 — 3 Как-то раз ноутбук выключился и попросил обновить, но у меня неполучилось, и так уже 4 года
- Не получается обновить windows 7 32 бит на windows 7 64 бит Столкнулся с проблемой что при попытки обновления виндовс через образ диска через DaemonTools вылетает следующая ошибка ( способ увидел на ютубе)
- Не получается обновить Windows 10 Просило обновить винду для процессоров с х64 2019 года. Нажимаю обновить грузит до 20% и пишет ошибку что есть недостающие файлы. Что делать?
- Не получается обновить windows таким образом, хотя бывало получалось, у меня ноутбук Сохранение личных файлов и параметров, происходит сброс после нескольких процентов ( типа ошибка установки, может быть из-за версии использованной в организациях ), например корпоративная, а не лицензии
Добавить комментарий
Содержание
- oc для обновления windows server или корпоративная обратитесь к системному администратору что делать
- Для обновления windows server или корпоративная обратитесь к сисадмину что делать
- Простое решение самой главной проблемы Windows 10 в 2021 году
- реклама
- реклама
- реклама
- реклама
- Отключаем обновления
- Делаем образ системы
- Как исправить ошибку 0x80070422 в Центре обновления Windows 10
- Почему Центр обновления Windows показывает ошибку 0x80070422?
- Другое сообщение об ошибке
- Исправляем ошибку 0x80070422 Центра обновления Windows
- Cлужба «Центр обновления Windows» отключена
- Обновления контролирует системный администратор
- Как включить обновления администратором
- Для обновления windows server или корпоративная обратитесь к сисадмину что делать
- Для обновления windows server или корпоративная обратитесь к сисадмину что делать
- Oc для обновления windows server или корпоративная обратитесь к системному администратору что делать
- При отключении системным администратором службы Центра обновления Windows или Центра обновления Майкрософт появляется одно или несколько сообщений об ошибках
- Проблема
- Для компьютеров с системами Microsoft Windows 98, Microsoft Windows Millennium Edition, Microsoft Windows 2000, Microsoft Windows XP или Microsoft Windows Server 2003
- Для компьютеров с Windows 2000, Windows XP или Windows Server 2003
- Причина
- Решение
- Для корпоративных пользователей, компьютеры которых подключены к корпоративной сети
- Для пользователей домашних компьютеров, не подключенных к корпоративной сети
- Для пользователей системы Windows 2000, Windows XP или Windows Server 2003
- Для пользователей систем Windows 98 или Windows Millennium Edition
- Дополнительная информация
oc для обновления windows server или корпоративная обратитесь к системному администратору что делать
Для обновления windows server или корпоративная обратитесь к сисадмину что делать
Простое решение самой главной проблемы Windows 10 в 2021 году
На заре появления Windows 10 одной из главных ее проблем были обновления, включающиеся в самый неподходящий момент, и нарушающие работу пользователей. До сих пор в интернете по запросу «проблемы Windows 10» можно увидеть мемы тех далеких времен, посвященные обновлениям.
реклама
Прошло пять с половиной лет и к 2021 году планирование обновлений в Windows 10 стало заметно лучше, но вот их качество упало ниже плинтуса. Каждое обновление сопровождается ворохом проблем, зачастую критических. Конечно, многие проблемы быстро исправляются, но их количество уже перешло «красную черту». И как вишенка на торте, становятся сообщения о критических уязвимостях Windows 10, которые появились в системе несколько лет назад.
реклама
Казалось бы, достаточно отключить обновления Windows 10 и спокойно пользоваться ей, но именно критические уязвимости не дают нормально использовать такой сценарий. На днях появилась новость, что простая консольная команда или ярлык, способны повредить файловую систему NTFS и вызвать BSOD (синий экран) и перезагрузку системы.
Вслед за этим появилось сообщение, что в актуальных версиях Windows 10 можно вызвать BSOD простой командой в адресной строке браузера. Риск подобных уязвимостей состоит в том, что злоумышленники могут использовать их для обхода защиты системы и заражения ее троянскими программами.
реклама
реклама
Мелочь, а неприятно, тем более, что у меня данный баг проявлялся и без изменения масштаба значков «Рабочего стола». После этого я решил перейти на способ контроля обновлений ОС, который давно используется системными администраторами для сохранения работоспособности сложных систем.
Заключается он в том, что автоматические обновления ОС отключаются, но не навсегда, а на определенный период времени, а перед обновлением системы делается ее полный слепок (образ системного диска) в стабильном, рабочем состоянии. Периодичность этого действия может составлять от месяца (в идеале), до двух-трех, если вы не хотите часто делать слепки ОС.
При возникновении каких-либо проблем после обновлений, вам достаточно восстановить свою ОС из сохраненного образа.
Отключаем обновления
Описание процедуры звучит довольно пугающе, но на самом деле все эти действия займут у вас не более нескольких минут и пары десятков кликов мыши. Для простого и быстрого отключения обновлений я рекомендую специальный софт. Например, утилиту Kill-Update от разработчика David Le Bansais.
Утилита портативная, не требующая установки, простая и даже не имеет основного окна, а висит в трее, блокируя обновления. Ее меню имеет всего три параметра:
Есть еще пара удобных и актуальных утилит для простой блокировки обновлений: Windows Update Blocker от известного разработчика Sordum, и StopUpdates10 от Greatis Software.
Делаем образ системы
И мы попадаем в привычное приложение из Windows 7. Нужно отметить галочками системный диск и выбрать место, куда сохранить образ.
Пишите в комментарии, отключаете ли вы обновления Windows? И сталкивались ли вы с багами после обновлений?
Как исправить ошибку 0x80070422 в Центре обновления Windows 10
Обычно ошибки обновления Windows 10 возникают при запуске проверки доступности обновлений, при автоматической проверке обновлений или когда система пытается установить обновления.
В таких случаях иногда Windows может выводить следующее сообщение об ошибке:
С установкой обновлений возникли некоторые проблемы, но попытка будет повторена позже. Если вы продолжаете видеть это сообщение и хотите получить сведения, выполнив поиск в Интернете или обратившись в службу поддержки, вам может помочь это: (0x80070422)
Вы можете нажать кнопку «Повторить», но ошибка может повториться снова. В Интернете можно найти много сообщений на форумах и различные статьи с возможными решениями. Многие подобные материалы используются для продажи специализированных утилит для устранения неполадок и приложений резервного копирования, а некоторые инструкции оказываются очень объемными и сложными.
Почему Центр обновления Windows показывает ошибку 0x80070422?
В описании ошибки Microsoft приводит очень скудную информацию и не предлагает альтернативные решения, кроме опции «Повторить». Впрочем, обычно она не помогает решить проблему.
Очевидно, что ошибка связана с процессом обновления, ведь она возникает при проверке или установке обновлений. Основная причина появления кода ошибки 0x80070422 заключается в том, что основная служба обновлений Windows не запущена на устройстве или не запускается в случае необходимости.
Вполне возможно, что служба была отключена администратором устройства или сторонним программным обеспечением, предназначенным для настройки Windows.
Другое сообщение об ошибке
Обратите внимание, что в новых версиях Windows вы можете получить другое, более информативное сообщение об ошибке:
Одна из служб обновления работает неправильно, но вы можете попытаться запустить средство устранения неполадок, чтобы устранить эту проблему. Нажмите кнопку «Пуск» > «Параметры» > «Обновление и безопасность» > «Устранение неполадок», а затем выберите «Центр обновления Windows».
Запуск средства устранения неполадок Центра обновления Windows в большинстве случаев решает проблему, потому что сбрасывает службы Центра обновления Windows.
По всей видимости, старое сообщение об ошибке отображается в более ранних версиях Windows 10, а новое оптимизированное описание встречается в более новых версиях. Однако, Microsoft официально не объясняла данный момент.
Исправляем ошибку 0x80070422 Центра обновления Windows
Вы можете запустить средство устранения неполадок или исправить ошибку вручную, выполнив следующие действия:
Cлужба «Центр обновления Windows» отключена
Теперь, когда вы запустите проверку обновлений, служба обновления должна работать корректно. Если же ручной подход не сработал, вы можете попробовать запустить средство устранения неполадок Центра обновления Windows.
Иногда вы можете столкнуться с кодом ошибки 0x80070422 при попытке установить обновления Windows. Опытные пользователи и системные администраторы обычно знают, как ее исправить, но обычным пользователям бывает трудно установить, в чем дело. Однако, очень важно восстановить работоспособность службы обновления Windows, потому что в противном случае система будет уязвима для атак.
А вы сталкиваетесь с ошибками при обновлении Windows?
Обновления контролирует системный администратор
Иногда в параметрах компьютера «Обновление и восстановление» пропадает пункт «Центр обновления Windows», а при попытке поиска обновлений через Панель управления компьютер выдаёт сообщение в котором сообщается, что обновления контролирует системный администратор. Это происходит в основном из-за каких то ваших действий на компьютере или из-за действий вируса.

При попытке поиска обновлений пишет обновления отключены администратором
Как включить обновления администратором
Если обновление заблокировано администратором то исправить это можно через «Редактор реестра».

Вызываем команду Выполнить
Запустить редактор реестра можно через команду «Выполнить» которая запускается нажатием клавиш на клавиатуре «WIN+R».

Запустить Редактор реестра выполнив regedit
В команду «Выполнить» вписываем без кавычек команду «regedit» и нажимаем кнопку «ОК». Откроется окно под названием «Редактор реестра».
В этом окне нужно в левом окошке пройти по пути HKEY_LOCAL_MACHINE — SOFTWARE — Policies — Microsoft — Windows — WindowsUpdate. Нажав на пункт WindowsUpdate в левом окошке появится пункт DisableWindowsUpdateAccess которому присвоено значение 0х00000000 (1). Это означает, что обновление отключено администратором. Нажмите правой кнопкой мыши на этот пункт «DisableWindowsUpdateAccess» и выберите из контекстного меню «Изменить». Откроется окошко под названием «Изменение параметра DWORD (32 бита)».

Окошко для изменения значения выбранного параметра
В этом окошке нужно в пункте значение поставить о вместо 1 и нажать кнопку «ОК». После перезапуска компьютера появиться в параметрах компьютера «Центр обновления Windows» и не будет появляться сообщение, что центр обновления отключен системным администратором.
Для обновления windows server или корпоративная обратитесь к сисадмину что делать
Для вызова дополнительной справки наберите NET HELPMSG 3521.
C:\Windows\system32>net stop BITS
Служба «Фоновая интеллектуальная служба передачи (BITS)» останавливается..
Служба «Фоновая интеллектуальная служба передачи (BITS)» успешно остановлена.
C:\Windows\system32>ren «%ALLUSERSPROFILE%\application data\Microsoft\Network\downloader» downloader.old
Произвожу загрузку, 5 мин


Устройство обновлено. Время последней проверки: сегодня, 15:34
Не видит
Проблема остается


Как видите стоит Microsoft Windows [Version 10.0.10240], Хотелось бы 1607(последнюю версию)
Но Центр обновления Windows не видит его и предыдущие


Можно выбрать расположение загружаемых обновлений.
куда загрузить файлы?(какую папку).






1607 обновление(не устанавливается)х


Попробуйте установить следующие обновления
Я не волшебник, я только учусь MCP, MCTS, CCNA. Мнения, высказанные здесь, являются отражением моих личных взглядов, а не позиции работодателя. Вся информация предоставляется как есть без каких-либо гарантий. Блог IT Инженера и IT Reviews


я не понимаю как можно его установить( он ввиде архива и приложения для него нет)






как, как, скачал дистрибутив и купил ключ


Данный ключ, был куплен на сайте м есть счет оплаченный, ключ тоже имеется, я так понимаю тут проблема с дистрибутивом, который мне установили?


я проблему понял, благодарю, буду «разбираться» кто что и как.
У меня к вам последний вопрос:
1. откуда можно скачать win 10 home и как его записать на флешку с дальнейшими указаниями, ключ на хом версию имеется(подарили) вопрос токо в установки самого ПО.
Благодарю вас за проявленный интерес и помощь в работе с ПО.
Для обновления windows server или корпоративная обратитесь к сисадмину что делать
Для вызова дополнительной справки наберите NET HELPMSG 3521.
C:\Windows\system32>net stop BITS
Служба «Фоновая интеллектуальная служба передачи (BITS)» останавливается..
Служба «Фоновая интеллектуальная служба передачи (BITS)» успешно остановлена.
C:\Windows\system32>ren «%ALLUSERSPROFILE%\application data\Microsoft\Network\downloader» downloader.old
Произвожу загрузку, 5 мин


Устройство обновлено. Время последней проверки: сегодня, 15:34
Не видит
Проблема остается


Как видите стоит Microsoft Windows [Version 10.0.10240], Хотелось бы 1607(последнюю версию)
Но Центр обновления Windows не видит его и предыдущие


Можно выбрать расположение загружаемых обновлений.
куда загрузить файлы?(какую папку).






1607 обновление(не устанавливается)х


Попробуйте установить следующие обновления
Я не волшебник, я только учусь MCP, MCTS, CCNA. Мнения, высказанные здесь, являются отражением моих личных взглядов, а не позиции работодателя. Вся информация предоставляется как есть без каких-либо гарантий. Блог IT Инженера и IT Reviews


я не понимаю как можно его установить( он ввиде архива и приложения для него нет)






как, как, скачал дистрибутив и купил ключ


Данный ключ, был куплен на сайте м есть счет оплаченный, ключ тоже имеется, я так понимаю тут проблема с дистрибутивом, который мне установили?


я проблему понял, благодарю, буду «разбираться» кто что и как.
У меня к вам последний вопрос:
1. откуда можно скачать win 10 home и как его записать на флешку с дальнейшими указаниями, ключ на хом версию имеется(подарили) вопрос токо в установки самого ПО.
Благодарю вас за проявленный интерес и помощь в работе с ПО.
Oc для обновления windows server или корпоративная обратитесь к системному администратору что делать
Для вызова дополнительной справки наберите NET HELPMSG 3521.
C:\Windows\system32>net stop BITS
Служба «Фоновая интеллектуальная служба передачи (BITS)» останавливается..
Служба «Фоновая интеллектуальная служба передачи (BITS)» успешно остановлена.
C:\Windows\system32>ren «%ALLUSERSPROFILE%\application data\Microsoft\Network\downloader» downloader.old
Произвожу загрузку, 5 мин
Устройство обновлено. Время последней проверки: сегодня, 15:34
Не видит
Проблема остается
Как видите стоит Microsoft Windows [Version 10.0.10240], Хотелось бы 1607(последнюю версию)
Но Центр обновления Windows не видит его и предыдущие
Можно выбрать расположение загружаемых обновлений.
куда загрузить файлы?(какую папку).
1607 обновление(не устанавливается)х
Попробуйте установить следующие обновления
Я не волшебник, я только учусь MCP, MCTS, CCNA. Мнения, высказанные здесь, являются отражением моих личных взглядов, а не позиции работодателя. Вся информация предоставляется как есть без каких-либо гарантий. Блог IT Инженера и IT Reviews
я не понимаю как можно его установить( он ввиде архива и приложения для него нет)
как, как, скачал дистрибутив и купил ключ
Данный ключ, был куплен на сайте м есть счет оплаченный, ключ тоже имеется, я так понимаю тут проблема с дистрибутивом, который мне установили?
я проблему понял, благодарю, буду «разбираться» кто что и как.
У меня к вам последний вопрос:
1. откуда можно скачать win 10 home и как его записать на флешку с дальнейшими указаниями, ключ на хом версию имеется(подарили) вопрос токо в установки самого ПО.
Благодарю вас за проявленный интерес и помощь в работе с ПО.
При отключении системным администратором службы Центра обновления Windows или Центра обновления Майкрософт появляется одно или несколько сообщений об ошибках
Важно. Эта статья содержит сведения об изменении реестра. Перед изменением реестра необходимо сделать его резервную копию. Убедитесь в том, что знаете, как восстановить реестр в случае возникновения проблемы. Дополнительные сведения о создании резервной копии, восстановлении и изменении реестра см. в следующей статье базы знаний Майкрософт:
256986 Описание реестра Microsoft Windows
Проблема
Для компьютеров с системами Microsoft Windows 98, Microsoft Windows Millennium Edition, Microsoft Windows 2000, Microsoft Windows XP или Microsoft Windows Server 2003
Могут появляться следующие признаки:
При доступе к веб-узлам Центра обновления Windows или Центра обновления Майкрософт появляется сообщение об ошибке, подобное следующему:
Отказано в доступе
Настройки сетевой политики запрещают использовать Центр обновлений Windows на этом компьютере. Если вы считаете, что это сообщение не должно было появляться, обратитесь к системному администратору.
При выборе пункта Windows Update или Microsoft Update в меню Пуск появляется сообщение об ошибке, подобное следующему:
Служба Windows Update отключена системным администратором.
Для компьютеров с Windows 2000, Windows XP или Windows Server 2003
Могут появляться следующие признаки:
Отсутствует ярлык Windows Update или ярлык Microsoft Update в меню Пуск.
Отсутствует ярлык Windows Update или ярлык Microsoft Update в меню Сервис обозревателя Microsoft Internet Explorer.
Отсутствует вкладка Автоматическое обновление в диалоговом окне Свойства системы.
После настройки автоматического обновления не приходят уведомления о критических обновлениях. Кроме того, критические обновления не загружаются с веб-узлов Центра обновления Windows или Центра обновления Майкрософт.
Диспетчер устройств не устанавливает автоматически обновления драйверов с веб-узлов Windows Update или Microsoft Update.
При выборе средства Автоматическое обновление на панели управления недоступны настройки автоматического обновления. Появится сообщение следующего вида:
Служба Windows Update в данный момент недоступна.
Причина
Это происходит, если служба Центра обновления Windows выключена с помощью одного из следующих средств.
Решение
Для корпоративных пользователей, компьютеры которых подключены к корпоративной сети
Чтобы решить эту проблему, свяжитесь с системным администратором, чтобы узнать, отключен ли доступ к Центру обновлений Windows с помощью параметров групповой политики.
Для пользователей домашних компьютеров, не подключенных к корпоративной сети
Для пользователей системы Windows 2000, Windows XP или Windows Server 2003
Чтобы восстановить отсутствующий ярлык Windows Update или Microsoft Update на компьютере с Windows 2000, выполните следующие действия:
Войдите в систему с учетной записью администратора.
Выберите в меню Пуск пункт Выполнить, введите команду gpedit.msc и нажмите кнопку OК.
На левой панели разверните пункт Конфигурация пользователя, а затем Административные шаблоны, после чего щелкните Start Menu and Taskbar.
На правой панели щелкните правой кнопкой мыши элемент Disable and remove links to Windows Update и выберите пункт Свойства.
Выберите параметр Отключен, а затем последовательно нажмите кнопки Применить и ОК.
Чтобы восстановить отсутствующий ярлык Windows Update или Microsoft Update на компьютере с Windows XP или Windows Server 2003, выполните следующие действия:
Войдите в систему с учетной записью администратора.
Выберите в меню Пуск пункт Выполнить, введите команду gpedit.msc и нажмите кнопку OК.
На левой панели разверните пункт Конфигурация пользователя, а затем Административные шаблоны, после чего щелкните пункт Start Menu and Taskbar.
На правой панели щелкните правой кнопкой мыши элемент Disable and remove links to Windows Update и выберите пункт Свойства.
Выберите параметр Отключен, а затем последовательно нажмите кнопки Применить и ОК.
Чтобы разрешить доступ к веб-узлу Центра обновления Windows Update, выполните следующие действия:
Войдите в систему с учетной записью администратора.
Выберите в меню Пуск пункт Выполнить, введите команду gpedit.msc и нажмите кнопку OК.
На левой панели разверните пункт Конфигурация пользователя, а затем Административные шаблоны.
Разверните пункт Windows Components, а затем выберите Windows Update.
На правой панели щелкните правой кнопкой мыши элемент Remove access to use all Windows Update Features и выберите пункт Свойства.
Выберите параметр Отключен, а затем последовательно нажмите кнопки Применить и ОК.
Для пользователей систем Windows 98 или Windows Millennium Edition
Предупреждение. При неправильном изменении реестра с помощью редактора реестра или иным способом могут возникнуть серьезные проблемы. Эти проблемы могут привести к необходимости переустановки операционной системы. Корпорация Майкрософт не гарантирует разрешения этих проблем. Ответственность за изменение реестра несет пользователь.
Выберите в меню Пуск пункт Выполнить, введите в поле Открыть команду regedit и нажмите кнопку ОК.
Разверните последовательно разделы HKEY_CURRENT_USER, Software, Microsoft, Windows, CurrentVersion, а затем Policies.
Если раздел Windows Update существует, щелкните раздел Windows Update.
На правой панели, если существует значение DWORD DisableWindowsUpdateAccess, щелкните правой кнопкой мыши значение DisableWindowsUpdateAccess и выберите пункт Удалить.
Разверните последовательно разделы HKEY_CURRENT_USER, Software, Microsoft, Windows, CurrentVersion, а затем Policies.
Если раздел Explorer существует, щелкните раздел Explorer.
На правой панели, если существует значение DWORD DisableWindowsUpdateAccess, щелкните значение DisableWindowsUpdateAccess правой кнопкой мыши и выберите пункт Удалить.
На правой панели, если существует значение DWORD NoWindowsUpdate, щелкните правой кнопкой мыши значение NoWindowsUpdate и выберите пункт Удалить.
Раскройте последовательно разделы HKEY_LOCAL_MACHINE, Software, Microsoft, Windows, CurrentVersion, а затем Policies.
Если раздел Explorer существует, щелкните раздел Explorer.
На правой панели, если существует значение DWORD DisableWindowsUpdateAccess, щелкните значение DisableWindowsUpdateAccess правой кнопкой мыши и выберите пункт Удалить.
На правой панели, если существует значение DWORD NoWindowsUpdate, щелкните правой кнопкой мыши значение NoWindowsUpdate и выберите пункт Удалить.
Закройте редактор реестра и перезагрузите компьютер.
Дополнительная информация
Windows 2000 поддерживает параметр групповой политики Disable and remove links to Windows Update. Windows XP Professional и Windows Server 2003 поддерживают параметр групповой политики Remove links and access to Windows Update. Для других версий операционной системы Windows можно использовать системные политики или вносить изменения в реестр.
Администратор может использовать эти политики, чтобы запретить доступ к Центру обновления Windows и Центру обновления Майкрософт для отдельных пользователей, пользователей домена или объектов Active Directory.
Дополнительные сведения об устранении неисправностей Центра обновления Windows и Центра обновления Майкрософт, см. в следующей статье базы знаний Майкрософт:
316524 При обращении на веб-узел Windows Update появляется сообщение об ошибке, разрешающее работу с узлом только администраторам
Источник
Обновления контролирует системный администратор
Иногда в параметрах компьютера «Обновление и восстановление» пропадает пункт «Центр обновления Windows», а при попытке поиска обновлений через Панель управления компьютер выдаёт сообщение в котором сообщается, что обновления контролирует системный администратор. Это происходит в основном из-за каких то ваших действий на компьютере или из-за действий вируса.
При попытке поиска обновлений пишет обновления отключены администратором
Как включить обновления администратором
Если обновление заблокировано администратором то исправить это можно через «Редактор реестра».
Вызываем команду Выполнить
Запустить редактор реестра можно через команду «Выполнить» которая запускается нажатием клавиш на клавиатуре «WIN+R».
Запустить Редактор реестра выполнив regedit
В команду «Выполнить» вписываем без кавычек команду «regedit» и нажимаем кнопку «ОК». Откроется окно под названием «Редактор реестра».
В этом окне нужно в левом окошке пройти по пути HKEY_LOCAL_MACHINE — SOFTWARE — Policies — Microsoft — Windows — WindowsUpdate. Нажав на пункт WindowsUpdate в левом окошке появится пункт DisableWindowsUpdateAccess которому присвоено значение 0х00000000 (1). Это означает, что обновление отключено администратором. Нажмите правой кнопкой мыши на этот пункт «DisableWindowsUpdateAccess» и выберите из контекстного меню «Изменить». Откроется окошко под названием «Изменение параметра DWORD (32 бита)».
Окошко для изменения значения выбранного параметра
В этом окошке нужно в пункте значение поставить о вместо 1 и нажать кнопку «ОК». После перезапуска компьютера появиться в параметрах компьютера «Центр обновления Windows» и не будет появляться сообщение, что центр обновления отключен системным администратором.
Источник
При отключении системным администратором службы Центра обновления Windows или Центра обновления Майкрософт появляется одно или несколько сообщений об ошибках
Важно. Эта статья содержит сведения об изменении реестра. Перед изменением реестра необходимо сделать его резервную копию. Убедитесь в том, что знаете, как восстановить реестр в случае возникновения проблемы. Дополнительные сведения о создании резервной копии, восстановлении и изменении реестра см. в следующей статье базы знаний Майкрософт:
256986 Описание реестра Microsoft Windows
Проблема
Для компьютеров с системами Microsoft Windows 98, Microsoft Windows Millennium Edition, Microsoft Windows 2000, Microsoft Windows XP или Microsoft Windows Server 2003
Могут появляться следующие признаки:
При доступе к веб-узлам Центра обновления Windows или Центра обновления Майкрософт появляется сообщение об ошибке, подобное следующему:
Отказано в доступе
Настройки сетевой политики запрещают использовать Центр обновлений Windows на этом компьютере. Если вы считаете, что это сообщение не должно было появляться, обратитесь к системному администратору.
При выборе пункта Windows Update или Microsoft Update в меню Пуск появляется сообщение об ошибке, подобное следующему:
Служба Windows Update отключена системным администратором.
Для компьютеров с Windows 2000, Windows XP или Windows Server 2003
Могут появляться следующие признаки:
Отсутствует ярлык Windows Update или ярлык Microsoft Update в меню Пуск.
Отсутствует ярлык Windows Update или ярлык Microsoft Update в меню Сервис обозревателя Microsoft Internet Explorer.
Отсутствует вкладка Автоматическое обновление в диалоговом окне Свойства системы.
После настройки автоматического обновления не приходят уведомления о критических обновлениях. Кроме того, критические обновления не загружаются с веб-узлов Центра обновления Windows или Центра обновления Майкрософт.
Диспетчер устройств не устанавливает автоматически обновления драйверов с веб-узлов Windows Update или Microsoft Update.
При выборе средства Автоматическое обновление на панели управления недоступны настройки автоматического обновления. Появится сообщение следующего вида:
Служба Windows Update в данный момент недоступна.
Причина
Это происходит, если служба Центра обновления Windows выключена с помощью одного из следующих средств.
Решение
Для корпоративных пользователей, компьютеры которых подключены к корпоративной сети
Чтобы решить эту проблему, свяжитесь с системным администратором, чтобы узнать, отключен ли доступ к Центру обновлений Windows с помощью параметров групповой политики.
Для пользователей домашних компьютеров, не подключенных к корпоративной сети
Для пользователей системы Windows 2000, Windows XP или Windows Server 2003
Чтобы восстановить отсутствующий ярлык Windows Update или Microsoft Update на компьютере с Windows 2000, выполните следующие действия:
Войдите в систему с учетной записью администратора.
Выберите в меню Пуск пункт Выполнить, введите команду gpedit.msc и нажмите кнопку OК.
На левой панели разверните пункт Конфигурация пользователя, а затем Административные шаблоны, после чего щелкните Start Menu and Taskbar.
На правой панели щелкните правой кнопкой мыши элемент Disable and remove links to Windows Update и выберите пункт Свойства.
Выберите параметр Отключен, а затем последовательно нажмите кнопки Применить и ОК.
Чтобы восстановить отсутствующий ярлык Windows Update или Microsoft Update на компьютере с Windows XP или Windows Server 2003, выполните следующие действия:
Войдите в систему с учетной записью администратора.
Выберите в меню Пуск пункт Выполнить, введите команду gpedit.msc и нажмите кнопку OК.
На левой панели разверните пункт Конфигурация пользователя, а затем Административные шаблоны, после чего щелкните пункт Start Menu and Taskbar.
На правой панели щелкните правой кнопкой мыши элемент Disable and remove links to Windows Update и выберите пункт Свойства.
Выберите параметр Отключен, а затем последовательно нажмите кнопки Применить и ОК.
Чтобы разрешить доступ к веб-узлу Центра обновления Windows Update, выполните следующие действия:
Войдите в систему с учетной записью администратора.
Выберите в меню Пуск пункт Выполнить, введите команду gpedit.msc и нажмите кнопку OК.
На левой панели разверните пункт Конфигурация пользователя, а затем Административные шаблоны.
Разверните пункт Windows Components, а затем выберите Windows Update.
На правой панели щелкните правой кнопкой мыши элемент Remove access to use all Windows Update Features и выберите пункт Свойства.
Выберите параметр Отключен, а затем последовательно нажмите кнопки Применить и ОК.
Для пользователей систем Windows 98 или Windows Millennium Edition
Предупреждение. При неправильном изменении реестра с помощью редактора реестра или иным способом могут возникнуть серьезные проблемы. Эти проблемы могут привести к необходимости переустановки операционной системы. Корпорация Майкрософт не гарантирует разрешения этих проблем. Ответственность за изменение реестра несет пользователь.
Выберите в меню Пуск пункт Выполнить, введите в поле Открыть команду regedit и нажмите кнопку ОК.
Разверните последовательно разделы HKEY_CURRENT_USER, Software, Microsoft, Windows, CurrentVersion, а затем Policies.
Если раздел Windows Update существует, щелкните раздел Windows Update.
На правой панели, если существует значение DWORD DisableWindowsUpdateAccess, щелкните правой кнопкой мыши значение DisableWindowsUpdateAccess и выберите пункт Удалить.
Разверните последовательно разделы HKEY_CURRENT_USER, Software, Microsoft, Windows, CurrentVersion, а затем Policies.
Если раздел Explorer существует, щелкните раздел Explorer.
На правой панели, если существует значение DWORD DisableWindowsUpdateAccess, щелкните значение DisableWindowsUpdateAccess правой кнопкой мыши и выберите пункт Удалить.
На правой панели, если существует значение DWORD NoWindowsUpdate, щелкните правой кнопкой мыши значение NoWindowsUpdate и выберите пункт Удалить.
Раскройте последовательно разделы HKEY_LOCAL_MACHINE, Software, Microsoft, Windows, CurrentVersion, а затем Policies.
Если раздел Explorer существует, щелкните раздел Explorer.
На правой панели, если существует значение DWORD DisableWindowsUpdateAccess, щелкните значение DisableWindowsUpdateAccess правой кнопкой мыши и выберите пункт Удалить.
На правой панели, если существует значение DWORD NoWindowsUpdate, щелкните правой кнопкой мыши значение NoWindowsUpdate и выберите пункт Удалить.
Закройте редактор реестра и перезагрузите компьютер.
Дополнительная информация
Windows 2000 поддерживает параметр групповой политики Disable and remove links to Windows Update. Windows XP Professional и Windows Server 2003 поддерживают параметр групповой политики Remove links and access to Windows Update. Для других версий операционной системы Windows можно использовать системные политики или вносить изменения в реестр.
Администратор может использовать эти политики, чтобы запретить доступ к Центру обновления Windows и Центру обновления Майкрософт для отдельных пользователей, пользователей домена или объектов Active Directory.
Дополнительные сведения об устранении неисправностей Центра обновления Windows и Центра обновления Майкрософт, см. в следующей статье базы знаний Майкрософт:
316524 При обращении на веб-узел Windows Update появляется сообщение об ошибке, разрешающее работу с узлом только администраторам
Источник
Простое решение самой главной проблемы Windows 10 в 2021 году
На заре появления Windows 10 одной из главных ее проблем были обновления, включающиеся в самый неподходящий момент, и нарушающие работу пользователей. До сих пор в интернете по запросу «проблемы Windows 10» можно увидеть мемы тех далеких времен, посвященные обновлениям.
реклама
Прошло пять с половиной лет и к 2021 году планирование обновлений в Windows 10 стало заметно лучше, но вот их качество упало ниже плинтуса. Каждое обновление сопровождается ворохом проблем, зачастую критических. Конечно, многие проблемы быстро исправляются, но их количество уже перешло «красную черту». И как вишенка на торте, становятся сообщения о критических уязвимостях Windows 10, которые появились в системе несколько лет назад.
реклама
Казалось бы, достаточно отключить обновления Windows 10 и спокойно пользоваться ей, но именно критические уязвимости не дают нормально использовать такой сценарий. На днях появилась новость, что простая консольная команда или ярлык, способны повредить файловую систему NTFS и вызвать BSOD (синий экран) и перезагрузку системы.
Вслед за этим появилось сообщение, что в актуальных версиях Windows 10 можно вызвать BSOD простой командой в адресной строке браузера. Риск подобных уязвимостей состоит в том, что злоумышленники могут использовать их для обхода защиты системы и заражения ее троянскими программами.
реклама
реклама
Мелочь, а неприятно, тем более, что у меня данный баг проявлялся и без изменения масштаба значков «Рабочего стола». После этого я решил перейти на способ контроля обновлений ОС, который давно используется системными администраторами для сохранения работоспособности сложных систем.
Заключается он в том, что автоматические обновления ОС отключаются, но не навсегда, а на определенный период времени, а перед обновлением системы делается ее полный слепок (образ системного диска) в стабильном, рабочем состоянии. Периодичность этого действия может составлять от месяца (в идеале), до двух-трех, если вы не хотите часто делать слепки ОС.
При возникновении каких-либо проблем после обновлений, вам достаточно восстановить свою ОС из сохраненного образа.
Отключаем обновления
Описание процедуры звучит довольно пугающе, но на самом деле все эти действия займут у вас не более нескольких минут и пары десятков кликов мыши. Для простого и быстрого отключения обновлений я рекомендую специальный софт. Например, утилиту Kill-Update от разработчика David Le Bansais.
Утилита портативная, не требующая установки, простая и даже не имеет основного окна, а висит в трее, блокируя обновления. Ее меню имеет всего три параметра:
Есть еще пара удобных и актуальных утилит для простой блокировки обновлений: Windows Update Blocker от известного разработчика Sordum, и StopUpdates10 от Greatis Software.
Делаем образ системы
И мы попадаем в привычное приложение из Windows 7. Нужно отметить галочками системный диск и выбрать место, куда сохранить образ.
Пишите в комментарии, отключаете ли вы обновления Windows? И сталкивались ли вы с багами после обновлений?
Источник
Ос для обновления windows server или корпоративная обратитесь к сист администратору что делать
Для вызова дополнительной справки наберите NET HELPMSG 3521.
C:\Windows\system32>net stop BITS
Служба «Фоновая интеллектуальная служба передачи (BITS)» останавливается..
Служба «Фоновая интеллектуальная служба передачи (BITS)» успешно остановлена.
C:\Windows\system32>ren «%ALLUSERSPROFILE%\application data\Microsoft\Network\downloader» downloader.old
Произвожу загрузку, 5 мин
Устройство обновлено. Время последней проверки: сегодня, 15:34
Не видит
Проблема остается
Как видите стоит Microsoft Windows [Version 10.0.10240], Хотелось бы 1607(последнюю версию)
Но Центр обновления Windows не видит его и предыдущие
Можно выбрать расположение загружаемых обновлений.
куда загрузить файлы?(какую папку).
1607 обновление(не устанавливается)х
Попробуйте установить следующие обновления
Я не волшебник, я только учусь MCP, MCTS, CCNA. Мнения, высказанные здесь, являются отражением моих личных взглядов, а не позиции работодателя. Вся информация предоставляется как есть без каких-либо гарантий. Блог IT Инженера и IT Reviews
я не понимаю как можно его установить( он ввиде архива и приложения для него нет)
как, как, скачал дистрибутив и купил ключ
Данный ключ, был куплен на сайте м есть счет оплаченный, ключ тоже имеется, я так понимаю тут проблема с дистрибутивом, который мне установили?
я проблему понял, благодарю, буду «разбираться» кто что и как.
У меня к вам последний вопрос:
1. откуда можно скачать win 10 home и как его записать на флешку с дальнейшими указаниями, ключ на хом версию имеется(подарили) вопрос токо в установки самого ПО.
Благодарю вас за проявленный интерес и помощь в работе с ПО.
Источник
Ос для обновления windows server или корпоративная обратитесь к сист администратору что делать
Добрый день уважаемые читатели и любители компьютерных технологий, все вы прекрасно знаете, что чуть более месяца Microsoft выпустила последний релиз десятки, под кодовым названием redstone, сегодня я вам расскажу как обновить windows 10 до anniversary update с предыдущих версий threshold и threshold 2.
Как получить обновление windows 10 anniversary update
На самом деле, есть три официальных метода метода, чтобы получить обновление windows 10 anniversary update.
И так с методами мы с вами определились, теперь давайте их реализовывать на практике. У меня есть тестовая виртуальная машина с Windows 10 threshold 2 версия 1511.

Обновить windows 10 до anniversary update через центр обновления
Открываем пуск и переходим в пункт Параметры.

Так же окно параметры, можно открыть и горячими клавишами Windows 10, нажав WIN+I. (список горячих клавиш windows 10 можно посмотреть по ссылке слева)

В открывшемся окне обновление и безопасность, вам нужно в пункте Центр обновления виндоус, нажать проверка наличия обновления.

У вас должен быть рабочий интернет, начнется проверка доступных апдейтов на серверах Microsoft или вашей локальной сети.

Не приходит обновление anniversary update
Что делать если ваша операционная система не видит KB3176929, обновляющее вас до Anniversary Update. тут на помощь нам приходит старая, добрая утилита Помощник по обновлению Windows 10 (Windows 10 Update Assistant)
Жмем Get the Anniversary Update now

У вас загрузится, небольшой дистрибутив 5 мб весом. Утилита проверит, вашу версию операционной системы, и если все отлично, то вам дадут нажать кнопку Обновить сейчас.

Теперь утилита Помощник по обновлению виндоус проверит почему вам не приходит обновление windows 10 anniversary update и если все отлично и вы проходите по требованиям к ресурсам компьютера вы сможете продолжить установку redstone.

У вас начнется скачивание нужного обновления, можете свернуть это окно, оно будет тащить все в фоновом режиме.

Если зайти в момент скачивания дистрибутива redstone в диспетчер задач, то вы увидите, что он кладет его в C:\Windows10Upgrade

Вот такое содержимое вы у себя обнаружите, от Windows 10 Update Assistant

Как только обновление будет готово. Вам скажут, что его завершение буде возможно только после перезагрузки.

После первой перезагрузки начнется применение KB3176929 до redstone. Тут стоит запастись терпением и минут 15-20 подождать.

Далее следуете подсказкам мастера установки виндоус 10. Думаю, вы теперь сможете решить проблему, что не приходит обновление anniversary update. Теперь давайте рассматривать, второй метод, который поможет вам накатить redstone.
Обновить windows 10 до anniversary update через mediacreationtool
По мимо первого метода с помощью утилиты Помощник по обновлению виндоус, мы сможем произвести установку redstone и с помощью утилиты mediacreationtool windows 10. Ее преимущество в том, что вы благодаря данной утилите, вы сможете скачать себе на компьютер установочный дистрибутив windows 10 anniversary update 1607, в виде ISO образа, которым вы в данный момент сможете обновиться, но и потом иметь возможность использовать его в переустановке системы.
На сайте большая кнопку Скачать средство сейчас, сам дистрибутив весит 17 мегабайт.

Запускаем программу mediacreationtool. Откроется окно программы. Первым делом вам нужно принять лицензионное соглашение.

media creation tool проверит вашу операционную систему, можно ли вам обновиться.

На следующим шаге у вас будет два пути:

Давайте в начале посмотрим вариант Создать установочный носитель для другого компьютера. Утилита mediacreationtool просканирует вашу архитектуру и подберет вам сам дистрибутив для скачивания.

Далее утилита mediacreationtool предоставит выбор:

Если выбираете вариант с ISO файлом, то вам предложат его сохранить и дать название.

Все как скачивать iso образ вы поняли, давайте накатывать redstone, по верх текущей системы.

начнется процедура скачивания дистрибутива виндоус anniversary update, тут скорость зависит от вашего интернет соединения.


принимаем условия лицензии установки операционной системы.

Перед установкой anniversary update, будет произведена проверка наличия важных обновлений, которые могут исправлять какие либо проблемы установки.

После того как будут произведены проверки на предмет возможности обновить windows 10 до anniversary update, вы нажимаете Установить.

Все начинается установка Windows 10 anniversary update, будет несколько перезагрузок, и далее вам нужно следовать подсказкам мастера установки.


Обновить windows 10 до anniversary update через установочный ISO
Во втором методе мы разобрали как получить установочный ISO redstone, если вы его смонтируете например в WIndows 10 threshold 2 или подключите к компьютеру загрузочную флешку с anniversary update, то запустив там файл setup.exe вы сможете произвести процедуру апгрейда до новой операционной системы.
Выбираете Обновление: установка Windows с сохранением файлов, параметров и приложений.

Обновить windows 10 до anniversary update через чистую установку
Ну это можно назвать обновлением в классическом виде с натяжкой, так как вы получите конечно новую версию ОС, но без вашего привычного окружения и сохранение всех установленных утилит системы. Я вам рассказывал, о том как производится чистая установка windows 10 redstone. Но тем не менее это тоже действенный метод получить anniversary update. Я если честно, всегда был приверженцем чистой установки, так как вы можете за счет этого избежать большого количества проблем, простым примером могу привести бесконечная перезагрузка windows или проблемы с устройствами воспроизведения (вебкамеры или звук.)
Так, что вы теперь знаете как получить windows 10 anniversary update и какой метод вам для этого выбрать.
Источник
Первым делом перезагрузка, если такая же история. Классическим виновником здесь может является USB-накопитель или карта памяти, оставленные в USB-порту или кард-ридере. При обновлении. Да-да такое тоже бывает. Обычно вы увидите сообщение об ошибке, например «автоматическое восстановление не удалось»

Тогда план В: Восстановление загрузочной записи. Для этого можно загрузиться с DVD или USB носителя, где лежит OS/ Windows …
Если вы не можете загрузить Windows, вы можете перейти в безопасный режим. Нажмите F8, когда ваш компьютер запускается, и вы получите меню, предлагающее загрузку в безопасном режиме. Пробуйте через неё и соответствующий откат либо драйверов либо обновлений. Да обновление тоже может носить критический характер, для системы.
Если с программным обеспечением всё, тогда переходим к аппаратному. Вот тут вам и может пригодиться статья на тему:
Проблемы с запуском компьютера?
★★★★★
Ответ: Обновления Windows — «Компью-помощь»
Ну, а если у вас не получиться в самостоятельном режиме решить. Тогда знайте, что есть «Компью-помощь», которая приходи на помощь. Спасибо за вопрос.
Windows Server является одной из самых популярных операционных систем для корпоративного использования. Постоянное обновление этой платформы является ключевым фактором обеспечения безопасности и эффективности работы сервера. В этой статье мы рассмотрим, как обратиться к системному администратору для обновления Windows Server и какие меры можно предпринять самостоятельно.
Обновление операционной системы является неотъемлемой частью обеспечения безопасности и стабильности сервера. В каждой версии Windows Server Microsoft исправляет обнаруженные уязвимости, патчирует найденные баги и добавляет новые функциональные возможности. Регулярное обновление позволяет бороться с угрозами виртуальных атак, обеспечивает поддержку новых программных продуктов и увеличивает производительность.
Когда обратиться к системному администратору?

Самостоятельное обновление Windows Server может быть сложным процессом, требующим глубоких знаний и опыта в области системного администрирования. Вот несколько случаев, когда следует обратиться к специалисту:
- Если у вас нет опыта обновления операционной системы;
- Если вы не имеете достаточных знаний о работе Windows Server;
- Если вам требуется помощь при устранении ошибок или проблем, возникших после обновления.
Запрос обновления Windows Server следует отправить своему системному администратору, чтобы обеспечить бесперебойную работу сервера.
Какие действия можно предпринять самостоятельно?
Если вы обладаете определенными навыками в системном администрировании, то можете самостоятельно выполнить несколько действий для обновления Windows Server:
- Проверьте доступные обновления. Откройте «Центр обновления Windows» и проверьте наличие новых патчей, обновлений и исправлений. Обязательно выберите только надежные и сертифицированные обновления.
- Создайте точку восстановления. Защитите свою систему от возможных проблем, создав точку восстановления до начала обновления.
- Запланируйте время для обновления. Предоставьте серверу достаточное количество времени для загрузки и установки обновлений. Обратите внимание, что процесс может занять продолжительное время, поэтому не запускайте обновление во время пиковой нагрузки.
- Отследите процесс обновления. Во время обновления Windows Server важно отслеживать его прогресс и устранять возможные ошибки. Постоянно проверяйте журнал обновлений и обращайтесь за помощью к системному администратору, если возникнут проблемы.
Вывод

Обновление Windows Server является важным элементом обеспечения безопасности и производительности сервера. Если у вас нет опыта и необходимых знаний, то лучше обратиться к системному администратору для выполнения этой задачи. Важно помнить о создании точки восстановления и планировании обновления в не загруженное время. Постоянное обновление поможет защитить ваш сервер от вирусов и угроз виртуального мира, а также даст возможность использовать новые и полезные возможности, предлагаемые Microsoft.
Для обновления Windows Server или корпоративной сети: обратитесь к системному администратору
Обновление операционной системы – это важная процедура, которая помогает обеспечить безопасность, стабильность и функциональность вашего сервера или корпоративной сети. В данной статье мы рассмотрим, почему важно обращаться к компетентному системному администратору для выполнения обновлений и как это может помочь вам избежать проблем в процессе.
Зачем нужно обновлять Windows Server или корпоративную сеть?
Перед тем как мы расскажем вам, как обратиться к системному администратору, давайте разберемся, зачем вообще нужно обновлять вашу операционную систему.
Во-первых, обновления позволяют заполнить уязвимости в системе, которые могут быть использованы злоумышленниками для внедрения в вашу сеть и кражи данных. Взлом вашего сервера или корпоративной сети может привести к серьезным последствиям, вплоть до утечки конфиденциальной информации о клиентах и бизнесе в целом.

Во-вторых, обновления часто включают исправления ошибок, которые могут привести к сбоям в работе вашей системы. Бывают случаи, когда даже незначительная ошибка может вызвать серьезные проблемы и повлиять на работоспособность сервера или корпоративной сети. Регулярные обновления помогут предотвратить такие сбои.
Наконец, обновления могут включать новые функции и улучшения, которые могут сделать вашу работу более эффективной и удобной. Благодаря обновлениям вы можете получить доступ к новым возможностям, которые помогут вам справиться с вашими бизнес-задачами.
Почему обращение к системному администратору важно?
Конечно, вы можете попробовать выполнить обновление самостоятельно, но это может быть опасно и неразумно. Во-первых, системные администраторы обладают специализированными знаниями и опытом, которые позволяют им эффективно выполнять обновления и минимизировать риски для вашего сервера или корпоративной сети.

Во-вторых, системный администратор может провести предварительную проверку вашей системы, чтобы убедиться, что она готова к обновлению. Это может включать проверку доступности ресурсов, наличие необходимых лицензий и совместимость с требуемыми обновлениями. Это очень важно, чтобы избежать потенциальных проблем в процессе.
Кроме того, системный администратор может оптимизировать процесс обновления, чтобы минимизировать простои в работе вашей системы или сети. Он может выбрать наиболее подходящий момент для обновления, обеспечить резервное копирование данных и действовать стратегически, чтобы снизить влияние на производительность вашего бизнеса.
В целом, обращение к системному администратору – это гарантия безопасности, стабильности и эффективности вашей операционной системы. Это поможет вам избежать проблем, связанных с взломами, сбоями и отставанием от конкурентов.
Итог
Актуальность обновления Windows Server или корпоративной сети неоспорима. Вы должны понимать, что это крайне важный аспект в безопасности и эффективности вашего бизнеса. Обратитесь к системному администратору, чтобы получить профессиональную помощь в выполнении обновлений. Только опытный специалист сможет предотвратить потенциальные риски и обеспечить бесперебойную работу вашей системы или сети.
- Обновления обеспечивают безопасность вашего сервера или корпоративной сети.
- Они исправляют ошибки и предотвращают сбои в работе системы.
- Обновления включают новые функции и улучшения.
- Системный администратор обладает нужными знаниями и опытом.
- Он проведет предварительную проверку вашей системы.
- Системный администратор оптимизирует процесс обновления.
Обновление операционной системы – это инвестиция в безопасность, стабильность и эффективность вашего бизнеса.
Для обновления виндовс сервер или корпоративная обратитесь к сист администратору: что делать?
Обновление операционной системы Windows – важный процесс, который обеспечивает устойчивую работу сервера и защиту от уязвимостей. Если вы являетесь пользователем виндовс сервера или корпоративной сети, то, вероятно, сталкивались с потребностью обновления системы. В этой статье я, как эксперт и опытный копирайтер, поделюсь с вами советами и рекомендациями по обновлению виндовс сервера или корпоративной сети.
1. Почему важно обновлять виндовс сервер?
Обновление операционной системы Windows Server имеет несколько важных причин. Во-первых, это обеспечивает обновление системы безопасности, что позволяет предотвратить возможные угрозы и вирусы. Во-вторых, обновление позволяет получить новые функции и улучшения, которые могут повысить эффективность работы сервера. В-третьих, обновление может исправить ошибки и проблемы, возникающие в предыдущих версиях системы.
2. Какие проблемы могут возникнуть при обновлении?

При обновлении виндовс сервера или корпоративной сети могут возникать различные проблемы. Одной из наиболее распространенных проблем является нехватка свободного места на диске. Перед обновлением необходимо проверить доступное дисковое пространство и освободить его при необходимости. Еще одной проблемой может быть несовместимость установленных программ с новой версией операционной системы. Перед обновлением рекомендуется проверить список совместимых программ и обновить их, если это необходимо. Также возможны проблемы с подключением к сети или проблемы с обновлением самого обновления, поэтому рекомендуется проверить настройки сети и подключение к интернету.
3. Как правильно обновить виндовс сервер или корпоративную сеть?
Чтобы правильно обновить виндовс сервер или корпоративную сеть, необходимо выполнить несколько шагов:
- Создайте резервную копию данных. Это важно, чтобы в случае возникновения проблем можно было быстро восстановить систему.
- Проверьте доступное дисковое пространство и освободите его при необходимости.
- Проверьте список совместимых программ и обновите их, если это необходимо.
- Проверьте настройки сети и подключение к интернету.
- Скачайте и установите обновление операционной системы с официального сайта Microsoft или используйте доступные инструменты автоматического обновления.
- Перезагрузите сервер или компьютер после установки обновления.
В случае возникновения проблем или вопросов, обратитесь к системному администратору – он сможет помочь вам в решении проблем и проведении обновления.
Общий итог

Обновление виндовс сервера или корпоративной сети – важный процесс, который обеспечивает безопасность и эффективность работы сервера. При обновлении могут возникать различные проблемы, связанные с нехваткой свободного места на диске, несовместимостью программ и проблемами с сетью. Чтобы обновление прошло гладко, рекомендуется создать резервную копию данных, освободить дисковое пространство, обновить программы, проверить настройки сети и установить обновление с официального сайта Microsoft. Если возникнут проблемы, обратитесь к системному администратору.
Не могу обновить windows 10 корпоративную, обратитесь к системному администратору
Обновление операционной системы Windows 10 является важной процедурой для обеспечения безопасности, исправления ошибок и получения новых функций. Однако некоторым пользователям корпоративной версии Windows 10 может быть затруднительно выполнить эту задачу самостоятельно. Если вы столкнулись с проблемой, когда не можете обновить Windows 10 корпоративную версию, лучшим решением будет обратиться к системному администратору.
Почему системный администратор может помочь вам обновить Windows 10 корпоративную версию?
Системный администратор — это высококвалифицированный специалист, который обслуживает и управляет компьютерной инфраструктурой предприятия. Он имеет глубокие знания о системной архитектуре, установленном программном обеспечении и поддержке операционной системы. Кроме того, системный администратор знаком с процессами обновления Windows 10 корпоративной версии и может помочь вам успешно обновить вашу операционную систему.
Одной из причин, по которой вам может потребоваться помощь системного администратора при обновлении Windows 10 корпоративной версии, является отсутствие прав администратора на вашем компьютере. Разрешение на выполнение обновлений может быть ограничено на корпоративных компьютерах для обеспечения безопасности и целостности системы. Системный администратор может предоставить вам соответствующие права или выполнить обновление от имени администратора, чтобы решить проблему.

Кроме того, системный администратор может проверить наличие необходимых системных требований для обновления Windows 10 корпоративной версии. Различные факторы, такие как недостаток свободного дискового пространства или несовместимое оборудование, могут быть причиной неудачного обновления. Системный администратор сможет определить эти проблемы и принять соответствующие меры для их устранения.
Важность обновления Windows 10 корпоративной версии
Обновление операционной системы Windows 10 корпоративной версии имеет принципиальное значение для безопасности вашей организации. Отсутствие обновлений может оставить вашу систему уязвимой для новых угроз и атак. Разработчики Microsoft постоянно выпускают обновления, которые закрывают уязвимости и исправляют ошибки в операционной системе.

Важность безопасности данных и защиты от киберугроз стала особенно актуальной в наше время. Киберпреступники постоянно совершают атаки на корпоративные компьютеры и сети, воруют конфиденциальную информацию и наносят значительный ущерб бизнесу. Обновление Windows 10 корпоративной версии поможет вам обеспечить безопасность вашей информации и уменьшить риски нарушений безопасности.
Итог
Обновление операционной системы Windows 10 корпоративная версия — ключевой шаг для обеспечения безопасности и работоспособности вашей системы. Если вы столкнулись с проблемой и не можете выполнить обновление самостоятельно, обратитесь к системному администратору. Только он сможет устранить возникшие проблемы, предоставить вам соответствующие права и обеспечить безопасность вашей операционной системы.
- Найдите ближайшего системного администратора и обратитесь к нему для помощи.
- Обновите Windows 10 корпоративную версию, чтобы защитить себя от новых угроз.
- Поддерживайте безопасность своих данных и организации, выполняя обновления системы.
Обратитесь к системному администратору, если вы столкнулись с проблемой обновления Windows 10 корпоративной версии. Он поможет вам решить возникшие трудности и обеспечит безопасность вашей системы.
Не могу обновить Windows 10 корпоративная: обратитесь к системному администратору
Windows 10 является одной из самых популярных операционных систем в мире, и многие пользователи выбирают ее для своих компьютеров и ноутбуков. Однако, иногда возникают проблемы с обновлением этой операционной системы, особенно в случае, когда у вас установлена корпоративная версия Windows 10. В этой статье мы разберемся, почему возникает проблема с обновлением и что можно сделать, чтобы ее решить.
Когда вы пытаетесь обновить Windows 10 корпоративную, вы можете столкнуться с сообщением об ошибке, которое говорит вам, что обновление не удалось и вам следует обратиться к системному администратору. Это может быть очень разочаровывающе и вызывать чувства раздражения и беспокойства. Однако, важно сохранять спокойствие и принимать необходимые меры для решения проблемы.
Почему возникает проблема с обновлением Windows 10 корпоративная?

Существует несколько причин, по которым обновление Windows 10 корпоративная может завершиться неудачей. Одной из самых распространенных причин является конфликт с уже установленными программами или драйверами. Если у вас установлены несовместимые программы или драйверы, они могут мешать процессу обновления и вызывать ошибку.
Еще одной причиной может быть проблема с подключением к Интернету. Если у вас есть проблемы с интернет-соединением, обновление Windows 10 может не загружаться полностью или вообще не загружаться. Также возможно, что проблема связана с настройками безопасности вашей корпоративной сети.
Наконец, проблема может быть вызвана ошибками в самой операционной системе Windows 10. Возможно, обновление содержит ошибку, которая мешает его установке на вашем компьютере. В таком случае, разработчики Microsoft, возможно, уже знают о проблеме и выпустили исправление для нее.
Что можно сделать, чтобы решить проблему?
Если вы столкнулись с проблемой обновления Windows 10 корпоративная, первым шагом будет обратиться к системному администратору вашей компании. Системный администратор имеет глубокие знания о вашей корпоративной сети и может помочь вам решить проблему.

Они могут проверить наличие несовместимых программ и драйверов на вашем компьютере и помочь вам удалить или обновить их, чтобы избежать конфликтов. Также системный администратор может помочь вам проверить настройки безопасности вашей сети и убедиться, что они не мешают процессу обновления.
Если проблема вызвана ошибками в самой операционной системе Windows 10, системный администратор может обратиться в службу поддержки Microsoft и узнать о доступных исправлениях или обновлениях. Они могут также применить эти исправления на вашем компьютере и обеспечить успешное обновление операционной системы.
Итог
В случае, когда вы не можете обновить Windows 10 корпоративная, важно не паниковать и обратиться к системному администратору. Они имеют необходимые знания и опыт, чтобы помочь вам решить проблему. Проблемы с обновлением могут быть вызваны несовместимыми программами и драйверами, проблемами с подключением к Интернету или ошибками в самой операционной системе. Системный администратор может помочь вам устранить эти проблемы и обновить Windows 10 корпоративная без проблем.
Не могу обновить Windows 10 Корпоративная: обратитесь к системному администратору

Установка обновлений операционной системы Windows 10 Корпоративная является обычным и важным процессом, который гарантирует безопасность и стабильность работы компьютера. Однако, иногда пользователи сталкиваются с ситуацией, когда им не удается успешно обновить Windows 10 Корпоративная, и им рекомендуется обратиться к системному администратору. В этой статье мы рассмотрим причины такой проблемы и предоставим полезные рекомендации.
Почему возникает проблема с обновлением Windows 10 Корпоративная?

Существует ряд факторов, которые могут влиять на успешность обновления Windows 10 Корпоративная. Одной из наиболее распространенных причин является ошибка в процессе загрузки обновления, вызванная нестабильным или медленным интернет-соединением. Также, стоит учитывать, что обновление может потребовать большого объема свободного места на жестком диске, и если его не хватает, обновление может быть невозможным.
Другими возможными причинами являются наличие конфликтующих программ, ошибок в системных файлах, неправильно настроенные службы Windows, отсутствие учетной записи администратора или недостаточные привилегии для проведения обновления.
Как решить проблему обновления Windows 10 Корпоративная?
Если вы столкнулись с проблемой обновления Windows 10 Корпоративная, следуйте этим простым рекомендациям:
- Проверьте свое интернет-соединение. Убедитесь, что оно стабильно и быстро работает. Если вы используете Wi-Fi, попробуйте подключиться к сети с помощью кабеля Ethernet.
- Освободите дополнительное место на жестком диске. Удалите ненужные файлы и программы, чтобы создать достаточное пространство для обновления.
- Отключите все ненужные программы и службы, которые могут повлиять на процесс обновления. Запустите систему в безопасном режиме и попробуйте снова выполнить обновление.
- Проверьте целостность системных файлов. Введите команду «sfc /scannow» в командной строке и дождитесь завершения процесса сканирования и восстановления файлов.
- Убедитесь, что у вас есть права администратора и достаточные привилегии для проведения обновления. Если вы не являетесь администратором, обратитесь к системному администратору.
Зачем обращаться к системному администратору?
Несмотря на то, что вы можете попробовать решить проблему самостоятельно, иногда обратиться к системному администратору может быть наилучшим решением. Системный администратор имеет опыт и знания, которые помогут ему более эффективно разобраться в проблеме и найти решение. Он также может выполнить сложные технические манипуляции, которые могут быть недоступны обычному пользователю.
Системный администратор также обладает авторитетом и доступом к особым ресурсам и инструментам, которые могут быть полезны при решении проблемы обновления Windows 10 Корпоративная. Он может провести более глубокий анализ вашей системы и выявить скрытые проблемы, которые могут быть связаны с обновлением.
Итог
Обновление Windows 10 Корпоративная является важным процессом, который обеспечивает безопасность и стабильность работы вашего компьютера. Неудачные попытки обновления могут быть вызваны различными факторами, включая ошибки загрузки, конфликтующие программы и настраиваемые службы. Хотя некоторые проблемы можно решить самостоятельно, иногда лучше обратиться к системному администратору, который имеет опыт и знания, необходимые для решения сложных проблем обновления.
Запомните: если вы сталкиваетесь с проблемой обновления Windows 10 Корпоративная и не можете справиться самостоятельно, обратитесь к системному администратору. Он окажет необходимую помощь и найдет решение вашей проблемы.
