Как происходит загрузка ноутбука Samsung с флешки? Это очень просто друзья! На ноутбуках Samsung последних моделей, появилось несколько новых опций в БИОС («Fast BIOS Mode» и «Secure Boot»), которые напрямую связаны с возможностью загрузки ноутбука с флешки или диска. Корпорация Samsung вдруг решила защитить загрузку новой операционной системы Windows 8 от какого-то вируса или от самих владельцев ноутбука, это уж как вам нравится. Естественно у многих пользователей сразу возникли вопросы.
Один мой знакомый, пожелал загрузить ноутбук Samsung с загрузочной флешки, содержащей в себе программу резервного копирования Acronis, чтобы сделать бэкап Windows 8, но у него ничего не вышло. Другой решил переустановить Windows 8 на Windows 7 и тоже застрял в самом начале, он просто нигде не нашёл свою флешку, ни в БИОС, ни в загрузочном меню ноутбука. После того, как он перепробовал пять флешек, он прилетел ко мне с выпученными глазами и сказал, что его новый ноут невозможно загрузить ни с диска, ни с флешки. Короче пришлось во всём этом разбираться и если вы тоже попали в такую же ситуацию, читайте нашу статью.
Если вам вдруг захотелось загрузить ноутбук Samsung с флешки, то вы постараетесь войти в загрузочное меню ноутбука с помощью клавиши F10 при загрузке и там выбрать вашу подсоединённую флешку, но у вас ничего не выйдет, так как в первую очередь, нужно внести небольшие изменения в параметрах БИОС ноутбука.
Включаем ноутбук и сразу жмём F2 при загрузке, входим в БИОС, идём в раздел Advanced и выставляем параметр «Fast BIOS Mode» в положение Disabled.


Затем идём в раздел Boot, нас интересует опция «Secure Boot»,

ставим её тоже в положение «Disabled» и нажимаем «Enter»

Выходит предупреждение о возможности загрузки ноутбука с ошибкой.

Соглашаемся, нажимаем «Enter». Ниже появляется дополнительный параметр «OS Mode Selection»,

ставим его в положение «CMS OS» или «UEFI and Legacy OS»

и нажимаем «Enter». Опять появляется предупреждение о возможности загрузки ноутбука с ошибкой, «Enter».

Сохраняем изменения, произведённые нами в BIOS, нажимаем «F10» на клавиатуре. На вопрос «Сохранить произведённые изменения и перезагрузиться?» нажимаем «Enter». Yes.

Ноутбук перезагружается, жмём F10 и попадаем в загрузочное меню, выбираем флешку, происходит загрузка ноутбука Samsung с флешки.
Если вы не сможете попасть в загрузочное меню ноутбука, значит нужно изменить приоритет загрузочного устройства прямо в БИОС. Входим в БИОС, идём в раздел Boot, далее опция Boot device Priority,

здесь должна быть наша флешка, выставляйте её первым загрузочным устройством, далее жмите F10 (сохраняем изменённые настройки) и перезагружайтесь. После перезагрузки, ваш ноутбук загрузится с флешки.
Содержание
- Как загрузиться с флешки на ноутбуке Самсунг
- Пошаговая инструкция по загрузке с флешки на ноутбуке Samsung
- Ремонт ноутбуков Samsung за 1 день
- Комментарии (0)
- Добавить Комментарий
- Загрузка ноутбука Samsung с флешки
- Как зайти и настроить BIOS ноутбука SAMSUNG RV520 для установки WINDOWS 7 или 8 с флешки или диска
- Ноутбук самсунг не стартует Windows с флешки. Помог только диск.
- Как установить Windows на ноутбук Samsung
- Пошаговая инструкция
- Ремонт ноутбуков Samsung за 1 день
- Комментарии (0)
- Добавить Комментарий
Как загрузиться с флешки на ноутбуке Самсунг
Видео-инструкция: как загрузить ноутбук Самсунг с флешки
На самом деле это один из наиболее актуальных и волнующих вопросов. Если вы читаете эту статью, значит, вы тоже среди числа тех, кто желает узнать, как выставить загрузку с флешки на ноутбуке фирмы Самсунг. По большому счету ничего сверхсложного данный процесс не подразумевает, однако некоторые современные модели ноутбуков Самсунг отличаются процессом загрузки устройства с флешки и диска. Производители ноутбуков данной фирмы решили создать максимальную систему защиты для новой OS Windows 8 от различных видов вирусов и от самих же неумелых пользователей. Естественно, это вызвало некий ажиотаж и создало массу вопросов, ответы на которые мы сейчас вам предоставим. Если же для вас любые действия в BIOS являются темным лесом, то лучше не стоит рисковать своим устройством, а обратиться к профессионалам в официальный сервисный центр Samsung. Мастера оперативно и качественно справятся с любыми проблемами на вашем ноутбуке.
Итак, с чем же можно столкнуться при загрузке с флешки?
Попытки многих пользователей выполнить загрузку ноутбука Самсунг с флешки, содержащей, например, Acronis — программу для создания архива Windows 8, в итоге не увенчиваются успехом. Попытка же поменять Windows восьмерку на более привычную и понятную семерку вообще дает сбой на стартовом этапе. Что же следует сделать, чтобы ноутбук все-таки начал грузиться с нужного нам носителя, мы расскажем ниже.
Пошаговая инструкция по загрузке с флешки на ноутбуке Samsung
Заходим в меню BIOS. Делаем это, нажав клавишу F2 во время загрузки устройства.
Далее заходим на вкладку «Advanced» и проставляем параметр «Fast BIOS Mode» в значение «Disabled».
После этого переходим к функции «Secure Boot», которая находится в разделе БООТ. Ее нужно выставить в то же самое значение, что и предыдущий параметр, то есть в «Disabled» и вновь жмем «Enter».
Дальше перед нами всплывет сообщение о возможной ошибке в процессе загрузки. Не обращаем на него внимание и просто жмем «Enter».
После чего видим добавочную опцию — «OS Mode Selection». Меняем значение на «CMS OS» либо «UEFI and Legacy OS» и опять нажимаем «Enter».
Дальше мы снова видим сообщение об ошибке и снова жмем «Enter». Затем нам нужно сохранить все заданные нами параметры и нажать F10, «Enter», «Yes».
Когда ноутбук перезагрузится, мы нажимаем клавишу F10, заходим в настройки загрузочного меню и настраиваем загрузку с флешки, выбрав опцию Boot device Priority.
Вот таким образом, изменив параметры загрузки в BIOS, загрузка вашего ноутбука Самсунг будет происходить с флешки. Желаем вам успешно осуществить данную миссию.
Вы можете задать вопрос мастерам из нашего сервисного центра, позвонив по телефону или написав свой вопрос на форму обратной связи.
Ваше сообщение отправлено.
Спасибо за обращение.
Автор:
Возможно вас также заинтересует
Ремонт ноутбуков Samsung за 1 день
Закажите ремонт в нашем сервисном центре, и получите исправное устройство в тот же день, с гарантией до 1 года
Узнать точное время и стоимость ремонта Спасибо, не надо
Комментарии (0)
Добавить Комментарий
Оставьте ваш вопрос через форму обратной связи и вам перезвонит именно мастер и ответит без навязывания каких — либо услуг.
Загрузка ноутбука Samsung с флешки
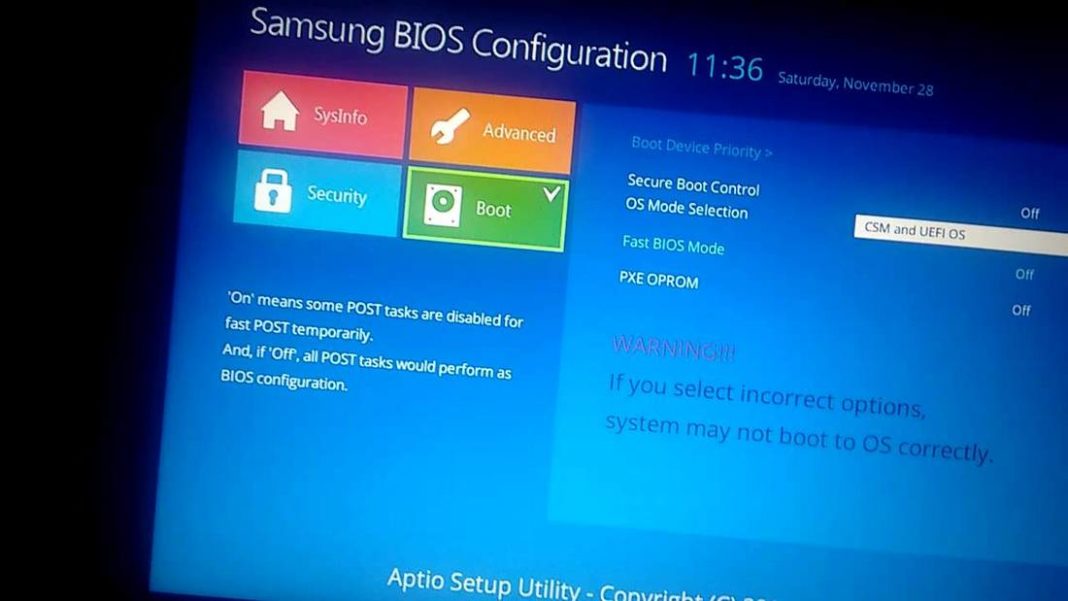
Как происходит загрузка ноутбука Samsung с флешки? Это очень просто друзья! На ноутбуках Samsung последних моделей, появилось несколько новых опций в БИОС («Fast BIOS Mode» и «Secure Boot»), которые напрямую связаны с возможностью загрузки ноутбука с флешки или диска. Корпорация Samsung вдруг решила защитить загрузку новой операционной системы Windows 8 от какого-то вируса или от самих владельцев ноутбука, это уж как вам нравится.
Естественно у многих пользователей сразу возникли вопросы.
Один мой знакомый, пожелал загрузить ноутбук Samsung с загрузочной флешки, содержащей в себе программу резервного копирования Acronis, чтобы сделать бэкап Windows 8, но у него ничего не вышло.
Другой решил переустановить Windows 8 на Windows 7 и тоже застрял в самом начале, он просто нигде не нашёл свою флешку, ни в БИОС, ни в загрузочном меню ноутбука. После того, как он перепробовал пять флешек, он прилетел ко мне с выпученными глазами и сказал, что его новый ноут невозможно загрузить ни с диска, ни с флешки.
Короче пришлось во всём этом разбираться и если вы тоже попали в такую же ситуацию, читайте нашу статью.
Загрузка ноутбука Samsung с флешки
Если вам вдруг захотелось загрузить ноутбук Samsung с флешки, то вы постараетесь войти в загрузочное меню ноутбука с помощью клавиши F10 при загрузке и там выбрать вашу подсоединённую флешку, но у вас ничего не выйдет, так как в первую очередь, нужно внести небольшие изменения в параметрах БИОС ноутбука.
Включаем ноутбук и сразу жмём F2 при загрузке, входим в БИОС, идём в раздел Advanced и выставляем параметр «Fast BIOS Mode» в положение Disabled.


Затем идём в раздел Boot, нас интересует опция «Secure Boot»,

ставим её тоже в положение «Disabled» и нажимаем «Enter»

Выходит предупреждение о возможности загрузки ноутбука с ошибкой.

Соглашаемся, нажимаем «Enter». Ниже появляется дополнительный параметр «OS Mode Selection»,

ставим его в положение «CMS OS» или «UEFI and Legacy OS»

и нажимаем «Enter». Опять появляется предупреждение о возможности загрузки ноутбука с ошибкой, «Enter».

Сохраняем изменения, произведённые нами в BIOS, нажимаем «F10» на клавиатуре. На вопрос «Сохранить произведённые изменения и перезагрузиться?» нажимаем «Enter». Yes.

Ноутбук перезагружается, жмём F10 иkb F2 попадаем в загрузочное меню, выбираем флешку, происходит загрузка ноутбука Samsung с флешки.
Если вы не сможете попасть в загрузочное меню ноутбука, значит нужно изменить приоритет загрузочного устройства прямо в БИОС. Входим в БИОС, идём в раздел Boot, далее опция Boot device Priority, здесь должна быть наша флешка, выставляйте её первым загрузочным устройством, далее жмите F10 (сохраняем изменённые настройки) и перезагружайтесь. После перезагрузки, ваш ноутбук загрузится с флешки.

Как зайти и настроить BIOS ноутбука SAMSUNG RV520 для установки WINDOWS 7 или 8 с флешки или диска
Для установки операционной системы Виндовс семь или восьмой версии, как правило используется в качестве носителя установочного дистрибутива компакт диск, а также всё чаще и чаще в настоящее время USB Flash носитель.
Создать загрузочную флешку, для установки Windows 7, 8, XP , вы можете сами, по ЭТОЙ инструкции.
Чтобы ноутбук начинал загрузку первоначально с оптического носителя или флэшки нужно сделать небольшие настройки в БИОС, и сделать это можно по силам пользователю с абсолютно любым уровнем компьютерной грамотностью.
Перед началом настройки БИОС ноутбука Samsung RV520 необходимо вставить флэшку в ЮСБ разъём.
Для входа в BIOS ноутбука Samsung RV520 используется тот же метод, как и на большинстве ноутбуках других моделей этого производителя, нужно включить ноутбук и нажать клавишу F2.
Войдя в БИОС ноутбука мы оказываемся на странице с общей информацией о системе.

Затем переходим на вкладку отвечающую за загрузку — «Boot».

В этой вкладке нас интересует первый пункт «Boot Device Priority», куда собственно говоря и заходим нажав кнопку ввода.
Оказываемся на странице со списком установленных в системе устройств, включая нашу флэшку, которую вставили в разъём ноутбука до входа в БИОС, и клавишами ф5 и ф6 переставляем нужную нам позицию на первое место.

Выходим из меню клавишей ESC и переходим на вкладку Exit где сохраняем сделаные нами изменения и выходим из БИОС.

Загрузка ноутбука начнётся с устройства стоящего первым в списке.
Видеоинструкция как самостоятельно произвести настройку БИОС ноутбука SAMSUNG RV520 для установки WINDOWS 7 с флешки.
Настройка BIOS ноутбука SAMSUNG город Братск, Энергетик. тел. 27-01-02
Ноутбук самсунг не стартует Windows с флешки. Помог только диск.
Сегодня мы рассмотрим интересный случай с ноутбуком Samsung NP 300 при переустановке Windows с флэшки.
Включаем ноутбук и заходим в BIOS, нажимая клавишу F2. В меню мы проверяем, чтобы все параметры были установлены верно.
Во вкладке «Advanced», для пункта «USB S3 Wake-up» установлен параметр «Disabled».
Во вкладке «Boot», для пункта «UEFI Boot Support» также установлен параметр «Disabled».
И в «Boot Device Priority» наша флэшка стоит на первом месте.
То есть, все настройки в порядке. Выходим с сохранением на вкладке «Exit» («Exit Saving Changes), и перезагружается ноутбук. По идее должна начаться загрузка с флэшки, но до того как была удалена Windows с диск С:, то ноутбук грузил ее.
Теперь он при загрузке зависает и выдает следующее окно:
В окне говорится, что компьютер не нашел никаких операционных систем на ноутбуке и предлагает установить диск с Windows.
Это значит, что ноутбук пытается загрузиться с жесткого диска, хотя флэшка подключена и видно, что она считывается и на нее поступает питание (горит лампочка на флэшке).
При попытке установки с диска, все проходит успешно.
Произведем сброс настроек до заводских. Для этого включаем ноутбук и жмем F2. Переходим во вкладку «Exit» и выбираем пункт «Load Setup Defaults», два раза Enter и выходим с сохранением изменений.
При перезагрузке ноутбук снова зависает. Выключаем и снова включаем, снова заходим в BIOS (клавиша F2) и если перейдем в «Boot Device Priority» на вкладке «Boot», то увидим, что ноутбук нашу флэшку не видит.
Перезагружаем, но ничего не изменилось. Поэтому переходим во вкладку «Advanced» и меняем значение «Fast BIOS Mode» на «Disabled». Выходим с сохранением.
Снова перезагружаемся, идем в «Boot Device Priority» и видим, что появилась наша флэшка. Клавишей F6 подымаем ее на первое место. Делаем выход с сохранением.
Снова черный экран с мигающим курсором в верхнем левом углу и через 5 сек ноутбук выключится.
Была попытка, загрузки Windows со специальной флэшки в UEFI режиме. И все прошло успешно, но после выбора пункта установка Windows все снова зависло.
Поэтому, приступили к установке с диска. Для этого в «Boot Device Priority» ставим наш DVD привод на первое место.
Выходим с сохранением, происходит перезагрузка и начинается успешная загрузка Windows с диска. Следуем инструкциям и устанавливаем операционную систему.
Проблема при загрузке с флэшки, скорее всего, кроется в неполадках BIOS. Возможно, его пере прошивка поможет.
Как установить Windows на ноутбук Samsung
Пошаговая инструкция по установке Windows
- Первым делом необходимо сохранить всю важную для вас информацию. Просто перенесите ее на тот диск, на который вы не будете ничего устанавливать, или же скопируйте на съемный носитель (на диск или флешку).
- После этого уточните разрядность вашего ноутбука, и скачайте для него драйверы. Для скачивания драйверов следует зайти на официальный сайт Samsung, найти их там и скачать. Либо скачать универсальный набор драйверов, так называемый драйвер пак (менеджер драйверов), в интернете.
После чего запишите драйверы на флешку или диск. Только теперь можно приступить непосредственно к переустановке.
Пошаговая инструкция
- Перезагрузите ноутбук и нажмите клавишу F9, необходимо успеть сделать это до загрузки ОС. Перейдя в меню быстрого выбора загрузки, выберите носитель, с которого будет происходить установка Windows. Если это DVD, то нажмите на CD-ROM, а если флешка, то выберите ее название или USB-HDD.
- Если не получается зайти в меню быстрой загрузки, следует зайти в BIOS, нажав на «Del» или «F2» во время загрузки ноутбука. После этого нужно перейти к вкладке «Boot» и провести действия с выбором загрузочного устройства. Флешку или диск с дистрибутивом Windows необходимо поставить на первое место этого списка.
Советуем обратиться в центр сервиса ноутбуков Samsung, если вы не можете выполнить эти действия.
- Чтобы сохранить все изменения в BIOS, следует нажать на «F10» и подтвердить свой выбор. После этого выйдите из подсистемы.
После загрузки установщика просто нажмите «Далее». Естественно, на данном этапе возможно провести региональные настройки, но удобнее всего сделать это по завершению установки.
Разобравшись с настройками, нажмите «Установить».
В качестве типа установки выберите полную установку.
Подождите некоторое количество времени, пока не появится окно для определения раздела установки. Выберите тот раздел, на который вы будете устанавливать систему, и отформатируйте его. После завершения операции нажмите «Далее».
Этим вы запустите процесс установки. Вам нужно подождать некоторое время, пока не завершиться процедура. Не выключайте ноутбук во время установки. Система оповестит вас, когда процесс завершится.
Все, теперь вам остается лишь провести окончательные настройки, установить драйверы и приступать к работе с лэптопом.
Вы можете задать вопрос мастерам из нашего сервисного центра, позвонив по телефону или написав свой вопрос на форму обратной связи.
Ваше сообщение отправлено.
Спасибо за обращение.
Автор:
Возможно вас также заинтересует
Ремонт ноутбуков Samsung за 1 день
Закажите ремонт в нашем сервисном центре, и получите исправное устройство в тот же день, с гарантией до 1 года
Узнать точное время и стоимость ремонта Спасибо, не надо
Комментарии (0)
Добавить Комментарий
Оставьте ваш вопрос через форму обратной связи и вам перезвонит именно мастер и ответит без навязывания каких — либо услуг.
Содержание
- Обновление драйверов для Samsung R525 на Windows 10
- Установка и обновление драйверов для ноутбука Самсунг r525 под операционной системой Windows 10
- Где скачать официальные драйвера для Самсунг r525 под Windows 10?
- Пошаговая инструкция по установке драйверов для ноутбука Самсунг r525 под Windows 10
- Какие драйвера необходимы для стабильной работы Samsung r525 под Windows 10?
- Решение проблем с драйверами на ноутбуке Самсунг r525 под Windows 10
Обновление драйверов для Samsung R525 на Windows 10
У вас есть ноутбук Самсунг r525 и хотите обновить систему до Windows 10? Или возникли проблемы с работой определенных устройств после установки новой операционной системы? Не волнуйтесь – в этой статье мы расскажем вам о том, как найти и установить драйвера для Самсунг r525, чтобы все ваши компоненты работали на полную мощность.
Когда вы обновляете операционную систему своего ноутбука до Windows 10, важно убедиться, что все драйвера находятся в актуальном состоянии. Драйверы – это программное обеспечение, которое позволяет операционной системе и устройствам взаимодействовать друг с другом. Без подходящих драйверов некоторые функции вашего устройства могут работать некорректно или вовсе не работать.
На сайте Самсунг вы можете найти официальные драйвера для своего ноутбука r525. Перейдите на веб-сайт поддержки Самсунг, найдите раздел поддержки для ноутбуков и введите модель вашего ноутбука. Вы должны найти список драйверов, доступных для загрузки. Обратите внимание, что вам может потребоваться знать вашу операционную систему и разрядность (32-бит или 64-бит), чтобы найти подходящие драйвера для Windows 10.
После того, как вы загрузили нужные драйверы, запустите установочные файлы и следуйте инструкциям на экране. Обычно процесс установки будет автоматическим, и вы не должны сталкиваться с какими-либо сложностями. Однако, если у вас все же возникнут проблемы с установкой, попробуйте перезагрузить ноутбук и повторить процесс.
Кроме официального сайта Самсунг, также существуют другие ресурсы, где можно найти и загрузить драйвера для ноутбука r525. Будьте осторожны и убедитесь, что вы скачиваете драйверы с надежного источника, чтобы избежать вредоносного программного обеспечения или неподходящих драйверов.
Установка и обновление драйверов для ноутбука Самсунг r525 под операционной системой Windows 10
Перед началом установки драйверов необходимо убедиться, что у вас есть доступ к интернету. Для нахождения и загрузки последних версий драйверов можно посетить официальный сайт Samsung. После этого можно приступить к установке скачанных файлов.
Рекомендуется начать установку с драйверов для чипсета, так как они обеспечивают правильное взаимодействие других устройств с материнской платой. Далее следует установить драйверы для видеокарты, звуковой карты, сетевой карты и других устройств. Важно помнить, что каждое устройство может иметь свой собственный драйвер, поэтому необходимо быть внимательным и устанавливать все необходимые компоненты.
Обновление драйверов также является важным шагом для обеспечения стабильной работы ноутбука. Регулярные обновления помогут исправить ошибки, повысить производительность и совместимость с новым программным обеспечением. Для обновления драйверов можно воспользоваться программными инструментами, такими как Samsung Update или установить последние версии с официального сайта производителя.
Где скачать официальные драйвера для Самсунг r525 под Windows 10?
При поиске драйверов на странице поддержки Самсунг вам потребуется знать точную модель своего ноутбука — r525. На странице поддержки, найдите свою модель в списке и перейдите на ее страницу. Там вы найдете все доступные драйверы для вашего ноутбука, включая драйверы для Windows 10.
Выберите операционную систему Windows 10 и загрузите драйверы, которые вам необходимы. Убедитесь, что загружаете самые последние версии драйверов, чтобы гарантировать их совместимость с вашей операционной системой. После скачивания драйверов выполните их установку, следуя инструкциям на экране.
Теперь, когда вы скачали и установили официальные драйверы для Самсунг r525 под Windows 10, ваш ноутбук должен работать более эффективно и стабильно. Обновленные драйверы помогут вам в полной мере использовать все возможности вашего ноутбука под новую операционную систему Windows 10.
Пошаговая инструкция по установке драйверов для ноутбука Самсунг r525 под Windows 10
Установка правильных драйверов для ноутбука Самсунг r525 под операционную систему Windows 10 играет важную роль в обеспечении его стабильной работы и оптимальной производительности. В этой статье мы предоставим вам пошаговую инструкцию по установке драйверов для вашего ноутбука, чтобы вы могли наслаждаться безупречной работой вашего устройства.
Шаг 1: Подготовка. Прежде чем начать процесс установки драйверов, важно убедиться, что у вас есть правильные драйверы для вашей модели ноутбука Самсунг r525 под Windows 10. Вы можете найти последние версии драйверов на официальном сайте Самсунг или использовать специализированные программы для автоматического обновления драйверов.
Шаг 2: Загрузка драйверов. После того, как вы получили правильные драйверы для вашей модели ноутбука, скачайте их на свой компьютер. Обычно драйверы предоставляются в виде исполняемых файлов (.exe) или ZIP-архивов. Если драйверы предоставляются в виде ZIP-архивов, распакуйте их с помощью программы для архивации, например, WinRAR.
Шаг 3: Установка драйверов. Запустите установочный файл драйверов, следуя инструкциям на экране. Обычно установка драйверов подразумевает простые шаги, такие как согласие с лицензионным соглашением и выбор пути установки. После завершения установки перезагрузите ваш ноутбук, чтобы изменения вступили в силу.
Шаг 4: Проверка установки. После перезагрузки вашего ноутбука проверьте, что драйверы успешно установлены. Вы можете сделать это, открыв меню «Пуск» и выбрав пункт «Диспетчер устройств». В разделе «Адаптеры дисплея» и «Звук, видео и игры» должны быть перечислены установленные драйверы. Если все драйверы отображаются правильно, значит, установка прошла успешно.
Примечание: Если у вас возникли проблемы или ошибки во время установки драйверов, вы можете обратиться в службу поддержки Самсунг или использовать специальные программы для автоматической установки драйверов.
Какие драйвера необходимы для стабильной работы Samsung r525 под Windows 10?
Вот список драйверов, которые необходимо установить для обеспечения стабильной работы ноутбука Samsung r525 под управлением Windows 10:
- Драйверы графической карты: Обновите драйверы графической карты, чтобы гарантировать поддержку последних графических технологий и обеспечить плавную работу приложений и игр.
- Драйверы чипсета: Чипсет – это набор микросхем, отвечающих за передачу данных между различными компонентами компьютера. Установите последние драйверы чипсета, чтобы обеспечить правильное взаимодействие всех компонентов вашего ноутбука.
- Драйверы звуковой карты: Убедитесь, что у вас установлены последние драйверы звуковой карты, чтобы наслаждаться качественным звуком при прослушивании музыки, просмотре фильмов или игре в видеоигры.
- Драйверы сетевой карты: Обновите драйверы сетевой карты, чтобы обеспечить стабильное и быстрое подключение к Интернету и другим сетевым устройствам.
- Драйверы устройств ввода: Установите драйверы для клавиатуры, мыши и других устройств ввода, чтобы обеспечить их надлежащую работу.
Рекомендуется загрузить драйверы с официального веб-сайта Samsung или использовать программное обеспечение, специально разработанное для обновления драйверов, чтобы гарантировать их совместимость и стабильность. Убедитесь, что вы выбираете драйверы, предназначенные специально для вашей модели ноутбука Samsung r525 и операционной системы Windows 10.
Решение проблем с драйверами на ноутбуке Самсунг r525 под Windows 10
Первым шагом в решении проблем с драйверами является проверка официального веб-сайта Самсунг. На сайте компании вы можете найти все необходимые драйверы для вашей модели ноутбука Самсунг r525 под Windows 10. Просто найдите вашу модель ноутбука и загрузите соответствующие драйверы. Убедитесь, что вы загружаете драйверы для Windows 10, так как драйверы для более старых версий операционной системы не совместимы.
Если вы не можете найти подходящие драйверы на официальном веб-сайте Самсунг, вы можете воспользоваться специальными программами для обновления драйверов, такими как Driver Easy или Driver Talent. Эти программы автоматически сканируют вашу систему и находят и устанавливают подходящие драйверы. Однако, будьте осторожны и загружайте программы только с доверенных веб-сайтов, чтобы избежать установки вредоносного ПО.
Если ни одно из вышеперечисленных решений не сработало, вы можете обратиться к сообществу пользователей Самсунг на форумах или в социальных сетях. Возможно, кто-то уже сталкивался с похожей проблемой и найдет решение для вас. Также вы можете связаться с технической поддержкой Самсунг и описать свою проблему. Команда технической поддержки сможет помочь вам найти правильные драйверы или предложить другое решение проблемы.
Установка операционной системы Windows на ноутбук Samsung R525 — это простой и доступный способ обновить программное обеспечение устройства и получить новые возможности. В этой подробной инструкции мы расскажем вам о том, как выполнить установку Windows с флешки на ноутбук Samsung R525.
Перед началом установки Windows на ноутбук Samsung R525, убедитесь, что у вас есть установочный образ операционной системы Windows, а также флеш-накопитель с достаточной емкостью для установки. Также необходимо сделать несколько подготовительных шагов, чтобы убедиться в том, что установка пройдет гладко.
Первым шагом является резервное копирование всех важных данных с ноутбука Samsung R525 на внешний жесткий диск или другое надежное хранилище. Это позволит вам сохранить свои файлы и документы в случае возникновения проблем во время установки.
После создания резервной копии данных, необходимо закрыть все запущенные программы и перезагрузить ноутбук. Затем вам потребуется зайти в биос ноутбука Samsung R525, нажав определенную клавишу (обычно это клавиша F2 или Del) во время загрузки. В биосе найти настройку «Boot Order» или «Boot Options» и выбрать загрузку с флешки в качестве первого приоритета.
Содержание
- Подготовка к установке Windows на ноутбук Samsung R525
- Создание загрузочной флешки с Windows
- Подключение флешки и запуск установки
- Выбор языка, форматирование диска и установка операционной системы
- Установка драйверов и настройка ноутбука после установки Windows
Подготовка к установке Windows на ноутбук Samsung R525
Перед установкой операционной системы Windows на ноутбук Samsung R525 необходимо выполнить несколько подготовительных шагов. Эти действия помогут гарантировать успешную установку и оптимальную работу системы.
1. Резервное копирование данных: Перед началом установки Windows рекомендуется создать резервную копию всех важных данных, хранящихся на ноутбуке. Это позволит восстановить информацию в случае потери или ошибок в процессе установки.
2. Загрузочная флешка: Для установки Windows на ноутбук Samsung R525 потребуется подготовить загрузочную флешку с установочным образом операционной системы. Скачайте с официального сайта Microsoft соответствующий образ и воспользуйтесь установочной программой для создания загрузочной флешки.
3. BIOS: Для корректной установки Windows необходимо установить на ноутбуке последнюю версию BIOS. Зайдите в настройки BIOS и проверьте, что у вас установлена последняя версия. Если нет, загрузите и установите обновление с официального сайта Samsung.
4. Подключение флешки: Подключите загрузочную флешку к ноутбуку Samsung R525 в один из USB-портов. Убедитесь, что флешка распознается и корректно работает на компьютере.
5. Проверка на вирусы: Прежде чем приступить к установке Windows, рекомендуется проверить ноутбук на наличие вредоносного ПО. Используйте антивирусную программу для проведения полной проверки системы и удаления обнаруженных угроз.
6. Подготовка драйверов: Скачайте необходимые драйверы для ноутбука Samsung R525 с официального сайта производителя. Скопируйте их на отдельную флешку или другое внешнее хранилище, чтобы в дальнейшем установить их после установки Windows.
Правильная подготовка к установке Windows на ноутбук Samsung R525 поможет избежать проблем и сделает процесс установки более эффективным. Следуйте указанным выше шагам и у вас не возникнет сложностей при установке системы.
Создание загрузочной флешки с Windows
Перед началом установки Windows на ноутбук Samsung R525 необходимо создать загрузочную флешку. Для этого потребуется следовать нескольким простым шагам.
Шаг 1: Необходимо иметь под рукой флешку и образ операционной системы Windows. Обратите внимание, что флешка должна иметь свободное пространство достаточное для записи образа.
Шаг 2: Подключите флешку к компьютеру и убедитесь, что дисковод флешки правильно определен в системе.
Шаг 3: Скачайте специальную утилиту для создания загрузочной флешки, например, Rufus. Это бесплатная программа, которая позволяет создавать загрузочные флешки с различными операционными системами.
Шаг 4: Запустите утилиту Rufus и выберите свою флешку в списке доступных устройств. Убедитесь, что выбран нужный образ операционной системы Windows.
Шаг 5: В настройках утилиты можно задать различные параметры, например, файловую систему флешки или тип раздела. Однако, в большинстве случаев, настройки по умолчанию подходят для создания загрузочной флешки.
Шаг 6: После выбора нужных настроек, нажмите кнопку «Старт» или «Начать» для начала процесса создания загрузочной флешки. Внимательно следуйте инструкциям программы и дождитесь завершения процесса.
Шаг 7: По окончании создания загрузочной флешки, утилита Rufus выведет соответствующее сообщение. Теперь ваша флешка готова к использованию для установки операционной системы Windows на ноутбук Samsung R525.
Обратите внимание, что процесс создания загрузочной флешки может немного отличаться в зависимости от используемой утилиты и версии операционной системы Windows.
Подключение флешки и запуск установки
Для начала установки операционной системы Windows на ноутбук Samsung R525 необходимо подключить флешку к компьютеру. Для этого следуйте инструкции:
- Вставьте флешку в свободный USB-порт ноутбука.
- После вставки флешки вам может быть предложено выполнить различные действия. Если это произошло, выберите опцию «Открыть папку и просмотр файлов».
- Если ничего не произошло после вставки флешки, откройте «Проводник» или «Мой компьютер» и найдите устройство с названием вашей флешки.
- После того, как флешка будет найдена, перейдите в нее, просмотрите содержимое и удостоверьтесь, что все файлы, необходимые для установки, находятся на ней. Обычно установочные файлы Windows имеют расширение «.iso» или «.exe».
- Если установочные файлы находятся на флешке и готовы к использованию, можно переходить к следующему шагу — запуску установки.
Запуск установки Windows на ноутбук Samsung R525 с флешки:
- Перезагрузите ноутбук.
- Нажмите клавишу F2 или Del (в зависимости от модели ноутбука) для входа в BIOS.
- В настройках BIOS найдите раздел «Загрузка», «Boot» или аналогичный.
- Установите флешку с установочными файлами Windows в качестве первого устройства загрузки.
- Сохраните изменения в настройках BIOS и выйдите из него.
- Ноутбук будет перезагружен и начнет загрузку с флешки.
- Следуйте инструкциям на экране для установки Windows: выберите язык, регион, лицензионное соглашение и т. д.
- Выберите жесткий диск, на который будет установлена операционная система (обычно это единственный доступный диск).
- Дождитесь завершения установки Windows.
- После завершения установки перезагрузите ноутбук и наслаждайтесь работой на новой операционной системе Windows!
Выбор языка, форматирование диска и установка операционной системы
После загрузки с флешки, на экране появится окно выбора языка установки операционной системы Windows. Вам следует выбрать русский язык и нажать кнопку «Далее».
Далее вам будет предложено выбрать тип установки Windows. Если на вашем ноутбуке уже установлена предыдущая версия операционной системы, то вы можете либо обновить ее, либо выполнить чистую установку. В данном случае выберите «Только установить Windows» и нажмите «Далее».
Теперь вам нужно будет выбрать диск для установки операционной системы. В списке дисков выберите тот, который вы хотите отформатировать и на котором будет установлена Windows. Выберите нужный диск и нажмите «Далее».
После этого вы увидите окно, в котором будет указано, что предыдущие файлы операционной системы будут помещены в папку «Windows.old». Если вам не требуется сохранение каких-либо данных, выберите «Форматирование диска» и нажмите «Далее». В противном случае выберите «Установить» и дождитесь завершения процесса установки.
Установка драйверов и настройка ноутбука после установки Windows
После установки операционной системы Windows на ноутбук Samsung R525, необходимо установить соответствующие драйверы и настроить ноутбук для оптимальной работы.
Вот пошаговая инструкция:
- Подключите ноутбук к интернету с помощью проводного Ethernet подключения или беспроводной Wi-Fi сети.
- Перейдите на официальный сайт Samsung и найдите раздел поддержки и загрузки драйверов.
- Введите модель ноутбука Samsung R525 и выберите версию операционной системы Windows, для которой нужны драйверы.
- Скачайте и установите все необходимые драйверы для чипсета, видеокарты, звуковой карты, сетевых адаптеров и других устройств.
- Установите драйверы последовательно, следуя инструкциям установщика.
- Перезагрузите ноутбук после установки каждого драйвера.
- Настройте параметры питания и энергосбережения в соответствии с вашими предпочтениями и требованиями.
- Настройте сетевые соединения и подключите к ним, если это необходимо.
- Установите антивирусное программное обеспечение и выполните обновление его баз данных.
- Установите необходимые программы и приложения в соответствии с вашими потребностями.
После завершения всех этих шагов ваш ноутбук Samsung R525 будет полностью готов к использованию с установленной операционной системой Windows и обновленными драйверами. Убедитесь, что все работает правильно и проверьте, что все устройства и функции ноутбука функционируют без проблем.
Если вы собираетесь переустановить операционную систему на своем компьютере Samsung R525, то мы рекомендуем вам использовать установку Windows с флешки. Это быстрый и удобный способ, который позволит вам сэкономить время при установке операционной системы.
Для того чтобы установить Windows с флешки на Samsung R525, вам потребуется создать загрузочную флешку, скачать необходимый образ операционной системы и выполнить несколько простых шагов. Если вы новичок в этом деле, не переживайте – наша пошаговая инструкция поможет вам успешно выполнить все работы.
Данная инструкция подходит для установки любой версии операционной системы Windows на компьютер Samsung R525. Вы можете использовать этот метод независимо от того, какая версия Windows была установлена на вашем компьютере ранее.
Содержание
- Как установить Windows с флешки на Samsung R525
- Шаг 1: Подготовка флешки
- Шаг 2: Подготовка к установке Windows на Samsung R525
- Шаг 3: Установка Windows на Samsung R525
- Шаг 1: Подготовка к установке
- Шаг 2: Создание загрузочной флешки
- Шаг 3: Подключение флешки к ноутбуку
- Шаг 3.1: Выключение ноутбука
- Шаг 3.2: Поиск порта USB на ноутбуке
- Шаг 3.3: Подключение флешки к ноутбуку
- Шаг 3.4: Проверка подключения
- Шаг 4: Запуск установки Windows
- Шаг 5: Выбор языка и нажатие «Далее»
- Шаг 6: Установка Windows на жесткий диск
- 1. Выбор языка и формата времени
- 2. Лицензионное соглашение
- 3. Выбор типа установки
- 4. Выбор раздела жесткого диска для установки Windows
- 5. Установка Windows
- Шаг 7: Завершение установки и настройка ноутбука
- 1. Перезагрузка ноутбука
- 2. Регистрация операционной системы Windows
- 3. Установка драйверов и программ
- 4. Обновление операционной системы
- 5. Дополнительная настройка ноутбука
- Вопрос-ответ
- Можно ли установить Windows с флешки на Samsung R525, если нет DVD-привода?
- Как скачать образ Windows для установки на Samsung R525?
- Как выбрать загрузочное устройство на Samsung R525?
- Какие настройки в BIOS нужно изменить для загрузки с флешки на Samsung R525?
- Как создать загрузочную флешку для установки Windows?
- Могут ли возникнуть проблемы при установке Windows с флешки на Samsung R525?
- Какие драйвера нужно установить после установки Windows на Samsung R525?
Как установить Windows с флешки на Samsung R525
Шаг 1: Подготовка флешки
Перед началом установки Windows необходимо создать загрузочную флешку. Для этого подключите флешку к компьютеру и отформатируйте ее в FAT32. Затем скачайте установочный образ Windows с официального сайта Microsoft.
Важно: Образ должен быть совместим с вашей версией Windows и иметь расширение .iso.
С помощью программы для записи образов на флешку, например, Rufus, запишите загрузочный образ на флешку. Важно отметить, что в процессе записи все данные на флешке будут удалены, так что сделайте резервную копию всех необходимых файлов на другом носителе.
Шаг 2: Подготовка к установке Windows на Samsung R525
Перед началом установки Windows с флешки на Samsung R525 необходимо проверить, что в BIOS устройства установлено приоритет загрузки с USB-устройств и отключена защита Secure Boot.
Чтобы зайти в BIOS, включите ноутбук и нажмите клавишу F2 или Delete во время загрузки системы. Перейдите на вкладку Boot и установите USB в качестве первого устройства загрузки.
Шаг 3: Установка Windows на Samsung R525
Подключите флешку к Samsung R525 и перезагрузите его. Во время загрузки на экране появится сообщение «Нажмите любую клавишу, чтобы запустить с USB». Нажмите любую клавишу, чтобы начать установку.
Выберите язык и страну, а затем нажмите «Далее». Выберите сведения о лицензии и нажмите «Далее». На следующем экране выберите «Установка собственной копии Windows» и нажмите «Далее».
Выберите раздел жесткого диска, где будет установлена Windows, и нажмите «Далее». Процесс установки может занять некоторое время. После установки Windows будет автоматически перезагружено.
После перезагрузки вам нужно будет выполнить базовую настройку Windows, включая создание учетной записи пользователя и установку необходимых драйверов и программ.
Важно: Перед началом установки Windows на Samsung R525 необходимо создать резервную копию всех важных данных и файлов на другом устройстве. Также не забудьте проверить совместимость вашей версии Windows с установочным образом.
Шаг 1: Подготовка к установке
Перед началом установки Windows на Samsung R525, нужно выполнить ряд подготовительных мероприятий:
- Создать загрузочную флешку с Windows;
- Загрузиться с нее;
- Настроить BIOS.
Создание загрузочной флешки
Для создания загрузочной флешки вам понадобится образ Windows и программное обеспечение «Rufus». Следуйте следующим шагам:
- Скачайте образ Windows на сайте Microsoft;
- Скачайте программу «Rufus» с официального сайта;
- Подключите флешку к компьютеру;
- Запустите программу «Rufus»;
- Выберите свою флешку в поле «Device»;
- Укажите путь к образу Windows в поле «Boot selection»;
- Нажмите на кнопку «Start» и дождитесь окончания процесса записи.
Шаг 2: Создание загрузочной флешки
Чтобы установить Windows с помощью флешки, необходимо создать загрузочный диск. Следуйте инструкциям ниже, чтобы создать загрузочную флешку для Samsung R525.
- Шаг 2.1: Загрузите программу «Windows USB/DVD Download Tool».
- Шаг 2.2: Подключите флешку к компьютеру и запустите программу.
-
Шаг 2.3: Выберите файл ISO, содержащий установочный образ Windows, который вы загрузили в Шаге 1.
- Щелкните по кнопке «Browse», чтобы найти файл ISO.
-
Шаг 2.4: Выберите вашу флешку в качестве устройства для создания загрузочной флешки.
- Нажмите на кнопку «USB device».
- Выберите свою флешку в списке.
- Шаг 2.5: Нажмите на кнопку «Begin copying».
- Шаг 2.6: Дождитесь завершения процесса создания загрузочной флешки.
Теперь у вас есть загрузочная флешка, готовая для установки Windows на Samsung R525.
Шаг 3: Подключение флешки к ноутбуку
Шаг 3.1: Выключение ноутбука
Перед тем, как подключить флешку к ноутбуку, необходимо его выключить, чтобы избежать повреждения операционной системы.
Шаг 3.2: Поиск порта USB на ноутбуке
Найдите порт USB на ноутбуке, который чаще всего расположен сбоку или сзади ноутбука.
Шаг 3.3: Подключение флешки к ноутбуку
Вставьте флешку в любой свободный порт USB на ноутбуке. При правильном подключении Ваш ноутбук автоматически определит флешку и появится соответствующее уведомление на экране.
Шаг 3.4: Проверка подключения
Чтобы убедиться, что флешка была правильно подключена, проверьте ее наличие в разделе «Мой компьютер» или «Этот компьютер».
Теперь флешка готова к использованию для установки операционной системы Windows на ноутбук Samsung R525.
Шаг 4: Запуск установки Windows
После того как ваш ноутбук загрузится с флешки, вы увидите екран Windows Installer. Нажмите «Далее» для начала установки.
На следующем шаге вам будет предложено выбрать жесткий диск, на который будет установлена Windows. Если ваш ноутбук имеет только один диск, он будет выбран автоматически, в ином случае выберите нужный диск и нажмите «Далее».
После этого начнется установка операционной системы. Этот процесс может занять несколько минут, в зависимости от скорости вашего компьютера.
По завершении установки, ваш ноутбук перезагрузится. Отключите флешку и дайте компьютеру произвести первоначальную настройку операционной системы.
Когда настройка завершится, вы увидите экран Windows. Теперь вы можете приступить к настройке компьютера и установке необходимых программ и приложений.
Шаг 5: Выбор языка и нажатие «Далее»
После того, как загрузится меню установки Windows, на экране появится окно с выбором языка. Для выбора языка необходимо кликнуть мышкой на соответствующей стране в списке и нажать кнопку «Далее».
На этом этапе необходимо выбрать язык, который будет использоваться во время установки Windows и на основной рабочей платформе. Если вы планируете использовать операционную систему на постоянной основе, выбирайте язык, который вам более всего комфортен для работы.
Если вы не уверены, какой язык выбрать, можно ознакомиться с дополнительными подсказками, которые расположены внизу окна. Обычно, подсказки содержат информацию о том, какой язык наиболее часто используется в данной стране, а также какие языки являются официальными в данной регионе.
Шаг 6: Установка Windows на жесткий диск
1. Выбор языка и формата времени
После загрузки с флешки и запуска процесса установки, на экране появится окно выбора языка и формата времени. Выберите нужные опции и нажмите кнопку «Далее».
2. Лицензионное соглашение
Прочитайте лицензионное соглашение и, если вы согласны со всеми условиями, выберите опцию «Я согласен с условиями лицензионного соглашения» и нажмите кнопку «Далее».
3. Выбор типа установки
Выберите нужный тип установки. Рекомендуется выбрать «Пользовательская установка» для того, чтобы иметь возможность выбора разделов жесткого диска для установки операционной системы.
4. Выбор раздела жесткого диска для установки Windows
После выбора типа установки, появится окно выбора раздела жесткого диска для установки Windows. Выберите нужный раздел и нажмите кнопку «Далее».
5. Установка Windows
После выбора раздела жесткого диска для установки Windows, начнется процесс установки операционной системы. Этот процесс может занять несколько минут или часов, в зависимости от конфигурации компьютера. По завершении установки, перезагрузите компьютер.
Шаг 7: Завершение установки и настройка ноутбука
1. Перезагрузка ноутбука
После завершения установки операционной системы с флешки, необходимо перезагрузить ноутбук. Нажмите на кнопку «Готово» в окне «Завершение установки». Ноутбук перезагрузится автоматически.
2. Регистрация операционной системы Windows
После перезагрузки ноутбука откроется окно регистрации операционной системы Windows. Здесь вам необходимо выбрать регион и язык, ввести название компьютера и создать учетную запись пользователя. Если вы не хотите создавать учетную запись сейчас, можете отложить это действие на позже.
3. Установка драйверов и программ
После завершения регистрации необходимо установить драйвера и программы для ноутбука. Для этого можно воспользоваться диском с драйверами, который поставляется вместе с ноутбуком, либо скачать их с официального сайта производителя. Установите драйверы для устройств, подключенных к ноутбуку, таких как звуковые, видео и сетевые карты.
4. Обновление операционной системы
После установки драйверов и программ не забудьте обновить операционную систему до последней версии. Это поможет улучшить работу ноутбука и улучшить его безопасность. Для обновления ОС можно воспользоваться функцией «Обновление и безопасность» в настройках системы.
5. Дополнительная настройка ноутбука
После завершения обновления операционной системы можно приступить к дополнительной настройке ноутбука, включая настройку интернет-соединения, настройку звука и яркости экрана, установку антивирусной программы и многое другое.
Все необходимые настройки можно найти в разделе «Настройки» системы или в соответствующих программах. Не забудьте также настроить резервное копирование важных данных и файлов, чтобы в случае непредвиденного сбоя системы, вы не потеряли свои данные.
Вопрос-ответ
Можно ли установить Windows с флешки на Samsung R525, если нет DVD-привода?
Да, можно скачать образ Windows и записать на флешку, после чего загрузиться с нее и начать процесс установки.
Как скачать образ Windows для установки на Samsung R525?
Образ можно скачать с официального сайта Microsoft, после чего записать его на флешку с помощью специальной программы, например, Rufus.
Как выбрать загрузочное устройство на Samsung R525?
При включении ноутбука нужно нажимать клавишу F2 или F10, чтобы попасть в BIOS и там выбрать нужное устройство загрузки.
Какие настройки в BIOS нужно изменить для загрузки с флешки на Samsung R525?
В разделе Boot нужно выбрать USB в качестве первого устройства загрузки и сохранить изменения.
Как создать загрузочную флешку для установки Windows?
Для этого нужно скачать образ Windows и программу для записи образа на флешку, например, Rufus, выбрать флешку в качестве устройства и записать образ на нее.
Могут ли возникнуть проблемы при установке Windows с флешки на Samsung R525?
Да, могут возникнуть проблемы с драйверами и другими системными компонентами, поэтому стоит заранее убедиться в том, что все драйвера установлены и работают корректно.
Какие драйвера нужно установить после установки Windows на Samsung R525?
Необходимо установить драйвера для видеокарты, звуковой карты, Wi-Fi адаптера и других системных компонентов, чтобы ноутбук работал корректно и быстро.
Содержание
- Подготовка к установке
- Выбор версии Windows
- Создание загрузочной флешки
- Установка Windows
- Заключение
- Как установить Виндовс на Samsung R525
- Подготовка к установке Windows
- Установка Windows на Samsung R525
- Итог
- Как установить Windows на Samsung R525
- Вступление:
- Выбор версии Windows:
- Резервное копирование данных:
- Подготовка флешки с установочным образом Windows:
- Установка Windows на Samsung R525:
- Итог:
В данной статье мы подробно рассмотрим процесс установки операционной системы Windows на ноутбук Samsung R525. Наш экспертный командный состав внимательно изучил данную тему и готов поделиться с вами самой полной и точной информацией. Если вы хотите оснастить свой Samsung R525 надежной и популярной операционной системой Windows, то вам следует ознакомиться с нашими рекомендациями и инструкциями.
Подготовка к установке
Перед тем, как приступить к установке Windows на Samsung R525, необходимо выполнить несколько важных этапов:
- Создайте резервные копии всех важных данных на внешний носитель, чтобы избежать потери информации.
- Убедитесь, что ваш ноутбук подключен к источнику питания, чтобы не возникло сбоев во время установки.
- Проверьте совместимость операционной системы Windows с вашим ноутбуком, удостоверившись, что на официальном сайте производителя нет ограничений или рекомендаций.
Выбор версии Windows
После подготовительных мероприятий решите, какую версию операционной системы Windows вы хотите установить на Samsung R525. Ориентируйтесь на свои потребности и возможности вашего ноутбука. Ознакомьтесь с характеристиками каждой версии, чтобы быть уверенным в выборе.
Создание загрузочной флешки

Для установки Windows на Samsung R525 вам потребуется создать загрузочную флешку. Следуйте следующим шагам:
- Подготовьте USB-накопитель с достаточной емкостью (не менее 8 Гб) и форматируйте его в файловую систему FAT32.
- Скачайте образ операционной системы Windows с официального сайта Microsoft или используйте уже имеющийся.
- Скачайте утилиту Rufus с официального сайта разработчика, запустите ее и выберите загружаемый образ Windows и USB-накопитель.
- Нажмите кнопку «Start» и дождитесь завершения процесса создания загрузочной флешки.
Установка Windows
Как только у вас будет загрузочная флешка с операционной системой Windows, вставьте ее в USB-порт ноутбука Samsung R525 и следуйте инструкциям на экране:
- Перезагрузите ноутбук и нажмите кнопку F2 (или другую, указанную производителем) для входа в BIOS.
- В настройках BIOS выберите загрузку с USB-устройства в качестве первоочередного устройства загрузки.
- Сохраните изменения и перезагрузите ноутбук.
- Следуйте инструкциям установщика Windows на экране, выберите язык, раздел для установки и другие необходимые параметры.
- Дождитесь завершения процесса установки.
Заключение

Теперь у вас есть все необходимые знания и инструкции для успешной установки операционной системы Windows на ноутбук Samsung R525. Помните, что этот процесс может занять некоторое время, поэтому сохраните спокойствие и не спешите. В случае возникновения трудностей, обратитесь за помощью к специалистам или посетите форумы с подобной тематикой.
Устанавливая Windows на Samsung R525, вы открываете для себя бесконечные возможности и удобство использования этой популярной операционной системы. Приятного использования вашего обновленного ноутбука!
Как установить Виндовс на Samsung R525
Добро пожаловать! Если вы владелец ноутбука Samsung R525 и решили установить операционную систему Windows, то вы попали в нужное место. В этой статье мы рассмотрим процесс установки Windows на Samsung R525 и поделимся с вами полезными советами. Перед началом установки не забудьте сделать резервную копию данных, чтобы не потерять важные файлы.
Подготовка к установке Windows
Перед установкой Windows необходимо проверить, соответствует ли ваш ноутбук минимальным требованиям системы. Samsung R525 имеет достаточно мощные характеристики для установки Windows, поэтому этот этап можно пропустить.
Для начала вам понадобится установочный диск или загрузочная флешка с Windows. Убедитесь, что у вас имеется лицензионный ключ для активации операционной системы. Если ключ отсутствует, можно приобрести его на официальном сайте Microsoft.
Установка Windows на Samsung R525
- Подключите установочный диск или загрузочную флешку к ноутбуку Samsung R525.
- Перезагрузите ноутбук и нажмите клавишу F2 или Del, чтобы войти в BIOS.
- В меню BIOS найдите раздел Boot и установите загрузку с установочного диска или флешки в качестве первого приоритета.
- Сохраните изменения в BIOS и перезагрузите ноутбук.
- Нажмите любую клавишу, когда появится сообщение «Press any key to boot from CD or DVD…» (нажмите любую клавишу, чтобы загрузиться с CD или DVD).
- Выберите язык, раскладку клавиатуры и региональные настройки.
- Нажмите «Установить сейчас» и согласитесь с лицензионным соглашением.
- Выберите версию Windows, которую хотите установить, и следуйте инструкциям на экране.
- На этапе выбора раздела для установки Windows выберите системный раздел и нажмите «Далее».
- Дождитесь окончания установки Windows и следуйте простым шагам по настройке операционной системы.

Совет: Если у вас уже установлена предыдущая версия Windows, рекомендуется выполнить чистую установку, чтобы избежать возможных проблем совместимости и повысить производительность системы.
Итог
Поздравляем! Теперь у вас установлена операционная система Windows на ноутбуке Samsung R525. Процесс установки Windows довольно прост и не требует особых навыков. Следуйте инструкциям на экране и не забывайте делать резервные копии важных данных перед началом установки.
Установка Windows позволит вам использовать все функции и возможности ноутбука Samsung R525 в полной мере. Наслаждайтесь работой с новой операционной системой и не забывайте обновлять ее для обеспечения безопасности и стабильности работы.

Надеемся, что данная статья была полезной для вас. Будьте нашими частыми гостями и удачи во всех ваших компьютерных начинаниях!
Как установить Windows на Samsung R525
Вступление:

Хотите установить операционную систему Windows на свой ноутбук Samsung R525? В этой статье я расскажу вам, как это сделать. Начнем!
Выбор версии Windows:
Первым шагом является выбор версии Windows, которую вы хотите установить на свой Samsung R525. В настоящее время самой популярной и актуальной версией является Windows 10. Она обладает широкой совместимостью с устройствами, имеет новейшие функции и обновления безопасности. Ее рекомендуется устанавливать на новые компьютеры. Если ваш Samsung R525 уже немолодой, то можно также рассмотреть установку Windows 7 или Windows 8.1. Обе версии являются стабильными и вполне приемлемыми для работы.
Резервное копирование данных:
Перед установкой новой операционной системы рекомендуется создать резервную копию всех важных данных. Это поможет избежать их потери в процессе установки. Вы можете использовать внешний жесткий диск или облачное хранилище для сохранения файлов. Убедитесь, что ваши важные документы, фотографии, видео и другие файлы сохранены в безопасном месте перед началом установки Windows на Samsung R525.
Подготовка флешки с установочным образом Windows:
Для установки Windows на Samsung R525 вам понадобится флешка с установочным образом операционной системы. Вам потребуется компьютер с доступом в интернет и программа для создания загрузочного USB-накопителя, такая как Rufus или WinToUSB.
Шаги по созданию загрузочной флешки:
- Скачайте ISO-образ выбранной вами версии Windows с официального сайта Microsoft.
- Откройте программу для создания загрузочного USB-накопителя и выберите соответствующие настройки.
- Подключите флешку к компьютеру и выберите ее в качестве устройства для записи загрузочного образа.
- Запустите процесс создания загрузочной флешки и дождитесь его завершения.
Установка Windows на Samsung R525:
Теперь, когда у вас есть загрузочная флешка с установочным образом Windows, можно приступить к установке операционной системы на Samsung R525.
Шаги по установке Windows:
- Подключите загрузочную флешку к порту USB компьютера Samsung R525.
- Перезагрузите компьютер и войдите в BIOS, нажав необходимую клавишу (обычно это F2 или Del) при загрузке системы.
- В разделе «Boot» выберите флешку в качестве первого загрузочного устройства.
- Сохраните изменения и выйдите из BIOS, перезагрузив ноутбук.
- При загрузке вы увидите экран установки Windows. Следуйте инструкциям на экране, чтобы установить операционную систему.
- Выберите жесткий диск Samsung R525 для установки Windows и следуйте инструкциям на экране для завершения процесса установки.
Итог:

Теперь вы знаете, как установить операционную систему Windows на ноутбук Samsung R525. Помните, что выбор версии Windows, резервное копирование данных и правильная установка являются ключевыми шагами. Следуя этим простым инструкциям, вы сможете успешно установить Windows на свой Samsung R525 и наслаждаться его новыми возможностями!

