Как происходит загрузка ноутбука Samsung с флешки? Это очень просто друзья! На ноутбуках Samsung последних моделей, появилось несколько новых опций в БИОС («Fast BIOS Mode» и «Secure Boot»), которые напрямую связаны с возможностью загрузки ноутбука с флешки или диска. Корпорация Samsung вдруг решила защитить загрузку новой операционной системы Windows 8 от какого-то вируса или от самих владельцев ноутбука, это уж как вам нравится. Естественно у многих пользователей сразу возникли вопросы.
Один мой знакомый, пожелал загрузить ноутбук Samsung с загрузочной флешки, содержащей в себе программу резервного копирования Acronis, чтобы сделать бэкап Windows 8, но у него ничего не вышло. Другой решил переустановить Windows 8 на Windows 7 и тоже застрял в самом начале, он просто нигде не нашёл свою флешку, ни в БИОС, ни в загрузочном меню ноутбука. После того, как он перепробовал пять флешек, он прилетел ко мне с выпученными глазами и сказал, что его новый ноут невозможно загрузить ни с диска, ни с флешки. Короче пришлось во всём этом разбираться и если вы тоже попали в такую же ситуацию, читайте нашу статью.
Загрузка ноутбука Samsung с флешки
Если вам вдруг захотелось загрузить ноутбук Samsung с флешки, то вы постараетесь войти в загрузочное меню ноутбука с помощью клавиши F10 при загрузке и там выбрать вашу подсоединённую флешку, но у вас ничего не выйдет, так как в первую очередь, нужно внести небольшие изменения в параметрах БИОС ноутбука.
Включаем ноутбук и сразу жмём F2 при загрузке, входим в БИОС, идём в раздел Advanced и выставляем параметр «Fast BIOS Mode» в положение Disabled.


Затем идём в раздел Boot, нас интересует опция «Secure Boot»,

ставим её тоже в положение «Disabled» и нажимаем «Enter»

Выходит предупреждение о возможности загрузки ноутбука с ошибкой.

Соглашаемся, нажимаем «Enter». Ниже появляется дополнительный параметр «OS Mode Selection»,

ставим его в положение «CMS OS» или «UEFI and Legacy OS»

и нажимаем «Enter». Опять появляется предупреждение о возможности загрузки ноутбука с ошибкой, «Enter».

Сохраняем изменения, произведённые нами в BIOS, нажимаем «F10» на клавиатуре. На вопрос «Сохранить произведённые изменения и перезагрузиться?» нажимаем «Enter». Yes.

Ноутбук перезагружается, жмём F10 и попадаем в загрузочное меню, выбираем флешку, происходит загрузка ноутбука Samsung с флешки.
Если вы не сможете попасть в загрузочное меню ноутбука, значит нужно изменить приоритет загрузочного устройства прямо в БИОС. Входим в БИОС, идём в раздел Boot, далее опция Boot device Priority,

здесь должна быть наша флешка, выставляйте её первым загрузочным устройством, далее жмите F10 (сохраняем изменённые настройки) и перезагружайтесь. После перезагрузки, ваш ноутбук загрузится с флешки.
Как использовать OAuth2 со Spring Security в Java
Javaican 14.05.2025
Протокол OAuth2 часто путают с механизмами аутентификации, хотя по сути это протокол авторизации. Представьте, что вместо передачи ключей от всего дома вашему другу, который пришёл полить цветы, вы. . .
Анализ текста на Python с NLTK и Spacy
AI_Generated 14.05.2025
NLTK, старожил в мире обработки естественного языка на Python, содержит богатейшую коллекцию алгоритмов и готовых моделей. Эта библиотека отлично подходит для образовательных целей и. . .
Реализация DI в PHP
Jason-Webb 13.05.2025
Когда я начинал писать свой первый крупный PHP-проект, моя архитектура напоминала запутаный клубок спагетти. Классы создавали другие классы внутри себя, зависимости жостко прописывались в коде, а о. . .
Обработка изображений в реальном времени на C# с OpenCV
stackOverflow 13.05.2025
Объединение библиотеки компьютерного зрения OpenCV с современным языком программирования C# создаёт симбиоз, который открывает доступ к впечатляющему набору возможностей. Ключевое преимущество этого. . .
POCO, ACE, Loki и другие продвинутые C++ библиотеки
NullReferenced 13.05.2025
В C++ разработки существует такое обилие библиотек, что порой кажется, будто ты заблудился в дремучем лесу. И среди этого многообразия POCO (Portable Components) – как маяк для тех, кто ищет. . .
Паттерны проектирования GoF на C#
UnmanagedCoder 13.05.2025
Вы наверняка сталкивались с ситуациями, когда код разрастается до неприличных размеров, а его поддержка становится настоящим испытанием. Именно в такие моменты на помощь приходят паттерны Gang of. . .
Создаем CLI приложение на Python с Prompt Toolkit
py-thonny 13.05.2025
Современные командные интерфейсы давно перестали быть черно-белыми текстовыми программами, которые многие помнят по старым операционным системам. CLI сегодня – это мощные, интуитивные и даже. . .
Конвейеры ETL с Apache Airflow и Python
AI_Generated 13.05.2025
ETL-конвейеры – это набор процессов, отвечающих за извлечение данных из различных источников (Extract), их преобразование в нужный формат (Transform) и загрузку в целевое хранилище (Load). . . .
Выполнение асинхронных задач в Python с asyncio
py-thonny 12.05.2025
Современный мир программирования похож на оживлённый мегаполис – тысячи процессов одновременно требуют внимания, ресурсов и времени. В этих джунглях операций возникают ситуации, когда программа. . .
Работа с gRPC сервисами на C#
UnmanagedCoder 12.05.2025
gRPC (Google Remote Procedure Call) — открытый высокопроизводительный RPC-фреймворк, изначально разработанный компанией Google. Он отличается от традиционых REST-сервисов как минимум тем, что. . .
This article ideated by MiniTool Software involves everything related to booting a computer from USB, including definition, reasons, advantages, disadvantages, methods, as well as problem solutions. You can find what you are looking for here!
What Does Samsung Laptop Boot from USB Mean?
Samsung laptop boot from USB drive refers to boot up your Samsung laptop computer from external storage that makes use of an operating system (OS) or specialized program. Such an external storage device can be a USB flash drive or other optical media like CD-ROM or DVD-ROM. A common example is a memory diagnostic tool.
Why Need to Boot Samsung Laptop from USB?
There may be some time you need to boot into your computer via a USB hard disk. For example, for some reason, you can’t boot normally into your system. Therefore, you need to start up the machine to check for the reason or do some troubleshooting/repair. Below lists some common causes that require boot from USB.
- Install OS, drivers, or antivirus software.
- Scan viruses.
- Reset Windows password.
Advantages & Disadvantages of Booting Samsung Laptop from USB
There are several benefits to do Samsung boot from USB compared with other boot devices like CD/DVD.
- No need to buy a new DVD/CD since most people have a USB.
- Quickly make a USB bootable with an ISO file.
- Faster read and write speed.
- Convenient and portable.
- Reusable.
- More capacity.
However, every coin has two sides, a bootable USB also has some drawbacks.
- Booting from USB is BIOS, motherboard, flash drive model, connection port, etc. dependent.
- Bootable CD has a wider support and USB boot utility isn’t available for some OSes.
If you want to start up a Samsung laptop from USB drive or other bootable media, you need to shut down your computer all the way and then press F10 when it is booting up. The details are as below.
Note: Samsung only offers support for Microsoft Windows OS that ships with your device. Alternative systems including other versions of Windows may not support all the hardware features of your machine. If you need help with installing or using alternative OSes, just contact their publisher.
Step 1. Shut down Your Laptop
The boot selection menu won’t be available when the PC is turned on from sleep or low power mode. So, if you want to access the boot selection menu, you have to shut your device down all the way completely.
Step 2. Connect the USB Bootable Drive
Once been properly configured with an operating system or similar application and the files necessary for booting the computer, all external storage devices are supported including bootable USB disks, CDs, DVDs, and SD Cards.
Also read: How to Boot Windows from SD Card [A Step-by-Step Guide]
Step 3. Get Samsung Laptop Boot Menu
In general, you can take advantage of the F10 key on your keyboard to trigger the computer boot menu. In detail, press the power button to turn on your machine and immediately and repeatedly tap F10 until the boot menu appears.
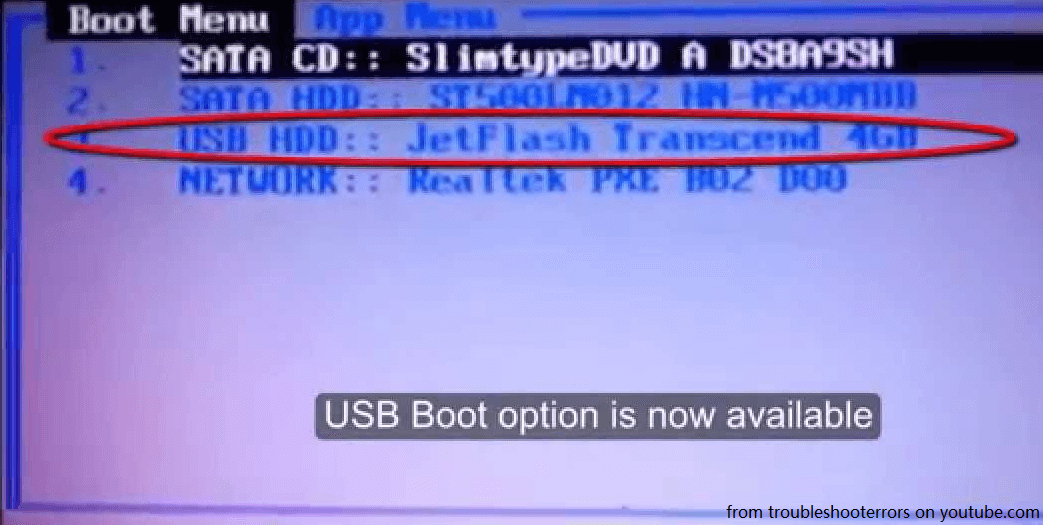
If you fail to reach the PC boot menu and it boots normally into the Windows system, you can try it again by repeating the above process. Or alternatively, you can immediately press and hold F10 when computer boots up to get the menu boot.
If you try several times without success, you may consider your bootable USB drive is not properly configured. Thus, you need to contact the manufacturer of the USB flash drive.
Step 4. Choose Boot Device
After you have successfully displayed the boot menu on your Samsung laptop, you can further select the boot device you want from the list. Just use the up and down arrow for selection and press Enter key to confirm.
If you want to Samsung laptop boot from USB, just choose the target attached USB hard drive. Its name showing in the boot list may vary but it will most relate to the hardware name or the system it contains. If you want to still boot into the normal Windows operating system, just pick up the Windows Boot Manager option!
How to Boot from USB Samsung Laptop by Configuring BIOS?
The following guide helps you to figure out how to boot up your Samsung computer from a USB flash disk by changing the settings in BIOS.
1. Power on your machine and tap the F2 key quickly to enter BIOS.
2. Navigate to the Advanced tab.
3. In the Advanced tab, find and disable Fast BIOS Mode to enable the BIOS to recognize connected USB hard disk.
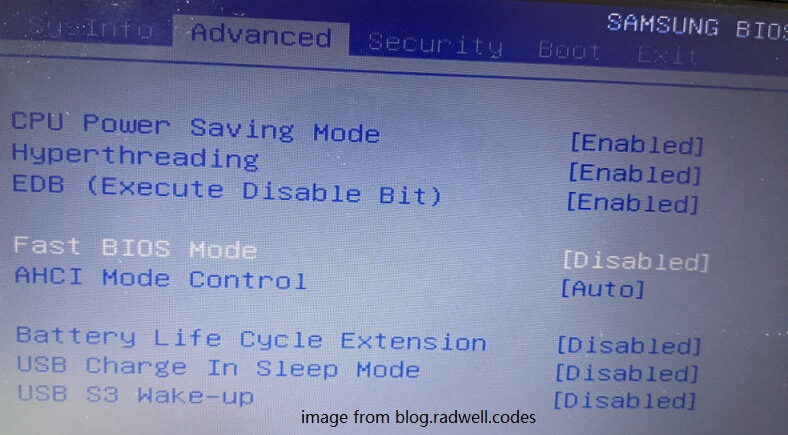
4. Go to the Boot tab.
5. In the Boot tab, change the Boot Device Priority to make the USB HDD as the first boot device.
6. Save changes and exit BIOS.
Reboot your Samsung laptop and it will automatically boot from the plugged USB.
Tip:
- You may need to switch the Secure boot method from UEFI to CSM (Compatibility Support Mode) or EZ Boot Mode in the Advanced tab or enable Legacy USB support.
- You may need to turn off Secure Mode in the Boot tab of BIOS.
- You may also need to disable Fast Startup in Control Panel.
How to Boot Samsung Laptop from USB with Windows Settings?
If your computer can detect your bootable USB hard drive, you can directly boot it up without configuring your BIOS settings.
1. Navigate to Windows Settings > Update and Security > Recovery.
2. In the Recovery page, under Advanced startup, click on the Restart now button.
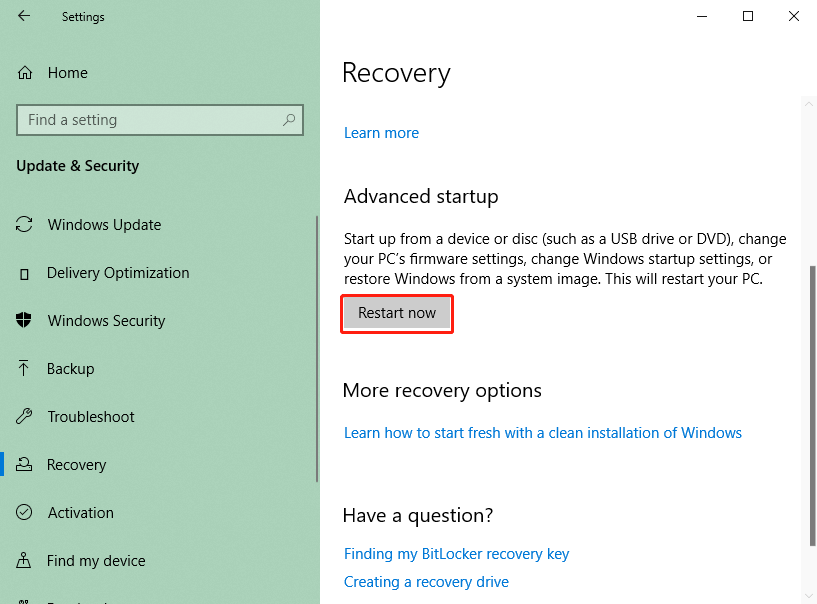
3. Then, it will restart to this Choose an option page.
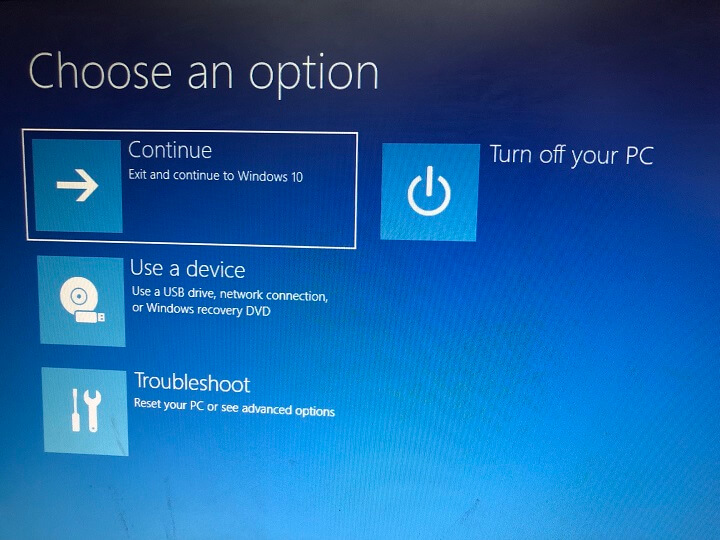
4. Select the Use a device option to continue.
5. Next, you will see a list of available devices that you can boot from. Just pick up the target USB drive. If you can’t find it directly, click on the View other devices option.
6. Then, your computer will do Samsung laptop boot from USB.
Take your patience and wait until the process is done.
Which Models of Samsung Laptop Can Boot from USB?
Until here, many of you may wonder which Samsung laptop models are able to boot from bootable devices such as bootable USB sticks. Actually, most Samsung laptops can start themselves from bootable media. Some of them require the USB drive to be present or even be enabled in the BIOS before they boot.
The following is part of the list of compatible Samsung laptops (maybe including notebooks and Chromebooks).
- Series 9: NP900X3C
- Series 7: Chronos
- Series 5: NP550P5C, NP550P7C
- Series 3: NP350V5C, NP300E5V, NP300E5X, NP300E5C, NP300E5A
- XE500TLC
- ATIV: Book 9, 700T, 500T
- Chromebook: 1, 2, 3
Can’t Boot from USB Samsung Laptop?
However, sometimes, you may encounter a problem that prevents you from booting with a USB. Generally, your laptop will not detect USB when you try to boot from it. There are mainly six solutions to deal with this problem.
#1 Change BIOS Settings
Firstly, your BIOS settings may lead your USB invisible. If so, just configure your BIOS following the above content.
#2 Reformat USB
Secondly, you may come across an incorrect partitioning scheme that is common for USB with recorded Windows 7. Also, the file system of an eligible USB should be FAT32. If yours is NTFS or other formats, it can’t be detected by your machine. Thus, you need to convert NTFS to FAT32 with a reliable partition tool like MiniTool Partition Wizard.
MiniTool Partition Wizard DemoClick to Download100%Clean & Safe
#3 Check Integrity of the USB
Thirdly, If the USB drive itself has a problem, you can use MiniTool Partition Wizard to check for bad sectors. If there are bad sectors on your USB disk, you have to purchase a new USB and build it as bootable media (this will be introduced in the next part). If no physical errors, you can rebuild MBR with MiniTool Partition Wizard.
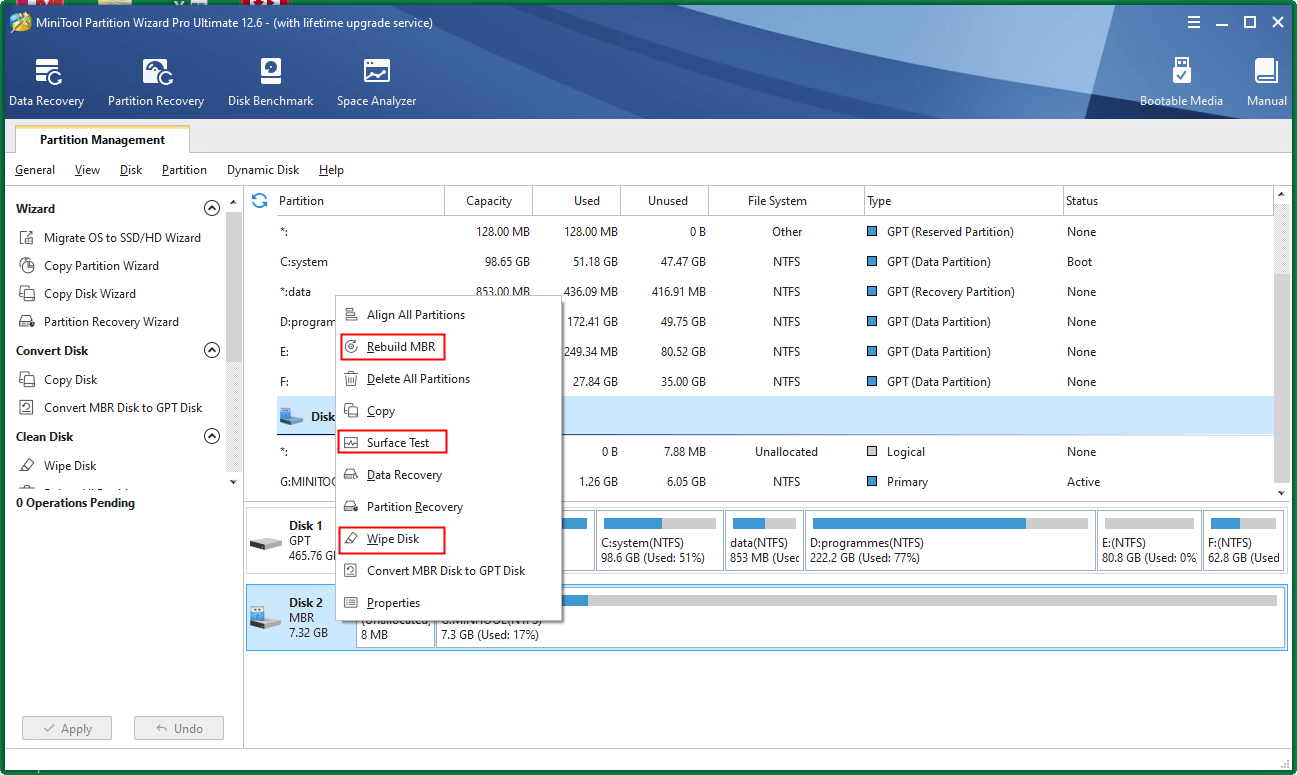
#4 Recreate USB Bootable Media
Fourthly, if the boot-related files have been written to your USB incorrectly, your PC can’t read those files and can’t treat the USB as a bootable drive. If this is the case, you need to rebuild your bootable USB with the ways that will be introduced next.
#5 Change Connection Port
Also, a simple wrong USB slot can result in the USB device being undetectable. Just check the USB connection. If there is a problem, you can just use another USB port. Both USB 3.0 and 2.0 are supported.
#6 Update/Reinstall USB Driver
Sometimes, your system fails to find the plugged USB for the related USB drivers are out-of-date. So, you need to make sure all USB-related drivers are the latest ones by updating them or just reinstalling them.
Tip: Very old computers may not be able to boot from a USB flash drive at all.
[3 Ways] How to Create a Bootable USB Flash Drive?
Finally, let’s see how to make a bootable USB disk in multiple ways. Before starting, you should know that the estimated amount of internal memory of a portable drive for a successful system boot should be no less than 8GB and the file system should be FAT32.
Note: The target USB will be overwritten and all data on it will be lost. If there are important files on it, just move them to another place or create a backup of them using the following MiniTool ShadowMaker.
#1 Create Bootable USB/CD/DVD/ISO with MiniTool ShadowMaker
MiniTool ShadowMaker is a powerful and reliable data backup software that also enables you to create a WinPE-based bootable device to boot up crashed computers.
MiniTool ShadowMaker TrialClick to Download100%Clean & Safe
- Download, install, and launch MiniTool ShadowMaker.
- If it asks for purchase, just click the Keep Trial option.
- In its main interface, go to the Tools tab.
- On the Tools page, select Media Builder.
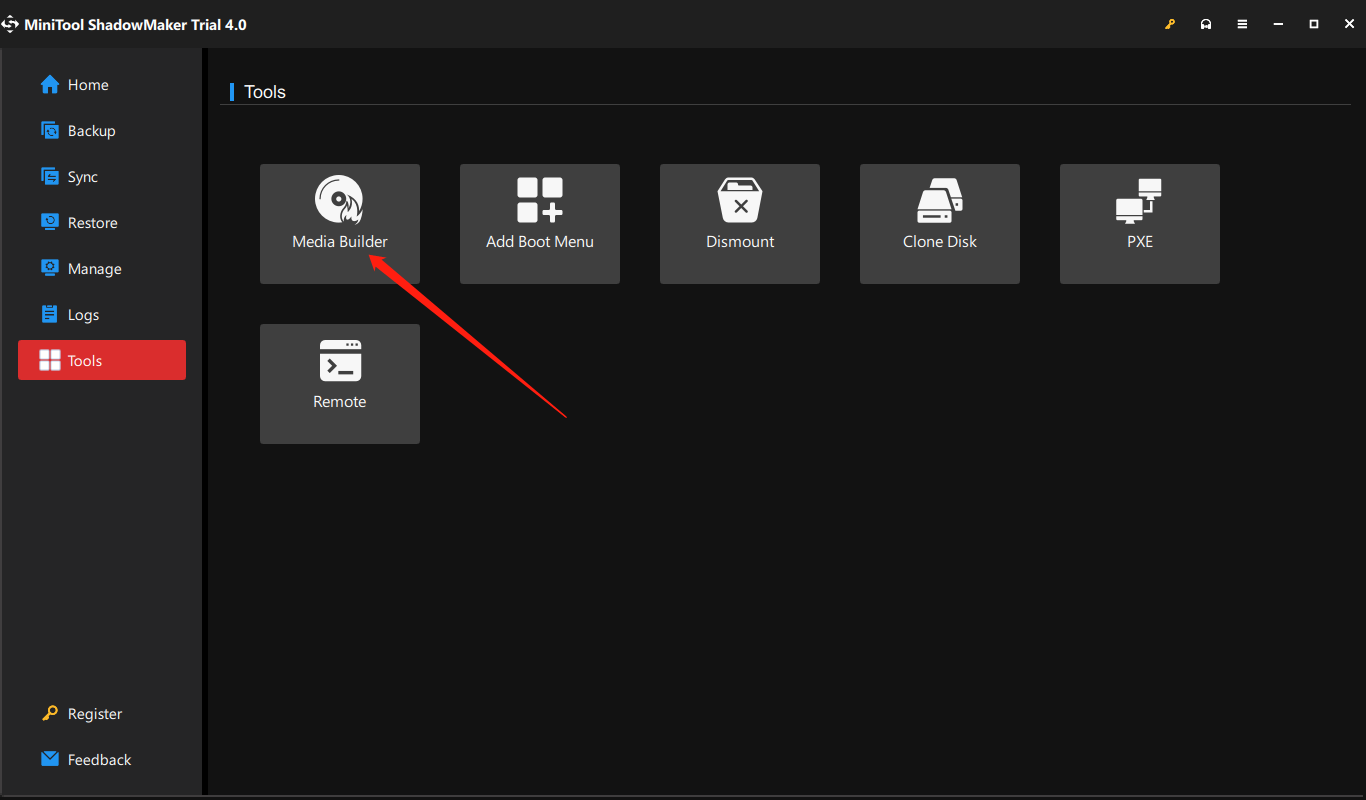
Then, just follow the on-screen guide to complete the task.
#2 Build Bootable USB by Windows Media Creation Tool
Windows Media Creation Tool is another program that can help you make a bootable USB device in Windows 10. For Windows 11, the corresponding application is called Windows 11 Installation Assistant, but it seems can’t create bootable media.
- Download the software on your computer.
- Double-click on the MediaCreationTool.exe.
- In the popup, Accept the applicable notices and license terms.
- Next, choose Create installation media.
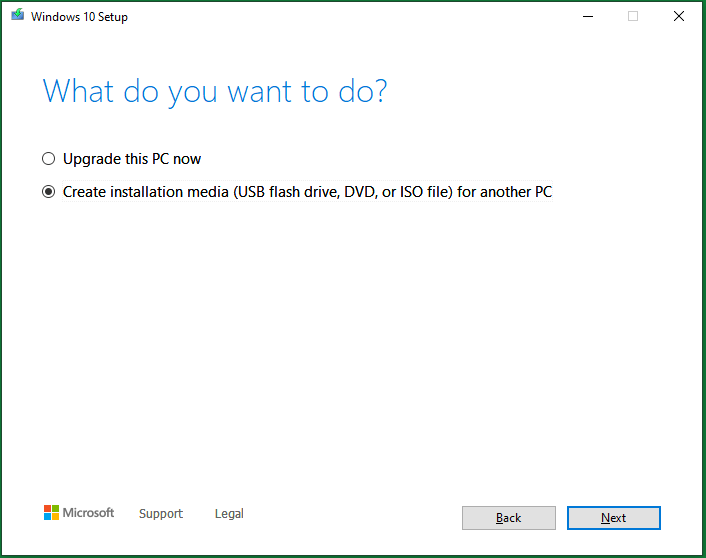
Then, obey the instruction to finish.
#3 Make Bootable CD/DVD via Windows Backup and Restore
Lastly, you can create a bootable disc relying on the Backup and Restore app. Just go to its main UI and click on the Create a system repair disc option in the left panel. Yet, this utility doesn’t support a USB flash disk.
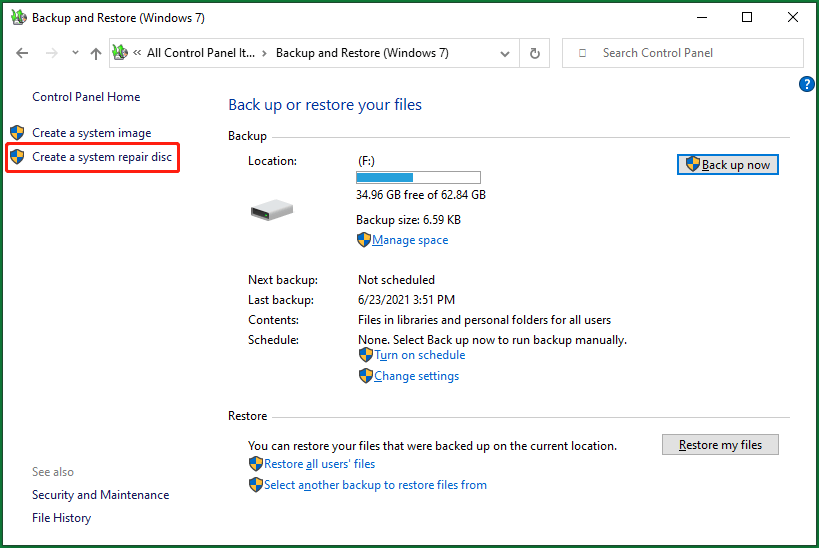
Conclusion
OK, that is all about the Samsung laptop boot from USB key that we’d like to share in this article. Hope you have everything you need and get your problem solved! Otherwise, just leave a comment below or contact [email protected]. Have a good day!
Ищете надежные советы по установке Windows 10 на ноутбук Samsung NP300E5C с использованием флешки? Ваш поиск завершен! В этом руководстве вы найдете все необходимые инструкции и рекомендации.
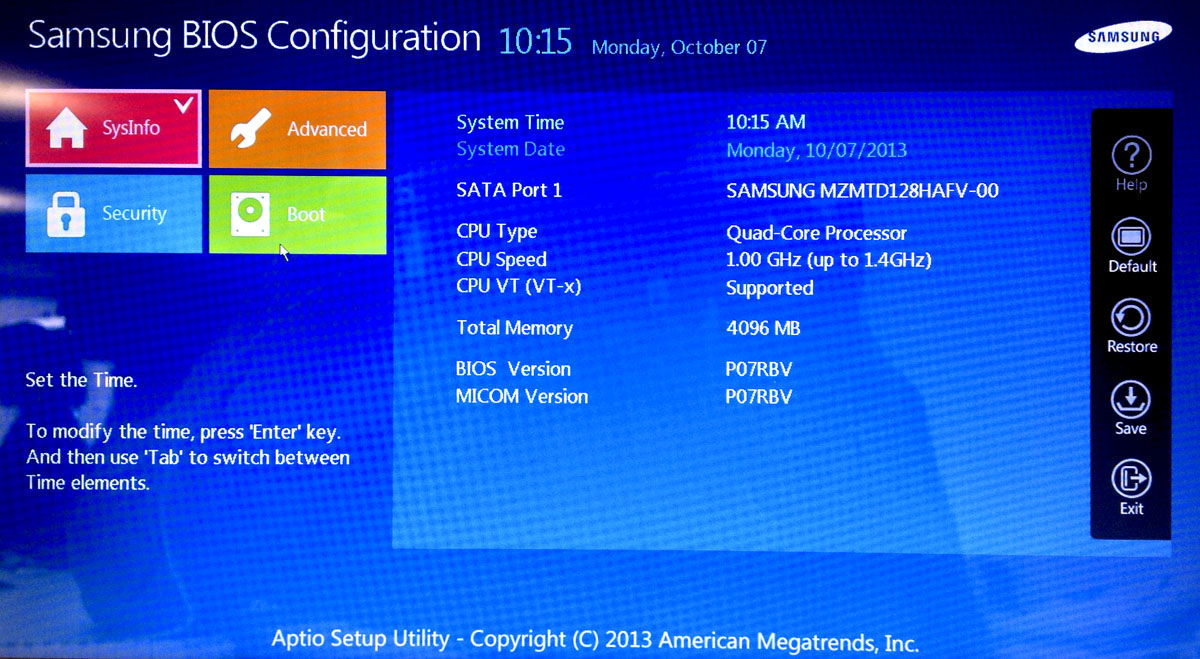
Перед началом процесса установки убедитесь, что ваша флешка имеет достаточную емкость и правильно подготовлена.
Не устанавливается Windows 10 на ноутбук Samsung

Проверьте совместимость оборудования и драйверов вашего ноутбука с операционной системой Windows 10.
Установка Windows через Bios на Samsung
Создайте резервную копию всех важных данных перед началом установки, чтобы избежать потери информации в случае непредвиденных ситуаций.
Не устанавливается Windows 10 на ноутбуках Samsung

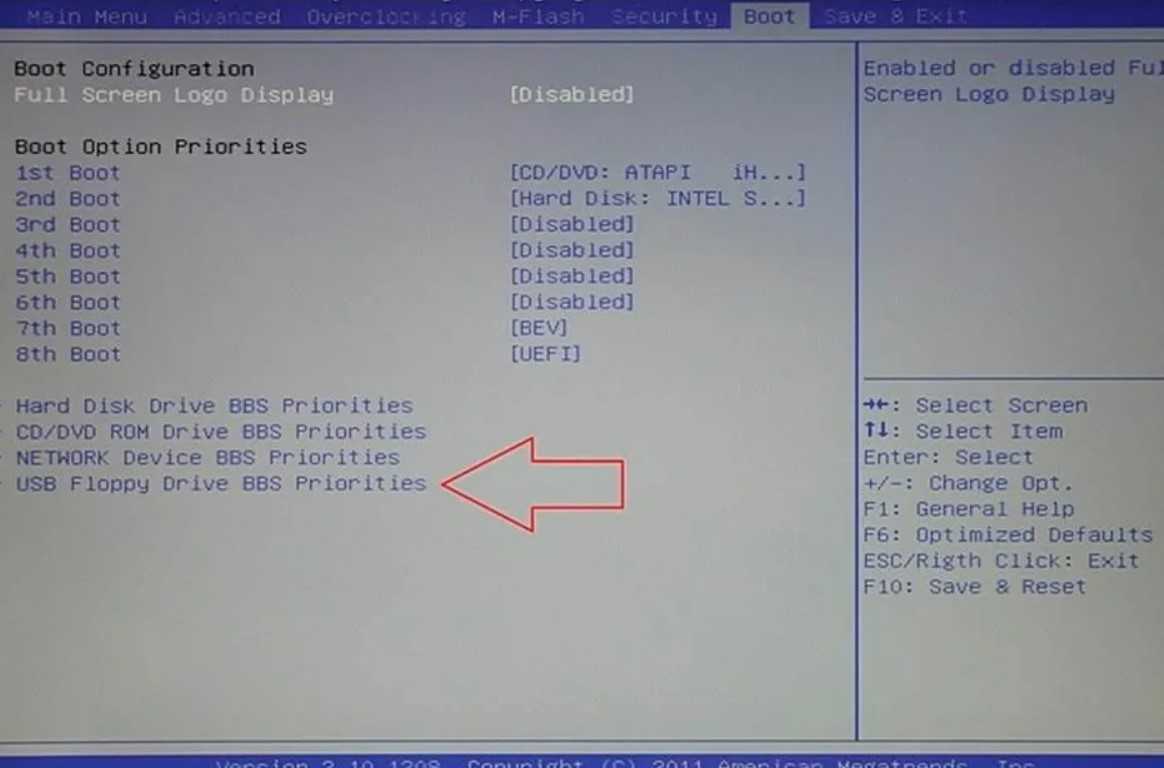
Убедитесь, что батарея вашего ноутбука заряжена полностью или подключите его к источнику питания во избежание сбоев в процессе установки.
Установка Windows 7 в место Windows 8 на Samsung NP300 E5C
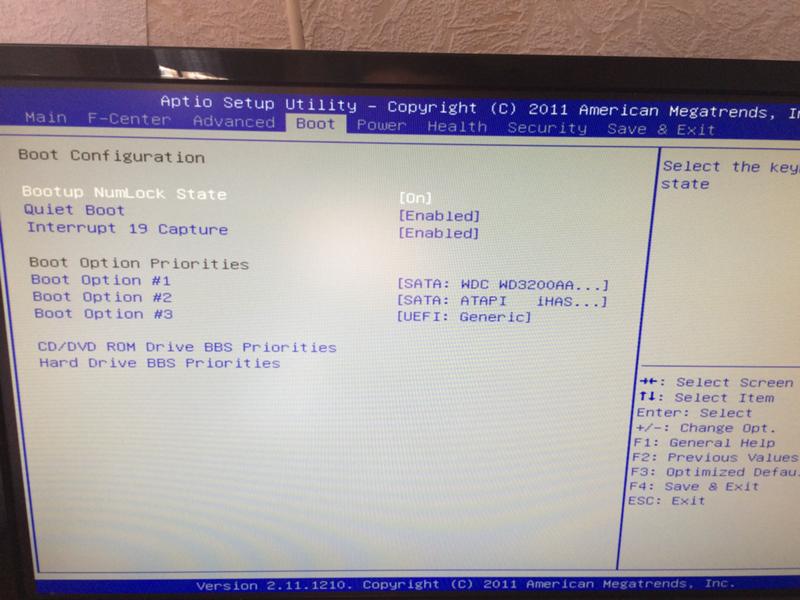

Внимательно следуйте инструкциям по установке Windows 10 с флешки, чтобы избежать ошибок и проблем в процессе.
Samsung NP355V5C не загружается с флешки. Секрет установки Windows))


После завершения установки не забудьте установить все необходимые драйвера и обновления для оптимальной работы вашего ноутбука.
Как войти в BIOS на ноутбуке Samsung NP300E5C

Периодически сохраняйте резервные копии важных данных и следите за обновлениями системы для поддержания ее стабильной работы.
Ноутбук самсунг не стартует Windows с флешки. Помог только диск.
Избегайте установки программного обеспечения с ненадежных источников, чтобы предотвратить возможные угрозы безопасности для вашего ноутбука.
Приоритет загрузки на ноутбуках Samsung
Устанавливаю последнюю версию Windows 10 на 12 летнем ноутбуке в 2021 г.
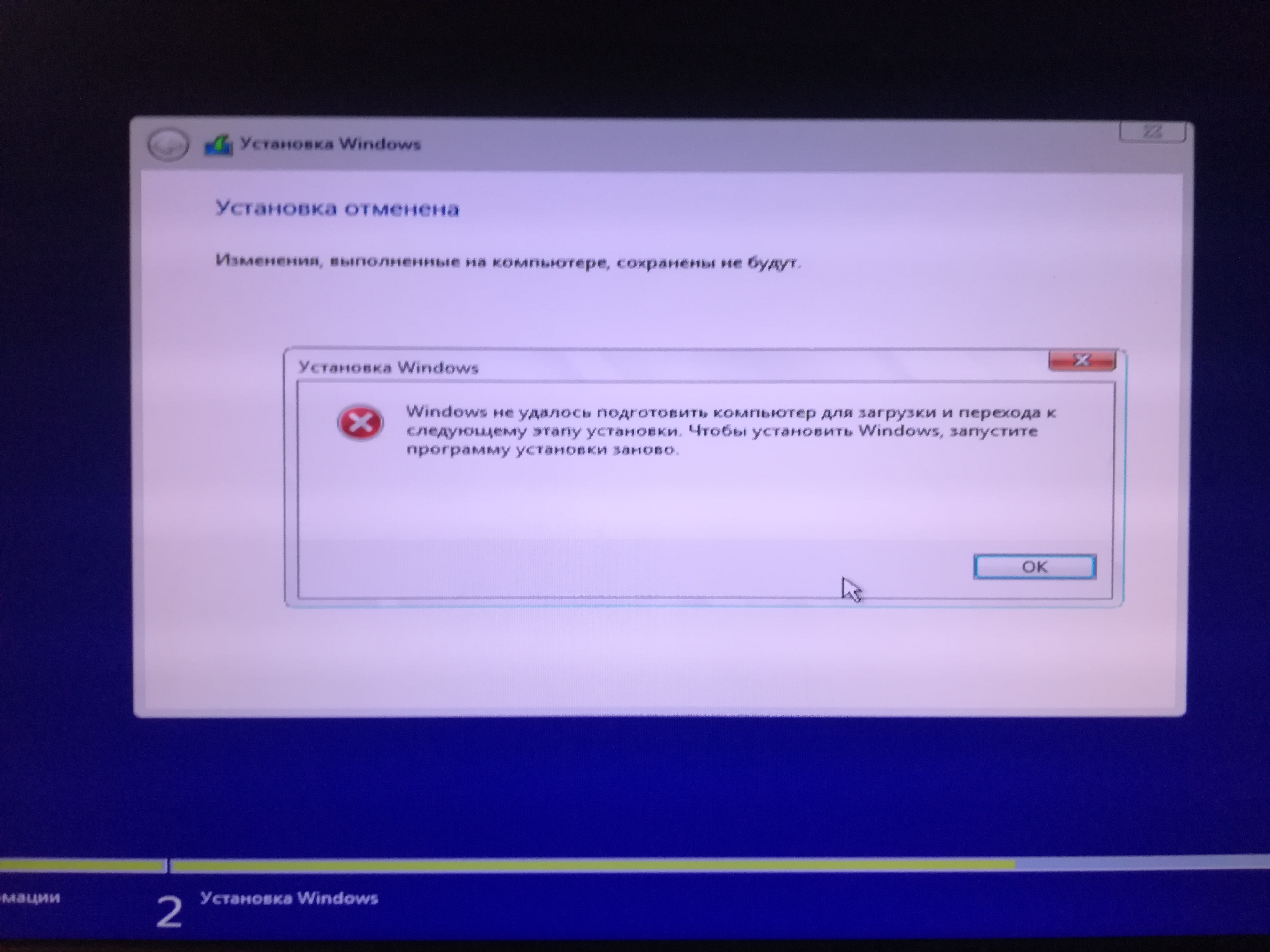

При возникновении проблем или вопросов не стесняйтесь обращаться за помощью к профессионалам или общайтесь на форумах с опытными пользователями.
Настройки Bios Samsung NP350 для установки с Флешки USB
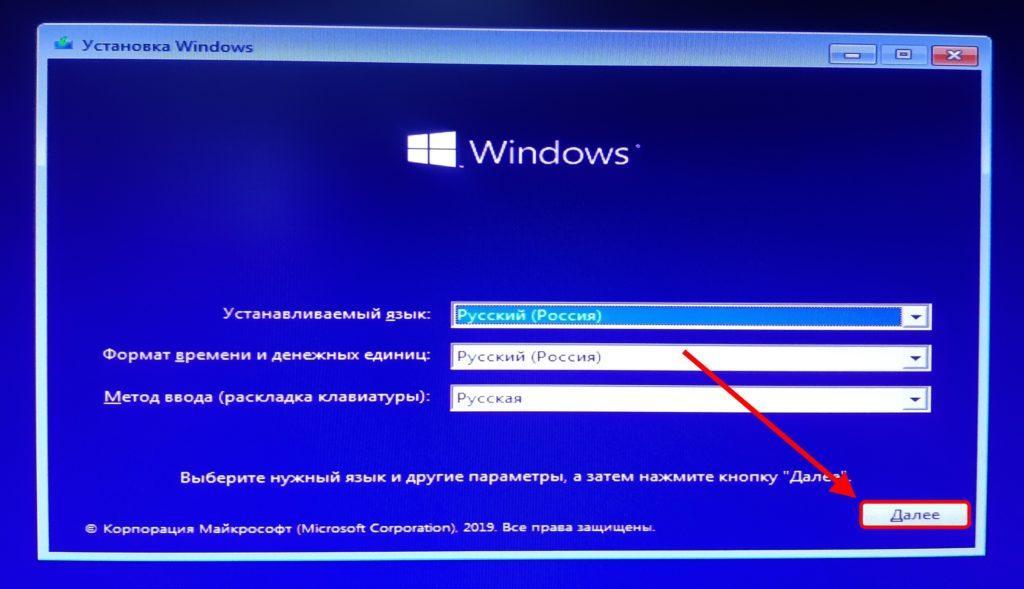
Помните о важности регулярного обновления антивирусного программного обеспечения для защиты вашего ноутбука от вредоносных программ и атак.

Добро пожаловать на наш сайт! В этой статье мы расскажем вам, как установить операционную систему Windows 7 с помощью флешки на ноутбук Samsung NP300E5C. Это может быть полезно, если вы хотите обновить операционную систему на своем ноутбуке или восстановить ее после сбоя. Мы подробно рассмотрим необходимые шаги, чтобы вы могли выполнить эту задачу самостоятельно.
Ключевые шаги для установки Windows 7 с флешки на ноутбук Samsung NP300E5C
- Шаг 1: Подготовка флешки
- Шаг 2: Загрузка компьютера с флешки
- Шаг 3: Установка Windows 7
Шаг 1: Подготовка флешки

Прежде чем начать установку Windows 7 с флешки, вам необходимо подготовить саму флешку. Возьмите флешку с достаточным объемом памяти, чтобы разместить на ней установочные файлы Windows 7. Подключите флешку к своему компьютеру и сохраните все данные с нее на другом устройстве, так как процесс установки полностью очистит флешку.
Шаг 2: Загрузка компьютера с флешки
Теперь вам нужно загрузить компьютер с флешки. Перезагрузите ноутбук Samsung NP300E5C, затем нажмите F12, чтобы вызвать меню загрузки. Выберите флешку в списке доступных устройств загрузки и подтвердите выбор.
Шаг 3: Установка Windows 7
Когда компьютер загрузится с флешки, вы увидите экран установки Windows 7. Следуйте инструкциям на экране и выберите язык, регион, раскладку клавиатуры и другие параметры. Далее, выберите желаемую версию Windows 7 и примите лицензионное соглашение.

После этого вам будет предложено выбрать диск для установки Windows 7. Выберите желаемый диск и кликните «Далее». Подождите, пока установка Windows 7 будет завершена. После завершения установки компьютер автоматически перезагрузится.
Общий итог
Установка операционной системы Windows 7 на ноутбук Samsung NP300E5C с флешки достаточно проста, если вы следуете указанным выше шагам. Подготовьте флешку, загрузите компьютер с нее, а затем выполните установку Windows 7, следуя инструкциям на экране. Не забудьте сохранить все важные данные с флешки перед началом установки. Удачной установки и приятного использования новой операционной системы!
Как установить Windows 7 с флешки на ноутбук Samsung NP300E5C
Добро пожаловать в мир установки операционной системы Windows 7 на ноутбук Samsung NP300E5C! Если у вас возникли проблемы с этой процедурой или вы впервые сталкиваетесь с установкой ОС, не волнуйтесь. В этой статье я подробно расскажу вам, как легко и быстро установить Windows 7 с флешки на ноутбук Samsung NP300E5C.
Подготовка к установке Windows 7
Перед тем, как приступить к установке операционной системы, необходимо убедиться, что ваш ноутбук Samsung NP300E5C соответствует минимальным системным требованиям Windows 7. Обратите внимание на процессор, оперативную память и объем свободного места на жестком диске. Если требования не выполняются, установка операционной системы может быть невозможной или работать неправильно.

Также необходимо подготовить флешку с установочным образом Windows 7. Вы можете скачать образ операционной системы с официального сайта Microsoft или использовать другие источники, но убедитесь, что загружаемый файл не поврежден и соответствует выбранной версии Windows 7.
Установка Windows 7 с флешки
После того, как вы подготовили ноутбук и флешку, перейдем к самой установке операционной системы. Вот шаги, которые вам следует выполнить:
- Подключите флешку к ноутбуку Samsung NP300E5C и включите его.
- Нажмите любую кнопку, когда появится сообщение «Press any key to boot from CD or DVD» (Нажмите любую клавишу, чтобы загрузиться с CD/DVD).
- Выберите язык и настройки клавиатуры, а затем нажмите «Далее».
- Нажмите «Установить сейчас» и продолжайте установку.
- Примите условия лицензионного соглашения и нажмите «Далее».
- На этапе выбора, где установить Windows, выберите флешку из списка доступных дисков и нажмите «Далее».
- Дождитесь завершения процесса установки. Ноутбук Samsung NP300E5C перезагрузится несколько раз.
- После перезагрузки вам необходимо будет выполнить некоторые настройки, включая выбор имени пользователя и пароля, настройку подключения к Интернету и установку обновлений.
- Готово! Теперь у вас должна быть установлена операционная система Windows 7 на ноутбуке Samsung NP300E5C.
Итог
Теперь вы знаете, как установить Windows 7 с флешки на ноутбук Samsung NP300E5C. В данной статье мы разобрали все этапы установки операционной системы, начиная от подготовки ноутбука и флешки, заканчивая выполнением настроек после установки.

Следуйте описанным выше инструкциям, не пропуская ни одного шага, и вам удастся успешно установить Windows 7 на ноутбук Samsung NP300E5C. Не забывайте следить за обновлениями и регулярно сохранять свои данные для поддержания безопасности системы и предотвращения потери информации.
Удачи в установке Windows 7 на ваш ноутбук Samsung NP300E5C!
Как установить Windows 7 с флешки на ноутбук Samsung NP300E5C
Добро пожаловать в нашу статью о том, как установить операционную систему Windows 7 на ноутбук Samsung NP300E5C с использованием флешки. В данной статье мы подробно рассмотрим процесс установки и дадим вам несколько полезных советов, чтобы установка прошла гладко и без проблем.
Шаг 1: Подготовка флешки и загрузочного образа

Перед тем как начать процесс установки, вам нужно подготовить флешку и загрузочный образ операционной системы Windows 7. Возьмите пустую флешку и форматируйте ее в файловую систему NTFS. Затем загрузите загрузочный образ Windows 7 ISO с официального сайта Microsoft и сохраните его на вашу флешку.
Пожалуйста, имейте в виду, что для загрузки и установки Windows 7 вам потребуется иметь лицензионный ключ, а также права администратора на вашем ноутбуке. Убедитесь, что у вас есть все необходимые материалы, прежде чем приступать к установке.
Шаг 2: Настройка BIOS
Далее вам потребуется настроить BIOS на вашем ноутбуке Samsung NP300E5C. Чтобы это сделать, перезагрузите ноутбук и нажмите клавишу DEL или F2 (в зависимости от модели ноутбука) сразу после появления логотипа Samsung. Это позволит вам войти в меню BIOS.
В меню BIOS найдите раздел «Boot» или «Загрузка» и установите приоритет загрузки с USB-устройства (вашей флешки) выше, чем с жесткого диска. Сохраните изменения и перезагрузите ноутбук с флешки.
Шаг 3: Установка Windows 7
Когда ноутбук загрузится с флешки, вы увидите экран установщика Windows 7. Следуйте инструкциям на экране и выберите язык, формат времени и клавиатуры, а затем нажмите «Далее».
На следующем экране нажмите «Установить с нуля», чтобы начать установку Windows 7 на чистый жесткий диск. Если у вас уже установлена предыдущая версия Windows, вы можете выбрать опцию «Обновить», чтобы сохранить ваши файлы и настройки.
Выберите раздел на жестком диске, где вы хотите установить Windows 7, и нажмите «Далее». У вас также будет возможность создать новые разделы и отформатировать их перед установкой. После этого следуйте инструкциям на экране, чтобы завершить процесс установки.
Шаг 4: После установки
После завершения установки Windows 7 на ноутбук Samsung NP300E5C, возможно, вам понадобится установить драйверы для вашего оборудования. Обычно на сайте производителя есть драйвера для вашей модели ноутбука, которые можно скачать и установить.
Теперь вы готовы начать пользоваться своим ноутбуком Samsung NP300E5C с установленной операционной системой Windows 7. Наслаждайтесь новыми возможностями и не забывайте делать регулярные обновления системы и антивирусного ПО!
В заключение, установка операционной системы Windows 7 на ноутбук Samsung NP300E5C с флешки довольно простая процедура, если вы следуете нашим шагам. Не забудьте подготовить флешку и загрузочный образ, настроить BIOS и следовать инструкциям установщика. После установки не забудьте установить драйверы и наслаждаться своим новым ноутбуком!
В заключении

Мы надеемся, что данная статья оказалась полезной для вас. Установка операционной системы Windows 7 на ноутбук Samsung NP300E5C не является сложной задачей, если вы имеете подробные инструкции и правильные материалы. Следуйте нашим советам и наслаждайтесь работой с вашим новым ноутбуком!
