Samsung ML-2250 Driver for Windows, Mac OS, Linux – The printer Samsung ML-2250 is a medium-class printer, so it prints at a speed of 20 pages in minutes up to a monthly print capacity of 30,000 pages. The Samsung ML-2250 also convinces by the low time to the first pressure, which is less than 10 seconds.
The equipment is well suited to the price range: A second interface, the Samsung ML-2250 driver for HPS printer language PCL, Tonerspar button on the device, Linux support and last but not least the full-fledged starter toner for 5,000 pages speak for the ML-2250. No other test candidate will be delivered with a comparable large toner supply. The printing costs are correspondingly low: with 1.8 cents per page, these are just 0.4 cents more expensive than the test winner of this category.
The various standards that are supported ensure proper integration into any network. The PostScript support is particularly outstanding, so the printer should also cooperate with UNIX printing servers like cups properly. The Samsung ML 2250 is a small round talent for offices with many black prints. On this page, you can download Samsung ML-2250 driver for maintenance your printer and get all features work on your computer. Go to Samsung ML-2240 Driver for another series.
Samsung ML-2250 Driver Supported OS
- Windows (Windows 10 32bit (x86) | Windows 10 64bit (x64) | Windows 8.1 32bit (x86) | Windows 8.1 64bit (x64) | Windows 8 32bit (x86) | Windows 8 64bit (x64) | Windows 7 32bit (x86) | Windows 7 64bit (x64) | Windows Vista 32bit (x86) | Windows Vista 64bit (x64) | Windows XP)
- Macintosh (Mac OS X 10.13 | Mac OS X 10.12 | Mac OS X 10.11 | Mac OS X 10.10 | Mac OS X 10.9 | Mac OS X 10.8 | Mac OS X 10.7 | Mac OS X 10.6)
- Linux
Download Samsung ML-2250 Drivers & Softwares
Samsung ML-2250 Windows Driver
Samsung ML-2250 Printer Driver for Windows Download
Samsung ML-2250 Mac Driver
Samsung ML-2250 Printer Driver for Mac OS Download
Samsung ML-2250 Linux Driver
Samsung ML-2250 Printer Driver for Linux Download
Read Also: Samsung ML-2165W Driver for another printer driver.
How to install Samsung ML-2250 Driver on a Windows
- Connect your Samsung ML-2250 printer to a Windows PC you and make sure the printer is turned on in the State. If your printer includes a printer wireless, turn on the Samsung ML-2250 printer and select one of the available connection methods. If the automatic connection method (auto connect) is available, select that method.
- Download the latest driver for Samsung ML-2250 you have and install on your Windows PC you wish. After successful driver installed, reboot Your Windows.
- Open the Settings by clicking Settings icon on the Start menu or by pressing the Windows key + I simultaneously. The Settings window opens, click the Devices icon.
- Click Printers & scanners. If the Printer driver in step 2 is already successfully installed, then the printer should know you have entered into the list of Printers & Scanners.
- If the Samsung ML-2250 already appears on the list, click the printer and then click Set as default to make the printer being printers used.
How to install Samsung ML-2250 Driver on a Mac OS X
- Click System Preferences menu then choice Print & Fax.
- Click on this (+) symbol to add a printer.
- Available printers will appear, if does Samsung ML-2250 not look, you need to install the driver first, then select your printer model. Or you can choose drop-down to choose a Samsung ML-2250 driver. You will have a few Options to choose from. Select PCL (pcl5 or pcl6), postscript, or ZPL unless printer specifies differently.
- Open up office software then select File and Page Setup (you can doing Microsoft word).
- In page Setup change Format for to your installed printer driver and Select Drop Down for Paper Size. or based on your formatting.
- Word will show you the Paper size you created. Now you can put Test Print to test. Go to File Print.
- You have set up your Samsung ML-2250 Printer on Mac OS X and Successfully Printed a test print.
Printer Forum shares about drivers and solutions for printer devices. We index the driver download link directly from the official support.
Как включить режим инкогнито в разных браузерах
Простые инструкции для «Яндекс.Браузера», Chrome, Firefox, Opera, Internet Explorer, Microsoft Edge и Safari.
Как включить режим инкогнито горячими клавишами
Это самый простой способ. В десктопных версиях Chrome, «Яндекс.Браузера», Opera, Safari достаточно нажать:
- Ctrl + Shift + n — на Windows, Linux, Chrome OS;
- Command + Shift + n — на macOS.
В Firefox, Internet Explorer и Microsoft Edge:
- Ctrl + Shift + p — на Windows, Linux, Chrome OS;
- Command + Shift + p — на macOS.
Как включить режим инкогнито в Chrome
Десктопная версия

Откройте браузер. Нажмите на значок «Настройка и управление Google Chrome» в верхнем правом углу (выглядит как три вертикальные точки). Кликните на «Новое окно в режиме инкогнито».
Кстати, в Chrome можно автоматически открывать определённые вкладки в режиме инкогнито. Для этого вам потребуется расширение Inkognito Filter.
Приложение не найдено
Мобильная версия
Справа от адресной строки нажмите на значок «Ещё» (три вертикальные точки). Тапните на «Новая вкладка инкогнито».
11 способов ускорить тормозящий Chrome →
Как включить режим инкогнито в «Яндекс.Браузере»
Десктопная версия
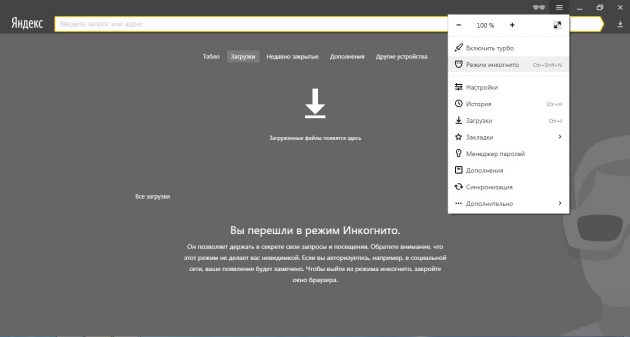
В правом верхнем углу нажмите на три горизонтальные полоски. Выберите из списка «Режим инкогнито».
Мобильная версия
Тапните на кнопку меню, которая расположена в строке поиска. Нажмите на «Новая вкладка Инкогнито».
10 расширений для «Яндекс.Браузера», которые пригодятся каждому →
Как включить режим инкогнито в Firefox
Десктопная версия
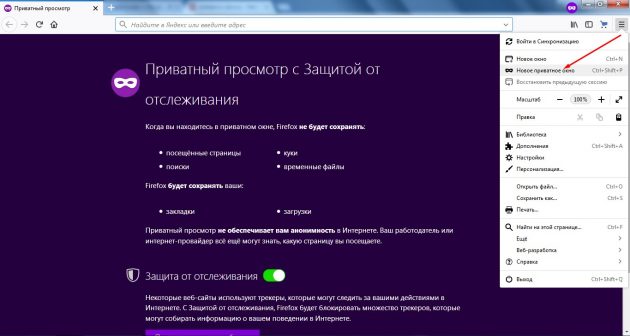
Нажмите на три горизонтальные полоски (клавиша «Открыть меню») в правом верхнем углу. Выберите функцию «Новое приватное окно».
Мобильная версия
В правом верхнем углу нажмите на три вертикальные точки. Тапните по строке «Приватная вкладка».
10 расширений для Firefox, которые пригодятся каждому →
Как включить режим инкогнито в Opera
Десктопная версия
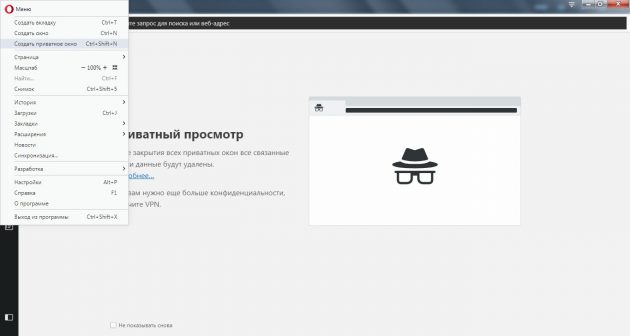
В правом верхнем углу нажмите на иконку браузера. В выпадающем списке выберите функцию «Создать приватное окно».
Мобильная версия
Нажмите на окошко с вкладками. Прокрутите экран влево, чтобы перейти в приватный режим.
Для открытия вкладки в этом режиме тапните на плюсик, который расположен в нижнем углу экрана.
10 расширений для Opera, которые пригодятся каждому →
Как включить режим инкогнито в Internet Explorer
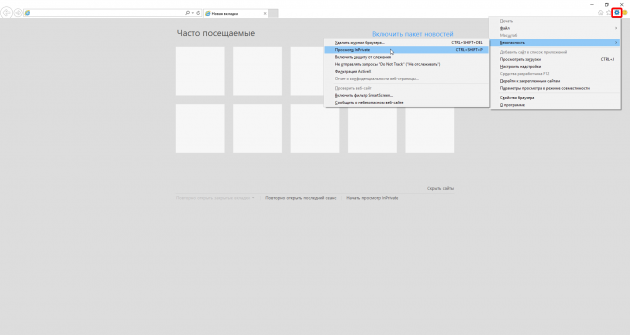
В правом верхнем углу нажмите на кнопку «Настройки», которая похожа на шестерёнку. В списке откройте меню «Безопасность». Выберите функцию «Просмотр InPrivate».
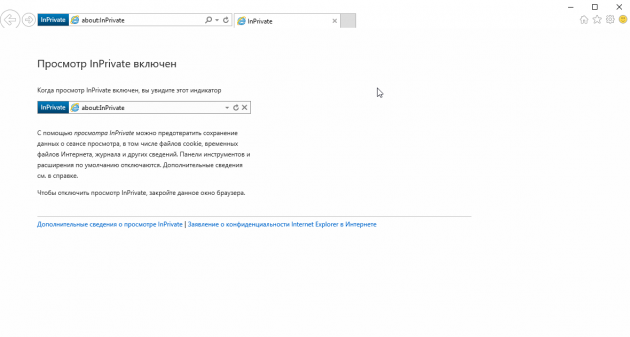
Как включить режим инкогнито в Microsoft Edge
Десктопная версия
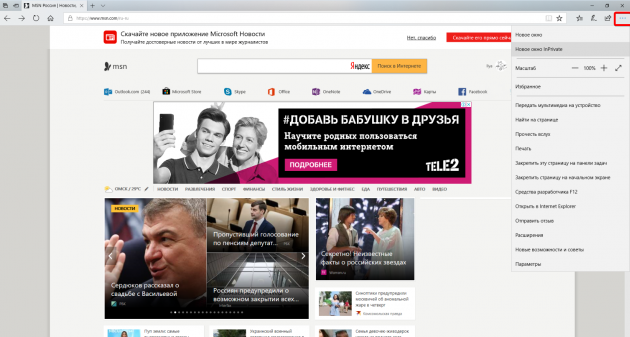
Выберите значок «Дополнительно», который расположен в правом верхнем углу. Нажмите на «Новое окно InPrivate».
Мобильная версия
В правом нижнем углу тапните на значок «Настройки». Выберите функцию «Новая вкладка InPrivate».
Как использовать Microsoft Edge для чтения электронных книг →
Как включить режим инкогнито в Safari
Десктопная версия
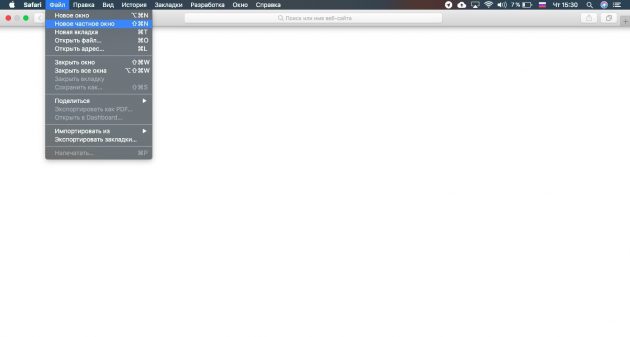
В меню откройте вкладку «Файл». Щёлкните на «Новое частное окно».

В настройках Safari на Mac можно открывать частное окно по умолчанию. Войдите в настройки приложения. Перейдите на вкладку «Основные». В пункте «При запуске Safari открывать» поставьте параметр «Новое частное окно».
Мобильная версия
Откройте меню «Вкладки», которое расположено в правом нижнем углу. Выберите функцию «Частный доступ». Нажмите на плюсик, чтобы открыть окно в этом режиме.
9 советов, которые помогут использовать Safari по максимуму →
Как отключить режим инкогнито
Во всех браузерах достаточно закрыть вкладки, которые были открыты в режиме инкогнито.
Может ли режим инкогнито обеспечить вашу безопасность
К сожалению, режим инкогнито не даёт гарантии защиты ваших персональных данных. Некоторые браузеры сразу предупреждают, что ваша деятельность отслеживается на сайтах, которые вы посещаете, и может быть видна даже вашему интернет-провайдеру.
Если вы хотите обезопасить своё пребывание в интернете, воспользуйтесь этими несложными способами.
Принтеры являются важными устройствами во многих домах и на рабочих местах, но иногда они могут столкнуться с проблемами при использовании с операционными системами Windows. В этой статье рассматриваются распространенные проблемы с принтером в Windows, в том числе не найден принтер, задания печати, застрявшие в очереди, сбои очереди печати и многое другое, а также пошаговые решения по устранению неполадок для каждой проблемы.
Проблемы с добавлением или установкой принтеров на компьютерах ARM
Корпорация Майкрософт знает о том, что на некоторых компьютерах ARM невозможно добавить или установить принтер при использовании установщика, предоставленного производителем принтера. Установщик может поставляться с принтером или скачиваться с веб-сайта производителя принтера.
-
Чтобы устранить эту проблему, следуйте инструкциям в статье Добавление или установка принтера в Windows вместо использования установщика производителя. Если у изготовителя принтера есть другие рекомендации, следуйте указаниям изготовителя принтера.
-
Примером компьютера ARM является Copilot+ PC. Чтобы проверить, является ли устройство с Windows ПК с архитектурой ARM, выберите Пуск, а затем выберите Настройки > Система > О системе . В разделе Характеристики устройства для устройств ARM рядом с параметром Тип системы указано Процессор на основе ARM.
Запуск средства устранения неполадок принтера Windows
Если вы используете устройство Windows 11, начните с запуска автоматического средства устранения неполадок принтера в приложении «Получить справку». Он автоматически запустится диагностика и попытается устранить большинство проблем с принтером. Если вы используете более раннюю версию Windows или мобильное устройство, перейдите к разделу Наиболее распространенные проблемы с принтером.
Запустите средство устранения неполадок в разделе «Справка»
Если средство устранения неполадок принтера в приложении «Получить справку» не может устранить проблему с принтером, щелкните конкретную проблему с принтером, с которой вы столкнулись в разделе Наиболее распространенные проблемы с принтером ниже, и выполните действия по их устранению. Если вашей проблемы нет в списке, перейдите в раздел Общие устранение неполадок и выполните указанные в нем действия.
Общие действия по устранению неполадок
Чтобы устранить проблему, выполните следующие общие действия по устранению неполадок.
Иногда выключение и включение принтера позволяет устранить проблему. Выключите принтер и отсоедините его, подождите 30 секунд, снова подключите принтер и включите его.
Проверьте кабели (при использовании проводных принтеров).Убедитесь, что USB-кабель принтера правильно подключен к принтеру и компьютеру. Если ваш USB не распознается, см.Автоматическая диагностика и устранение проблем с USB в Windows.
Проверьте беспроводное подключение (при использовании беспроводных принтеров). Выполните одно из следующих действий:
-
Убедитесь, что функция беспроводного подключения на принтере включена и доступна. На многих принтерах есть кнопка, на которой значок беспроводного подключения подсвечивается синим цветом, если беспроводное подключение для принтера доступно. Чтобы узнать, где эта кнопка находится на принтере, и найти инструкции о том, как включить ее, см. инструкции, поставляемые в комплекте с принтером, или посетите веб-сайт изготовителя.
-
Запустите проверку беспроводного подключения принтера. У многих принтеров есть параметр меню для тестирования беспроводного подключения принтера. Ознакомьтесь с инструкцией к принтеру или найдите указания по этому поводу на веб-сайте изготовителя принтера.
-
Если вы выполнили предыдущие шаги и по-прежнему возникают проблемы, компьютер может быть не подключен к беспроводной сети. Дополнительные сведения см. в разделе Почему не удается подключиться к Интернету? Более подробные сведения см. в разделе Решение проблем с сетевым подключением в Windows.
-
Если у вас возникли проблемы при подключении к принтеру Bluetooth, см. статью Устранение неполадок Bluetooth в Windows.
Примечания:
-
При использовании беспроводных точек доступа, расширителей или нескольких беспроводных маршрутизаторов с отдельными SSID необходимо убедиться, что вы подключены к той же сети, что и принтер для вашего компьютера.
-
Если состояние принтера обозначено как «Возникла ошибка принтера», возможно, проблема связана с самим принтером. Если эти первые два шага не помогли устранить ошибку, проверка принтер для низкой бумаги или рукописного ввода и убедитесь, что крышка не открыта и бумага не заклинирована.
Попробуйте удалить и переустановить принтер.
Удалите принтер:
-
Нажмите кнопку Пуск , затем выберите Параметры > Bluetooth и устройства > Принтеры и сканеры .Открыть параметры принтеров и сканеров
-
Выберите принтер, который нужно удалить.
-
Нажмите кнопку Удалить. Подтвердите удаление, нажав кнопку Да.
Переустановите принтер:
Если принтер включен и подключен к сети, Windows легко найдет его. Список доступных принтеров может включать все принтеры в сети, например беспроводные и Bluetooth-принтеры или принтеры, подключенные к другим компьютерам и доступные в сети. Для установки некоторых принтеров вам может потребоваться разрешение. Чтобы переустановить принтер, выполните следующие действия.
-
Нажмите кнопку Пуск , затем выберите Параметры > Bluetooth и устройства > Принтеры и сканеры .Открыть параметры принтеров и сканеров
-
Убедитесь, что принтер включен и подключен к компьютеру. Нажмите кнопку Добавить устройство (или Обновить).
-
Подождите, пока система Windows найдет принтеры, подключенные к устройству (локально или по беспроводной сети). В Windows появится список принтеров, подключенных к вашему устройству. Если ваш принтер есть в этом списке, нажмите кнопку Добавить устройство для этого принтера. Если принтера нет в списке, выберите Добавить вручную.
Примечания:
-
При использовании беспроводных точек доступа, расширителей или нескольких беспроводных маршрутизаторов с отдельными SSID необходимо убедиться, что вы подключены к той же сети, что и принтер, чтобы компьютер нашел и установил его.
-
Если вы приобрели беспроводной принтер, то сведения о том, как добавить его в домашнюю сеть, см. в руководстве, поставляемом в комплекте с принтером. Дополнительные сведения и новые версии программного обеспечения для принтера см. на веб-сайте его изготовителя.
Совет: Чтобы проверить, правильно ли работает принтер, напечатайте пробную страницу. Если вы установили принтер, но он не работает, поищите сведения об устранении неполадок или обновления драйвера на веб-сайте изготовителя принтера.
Переустановите принтер вручную:
Если системе не удается установить принтер автоматически, можно переустановить его вручную. Если выбрать Добавить вручную, появится пять вариантов в разделе Найти принтер по другим параметрам. Выберите наиболее подходящий вариант и выполните предоставленные инструкции. Для принтера, подключенного по проводной или беспроводной сети, могут применяться все варианты. Если же принтер подключен непосредственно к компьютеру, выберите Добавить локальный притер или сетевой принтер с параметрами, настраиваемыми вручную, затем нажмите кнопку Далее.
Переустановите локальный принтер вручную:
Выбрав Добавить локальный притер или сетевой принтер с параметрами, настраиваемыми вручную, выполните следующие действия:
-
Выберите Использовать существующий порт, затем выберите порт, к которому подключен принтер. Нажмите кнопку Далее.Если принтер подключен к порту USB, выберите его в з списке. В некоторых случаях используется параллельный порт (LPT) или последовательный порт (COM).
-
Теперь вы увидите элементы управления для установки драйвера принтера. Если в комплект принтера входит диск с драйвером, выберите Установить с диска. В противном случае выберите Центр обновления Windows.
-
Подождите, пока система Windows обновит список принтеров. Выберите производителя принтера в столбце слева, затем выберите модель принтера в столбце справа. Затем нажмите Далее.
Примечание: Если для вашего устройства доступно несколько версий драйверов, может появиться вопрос о том, какую версию использовать. В большинстве случаев следует выбрать Заменить существующий драйвер. Если же уверены, что установлен правильный драйвер, выберите Использовать существующий драйвер.
-
Введите имя принтера и нажмите кнопку Далее. Это имя предназначено только для вас, поэтому можно выбрать любое имя.
-
Выберите Не предоставлять общий доступ к этому принтеру. Если нужно сделать этот принтер доступным для других устройств в вашей сети, выберите Предоставить общий доступ к этому принтеру и введите имя и расположение. Выберите Далее.
-
Нажмите кнопку Печать тестовой страницы, чтобы убедиться, что принтер работает, затем нажмите кнопку Готово.
Для нормальной работы большинства принтеров необходима последняя версия драйвера. Дополнительные сведения см. в статье Скачивание и установка последних драйверов принтера.
Если принтер не работает даже после установки последней версии драйвера, перейдите к шагу 5.
Если проблему не удалось устранить на предыдущем шаге, может потребоваться удалить файлы очереди печати и перезапустить службу этой очереди. Очередь печати принтера — это файл, который управляет процессом печати. Чтобы очистить и сбросить очередь печати принтера, выполните следующие действия.
-
В поле поиска на панели задач введите службы, а затем выберите пункт Службы в списке результатов.
-
Откройте вкладку Стандарты и дважды щелкните Очередь печати принтера в списке служб.
-
Нажмите кнопки Стоп и OK.
-
В поле поиска на панели задач введите %WINDIR%\system32\spool\printers, выберите %WINDIR%\system32\spool\PRINTERS из списка результатов и удалите все файлы в папке.
-
В поле поиска на панели задач выполните поиск по запросу службы, а затем выберите Службы из списка результатов.
-
Откройте вкладку Стандарты и дважды щелкните Очередь печати принтера в списке служб.
-
Нажмите кнопку Пуск, выберите значение Автоматический в поле Тип запуска, а затем нажмите кнопку OK.
Наиболее распространенные проблемы с принтером
Ниже приведены наиболее распространенные проблемы с принтером, с помощью которых сталкиваются пользователи, и инструкции по их устранению.
Если окна не обнаруживают принтер, выполните следующие действия по устранению неполадок:
Проверьте подключение принтера: Убедитесь, что принтер включен.
Проверьте USB-кабель для проводных принтеров: Убедитесь, что USB-кабель принтера правильно подключен к принтеру и компьютеру. Если USB-порт не распознает, см. инструкции по диагностике и устранению проблем Windows USB.
Проверьте беспроводное подключение:
-
Убедитесь, что функция беспроводного подключения на принтере включена и доступна. На многих принтерах есть кнопка, на которой значок беспроводного подключения подсвечивается синим цветом, если беспроводное подключение для принтера доступно. Чтобы узнать, где эта кнопка находится на принтере, и найти инструкции о том, как включить ее, см. инструкции, поставляемые в комплекте с принтером, или посетите веб-сайт изготовителя.
-
Запустите проверку беспроводного подключения принтера. У многих принтеров есть параметр меню для тестирования беспроводного подключения принтера. Ознакомьтесь с инструкцией к принтеру или найдите указания по этому поводу на веб-сайте изготовителя принтера.
-
Если вы выполнили предыдущие шаги и по-прежнему возникают проблемы, компьютер может быть не подключен к беспроводной сети. Дополнительные сведения см. в разделе Почему не удается подключиться к Интернету? Более подробные сведения см. в разделе Решение проблем с сетевым подключением в Windows.
-
Если у вас возникли проблемы при подключении к принтеру Bluetooth, см. статью Устранение неполадок Bluetooth в Windows.
-
Попробуйте подключить USB-кабель к другому порту или проверить сетевое подключение.
Примечания:
-
При использовании беспроводных точек доступа, расширителей или нескольких беспроводных маршрутизаторов с отдельными SSID необходимо убедиться, что вы подключены к той же сети, что и принтер для вашего компьютера.
-
Если состояние принтера обозначено как «Возникла ошибка принтера», возможно, проблема связана с самим принтером. Если первые два шага не помогли устранить ошибку, проверка принтер для низкой бумаги или рукописного ввода и убедитесь, что крышка не открыта, а бумага не заклинила.
Запустите средство устранения неполадок принтера Windows:
-
Перейдите в раздел Параметры > Системный > Устранение неполадок > Другие средства устранения неполадок.
-
Нажмите кнопку Запустить рядом с полем Принтер и следуйте инструкциям на экране.
Обновление драйверов принтера:
-
Выберите Пуск > диспетчер устройств.
-
Найдите принтер, щелкните правой кнопкой мыши и выберите Обновить драйвер.
-
Выберите Автоматический поиск драйверов.
-
Если драйвер не найден, посетите веб-сайт производителя, чтобы скачать последние версии драйверов вручную. Дополнительные сведения см. в статье Скачивание и установка последних драйверов принтера.
Перезапустите службу очереди принтера:
-
Откройте службы (нажмите win + R, введите services.msc).
-
Найдите Печать очереди, щелкните правой кнопкой мыши и выберите Перезапустить.
Переустановите принтер:
-
Удалите принтер, выбрав Параметры > Устройства Bluetooth & > Принтеры & сканеры, выберите принтер и нажмите кнопку Удалить.
-
Выберите Добавить устройство рядом с пунктом Добавить принтер или сканер и следуйте инструкциям, чтобы переустановить принтер. Дополнительные сведения см . в статье Установка или добавление принтера.
Если документы застряли в очереди печати и не печатаются или новые задания печати не выполняются из-за зависания задач, выполните приведенные ниже действия по устранению неполадок.
Вручную очистите очередь печати:
-
Выберите Пуск > Параметры > Устройства Bluetooth & >Принтеры & сканеры.
-
Выберите принтер и на открывающейся странице выберите Открыть очередь печати.
-
Щелкните … (многоточие) и выберите Отменить все, если есть какие-либо ожидающие задания.
Перезапустите очередь печати:
-
Откройте службы (нажмите win + R, введите services.msc).
-
Найдите Печать очереди, щелкните правой кнопкой мыши и выберите Перезапустить.
Очистите папку spool:
-
Остановите службу очереди печати.
-
Откройте проводник и перейдите в папку C:\Windows\System32\spool\PRINTERS.
-
Удалите все файлы в папке (это приведет к очистке очереди печати).
-
Перезапустите службу очереди печати.
Если принтер в Windows отображается как автономный, даже если он включен и подключен, выполните приведенные ниже действия по устранению неполадок.
Задайте для принтера значение по умолчанию:
-
Перейдите в раздел Параметры > Устройства & Bluetooth > Принтеры & сканеры.
-
Выберите принтер и нажмите кнопку Задать по умолчанию.
Примечание: Если параметр Задать по умолчанию не отображается, может потребоваться сначала отключить параметр Разрешить Windows управлять принтером по умолчанию в разделе Параметры принтера. Дополнительные сведения см. в статье Настройка принтера по умолчанию в Windows.
Проверка очереди принтера:
-
Выберите Пуск > Параметры > Устройства Bluetooth & >Принтеры & сканеры.
-
Выберите принтер и на открывающейся странице выберите Открыть очередь печати.
-
Щелкните … (многоточие) и выберите Отменить все, если есть какие-либо ожидающие задания.
Убедитесь, что принтер подключен к той же сети Wi-Fi, что и ваше устройство:
-
Чтобы узнать, подключен ли принтер к сети Wi-Fi, посмотрите, есть ли во встроенном меню принтера параметры для проверки подключения Wi-Fi, или найдите инструкции по добавлению принтера в сеть Wi-Fi в руководстве к принтеру.
Цикл питания принтера:
-
Отключите принтер, отключите его на минуту, а затем снова включите.
-
Повторно подключите принтер к компьютеру и проверка состояние.
Перезапустите очередь печати:
-
Откройте службы (нажмите win + R, введите services.msc).
-
Найдите Печать очереди, щелкните правой кнопкой мыши и выберите Перезапустить.
Если принтер перестает работать из-за пробки бумаги, выполните следующие действия по устранению неполадок.
-
Выключите принтер.
-
Откройте панель доступа принтера и удалите заклинованную бумагу.
-
Убедитесь, что внутри не осталось маленьких бумажок.
-
Перезагрузите лоток бумаги и убедитесь, что он не перегружен.
-
Перезапустите принтер.
Если принтер печатает медленно, выполните приведенные ниже действия по устранению неполадок.
Настройка параметров качества печати:
-
Перейдите в раздел Параметры > Устройства & Bluetooth > Принтеры & сканеры.
-
Щелкните принтер и выберите Параметры принтера.
-
Перейдите на вкладку Бумага и качество и задайте для параметра Качество печати более низкий параметр, например Черновик или Обычный для ускорения печати.
Переключение на проводное подключение:
-
При печати через Wi-Fi попробуйте переключиться на ПОДКЛЮЧЕНИЕ USB или Ethernet, чтобы исключить задержку в сети.
Обновление встроенного ПО:
-
Проверьте наличие обновлений встроенного ПО на веб-сайте производителя принтера. Обновление встроенного ПО может устранить проблемы с производительностью.
Уменьшение сложности задания печати:
-
Большие или сложные документы с изображениями с высоким разрешением могут замедлить печать. Перед печатью рекомендуется упростить содержимое или снизить качество изображения.
Диспетчер очереди печати — это файл, который управляет процессом печати. Если служба очереди печати неоднократно завершает работу или перестает работать, выполните следующие действия по устранению неполадок.
Очистите очередь печати:
-
Выберите Пуск > Параметры > Устройства Bluetooth & >Принтеры & сканеры.
-
Выберите принтер и на открывающейся странице выберите Открыть очередь печати.
-
Щелкните … (многоточие) и выберите Отменить все, если есть какие-либо ожидающие задания.
Проверьте наличие конфликтующих драйверов:
-
Удалите все ненужные или старые драйверы принтера в диспетчер устройств.
-
Переустановите последние драйверы для текущей модели принтера. Дополнительные сведения см. в статье Установка последних драйверов принтера.
Запустите средство проверки системных файлов:
-
Откройте командную строку от имени администратора.
-
Введите sfc /scannow и нажмите клавишу ВВОД. При этом будут сканированы и восстановлены все поврежденные системные файлы, которые могут повлиять на очередь очереди печати.
Если печатные документы кажутся блеклыми, с полосами или размытыми, выполните приведенные ниже действия по устранению неполадок.
Проверьте параметры печати
-
Перейдите в раздел Параметры > Устройства & Bluetooth > Принтеры & сканеры.
-
Выберите принтер, а затем выберите Параметры печати.
-
Убедитесь, что для параметра Качество печати задано максимальное доступное значение, и проверка, что тип бумаги соответствует используемой бумаге.
Проверьте уровни рукописного ввода или тонера:
-
Убедитесь, что чернильные или тонерные картриджи не работают на низком уровне. Перейдите к программному обеспечению принтера, чтобы проверка уровни картриджей или визуально проверить их на самом принтере.
-
Замените картриджи, если они низкие или пустые.
Очистите печатаемую головку:
-
Перейдите к разделу «Обслуживание » или «Инструменты » принтера на панели управления принтера или с помощью программного обеспечения на компьютере.
Выберите параметр Очистка печатаемой головки или сопла. Это помогает устранить любые завалы, влияющие на качество печати.
Используйте правильную бумагу:
-
Убедитесь, что для задания печати используется правильный тип и размер бумаги. Некачественная или несовместимая бумага может вызвать размазывание или низкую четкость печати.
Если принтер работает, но не печатается из определенного приложения (например, Word, Excel), выполните приведенные ниже действия по устранению неполадок.
-
Убедитесь, что приложение, из которых вы пытаетесь распечатать, обновлено.
-
Переустановите приложение.
-
Попробуйте выполнить печать на другой принтер или экспортировать в PDF-файл, чтобы узнать, связана ли проблема с приложением.
-
Перезапустите приложение и принтер.
-
Проверьте наличие определенных параметров принтера, связанных с приложением (например, полей или размера бумаги).
Если у вас возникли проблемы с установкой драйверов принтера или принтер работает неправильно из-за проблем с драйвером, выполните следующие действия по устранению неполадок.
Скачайте правильный драйвер:
-
Посетите официальный веб-сайт производителя принтера.
-
Выберите правильную модель и скачайте драйверы, соответствующие вашей версии Windows (например, Windows 10/11, 32-разрядная или 64-разрядная версия).
Удалите старые драйверы:
-
Откройте диспетчер устройств, найдите принтер, щелкните правой кнопкой мыши и выберите Удалить.
-
Перейдите по панель управления > программы > Удалите программу, чтобы удалить все программное обеспечение, связанное с принтером.
Переустановите драйверы:
-
Перезагрузите компьютер, затем запустите установщик драйверов и следуйте инструкциям, чтобы завершить установку.
Если вы не можете получить доступ к общим принтерам в сети, выполните следующие действия по устранению неполадок.
-
Убедитесь, что принтер настроен для общего доступа в разделе Параметры > Bluetooth & устройствах > Принтеры & сканеры.
-
Убедитесь, что в сети включен общий доступ к файлам и принтерам.
-
Убедитесь, что все устройства подключены к одной сети.
-
Проверьте параметры брандмауэра и антивирусное программное обеспечение, которое может блокировать общий доступ к принтеру.
-
Добавьте общий принтер вручную. Выберите Пуск > параметры > Устройства Bluetooth & > Принтеры & сканеры. Выберите Добавить устройство.
Статьи по теме
Узнайте, как установить принтер в Windows.
Узнайте, как скачать и установить последние версии драйверов принтера.
Узнайте, как задать принтер по умолчанию в Windows.
Узнайте, как просмотреть очередь принтера в Windows.
Если возникла проблема с изменением состояния принтера «в автономном режиме», перейдите к разделу Устранение неполадок с автономным принтером.
Если вам нужны только основные функции — возможность печатать и сканировать, то можно установить универсальный драйвер. Это программное обеспечение подходит ко всей печатной технике Samsung. То есть, вы можете установить на свой компьютер универсальный драйвер для принтера и/или сканера и, подключившись к любому устройству Samsung, распечатывать или сканировать.
Если ваш компьютер подключен к нескольким печатающим устройствам Samsung, то, установив универсальный драйвер, вы сможете использовать любое устройство.
Условия использования ПО в лицензии НР.
Для принтера
Windows 2003-2016/XP-10
Разрядность: 32/64
Язык: Русский + Другие
- V3.00.15.00:01 от 29.11.2019
- Основной — SamsungUniversalPrintDriver3.exe — [25.1 MB];
- PS — SamsungUniversalPrintDriver3PS.exe — [24.4 MB].
- V3.00.13.00:04 от 01.09.2017
- XPS* — SamsungUniversalPrintDriver3XPS.exe — [28.0 MB].
- V2.50.06.00:03 от 04.02.2015
- PCL6 — SamsungUniversalPrintDriver2PCL6.exe — [14.27 MB].
*Не поддерживает Windows XP.
Mac OS X 11.0
Язык: Русский + Другие
Версия: 3.93.01
Дата: 11.02.2021
- Driver_V3.93.01.dmg — [19.8 MB].
Mac OS X 10.15
Язык: Русский + Другие
Версия: 3.92.00
Дата: 16.09.2020
- Driver_V3.92.00.dmg — [20.5 MB].
Для сканера
Windows 2003-2012/XP-10
Разрядность: 32/64
Язык: Русский + Другие
Версия: 1.02.19
Дата: 01.11.2017
- UniversalScanDriver_V1.02.19.exe — [22.5 MB].
Установка
Скачиваете драйвер. Заходите с правами администратора в систему. Подключаете принтер к компьютеру. Запускаете скачанный файл. В сообщении контроля учетных записей — разрешаете установку. Выйдет окошко ниже. Выбираем «Установить».
Запустится программа установки. «Далее».
В параметрах установки нажимаете «Далее».
Программа найдет подключенный к ПК принтер и установит драйвер.
- Как установить принтер без диска.
- ПО для печатной техники Samsung — диагностика, настройка, обновление, распознавание текста.
Печатайте с удовольствием.
- Вирусная проверка:
- Добавлено: 06.06.2024
- Версии ОС: Windows 11, 10, 8, 7, Vista-XP
- Версия драйвера: v 3.00.16.01:01
- Производитель: Драйвер для принтера / Samsung
- Лицензия: Бесплатно
Краткое содержание
- Зачем нужен драйвер
- Скачать драйвер на Samsung ML-2250
- Как установить драйвер
- Возможные ошибки установки и их решение

Официальный драйвер для принтера Samsung ML-2250. Благодаря верно подобранному драйверу операционная система Windows сможет определить принтер, что позволить использовать его и производить печать. Дополнительно зачастую вместе с драйвером предоставляется программное обеспечение для настройки и работы с устройством будь это МФУ или принтер.
Скачать драйвер для Samsung ML-2250 вы сможете с таблицы, которая предоставлена ниже, но перед этим важно определиться с версией операционной системы Windows и ее разрядностью. Процесс установки драйвера не составит особых сложностей ведь имеется подробная инструкция по установке драйвера поэтому настоятельно рекомендуем следовать ей.

Скачать драйвер для Samsung ML-2250
| Версии OS: Windows 11, Windows 10 32-bit, Windows 10 64-bit, Windows 8.1 32-bit, Windows 8.1 64-bit, Windows 8 32-bit, Windows 8 64-bit, Windows 7 32-bit, Windows 7 64-bit | |
| Тип драйвера | Скачать |
| Samsung Universal Print Driver for Windows |
Скачать |
| Samsung Universal Print Driver — PostScript for Windows |
Скачать |
| Samsung Easy Printer Manager |
Скачать |
На этой странице Вы можете скачать драйвер Samsung ML-2250! Скачивайте бесплатно необходимые драйвера под операционную систему Windows, Linux, Mac
Как установить драйвер для Samsung ML-2250
- Скачать драйвер из таблицы под свою версию ОС Windows
- Запустите загруженный файл
- Примите “Лицензионное соглашение” и нажмите “Далее”
- Укажите способ подключение принтера к компьютеру и нажмите “Далее”
- Ожидайте завершения установки
- Произведите перезагрузку компьютера для внесения изменений.
Перед установкой драйвера убедитесь, что на компьютере не установлена его другая версия. Если это так, удалите её перед установкой новой.
Частые ошибки и решения при установке драйвера
- Проблема обнаружения принтера: Если устройство не найдено, рекомендуем скачать другую версию драйвера.
- Проблемы с печатью: Если принтер не печатает после установки драйвера, убедитесь, что вы перезагрузили компьютер.
- Невозможно запустить файл драйвера: В случае, если файл не открывается, проверьте вашу систему на вирусы, затем перезагрузите и попробуйте заново.
