⌚ 11.08.2024
Характеристики
Windows 10, Windows 8/Vista, Windows 7/XP (32/64-бита)
Проверить совместимость
Ход выполнения
0%
Результат проверки:
Полная совместимость
(разрешите всплывающие окна в браузере.
Что это?)
Проголосовало: 89 чел. Спасибо! Ваш голос принят.
Описание и инструкции
Драйвер для лазерного принтера Samsung ML-1615.
Для скачивания доступны следующие файлы:
- архив со стандартными драйверами, поддерживающими работу принтера в операционных системах семейства Windows до седьмой версии включительно. Корректная работа программного обеспечения принтера в более поздней ОС не гарантируется.
Версия: V3.01.
Размер: 19.4 Мб. - универсальный драйвер принтера рекомендуется использовать в тех случаях, когда любая другая версия драйвера не позволяет добиться корректной работы Samsung ML-1615 в ОС Windows.
Версия: V2.50.
Размер: 18.9 Мб.
Видеоматериалы по теме
Обновить ПО
с помощью
Driver Installer
Все программное обеспечение, размещённое на GetDrivers.net, является бесплатным. Все названия и торговые марки являются собственностью соответствующих обладателей.
The perfect combination of low price and improved characteristics of the technical plan positively distinguishes the Samsung ML-1615 from the majority of similar printers based on the laser printing process. Of course, this peripheral cannot boast of high speed, but in the segment of the most affordable, economical solutions, this feature fades into the background. Otherwise, this print node is suitable for creating small document management systems.
The Samsung ML-1615 printer has the maximum allowable print limit of 5000 pages. It is enough to create small printing systems that cover a small office or workgroup. Such a laser printer is also perfect for home use. The limiting factors here are the mediocre quality of the print products and the reduced speed. But as already mentioned, these two parameters fade into the background in the budget niche of laser printers.
Paper
The basic format for outputting documentation of Samsung ML-1615 is A4. It is also possible to print on media of any size. The smallest page size in this case is 76 x 127, and the maximum sheet size is 216 x 356. Among other features of this printing unit, it is worth noting that it can print on envelopes and thermal film. The lowest value of the carrier density was determined by the company’s engineers to be 60 g / m2. And its largest value is 160g/m2. For this reason, in this case it is not allowed to print on common supports such as Whatman, packaging cardboard or photo paper. Each of them has a much greater density, and this alone can damage the printing system.
Key Features
For printing 5000 pages in monochrome formcalculated by Samsung ML-1615. Reviews also show that this volume is enough for home use and entry-level offices. The cartridge model for this printer is ML-1610D2. Its resource is 2000 pages, but after purchase it can only produce 1000 sheets. As a result, you will need to refill it with toner 2-3 times a month. Here too, there are two ways to refill the cartridge.
One of these is the use of so-called unlocking chips, which return the print counter to its original state. The second is to flash the new printing unit shell. In this case too, the counter returns to its original state. The resolution of the printed documentation is 600 x 600, which provides mediocre print quality. However, this feature applies not only to the solution under consideration, but also to other solutions based on the laser printing process. When warming up, this printer spends 20 seconds, on the first page – 10 seconds. Such a printing unit can then output up to 20 A4 pages.
Set of Ports
The presence of 2 communication ports can boast of the Samsung ML-1615. The most important is USB and the backup is LPT. With a budget laser printer, you don’t have to expect additional wired ports or wireless methods of transferring information. The presence of such an additional component increases the final cost of the device, which is unacceptable in this case. Therefore, the owners of such a print node will have to be content with a modest set of two wire interfaces.
Related Printer: Samsung ML-1645
Noise. Power Consumption. Dimensions and Weight
50 dB is the noise level during operationSamsung ML-1615. The reviews point out its mediocre noise level. There are always louder models of multifunctional devices and quieter ones. This printer does not consume more than 300 watts during operation. When idle, this energy consumption does not exceed 10W at all. The dimensions of this solution are 358 x 217 x 299, and its weight is 5.5 kg.
- Specifications
- Compatibility
- Driver
- Utilities
Samsung ML-1615 Specifications
- Samsung Printer Language (SPL)
- USB 1.1 (compatible with USB 2.0)
- 2MB RAM
- Up to 16 ppm in A4 (17 ppm in Letter
- Up to 600 x 600 dpi output
- Samsung 150MHz processor
Samsung ML-1615 Supported Operating Systems
- Windows 11
- Windows 10
- Windows 8.1
- Windows 8
- Windows 7
- Windows Vista
- Windows XP
- Server 2003/2016
- Linux Debian, Fedora, Red Hat, Suse, Ubuntu
Samsung ML-1615 Driver Download
| Samsung Universal Print Driver for Windows Windows 11, 10, 8.1, 8, 7, Vista, XP, Server 2003/2016 |
Download |
| Samsung ML-1610 Series Print Driver Windows 7, Vista, XP, Server 2003/2008 |
Download |
| Universal Print Driver for Windows Windows 7, Vista, XP, Server 2003/2008 |
Download |
| Samsung Print Driver for Linux Linux Debian, Fedora, Red Hat, Suse, Ubuntu |
Download |
Samsung ML-1615 Download Utilities
| Samsung Set IP Windows 11, 10, 8.1, 8, 7, Vista, XP, Server 2003/2008 |
Download |
| Smart Panel Linux Debian, Fedora, Red Hat, Suse, Ubuntu |
Download |
Samsung ML-1615 Driver for Windows 7/8/10. You can
download driver Samsung ML-1615 for Windows and Mac OS X and Linux here.
Download Samsung ML-1615 Driver, It is small desktop monochrome laser printer for office or home business. It is capable of printing very clear and crisp black and white documents, smudge-free at a rate of 1200 dpi, and as fast as 17 pages per minute.
Samsung ML-1615 Compatible with the following OS:
- Windows 10 (32bit/64bit)
- Windows 8.1 (32bit/64bit)
- Windows 8 (32bit/64bit)
- Windows 7 (32bit/64bit)
- Windows XP (32bit/64bit)
- Windows Vista (32bit/64bit)
- Mac Os X
- Linux
Download Driver Samsung ML-1615 for Windows 32-bit
Samsung ML-1615 series Full Driver & Software Package
Driver for windows 7/8/10 Download
Driver for windows Vista/XP Download
Download Driver Samsung ML-1615 for Windows 64-bit
Samsung ML-1615 series Full Driver & Software Package
Driver for windows 7/8/10 Download
Download Driver Samsung ML-1615 for Mac OS X
Samsung ML-1615 series Full Features Driver Download
About Samsung:
Samsung is a South Korean multinational conglomerate headquartered in Samsung Town, Seoul. It comprises numerous affiliated businesses, most of them united under the Samsung brand, and is the largest South Korean chaebol (business conglomerate). Since 1990, Samsung has increasingly globalised its activities and electronics; in particular, its mobile phones and semiconductors have become its most important source of income. As of 2017, Samsung has the 6th highest global brand value. Samsung has a powerful influence on South Korea’s economic development, politics, media and culture and has been a major driving force behind the «Miracle on the Han River».
Windows 2000 / 2003 / 2008 / XP / Vista / 7 / 8 / 8.1 / 10 — универсальные драйвера
Если у вас есть необходимость установить драйвер Samsung ML-1615 на компьютер, то в этом случае мы можем вам посоветовать универсальные драйвера, которые подходят ко многим моделям Samsung.
Windows 2008/Vista/7
Варианты разрядности: x32/x64
Размер драйвера: 10 MB
Нажмите для скачивания: Samsung ML-1615
Windows 98/ME/2K/XP
Варианты разрядности: x32/x64
Размер драйвера: 11 MB
Нажмите для скачивания: Samsung ML-1615
Как установить драйвер в Windows 7
Принтер Samsung ML-1615 обладает не только самым простым строением, но и простой процедурой установки драйверов. Сначала следует скачать сам файл с драйвером. Найти его можно на сайте производителя. Запускается сам файл от имени администратора. Это и сэкономит время и гарантирует успешность установки.
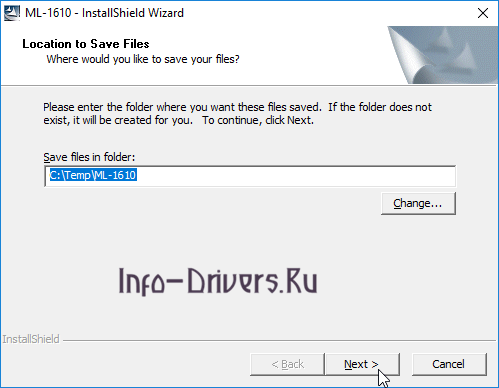
После запуска потребуется выбрать место для распаковки файлов. Следует запомнить указанное место. По данному маршруту нужно будет запустить файл install.exe если запуск не произойдёт автоматически. Если запуск произошёл, требуется следовать инструкциям процесса установки.

В первом же окне нажимаем «Далее». Если этот запуск не произошёл, переходим в папку установки и ещё раз запускаем процесс. Для Windows 10 требуется выполнить запуск от имени администратора.

Сейчас процесс установки просит подключить принтер. Два изображения показывают, как подключить принтер. Первая картинка показывает подключение по устаревшим интерфейсам (найти такой провод очень сложно). Второй – USB, который наиболее распространён. Выполнив подключение нажимаем «Далее».

Процесс установки происходит самостоятельно. От пользователя не требуется никаких действий, кроме как на последнем этапе. Убираем галочку в пункте «Да, я хочу зарегистрироваться». Нажимаем кнопку «Готово». На этом процесс завершается.
Загрузка…
Все способы:
- Устанавливаем драйвер для Samsung ML-1615
- Способ 1: Официальный сайт
- Способ 2: Сторонние программы
- Способ 3: ID устройства
- Способ 4: Стандартные средства Windows
- Вопросы и ответы: 1
Каждый принтер нуждается в программном обеспечении. Оно необходимо для его полноценной работы. В этой статье вы узнаете, какие есть варианты установки драйверов для Samsung ML-1615.
Устанавливаем драйвер для Samsung ML-1615
В распоряжении пользователя есть несколько вариантов, которые гарантируют установку программного обеспечения. Наша задача подробно разобраться в каждом из них.
Способ 1: Официальный сайт
Интернет-ресурс компании – это то место, где можно найти драйвера для любого продукта производителя.
- Заходим на сайт Samsung.
- В шапке есть раздел «Поддержка». Делаем по нему одиночный клик.
- После перехода нам предлагают воспользоваться специальной строкой для поиска нужного устройства. Вводим туда «ML-1615» и нажимаем на значок с лупой.
- Далее открываются результаты запроса и нам нужно немного пролистать страницу, чтобы найти раздел «Загрузки». В нем нажимаем на «Посмотреть детали».
- Перед нами открывается персональная страничка устройства. Здесь мы должны найти «Загрузки» и нажать на «Посмотреть еще». Таким методом откроется список драйверов. Скачиваем самый свежий из них нажатием на «Загрузить».
- После окончания загрузки открываем файл с расширением EXE.
- Первым делом утилита предлагает нам указать путь для распаковки файлов. Указываем его и нажимаем «Next».
- Только после этого открывается Мастер установки, и мы видим окно приветствия. Нажимаем «Далее».
- Далее нам предлагают присоединить принтер к компьютеру. Можно сделать это позже, а можно произвести манипуляции именно в этот момент. На сути установки это не отразится. Как только все сделано, нажимаем «Далее».
- Начинается установка драйвера. Нам остается только дожидаться ее завершения.
- Когда всё готово, нужно лишь нажать на кнопку «Готово». После этого требуется перезагрузить компьютер.







На этом разбор метода окончен.
Способ 2: Сторонние программы
Для успешной установки драйвера вовсе не обязательно посещать официальный сайт производителя, иногда достаточно установки одного приложения, которое решит проблемы с драйвером. Если вы с таковыми не знакомы, то рекомендуем прочитать нашу статью, где приведены примеры самых лучших представителей этого программного сегмента.
Подробнее: Программы для установки драйверов

Одним из лучших представителей является Driver Booster. Это программа, которая имеет понятный интерфейс, огромную онлайн-базу драйверов и полную автоматизацию. Нам останется лишь указать необходимое устройство, а приложение справится самостоятельно.
- После загрузки программы открывается окно приветствия, где нам необходимо нажать на кнопку «Принять и установить».
- Далее начнется сканирование системы. Нам остается только ждать, так как пропустить его невозможно.
- Когда поиск драйверов окончен, перед нами появляются результаты проверки.
- Так как нас интересует конкретное устройство, то вводим наименование его модели в специальную строку, которая находится в правом верхнем углу, и нажимаем на значок с лупой.
- Программа находит недостающий драйвер и нам остается лишь нажать «Установить».



Всё остальное приложение сделает самостоятельно. После завершения работы необходимо перезагрузить компьютер.
Способ 3: ID устройства
Уникальный идентификатор устройства – это отличный помощник в поисках драйвера для него. Вам не нужно скачивать программ и утилит, требуется лишь подключение к интернету. Для рассматриваемого устройства ID выглядит следующим образом:
USBPRINT\SamsungML-2000DE6

Если вам такой метод незнаком, то вы всегда можете прочитать статью на нашем сайте, где все разъясняется.
Урок: Поиск драйверов по ID оборудования
Способ 4: Стандартные средства Windows
Для того чтобы установить драйвер, не прибегая к загрузке сторонних программ, достаточно лишь воспользоваться стандартными средствами Windows. Давайте разберемся с этим получше.
- Для начала переходим в «Панель управления». Сделать это проще всего через меню «Пуск».
- После этого ищем раздел «Принтеры и устройства». Заходим в него.
- В самом верху открывшегося окна располагается кнопка «Установка принтера».
- Выбираем метод подключения. Если для этого используется USB, то необходимо нажать на «Добавить локальный принтер».
- Далее нам предоставляют выбор порта. Лучше оставить тот, который предложен по умолчанию.
- В самом конце нужно выбрать сам принтер. Поэтому в левой части выбираем «Samsung», а в правой — «Samsung ML 1610-series». После этого нажимаем на «Далее».



По завершению установки необходимо перезапустить компьютер.
Вот мы и разобрали 4 способа эффективной установки драйвера для принтера Samsung ML-1615.
Наша группа в TelegramПолезные советы и помощь
