Дата последнего обновления : 29-02-2024
Что можно перенести
• Операционную систему;
• Установленные программы;
• Личные файлы: документы, фотографии, музыку, видео.
Что нужно для переноса
• Программа Samsung Data Migration;
• Переходник SATA-USB для SSD. Если SSD с интерфейсом mSATA, нужно два переходника: mSATA-SATA и SATA-USB;
• SSD Samsung. Модели:
980 Series;
980 PRO Series
970 PRO Series;
970 EVO Series;
960 PRO Series;
960 EVO Series;
950 PRO Series;
860 PRO Series;
860 EVO Series;
850 EVO Series;
850 PRO Series;
850 Series;
840 EVO Series;
840 PRO Series;
840 Series;
830 Series;
750 EVO Series;
470 Series;
• Компьютер.
Системные требования к компьютеру
| Операционная система |
Windows 7 (32 или 64 разрядная версия) Windows 8 (32 или 64 разрядная версия) Windows 8.1 (32 или 64 разрядная версия) Windows 10 (32 или 64 разрядная версия) |
|---|---|
| Оперативная память компьютера (ОЗУ) | 1Гб и больше |
| Разделы для копирования | MBR, GPT |
| Типы дисков для копирования | Базовые (RAID-массивы не поддерживаются) |
Программа не будет работать, если
На компьютере установлена операционная система Mac OS или Linux. Программа работает только с Windows.
SSD купили в составе ноутбука или он не производства Samsung. Программа работает только с коробочными SSD производства Samsung из списка выше.
Попытаться перенести больше двух разделов. Например: из трех разделов: «C», «D» и «E», где «С» — системный, программа перенесет только «C» и «D».
Попытаться перенести раздел восстановления от производителя ноутбука. Исключение: ноутбуки Samsung с рабочим разделом Samsung Recovery Solution выше 5 версии – он переносится автоматически.
Перед переносом
1
Обновите драйверы материнской платы до последних версий.
3
Удалите программы мгновенного восстановления компьютера, если они установлены.
5
Закройте все файлы и программы.
Как перенести
1
Скачайте программу по ссылке и запустите ее.

2
Нажмите «Начать», и в пункте «Исходный диск» отобразится свободное место на старом накопителе

3
Подключите новый SSD Samsung к USB-порту компьютера переходником SATA-USB .
Для подключения накопителя mSATA потребуются 2 переходника: mSATA-SATA и SATA-USB.
4
После подключения нового SSD в пункте «Конечный диск» отобразится его объем.
Если объем старого диска не превышает объем нового, нажмите «Начать», чтобы запустить перенос данных и переходите к пункту 14.

Если объем старого диска превышает объем нового, нажмите «Далее», чтобы выбрать, какие файлы надо перенести, а какие удалить.

5
В окне «Сводная информация по анализу диска» отобразится объем данных, которые не помещаются на новом диске, нажмите «Далее».

6
Начнется поиск файлов, которые программа удалит. По умолчанию поиск начинается в папке «Библиотеки», в ней нужно выбрать, какие файлы вам не нужны.

7
Если вы хотите выбрать файлы в других папках, нажмите кнопку «Обзор».

8
Выберите все папки с ненужными файлами.

9
Программа начнет искать файлы в указанных папках.

10
Внимательно просмотрите файлы и выберите галочками те, которые программа удалит.

11
Продолжайте выбирать ненужные файлы до тех пор, пока надпись под кнопкой «Обзор» не сменится на «Все готово к клонированию», затем нажмите «Далее».

12
Программа удалит выбранные файлы не только с нового диска, но и со старого. Если вы хотите сохранить исключенные файлы, подключите внешний накопитель, выберите пункт «Сохранить выбранные файлы на другом запоминающем устройстве и продолжить клонирование» и нажмите «Далее».

13
Нажмите «Начать», чтобы запустить перенос данных.

14
Программа начнет переносить данные на новый SSD.

15
Когда программа закончит, появится сообщение. Теперь можно отключить и установить SSD в компьютер.

Благодарим за отзыв!
Привет, друзья. Этой статьёй пополним копилку способов переноса Windows на другой жёсткий диск, в частности на SSD-накопитель, рассмотренных на нашем сайте. Этих способов существует множество: платными и бесплатными программами, методом обычного и интеллектуального клонирования Windows, методом клонирования всего жёсткого диска, методом развёртывания упакованной Windows. Если вы приобрели новый SSD компании Samsung и ищете простейший и незаморочливый способ, как перенести на новый SSD со старого жёсткого диска вашу Windows, у вас есть возможность использовать программу Samsung Data Migration от производителя накопителя, компании Samsung. Программа предназначена специально для упрощённого переноса Windows. Она бесплатная, очень простая, с ней даже новичок будет себя уверенно чувствовать в процессе переноса Windows. Переносить Windows программа может с любого жёсткого диска, однако не на любой диск, а только на SSD от Samsung. Давайте подробнее рассмотрим Samsung Data Migration.

Итак, друзья, если вы стали счастливым обладателем SSD-накопителя NVMe или SATA от Samsung, можете использовать программное обеспечение компании, поддерживающее её накопители. Это годное программное обеспечение, с реально полезными функциями, в юзабилити-формате. Программ у Samsung несколько, две основные — это программа для диагностики накопителей с массой полезных функций Samsung Magician и та самая, о которой будем говорить далее, Samsung Data Migration для переноса Windows на новый SSD. Программы у Samsung сделаны по-хитрому: большая часть возможностей там только для накопителей Samsung, другие жёсткие диски поддерживаются лишь только в тех, операциях, где надо. Например, в Samsung Data Migration при переносе Windows в качестве исходного диска поддерживаются любые устройства SATA и M.2, но конечным диском, на который мы будем переносить операционную систему, может быть только SSD от Samsung.
Samsung Data Migration поддерживает все SSD-накопители Samsung — начиная с первых SATA-моделей 2010 года 470 Series и заканчивая последними на данный момент NVMe-накопителями PCI-E 4.0 980 PRO Series.

Работает с Windows начиная с версии 7. Скачать программу можно на странице инструментов и программного обеспечения на сайте Samsung.
Друзья, Samsung Data Migration – это ограниченный узкопрофильный продукт, предназначенный строго для решения задачи по переносу операционной системы на накопитель Samsung. Этой программой можно клонировать не всё содержимое диска, а только разделы, относящиеся к Windows, и ещё максимум два пользовательских раздела с данными, т.е. диски С, D, E и все скрытые технические разделы Windows. К последним относятся раздел Legacy-загрузчика на MBR-диске, раздел EFI-загрузчика и MSR-раздел на GPT-диске. А вот скрытый Recovery-раздел изготовителя оборудования программа клонирует лишь на OEM-компьютерах компании Samsung с Recovery-софтом Samsung Recovery Solution. Если вы хотите перенести на новый накопитель не только Windows, и у вас пользовательских разделов с данными больше, просто сформируйте на новом накопителе разделы и скопируйте данные на новый диск с помощью проводника. Ну а если хотите перенести Recovery-раздел на компьютере не от Samsung, то это уже совсем другая история, вам нужно посекторно клонировать этот раздел программами типа AOMEI Backupper или Acronis True Image.
Примечательность же Samsung Data Migration заключается именно в функции переноса самой Windows. Программа, будучи совершенно бесплатной, производит интеллектуальное клонирование Windows, в процессе которого автоматически корректируется загрузчик клонированной операционной системы — в него вносится правильный путь загружаемой Windows. А в ситуациях, когда фактический объём данных на диске С исходного диска окажется больше, чем весь объём конечного накопителя Samsung, программа Samsung Data Migration сможет предложить клонирование Windows с исключением указанных файлов.
Обязательное условие использования Samsung Data Migration для переноса Windows – накопитель Samsung, на который будет переноситься операционная система, должен быть чистым, без разметки и данных. Если ваш накопитель новый, то он таким и будет. Но, возможно, вы уже экспериментировали с разметкой накопителя, возможно, приобрели незачищенный б/у накопитель Samsung, тогда просто очистите его от разметки и данных с помощью командной строки. Запустите её от администратора, введите:
diskpart
lis dis
sel dis 1
clean all
Где вместо 1 каждый подставляет тот номер, под каким у него значится накопитель Samsung.

И ещё один важный момент: если вы переносите Windows на NVMe-накопитель Samsung, чтобы программа Samsung Data Migration отработала максимально корректно, установите драйвер Samsung NVMe Driver, его скачать можно на сайте компании, там же, где и саму программу, по приведённой выше в статье ссылке.
Ну и давайте, друзья, посмотрим, как происходит операция переноса Windows с помощью Samsung Data Migration на примере переноса Windows 10 с SSD M.2 Samsung 970 EVO Plus на SSD M.2 Samsung 980 PRO. Оба эти накопителя подключены к компьютеру. Как видим в системном управлении дисками, на накопителе Samsung 970 EVO Plus находится Windows 10, только она и её загрузочный Legacy-раздел. Этот накопитель значится как Диск 1, и это у нас будет исходный диск. Конечный диск, куда мы будем переносить Windows 10 – накопитель Samsung 980 PRO, значится как Диск 2 в управлении дисками, полностью чистый, без разметки, как надо для программы Samsung Data Migration.
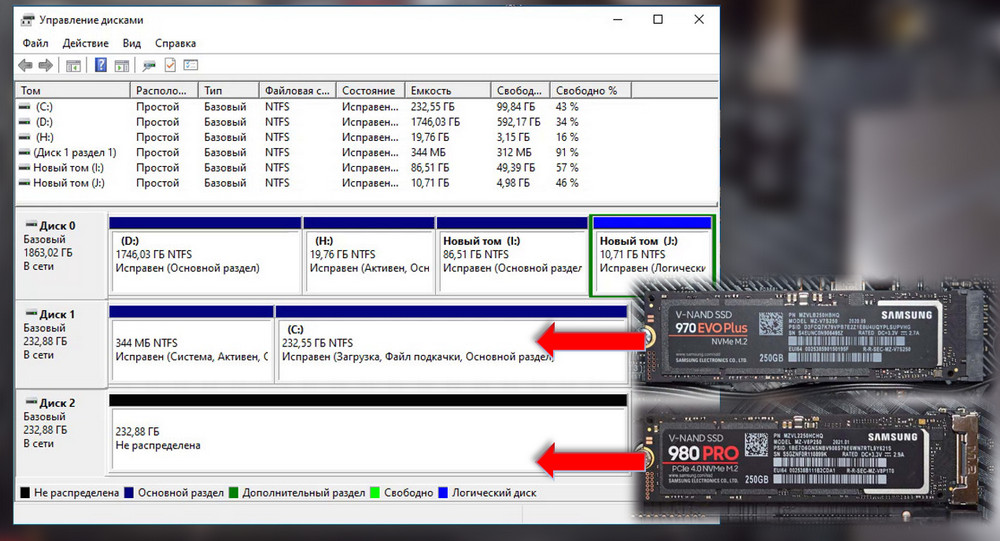
Запускаем Samsung Data Migration. В качестве исходного диска указываем Samsung 970 EVO Plus. Конечным диском указываем Samsung 980 PRO. Операция у нас простейшая, мы клонируем только Windows. Жмём «Начать».
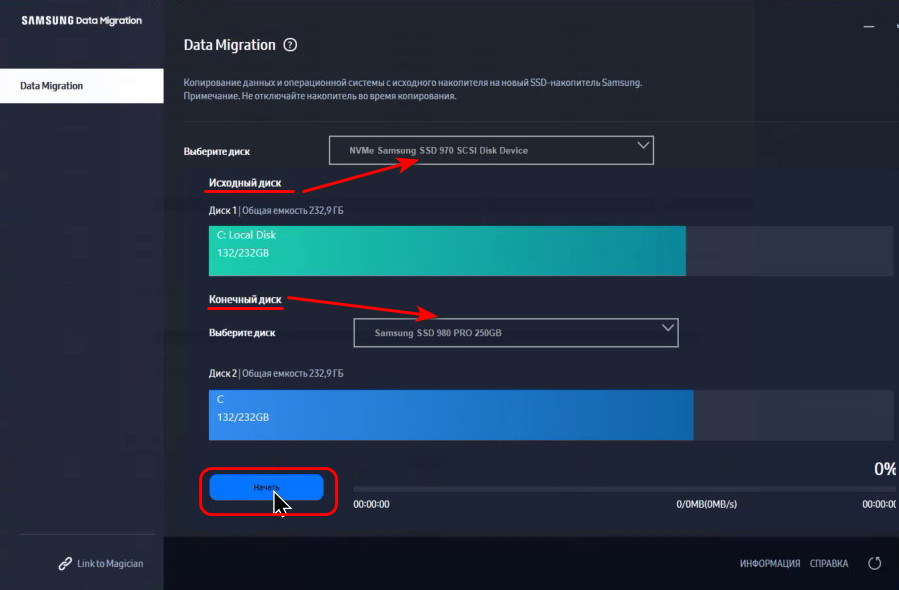
Подтверждаем операцию.
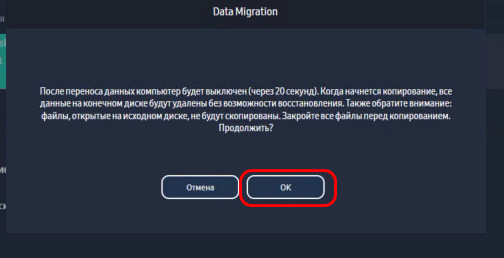
Далее запустится клонирование, прогресс этой операции сможем наблюдать в окне Samsung Data Migration. По итогу выполнения операции программа выключит компьютер. И мы сможем при новом его включении войти в BIOS, в приоритете загрузки выставить первым новый накопитель Samsung, в нашем случае Samsung 980 PRO. И загрузиться с него, чтобы работать уже в перенесённой Windows.
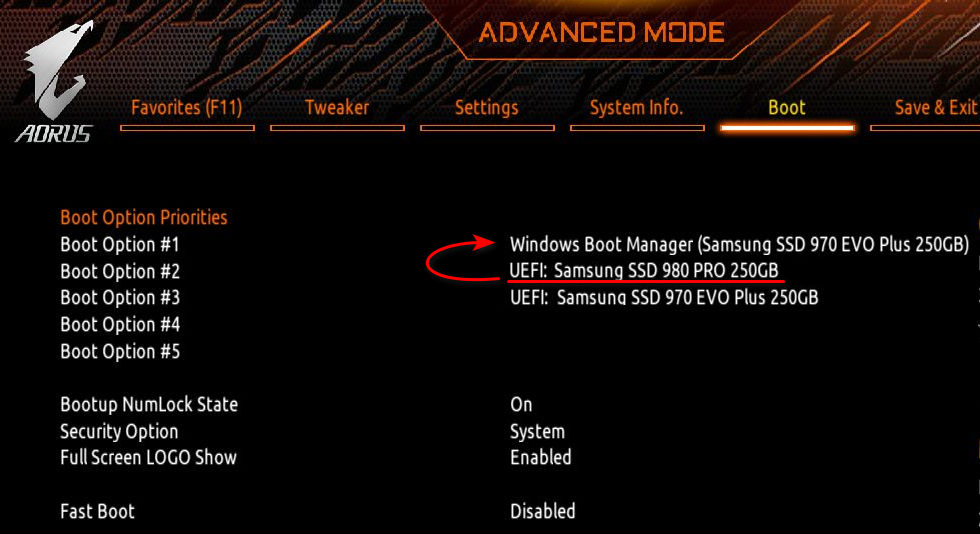
Давайте посмотрим на клонированную Windows в её управлении дисками. В перенесённой системе, накопитель, на котором она установлена, значится как Диск 1. И обратите внимание, друзья, что Samsung Data Migration не просто скопировала разделы операционной системы, она пересоздала загрузочный раздел, и у него теперь стандартный для Windows 10 объём 500 Мб, тогда как этот раздел на исходном накопителе Samsung 970 EVO Plus меньшего размера – 344 Мб.
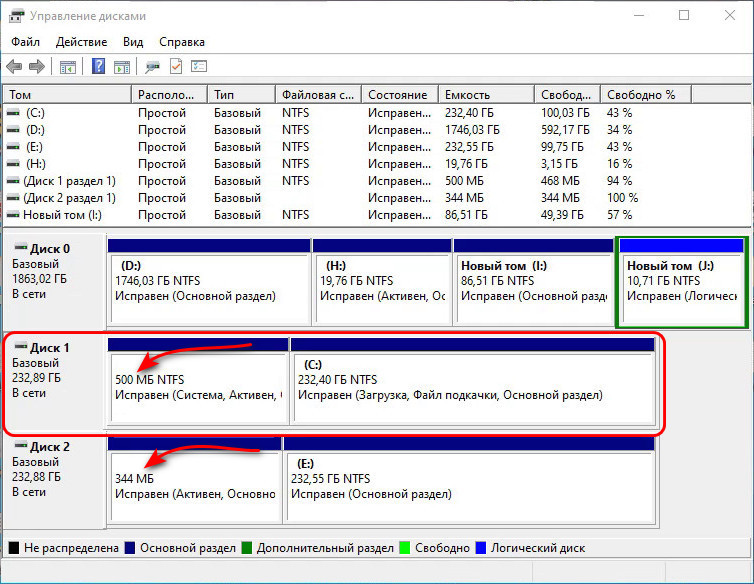
Если у вас на исходном жёстком диске помимо разделов Windows есть пользовательские разделы, и вы хотите перенести их на новый SSD Samsung, максимум двое вы сможете перенести вместе с Windows с помощью Samsung Data Migration. В таком случае на карте разделов исходного диска укажите разделы, которые хотите перенести. И на карте разделов конечного диска можете перетягиванием граней разделов изменить их объёмы.

А затем стартуйте операцию переноса.
Если вы купили новый жесткий диск или твердотельный SSD накопитель для своего компьютера, очень вероятно, что большого желания заниматься переустановкой Windows, драйверов и всех программ у вас нет. В этом случае вы можете клонировать или, иначе, перенести Windows на другой диск, причем не только саму операционную систему, но и все установленные компоненты, программы и прочее. Отдельная инструкция для 10-ки, установленной на GPT диск в UEFI системе: Как перенести Windows 10 на SSD.
Существует несколько платных и бесплатных программ для клонирования жестких дисков и SSD, некоторые из которых работают с дисками только определенных марок (Samsung, Seagate, Western Digital), некоторые другие — с почти любыми дисками и файловыми системами. В этом коротком обзоре я опишу несколько бесплатных программ, перенос Windows с помощью которых будет наиболее простым и подойдет почти для любого пользователя. См. также: Настройка SSD для Windows 10.
Acronis True Image
Acronis True Image является официальной утилитой для SSD и жестких дисков следующих производителей: WD, Kingston, SanDisk, Crucial, A-Data. Это означает, что приобретя диск этой марки вы имеете право использовать специальную бесплатную версию Acronis True Image для переноса Windows 10, 8.1 или Windows 7 на SSD. После несложной установки и запуска программы, в главном окне выберите пункт «Клонирование диска. Копирование разделов одного диска на другой.» Действие доступно как для жестких дисков, так и в том случае, если вам требуется перенести ОС на SSD.

В следующем окне вам потребуется выбрать режим клонирования — автоматический или ручной, для большинства задач подходит автоматический. При его выборе, все разделы и данные с исходного диска копируются на целевой (если на целевом диске что-то было, то оно будет удалено), после чего целевой диск делается загрузочным, то есть с него будет запускаться Windows или другие ОС, как и раньше. После выбора исходного и целевого диска начнется перенос данных с одного диска на другой, который может занять достаточно продолжительное время (все зависит от скорости диска и объема данных).
Пошаговая подробная инструкция по использованию программы и где скачать фирменные бесплатные версии для разных производителей SSD — Как перенести Windows 10, 8.1 или Windows 7 на SSD в Acronis Ture Image.
Seagate DiscWizard
По факту, Seagate DiscWizard — это полная копия предыдущей программы, только для работы ей требуется наличие хотя бы одного жесткого диска Seagate на компьютере.

Все действия, позволяющие перенести Windows на другой диск и полностью клонировать его аналогичны Acronis True Image WD Edition (по сути, это та же программа), интерфейс тот же самый.
Скачать программу Seagate DiscWizard вы можете с официального сайта (в настоящее время, похоже, заблокирован в РФ) https://www.seagate.com/support/downloads/discwizard/
Samsung Data Migration
Программа Samsung Data Migration предназначена специально для переноса Windows и данных на SSD марки Samsung с любого другого диска. Так что, если вы обладатель такого твердотельного накопителя — это то, что вам нужно.

Процесс переноса выполнен в виде мастера из нескольких шагов. При этом, в последних версиях программы возможно не только полное клонирование диска с операционными системами и файлами, но и выборочных перенос данных, что может быть актуально, учитывая, что размеры SSD все-таки меньше, чем современных жестких дисков.
Программа Samsung Data Migration на русском языке доступна на официальном сайте https://www.samsung.com/semiconductor/minisite/ssd/download/tools/
Важно: такие же утилиты переноса Windows на другой диск есть и у других производителей SSD и HDD. Обычно, из можно найти, задав запрос, состоящий из марки и фразы «Data Migration», так вы найдете, например, Intel Data Migration Tool и аналогичные программы для других марок дисков.
Как перенести Windows с HDD на SSD (или другой HDD) в Aomei Partition Assistant Standard Edition
Еще одна бесплатная программа, к тому же на русском языке, позволяющая удобно выполнить перенос операционной системы с жесткого диска на твердотельный накопитель или на новый HDD — Aomei Partition Assistant Standard Edition.
Примечание: данный способ работает только для Windows 10, 8 и 7, установленных на MBR диск на компьютерах с БИОС (или UEFI и Legacy загрузкой), при попытке переноса ОС с GPT диска, программа сообщает о том, что сделать этого не может (возможно, тут сработает простое копирование дисков в Aomei, но поэкспериментировать не удалось — сбои при перезагрузке для выполнения операции, несмотря на отключенный Secure Boot и проверку цифровой подписи драйверов).
Шаги для копирования системы на другой диск просты и, думаю, будут понятны даже начинающему пользователю:
- В меню Partition Assistant, слева, выберите «Перенос ОС SSD или HDD». В следующем окне нажмите «Далее».
- Выберите тот диск, на который будет осуществляться перенос системы.
- Вам будет предложено изменить размер раздела, на который будет перенесена Windows или другая ОС. Тут можно не выполнять изменений, а настроить (при желании) структуру разделов уже после завершения переноса.
- Вы увидите предупреждение (почему-то на английском) о том, что после клонирования системы, можно будет загрузиться с нового жесткого диска. Однако, в некоторых случаях, компьютер может загружаться не с того диска с которого нужно. В этом случае, вы можете отключить исходный диск от компьютера или поменять шлейфы исходного и целевого диска. От себя добавлю — можно поменять порядок следования дисков в БИОС компьютера.
- Нажмите «Конец», а затем, кнопку «Применить» слева вверху главного окна программы. Последнее действие — нажать «Перейти» и дождаться завершения процесса переноса системы, которое начнется автоматически после перезагрузки компьютера.
Если всё пройдет успешно, то по завершении вы получите копию системы, которую можно загрузить с вашего нового SSD или жесткого диска. Скачать Aomei Partition Assistant Standard Edition вы можете бесплатно с официального сайта https://www.disk-partition.com/free-partition-manager.html
Перенос Windows 10, 8 и Windows 7 на другой диск в Minitool Partition Wizard Bootable
Обновление: для переноса с помощью MiniTool Partition Wizard рекомендую использовать новую инструкцию: Как перенести Windows на SSD или другой диск в MiniTool Partition Wizard Free.
Minitool Partition Wizard Free, наравне с Aomei Partition Assistant Standard, я бы отнес к одним из лучших бесплатных программ для работы с дисками и разделами. Одно из преимуществ продукта от Minitool — доступность полностью работоспособного загрузочного ISO образа Partition Wizard на официальном сайте (бесплатный Aomei дает возможность создать демо-образ с отключенными важными функциями).
Записав данный образ на диск или флешку (для этого разработчики рекомендуют использовать Rufus) и загрузив ваш компьютер с него, вы можете перенести систему Windows или другую на другой жесткий диск или SSD, причем в данном случае нам не будут мешать возможные ограничения ОС, так как она не запущена.
Примечание: мною клонирование системы на другой диск в Minitool Partition Wizard Free было проверено только без EFI загрузки и только на MBR дисках (переносилась Windows 10), за работоспособность в системах EFI/GPT не ручаюсь (мне не удалось заставить работать программу в данном режиме, несмотря на отключенный Secure Boot, но похоже это баг конкретно моего оборудования).
Процесс переноса системы на другой диск состоит из следующих шагов:
- Загрузившись с флешки и войдя в Minitool Partition Wizard Free, слева выберите пункт «Migrate OS to SSD/HDD» (Перенести ОС на SSD/HDD).
- В открывшемся окне нажмите «Next» (Далее), а на следующем экране выберите тот диск, с которого будет выполняться перенос Windows. Нажмите «Next».
- Укажите диск, на который будет выполняться клонирование (если их всего два, то он будет выбран автоматически). По умолчанию включены параметры, изменяющие размеры разделов при переносе в случае если второй диск или SSD меньше или больше исходного. Обычно достаточно оставить эти параметры (второй пункт копирует все разделы без изменения их разделов, подойдет, когда целевой диск более объемен чем исходный и после переноса вы сами планируете настроить незанятое пространство на диске).
- Нажмите Next, действие по переносу системы на другой жесткий диск или твердотельный накопитель будет добавлено в очередь заданий программы. Чтобы начать перенос, нажмите кнопку «Apply» вверху слева главного окна программы.
- Дождитесь завершения переноса системы, продолжительность которого зависит от скорости обмена данными с дисками и объема данных на них.
По завершении вы можете закрыть Minitool Partition Wizard, перезагрузить компьютер и установить загрузку с нового диска, на который была перенесена система: в моем тесте (как я уже упоминал, BIOS+MBR, Windows 10) все прошло успешно, и система загрузилась как ни в чем не бывало с отключенным исходным диском.
Скачать бесплатно загрузочный образ Minitool Partition Wizard Free можно с официального сайта https://www.partitionwizard.com/partition-wizard-bootable-cd.html
Macrium Reflect
Бесплатная программа Macrium Reflect позволяет клонировать целые диски (как жесткие, так и SSD) или отдельные их разделы, причем независимо от того, какой марки ваш диск. Кроме этого, вы можете создать образ отдельного раздела диска (в том числе с Windows) и позже использовать его для восстановления системы. Также поддерживается создание загрузочных дисков восстановления на базе Windows PE.

После запуска программы в главном окне вы увидите список подключенных жестких дисков и SSD. Отметьте диск, на котором находится операционная система и нажмите «Clone this disk» (Клонировать этот диск).

На следующем этапе в пункте «Source» уже будет выбран исходный жесткий диск, а в пункте «Destination» потребуется указать тот, на который нужно перенести данные. Также вы можете выбрать только отдельные разделы на диске для копирования. Все остальное происходит автоматически и не сложно даже для начинающего пользователя. Подробная инструкция доступна здесь: Перенос Windows на SSD или другой диск в Macrium Reflect.
Дополнительная информация
После того, как вы перенесли Windows и файлы, не забудьте либо поставить загрузку с нового диска в BIOS или отключить старый диск от компьютера.
- Home
- Software
- Samsung data migration
If you have recently purchased a Samsung SSD, the best way to move your data from an older hard drive and back up everything is by using Samsung Data Migration.
As you probably guessed, it’s a backup software solution created by the Samsung company specifically for its line of HDDs and SSDs.
Unlike other data backup utilities, Samsung Data Migration is incredibly easy to use, thanks to a clean interface with straightforward options.
You can use it to quickly and safely migrate your information to another disk, whether you’re interested in backing up personal data, application software, or your entire operating system.
We’ll show you how.
- Visit the Samsung download page
- Scroll down to the Data Migration section
- Click Samsung Data Migration Software for Consumer SSD to extend this section
- Click Download next to Data Migration Software
The tool is completely free to use. It supports only Windows operating systems, as well as the MBR and GPT boot sector types.
Setting up the app is fast and easy since all you have to do is select the setup language and review the license agreement.
How to use Samsung Data Migration
Before using the Samsung Data Migration cloning tool, it’s a good idea to check your operating system for corrupt sectors. You can easily do this using the chkdsk tool:
- Run Command Prompt as admin
- Enter chkdsk and patiently wait for the results
- If Windows identifies any bad sectors, run /f chkdsk
- Restart your computer
After chkdsk, fire up the Samsung migration software tool and do the following:
- Make sure you have a Samsung SSD attached to your computer unit
- Click the refresh button if the SSD isn’t accessible in the main window
- Select the source drive from which you want to copy data
- Set the target drive to your Samsung SSD if it wasn’t auto-selected
- Click Start and wait
What else you should know about Samsung Data Migration
- Before inserting the Samsung SSD on which you wish to migrate all your information, check to ensure that it doesn’t contain any critical data. If so, create a backup somewhere. That’s because the data migration solution automatically formats the SSD before copying your OS.
- If your operating system isn’t installed on the source disk, then Samsung Data Migration won’t work. It’s not a regular backup utility for copying personal files and folders.
- Encrypted disks aren’t supported either, which means that you have to eliminate any password protection to be able to read them.
- During the data duplication process, suspend all your computer activities. Otherwise, you risk corrupting your disk.
- You shouldn’t disconnect the Samsung SSD from your PC until the migration app lets you know the operation was completed successfully.
- It’s impossible to choose the exact data you wish to duplicate with Samsung Data Migration. Your entire operating system is selected by default, even the System Reserved Partition.
- If you’re wondering if Samsung Data Migration works with other SSD – it doesn’t.
Conclusion
The tool does its job flawlessly. You can use Samsung Data Migration to copy everything from an HDD to an SSD easily – just select the source and destination, then click a button to start the cloning job.
It doesn’t take too long, depending on the size of your disks. It’s highly intuitive and totally free to use.
However, Samsung Data Migration can’t replace a complete backup solution. So, if you’re looking for a reliable tool to help you regularly create safe copies of your files, folders, applications, and operating system, you should look somewhere else.

- Компьютеры
- Cancel
Оставался последний ПК в офисе, который вместо SSD содержал старый медленный HDD. Ранее не было возможности заменить в связи с гарантией, но час настал. Гарантия кончилась, нужно было заменить. В качестве SSD куплен Samsung 970 EVO Plus NVMe M.2. На четырех компьютерах стоят диски корейского производителя. И показывают они себя прекрасно. Для переноса по традиции использовал программу Samsung Data Migration Tool. Но что-то пошло не так.
После установки планки SSD в разъем M.2 и включения моноблока, Windows 10 сразу же обнаружил новый жесткий диск. Установил Samsung Data Migration, хотел уже начать перенос, но оказалось, что программа не видит свой же диск. На всякий случай дополнительно установил Magican Software. Но и она не видела SSD. Может быть дело в неустановленном драйвере? Пробовал установить NMWe Driver, но он выдавал ошибку о том, что нет устройств соответствующего формата.
Первым делом я нашел на форумах, что нужно удалить пул и дисковое пространство, которое автоматически расположилось на SSD. Удалил. Бесполезно.
Вторым делом я написал в техподдержку Samsung. Там мне сообщили, что нужно перезагрузитиь ПК. Попробовать удалить SSD в диспетчере устройств и снова перезагрузить. Был совет обратиться в сервисный центр… Как видите, такая полезная информация. Но все-таки один дельный совет поступил. Нужно переключить контролер SATA в БИОСе в режим AHCI. И это было началом решения переноса Windows 10.
После переключения в режим AHCI операционная система перестает запускаться. Чтобы уйти от новой проблемы необходимо: 1) в настройках выставить загрузку Windows в безопасном режиме. Перед перезагрузкой 2) изменить режим SATA на AHCI. 3) Загрузиться в безопасном режиме и снять эту настройку (галочку) для дальнейшей обычной загрузки. 4) Обычная загрузка Windows 10.
После этого нужно установить NMWe Driver. Никаких ошибок не последует, оборудование драйвер увидит. Перезагрузка, и о, чудо, Samsung Data Migration Tool стала видеть SSD.
Теперь надо указать какой диск и куда клонирую. После выполнения операций программа потребует выключение ПК. Включаю, и снова вижу, что Windows запускается со старого диска. Захожу в управление дисками (diskmgmt.msc), там статус SSD «Не в сети» во избежание конфликтов. Указываю «В сети», перезагружаюсь. В БИОСе убираю из порядка загрузки старый HDD. Windows 10 стала загружаться с нового SSD диска. Ну вот и хорошо.
Картинка для понимания, зачем вообще нужна замена диска на SSD.

Очень жаль, что служба поддержки Samsung не смогла дать порядок действий, что нужно сделать, чтобы их программы видели их же диск. Надеюсь, кому-то эта статья будет полезна.







