В настоящий момент товары недоступны для заказа на samsung.com/ru
В настоящий момент товары недоступны для заказа на samsung.com/ru
Выберите свое местоположение и язык.
Программа для сохранения контактов, сообщений и других данных с Samsung Galaxy на ПК.
Подходит для обычных телефонов, смартфонов Wave (Bada), смартфонов/планшетов Galaxy с версией Android до 4.2 включительно.
Если у вас смартфон/планшет Galaxy с версией Android 4.3 и выше, скачайте программу Smart Switch.
Как посмотреть версию Android
Программа Samsung Kies для компьютера
СКАЧАТЬ SAMSUNG KIES ДЛЯ КОМПЬЮТЕРА
Скачать Samsung Kies для компьютера
Скачайте Kies для Windows или Mac
-
Скачать для Windows -
Скачать для Mac
Summary
Visually, your phone and your PC do appear to be two separate entities. However, in this modern era, that’s hardly the case with any incident, let alone two electronic devices. This article deals with how your Samsung phone and your PC can connect and work in unison through Samsung PC suites.
Samsung PC Suite: How Devices Connect to PC
So the question arises: how do the aforementioned Samsung devices connect to PC? This is where a Samsung PC suite comes to play.
A PC suite’s function is to connect mobile devices to PC through a USB cable or wirelessly by Bluetooth/Wi-Fi. It allows you to transfer and manage files on PC. Connected devices can handle shareable data any way preferable, granted the function is featured within the suite’s functionality. Samsung PC suites are nothing different and serve the same purpose.
Obviously, you need a suite that serves your purpose the best. Here’s a list of PC suites that are considered the best of the year for Samsung:
- 1. Samsung Messages Backup
- 2. Samsung Kies
- 3. Samsung PC Studio
- 4. MOBILedit
- 5. SnapPea
1. Samsung Messages Backup
Let’s start with Samsung Messages Backup. This Samsung PC suite offers the best flexibility when it comes to quick backing up, modifying and transferring data from Samsung to the computer or from your computer to Samsung.
Free download Samsung Messages Backup:
Here’s the primary interface of Samsung Messages Backup. It is easy to use for everyone.

Features:
— Connect your Samsung device to PC via USB cable/Wi-Fi.
— No restriction over the file types.
— View the available data contained within your Samsung phone.
— Import, export, modify, add or delete any file from your PC.
— Draw up new contacts from the computer desktop and export them for printing out.
— Read SMS on PC, write new messages and send it to a third mobile phone on your computer.
— Wholesome backup Samsung devices to PC.
— Restore Samsung devices from PC with 1 Click.
Supported Files:
— Any kind of files, including contacts, call logs, SMS, videos, audio, photos, apps, etc.
Compatibility:
— Almost all Android devices on the market, including Samsung Galaxy S23/S20/S10/S9/S7/S6, Galaxy Note 20/Note 10/Note9/8/7/6, Galaxy A9/A8/A7/A6, and so on.
— Work perfectly on other Android devices as well, such as Xiaomi, Huawei, HTC, LG, etc.
— For PC, it supports Windows 10/8/7/Vista/XP.
— For Mac, it is friendly to Mac OS X 10.7 or later. So it can be used to connect Samsung or other Android devices to Mac.
Pros:
— Extremely versatile.
— Backup your whole phone with the 1-Click Back & Restore feature under Super Toolkit.
— Fluently works as a connective node between phone and computer.
— Easy to use.
Cons:
— The full version is not free.
2. Samsung Kies
If transferring data from Samsung device to PC is your prime intention then Samsung Kies would be a good choice.

Features:
— Connect Samsung phone to PC via USB.
— Specialize at Samsung data transferring.
— Can connect with MS Outlook to create synchronized contact, schedule and calendar. Or, use the built-in Personal Information Management (PIM) in absence of Outlook.
— Easy to use.
— Update the official firmware for Samsung devices.
Supported Files:
— Videos, audio, photos, contacts, bookmarks, general settings, and calendars. However, doesn’t support text files like SMS.
Compatibility:
— Compatible with Windows 8/7/Vista/XP or Mac OS X 10.5 to 10.7.
Pros:
— Brand specific and supports any Samsung model, old or new.
— Handy Import/Export feature to facilitate data transferring.
— Free.
Cons:
— Problematic to use with Windows 10.
— Require 1 GB free RAM to work.
— Work slowly.
3. Samsung New PC Studio
Samsung New PC Studio allows you to sync, backup and transfer data from Samsung device to Windows computer easily.

Features:
— Connect Samsung phone to PC via USB cable/infrared/Bluetooth.
— View contents directly from your PC.
— Features the Drag & Drop function.
— Features a media player/viewer for previewing.
— Can carry through related media programs like playlists.
— Edit/make content and publish online (YouTube, Facebook, and Flickr).
— Synchronize files between Samsung Galaxy and the computer.
— Sync files from your Samsung Galaxy to MS Outlook.
Supported Files:
— Audio, videos, photos, contacts, text messages, to-do lists, calendar, schedules.
Compatibility:
— Compatible with any Samsung phone.
— Support Windows 7/XP/2000/ computer.
Pros:
— Easy to use.
— Versatile media manager.
— Direct online handling.
— Free.
Cons:
— Doesn’t work with Windows 10.
— Comparatively big download.
4. MOBILedit
MOBILedit is can be used as a Samsung PC suite that helps you manage files on the PC desktop.

Features:
— Connect Samsung phone to PC via USB cable/infrared/Bluetooth.
— Manage contacts, text messages, and other files on the desktop.
— Backup Samsung files to PC.
— Delete duplicated contacts from your Samsung phone.
— Backup contacts and text messages from Samsung to cloud storage.
Supported Files:
— Support contacts, call logs, SMS, videos, audio, photos, apps, etc.
Compatibility:
— Compatible with Windows Vista or later.
Pros:
— Compatible with almost all Samsung phone models and other brands.
— Full content access and management.
— Concise UI designed.
Cons:
— You need to pay for the full version.
5. SnapPea
SnapPea is a free PC suite that allows you to manage your Samsung Galaxy on the desktop.

Features:
— Connect your Samsung device to the PC with USB cable/Wi-Fi.
— Send, edit, receive or delete text messages on PC desktop directly.
— Add/remove/modify contacts on the computer.
— Sync iTunes music to Samsung phone.
— Download/transfer media files, books, and apps.
— Allow you to access to the stores like Google Play.
— Backup and restore your Samsung phone.
Supported Files:
— Contacts, text messages, pictures, videos, music, and apps.
Compatibility:
— Compatible with Windows 10/8/7/XP/Vista.
Pros:
— Easy apps management.
— All-around store access.
— Support to manage files on a browser.
— Free.
Cons:
— Can not completely backup all the Samsung files.
— To enable the Wi-Fi connection, you need to install the Android mobile app.
Write in The End:
These are the 5 PC suites of Samsung that you mustn’t miss. Hopefully, one or the other will meet your needs. You can free download the software on your PC and have a try. How do you think of these 5 Samsung PC suites? Please leave your comments below.
Related Articles:
How to Retrieve Deleted Texts on Samsung? — 4 Easy Ways
[2 Solutions] How to Access iCloud Photos from Android Device
[2 Ways] How to Transfer Photos Between Samsung Phone and Computer?
Xiaomi File Transfer — How to Transfer Xiaomi Files Effectively? [6 Methods]
4 Best Samsung Backup Apps and Software
Smoothly Transfer Data from Samsung to Lenovo Phone with 4 Methods
Sophie Green
Chief Editor
Sophie Green, Chief Editor of Samsung-messages-backup website, has been focusing on the realm of Android Recovery, Android Transfer (Backup), Android Device Tips, Phone Clean, and Phone Transfer technologies. Recognized contributions on leading platforms attest to her esteemed expertise and reliability.
For the purpose of following the trend around the world, many phone users have replaced their phones with Samsung. For these new fans of Samsung, they may ask their friends or colleagues to find a practical PC suite. Well, here are some of my previous experiences. To provide you with some of the latest and most reliable Samsung PC suite, I spent some time trying these products and finally ranked them according to their comprehensive assessments.
I hope the presentation below will bring some reference to Samsung newbies. Of course, this article is formed by consulting a large number of authoritative data and combining with many users’ feedback.

Option 1. Samsung PC Suite for Desktop or Laptop — Coolmuster Android Assistant (Most Feasible)
Option 2. Samsung PC Suite — Samsung PC Studio
Option 3. Samsung PC Suite for Windows10/8/7 — Mobiledit
Option 4. Samsung PC Application Suite — SnapPea
Option 5. Samsung Software for PC — Samsung Kies
Option 6. Samsung Mobile PC Suite — MoboRobo
Option 1. Samsung PC Suite for Desktop or Laptop — Coolmuster Android Assistant (Most Feasible)
Among the Samsung PC application suites I’ve tried, there are several that impress me more or less. And the most impressive one is Coolmuster Android Assistant. Why do I say that? This Samsung PC suite is known for its professional features developed from the user’s point of view to solve Android mobile problems.
The first trial version of this Samsung PC suite only supported simple maintenance of some mobiles like data transfer between PC and Android. Gradually, its functions expand, and now it also supports data backup and restore, as well as other functions. let’s take a look at its specific features.
7 merits of Coolmuster Android Assistant:
1. Work on almost every Android phone including Samsung, such as Samsung Galaxy S23/S22/S21/S20/S20+/S10/S10+/S10e/S9+/S9/S8+, Galaxy A70s/A70/A50s/A90/A20s/A80/A60/A40s/A9/A8/A7, Note 20 Ultra/Note 20/Note 10/ Note 9/Note 8/Plus/Note 8/Note 7/Note 6/Note 5, etc.
2. Edit Android phone contacts on PC/Mac computer, uninstall unwanted applications from Samsung, take screenshot and move photo library to screen shots or to camera.
3. Move data like contacts, SMS, music, photos, videos, call history, etc. from Samsung to PC.
4. Save Android contacts to Excel format (CSV or XLS), VCF Outlook, BAK files and HTML formats.
5. Add, reset or delete Samsung contacts from your Desktop or laptop within 1 click.
6. Import contacts, SMS, call logs from your computer to your original Samsung mobile or another Android phone.
7. Back up and restore Samsung data as required and provide easy, green and lossless transfer.
Download this Samsung PC suite for a free trial:
Brief manual on how to transfer data between Samsung and PC with this Samsung PC Suite (Taking contact transfer as an example)
Connect Samsung to PC via a USB cable and enable USB debugging on your Samsung for the detection. Then touch Allow or OK to continue. Next, choose Contacts from the left panel and click Export or Import to transfer files between Samsung and PC using this Samsung PC suite for Windows 10/8/7.

Tips: You can also implement other operations as the interface lists, following the similar steps like contact transfer as above.
Video Direction:
Want to know how to use the best Samsung PC suite — Coolmuster Android Assitant to back up and restore your Samsung? Check the intuitive video below:
You may also like:
Top 10 Samsung Backup Apps and Software [Selected]
Top Samsung Root Software: Root Your Samsung Device Safely
Option 2. Samsung PC Suite — Samsung PC Studio
Type in «Samsung PC download free» or «all Samsung PC suite free download» on a search engine, you may be confused by the search results. For file management green hand, it may be more painful to manage Samsung mobile files. With Samsung PC Studio — a great Samsung PC application suite, you will have a cozy management procedure.
It offers several means to connect PC and Samsung phone — a USB cable, the infrared, Bluetooth or other ways. It supports convenient and fast data sharing, data transfer, data backup and so on. Samsung PC Studio can be used to manage files, add contacts, send text messages, install applications, view multimedia, create wallpaper, transfer music, store images, connect to the Internet and update mobile software, etc. However, it only works on Samsung devices.
Pros: offer multilingual operation interface and import contacts edited on your PC.
Cons: in addition to installing the driver, you also need to perform Settings > PC connection — Samsung PC Studio to launch it manually. Besides, it is unable to maximize the main window, and too many dialog boxes will pop up while conducting tasks.
Notice: The order of installation of drivers and this Samsung PC suite: install USB driver, and then install Samsung PC Studio. Note that after the app installation, connect your Samsung with a USB cable. In addition, you need to execute Settings > App > Developer to turn off USB debugging on your Samsung before you try it.
You May Want to Know:
How to Retrieve Deleted Texts on Samsung Galaxy/Note
How to Unlock Samsung Tablet without Losing Data? [6 Proven Ways]
Option 3. Samsung PC Suite for Windows10/8/7 — Mobiledit
Mobiledit is another Samsung PC application suite, which can share data between Samsung and PC. It can easily view phone files on computer, and copy data such as contacts, call records, SMS, photos to computer. The official version of Mobiledit allows you to control your Samsung through Bluetooth, infrared and cable on PC. You can simply download ringtones, MP3 players and documents to your Samsung. At the same time, you can make calls and send and receive SMS on your computer. Users need to add more plug-ins to expand its serviceable range.
With this tool, you can edit, optimize and back up the data on your Samsung. It supports saving any of your contacts to other phones. Moreover, it offers a very secure data cloud storage function, saving a lot of Samsung files on the Internet platform, and back up Samsung call records, SMS, photos, files, phone details, notes, tasks, SIM cards, applications. It also can be used to send data directly from Samsung to your computer.
It’s easy to add, modify or delete anything you want. Apart from that, the photo viewer, supporting most file types, can preview and select pictures to transfer or remove from your Samsung device.
Pros: search and replace all contacts, encrypt SMS and set SMS automatic reply.
Cons: need to create a Mobiledit account beforehand and its probationary period is short.
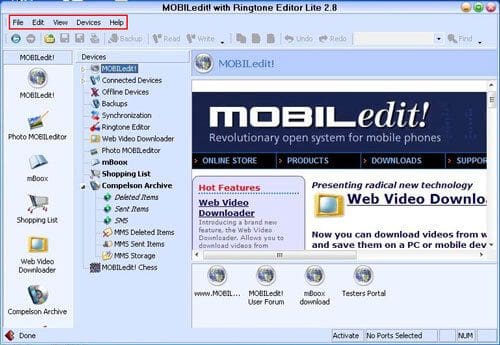
You might wonder:
Is Coolmuster Android Assistant free to transfer files between Android and computer? If you want to learn about this software, please click the link.
If you want to play Android mobile games on your Windows PC, read this guide to get useful tools.
Option 4. Samsung PC Application Suite — SnapPea
Snappea, a smart Samsung software for PC can transfer Samsung data to PC in a short time. You must install both its Windows and Android version on PC and Samsung respectively. There is a column on the right side of its interface, which contains quick access to music, video, photos, text and summary views.
It is found that Snappea contains a bunch of preset websites, the most famous of which is Google Play. This means that you can browse applications and install them directly from Google play and import or export music, videos, and even text messages for archiving as well.
Peapod, another name for Snappea, offers applications that clearly mark security, privacy, advertising and official verification info. It can transfer almost all sorts of files, including apps, music, videos, e-Books, photos and other contents or download them directly from the network to your Samsung. It can also be used to conduct backup, contact management, mass sending of SMS, screenshot and other tasks.
Pros: it’s quick to transfer data and filter advertisements.
Cons: the design of its interface is not very user-friendly, especially for newbies.
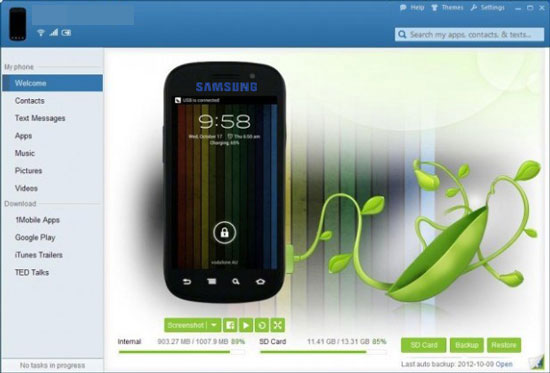
Guess you like: Seeking a useful Lenovo recovery tool to retrieve your phone data? You can take a look at this list.
Option 5. Samsung Software for PC — Samsung Kies
Produced by Samsung Inc, Samsung Kies, another Samsung PC suite, can synchronize pictures, videos, music, contacts, etc., and has a built-in independent marketplace. Users can directly download software through Kies and then synchronize it to their Samsung without using their phone to log in to the marketplace. The multi-media file management feature is relatively practical. Before performing this Samsung mobile PC suite, you need to connect it via Wi-Fi, but some functions will be limited therewith.
But before that, you are required to repair the firmware (coming with this tool). When downloading it, you will get a self-timer compressed package. After decompression, please run the «XX.exe» file to enter its interface with the figure below.
More importantly, you need to set the installation location of this Samsung PC suite first. First, disconnect the device from the PC, then close the app and restart the connection. Then enter the main window of the sampling Kies3 tool. Next, you’ll enter the emergency firmware recovery interface, and you need to click emergency recovery, with a rescue code being generated. After that you should choose data recovery and wait for completion of the firmware emergency rescue.
Pros: synchronize contacts with Outlook, Google Account, etc. It supports online music playlist editing and you can sync them to your Samsung.
Cons: the latest version Kies3 is not compatible with some models of Samsung note. In addition, firmware needs to be upgraded or repaired frequently.
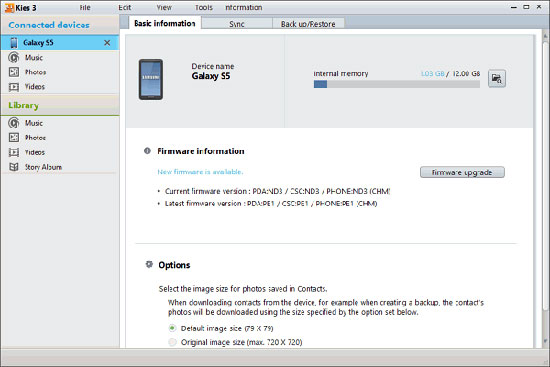
You might need: Why does a Samsung tablet get frozen suddenly? If you want to fix it, don’t miss this tutorial.
Option 6. Samsung Mobile PC Suite — MoboRobo
As a Samsung Mobile PC suite for desktop with friendly interface and useful properties, MoboRobo is compatible with both Android and iOS, and it can meet the basic needs of Samsung management.
It can be used to manage music, videos, and images between your Samsung and PC by using the file manager tabs — «Adjust» and «Picture». It’s easy to find more advanced features, such as editing music playlists, setting ringing tones, changing wallpaper, and editing images. On top of that, it also supports to send and receive messages from PC, and receive and edit SMS from PC in groups.
Besides, It also allows you to view some details about your Samsung phone, such as activation date, system version number, serial number, etc. Furthermore, It’s light to view, and back up pictures, music, videos, contacts, SMS and call records on your Samsung as well, with built-in iPad stores.
By the way, If you are using iOS devices and there is no relevant driver installed on PC, it will help download iTunes automatically.
Pros: can operate two mobiles with different OSes at the same time and uninstall apps in bulk.
Cons: it takes a long time to install the driver, and the running interface update lags behind often.
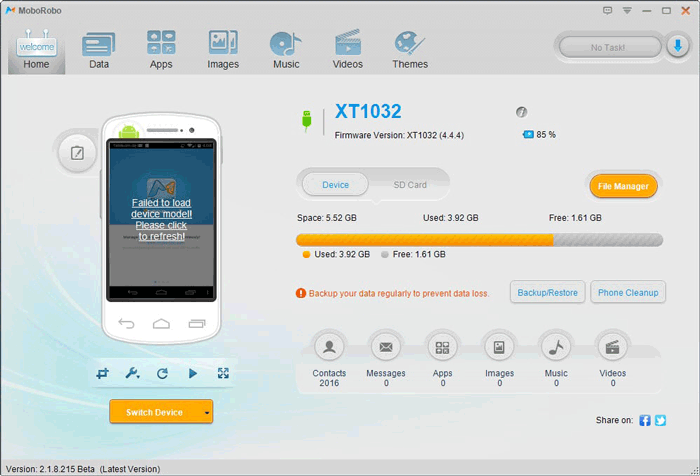
Words in the End
After analyzing 6 Samsung PC suites from the perspective of user experience, to be honest, Coolmuster Android Assistant is strongly recommended, because it boasts almost all the strengths that the other 5 program own, and also avoids the vast majority of their shortcomings. It is a technical Samsung Mobile PC suite, which specially designed for Samsung or other Android phones. Moreover, this program is still in the process of continuous version upgrading and function optimization. Hence, I believe its latest version will bring you more surprises.
Assuming you find there is still something unclear on Samsung data management. You can also let us know by leaving a comment below. Whether you are looking for Samsung PC suite or iDevice manager, we are all willing to settle your doubts.
Related Articles:
How to Transfer Contacts from Samsung to Samsung in 6 Ways?
Samsung to iPhone Transfer: Transfer Data from Samsung to iPhone
How to Transfer Photos from Samsung to Mac for Backup?
How to Delete Photos from Samsung Galaxy Permanently
Top 6 iTunes Alternatives for Android in 2023
How to Recover Data from Broken or Dead Samsung
Samsung Flow — официальное приложение для смартфонов Samsung Galaxy, позволяющее подключить ваше мобильное устройство к компьютеру или ноутбуку с Windows 10 по Wi-Fi или Bluetooth для возможности передачи файлов между ПК и телефоном, получения и отправки СМС сообщений, удаленного управления телефоном с компьютера и других задач. Об этом и пойдет речь в этом обзоре.
Внимание: на новых телефонах Samsung появилась новая функция Связь с Windows, работающая слегка иначе. О ней в отдельной инструкции — Как настроить и использовать Связь с Windows на смартфоне Samsung Galaxy. Также ранее на сайте публиковалось несколько материалов о программах, позволяющих подключить Android телефон к компьютеру по Wi-Fi для различных задач, возможно, они будут вам полезными: удаленный доступ к телефону с компьютера в программах AirDroid и AirMore, Отправка СМС с компьютера с помощью приложения Майкрософт, Как передать изображение с Android телефона на компьютер с возможностью управления в ApowerMirror.
Где скачать Samsung Flow и как настроить подключение
Для того, чтобы выполнить подключение вашего Samsung Galaxy и Windows 10 сначала потребуется скачать приложение Samsung Flow для каждого из них:
- Для Android — из магазина приложений Play Маркет https://play.google.com/store/apps/details?id=com.samsung.android.galaxycontinuity
- Для Windows 10 — из магазина Windows Store https://www.microsoft.com/store/apps/9nblggh5gb0m
После загрузки и установки приложений, запустите их на обоих устройствах, а также убедитесь, что они подключены к одной локальной сети (т.е. к одному Wi-Fi роутеру, ПК может быть подключен и по кабелю) или сопряжены по Bluetooth.
Дальнейшие шаги по настройке состоят из следующих этапов:
- В приложении на смартфоне нажмите «Начать», а затем примите условия лицензионного соглашения.
- Если на вашем компьютере не установлен PIN-код для учетной записи, вам будет предложено это сделать в приложении Windows 10 (по нажатию на кнопку вы перейдете в параметры системы для настройки ПИН-кода). Для базовой функциональности это делать необязательно, можно нажать «Пропустить». Если же требуется получить возможность разблокировки компьютера с помощью телефона, установите ПИН-код, а после его установки нажмите «Ок» в окне с предложением включить разблокировку с использованием Samsung Flow.
- В приложении на компьютере будет выполнен поиск устройств с установленным Galaxy Flow, нажмите по вашему устройству.
- Будет сгенерирован ключ для регистрации устройства. Убедитесь, что на телефоне и компьютере он совпадает, нажмите «Ок» на обоих устройствах.
- Через короткий промежуток времени всё будет готово, а на телефоне потребуется предоставить ряд разрешений приложению.
На этом основные настройки завершены, можно приступать к использованию.
Как пользоваться Samsung Flow и о возможностях приложения
Сразу после открытия приложение как на смартфоне, так и на компьютере выглядит примерно одинаково: похоже на окно чата, в котором можно передавать текстовые сообщения между устройствами (на мой взгляд, бесполезно) или же файлы (это полезнее).
Передача файлов
Для передачи файла с компьютера на смартфон, просто перетащите его на окно приложения. Для того, чтобы отправить файл с телефона на компьютер, нажмите по значку «скрепки» и выберите нужный файл.
Тут я столкнулся с проблемой: в моем случае передача файлов не работала ни в одном направлении, независимо от того, настраивал ли я ПИН-код на 2-м шаге, как именно выполнял подключение (через роутер или Wi-Fi Direct). Найти причину не удалось. Возможно, дело в отсутствии Bluetooth на ПК, где тестировалось приложение.
Уведомления, отправка СМС и сообщений в мессенджерах
Уведомления о сообщениях (вместе с их текстом), письмах, звонках и служебные уведомления Android будут приходить и в область уведомлений Windows 10. При этом, если вам приходит СМС или сообщение в мессенджере, вы можете отправить ответ прямо в уведомлении.

Также, открыв раздел «Уведомления» в приложении Samsung Flow на компьютере и нажав по уведомлению с сообщением, вы можете открыть переписку с конкретным человеком и писать свои сообщения. Однако, могут поддерживаться не все мессенджеры. К сожалению, нельзя инициировать переписку изначально с компьютера (требуется, чтобы в приложение Samsung Flow на Windows 10 пришло хотя бы одно сообщение от контакта).
Управление Android с компьютера в Samsung Flow
Приложение Samsung Flow позволяет отобразить экран вашего телефона на компьютере с возможность управлять им мышкой, ввод с клавиатуры также поддерживается. Для запуска функции нажмите по иконке «Smart View»
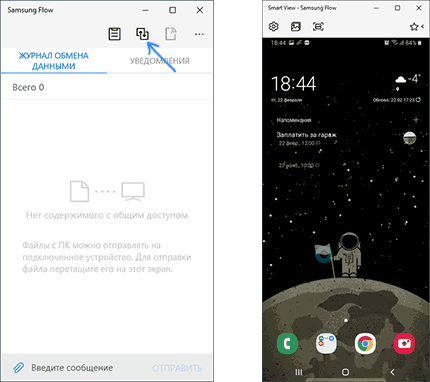
При этом доступно создание скриншотов с автоматическим сохранением на компьютере, настройка разрешения (чем меньше разрешение, тем работа будет быстрее), список избранных приложений для их быстрого запуска.
Разблокировка компьютера с помощью смартфона и отпечатка пальца, сканирования лица или радужек
Если на 2-м шаге настройки вы создали ПИН-код и включили разблокировку компьютера с помощью Samsung Flow, то вы сможете разблокировать ваш компьютер с помощью телефона. Для этого, дополнительно, потребуется открыть настройки приложения Samsung Flow, пункт «Управление устройствами», нажать по значку настроек сопряженного компьютера или ноутбука, а затем указать способы проверки: если вы включите «простая разблокировка», то вход в систему будет происходить автоматически, при условии, что телефон разблокирован любым способом. Если же будет включен Samsung Pass, то разблокировка будет производиться по биометрическим данным (отпечатки, радужки, лицо).
У меня это выглядит так: включаю компьютер, убираю экран с пейзажами, вижу экран блокировки (тот, где обычно вводится пароль или ПИН-код), если телефон разблокирован, сразу происходит и разблокировка компьютера (а если телефон заблокирован — достаточно разблокировать его любым способом).
В целом функция работает, но: при включении компьютера приложение не всегда находит соединение с компьютером, несмотря на то, что оба устройства подключены к Wi-Fi сети (возможно, при сопряжении по Bluetooth всё оказалось бы проще и работоспособнее) и тогда, соответственно, не работает и разблокировка, остается как обычно вводить ПИН-код или пароль.
Дополнительная информация
Всё самое важное об использовании Samsung Flow, кажется, отметил. Некоторые дополнительные моменты, которые могут оказаться полезными:
- Если подключение выполняется по Bluetooth, и вы запустите мобильную точку доступа (хот-спот) на вашем Galaxy, то к нему можно будет подключиться без ввода пароля, нажав кнопку в приложении Samsung Flow на компьютере (та, что на моих скриншотах не активна).
- В настройках приложения как на компьютере, так и на телефоне можно указать место сохранения передаваемых файлов.
- В приложении на компьютере вы можете активировать общий буфер обмена с Android-устройством, нажав крайнюю слева кнопку.
Надеюсь, для кого-то из владельцев телефонов рассматриваемой марки, инструкция окажется полезной, а передача файлов будет работать должным образом.
SmartThings is the smart home platform owned and developed by Samsung. It was originally designed to tie together thousands of different smart home products (much like Alexa and Google Home/Assistant today), but it’s now the home of Samsung’s own Internet-connected devices too. The company finally released a web dashboard for SmartThings last month, and now Samsung is resurrecting the Windows app.
Samsung offered a Windows application for managing SmartThings in the past, but it was deprecated in 2019. Since then, options have been limited for controlling SmartThings devices on a PC — installing the Android app in an emulator or connecting SmartThings to Alexa (which has a Windows app) were some of the easier methods. The new web dashboard works well with any desktop web browser, but it’s not finished yet and can’t access some devices.
Samsung has now published a new listing for the SmartThings Windows app on the Microsoft Store (spotted by @ALumia_Italia). The app was mainly developed for the Galaxy Book Pro, but it can also be installed on other PCs. Samsung says the app can control devices, create and edit groups, and start Scenes (customizable automations that change multiple devices at once). There’s also a map for SmartThings Find, so you can locate nearby Galaxy SmartTags or other devices detected by Samsung phones/tablets.
However, it appears you can’t add new devices or accounts to SmartThings through the desktop app, so you’ll still need the Android or iOS apps for that. Samsung also notes there «may be restrictions on use or on some features when used from certain models or products made by other manufacturers.»
You can download the app from the Microsoft Store through the link below.
https://apps.microsoft.com/store/detail/9n3zbh5v7hx6

