В настоящий момент товары недоступны для заказа на samsung.com/ru
В настоящий момент товары недоступны для заказа на samsung.com/ru
Выберите свое местоположение и язык.
860 EVO SATA 2.5″ SSD 250ГБ
MZ-76E250
-
{{file.description}}
- Версия {{file.fileVersion}}
- {{file.fileSize}} MB
- {{file.fileModifiedDate}}
- {{file.osNames}}
ДОПОЛНИТЕЛЬНАЯ ИНФОРМАЦИЯ
Информация о гарантии
Узнайте, что входит в гарантийные обязательства
Индивидуальная поддержка
Получите помощь от официальных центров поддержки
Новости и уведомления
Обьявления о важных продуктах и услугах
- Prev
- 1
- 2
- 3
- Next
- Page 1 of 3
Recommended Posts
Hi guys, I use Win XP Pro x86, my Laptop is from 2006, SATA 2 max speed, Motherboard ASUS Z96JS:

I want to try SSD on it for the first time, I plan to buy Samsung 860 EVO 500GB.
Can my Laptop recognize the Samsung 860 EVO and work OK with it?
Or should I buy another SSD model?
Thanks for your time.
I don’t see why it wouldn’t work, my motherboard is from 2009 and works with SSDs absolutely fine, but not at their maximum capable transfer speed of course.
An SSD should appear to the system exactly the same as a conventional drive.
One of my SSDS is 465GB and there is no problem with it.
All my SSDs are Sandisk, but I can’t think that the brand would make any difference.
You would need a program to TRIM the drive though, as you’re probably aware, you should never run legacy defrag programs on an SSD!
Windows XP cannot TRIM drives like later versions of Windows of course, as SSD support was never added.
Samsung 860 EVO appears to be a SATA SSD. As for whether there is something particular with the disk that will make it so that it will not function properly in the notebook, it is difficult to tell. I can’t really find anyone trying to use the two things together. On the surface I would say there would be no issue, but know that saying this isn’t an endorement that it will work.
The one thing that I can tell you about this is that your notebook’s drive bay was specifically designed for whatever size HDD it was sold with. Be aware that some SSDs are actually thinner than HDDs. The difference may be that if there are any pads on the drive chassis (if it uses one) they may not be sufficient to keep the SSD from moving. You may need to use additional padding. You won’t know this until you get the drive in hand and try to install it.
Please tell us about the performance of your old computer with the SSD being built in. SSDs can perform magic, but how much will it speed up such an old laptop?
FWIW my very underpowered Asus netbook’s performance noticeably improved when I changed the hard drive for an SSD.
If nothing else, I assume that it makes swapfile usage pretty much as fast as RAM access.
I never actually benchmarked it, but in real use it seemed significantly more responsive.
Sadly the processor is still rubbish, so I can’t do much else!
Posted
(edited)
1 hour ago, Dave-H said:
FWIW my very underpowered Asus netbook’s performance noticeably improved when I changed the hard drive for an SSD.
If nothing else, I assume that it makes swapfile usage pretty much as fast as RAM access.
I never actually benchmarked it, but in real use it seemed significantly more responsive.
Sadly the processor is still rubbish, so I can’t do much else!
So I am not only «crazy» to slap ssd to netbook. I got Asus EEEPC 900 with 900mhz celeron M. Installed 256gb kingston UV500 Msata ssd (which was cheapest Msata SSD here) with adapter to it propieraty SSD connector. Cpu cannot run many videos or codecs fine but it makes very nice small portable movie player with Kodi with dvd quality videos. It also sounds like drill if do anything using cpu due fan desing.
Edited by Mr.Scienceman2000
- Author
Posted
Thanks guys, all good advice.
I ordered the SSD, I will report the performance when it arrives.
The HDD I use now is WD Blue 500GB 2.5″, quick google search for dimensions: 3.94 x 2.75 x 0.28 inches, 0.28 inches = 7.112 mm.
Quick google search for SSD Samsung 860 EVO 2.5″ dimensions: 100 X 69.85 X 6.8 (mm).
But as Tripredacus said, I will know for sure when I get the drive and try to install it.
In case it DOES need additional padding, do I need to buy something specific or I can improvise and make something myself?
Yes, do let us know how it goes!
If your laptop has to be dismantled to get at the drive I think you’ll almost certainly be OK as the drive will very likely be secured by screws into its sides, which should be fine as the spacing should be the same on the SSD as on the original conventional hard drive.
If however the drive is accessible though a door in the bottom of the machine, as Tripdredacus said it may need additional support.
Posted
(edited)
My computer is a laptop also. Dell Latitude D620 — and i was able to replace the hard drive a few years ago with a SSD too. i have the Samsung 850 Evo (just 10 below the one you said) and it’s working fine with windows XP.
I just literally used one of those «clone hard drive» programs when i first bought the SSD. I dont remember what program i used. But i «cloned» the hard drive to the new fresh out of the box 850 Evo, and then after setting up the correct «alignment» thing or something like that, it worked just fine in this laptop. Did not want to go through the headache or re-installing 6 years worth of programs, settings, etc.
All i know was i had to kinda insert it backwards compared to the hard drive or upside-down or something like that, not sure how to describe it. for it to fit into the slot.
Edited by kuja killer
»Can my 2006 Laptop use Samsung 860 EVO 500GB SSD?»
NO it can’t. The last version of Magician utility for XP does only support the 850/950 SSD
@kasfruit, I respectfully disagree. The question was »Can my 2006 Laptop use Samsung 860 EVO 500GB SSD?» NOT »Can my 2006 Laptop use Samsung Magician?» To my knowledge, Magician is NOT required in order to use the 860 EVO SSD. Magician might offer some extra optimizations, but they are not required. Please explain, with appropriate references to Samsung documentation, if I am mistaken. While I have used the Samsung 850, 860, and 870 SSDs, it has always been with Win 7. I have not used any SSD with XP, so I could be wrong, but I don’t think so.
Cheers and Regards
Posted
(edited)
3 hours ago, kasfruit said:
NO it can’t. The last version of Magician utility for XP does only support the 850/950 SSD
then how can I use samsung ssd with my Windows 98 computer . SSD or hdd wont need driver, however interface it is connected (sata, m2, msata) needs
54 minutes ago, bphlpt said:
Magician is NOT required in order to use the 860 EVO SSD. Magician might offer some extra optimizations, but they are not required.
magician atleast on my experience offered drive health and ability trigger trim to ssd but modern SSD got good garbage collector built in so trim is not neccessary and crystaldiskinfo shows drive health as well
Edited by Mr.Scienceman2000
5 hours ago, Mr.Scienceman2000 said:
then how can I use samsung ssd with my Windows 98 computer .
Maybe you are yourself the Magician?
The real (good?) question might be «Does it make sense to use a top-performing SSD on a SATA II bus?»
Or would using an el-cheapo «normal» SSD be more than enough?
And do you really-really *need* a 500 GB SSD (on an old laptop)?
jaclaz
Posted
(edited)
49 minutes ago, jaclaz said:
And do you really-really *need* a 500 GB SSD (on an old laptop)?
I bought 1tb wd black mobile hard drive to my 2006 laptop running Windows XP professional (HP Compaq nc6320) . Depending from use it may be needed. For example I got truckloads of movies, videos, music, games, software on mine also multiple virtual machines. I like that laptop for being «tank» (strong, thick and durable case), size of it and weight. Hard to find modern laptop that is as durable without breaking bank
Edited by Mr.Scienceman2000
1 hour ago, Mr.Scienceman2000 said:
I bought 1tb wd black mobile hard drive to my 2006 laptop running Windows XP professional (HP Compaq nc6320) . Depending from use it may be needed. For example I got truckloads of movies, videos, music, games, software on mine also multiple virtual machines. I like that laptop for being «tank» (strong, thick and durable case), size of it and weight. Hard to find modern laptop that is as durable without breaking bank
Sure, to each his/her own .
jaclaz
- Prev
- 1
- 2
- 3
- Next
- Page 1 of 3
Please sign in to comment
You will be able to leave a comment after signing in
Sign In Now
As is known to all, Samsung SSD enjoys high popularity in the industry. It develops 470 series, 750 series, 830 series, 850 series, 860 series, 950 series, 960 series and 970 series SSD with various capacities, from 120 GB to 4 TB. Among these products, Samsung 850 EVO and 860 EVO are chosen by most people due to its high performance, useful features and affordable prices. Especially for Samsung 860 EVO, it is tested to have the best performance which is balanced and stable according to 5 Common SATA 3 SSDs Test Performance.
Most people are looking for a tutorial –how to install/add the Samsung SSD tutorial on desktop computer and laptop. No matter which Windows system they are using, Windows 10, Windows 8, or Windows 7, Windows XP, here in this article, we will illustrate how to finish Samsung SSD installation without reinstalling Windows system in the example of Samsung 860 EVO.
- Step 1: Make Your Samsung 860 EVO SSD Connected with Your Computer
- Step 2: Do the Windows System Migration with Useful tools
- Step 3: Install Samsung 860 EVO SSD into Computer

Step 1: Make Your Samsung 860 EVO SSD Connected with Your Computer
For the desktop computer users, you can open the computer case, connect the new SSD with SATA cable and power line. Then, go to the computer disk management to initialize the SSD. For laptop users, they need to utilize the USB-to- SATA adapter to connect the SSD as the external drive and then go to initialize the SSD. In the end, you can add new volumes to the SSD.
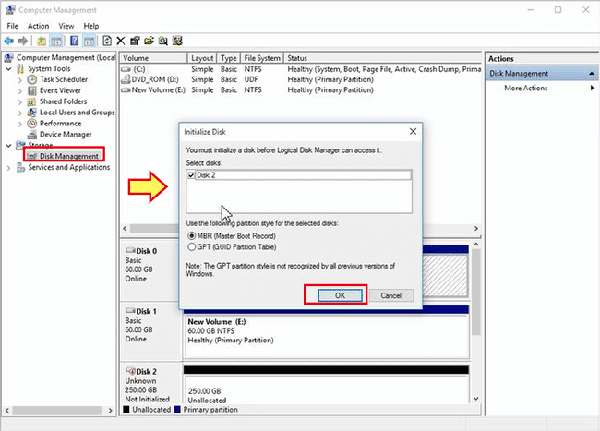
Step 2: Do the Windows System Migration with Useful tools
Now it comes to the data migration from the old hard drive to Samsung 860 EVO SSD. According to your SSD capacity—250 GB, 500GB, 1TB, or 2TB, you can choose to move all the OS and data from your existing storage device to new Samsung SSD with Samsung Data Migration Software or migrate only Windows OS and certain partitions to the SSD and make it as the bootable drive. It all depends on what you want and whether your computer supports to add new SSD and keep HDD or not.
- Way 1: Use Samsung Data Migration Software for Consumer to Do the Data Migration
- Way 2: Use iSunshare Windows Cloning Software to Clone Windows OS
Way 1: Use Samsung Data Migration Software for Consumer to Do the Data Migration
1. Download and install this software from Samsung official website.
2. Launch this program and click Start to continue.
3. Get the Warning box to back up the data in Samsung SSD and you need to click Yes to start cloning.
4.On the Start Cloning interface, you will view the progress bar to check the process.
5. Get the successful prompt and you can start the computer from Samsung SSD.
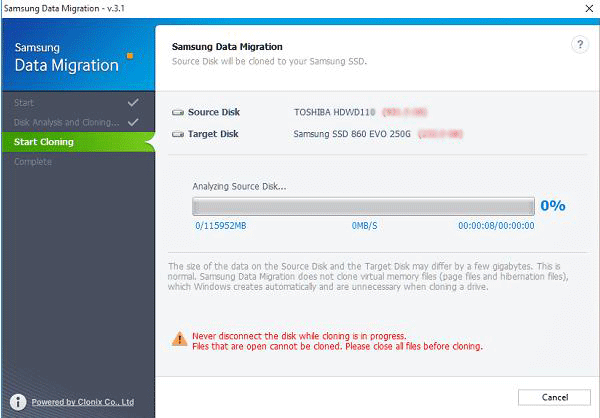
If you fail to get 100% clone with this software and cannot boot the computer from Samsung SSD successfully, you can try Way 2.
Way 2: Use iSunshare Windows Cloning Software to Clone Windows OS
iSunshare CloneGo is the reliable Windows cloning software which can help you to clone original hard drive data to Samsung SSD. You can clone only the Windows OS to Samsung SSD or clone whole disk data to the Samsung SSD if your SSD has enough space.
Option 1: Clone only Windows OS to Samsung SSD
1. Download and install this Windows cloning software from iSunshare official website.
2. Open the program and you will find all partitions are listed on the Copy interface.
3. Set your original hard drive Windows system partition as the source target and select a volume from your Samsung SSD to save the system data.
4. Tick the option “Set the target partition as boot disk”.
5. Click the Start button. And the cloning process runs and the data are copying to Samsung SSD.
6. Get the successful clone prompt. And you can restart the computer and make it boot from the SSD to have a further check.
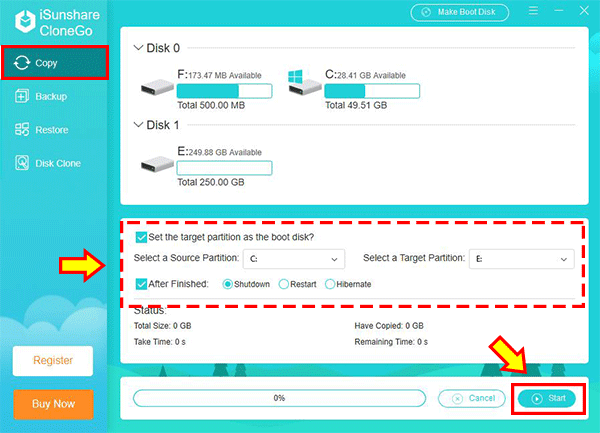
Option 2: Clone Entire Disk Data to Samsung 860 EVO SSD without Reinstalling Windows
1. Launch iSunshare CloneGo and click Disk Clone option.
2. Set the source disk—the disk your Windows OS lays.
3. Set the target disk — the Samsung EVO SSD.
4. If your original hard drive stores a great number of data, it will take much more time to finish the data migration. You can tick the option “After Finished” and select “Shutdown”.
5. Click the Start button and leave the program runs automatically. After the cloning ends, your computer is set to shutdown.
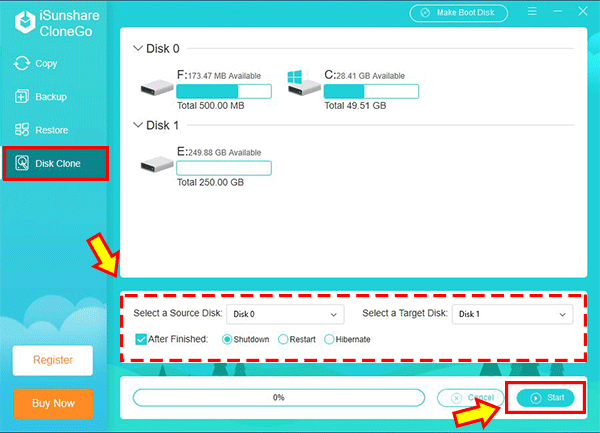
Step 3: Install Samsung 860 EVO SSD into Computer
Now that the data has been cloned to Samsung 860 EVO SSD, you can replace the old hard drive with it on your laptop. Of course, the first thing you need to do is close the computer. If you have connected the SSD as the internal hard drive on desktop computers, you can ignore this step. Tutorials for reference:
1. How to Install SSD on Desktop Computer
2. How to Install SSD on Laptop
You complete the Samsung 860 EVO installation without reinstalling Windows system in the end. Do you grasp all the details? Why not have a try now! When you want to add SSD to the laptop without removing the HDD, you can easily do that with the above tutorial.
Related Articles:
- How to Replace HP Laptop Hard Drive with SSD
- Solved–Copy Windows Operating System to WD Elements SE USB 3.0 Device
- Solved: Windows 10 Backup and Restore not Working
- The Fast Way to Clone Windows 10 to a Smaller SSD
- How to Clone One Hard Drive to Another in Windows
«I have had a very long and frustrating day and now I’m turning to the forums for some help……pc which had a brand new Samsung EVO860 SSD in it, it has some very important files……Windows 10 does not show it at all, not in explorer, not in disk management. All I need is the SSD to be accessible so I can cut the files I need from it and move them to where they belong……»
Sometimes our hard drive tries to play hide-and-seek with us. You may not see your SSD from BIOS, disk management, Samsung Magician, and Device Manager. How to make it detected in Windows 10? No need to frustrating. Four corresponding topics are here to solve Samsung 860 EVO not detected in Windows 10. No need to worry, we also provide the remedy at the end of the article.
| Workable Solutions | Step-by-step Troubleshooting |
|---|---|
| Samsung 860 Not Detected in BIOS |
|
| Disk Management Can’t See It |
|
| Samsung Magician Not Recognizing |
|
| Samsung 860 EVO Not Showing Up |
|
An outdated BIOS may fail to support Samsung 860 EVO SSD, so you can update the BIOS to the latest version. Once it is done, see whether it is detected in BIOS.
Note: Updating BIOS is more dangerous than installing Windows programs. A fail could lead to a computer broke.
Update the BIOS to the Latest Version
Step 1. Check the computer outlet and BIOS version.
An accidental shutdown will damage your motherboard. Make sure your outlet and charging cable work well.
Follow steps to check BIOS version for downloading in the next step:
Type System Information on the search box > Click System Information > See the BIOS Version/Date on the panel > Download the BIOS version from the website > Unzip the BIOS version file.
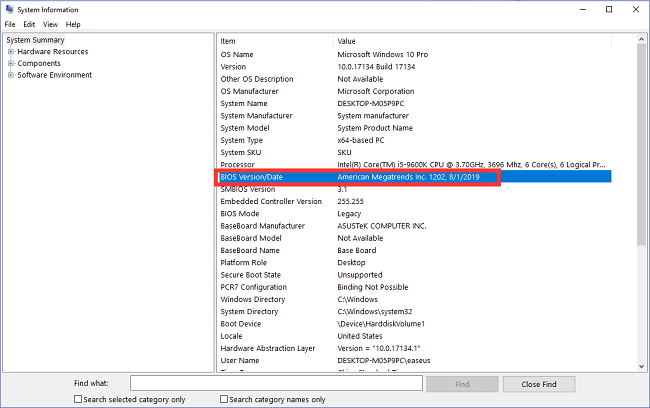
Step 2. Go to Advanced Startup
Follow the path: Settings > Update & Security > Recovery > Restart now
Step 3. Access the «Choose an option» page
Select Troubleshoot > Advanced options > UEFI Firmware Settings > Click Restart button
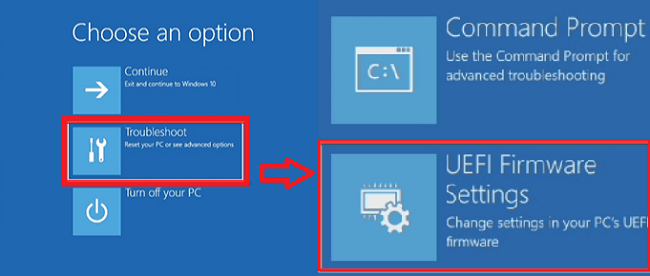
Read more methods about Samsung SSD not showing up in BIOS:
Windows 10/11 Disk Management Can’t See Samsung 860 EVO SSD
Here are three solutions to cope with Samsung not being detected in disk management.
Fix 1. Update 860 EVO SSD driver
Fix 2. Uninstall SSD Driver
Fix 3. Format the SSD
Fix 1. Update 860 EVO SSD Driver
Step 1. Press Windows + X, select Device Manager on the menu.
Step 2. Expand Disk drives, right-click the targeted drive and click Update Driver.
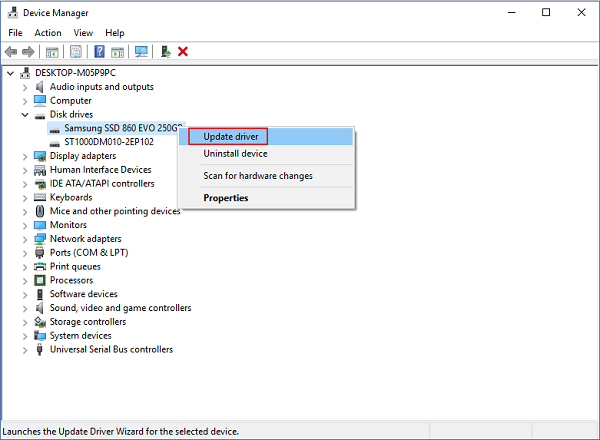
Step 3. Choose Search automatically for updated driver software.
Fix 2. Uninstall SSD Driver
Step 1. Press Windows + R to open the Run window.
Step 2. Type devmgmt.msc and click OK to run Device Manager.
Step 3. Expand Disk Driver, right-click Samsung drive and choose Uninstall Device.
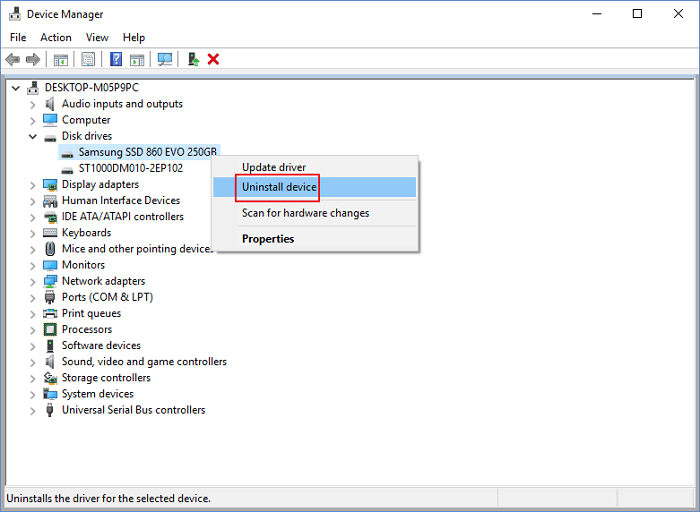
Step 4. Restart PC.
Windows will automatically update and re-install the driver.
Fix 3. Format the SSD
Formatting is the last method to try, but we will not recommend it only when the above two fixes don’t work. The formatting will erase your data so you should do the backup at the very first. You can try EaseUS Partition Master to format the hard drive.
You can download the software, right-click the SSD and choose the «Format» feature.
Step 1. Right-click the hard drive partition and choose the «Format» option.
Step 2. In the new window, you can set a new name for your selected hard drive partition. Then click the «OK» button.
Step 3. Click the «Execute 1 Task(s)» button, then click «Apply» to start formatting the hard drive partition.
Samsung Magician Not Recognizing Samsung SSD
Try the three methods related to Samsung Magician, we’ve listed the website you may need to visit.
Fix 1. Update Samsung Magician to Latest Version
Fix 2. Install the NVMe Driver
Fix 3. Disable RAID Mode and Enable AHCI in Windows 10
Fix 1. Update Samsung Magician to Latest Version
Step 1. Type Control Panel on the search box, click to start.
Step 2. Click Programs and Features.
Step 3. Scroll down to find Samsung Magician, right-click it, and choose Uninstall.
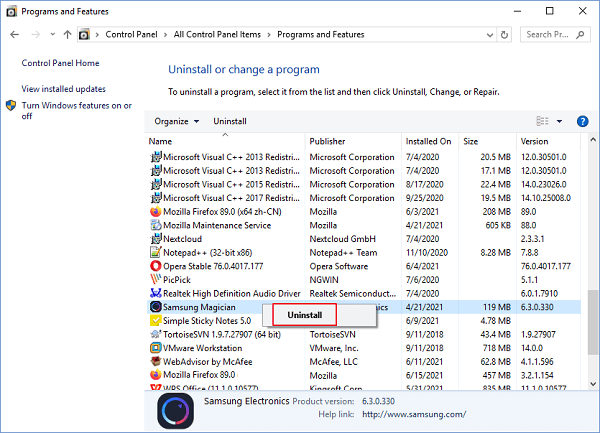
Step 4. Restart the computer and visit the Samsung website to download the latest Samsung Magician.
Fix 2. Install the NVMe Driver
Installing the compatible NVMe driver is the ideal choice to use Samsung Magician. If you have not set it up, you can do the steps as follows:
Visit the official website and scroll down to the Samsung NVMe driver part to download the NVMe driver. Usually, the NVMe driver is compatible with all Samsung models.
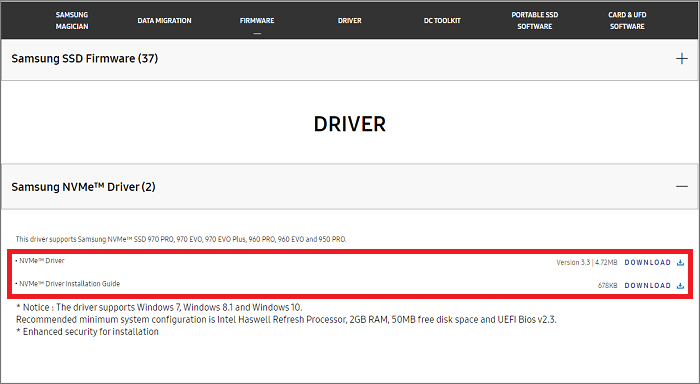
Once the downloading is done, you can open the related files to install the driver. After installing, you can restart the computer and check if SSD showing up in Samsung Magician.
Fix 3. Disable RAID Mode and Enable AHCI in Windows 10
Step 1. Type CMD on the search box, right-click it, and select Run as administrator.
Step 2. Type the command line and press Enter.
Bcdedit /set {current} safeboot minimal
Step 3. Restart the computer and enter BIOS settings.
Step 4. Change the SATA Operation mode to AHCI.
Step 5. Save changes and exit.
Step 6. Repeat step 1 to open CMD.
Step 7. Type the command line and press Enter:
bcdedit /deletevalue {current} safeboot
Step 8. Now restart your computer and run Samsung Magician. Check if your SSD is showing up.
Samsung 860 EVO Not Showing Up in Device Manager
If the device not showing up in the Device Manager, you should manually scan the device one more time. Or your hard drive just has a bad connection. See as follows:
Fix 1. Search New Devices in Windows Device Manager
Fix 2. Check Hard Drive Connection
Fix 1. Search New Devices in Windows Device Manager
Step 1. Press Windows + X and click Device Manager.
Step 2. Click Action and then click Scan for hardware changes.
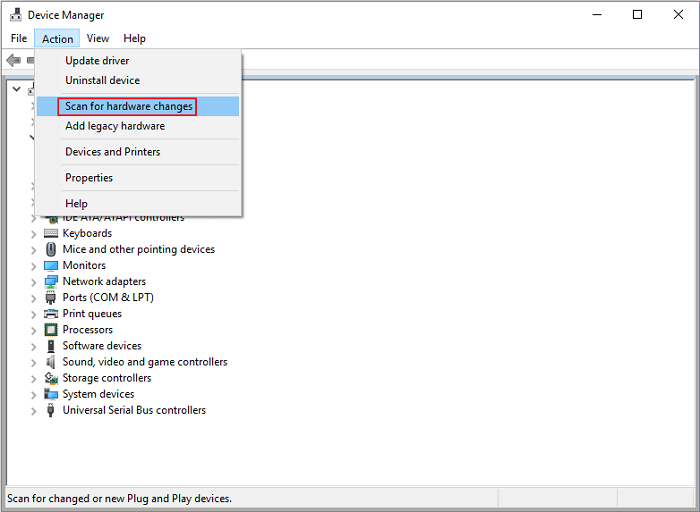
Step 3. Check the Disk drivers to see if it is working.
Fix 2. Check Hard Drive Connection
If your SSD is not correctly connected to your computer, the system can not detect the SSD. So you can disconnect the cable and reconnect it.
Step 1. Prepare a screwdriver. And cut off the power supply of your computer.
Step 2. Use the screwdriver to open the computer case.
Step 3. Disconnect the cable connected to the Samsung hard drive, then reconnect the SSD.
Remedy: How to Recover Data from Undetectable Hard Drive
If none of the fixes is available on your Samsung SSD, you should connect the hard drive to another PC. If the hard drive still disappears in another PC. That means your hard drive may have problems and what you should do next is to recover data from the hard drive via EaseUS Data Recovery Wizard.
Step 1. Scan the SSD
Open EaseUS Data Recovery Wizard, select the SSD where you lost data, and click the «Search for Lost Data» button.

Step 2. View the results
When the scanning finishes, find lost SSD data by using the «Filter» and «Search» options after checking the «Deleted Files» and «Other Lost Files» folders.

Step 3. Recover SSD files
Select desired data and click the «Recover» button to get back lost SSD files.
💡Tip: You can restore data on the local disks, external hard drives, and also the cloud storage.

Here’s a video about how to fix SSD not showing up. You can check and learn more:
⌛Time Stamps:
- 00:15 Method 1. Assign Drive Letter
- 01:05 Method 2. Initialize Disk
- 01:35 Method 3. Corrupted File System
- 02:38 Method 4. Windows Driver Issue

Сейчас стоит вот такой драйвер, поставленный виндой автоматически:

Если есть официальные драйверы от Samsung, просьба скинуть ссылку
-
Вопрос задан
-
9765 просмотров
Не нужно, т.к. у накопителя внутри свой контроллер, который и выполняет всю логику работы с ним. Всё, что нужно винде — это драйвера на SATA-контроллер, чтобы видеть SATA-диски и отправлять им нужные команды для доступа к данным, а такие драйвера стандартом идут с любой современной виндой, начиная с висты.
Пригласить эксперта
Не нужен. Десятка сама подтягивает нужные драйвера и корректно работает с SSD-накопителем. Лучшее, что вы можете сделать для повышения эффективности — не мешать ему.
Войдите, чтобы написать ответ
-
Показать ещё
Загружается…
