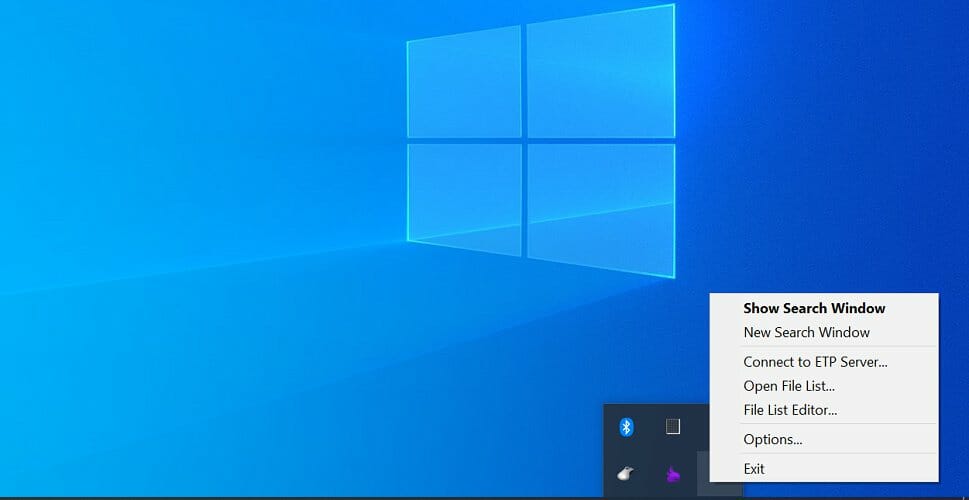Lokfio, попробуйте увеличить размер файла подкачки виртуальной памяти, должно помочь.
1. Правой кнопкой мыши по кнопке Пуск, заходим в Система.
2. Далее, в области справа, заходим в Дополнительные параметры системы.
3. Во вкладке Дополнительно, в разделе Быстродействие нажимаем Параметры.
4. Переходим на вкладку Дополнительно, и в области Виртуальная память нажимаем кнопку Изменить…
5. Убираем галочку с пункта «Автоматически выбирать объем файла подкачки».
6. Ниже меняем параметр «Размер по выбору системы» на параметр «Указать размер: «
7. Исходный размер, вводим 1024; Максимальный размер 4096
8. Нажимаем ниже справа кнопку Задать, далее ОК и перезагружаем систему.
На этом, в общем-то, все. Это должно решить вашу проблему.
Readers help support Windows Report. We may get a commission if you buy through our links.
Read our disclosure page to find out how can you help Windows Report sustain the editorial team. Read more
After certain Windows 10 updates, many users have reported that apps open and close immediately.
When Windows 10 apps are not opening, it points to a deeper problem that needs to be identified and eliminated. Also, for many, it is only the Microsoft Store apps that open and close immediately.
Why are my applications randomly closing?
Here are some of the reasons why you are encountering the issue:
- Third-party apps creating conflicts – Several third-party apps and processes have been found to conflict with the functioning of the OS and cause other apps to crash.
- Corrupt system files – A major reason behind apps crashing in Windows and a few scans should get things running.
- Issues with the user profile – Corrupt user profile can cause a range of issues, including programs closing by themselves.
- Bugs in the last installed version of OS – Oftentimes, it was a bug in the recently installed version of OS that caused the problem. Apply the below procedure for Windows 10 or check this guide on how to uninstall an update on Windows 11 if you are using this OS.
How do I stop apps from closing in Windows?
Let’s first try a few quick checks that have worked for users.
- If this is the first time you are encountering this problem, restart the computer. In many cases, it was a one-off issue and didn’t appear again.
- Try logging in with another user profile, preferably an Administrator account.
- Check for overheating.
- Make sure the RAM is properly seated.
If these methods didn’t work, the next few solutions surely would.
1. Disable and uninstall Asus GPU Tweak
- To fix the Microsoft apps close immediately issue, click the System Tray icon, right-click on Asus GPU Tweak 2/3, and choose Close/Exit.
- After closing it, relaunch any app on your PC and check if it stays open without any issues.
If the problem seems to have disappeared, you should uninstall Asus GPU Tweak.
Uninstall Asus GPU Tweak
- Press Windows + R to open Run, type appwiz.cpl in the text field, and click OK.
- Locate the Asus Tweak GPU app and click Uninstall.
- Follow the on-screen instructions to complete the process.
- Once done with the uninstallation, restart the computer.
The Asus GPU Tweak app has been reported to conflict with other Windows apps, and because of it, your game opens and closes immediately in Windows 10.
Keep in mind that other apps, too, can cause this problem, so you might have to remove them as well. To make sure that an application is completely removed, we suggest using a dedicated utility such as CCleaner.
CCleaner is a tool that specializes in cleaning junk files, finding and uninstalling old and unused apps, and scanning your computer deeply for other errors.
CCleaner
Give your system the cleaning it deserves to keep it in top shape.
2. Disable startup apps
- To fix the Office apps close immediately after opening issue, press Ctrl + Shift + Esc to open the Task Manager, and head to the Startup tab.
- Locate every single program that reads Enabled under the Status column, select it, and then click on Disable.
- Once done, restart the computer.
If Windows 10 apps open and close immediately on startup, it could be one of the other startup apps that caused the issue. So, disable every one of these and check if the problem is resolved.
3. Boot in Safe Mode
-
- Press Windows + I to open Settings, and click on Update & Security.
-
2. Navigate to the Recovery tab, and click on the Restart now button under Advanced startup.
-
3. Click on Troubleshoot.
-
4. Select Advanced options.
-
5. Now, choose Startup Settings.
-
6. Click the Restart button.
-
7. You will now find display multiple boot options. Press either 4–6 or F4–F6 to boot into the desired Safe Mode.
The Safe Mode would provide you with an optimal environment to troubleshoot the problem.
Once in Safe Mode, launch any app on your PC and check if programs are closing by themselves issue in Windows 7/10/11 is gone.
Also, you can also safely uninstall the problematic app causing the error in Safe Mode if it wasn’t possible earlier.
- Windows 11 games crashing/freezing? Try these fixes
- FIX: The Settings app crashes in Windows 11
- Microsoft Store closes immediately after opening [COMPLETE GUIDE]
4. Uninstall the latest Windows update
- To fix the Windows 10 apps open and close immediately issue, press Windows + I to open Settings, and click on Update & Security.
- Click on View update history.
- Choose Uninstall updates.
- Now, select the last installed update, and then click Uninstall.
- Click Yes in the confirmation prompt.
Do note that you will have to disable Windows 10 updates to stop these from installing automatically until a newer version with a patch is released. And once it’s available, go ahead and install it.
5. Reinstall Windows
When nothing else works, you have no option but to reinstall Windows 10. We recommend creating a bootable USB drive using Rufus and then installing the OS through it.
A clean install is usually the best choice since new Windows files are installed, and everything on the PC is wiped clean. For most users, reinstalling Windows 10 is what finally fixes things when apps open and close immediately.
Alternatively, if a virus is closing programs automatically, check out how to recover your computer after a malware infection.
That’s all the solutions you will ever need to eliminate the problem, and it should certainly be fixed by now.
Also, find the best software to install on Windows 10 and improve your work efficiency.
If the solutions from this guide helped you fix the issue, let us know in the comments below.
Tashreef Shareef
Tashreef Shareef is a software developer turned tech writer. He discovered his interest in technology after reading a tech magazine accidentally. Now he writes about everything tech from Windows to iOS and streaming services to IoT at WindowsReport.
Реализация DI в PHP
Jason-Webb 13.05.2025
Когда я начинал писать свой первый крупный PHP-проект, моя архитектура напоминала запутаный клубок спагетти. Классы создавали другие классы внутри себя, зависимости жостко прописывались в коде, а о. . .
Обработка изображений в реальном времени на C# с OpenCV
stackOverflow 13.05.2025
Объединение библиотеки компьютерного зрения OpenCV с современным языком программирования C# создаёт симбиоз, который открывает доступ к впечатляющему набору возможностей. Ключевое преимущество этого. . .
POCO, ACE, Loki и другие продвинутые C++ библиотеки
NullReferenced 13.05.2025
В C++ разработки существует такое обилие библиотек, что порой кажется, будто ты заблудился в дремучем лесу. И среди этого многообразия POCO (Portable Components) – как маяк для тех, кто ищет. . .
Паттерны проектирования GoF на C#
UnmanagedCoder 13.05.2025
Вы наверняка сталкивались с ситуациями, когда код разрастается до неприличных размеров, а его поддержка становится настоящим испытанием. Именно в такие моменты на помощь приходят паттерны Gang of. . .
Создаем CLI приложение на Python с Prompt Toolkit
py-thonny 13.05.2025
Современные командные интерфейсы давно перестали быть черно-белыми текстовыми программами, которые многие помнят по старым операционным системам. CLI сегодня – это мощные, интуитивные и даже. . .
Конвейеры ETL с Apache Airflow и Python
AI_Generated 13.05.2025
ETL-конвейеры – это набор процессов, отвечающих за извлечение данных из различных источников (Extract), их преобразование в нужный формат (Transform) и загрузку в целевое хранилище (Load). . . .
Выполнение асинхронных задач в Python с asyncio
py-thonny 12.05.2025
Современный мир программирования похож на оживлённый мегаполис – тысячи процессов одновременно требуют внимания, ресурсов и времени. В этих джунглях операций возникают ситуации, когда программа. . .
Работа с gRPC сервисами на C#
UnmanagedCoder 12.05.2025
gRPC (Google Remote Procedure Call) — открытый высокопроизводительный RPC-фреймворк, изначально разработанный компанией Google. Он отличается от традиционых REST-сервисов как минимум тем, что. . .
CQRS (Command Query Responsibility Segregation) на Java
Javaican 12.05.2025
CQRS — Command Query Responsibility Segregation, или разделение ответственности команд и запросов. Суть этого архитектурного паттерна проста: операции чтения данных (запросы) отделяются от операций. . .
Шаблоны и приёмы реализации DDD на C#
stackOverflow 12.05.2025
Когда я впервые погрузился в мир Domain-Driven Design, мне показалось, что это очередная модная методология, которая скоро канет в лету. Однако годы практики убедили меня в обратном. DDD — не просто. . .
- Почему программы самопроизвольно закрываются
- 10 способов решить проблему
Самопроизвольное закрытие приложений в операционной системе — неприятная проблема, с которой сталкиваются некоторые пользователи Windows 11. Подобные сбои могут возникать после установки обновлений или новых программ, а также в следствие конфликта ПО. Рассмотрим основные причины и пути решения проблемы.
Почему программы самопроизвольно закрываются
Причин, из-за которых приложения могут сами завершать работу, существует очень много. Самопроизвольное закрытие программ может происходить из-за самых разных факторов. Например:
- Конфликты некоторых служб и программ между собой;
- Нехватка ОЗУ, которая может быть вызвана некорректными настройками файла подкачки;
- Неисправность определенной программы;
- Сбои операционной системы;
- Неполадки Windows, возникшие из-за установки новых обновлений;
- Заражение вирусами.
Это лишь основные причины. У неполадки могут быть и другие источники.
10 способов решить проблему
Разберем 10 основных решений проблемы с самопроизвольным закрытием приложений в Windows 11. Попробовав несколько, вам скорее всего удастся избавиться от неполадки.
Перезагрузка компьютера
Простое решение, которое часто помогает. Если проблема возникла впервые, вероятнее всего, она пройдет после перезапуска ПК. Чтобы полностью перезагрузить компьютер, нужно выключить его, затем отключить от сети, подключить обратно спустя 30-60 секунд и запустить с кнопки.
Чистая загрузка системы
Если обычный перезапуск не помог, можно также попробовать выполнить чистку загрузку системы без дополнительных служб. Для этого:
1. Воспользуйтесь сочетанием кнопок Win + R, чтобы открыть программу Выполнить, введите в ней команду msconfig и нажмите Enter.
2. В появившемся окне включите пункт Выборочный запуск и отключите галочку около параметра Загружать элементы автозагрузки.
3. Перейдите во вкладку Службы, активируйте галочку Не отображать службы Microsoft, после чего щелкните на кнопку Отключить все
4. Откройте раздел Автозагрузка и перейдите в Диспетчер задач по ссылке.
5. Поочередно выделите и отключите все пункты при помощи соответствующей кнопки.
6. Закройте все окна и перезагрузите компьютер стандартным способом через меню Пуск.
После перезапуска следует вернуть все измененные в msconfig и Диспетчере задач настройки в исходный вид.
Восстановление файлов ОС
При помощи встроенных в Windows средств можно быстро восстановить повреждения системных файлов. Этим можно воспользоваться для исправления проблемы с самопроизвольным закрытием программ.
Чтобы восстановить повреждения файлов системы, откройте Командную строку с правами администратора через поиск на панели задач и поочередно выполните в ней команды sfc /scannow и Dism /Online /Cleanup-Image /RestoreHealth. После этого нужно перезапустить компьютер.
Настройка файла подкачки
Нехватка оперативной памяти — одна из возможных причин внезапного завершения работы программ. Недостаток ОЗУ часто происходит из-за некорректных настроек файла подкачки на жестком диске, который используется системой в случаях, когда основного объема памяти мало. Следует проверить параметры swapfile и при необходимости изменить их. Для этого:
1. Запустите утилиту Выполнить при помощи сочетания клавиш Win + R и примените в ней команду sysdm.cpl.
2. В открывшемся окне зайдите во вкладку Дополнительно и щелкните на кнопку Параметры в разделе Быстродействие
3. Откройте вкладку Дополнительно и кликните на кнопку Изменить.
4. Активируйте галочку около пункта Автоматически выбирать объем, если она отключена, и нажмите ОК.
После этого нужно перезагрузить компьютер, чтобы новые настройки полностью применились в системе.
Переустановка проблемного ПО
Если проблема возникает только с одной программой, можно попробовать переустановить ее. Это часто помогает избавиться от неполадки. Чтобы переустановить программу, ее нужно удалить из раздела Программы и компоненты в Панели управления. Затем останется скачать актуальную версию приложения с официального сайта разработчика и инсталлировать ее.
Помните о том, что при удалении программы ее настройки и сохраненные в ней данные в большинстве случаев также очищаются. Поэтому если в приложении хранится важная информация, стоит заранее сохранить ее.
Запуск утилиты для устранения неполадок
Если программы, которые сами закрываются, были установлены из Microsoft Store, то для исправления неполадки можно воспользоваться стандартной утилитой. Она выявляет и, по возможности, устраняет ошибки приложений. Чтобы запустить ее в Windows 11, откройте Параметры, зайдите в раздел Система, после чего выберите Устранение неполадок, откройте Другие средства и нажмите на кнопку Запустить около пункта Приложения Магазина Windows.
Отключение и удаление службы Asus GPU Tweak
Некоторые пользователи отмечают, что причиной неполадки с самопроизвольным закрытием программ часто становится служба Asus GPU Tweak. Проверьте, если ли она в системе. Для этого откройте Диспетчер задач и просмотрите список процессов. В случае, если окажется, что в нем присутствует Asus GPU Tweak, попробуйте снять задачу соответствующей кнопкой.
Если после этого проблема уйдет, скорее всего, ее причиной был именно GPU Tweak. Тогда следует удалить эту утилиту. Для этого запустите Панель управления и зайдите в раздел Программы и компоненты. Найдите Asus GPU Tweak в списке приложений, кликните по утилите ПКМ и выберите Удалить. Выполните все шаги мастера удаления ПО и перезагрузите компьютер.
Удаление последних обновлений
Обновления Windows часто несут в себе не только нововведения и исправления ошибок, но и сбои. В том числе, они могут становиться причиной проблемы с закрытием приложений. Если неполадка возникла после установки обновлений, стоит попробовать удалить их.
Для этого зайдите в Центр обновления, откройте журнал обновлений и выберите пункт Удалить обновления. В открывшемся списке удалите последние установленные обновления, после чего перезагрузите ПК и проверьте, была ли исправлена проблема.
Восстановление системы
Один из простых и действенных способов решения — восстановление системы. Откатив ОС до состояния, в котором она находилась до возникновения неполадки, можно избавиться от проблемы. Восстановление возможно выполнить только в случае, если оно активировано и точки для него созданы.
Чтобы запустить откат, откройте классическую Панель управления и найдите в ней пункт Восстановление.
Затем нажмите на ссылку Запуск восстановления, чтобы начать процесс.
В мастере восстановления потребуется выбрать точку отката и подтвердить действия.
Поиск и устранение вирусов
Нелишним будет выполнить поиск вредоносного ПО при помощи любого доступного антивируса. Для этого можно использовать встроенный Защитник Windows. Очистка ОС от вирусов иногда помогает избавиться от проблемы с самопроизвольным закрытием программ.
Содержание
- Проблемы с Windows 10 || Автоматически закрываются окна в «Пуск >> Параметры»
- Ответы (20)
- Самопроизвольное закрытие программ в windows 10
- Вопрос
- Ответы
- Все ответы
- Исправление Windows 10 закрывает все приложения при переходе в ждущий или спящий режим
- Настройка параметров питания
- Обновление за апрель 2021 года:
- Запустите средство устранения неполадок питания
- Выполните команду DISM
- Отключить быстрый запуск для старых машин
- Как исправить самопроизвольное сворачивание или закрытие современных приложений в Windows 8 и более поздних версиях
- Как исправить самопроизвольное сворачивание или закрытие современных приложений в Windows 8 и более поздних версиях
- Виджеты на рабочий стол
- В Экселе не двигается курсор по ячейкам: в чем может быть проблема?
- Не работает правая кнопка мыши в Excel: где кроется проблема?
- Не работает фильтр в Excel: загвоздка, на которую мы часто не обращаем внимания
- Не отображаются листы в Excel: как вернуть вкладки без танцев с бубнами
- Автоматическое закрытие программ при выключении или перезагрузке Windows 10
- ЗАКРЫТИЕ ПРОГРАММ
Проблемы с Windows 10 || Автоматически закрываются окна в «Пуск >> Параметры»
В общем такая проблема, началась она не давно, я не могу зайти не в «Установка и удаление программ», не в «Проверка наличия обновлений», у меня попросту закрываются окна когда я пытаюсь зайти туда, с начала все идет как обычно там что то подгружает
(вот такое вот окно: http://prntscr.com/a6n8a3) но потом оно просто пропадает, не знаю что уже делать, стоит windows 10, не обновлял ее где то пол года а то и больше(установил ее в прошлом году).
Прошу помочь!
P.S Стоит антивирус, на днях делал проверку вирусов не было обнаружено так что дело явно не в них.
Ответы (20)
* Попробуйте выбрать меньший номер страницы.
* Введите только числа.
* Попробуйте выбрать меньший номер страницы.
* Введите только числа.
Пришлите скриншот winver
Пришлите скриншот Система
PS. Правой клавишей мышки щёлкнуть Пуск, выбрать Выполнить, напечатать winver, нажать ОК
PPS. Правой клавишей мышки щёлкнуть Пуск, выбрать Система
Был ли этот ответ полезным?
К сожалению, это не помогло.
Отлично! Благодарим за отзыв.
Насколько Вы удовлетворены этим ответом?
Благодарим за отзыв, он поможет улучшить наш сайт.
Насколько Вы удовлетворены этим ответом?
Благодарим за отзыв.
Был ли этот ответ полезным?
К сожалению, это не помогло.
Отлично! Благодарим за отзыв.
Насколько Вы удовлетворены этим ответом?
Благодарим за отзыв, он поможет улучшить наш сайт.
Насколько Вы удовлетворены этим ответом?
Благодарим за отзыв.
У Вас Пробная версия Windows 10 Pro Сборка 10240, которую Вы получили, как участник программы предварительной оценки Windows.
Правила участия в Программе изменились после 29 июля 2016.
Вам необходимо купить Лицензионную Windows 10, либо Лицензионную Windows 7(8.1) обновить до Лицензионной Windows 10
После этого Вы сможете настроить режим получения сборок Insider Preview.
Был ли этот ответ полезным?
К сожалению, это не помогло.
Отлично! Благодарим за отзыв.
Насколько Вы удовлетворены этим ответом?
Благодарим за отзыв, он поможет улучшить наш сайт.
Насколько Вы удовлетворены этим ответом?
Благодарим за отзыв.
Был ли этот ответ полезным?
К сожалению, это не помогло.
Отлично! Благодарим за отзыв.
Насколько Вы удовлетворены этим ответом?
Благодарим за отзыв, он поможет улучшить наш сайт.
Насколько Вы удовлетворены этим ответом?
Благодарим за отзыв.
А почему если у меня пробная версия windows, то я не могу удалять / изменять программы через «установка и удаление программ»?(ps как я писал выше окна просто закрываются)
(вот первый мне попавшийся список куда я не могу зайти: http://prntscr.com/a8o1kx ) не считая «подключение к удал. раб. столу», то есть, получается что если я не куплю полную версию windows то я не смогу удалять программы через установка и удаление программ» и заходить в другие нужные мне параметры?
До 29 июля 2015 года у Вас была пробная версия
После 29 июля 2015 года Вы не имеете права её использовать.
Источник
Самопроизвольное закрытие программ в windows 10
Вопрос
Windows 10 1809 | Видеокарта Nvidia GTX 1080 и Intel UHD 630
Проблема в программах для работы с графикой. После запуска работают какое то время, подвисают на 1-3 секунды и закрываются. Драйвера последних версий
Adobe Media Encoder
Имя сбойного приложения: Adobe Media Encoder.exe, версия: 13.0.2.39, метка времени: 0x5c00e9b7
Имя сбойного модуля: REDR3D-x64.dll, версия: 7.1.0.0, метка времени: 0x5b5288f3
Код исключения: 0xc0000005
Смещение ошибки: 0x000000000006ebda
Идентификатор сбойного процесса: 0x41bc
Время запуска сбойного приложения: 0x01d5131262536abd
Путь сбойного приложения: C:\Program Files\Adobe\Adobe Media Encoder CC 2019\Adobe Media Encoder.exe
Путь сбойного модуля: C:\Program Files\Adobe\Adobe Media Encoder CC 2019\REDR3D-x64.dll
Идентификатор отчета: 9f11a6cc-cddf-4efa-a34f-6a88ed9f8380
Adobe Premiere Pro
Имя сбойного приложения: Adobe Premiere Pro.exe, версия: 13.0.2.38, метка времени: 0x5c00de7e
Имя сбойного модуля: REDCuda-x64.dll, версия: 7.1.0.45494, метка времени: 0x5b538ecd
Код исключения: 0xc0000005
Смещение ошибки: 0x00000000000febd0
Идентификатор сбойного процесса: 0x2214
Время запуска сбойного приложения: 0x01d513045f298927
Путь сбойного приложения: C:\Program Files\Adobe\Adobe Premiere Pro CC 2019\Adobe Premiere Pro.exe
Путь сбойного модуля: C:\Program Files\Adobe\Adobe Premiere Pro CC 2019\REDCuda-x64.dll
Идентификатор отчета: 43aa01db-93fd-4017-b66f-e25111920d14
Имя сбойного приложения: Photoshop.exe, версия: 20.0.1.17836, метка времени: 0x5bd6bc59
Имя сбойного модуля: igdrcl64.dll_unloaded, версия: 0.0.0.0, метка времени: 0x5bda1261
Код исключения: 0xc0000005
Смещение ошибки: 0x000000000020ebd0
Идентификатор сбойного процесса: 0x3ac
Время запуска сбойного приложения: 0x01d509d6d912aaaa
Путь сбойного приложения: C:\Program Files\Adobe\Adobe Photoshop CC 2019\Photoshop.exe
Путь сбойного модуля: igdrcl64.dll
Идентификатор отчета: ee81234d-d84f-4413-ad7a-eb4e88af7f34
Имя сбойного приложения: obs64.exe, версия: 23.1.0.0, метка времени: 0x5ca768a7
Имя сбойного модуля: KERNELBASE.dll, версия: 10.0.17763.404, метка времени: 0x2528b630
Код исключения: 0xe06d7363
Смещение ошибки: 0x0000000000039129
Идентификатор сбойного процесса: 0x1e3c
Время запуска сбойного приложения: 0x01d5011361b01a5f
Путь сбойного приложения: C:\Program Files\obs-studio\bin\64bit\obs64.exe
Путь сбойного модуля: C:\Windows\System32\KERNELBASE.dll
Идентификатор отчета: 9abc0575-3ad5-4c8c-b705-00a139492b17
Полное имя сбойного пакета:
Код приложения, связанного со сбойным пакетом:
Ответы
Все ответы
Windows 10 1809 | Видеокарта Nvidia GTX 1080 и Intel UHD 630
Проблема в программах для работы с графикой. После запуска работают какое то время, подвисают на 1-3 секунды и закрываются. Драйвера последних версий
Adobe Media Encoder
Имя сбойного приложения: Adobe Media Encoder.exe, версия: 13.0.2.39, метка времени: 0x5c00e9b7
Имя сбойного модуля: REDR3D-x64.dll, версия: 7.1.0.0, метка времени: 0x5b5288f3
Код исключения: 0xc0000005
Смещение ошибки: 0x000000000006ebda
Идентификатор сбойного процесса: 0x41bc
Время запуска сбойного приложения: 0x01d5131262536abd
Путь сбойного приложения: C:\Program Files\Adobe\Adobe Media Encoder CC 2019\Adobe Media Encoder.exe
Путь сбойного модуля: C:\Program Files\Adobe\Adobe Media Encoder CC 2019\REDR3D-x64.dll
Идентификатор отчета: 9f11a6cc-cddf-4efa-a34f-6a88ed9f8380
Adobe Premiere Pro
Имя сбойного приложения: Adobe Premiere Pro.exe, версия: 13.0.2.38, метка времени: 0x5c00de7e
Имя сбойного модуля: REDCuda-x64.dll, версия: 7.1.0.45494, метка времени: 0x5b538ecd
Код исключения: 0xc0000005
Смещение ошибки: 0x00000000000febd0
Идентификатор сбойного процесса: 0x2214
Время запуска сбойного приложения: 0x01d513045f298927
Путь сбойного приложения: C:\Program Files\Adobe\Adobe Premiere Pro CC 2019\Adobe Premiere Pro.exe
Путь сбойного модуля: C:\Program Files\Adobe\Adobe Premiere Pro CC 2019\REDCuda-x64.dll
Идентификатор отчета: 43aa01db-93fd-4017-b66f-e25111920d14
Имя сбойного приложения: Photoshop.exe, версия: 20.0.1.17836, метка времени: 0x5bd6bc59
Имя сбойного модуля: igdrcl64.dll_unloaded, версия: 0.0.0.0, метка времени: 0x5bda1261
Код исключения: 0xc0000005
Смещение ошибки: 0x000000000020ebd0
Идентификатор сбойного процесса: 0x3ac
Время запуска сбойного приложения: 0x01d509d6d912aaaa
Путь сбойного приложения: C:\Program Files\Adobe\Adobe Photoshop CC 2019\Photoshop.exe
Путь сбойного модуля: igdrcl64.dll
Идентификатор отчета: ee81234d-d84f-4413-ad7a-eb4e88af7f34
Имя сбойного приложения: obs64.exe, версия: 23.1.0.0, метка времени: 0x5ca768a7
Имя сбойного модуля: KERNELBASE.dll, версия: 10.0.17763.404, метка времени: 0x2528b630
Код исключения: 0xe06d7363
Смещение ошибки: 0x0000000000039129
Идентификатор сбойного процесса: 0x1e3c
Время запуска сбойного приложения: 0x01d5011361b01a5f
Путь сбойного приложения: C:\Program Files\obs-studio\bin\64bit\obs64.exe
Путь сбойного модуля: C:\Windows\System32\KERNELBASE.dll
Идентификатор отчета: 9abc0575-3ad5-4c8c-b705-00a139492b17
Полное имя сбойного пакета:
Код приложения, связанного со сбойным пакетом:
Вам необходимо создать кейс в поддержке Adobe
Я не волшебник, я только учусь. MCTS, CCNA. Если Вам помог чей-либо ответ, пожалуйста, не забывайте нажать на кнопку «Отметить как ответ» или проголосовать за «полезное сообщение». Disclaimer: Мнения, высказанные здесь, являются отражением моих личных взглядов, а не позиции работодателя. Вся информация предоставляется как есть, без каких-либо на то гарантий. Блог IT Инженера, Яндекс Дзен, YouTube, GitHub.
Источник
Исправление Windows 10 закрывает все приложения при переходе в ждущий или спящий режим
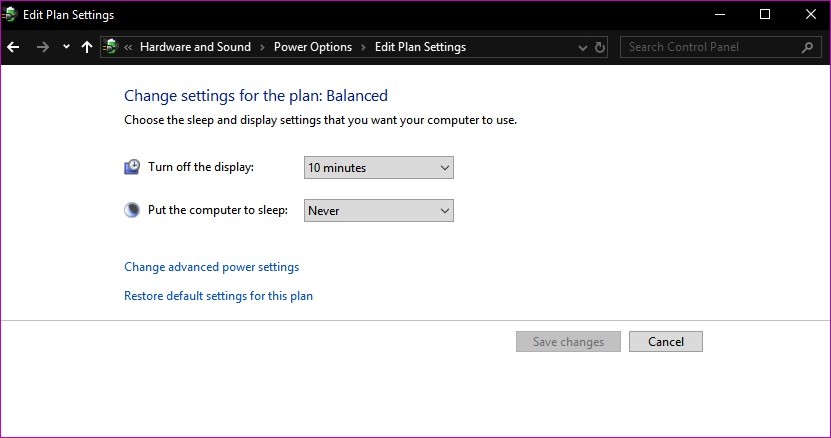
Эта проблема может возникать из-за того, что недавно установленное обновление изменило системные параметры, параметры плана электропитания или создало конфликт со сторонними приложениями. Попробуйте наши предложения ниже:
Настройка параметров питания
Как только вы закончили, пожалуйста, проверьте, если у вас все еще есть та же проблема.
Обновление за апрель 2021 года:
Теперь мы рекомендуем использовать этот инструмент для вашей ошибки. Кроме того, этот инструмент исправляет распространенные компьютерные ошибки, защищает вас от потери файлов, вредоносных программ, сбоев оборудования и оптимизирует ваш компьютер для максимальной производительности. Вы можете быстро исправить проблемы с вашим ПК и предотвратить появление других программ с этим программным обеспечением:
Запустите средство устранения неполадок питания

Средство устранения неполадок питания автоматически исправляет некоторые распространенные проблемы в планах кормления. Выполните поиск и устранение неисправностей питания, чтобы настроить параметры питания вашего компьютера. При устранении неполадок с питанием проверяются такие элементы, как настройки времени ожидания вашего компьютера, которые определяют, как долго ваш компьютер ждет, прежде чем выключить экран или войти в спящий режим. Изменение этих параметров поможет вам сэкономить электроэнергию и продлить срок службы батареи вашего компьютера.
Выполните команду DISM

Если проблема не устранена, попробуйте выполнить следующие действия:
Отключить быстрый запуск для старых машин

Если у вас более старое устройство и вы заметили, что ваш компьютер не переходит в режим ожидания, вы можете отключить опцию быстрого запуска. Откройте Панель управления> Параметры электропитания и нажмите Выбрать, что делают кнопки питания.
Чтобы отключить эту функцию, нажмите «Изменить параметры, которые в данный момент недоступны», и снимите флажок «Включить быстрый запуск».
Однако, если проблема не устранена, вы должны определить последние обновления, установленные на вашем ПК, и удалить их.

CCNA, веб-разработчик, ПК для устранения неполадок
Я компьютерный энтузиаст и практикующий ИТ-специалист. У меня за плечами многолетний опыт работы в области компьютерного программирования, устранения неисправностей и ремонта оборудования. Я специализируюсь на веб-разработке и дизайне баз данных. У меня также есть сертификат CCNA для проектирования сетей и устранения неполадок.
Источник
Как исправить самопроизвольное сворачивание или закрытие современных приложений в Windows 8 и более поздних версиях
Как исправить самопроизвольное сворачивание или закрытие современных приложений в Windows 8 и более поздних версиях
Виджеты на рабочий стол
В Экселе не двигается курсор по ячейкам: в чем может быть проблема?
Не работает правая кнопка мыши в Excel: где кроется проблема?
Не работает фильтр в Excel: загвоздка, на которую мы часто не обращаем внимания
Не отображаются листы в Excel: как вернуть вкладки без танцев с бубнами
Будучи отвергнутыми в прошлом, Modern-приложения (они же современные, а с недавних пор универсальные) постепенно становятся неотъемлемой частью процесса эксплуатации Windows 8 и более поздних версий операционной системы, по крайней мере, на сенсорных устройствах.
Очень часто, однако, эти приложения показывают своеобразное поведение при работе с ними, и это может жутко раздражать. Одна из самых частых проблем связана с тем, что они в один момент могут просто перестать запускаться без видимых на то причин, а недавно я столкнулся с другим странным поведением: приложения сворачиваются или закрывают себя сразу же после открытия.
Эта проблема уже известна Microsoft, и я надеюсь, что она будет решена одним из предстоящих обновлений, или хотя бы в Windows 10. Но сейчас, если вы столкнулись с этой проблемой на вашей системе, вот то, что вы можете попробовать, чтобы исправить эту загвоздку.
1. Нажмите + R и выполните команду Regedit в диалоговом окне «Выполнить», чтобы открыть редактор реестра.
2. В окне редактора реестра щелкните правой кнопкой мыши на ветке HKEY_LOCAL_MACHINE и в контекстном меню выберите «Разрешения».
3. Далее, в следующем окне, убедитесь, что для группы «ВСЕ ПАКЕТЫ ПРИЛОЖЕНИЙ» разрешено чтение. Если опция «Чтение» не разрешена, отметьте флажком соответствующее поле в столбце «Разрешить».
Повторите шаги 2 и 3 для остальных веток реестра.
4. Теперь перейдите к папке Program Files внутри системного диска. Данная папка расположена в C:\Program Files, при условии, что операционная система установлена на диске C. Щелкните правой кнопкой мыши на папке и выберите «Свойства».
5. Двигаемся дальше. В окне свойств папки переключитесь на вкладку «Безопасность» и нажмите кнопку «Дополнительно».
6. Наконец, в окне «Дополнительные параметры безопасности для Program Files» убедитесь, что субъект «ВСЕ ПАКЕТЫ ПРИЛОЖЕНИЙ» имеет доступ «Чтение и выполнение», который применяется к этой папке, ее подпапкам и файлам. Это важно, и если в вашем случае применены другие настройки, станьте владельцем папки Program Files с помощью WinOwnership или TakeOwnershipEx и назначьте разрешения для «ВСЕ ПАКЕТЫ ПРИЛОЖЕНИЙ».
Повторите шаги 5 и 6 для папки Program Files (x86), в случае, если вы используете 64-разрядную Windows.
Выполнив шаги с 3 по 6, и установив соответствующие разрешения, перезагрузите машину. После перезагрузки проблема должна быть исправлена.
Источник
Автоматическое закрытие программ при выключении или перезагрузке Windows 10
Стандартная ситуация — вы приняли решение завершить работу операционной системы или выполнить её перезагрузку. Для этого нажимаете соответствующий пункт в меню кнопки «Пуск». И тут Windows 10 предупреждает вас, что некоторые приложения все еще запущены в системе, предоставляет их список и две кнопки: «Все равно выключить/перезагрузить» и «Отмена». Пользователю, в таком случае, дополнительно требуется осуществить принудительное закрытие программ или вернуться на Рабочий стол.
Экран подтверждения или предупреждения в основном появляется, когда автоматически закрывается программа, которая может понести потерю данных. Например, если вы не сохранили изменения, внесенные в текстовый файл, открытый в Блокноте или Microsoft Word, Windows 10 покажет этот экран подтверждения.
ЗАКРЫТИЕ ПРОГРАММ
Эта функция ОС помогает пользователю избежать случайной потери данных. Но, многие из нас могут захотеть настроить систему на автоматическое закрытие программ и не показывать такой экран предупреждения или подтверждения. Внимание, это возможно сделать, но только с помощью редактирования реестра!
Сегодня мы увидим, как заставить Windows 10 автоматически закрывать запущенные программы или задачи, прежде чем выходить из системы, выключатся или перезагружаться. Если вы приняли решение, давайте действовать. Перед этим обязательно создайте резервную копию системного реестра.
Нажмите сочетание клавиш Win + R на клавиатуре, чтобы запустить инструмент «Выполнить». Введите:
в поле для ввода и нажмите на кнопку «ОК».
Перейдите к следующему ключу:
и в правой части окна щелкните правой кнопкой мыши на пустое место, после чего нажмите «Создать».
Выберите «Строковый параметр», а затем назовите его:
и нажмите кнопку «ОК».
Дважды кликните по созданному параметру, а затем установите ему значение:
и закройте редактор реестра. После этого перезагрузите компьютер один раз, чтобы изменения вступили в силу.
С этого момента операционная система не будет показывать вам экран предупреждения или подтверждения с перечислением работающих приложений. Закрытие программ будет происходить автоматическим способом. Спасибо за внимание! Смело обращайтесь за помощью, получайте советы по работе ОС, оставляйте свои отзывы в форме для комментариев внизу под инструкциями.
Источник