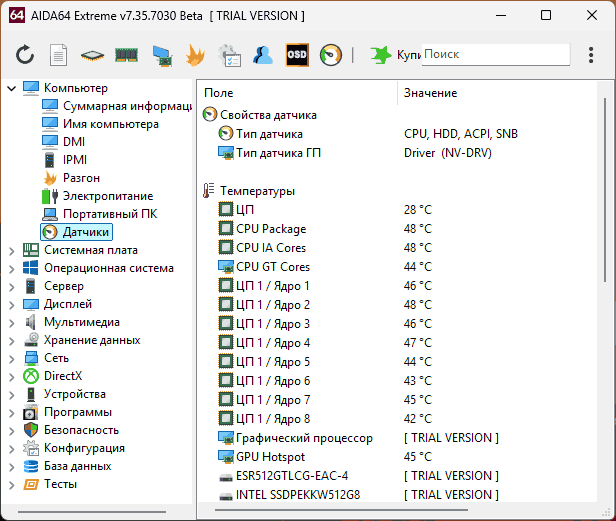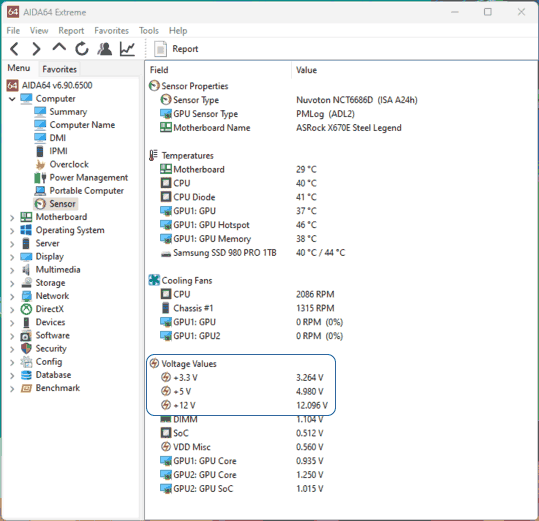Компьютер выключается сам по себе — почему и что делать?
Некоторые пользователи могут столкнуться с ситуацией, когда ПК или ноутбука сам выключается через некоторое время работы, в играх или при определённых действиях в каких-то программах. Это не является нормальной ситуацией и потенциально может навредить оборудованию, если вы с этим столкнулись, лучше решить проблему.
В этой инструкции подробно о том, почему может сам выключаться компьютер и как исправить ситуацию.
Причины, по которым компьютер с Windows может сам выключаться
Сначала об основных причинах, которые могут вести к тому, что ваш компьютер или ноутбук сам выключается:
- Неправильная работы функции «Быстрый запуск» — в этом случае компьютер может выключаться при первоначальном включении после завершения работы, потом включаться снова и уже после этого работать исправно. Подробно эта ситуация рассмотрена в отдельной статье Компьютер или ноутбук загружается со второго раза — что делать?
- Если компьютер выключается сразу после включения, при этом включить его на продолжительное время невозможно, скорее всего, причина в каких-то аппаратных проблемах. Подробные сведения для такого сценария в статье Компьютер включается и сразу выключается — причины и решения.
- Перегрев аппаратных компонентов — особенно (но не обязательно) если выключение происходит под нагрузкой. Причины перегрева, в свою очередь, могут быть разными, чаще всего — пыль, неправильный монтаж системы охлаждения, высыхание или неправильное нанесение термопасты, нахождение системного блока ПК без достаточного доступа воздуха у батареи отопления.
- Проблемы с питанием: износ блока питания, вследствие чего он не работает стабильно при повышении нагрузки, использование неоригинальной зарядки ноутбука и отслужившей своё батареей (или, в некоторых случаях — неоригинальной некачественной батареей).
- Проблемы электросети (нестабильное напряжение в сети и другие), а при использовании ИБП — какие-либо проблемы с ним (особенно если при подключении компьютера напрямую к сети самопроизвольные выключения не наблюдаются).
- Сравнительно редко — отсутствие оригинальных драйверов чипсета и управления электропитанием от производителя материнской платы ПК или производителя ноутбука. Windows 11/10 может установить совместимые, но не всегда лучшие.
- Редко — проблемы текущей версии БИОС, иногда может помочь простое его обновление до актуальной версии с сайта производителя устройства.
Помимо указанных причин, бывают и другие: например, подключение периферии, вызывающей замыкания (или подключение её к повреждённым коннекторам и неисправными кабелями), повреждение USB-разъемов, проблемы с кабелями питания — от неплотного подключения к коннекторам до износа и повреждения (в этом случае достаточно будет задеть кабель для потери питания), нестабильная работа оборудования (видеокарты, памяти, процессора) в разгоне.
Как правило, анализ закономерностей, при которых происходит выключение компьютера, позволяет выявить причины и устранить их. К сожалению, чаще всего источник проблемы не являются программным, а относится к тому или иному оборудованию ПК или ноутбука.
Варианты решения
В зависимости от конкретной ситуации и закономерностей самопроизвольного выключения компьютера, решения могут отличаться, но основные действия, работающие в большинстве случаев:
- Ревизия системы охлаждения, если программы, такие как AIDA64 или другие способы определения температуры процессора и видеокарты, показывают повышенные температуры при нагрузке или без неё — снятие кулеров и радиаторов, замена термопасты на процессоре, контроль вращения кулеров, при необходимости — то же самое для видеокарты.
- Проверка напряжения на линиях блока питания под нагрузкой и без неё: в БИОС, AIDA64 и других программах, с помощью мультиметра. Принятие решения о замене блока питания при значительно отклоняющихся (более 5-10%) от номинальных значениях.
- Проверка всех кабелей, коннекторов и разъёмов подключения питания и периферии на наличие повреждений, «плотности» подключения к коннекторам, замена кабелей на исправные при необходимости.
- Ручная установка всех оригинальных драйверов из раздела «Чипсет» с сайта производителя материнской платы или ноутбука, при наличии отдельных драйверов управления электропитанием — их установка.
- Проверка стабильности работы при отключенных периферийных устройствах и не обязательных для работы накопителях.
- Для ноутбуков — замена изношенной батареи, а если это новый аккумулятор, но со «странным» поведением (например, почти моментальное падение заряда с определенного значения) — то и о его замене на более качественный. Проверка кабелей зарядного устройства, его мощности, замена при необходимости.
- При использовании источника бесперебойного питания — проверка работы без него.
- Отключение разгона видеокарты и CPU, отключение профиля XMP для оперативной памяти, если они используются.
- Обновление БИОС.
- Проверка работы системы в режиме чистой загрузки, если при этом выключения не происходят, проблема, по всей видимости, в стороннем ПО и службах на компьютере.
- Проверка компьютера на наличие вирусов (рекомендую в Kaspersky Rescue Disk) и майнеров, например, в Miner Search.
- В случае, если самопроизвольное выключение происходит при использовании только одной программы, тщательный анализ её настроек, имеющих отношение к производительности, возможно, проба другой версии программы из другого источника (лучше — с официального сайта).
Если проблема сохраняется, опишите, как именно и при каких условиях происходит выключение компьютера в комментариях ниже: возможно, я или кто-то из читателей сможет подсказать решение для вашего случая.
Пользователи поддаются панике, когда их “любимый зверь” внезапно отключился. На это есть свои причины. Рассмотрим подробнее в сегодняшней статье
Перегрелись комплектующие
Самая популярная причина самовыключения ПК — перегрев его комплектующих. Если рабочая температура процессора, видеокарты, блока питания и пр. стала превышать предельно допустимые значения, то компьютер перестанет функционировать и просто выключится.
Перегрев может произойти вследствие следующих обстоятельств:
- накопилось слишком много пыли и иного мелкого мусора внутри устройства;
- кулеры стали неисправно работать и плохо выводить горячий воздух;
- нарушилась стабильная циркуляция воздуха в системнике;
- высохла и растрескалась термопаста, отвечающая за улучшение теплопроводности;
- комплектующие чрезмерно разогнаны и перестали “вытягивать” установленные параметры.
Определить уровень температуры можно с помощью специальных программ. Существует достаточно много приложений, которые находятся в бесплатном доступе. Например, MSI Afterburner, Open AIDA64, Hardware Monitor, SpeedFan Core Temp, GPU-Z и CPU-Z.
Благодаря специализированному ПО измеряем текущую температуру каждого элемента и сравниваем ее с максимально возможной. Допустимые параметры можно найти в интернете.
Если разогрелся центральный процессор, то здесь выполняется замена термопасты и чистка кулера. Возможно потребуется установка новых вентиляторов. К видеокарте относимся по аналогии с той лишь разницей, что замена термопасты производится только в случае если чистка системы охлаждения не помогла. Если перегрелся чипсет на материнской плате, то требуется установить дополнительные радиаторы. Это поможет решить проблему.
Устранение критических перегревов предотвратит самовыключение ПК в будущем. Он будет работать в комфортных условиях и не сбоить.
Неисправен блок питания
Еще одной причиной внезапного выключения ПК является неисправность в блоке питания. Если центральный процессор называют мозгом системы, то блок питания — ее сердце. БП может не справляться со своей задачей в условиях чрезмерной нагрузки на компьютер, но установить абсолютно точную неисправность блока в домашних условиях может не каждый.
Очевидными признаками неисправного БП считаются:
- если корпус устройства и выдуваемый из него воздух очень горячий;
- когда пахнет чем-то горелым по типу паленого пластика.
Логично, что при появлении этих моментов блок питания явно работает не нормально. Здесь есть только два варианта: сдать устройство в сервисный центр для осмотра специалистами или приобрести новый исправный БП.
Проблемы с жесткими дисками
Диски HDD и SSD являются важными элементами ПК, так как на них хранится операционная система. Если с ними случаются неполадки, то это влияет на весь компьютер в целом. Он может сбоить при работе или просто внезапно отключаться.
Неисправности жестких дисков разделяют на две группы:
- программные;
- аппаратные.
К первой категории относят поврежденную файловую систему и бэд-блоки. Исправить ситуацию можно с помощью инструментов Windows или с использованием сторонних программ.
Для применения средств ОС делаем следующее:
- заходим в раздел “Мой компьютер”;
- правой кнопкой мыши кликаем на жесткий диск и открываем пункт “Свойства”;
- выбираем вкладку “Сервис” и нажимаем “Проверить”;
- щелкаем на пункт “Проверить диск” в другом окне;
- дожидаемся окончания проверки.
После того как завершится анализ системных дисков, появится отчет об ошибках. В нем можно просмотреть существующие неисправности.
Аппаратные проблемы HDD/SSD выглядят более серьезными. В частности с HDD может произойти следующее:
- сломался контроллер, БМГ или коммутатор-предусилитель;
- вышел из строя шнур электропитания или данных;
- заклинил двигатель диска;
- повредились магнитные пластины и пр.
Диск HDD более ломкий и хрупкий по сравнению с SSD, так как последний не имеет движущихся компонентов и работает по аналогии обычной флешки. Но проблемы с SSD тоже случаются:
- ошибки с интерфейсом подключения;
- поломка контроллера;
- повреждения микросхем памяти и т.п.
Если возникла аппаратная неисправность, то проблему решить смогут только специалисты ремонтного центра.
Залипла кнопка Power
При включении компьютера может залипнуть кнопка Power. В результате после загрузки операционной системы компьютер просто выключиться. А может это сделать и не дожидаясь полноценного запуска ОС.
Чтобы решить проблему, рассмотрим один технический момент. Кнопка включения/выключения подключена к материнской плате с помощью двух маленьких проводов. Нужно найти в правом нижнем углу платы контакты, на которых написано Power SW (либо PWR SW, PWR_BTN) и вытащить штекер из материнки.
Затем с помощью отвертки постарайтесь соединить эти два контакта. Данные манипуляции приведут к включению компьютера и если ОС спокойно загрузится, то кнопку Power нужно ремонтировать.
Вирусы и поломка ОС
В частных случаях ПК может самовыключаться в связи с поломкой операционной системы или скоплением большого количества вредоносных файлов. В первую очередь нужно проверить компьютер на наличие вирусов специальным ПО. Затем зайти в раздел “Программы и компоненты” и удалить все лишние и сомнительные приложения. Можно воспользоваться функцией “Сортировка по дате” и отследить установку подозрительных программ. Бывает так, что они попадают в систему в фоновом режиме.
Зайдите и в автозагрузку, посмотрите следы лишних ПО. Нажмите одновременно комбинацию клавиш “Win+R” и введите команду “msconfig” — это для Windows 7. В 10 версии найти этот раздел можно в “Диспетчере задач”. Для этого кликните на рабочую панель внизу экрана правой кнопкой мыши и выберете необходимую службу.
Следует внимательно посмотреть на количество и состав программ, которые загружаются при запуске ОС. Удалите все ненужные приложения, так как они перегружают систему.
В самую последнюю очередь можно выполнить “Восстановление системы”. Чтобы запустить процесс, нужно ввести название ОС в строку поиска. Когда служба вызовется, действуйте по шагам, которые предлагает инструкция. На определенном этапе потребуется выбрать самую раннюю точку.
Итог статьи
На практике самовыключение компьютера происходит нередко. В этом случае паниковать не стоит, а нужно попробовать решить проблему самостоятельно. Если есть сомнения в своих силах, то необходимо вызвать специалиста для диагностики проблемы и возможного ремонта неисправности.
Все способы:
- Выключается компьютер
- Причина 1: Перегрев
- Причина 2: Недостаток электроэнергии
- Причина 3: Неисправное периферийное оборудование
- Причина 4: Выход из строя электронных компонентов
- Причина 5: Вирусы
- Вопросы и ответы: 0
Самопроизвольное отключение компьютера – довольно распространенное явление среди неопытных пользователей. Происходит это по ряду причин, и некоторые из них вполне можно устранить вручную. Другие же требуют обращения к специалистам сервисных центров. Данная статья будет посвящена решению проблем с выключением или перезагрузками ПК.
Выключается компьютер
Начнем с приведения наиболее часто встречающихся причин. Их можно разделить на те, которые являются следствием небрежного отношения к компьютеру и те, что никак не зависят от пользователя.
- Перегрев. Это повышенная температура компонентов ПК, при которой их нормальная работа просто невозможна.
- Недостаток электроэнергии. Эта причина может являться следствием слабого блока питания или проблем с электрикой.
- Неисправное периферийное оборудование. Это может быть, например, принтер или монитор и так далее.
- Выход из строя электронных компонентов платы или целых устройств – видеокарты, жесткого диска.
- Вирусы.
Список, приведенный выше, составлен в таком порядке, в каком следует выявлять причины отключения.
Причина 1: Перегрев
Локальное повышение температуры на компонентах компьютера до критического уровня может и должно приводить к постоянным выключениям или перезагрузкам. Чаще всего этим страдают процессор, видеокарта и цепи питания CPU. Для устранения проблемы необходимо исключить факторы, которые приводят к перегреву.
- Пыль на радиаторах систем охлаждения процессора, видеоадаптера и других, имеющихся на материнской плате. На первый взгляд, эти частицы – нечто очень маленькое и невесомое, но при большом скоплении они могут доставить массу неприятностей. Достаточно взглянуть на кулер, который не чистили несколько лет.
Всю пыль из кулеров, радиаторов и в целом из корпуса ПК необходимо удалить с помощью кисточки, а лучше пылесоса (компрессора). В продаже также имеются баллоны со сжатым воздухом, выполняющие такую же функцию.
- Недостаточная вентиляция. В данном случае горячий воздух не выходит наружу, а скапливается в корпусе, сводя на нет все усилия систем охлаждения. Необходимо обеспечить максимально эффективный выброс его за пределы корпуса.
Еще одна причина – размещение ПК в тесных нишах, которые также препятствуют нормальному вентилированию. Системный блок следует помещать на столе или под ним, то есть в таком месте, где гарантируется приток свежего воздуха.
- Высохшая термопаста под процессорным кулером. Решение здесь простое – поменять термоинтерфейс.
В системах охлаждения видеокарт также присутствует паста, которую можно заменить на свежую. Обратите внимание, что при самостоятельном демонтаже устройства «сгорает» гарантия, если таковая имеется.
- Цепи питания. В этом случае перегреваются мосфеты – транзисторы, обеспечивающие подачу электроэнергии к процессору. Если на них присутствует радиатор, то под ним имеется термопрокладка, которую можно заменить. Если же его нет, то необходимо обеспечить принудительный обдув данной области дополнительным вентилятором.

Этот пункт вас не касается, если вы не занимались разгоном процессора, поскольку в нормальных условиях цепи не могут разогреться до критической температуры, но бывают и исключения. Например, установка мощного процессора в дешевую материнскую плату с малым количеством фаз питания. Если это так, то стоит задуматься о приобретении более дорогой платы.
Подробнее: Как подобрать материнскую плату к процессору
Причина 2: Недостаток электроэнергии
Это вторая по распространенности причина выключения или перезагрузки ПК. Виноваты в этом могут быть как слабый блок питания, так и проблемы в электросети вашего помещения.
- Блок питания. Зачастую для экономии денежных средств, в систему устанавливается блок, имеющий мощность, обеспечивающую нормальную работу компьютера с конкретным набором комплектующих. Установка дополнительных или более мощных компонентов может привести к тому, что выдаваемой энергии не хватит для их питания.
Определить, какой блок требуется вашей системе помогут специальные онлайн-калькуляторы, достаточно ввести в поисковик запрос вида «калькулятор блока питания», или «калькулятор мощности», или «калькулятор источника питания». Такие сервисы дают возможность путем создания виртуальной сборки определить потребляемую мощность ПК. На основании этих данных и подбирается БП, желательно с запасом в 20%.
В устаревших блоках, пусть даже и необходимой номинальной мощности, могут присутствовать неисправные компоненты, что также приводит к сбоям в работе. В такой ситуации выхода два – замена или ремонт.
- Электрика. Здесь все немного сложнее. Зачастую, особенно в старых домах, проводка может попросту не соответствовать требованиям по нормальному обеспечению энергией всех потребителей. В таких случаях может наблюдаться значительное падение напряжения, что и приводит к отключению компьютера.
Решение состоит в том, чтобы пригласить квалифицированного специалиста для выявления проблемы. Если окажется, что она существует, то необходимо поменять проводку вместе с розетками и выключателями или приобрести стабилизатор напряжения или источник бесперебойного питания.
- Не стоит забывать и о возможном перегреве БП – не зря же на нем установлен вентилятор. Удалите всю пыль из блока, как описано в первом разделе.
Причина 3: Неисправное периферийное оборудование
Периферия — это внешние устройства, подключаемые к ПК – клавиатура и мышь, монитор, различные МФУ и прочее. Если на каком-то этапе их работы возникают неполадки, например, короткое замыкание, то блок питания может попросту «уйти в защиту», то есть отключиться. В некоторых случаях к выключению могут приводить и неисправные USB-устройства, такие как модемы или флешки.
Решение – отсоединить подозрительное устройство и проверить работоспособность ПК.
Причина 4: Выход из строя электронных компонентов
Это самая серьезная проблема, которая вызывает сбои в работе системы. Чаще всего из строя выходят конденсаторы, что позволяет компьютеру функционировать, но с перебоями. На стареньких «материнках», с установленными электролитическими компонентами, определить неисправные можно по вздувшемуся корпусу.

На новых же платах, без использования измерительных приборов, проблему выявить невозможно, поэтому придется идти в сервисный центр. Туда же необходимо обращаться и для ремонта.
Причина 5: Вирусы
Вирусные атаки могут по-разному воздействовать на систему, в том числе и влиять на процесс выключения и перезагрузки. Как мы знаем, в Windows есть кнопки, которые посылают команды «shutdown» для отключения или перезапуска. Так вот, вредоносные программы могут вызывать самопроизвольное их «нажатие».
- Для проверки компьютера на предмет обнаружения вирусов и их удаления целесообразно воспользоваться бесплатными утилитами от маститых брендов – Касперский, Dr.Web.
Подробнее: Проверка компьютера на наличие вирусов без антивируса
- Если проблему решить не удалось, то можно обратиться на специализированные ресурсы, где совершенно бесплатно помогают избавляться от «вредителей», например, Safezone.cc.
- Последнее средство для решения всех проблем – переустановка операционной системы с обязательным форматированием зараженного жесткого диска.
Подробнее: Как установить Windows 7 с флешки, Как установить Windows XP с флешки
Как видите, причин, вызывающих самостоятельное выключение компьютера множество. Устранение большинства из них не потребует от пользователя особых навыков, лишь немного времени и терпения (иногда денег). Изучив данную статью, вы должны сделать один простой вывод: лучше подстраховаться и не допустить возникновения этих факторов, чем потом тратить силы на их устранение.
Наша группа в TelegramПолезные советы и помощь
«Помогите, компьютер сам выключается!» — приблизительно такое сообщение можно увидеть на различных форумах, посвященных компьютерной тематике. Столкнулись с такой же дилеммой? Тогда вы попали по адресу! Сегодня мы расскажем, что может приводить к самопроизвольному отключению ПК и как это исправить!
Компьютер сам выключается: самые частые причины и их решения

1. Перегревы комплектующих ПК
Начнем с самой распространенной причины самовыключение компьютера: перегрев комплектующих. Повышение рабочей температуры центрального процессора, графического ускорителя, блока питания и другого «железа» до критических показателей легко может вызвать резкое отключение ПК. Перегревы возникают по разным причинам:
- сильное скопление пыли и прочих загрязнителей;
- неисправно работающие кулеры;
- плохая циркуляция воздуха в системном блоке;
- засохшая термопаста;
- чрезмерный разгон комплектующих.
Проверить температуру различной аппаратуры просто: достаточно воспользоваться услугами специализированного ПО. Программ для измерения температуры много и, как правило, они распространяются совершенно бесплатно. Вот список самого популярного ПО для слежки за температурой (и не только!):
- MSI Afterburner;
- SpeedFan;
- Open Hardware Monitor;
- Core Temp;
- CPU-Z;
- AIDA64;
- GPU-Z;
- HWMonitor.
Уточняем максимальную рабочую температуру для каждой своей железки в Интернете и сверяемся с данными в одной из этих программ. «Подгорает» процессор? Поможет чистка старого или установка нового кулера, замена термопасты. К видеокарте применяются примерно такие же шаги. Если же греется южный или северный мост на материнке, то может помочь установка дополнительных радиаторов. Как только вы устраните перегревы, ваш компьютер сам выключаться точно прекратит.
2. Неисправность блока питания

Процессор — мозг компьютера, а блок питания — его сердце. Если ваш ПК постоянно самопроизвольно выключается (или часто перезагружается), то блок питания может быть тому причиной.
К сожалению, в домашних условиях провести точную диагностику сможет далеко не каждый. Тем не менее есть парочка очевидных признаков неисправного БП, который уловит любой пользователь. Во-первых, пощупайте корпус БП и проверьте, насколько горяч воздух, выдуваемый из него. Во-вторых, принюхайтесь — пахнет ли чем-то неприятным?
Ответ очевиден, когда компьютер сам выключается, блок питания — не дотронешься, и от него пованивает. В таком случае мы рекомендуем вам либо отправляться в сервисный, чтобы тамошние ребята попытались его оживить, либо раскошелиться на новый БП.
3. Проблемы с оперативной памятью

Оперативная память (или просто RAM) — еще один компонент компьютера, который может вызывать его выключение, если тот работает неправильно. Самые очевидные признаки неполадок с RAM — это синие экраны смерти, снижение производительности и периодические ошибки при выполнении определенных действий в Windows.
RAM можно проверить системным и сторонним ПО. Чтобы запустить средство проверки памяти Windows, вам нужно сделать следующее:
- нажмите Win+R для вызова окошка «Выполнить»;
- пропишите значение mdsched.exe и нажмите Enter;
- в появившемся окошке нажмите на «Выполнить перезагрузку и проверку (рекомендуется)».
Далее ваш компьютер перезагрузится и начнется стандартное тестирование RAM. Вы можете менять параметры тестирования при помощи клавиши F1 — выберите широкий набор тестов для более точного тестирования.

Как только тест оперативной памяти завершится, ваш ПК перезагрузится. Далее вам нужно зайти в компонент «Просмотр событий» и ознакомиться с результатами тестирования, что делается вот так:
- нажмите Win+R;
- пропишите eventvwr.exe и нажмите Enter;
- перейдите путем «Журналы Windows→Система»;
- кликните на значок «Найти…» в правой части окошка;
- напишите значение MemoryDiagnostics-Results и нажмите «Найти далее»;
- дважды кликните найденное событие и ознакомьтесь с результатами тестирования.
Тут вы сразу же поймете, все ли нормально с вашей RAM или нет. Если с оперативкой наблюдаются какие-то проблемы, то вам наверняка придется ее заменить.
4. Неполадки с HDD/SSD

Жесткий (HDD) или твердотельный (SSD) диск — компонент ПК, на котором хранится операционная система. Если данное устройство выйдет из строя или начнет работать неправильно, то проблемы гарантированы — вплоть до того, что компьютер начнет сам выключаться.
Проблемы с HDD/SSD можно поделить на две категории: программные и аппаратные. К первой категории можно отнести поврежденную файловую систему, бэд-блоки. И то, и другое можно попытаться исправить средствами Windows либо сторонним ПО. Чтобы задействовать системное средство, сделайте следующее:
- откройте «Этот компьютер»;
- нажмите ПКМ на системный диск и выберите «Свойства»;
- перейдите во вкладку «Сервис» и нажмите на «Проверить»;
- кликните на кнопку «Проверить диск» в другом окошке;
- подождите завершения проверки диска и ознакомьтесь с результатами.

С аппаратными неполадками все немного сложнее. Вот список возможных проблем с HDD:
- вышедший из строя контроллер, БМГ или коммутатор-предусилитель;
- поврежденный кабель питания или SATA;
- клин двигателя HDD;
- повреждение магнитных пластин;
- и другое.

SSD-диск, в отличие от HDD, не обладает движущимися частями и работает примерно также, как любая флеш-карта. Поэтому с SSD возникают несколько иные проблемы:
- поломка контроллера;
- вышедшие из строя микросхемы памяти;
- проблемы с интерфейсом подключения диска;
- и другое.
В случае аппаратной поломки вам практически точно придется обращаться за помощью в местный сервисный центр.
5. Специфические настройки Windows

Возможно, ваш компьютер сам выключается потому, что в вашей Windows установлены достаточно специфические настройки. Самопроизвольное отключение ПК может происходить в случае установки родительского контроля или присутствия соответствующей задачи в планировщике. В первом случае все понятно: пытаемся уговорить своих родителей снять ограничения либо примеряемся с действительностью.
Задачи по отключению ПК могут создаваться самым разным ПО. К примеру, пользователи очень часто забывают убрать галочку с опции, отвечающей за выключение ПК, в установщике какой-то программы или игры. Антивирусы, медиаплееры, утилиты для записи, менеджеры загрузки файлов и т.д. — все это может создать на вашем компьютере задачу на автоматическое отключение.
Просто будьте внимательны при работе за компьютером и он никогда не будет сам выключаться.
6. Вирусы и вредоносное ПО

Некоторые вирусы и не внушающие доверия программы могут в значительной мере навредить вашему ПК — да так сильно, что тот начнет сам выключаться. Если ничего из вышеуказанного к вам не относится, то мы советуем вам просканировать Windows на наличие вирусов. При недавней установке ПО — избавьтесь от него. Тестим систему и смотрим, помогло ли.
7. Собственная халатность

Решили почистить свой диск от всякого хлама? Вы могли удалить критически важные для ОС файлы, особенно если чистка проводилась в папке Windows на системном разделе. И теперь, когда ОС пытается получить доступ к удаленным файлам, возникает ошибка и ПК завершает работу. В такой ситуации лучше воспользоваться восстановлением Windows либо и вовсе полностью ее переустановить.
Ситуация не поменялась? Компьютер сам выключается, несмотря на все ваши действия? Пора отправляться в сервисный центр…