Перед обновлением ознакомьтесь с описанием известных проблем на странице информации о выпуске Windows и убедитесь, что это не повлияет на ваше устройство.
Обеспечивайте защиту благодаря ключевым обновлениям Windows. С 14 октября 2025 года вы перестанете получать бесплатные обновления ПО, техническую поддержку и исправления системы безопасности для Windows 10. Это означает, что ваш компьютер станет более уязвимым к угрозам и вредоносным приложениям. Выполните переход на Windows 11. Воспользуйтесь защитой, скоростью и инновациями, которые предлагает Windows 11 независимо от цены пакета. Перейдя на Windows 11, вы продолжите получать актуальные обновления системы безопасности, функции и техническую поддержку, которые будут гарантировать защиту и эффективную работу компьютера. Дополнительные сведения о завершении поддержки Windows 10 см. в записи блога Windows.
Создание установочного носителя Windows 10
Чтобы приступить к работе, потребуется лицензия на установку Windows 10. Затем вы сможете скачать и запустить средство создания носителя. Дополнительные сведения об использовании средства читайте в указаниях ниже.

-
Эти инструкции можно использовать в следующих случаях:
- У вас есть лицензия на установку Windows 10, и вы обновляете операционную систему компьютера с Windows 7 или Windows 8.1.
- Вам нужно переустановить Windows 10 на компьютере, где уже была успешно активирована эта ОС.
Если вы устанавливаете Windows 10 на компьютере с Windows XP или Windows Vista или вам нужно создать установочный носитель с Windows 10 на другом компьютере, ознакомьтесь с разделом Использование средства для создания установочного носителя (USB-устройства флэш-памяти, DVD-диска или ISO-файла) для установки Windows 10 на другом компьютере ниже.
Примечание. Прежде чем устанавливать Windows 10, убедитесь, что ваш компьютер соответствует системным требованиям для этой ОС. Кроме того, рекомендуем посетить веб-сайт производителя компьютера, чтобы получить дополнительные сведения об обновленных драйверах и совместимости оборудования.
- Нажмите Скачать средство, а затем — Запустить. Для запуска этого средства необходимы права администратора.
- Если вы согласны с условиями лицензионного соглашения на странице Условия лицензии, нажмите Принять.
- На странице Что вы хотите сделать? выберите Обновить этот компьютер сейчас, а затем нажмите Далее.
-
После скачивания и установки средство предоставит инструкции по настройке Windows 10 на компьютере. По ссылке Windows 10 доступны все версии Windows 10, кроме выпуска «Корпоративная». Дополнительную информацию о версии «Корпоративная» см. на портале Центр администрирования Microsoft 365.
- Если у вас нет лицензии на установку Windows 10 и вы еще не выполнили обновление до этой версии, можете приобрести копию здесь: get-windows-10
- Если вы уже обновили операционную систему на этом компьютере до Windows 10 и сейчас переустанавливаете ее, вам не нужно вводить ключ продукта. Ваша копия Windows 10 будет автоматически активирована позже с помощью цифровой лицензии.
- Когда Windows 10 будет готова к установке, вы увидите сведения о выбранных параметрах и о том, какие компоненты будут сохранены при обновлении. Нажмите Изменить выбранные для сохранения компоненты и выберите нужный вариант: Сохранить личные файлы и приложения, Сохранить только мои личные файлы или Ничего.
- Сохраните и закройте все открытые приложения и файлы, а когда вы будете готовы, нажмите кнопку Установить.
- Установка Windows 10 может занять некоторое время. В процессе компьютер несколько раз перезагрузится. Не выключайте компьютер.
-
Следуйте этим указаниям, чтобы создать установочный носитель (USB-накопитель или DVD-диск), с помощью которого можно установить новую копию Windows 10, выполнить чистую установку или переустановить Windows 10.
Прежде чем скачивать средство, убедитесь, что у вас есть:
- Подключение к Интернету (интернет-провайдер может взимать плату за услуги).
- Достаточно свободного места на диске компьютера, USB-накопителе или внешнем носителе.
- Пустой USB-накопитель объемом не менее 8 ГБ или чистый DVD-диск (а также устройство для записи DVD-дисков), если требуется создать носитель. Рекомендуем использовать пустой USB-накопитель или чистый DVD-диск, так как все их содержимое будет удалено.
- Если при записи ISO-файла на DVD-диск появится сообщение, что файл образа диска слишком большой, необходимо использовать двухслойный DVD-диск (DL).
Проверьте характеристики компьютера, на котором требуется установить Windows 10:
- Архитектура ЦП (64- или 32-разрядная). Вы создадите 64- или 32-разрядную версию Windows 10. Чтобы проверить эту характеристику, откройте раздел Сведения о компьютере в параметрах компьютера или Система на панели управления и посмотрите тип системы.
- Требования к системе. Убедитесь, что ваш компьютер соответствует системным требованиям для Windows 10. Кроме того, рекомендуем посетить веб-сайт производителя компьютера, чтобы получить дополнительные сведения об обновленных драйверах и совместимости оборудования.
- Язык Windows. Вам нужно выбрать тот же язык при установке Windows 10. Чтобы узнать, какой язык сейчас используется, откройте раздел Время и язык в параметрах компьютера или Регион на панели управления.
- Выпуск Windows. Вам также потребуется выбрать тот же выпуск Windows. Чтобы узнать, какой выпуск используется, откройте раздел Сведения о компьютере в параметрах компьютера или Система на панели управления и найдите пункт Выпуск Windows. Windows 10 Корпоративная недоступна в средстве создания носителя. Больше об этом можно узнать на портале Центр администрирования Microsoft 365.
- Продукты Microsoft Office. Если вы приобрели новое устройство с Office 365, рекомендуем активировать (установить) Office перед обновлением до Windows 10. Сведения об активации копии Office см. в статье Скачивание и установка Office 365 для дома, Office 365 персональный или Office 365 для студентов. Дополнительные сведения см. в статье Обновление до Windows 10 на новых устройствах с Office 365.
Создание установочного носителя с помощью средства:
- Нажмите Скачать средство, а затем — Запустить. Для запуска этого средства необходимы права администратора.
- Если вы согласны с условиями лицензионного соглашения, нажмите Принять.
- На странице Что вы хотите сделать? выберите параметр Создать установочный носитель для другого компьютера, а затем нажмите кнопку Далее.
-
Выберите для Windows 10 язык, выпуск и архитектуру (32- или 64-разрядная). Приведенная ниже таблица поможет вам решить, какой выпуск Windows 10 нужно установить.
Текущий выпуск Windows Выпуск Windows 10 Windows 7 Начальная
Windows 7 Домашняя базовая
Windows 7 Домашняя расширенная
Windows 7 Профессиональная
Windows 7 Максимальная
Windows 8/8.1
Windows 8.1 с Bing
Windows 8 Профессиональная
Windows 8.1 Профессиональная
Windows 8/8.1 Профессиональная с Media Center
Windows 8/8.1 для одного языка
Windows 8 для одного языка с Bing
Windows 10 Домашняя
Windows 10 ProWindows 10 Windows 8/8.1 для китайского языка
Windows 8 для китайского языка с BingWindows 10 Домашняя для Китая - Выберите нужный носитель:
- USB-накопитель . Подключите пустой USB-накопитель емкостью не менее 8 ГБ. Все содержимое накопителя будет удалено.
- Файл ISO. Сохраните ISO-файл на компьютере, чтобы создать DVD-диск. Скачав файл, вы можете открыть папку, в которой он сохранен, или выбрать команду Открыть устройство записи DVD-дисков и следовать указаниям по записи файла на DVD-диск. Дополнительные сведения об использовании ISO-файла читайте в разделе Дополнительные методы использования ISO-файла для установки Windows 10 ниже.
- Создав установочный носитель, следуйте приведенным ниже указаниям по его использованию.
-
После установки Windows 10, убедитесь в том, что на компьютере установлены все необходимые драйверы устройств. Чтобы проверить наличие обновлений, нажмите кнопку «Пуск», выберите «Параметры» > Обновление и безопасность > Центр обновления Windows. Затем нажмите «Проверить наличие обновлений». Вы также можете посетить сайт поддержки изготовителя своего устройства, чтобы загрузить дополнительные необходимые драйверы.
Примечание. Драйверы для устройств Surface доступны на этой странице.
Использование созданного установочного носителя (нажмите, чтобы показать или скрыть дополнительные сведения)
Прежде чем устанавливать Windows 10, рекомендуется сохранить все необходимые данные и создать резервную копию компьютера. Если вы скачали ISO-файл для Windows 10 с помощью средства создания носителя, необходимо записать его на DVD-диск, прежде чем следовать приведенным ниже указаниям.
- Подключите USB-накопитель или вставьте DVD-диск в компьютер, на котором требуется установить Windows 10.
- Перезапустите компьютер.
Если компьютер не загрузится автоматически с USB-накопителя или DVD-диска, может потребоваться открыть меню загрузки или изменить порядок загрузки в настройках BIOS или UEFI. Чтобы открыть это меню загрузки или изменить порядок загрузки, обычно необходимо нажать клавишу (например, F2, F12, Delete или Esc) сразу после включения питания компьютера. Инструкции о доступе к меню загрузки или изменении порядка загрузки см. в документации, входящей в комплект компьютера, или на сайте производителя. Если в списке вариантов загрузки отсутствует USB-накопитель или DVD-диск, вам может потребоваться обратиться к производителю компьютера за инструкциями по временному отключению режима безопасной загрузки в настройках BIOS.
Если изменение меню или порядка загрузки не работает, а компьютер сразу загружает операционную систему, которую вы хотите заменить, возможно, что компьютер не был полностью выключен. Чтобы полностью выключить компьютер, нажмите кнопку питания на экране входа или в меню «Пуск» и выберите «Завершение работы».
- На странице Установка Windows выберите параметры языка, времени и клавиатуры, а затем нажмите кнопку Далее.
- Выберите Установить Windows.
Дополнительные методы использования ISO-файла для установки Windows 10 (нажмите, чтобы показать или скрыть дополнительные сведения)
Если вы скачали ISO-файл для Windows 10, он сохранен в указанной вами папке на локальном компьютере. Если на компьютере установлена сторонняя программа для записи DVD-дисков, которую вы хотите использовать для создания установочного DVD-диска, откройте папку, в которой сохранен файл и дважды щелкните ISO-файл или щелкните его правой кнопкой мыши, выберите команду Открыть с помощью, а затем выберите предпочитаемую программу.
Чтобы создать установочный DVD-диск с помощью средства записи образов Windows, откройте папку, в которой сохранен ISO-файл. Щелкните ISO-файл правой кнопкой мыши и выберите Свойства. На вкладке «Общие» нажмите Изменить и выберите проводник Windows в качестве программы для открытия ISO-файлов, а затем нажмите кнопку Применить. Затем щелкните ISO-файл правой кнопкой мыши и выберите команду Записать образ диска.
Чтобы установить Windows 10 непосредственно из ISO-файла, не используя DVD-диск или накопитель, вы можете подключить ISO-файл. При этом текущая операционная система будет обновлена до Windows 10.
Подключение ISO-файла:
- Откройте папку, в которой сохранен ISO-файл, щелкните его правой кнопкой мыши и выберите Свойства.
- На вкладке «Общие» нажмите Изменить и выберите проводник Windows в качестве программы для открытия ISO-файлов, а затем нажмите кнопку Применить.
- Щелкните ISO-файл правой кнопкой мыши и выберите команду Подключить.
- Дважды щелкните ISO-файл, чтобы просмотреть включенные в него файлы. Дважды щелкните файл setup.exe, чтобы начать установку Windows 10.
Microsoft объявила о том, что Windows 10, версия 22H2 станет последней версией операционной системы Windows 10, которая будет поддерживаться до 14 октября 2025 года.

Сегодня Microsoft анонсировала выход Windows 11 LTSC (версия с долгосрочным обслуживанием) во втором полугодии 2024 года. Будут доступны редакции Windows 11 Enterprise LTSC и Windows 11 IoT Enterprise LTSC. Подробности по LTSC-редакциям появятся ближе к релизу.
Также стало известно, что Windows 10 версии 22H2 является последней и будет поддерживаться до 14 октября 2025 года. Новых функциональных обновлений для Windows 10 не будет, и пользователи рекомендуются обновиться до версии 22H2 для получения обновлений безопасности.
LTSC-редакции Windows 10 продолжат получать обновления согласно своим жизненным циклам: поддержка Windows 10 Enterprise LTSC 2021 (21H2) продлится до 2026 года, а Windows 10 Enterprise LTSC 2021 IoT (21H2) – до 2031 года.
Windows 10, версия 22H2: последний рубеж
С момента выпуска Windows 10 в 2015 году операционная система значительно эволюционировала благодаря непрерывным функциональным обновлениям и улучшениям безопасности. Однако с выпуском Windows 11 Microsoft решила сделать версию 22H2 последней для Windows 10. Все редакции Windows 10 будут продолжать получать ежемесячные обновления безопасности до октября 2025 года.
Рекомендации для пользователей и организаций
Пользователям и организациям рекомендуется внимательно проработать свои планы обновления операционной системы. Варианты включают обновление до Windows 10, версии 22H2, или переход на Windows 11. В любом случае, обеспечение своевременного обновления и поддержания высокого уровня безопасности для устройств и данных является приоритетом.
Заключение
Windows 10, версия 22H2 становится последним шагом в эволюции операционной системы Windows 10, с поддержкой продолжительностью до октября 2025 года. Этот период должен быть достаточным для того, чтобы пользователи и организации адаптировались к новым требованиям и рассмотрели переход на Windows 11 или новый выпуск Windows 11 LTSC, запланированного на вторую половину 2024 года.
Важно подчеркнуть, что поддержка Windows 10 будет продолжаться в течение указанного периода, и пользователи могут рассчитывать на регулярные обновления безопасности. Однако стоит учитывать, что новые функциональные обновления будут доступны только для Windows 11, что может послужить дополнительным стимулом для перехода на новую версию операционной системы.
Время на прочтение2 мин
Количество просмотров40K

В конце июля 2024 года Microsoft выпустила сервисное обновление KB5001716 для компонентов службы Центра обновления Windows 10 (2004, 20H2, 21H1, 21H2, 22H2) и Windows 11 (21H2) ради предупреждения пользователей о необходимости обновить ОС до текущей версии Windows 11 или задуматься об обновлении ПК для поддержки новых возможностей Windows.
Выпуск KB5001716 отличается от обычных улучшений и патчей безопасности, поскольку он обновляет компоненты службы Центра обновления Windows. По сути, это означает, что Windows автоматически загружает и устанавливает более новое обновление функций Windows 10 или 11 в случае, если текущая версия ОС на ПК приближается к концу статуса обслуживания или этот момент уже произошёл ранее. Также обновление KB5001716 включает в себя новую функциональность пользовательского интерфейса (UI) для Центра обновления Windows.
После установки обновления KB5001716 Windows 10/11 может попытаться загрузить и установить обновления ОС, если поддержка текущей установленной версии Windows приближается или уже завершилась. В Microsoft пояснили, что обновление ОС до текущей поддерживаемой версии предлагает новые функции и помогает обеспечить безопасность ПК пользователя.
После установки обновления KB5001716 Windows 10/11 может периодически отображать уведомление о проблемах, которые могут помешать Центру обновления Windows поддерживать ПК пользователя в актуальном состоянии и защищать его от текущих угроз. Например, может появится уведомление о том, что на ПК в настоящее время установлена версия Windows, срок поддержки которой подошел к концу, или что ПК не соответствует минимальным требованиям к оборудованию для текущей установленной версии Windows или последним версиям 24H1/24H2.
В Microsoft пояснили, что уведомления после установки KB5001716 будет действовать в следующих режимах работы Windows: полноэкранный режим, игра, тихий час и помощь с фокусировкой (full screen, game, quiet time and focus assist).
Компания Microsoft выпустила обновление KB5037768 для операционной системы Windows 10. Согласно официальному описанию, оно содержит больше 20 исправлений и изменений.
KB5037768 — это обязательное накопительное обновление для Windows 10, содержащее обновления безопасности. Операционная система автоматически установит его. При желании пользователи могут зайти в «Центр обновления Windows» и выполнить «Проверку обновлений» вручную. После установки номер сборки Windows 10 22H2 изменится на 19045.4412, а Windows 10 21H2 — на 19044.4412.
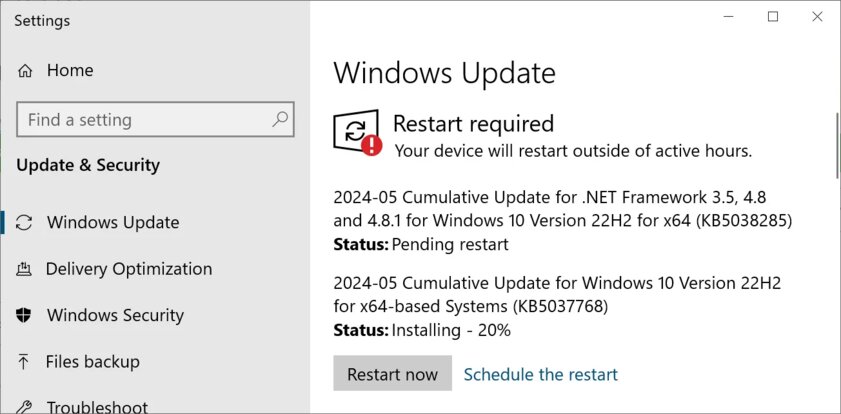
По большей части обновление Windows 10 KB5037768 состоит в основном из исправлений ошибок и улучшений. Однако в этом обновлении Microsoft выпустила две новые функции и исправила известную проблему, приводящую к разрыву VPN-соединений.
Что изменилось:
- На главной странице настроек операционной системы будет отображаться уведомление с предложением уйти от локального аккаунта и перейти на учётную запись Microsoft, которая имеет ряд преимуществ. Она создает резервные копии данных, подключает пользователей к приложениям Microsoft, помогает управлять подписками и так далее.
- Это обновление устраняет проблему, которая затрагивает некоторые беспроводные наушники, в которых отмечается нестабильная работа Bluetooth-соединения. Это происходит на устройствах с прошивкой от апреля 2023 года и позже.
- Поиск Windows начал работать быстрее и выдавать более релевантные результаты.
- Улучшена работа виджетов на экране блокировки. Также дизайнеры поработали над качеством их отображения.
К сожалению, в этом обновлении сохраняются четыре известные проблемы Windows 10, в том числе две давние. Первая — когда виртуальный помощник Copilot заставляет значки перескакивать между несколькими мониторами, вторая — отсутствие поддержки помощника Colipot, когда панель задач расположена вертикально в левой или правой части экрана.
Более подробную информацию об обновлении можно найти на официальном сайте Microsoft.
Компания Microsoft выпустила свежий апдейт для Windows 10 в рамках традиционного ежемесячного «обновления по вторникам» (Patch Tuesday). Обязательное обновление Windows 10 KB5040427 приносит не только исправления, но и новое приложение Copilot.

Апдейт KB5040427 доступен для ПК с Windows 10 версии 22H2 и некоторых ПК с версией 21H2. Он должен загрузиться автоматически.
Ранее в Windows 10 функциональность Copilot была доступна через боковую панель ОС, а теперь доступно полноценное приложение Windows. Его можно закрепить на панели задач, и так далее. Приложение Copilot внедряется постепенно среди пользователей.
KB5040427 исправляет раздражающую проблему с панелью задач в Windows 10, которую Microsoft признала не так давно. Однако есть и ряд нерешённых проблем. Так, ошибка с изображением профиля никуда не денется после обновления, остался сбой при работе с несколькими мониторами, в корпоративных версиях – загрузка обновлений через общедоступные сети.
10 июля 2024 в 11:22
| Теги: Windows, Microsoft
| Источник: WindowsLatest
